So ändern Sie den Autor eines Beitrags in WordPress (5 einfache Möglichkeiten)
Veröffentlicht: 2022-10-04Suchen Sie nach einer Möglichkeit, den Autor eines Beitrags in WordPress zu ändern?
Manchmal möchten Sie vielleicht einen Beitrag auf einen anderen Autor ändern als den, der ihn zuerst hochgeladen hat. Sie können dies tun, ohne ein anderes Konto zu verwenden oder den Beitrag zu kopieren und einzufügen.
In diesem Artikel zeigen wir Ihnen einige der Szenarien, in denen Sie möglicherweise den Autor eines WordPress-Beitrags ändern müssen. Dann zeigen wir Ihnen verschiedene Möglichkeiten, den Autor in einem WordPress zu ändern.
Warum müssen Sie möglicherweise den Autor eines WordPress-Beitrags ändern?
Es gibt viele Gründe, warum Sie den Namen eines Autors auf Ihrer WordPress-Site ändern müssen. Auch wenn es nicht regelmäßig vorkommt, gibt es Zeiten, in denen es wichtig ist.
Die erste Ursache könnte sein, dass der Autor des Beitrags nicht mehr bei Ihnen ist. Dies ist üblich, wenn Sie ein Team von Autoren haben, die an Ihrer Website arbeiten. Wenn ein Autor geht, möchten Sie vielleicht den Namen des Autors in seinen Beiträgen ändern.
Ein anderes Szenario ist, wenn der Beitrag zuerst von einem Ghostwriter geschrieben wurde, den Sie später eingestellt haben, um für Sie zu arbeiten. Wenn Sie ihren Beitrag zuvor unter einem anderen Namen veröffentlicht haben, müssen Sie diesen möglicherweise aktualisieren, nachdem der ursprüngliche Autor mit Ihnen zusammengearbeitet hat.
Wenn ein Autor einen anderen Namen verwendet, kann es erforderlich sein, den Autor des Beitrags zu ändern. Dies kann auf eine Namensänderung oder aus anderen Gründen zurückzuführen sein.
Schauen wir uns jedoch an, wie Sie den Autor eines Beitrags in WordPress einfach ändern können.
So ändern Sie den Autor eines Beitrags in WordPress (5 einfache Möglichkeiten)
Es gibt verschiedene Gründe, warum Sie den Autor eines Beitrags in WordPress ändern möchten, und es gibt verschiedene Möglichkeiten, dies zu tun. Im Folgenden finden Sie einige der einfachen Möglichkeiten, den WordPress-Autor zu ändern.
Ändern Sie den Autor im Blockeditor
Wenn Sie den WordPress Gutenberg-Blockeditor verwenden, müssen Sie zuerst den Beitrag öffnen, in dem Sie den Autorennamen ändern möchten. Stellen Sie als Nächstes sicher, dass Post in der rechten Seitenleiste auf dem Bearbeitungsbildschirm für Beiträge ausgewählt ist.
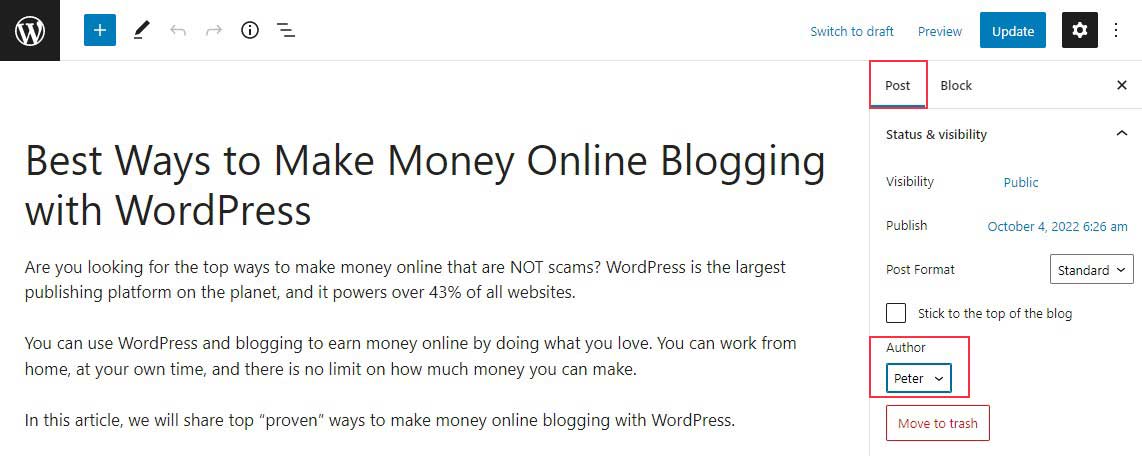
Suchen Sie dann im Abschnitt „ Status & Sichtbarkeit “ nach „ Autor “ und Sie sehen eine Liste verfügbarer Autoren, aus der Sie auswählen können. Sie müssen den Namen des neuen Autors aus dem Dropdown-Menü auswählen.
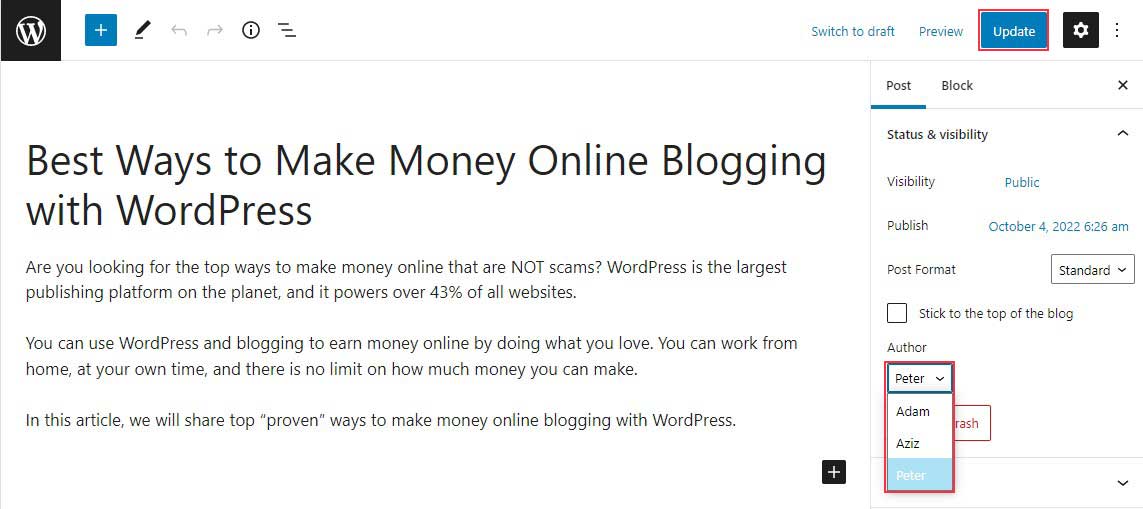
Stellen Sie danach sicher, dass Sie auf Aktualisieren oder Entwurf speichern klicken, um Ihre Änderungen zu speichern.
Das ist alles; Sie haben den Autor eines Beitrags im Gutenberg-Blockeditor erfolgreich geändert.
Ändern Sie den Autor im klassischen Editor
Wenn Sie den klassischen WordPress-Editor verwenden, gehen Sie zu dem Beitrag, in dem Sie den Autorennamen ändern möchten. Wenn Sie gerade einen WordPress-Blog gestartet haben, werden Sie das Autorenfeld wahrscheinlich nicht im Editor sehen.
Um die Option „Autor“ anzuzeigen, müssen Sie auf die Schaltfläche „ Bildschirmoptionen “ in der oberen rechten Ecke des Bildschirms klicken. Dadurch erhalten Sie ein Menü mit verschiedenen Optionen, die Sie auf Ihrem Post-Edit-Bildschirm ein- oder ausblenden können.
Aktivieren Sie einfach das Kontrollkästchen neben der Option „ Autor “.
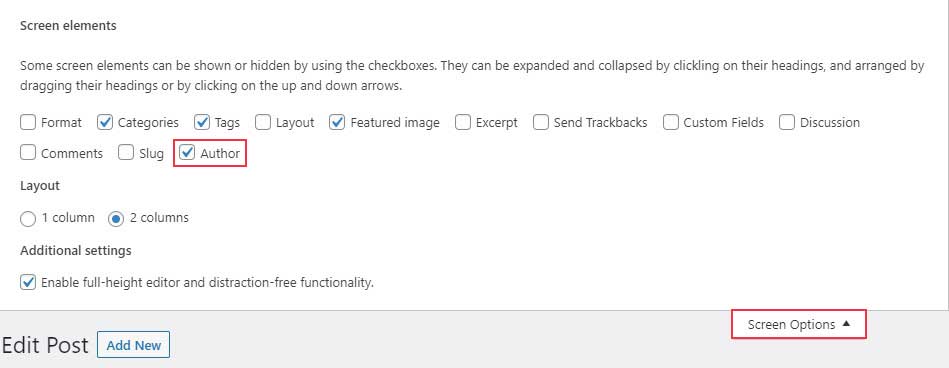
Jetzt sollte das Autorenfeld auf dem Bildschirm sichtbar sein. Sobald Sie auf den Namen des aktuellen Autors klicken, wird eine Liste anderer Autoren angezeigt, aus der Sie auswählen können.
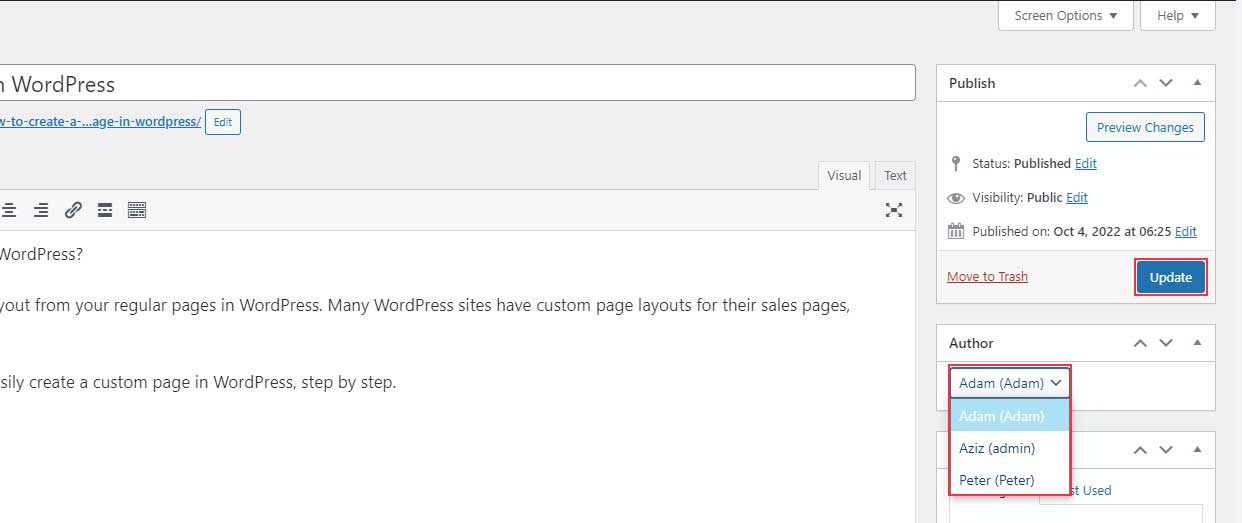
Nachdem Sie einen neuen Autor ausgewählt haben, klicken Sie auf die Schaltfläche „ Aktualisieren “ oder „Entwurf speichern“, um Ihre Änderungen zu speichern.
Herzliche Glückwünsche! Sie haben den Beitragsautor im klassischen Editor erfolgreich geändert.
Ändern Sie den Autor von Quick Edit
Sie können den Autor eines Beitrags auch ganz einfach über den Bildschirm „Schnellbearbeitung“ ändern, wenn Sie alle Beiträge auf der Seite „Beiträge » Alle Beiträge “ durchsuchen.
Zuerst sollten Sie mit der Maus über den Beitrag fahren, den Sie ändern möchten, und ein Menü sollte erscheinen. Klicken Sie nun auf den Link Quick Edit .
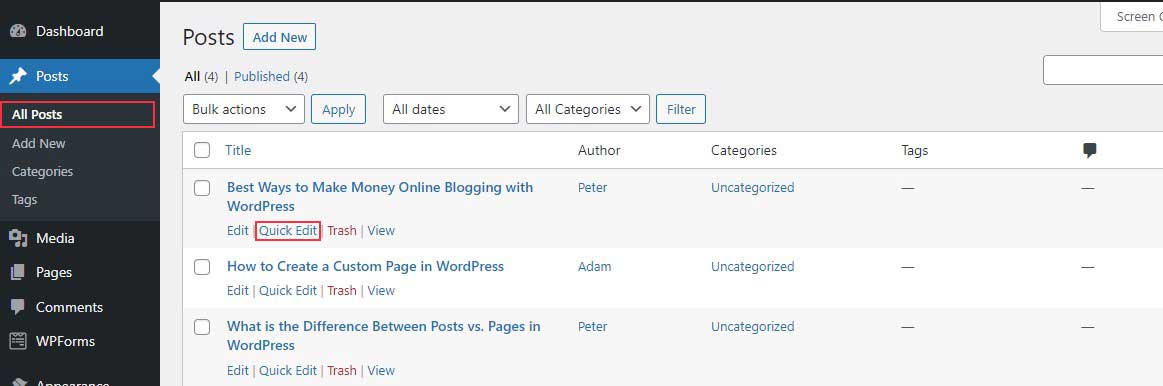
Jetzt ist die Quick Edit-Metabox sichtbar. Klicken Sie anschließend auf den Namen des aktuellen Autors und wählen Sie dann einen neuen Autor aus der Liste aus. Klicken Sie nach der Auswahl auf Aktualisieren , um Ihre Änderungen zu speichern.
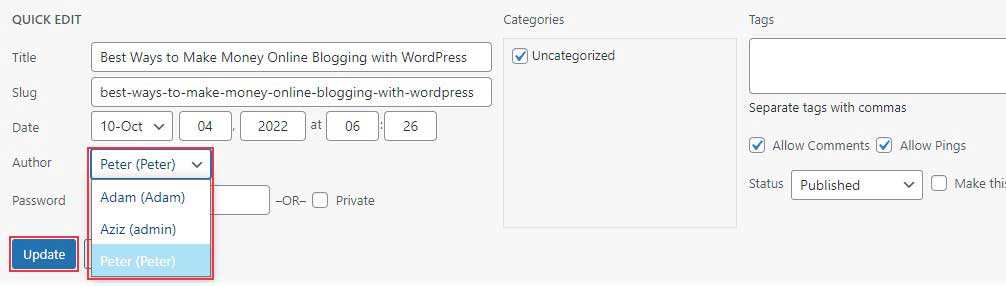
Das ist es! Sie haben den Autor des Beitrags erfolgreich mit Quick Edit geändert.
Ändern Sie den Autor mehrerer WordPress-Beiträge
Das Ändern des Autors für verschiedene Beiträge mit den oben genannten Methoden würde lange dauern. Es gibt jedoch eine schnellere Möglichkeit, den Autor für mehrere WordPress-Beiträge gleichzeitig zu ändern.
Um Autoren per Bulk-Update zu aktualisieren, gehen Sie zuerst zur Seite Beiträge » Alle Beiträge . Dadurch wird eine Liste aller Beiträge auf Ihrer WordPress-Website angezeigt.
WordPress zeigt standardmäßig 20 Beiträge pro Seite an. Wenn Sie mehr Beiträge sehen möchten, gehen Sie zu Bildschirmoptionen und passen Sie die Anzahl der Beiträge an, die Sie sehen möchten.
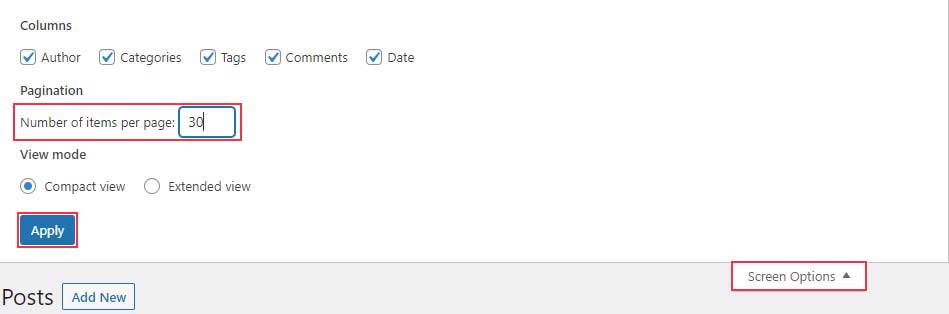

Wählen Sie dann die Beiträge aus, bei denen Sie den Autor ändern möchten.
Nachdem Sie die Beiträge ausgewählt haben, wählen Sie Bearbeiten aus dem Dropdown -Menü Massenaktionen und klicken Sie dann auf die Schaltfläche Übernehmen.
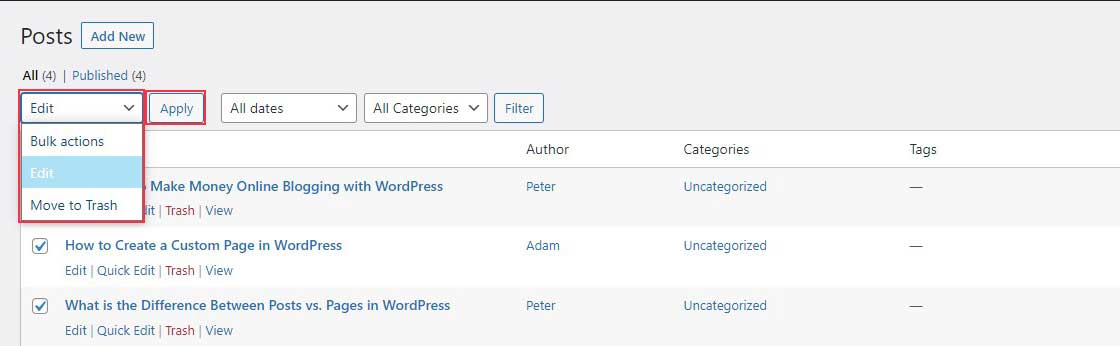
WordPress zeigt nun die Metabox Massenbearbeitung an. Klicken Sie auf das Dropdown-Menü neben der Option „Autor“, um den neuen Autor auszuwählen.
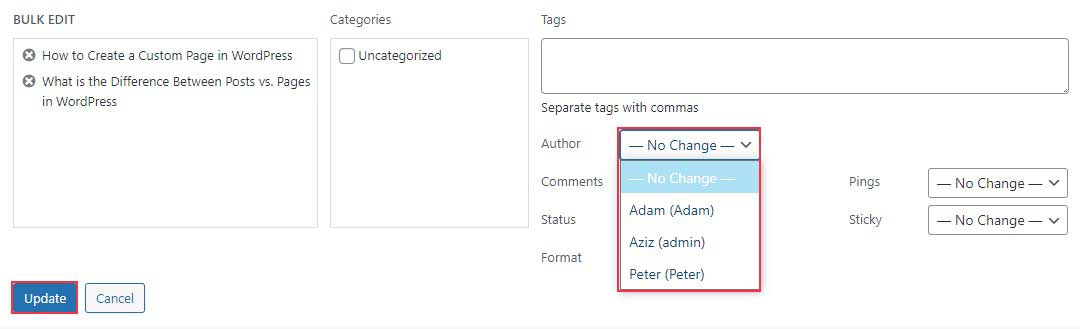
Vergessen Sie nicht, auf die Schaltfläche Aktualisieren zu klicken, um Ihre Änderungen zu speichern.
Das ist es; Sie haben den Autor vieler WordPress-Beiträge erfolgreich geändert, ohne jeden einzeln ändern zu müssen.
Einen Autor aus WordPress-Beiträgen ausblenden oder entfernen
Manchmal möchten Sie Ihren Autorennamen vielleicht überhaupt nicht anzeigen. Möglicherweise sind Sie die einzige Person, die für Ihren Blog schreibt, oder Sie möchten, dass sich Ihre Leser nur auf Ihre Inhalte konzentrieren.
Es gibt zwei Möglichkeiten, dies zu tun: Verwenden Sie Plugins oder bearbeiten Sie Ihre Designdateien direkt. In diesem Handbuch verwenden wir die Plugin-Methode.
Zuerst müssen Sie das Plugin WP Meta and Date Remover installieren und aktivieren. Wenn Sie noch nie ein Plugin installiert haben, lesen Sie unsere Anleitung zur Installation eines WordPress-Plugins.
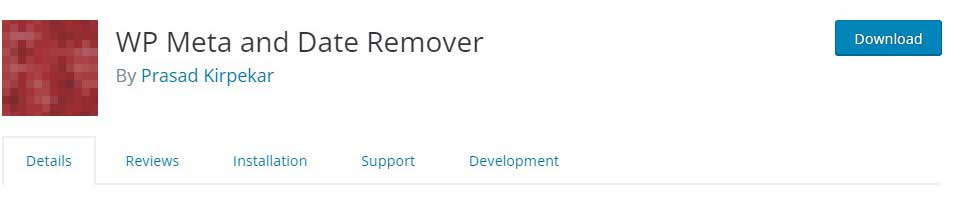
Gehen Sie nach der Installation zu Einstellungen » WP Meta and Date Remover , um die Seite mit den Plugin-Einstellungen zu öffnen.
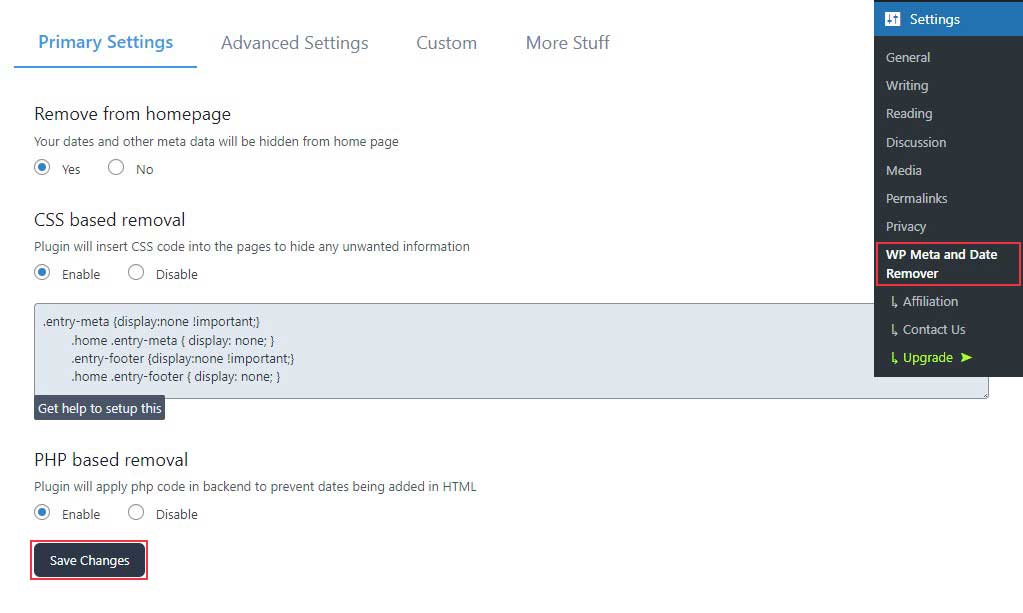
Hier können Sie alle Dinge auf der Registerkarte Primäreinstellungen aktivieren und auf die Schaltfläche Änderungen speichern klicken, um Ihre Änderungen zu speichern.
Bonus-Tipps – Ändern Sie den Autor in WordPress
So fügen Sie einen neuen Autor in WordPress hinzu
Wenn Sie einen bestehenden Beitrag einem neuen Autor zuweisen möchten, muss der Autor existieren.
Um einen neuen Autor hinzuzufügen, gehen Sie in Ihrem WordPress-Dashboard zu Benutzer » Neu hinzufügen.
Auf der nächsten Seite müssen Sie den Benutzernamen und die E-Mail-Adresse des Autors eingeben, den Sie erstellen möchten. Erstellen Sie dann ein Passwort für diesen Benutzer.
Klicken Sie als Nächstes auf das Dropdown-Menü Rolle und wählen Sie den Autor aus der Liste der Benutzerrollen aus.
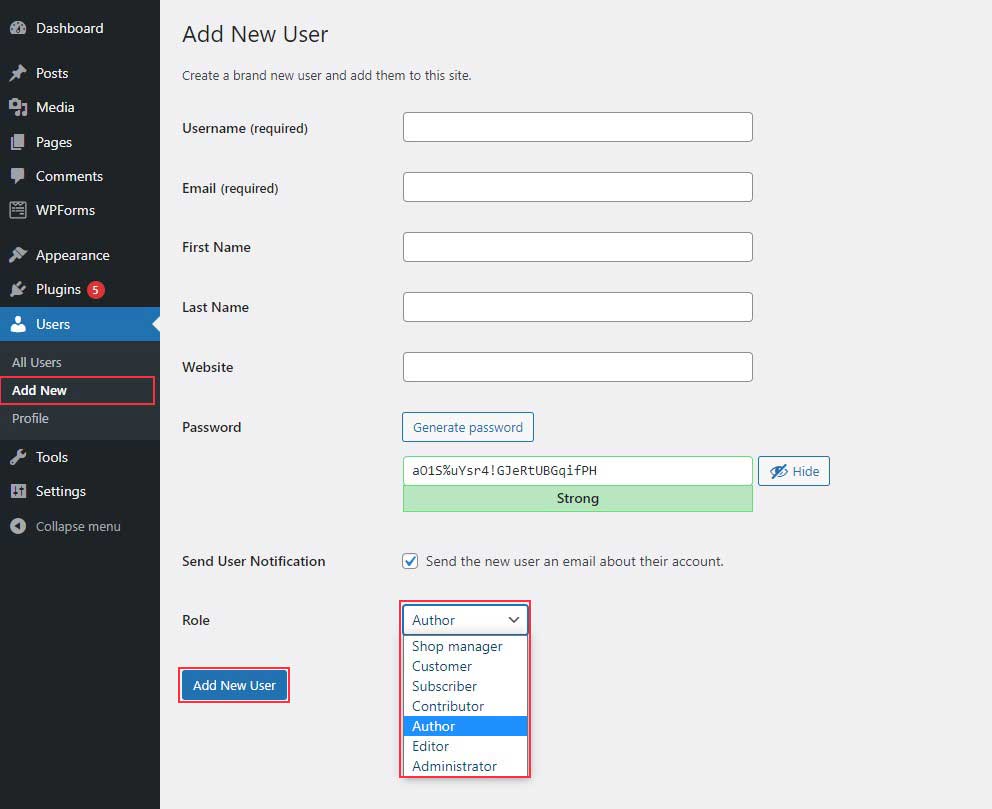
Wenn Sie fertig sind, klicken Sie auf die Schaltfläche Neuen Benutzer hinzufügen, um einen neuen Autor für Ihren Blog-Beitrag zu erstellen.
Die besten WordPress Author Box-Plugins
1. Einfaches Autorenfeld
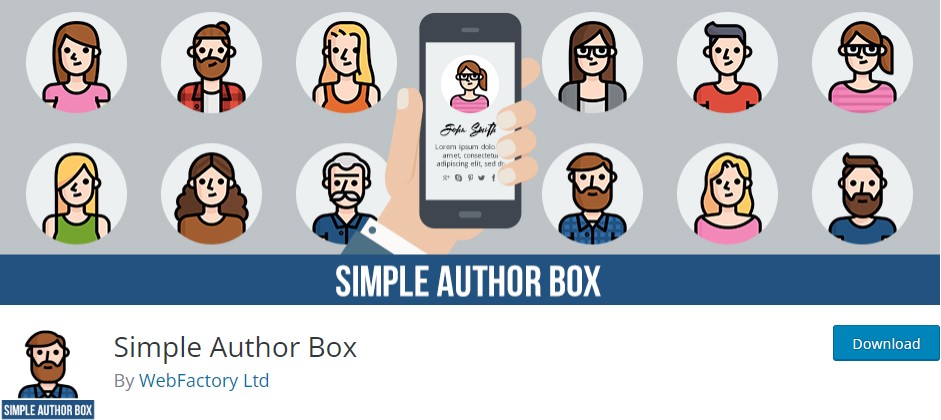
Das einfache Autorenfeld fügt ein Autorenfeld am Ende jedes Beitrags ein. Es ermöglicht Ihnen, das Gravatar, die Biografie und vor allem die Symbole für soziale Medien des Autors einzufügen. Dies erhöht das Social-Media-Profil des Autors und kann ihm helfen, mehr Besucher anzuziehen.
2. WP-Post-Autor
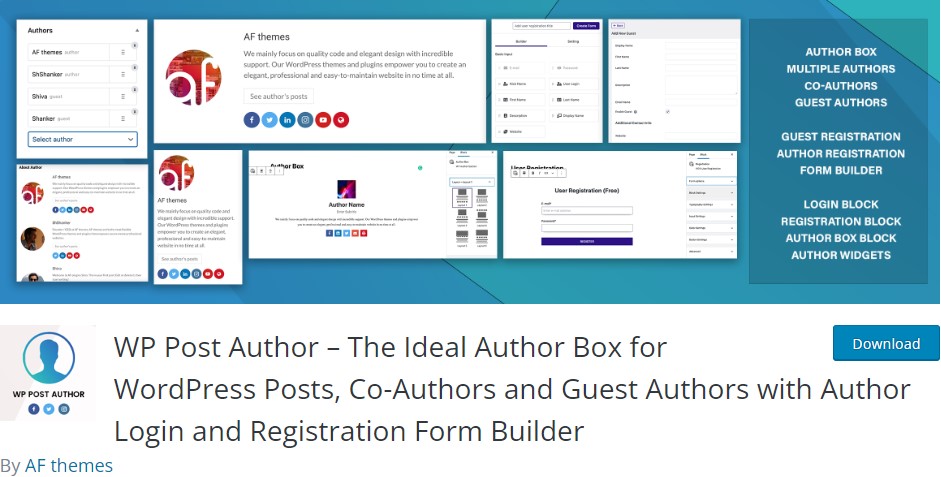
WP Post Author ist ein benutzerfreundliches Bio-Plugin für Autoren. Es fügt sich perfekt in das Design und den Inhalt Ihrer Website ein.
Dieses Plugin zeigt den Avatar des Autors, den Namen, die Unternehmensrolle, eine kurze Biografie und Symbole für soziale Medien.
Sie haben die Kontrolle darüber, welche Aspekte der Autorenbiographie erscheinen, sowie die Ausrichtung des Textes und des Autorenbildes.
Um Ihre Autorenbiografie in Ihrer Seitenleiste und anderen Bereichen Ihrer Website anzuzeigen, können Sie drei verschiedene Widgets und einen Shortcode verwenden.
3. Starbox
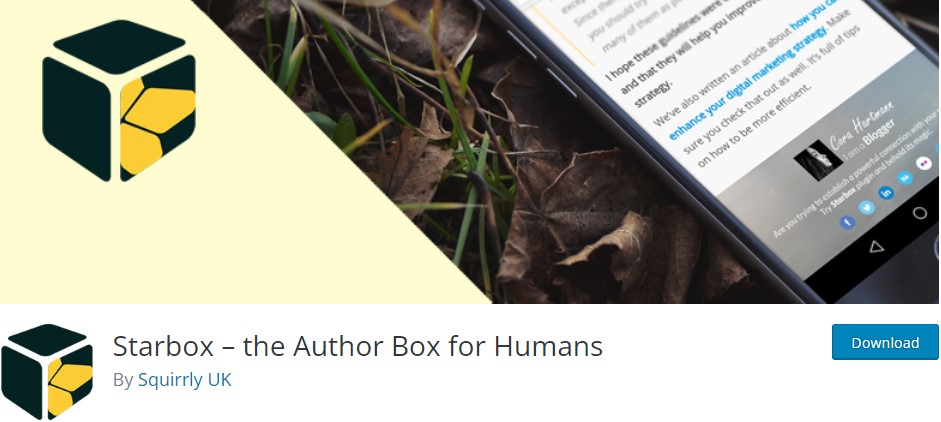
Starbox ist ein flexibles Autorenbox-Plugin. Sie können aus einer Reihe von Designs auswählen, um die ideale Autorenbox für Ihre Website zu erstellen. Sie können das Autorenfeld am unteren oder oberen Rand des Beitrags platzieren. Darüber hinaus unterstützt es Symbole für die meisten großen sozialen Netzwerke.
Wenn Sie einen Online-Shop haben, kann dieses Plugin mit WooCommerce zusammenarbeiten, um individuelle Autoren-Biografien anzuzeigen.
Fazit
Der WordPress-Autorenbereich ermöglicht es Ihnen, Informationen über den Autor eines bestimmten Beitrags hinzuzufügen und anzuzeigen. Wenn Sie diese Informationen oder den Autor ändern müssen, haben wir Ihnen fünf Möglichkeiten gezeigt, dies auf Ihrer WordPress-Website zu tun.
Das Erstellen von Inhalten für Ihre Website ist entscheidend, wenn Sie Ihr Geschäft ausbauen möchten. Sie müssen auch eine Suchmaschinenoptimierung durchführen, um Ihre Inhalte auf den Suchergebnisseiten zu platzieren. Wir haben einen umfassenden Leitfaden zu WordPress SEO, der Ihnen beim Ranking Ihrer Inhalte helfen wird.
Sie können auch überprüfen:
- So beheben Sie das Problem mit dem falschen Facebook-Thumbnail in WordPress
- Kommentare in WordPress deaktivieren (6 einfache Möglichkeiten)
- So erlauben Sie Mitwirkenden, Bilder in WordPress hochzuladen
- Deaktivieren Sie RSS-Feeds in WordPress
