So ändern Sie den Domainnamen eines WordPress-Blogs
Veröffentlicht: 2024-08-29Sie denken darüber nach, Ihren Domainnamen zu ändern, und es kommt Ihnen vor, als stünden Sie vor einem Berg? Gute Nachrichten – es ist eher ein kleiner Hügel! Auch wenn es vielleicht einschüchternd wirkt, wenn Sie mit dem Prozess nicht vertraut sind, verspreche ich Ihnen, dass Sie es in weniger als einer Stunde schaffen können – keine Hilfe nötig. Auch wenn Sie sich mit Websites oder Programmieren nicht so gut auskennen, ist es völlig in Ihrer Reichweite. Befolgen Sie einfach die unten aufgeführten Schritte, und schon sind Sie startklar.
Ich habe viele WordPress-Migrationen durchgeführt – sei es der Umzug von Servern, der Wechsel von Domänen oder der Wechsel von Plattformen. Während URL-Migrationen einige sorgfältige Schritte erfordern, sind sie für jedermann in weniger als einer Stunde bewältigbar!
1. Das Offensichtliche: Vollständigen Zugriff auf alle Konten haben
Stellen Sie sicher, dass Sie vollen Zugriff auf alles haben, was Sie brauchen. Das bedeutet, dass Sie administrativen Zugriff auf Ihr WordPress-Backend, Ihr Hosting-Konto und cPanel haben. Sie benötigen außerdem Zugriff auf den Ort, an dem Ihre neue Domain registriert ist. In vielen Fällen wird Ihre Domain bei Ihrem Hosting-Anbieter registriert. Wenn dies nicht der Fall ist, stellen Sie sicher, dass Sie auch über diesen Zugriff verfügen.
Sobald Sie die Einstellungen vorgenommen haben, melden Sie sich in separaten Registerkarten Ihres Browsers bei allen diesen Konten an.
2. Sichern Sie Ihre Website
Bevor Sie sich auf größere Änderungen wie einen URL-Wechsel einlassen, ist es sinnvoll, ein Backup Ihrer Website zu erstellen – für den Fall, dass etwas aus der Bahn gerät.
A) Wenn Sie bereits ein Backup-Plugin verwenden, führen Sie ein neues Backup durch und laden Sie dann alle wichtigen Dateien herunter, insbesondere das MYSQL-Datenbank-Backup.
B) Wenn Sie noch keinen Backup-Manager verwenden (und das sollten Sie auch tun!), gehen Sie zu Ihrem WordPress-Dashboard und navigieren Sie zu „Plugins > Neues Plugin hinzufügen“. Ich empfehle UpdraftPlus; Es ist eine zuverlässige, kostenlose Option. Installieren und aktivieren Sie es, um Ihr Backup zu sichern.
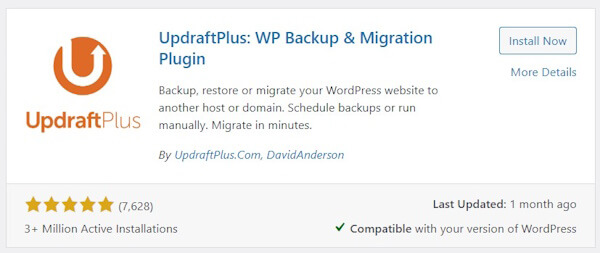
Erstellen Sie in der Schnittstelle des Plugins ein neues Backup und laden Sie alle relevanten Dateien herunter.
3. Geben Sie Ihre Domain an
Wir müssen sicherstellen, dass Ihre neue Domain auf den richtigen Ordner verweist.
Wenn Ihre Domain bei demselben Hosting-Konto registriert ist, befolgen Sie Schritt 3A. Wenn es auf einem anderen Konto oder einer anderen Plattform registriert ist, fahren Sie mit Schritt 3B fort.
3A. Wenn Ihre Domain mit demselben Hosting-Konto registriert ist:
Melden Sie sich bei Ihrem Hosting-Konto an und navigieren Sie zu cPanel. Klicken Sie im cPanel auf „Domains“.
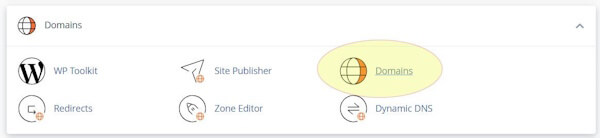
Überprüfen Sie auf dem folgenden Bildschirm das neben Ihrer neuen Domain aufgeführte „Dokumentstammverzeichnis“, um sicherzustellen, dass es auf den richtigen Ordner verweist. Wenn sich Ihre Website in einem anderen Ordner innerhalb von „/public_html“ befindet, verwenden Sie die Schaltfläche „Verwalten“, um die Einstellungen nach Bedarf anzupassen.

3B. Wenn Ihre Domain auf einer anderen Plattform registriert ist:
Suchen Sie zunächst nach den Nameservern für Ihr Hosting-Konto. Normalerweise können Sie diese Informationen finden, indem Sie online nach dem Namen Ihres Hosting-Unternehmens zusammen mit „Nameservern“ suchen. Beachten Sie, dass bei Verwendung eines VPS die Namensserver, die Sie online finden, möglicherweise unterschiedlich sind. Daher ist es eine gute Idee, die genauesten Informationen in Ihrer Hosting-Dokumentation einzusehen.
Melden Sie sich als Nächstes bei dem Konto an, bei dem Ihre Domain registriert ist. Das Verfahren zum Ändern der Nameserver Ihrer Domain variiert je nach Anbieter. Im Allgemeinen finden Sie diese Option jedoch in den Domaineinstellungen, in denen Sie Ihre Nameserver verwalten und bearbeiten.
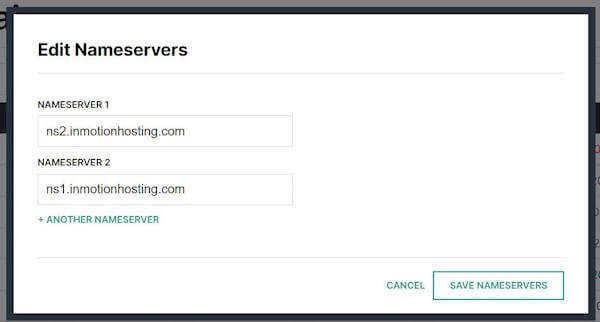
Aktualisieren Sie die Nameserver so, dass sie mit denen Ihres Hosting-Kontos übereinstimmen. Durch diese Änderung wird Ihre Domain an Ihr Hosting-Konto weitergeleitet, sodass Ihr Hosting-Anbieter für alle DNS-Einträge verantwortlich ist. Melden Sie sich nach dem Speichern dieser Änderungen erneut bei Ihrem Hosting-Konto an und befolgen Sie die Anweisungen aus dem vorherigen Schritt, um die neue Domain hinzuzufügen und sicherzustellen, dass sie auf den richtigen Ordner verweist.
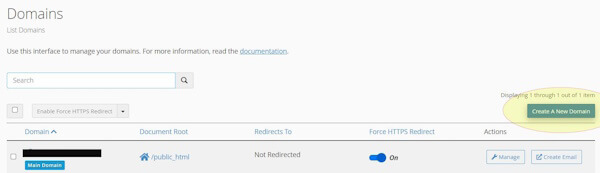
4. Aktivieren Sie SSL
Wenn Sie bereits ein SSL-Zertifikat für Ihre neue Domain erworben haben, ist es jetzt an der Zeit, es zu installieren. Wenn nicht, machen Sie sich keine Sorgen – die meisten cPanels bieten abhängig von Ihrem Hosting-Paket ein kostenloses AutoSSL an. Bevor Sie URL-Änderungen vornehmen, müssen Sie unbedingt sicherstellen, dass Ihr SSL installiert ist.
Melden Sie sich mit Ihrem Hosting-Konto bei cPanel an, gehen Sie dann zu „Sicherheit“ und klicken Sie auf „SSL/TLS-Status“.
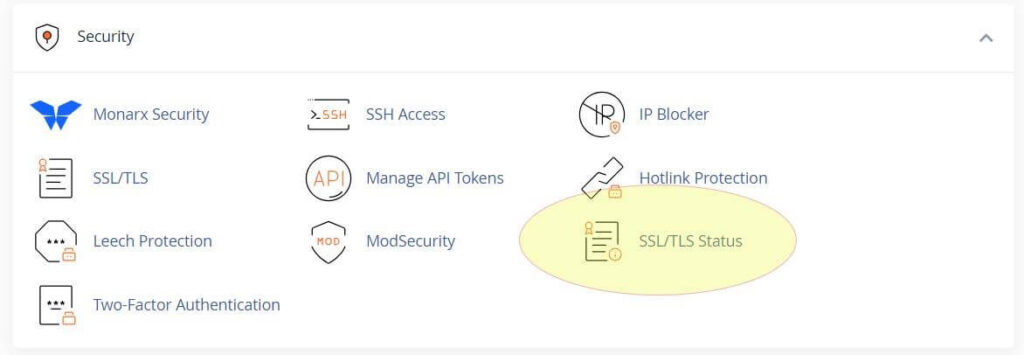
Suchen Sie auf dem nächsten Bildschirm in der Liste nach Ihrer neuen Domain. Klicken Sie auf „AutoSSL ausführen“ und warten Sie einige Minuten, bis der Vorgang abgeschlossen ist. Sobald dies erledigt ist, sollte neben Ihrem Domainnamen ein grüner Kreis angezeigt werden, der anzeigt, dass SSL aktiv ist.
Wenn Sie Ihre Nameserver kürzlich aktualisiert haben, wird SSL möglicherweise nicht sofort aktiviert. In einigen Fällen müssen Sie möglicherweise eine Stunde oder sogar bis zu 24 Stunden warten, aber normalerweise tritt die Wirkung innerhalb von zehn Minuten ein.
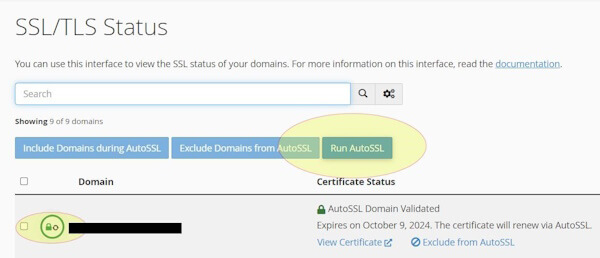
5. WP-Config aktualisieren
Jetzt ist es an der Zeit, Ihre Website-Dateien mit der neuen URL zu aktualisieren. Dazu bearbeiten wir die Datei wp-config.php, um die neue URL und den Dateispeicherort fest zu codieren.
Navigieren Sie in cPanel zu „Dateien“ und klicken Sie auf „Dateimanager“.
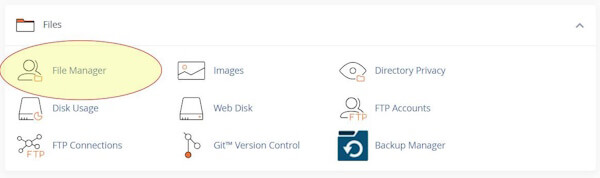
Doppelklicken Sie auf den Ordner „public_html“, in dem wahrscheinlich Ihre WordPress-Dateien gespeichert sind. Wenn sich Ihre Dateien in einem Unterordner befinden, navigieren Sie stattdessen dorthin.

Scrollen Sie durch die Liste der Dateien, bis Sie wp-config.php finden. Klicken Sie darauf, um es hervorzuheben, und wählen Sie dann „Bearbeiten“ aus dem oberen Menü. Beachten Sie, dass die Bearbeitungsmethode je nach Ihrem cPanel-Setup leicht variieren kann.
Fügen Sie nach der Zeile „@package WordPress“ in der Datei die folgenden Zeilen hinzu und ersetzen Sie yourdomain.com durch Ihre tatsächliche Domain:
| Define ('WP_HOME', 'https://yourdomain.com/'); Define ('WP_SITEURL', 'https://yourdomain.com/'); |
Wenn sich Ihre Website in einem Unterordner von public_html befindet, fügen Sie diesen in die URL ein. Zum Beispiel:
| Define ('WP_HOME', 'https://yourdomain.com/mywebsite/'); Define ('WP_SITEURL', 'https://yourdomain.com/'); |
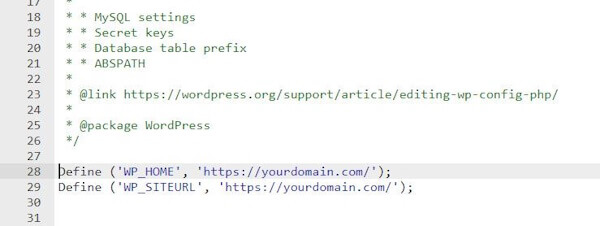
Speichern Sie die Änderungen und Sie können sich nun mit der neuen URL bei Ihrer Website anmelden.
6. Anmelden
Jetzt ist es an der Zeit, über die neue URL auf Ihre Website zuzugreifen. Gehen Sie zu Ihrer neuen Anmeldeseite unter https://yourdomain.com/wp-admin. Verwenden Sie zum Anmelden Ihren gewohnten Administrator-Benutzernamen und Ihr Passwort – alles sollte wie zuvor funktionieren.
7. Suchen und Ersetzen
Als Nächstes müssen Sie Ihre Datenbank aktualisieren, um alle Instanzen der alten Domäne durch die neue zu ersetzen. Dies ist eine einfache und effektive Methode, um sicherzustellen, dass alles aufeinander abgestimmt ist.
Gehen Sie in Ihrem WordPress-Dashboard zu „Plugins“ und klicken Sie auf „Neu hinzufügen“. Suchen Sie nach dem Plugin „Better Search and Remove“, installieren Sie es und aktivieren Sie es dann.
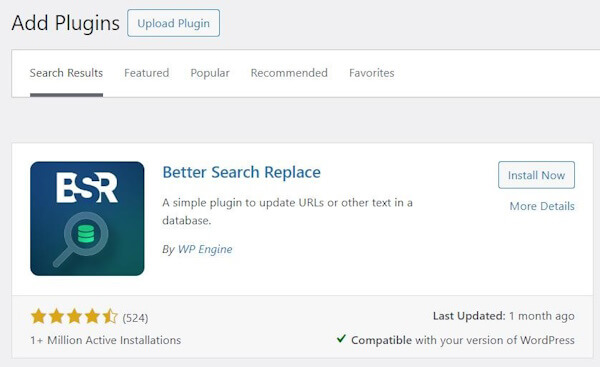
Navigieren Sie nach der Aktivierung zu „Extras“ > „Better Search Replacement“.
Geben Sie im Feld „Suchen nach“ Ihren alten Domainnamen ein (ohne https:// oder einen abschließenden Schrägstrich). Geben Sie im Feld „Ersetzen durch“ Ihre neue Domain ein.
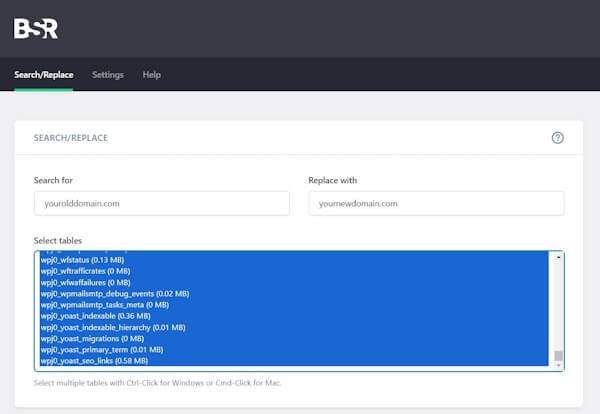
Aktivieren Sie im Abschnitt „Zusätzliche Einstellungen“ das Kontrollkästchen „Groß-/Kleinschreibung ignorieren“ und deaktivieren Sie „Als Probelauf ausführen“.
Sehr wichtig: Bevor Sie auf die Schaltfläche „Suchen/Ersetzen ausführen“ klicken, überprüfen Sie noch einmal, ob die Domains richtig geschrieben sind.
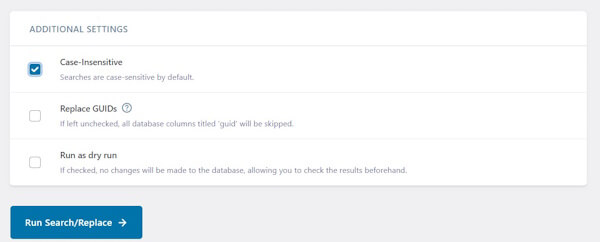
Wenn alles korrekt aussieht, führen Sie die Such- und Ersetzungsfunktion aus.
7. WordPress-Permalinks
Manchmal funktionieren Ihre URLs nach einer Migration möglicherweise nicht mehr, auch wenn alles andere perfekt aussieht. Um dies zu beheben, gehen Sie in Ihrem WordPress-Backend zu „Einstellungen“ > „Permalinks“.
Scrollen Sie auf dieser Seite nach unten und klicken Sie zweimal auf „Änderungen speichern“, obwohl tatsächlich keine Änderungen vorgenommen wurden. Diese Aktion hilft dabei, Ihre Permalink-Struktur zu aktualisieren.
Ihre Website sollte jetzt reibungslos funktionieren! Allerdings müssen wir noch ein paar weitere Schritte erledigen.
8. Leiten Sie Ihre alte Domain um
Der einfachste Weg, eine Weiterleitung einzurichten, ist über cPanel. Melden Sie sich zunächst bei Ihrem Hosting-Konto an und greifen Sie auf cPanel zu. Navigieren Sie zum Abschnitt „Domains“ und klicken Sie auf „Weiterleitungen“.
Wählen Sie in den Weiterleitungseinstellungen im Dropdown-Menü für die Art der Weiterleitung „Permanent (301)“ aus. Wählen Sie dann im nächsten Dropdown-Feld Ihren alten Domainnamen aus. Lassen Sie das dritte Feld leer, um sicherzustellen, dass die gesamte Website weitergeleitet wird. Geben Sie im Feld „Weiterleitungen zu“ die vollständige URL Ihrer neuen Domain ein, einschließlich https://.
Aktivieren Sie für die Umleitungsregeln sowohl das Kontrollkästchen „Mit oder ohne WWW umleiten“ als auch das Kontrollkästchen „Platzhalter“. Klicken Sie abschließend auf „Hinzufügen“, um die Weiterleitung zu implementieren.
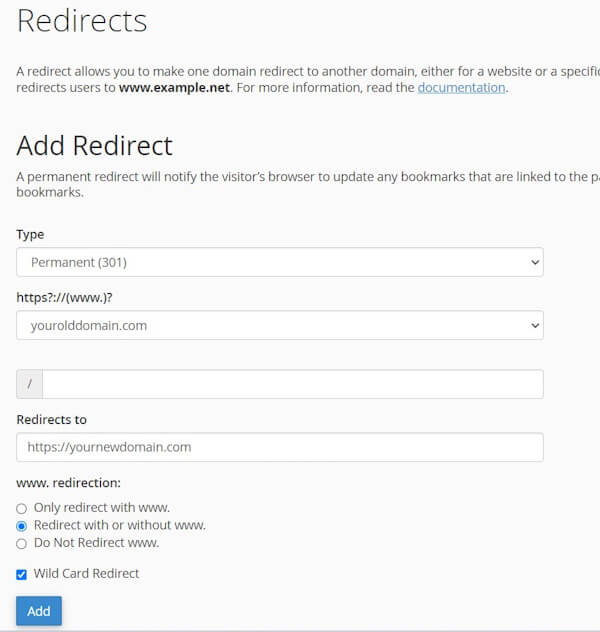
Nachdem Sie die Weiterleitung eingerichtet haben, ist es wichtig, sie zu testen, um sicherzustellen, dass sie ordnungsgemäß funktioniert. Geben Sie eine alte Seiten-URL (vorzugsweise eine Innenseite, nicht nur die Homepage) in Ihren Browser ein und stellen Sie sicher, dass sie auf die entsprechende Seite der neuen Domain weiterleitet. Wenn die Weiterleitung nicht wie erwartet funktioniert, nehmen Sie die erforderlichen Anpassungen vor.
9. Aktualisieren Sie verbundene Websites
Da Ihre neue Domain jetzt aktiv ist, ist es wichtig, alle zugehörigen Plattformen und Websites zu aktualisieren. Beginnen Sie mit der Überarbeitung Ihrer Social-Media-Profile, um sie an die neue Domain anzupassen, und stellen Sie sicher, dass Links und Referenzen aktuell sind. Vergessen Sie nicht, alle anderen verbundenen Websites zu aktualisieren, auf denen Ihre Domain möglicherweise erwähnt wird, z. B. Verzeichnisse, Partnerseiten oder Brancheneinträge.
Informieren Sie außerdem Ihre Kunden und die Öffentlichkeit über den Domainwechsel. Dies kann über einen E-Mail-Newsletter, Ankündigungen in sozialen Medien und Updates auf Ihrer Website erfolgen. Eine klare Kommunikation trägt dazu bei, Verwirrung zu vermeiden und einen reibungslosen Übergang für alle Beteiligten sicherzustellen.
10. Wenn etwas schiefgeht, nutzen Sie das Backup!
Wenn Sie auf Probleme stoßen oder die Migration nicht wie geplant verläuft, geraten Sie nicht in Panik. Sie können jederzeit auf die zuvor erstellten Backups zurückgreifen. Mithilfe dieser Sicherungen können Sie den vorherigen Zustand Ihrer Website vor den Änderungen wiederherstellen. Befolgen Sie einfach die Anweisungen Ihres Backup-Plugins, um die gespeicherten Backup-Dateien wiederherzustellen. Dieses Sicherheitsnetz stellt sicher, dass Sie über eine Ausweichoption verfügen, die Ihnen Sicherheit und die Möglichkeit gibt, etwaige Probleme zu lösen, ohne wertvolle Daten zu verlieren.
