Wie überprüfe ich die Wortanzahl in Google Docs?
Veröffentlicht: 2022-11-03Möchten Sie wissen, wie Sie die Wortzahl in Google Docs überprüfen können? Sie können Google Docs verwenden, um die Anzahl der Wörter und Zeichen innerhalb eines Dokuments oder nur eines bestimmten Dokumentabschnitts anzuzeigen.
Die Wortzählung ist eine Methode, um die Länge eines Dokuments zu messen. In den folgenden Abschnitten dieses Artikels erfahren Sie, wie Sie mithilfe Ihres Browsers oder der Google Doc-Anwendungen die Live-Wortzahl für ein gesamtes Google-Dokument oder einen ausgewählten Textabschnitt abrufen.
Wie überprüfe ich die Wortanzahl in Google Docs auf dem Desktop?
Die webbasierte Version von Google Docs kann die Wortzahl anzeigen. Befolgen Sie diese Schritte, um diese Funktion zu verwenden:
- Öffnen Sie ein beliebiges Dokument in Google Docs.
- Klicken Sie auf Extras .
- Klicken Sie auf die Wortzahl .
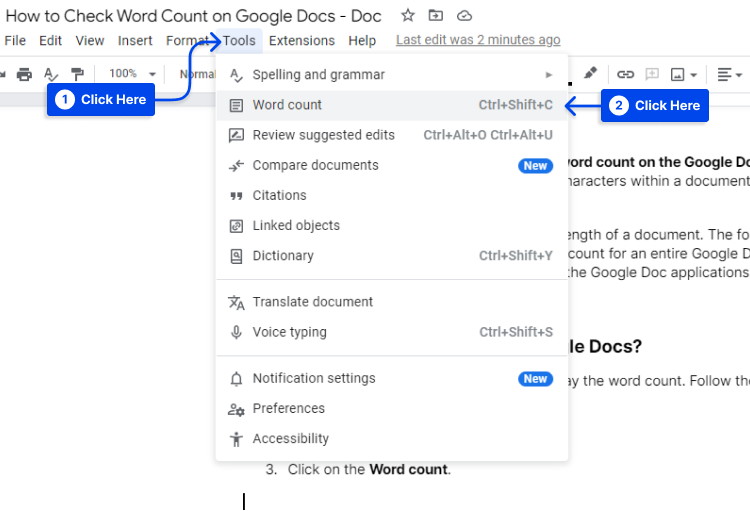
Es gibt auch eine Überprüfung der Wortanzahl auf der Google Docs-Verknüpfung; Alternativ können Sie Strg+Umschalt+C auf einer Windows-Tastatur oder Befehl+Umschalt+C auf einer Mac-Tastatur drücken.
In Ihrem Google-Dokument zeigt das System die Gesamtzahl der Wörter, die Anzahl der Buchstaben, Symbole, Zahlen und Leerzeichen, die Anzahl der Zeichen ohne Leerzeichen und die Anzahl der Seiten an.
Der Browser enthält auch die Option, die aktuelle Wortzahl während der Eingabe anzuzeigen, die in der unteren linken Ecke des Fensters angezeigt wird.
- Aktivieren Sie das Kontrollkästchen Wortanzahl während der Eingabe anzeigen und klicken Sie im Popup auf OK , um die obige Funktion zu verwenden.
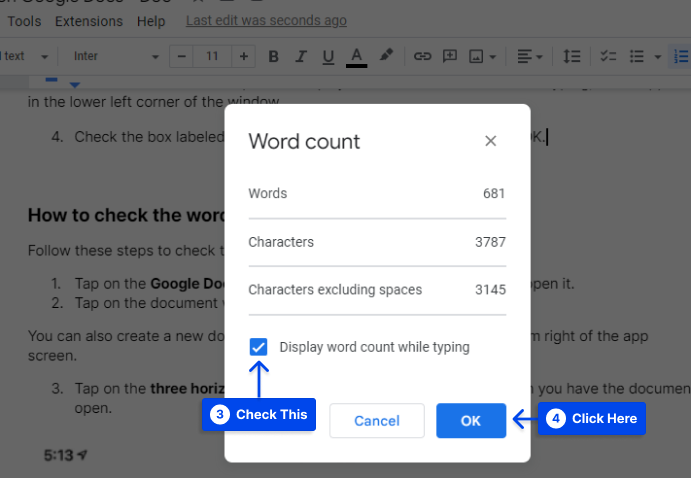
Wie überprüfe ich die Wortanzahl in Google Docs auf Mobilgeräten?
Befolgen Sie diese Schritte, um die Wortanzahl in Google Docs auf Mobilgeräten zu überprüfen:
- Tippen Sie auf dem Startbildschirm Ihres Telefons auf das Symbol der Google Docs-App , um sie zu öffnen.
- Tippen Sie auf das Dokument, das Sie bearbeiten möchten.
Sie können auch ein neues Dokument erstellen, indem Sie auf die Schaltfläche + unten rechts auf dem App-Bildschirm klicken.
- Tippen Sie auf die drei horizontalen Punkte oben rechts auf dem Bildschirm, wenn Sie das Dokument geöffnet haben.
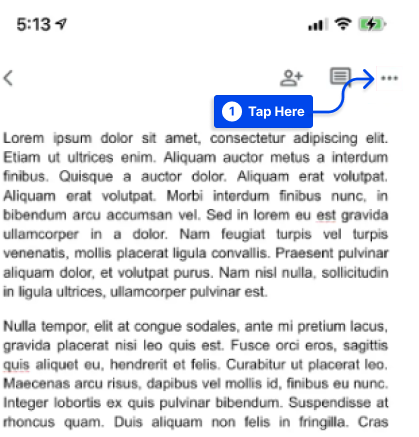
Hinweis : Wenn Sie das Drei-Punkte-Symbol nicht sehen können, scrollen Sie ein wenig nach unten, um ein Dropdown-Menü anzuzeigen.
- Tippen Sie auf die Wortzahl .
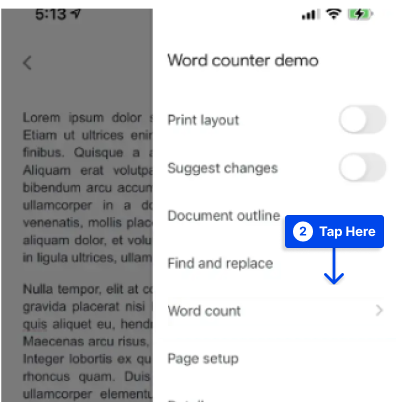
- Tippen Sie auf das nach links zeigende Caretzeichen links neben der Wortzahl , um das Menü zu verlassen.
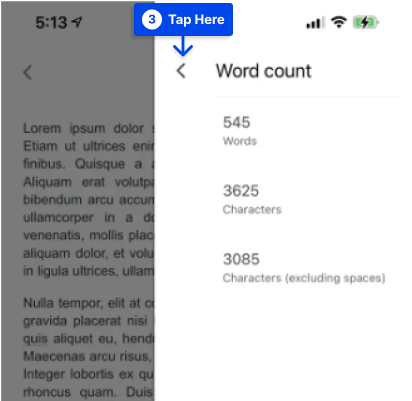
Wie erhalte ich die Wortanzahl für ausgewählten Text in einem Google-Dokument?
Die Wortzahl kann auch für einen Teil Ihres Dokuments bestimmt werden, indem Sie einen Text in Ihrem Google-Dokument auswählen und dann die obigen Anweisungen befolgen, um die Wortzahl zu erhalten.
Nach Auswahl einer Auswahl zeigt das System die Wortzahl für diese Auswahl und die Gesamtwortzahl für Google Docs an.
Was ist in der Wortzählung enthalten und ausgeschlossen?
Es gibt keine Zählung der Wörter in Kopfzeilen, Fußzeilen und Fußnoten in Google Docs. Google Docs zählt auch Symbole wie die Zeichen „<“ oder „>“ nicht als Wörter; es gibt jedoch eine Anzahl von em-Bindestrichen.
Die Wortzählung in Google Docs umfasst einige Wörter, die in langen URLs vorkommen. Wenn Sie beispielsweise einen langen Link zu einem anderen BetterStudio-Artikel https://betterstudio.com/google-docs-tutorials/how-to-delete-a-page-in-google-docs/ auswählen, zählt das System den Link als fünf Wörter.

Sie sollten sich darüber im Klaren sein, dass bei einem Dokument mit vielen langen Links, das vollständig angezeigt wird, die Wortzahl des Systems möglicherweise höher erscheint, als wenn Sie die Wörter im Dokument manuell zählen.
Leseschätzungen basierend auf der Wortzahl?
Wenn Sie die Wortzahl überprüfen, können Sie auch abschätzen, wie lange das Lesen dauern wird.
Eine allgemeine Faustregel zum Abschätzen der Zeit, die zum Lesen eines bestimmten Dokuments erforderlich ist, besteht darin, anzunehmen, dass ein Erwachsener etwa 250 Wörter pro Minute lesen würde; Daher würde das Lesen eines Standarddokuments mit 1.000 Wörtern beispielsweise etwa vier Minuten dauern.
In manchen Fällen variiert die Lesegeschwindigkeit je nach Inhalt des Textes. Beispielsweise kann das Lesen eines komplexen technischen Textes mit unbekannten Begriffen länger dauern als das Lesen eines gewöhnlichen, einfachen Briefes.
Es gibt große Unterschiede in der Lesegeschwindigkeit zwischen Einzelpersonen; Bei komplexen Inhalten kann Ihre Schätzung auf 200 Wörter pro Minute und bei einfacheren Inhalten auf 300 Wörter pro Minute angepasst werden.
Unterschiede zwischen Word Counts in Microsoft Word und Google Docs
Wenn Sie den Inhalt Ihres Google-Dokuments kopieren und in ein anderes Tool zum Schreiben von Dokumenten wie Microsoft Word oder LibreOffice einfügen, führt jedes zu einer anderen Wortanzahl für die gleiche Textmenge.
Dies liegt daran, dass jede Schreibplattform ihre eigene Formel verwendet, um die Anzahl der Wörter zu berechnen. Es gibt eine durchschnittliche Erhöhung der Wortzahl in Google Docs im Vergleich zu Microsoft Word und LibreOffice.
Einige Gründe dafür finden Sie im Folgenden:
- Es wird davon ausgegangen, dass Wörter mit Symbolen und ohne Leerzeichen zwischen ihnen zwei Wörter und nicht nur ein Wort darstellen. In gleicher Weise können auch Zahlenfolgen oder Folgen mit einer Kombination aus Zahlen und Buchstaben untersucht werden.
- Da Punkte in URLs als Leerzeichen gelten, werden sie als mehrere Wörter gezählt.
- Die Wortzahl für E-Mails ist größer als eins.
Beste Erweiterungen und Add-Ons, die Worte zählen
Wenn diese Funktionalität nicht ausreicht, können Sie alternativ Software von Drittanbietern verwenden. Die meisten davon lassen sich in zwei Kategorien einteilen: Browsererweiterungen und Add-Ons.
Max. Erweiterung des Wortzählers
Der Google Workspace Marketplace bietet das Add-on Word Counter Max, mit dem Sie eine Zielwortanzahl für jede Schreibaufgabe festlegen können.
Als zusätzliche Option für diese Google Docs-Wortzählerweiterung können Sie eine Sitzungswortzahl festlegen, um zu verfolgen, wie viele Wörter Sie jeden Tag geschrieben haben. Eine Auswahl von Wörtern kann auch durch Angabe der Wortart von der Zählung ausgeschlossen werden.
Angenommen, Sie schreiben ein Drehbuch mit vielen Anweisungen und Notizen. In diesem Fall könnten Sie Word Counter Max so anpassen, dass diese Wörter von der endgültigen Zählung ausgeschlossen werden und somit nur der Dialog im Skript gezählt wird.
Obwohl dies eher ein Add-on für Google Docs als eine Browsererweiterung ist, scheint es nicht auf Firefox zu funktionieren, aber auf Chrome und Edge.
Reverse Word Count-Erweiterung
Mit einer Chrome-Erweiterung namens Reverse Word Count können Sie eine Zielwortanzahl für Ihr Dokument festlegen.
Diese Erweiterung kapert nicht nur Ihre Google-Dokumente, sondern überschreibt auch die integrierte Anzeige der Wortzahl im Dokument.
Es kann einiges an Fummelei mit den Erweiterungseinstellungen erfordern, um es zum Laufen zu bringen, aber es leistet fantastische Arbeit in einem sehr engen Markt, sobald es funktioniert.
Wordcounter-Erweiterung
Die Wordcounter-Erweiterung für Chrome kann ebenfalls heruntergeladen werden. So wie Google Docs eine laufende Wortzahl anzeigt, zeigt diese Erweiterung auch eine laufende Wortzahl an.
Es gibt jedoch einen zusätzlichen Hauch von Flair. Die Meilensteinmarkierungen zeigen an, wann Sie einen Schwellenwert von 500 Wörtern erreichen. Zu dieser Erweiterung wurden verschiedene Bewertungen online gepostet, daher wird empfohlen, einen Vorbehalt einzulegen.
Fazit
Sie können die Länge eines Dokuments messen, indem Sie sich die Wortzahl oder nur einen Abschnitt des Dokuments mit Google Docs ansehen. In diesem Artikel haben wir erklärt, wie Sie herausfinden, wie viele Wörter ein Google-Dokument oder ein bestimmter Abschnitt enthält.
Vielen Dank, dass Sie sich die Zeit genommen haben, dies zu lesen. Sie können gerne Fragen oder Kommentare im Kommentarbereich teilen.
Die neuesten Artikel werden auf Social-Media-Plattformen wie Facebook und Twitter veröffentlicht. Wenn Sie sie erhalten möchten, folgen Sie uns bitte auf diesen Plattformen.
