So überprüfen Sie die WordPress-Version, ohne sich anzumelden
Veröffentlicht: 2024-05-27- Methoden zum Überprüfen der WordPress-Version ohne Anmeldung
- Überlegungen und Vorbehalte
Wenn Sie ein WordPress-Theme anpassen, ist es wichtig, die Version von WordPress zu überprüfen, mit der Sie arbeiten. Die Kenntnis der Version trägt dazu bei, die Kompatibilität mit Themes und Plugins sicherzustellen. Es hilft auch bei der Identifizierung der für Sie verfügbaren Funktionen und Sicherheitsupdates.
Es ist wichtig, dass Sie Ihre WordPress-Site auf dem neuesten Stand halten. Dies garantiert den Zugriff auf neue Funktionen, Leistungsverbesserungen und wichtige Sicherheitspatches.
Es kann vorkommen, dass Sie die WordPress-Version einer Website überprüfen müssen, ohne sich anzumelden. Vielleicht bewerten Sie die Website eines Kunden oder sind einfach nur neugierig auf eine Website, die Sie bewundern.
Was auch immer der Grund sein mag, es gibt mehrere Methoden, um die WordPress-Version herauszufinden, ohne dass ein Administratorzugriff erforderlich ist .
In diesem Artikel untersuchen wir verschiedene Möglichkeiten, die WordPress-Version zu überprüfen, ohne sich anzumelden. Diese Methoden sind unkompliziert und können mit einem Browser durchgeführt werden.
Mithilfe dieses Leitfadens können Sie ganz einfach die WordPress-Version ermitteln und sicherstellen, dass Sie mit den richtigen Tools und Informationen für Ihre Theme-Anpassungsprojekte arbeiten.
Vielleicht interessiert Sie auch die Lektüre: So finden Sie heraus, welches Thema eine Website verwendet
Methoden zum Überprüfen der WordPress-Version ohne Anmeldung
1. Überprüfen der Seitenquelle
Eine der einfachsten Möglichkeiten, die WordPress-Version zu überprüfen, besteht darin, die Seitenquelle der Website anzuzeigen.
Schritt für Schritt Anweisungen:
- Öffnen Sie die WordPress-Website in Ihrem Browser.
- Klicken Sie mit der rechten Maustaste auf die Seite und wählen Sie „Seitenquelle anzeigen“ oder drücken Sie
Ctrl+U. - Sobald der Quellcode geöffnet ist, drücken Sie
Ctrl+Fum die Suchfunktion zu öffnen. - Geben Sie
wp-in das Suchfeld ein. Suchen Sie nach Meta-Tags, Links zu CSS oder JavaScript-Dateien, die die WordPress-Version enthalten.
Beispielsweise könnten Sie im Quellcode so etwas sehen:
<link rel="stylesheet" href="https://sobernation.com/wp-includes/css/dist/block-library/style.min.css?ver=6.5.3" type="text/css" media ="alle">
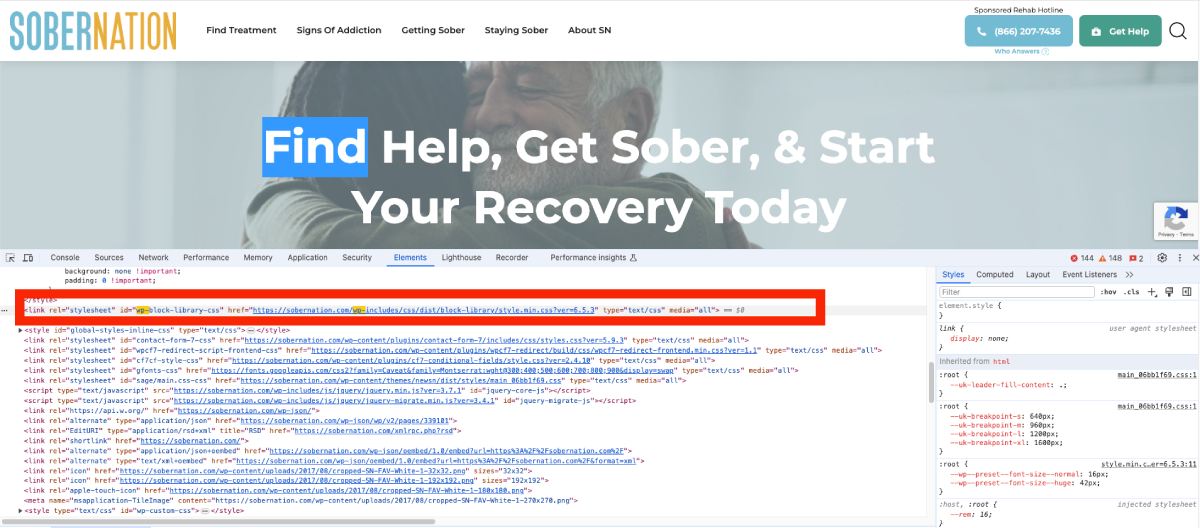
In diesem Snippet gibt die Version 6.5.3 die WordPress-Version an.
2. Lesen des RSS-Feeds
Eine andere Möglichkeit, die WordPress-Version zu entdecken, besteht darin, den RSS-Feed der Website zu untersuchen.
Schritt für Schritt Anweisungen:
- Hängen Sie
/feedan die URL der Website an (z. B.https://example.com/feed). - Öffnen Sie diese URL in Ihrem Browser.
- Suchen Sie im RSS-Feed nach dem Generator-Tag.
Das Generator-Tag sieht etwa so aus:
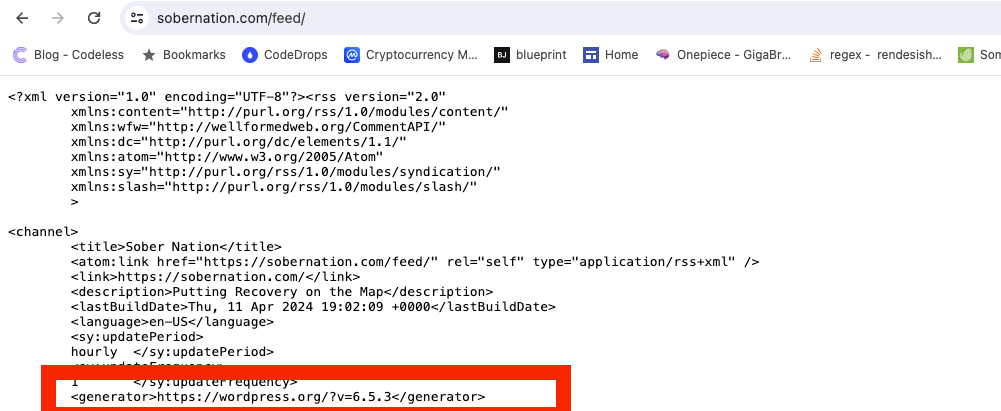
<generator>https://wordpress.org/?v=6.5.3</generator> Hier wird eindeutig die Version 6.5.3 erwähnt.
3. Überprüfen Sie die Datei readme.html
Viele WordPress-Installationen enthalten eine Datei readme.html , die Versionsinformationen enthält.
Schritt für Schritt Anweisungen:
- Hängen Sie
/readme.htmlan die URL der Website an (z. B.https://example.com/readme.html). - Öffnen Sie diese URL in Ihrem Browser.
- Scrollen Sie durch die Readme-Datei, um die WordPress-Version zu finden.
Normalerweise finden Sie in der Readme-Datei einen Abschnitt mit der Versionsnummer.
4. Schauen Sie sich die Datei wp-links-opml.php an
Die Datei wp-links-opml.php kann auch die WordPress-Version offenbaren.
Schritt für Schritt Anweisungen:
- Hängen Sie
/wp-links-opml.phpan die URL der Website an (z. B.https://example.com/wp-links-opml.php). - Öffnen Sie diese URL in Ihrem Browser.
- Suchen Sie in der Ausgabe nach dem Generator-Tag.
Das Generator-Tag stellt die Versionsinformationen bereit, ähnlich wie der RSS-Feed.

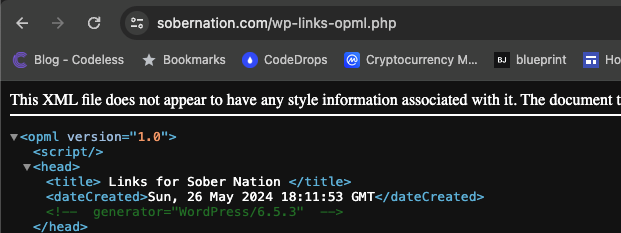
Mit diesen Methoden können Sie die WordPress-Version ganz einfach ermitteln, ohne sich anmelden zu müssen. Diese Informationen sind entscheidend, wenn Sie ein WordPress-Theme anpassen, da sie die Kompatibilität gewährleisten und Ihnen helfen, die neuesten Funktionen und Sicherheitsupdates zu nutzen.
Überlegungen und Vorbehalte
Während die oben beschriebenen Methoden nützlich sein können, um die WordPress-Version zu überprüfen, ohne sich anzumelden, gibt es einige wichtige Überlegungen und Vorbehalte zu beachten.
1. Sicherheitsmaßnahmen
Websitebesitzer ergreifen häufig Sicherheitsmaßnahmen, um Versionsinformationen zu verschleiern oder zu entfernen. Dies geschieht, um die Website vor potenziellen Angriffen zu schützen, die bekannte Schwachstellen in bestimmten WordPress-Versionen ausnutzen. Wenn ein Websitebesitzer solche Maßnahmen implementiert hat, können Sie die Versionsinformationen mit den beschriebenen Methoden möglicherweise nicht finden.
2. Benutzerdefinierte Themes und Plugins
Benutzerdefinierte Themes und Plugins können manchmal Versionsinformationen ändern oder verbergen. Wenn eine Site stark angepasst ist, können die typischen Stellen, an denen Versionsdetails zu finden sind, geändert oder ganz entfernt werden. Dies kann es schwieriger machen, die WordPress-Version zu ermitteln.
3. Ältere WordPress-Versionen
Ältere Versionen von WordPress verfügen möglicherweise nicht über die gleiche Dateistruktur oder Meta-Tags wie neuere Versionen. Wenn Sie es mit einer sehr alten WordPress-Installation zu tun haben, sind einige der Methoden möglicherweise nicht anwendbar oder führen zu anderen Ergebnissen.
4. Rechtliche und ethische Überlegungen
Während es im Allgemeinen harmlos ist, die WordPress-Version einer öffentlichen Website zu überprüfen, ist es wichtig, die ethischen Implikationen zu berücksichtigen. Stellen Sie sicher, dass Ihre Handlungen nicht gegen die Nutzungsbedingungen oder Datenschutzrichtlinien der Website verstoßen. Respektieren Sie stets die Rechte und die Privatsphäre des Website-Inhabers.
5. Genauigkeit der Informationen
Die Genauigkeit der mit diesen Methoden gewonnenen Informationen kann manchmal fraglich sein. Beispielsweise können auf zwischengespeicherten Seiten veraltete Versionsinformationen angezeigt werden. Darüber hinaus könnten einige Websitebesitzer absichtlich irreführen, indem sie falsche Versionsnummern in Meta-Tags oder anderen sichtbaren Elementen anzeigen.
6. Begrenzte Anwendungsfälle
Diese Methoden sind vor allem für öffentlich zugängliche Websites nützlich. Wenn Sie die Version einer privaten oder internen Site überprüfen müssen, benötigen Sie wahrscheinlich Administratorzugriff. Für eine umfassende Site-Verwaltung und -Wartung ist die Anmeldung und Verwendung des WordPress-Dashboards der zuverlässigste Ansatz.
Wenn Sie diese Überlegungen berücksichtigen, können Sie die WordPress-Version einer Website effektiver und verantwortungsbewusster überprüfen, ohne sich anzumelden. Dieses Wissen ist besonders nützlich, wenn Sie ein WordPress-Theme anpassen, da es dabei hilft, die Kompatibilität sicherzustellen und die neuesten verfügbaren Funktionen und Sicherheitsupdates zu nutzen in der Version, mit der Sie arbeiten.
Ludjon, Mitbegründer von Codeless, besitzt eine tiefe Leidenschaft für Technologie und das Web. Mit über einem Jahrzehnt Erfahrung in der Erstellung von Websites und der Entwicklung weit verbreiteter WordPress-Themes hat sich Ludjon als versierter Experte auf diesem Gebiet etabliert.
