So beanspruchen Sie Ihre Website auf Pinterest, um weitere Funktionen freizuschalten
Veröffentlicht: 2022-06-28Pinterest hilft Millionen von Geschäftsinhabern, mehr Traffic auf ihre Websites zu leiten, aber wussten Sie, dass Sie mehrere andere Tools wie erweiterte Analysen, Zugriff auf Pinterest-Anzeigen und andere Pinterest-Entwicklungs-/Marketing-Tools freischalten können, wenn Sie erfahren, wie Sie Ihre Website auf Pinterest beanspruchen können ?
Das „Beanspruchen“ Ihrer Website auf Pinterest ist ein einfacher Prozess, um zu bestätigen, dass Sie tatsächlich der Eigentümer Ihrer Website sind und dass Sie zusätzliche Geschäftstools für eine größere Präsenz freischalten möchten.
Vorteile der Beanspruchung einer Website auf Pinterest
Wenn Sie sich fragen, warum Sie sich die Mühe machen sollten, Ihre Website auf Pinterest zu verifizieren, möchten wir Ihnen einige der wichtigsten Vorteile erläutern, die Sie dadurch erhalten.
Insgesamt ähnelt der Beanspruchungsprozess für die Pinterest-Website dem Verfahren, mit dem Sie die Inhaberschaft Ihrer Website bei Google überprüfen können. Es soll den eigentlichen Websitebesitzer vor Eindringlingen schützen, die versuchen, ihre Online-Präsenz zu kontrollieren. Es gibt Ihnen auch mehr Kontrolle darüber, wie Ihr Unternehmen online funktioniert.
Hier sind die Hauptvorteile, wenn Sie Ihre Website auf Pinterest beanspruchen:
- Verbesserte Webanalyse: Zusammen mit Informationen darüber, was andere Benutzer von Ihrem Business-Konto anheften, erfahren diese Benutzer durch das Beanspruchen Ihrer Website, wie sie mehr von Ihren Inhalten finden können, die beide nicht verfügbar sind, ohne Ihre Website zu verifizieren.
- Profilbild und Folgen-Schaltflächen (Rich Pins): Standardmäßig erscheint Ihr Pinterest-Profilbild nicht neben Pins, die von Ihrer Website stammen. Durch die Verifizierung wird nicht nur Ihr Profilfoto zu all diesen Pins hinzugefügt (auch wenn es Dutzende Male geteilt wurde), sondern es enthält auch eine Schaltfläche „Folgen“ und einen Link zu Ihrer Website.
- Ein mögliches Verifizierungshäkchen: Verifizierte Händler (ein weiterer Verifizierungsprozess für Online-Shops) erhalten ein blaues Häkchen neben ihrem Profil. Regelmäßige Überprüfungen (die wir Ihnen in diesem Artikel zeigen) erhalten ein rotes Häkchen.
- Potenzial für verbessertes SEO: Von der Verbreitung Ihres Website-Links über Pinterest bis hin zur Tatsache, dass Ihre Website mehr Backlinks ansammelt, ist es sehr wahrscheinlich, dass die Überprüfung einer Website mit Pinterest Ihre gesamten SEO-Bemühungen ankurbelt.
- Mehrere Websites auf einem Konto: Pinterest ermöglicht es Ihnen, mehrere Websites zu beanspruchen und sie alle unter demselben Pinterest-Konto zu platzieren.
- Zugriff auf neue Geschäfts- und Entwicklertools auf Pinterest: Alle verifizierten Geschäftskonten erhalten Einblicke in kommende und neue Funktionen, die der Öffentlichkeit möglicherweise nicht zur Verfügung stehen.
- Zugriff auf Pinterest-Anzeigen: Alle verifizierten Unternehmenskonten können Anzeigen erstellen, schalten und mit aussagekräftigen Statistiken analysieren.
So beanspruchen Sie eine Website auf Pinterest (Schritt-für-Schritt-Anleitung)
Bevor Sie mit der Überprüfung Ihrer Website auf Pinterest beginnen, gehen Sie die folgende Liste durch, um sicherzustellen, dass Sie beide für die Überprüfung in Frage kommen und für den Prozess bereit sind.
Dinge, die Sie tun müssen, bevor Sie beginnen
- Stellen Sie sicher, dass Sie eine Domain besitzen: Um eine Website auf Pinterest zu beanspruchen, müssen Sie einen Domainnamen, eine Subdomain oder eine Subpfad-Domain besitzen. Eine Second-Level-Domain sieht so aus: example.com; eine Subdomain wie diese: blog.example.com; und einen Unterpfad wie diesen: example.com/store.
- Entscheiden Sie sich für Ihre Verifizierungsmethode: Wir behandeln unten 4 Methoden. Jede Methode verwendet entweder ein HTML-Tag, eine HTML-Datei oder einen TXT-Eintrag. Alle erfordern minimale technische Kenntnisse und können durchgeführt werden, selbst wenn Sie nichts über HTML, Meta-Tags oder DNS-Einträge wissen.
- Upgrade auf ein Pinterest Business-Konto: Dies ist nicht erforderlich, wird aber dringend empfohlen. Der springende Punkt beim Beanspruchen Ihrer Website ist der Erhalt zusätzlicher Geschäftstools. Wenn Sie also ein Unternehmen führen, können Sie mit einem echten Pinterest-Geschäftskonto noch mehr Funktionen freischalten.
So erkennen Sie, ob es sich bei Ihrem Konto um ein geschäftliches oder ein persönliches Konto handelt
Erkenne schnell, ob du ein persönliches oder geschäftliches Pinterest-Konto hast, indem du dein Profil öffnest. Die Art des Kontos wird in mehreren offensichtlichen Bereichen aufgelistet, einschließlich der Kopfzeile oben links (neben dem Pinterest-Logo) und durch Klicken auf das Dropdown-Menü „Konto“ (Pfeilsymbol nach unten) in der oberen rechten Ecke. Je nachdem, was Sie haben, sehen Sie „ Geschäftlich “ oder „ Persönlich “.
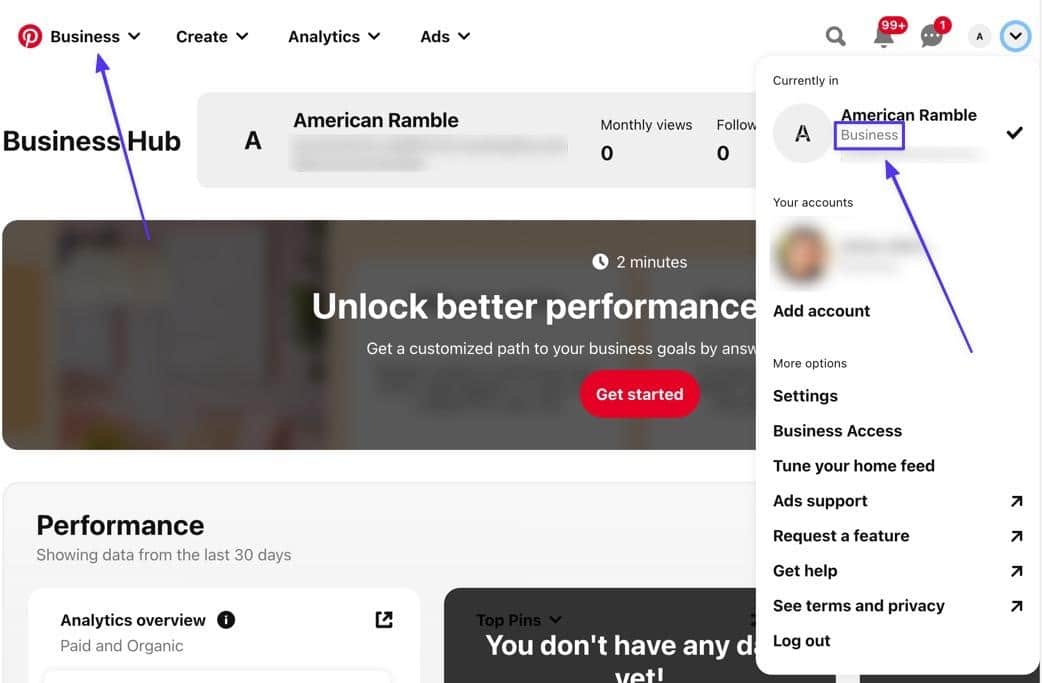
Wenn Sie ein Privatkonto haben und es in ein Geschäftskonto umwandeln müssen, gehen Sie zur Seite „Konto hinzufügen“ und wählen Sie dann „ Kostenloses Geschäftskonto erstellen “ aus. Dadurch können Sie entweder von einem Privatkonto in ein Geschäftskonto umwandeln oder eine separate Geschäftskontoseite mit einem Privatkonto verknüpfen.
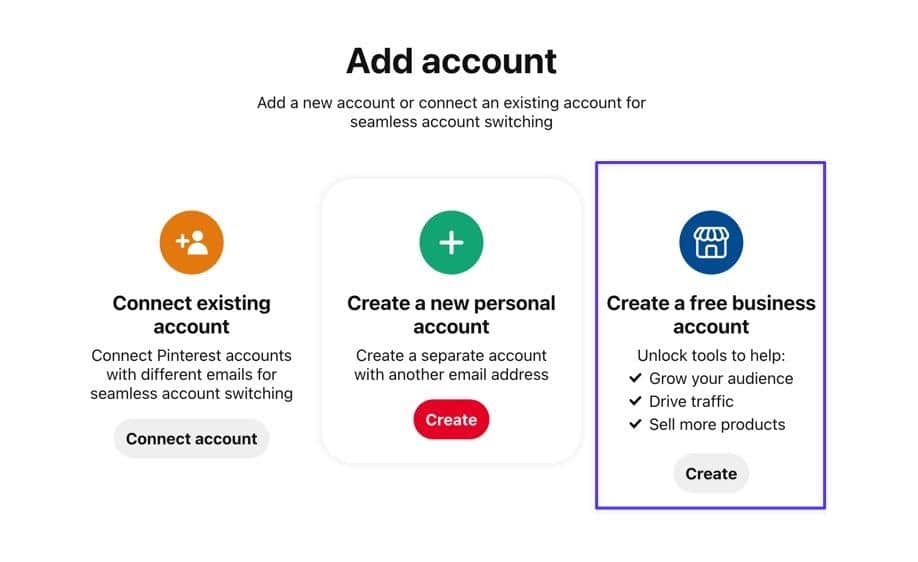
So beanspruchen Sie Ihre Website auf Pinterest (4 einfache Methoden)
Verwenden Sie die folgenden Schritt-für-Schritt-Anleitungen, um Ihre Website schnell auf Pinterest zu beanspruchen.
Methode 1: Fügen Sie ein HTML-Meta-Tag in WordPress hinzu
HTML-Tags enthalten Daten, die erklären, welche Inhalte auf einer Website verfügbar sind. Eine Möglichkeit zu zeigen, dass Ihnen eine Website gehört, besteht darin, ein HTML-Meta-Tag in eine der Dateien Ihrer Website einzufügen. Das Tag liest dann den Inhalt Ihrer Website und sendet eine Benachrichtigung an Pinterest zurück, dass es sich im Code Ihrer Website befindet.
Der Grund, warum dies als Überprüfungsoption funktioniert, ist, dass nur der Eigentümer einer Website Zugriff auf den Quellcode haben sollte.
Schritt 1: Gehen Sie zu Einstellungen
Navigieren Sie in die obere rechte Ecke Ihres Pinterest-Profils und klicken Sie auf die Schaltfläche Down Caret (v) , um ein Dropdown-Menü anzuzeigen. Wählen Sie Einstellungen aus dieser Liste aus.
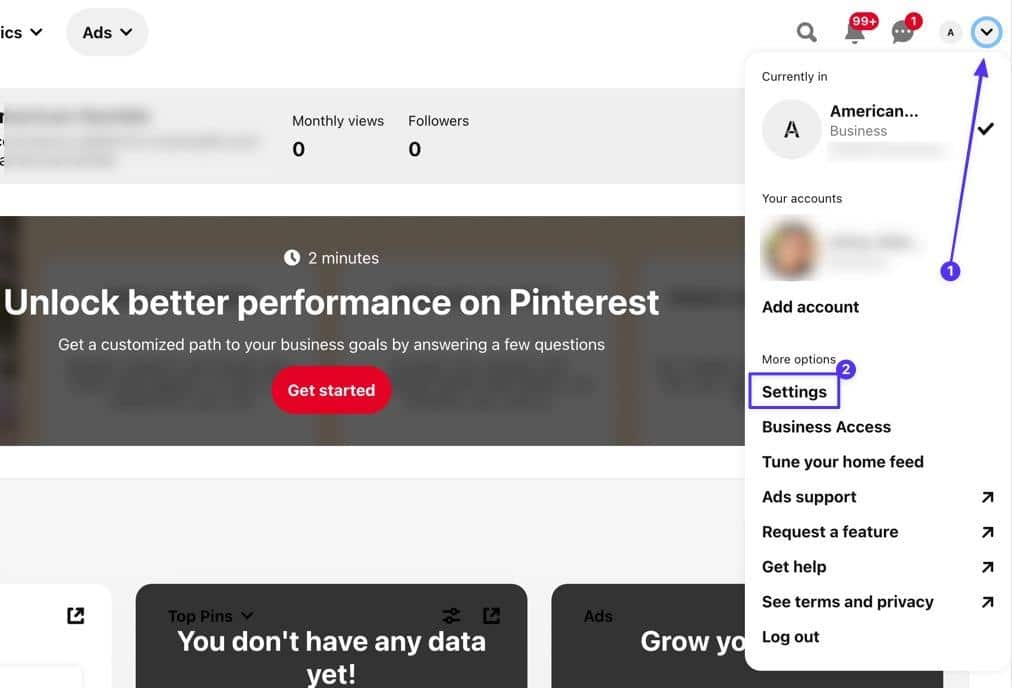
Schritt 2: Gehen Sie zum Abschnitt, um Konten zu beanspruchen
Öffnen Sie die Registerkarte „ Beanspruchte Konten “ und prüfen Sie, ob Sie bereits Websites im Abschnitt „ Beanspruchte Konten “ aufgeführt haben. Wenn Sie dies tun, müssen Sie diesen Prozess möglicherweise nicht durchlaufen. Oder Sie müssen möglicherweise alte Websites löschen.
Um mit der Beanspruchung Ihrer WordPress-Seite fortzufahren, klicken Sie auf die Schaltfläche Beanspruchen.
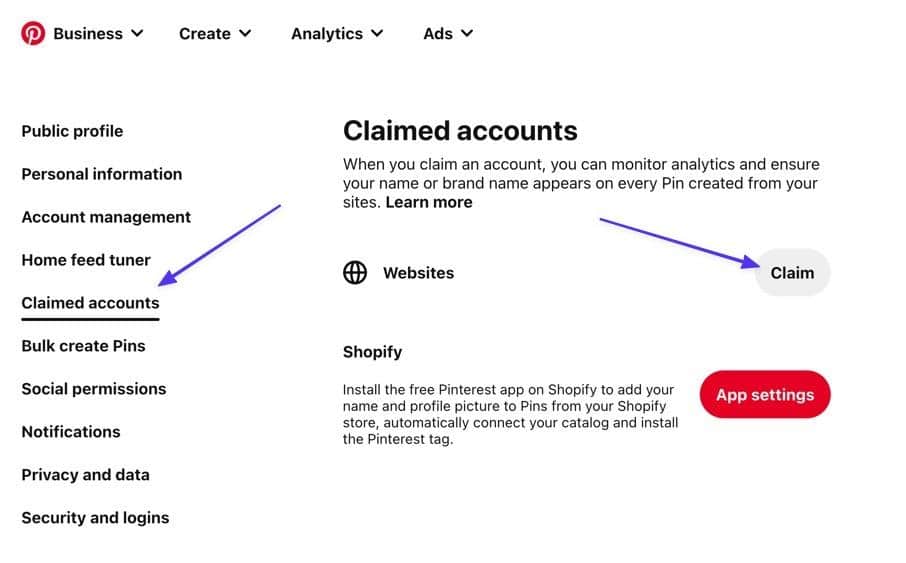
Schritt 3: Kopieren Sie das HTML-Meta-Tag
Ein Popup-Fenster zeigt drei Optionen zum Beanspruchen Ihrer Website an, von denen eine HTML-Tag hinzufügen ist. Das ist die Wahl für diese Methode. Klicken Sie auf den aufgelisteten Code, um alles in Ihre Zwischenablage zu kopieren.
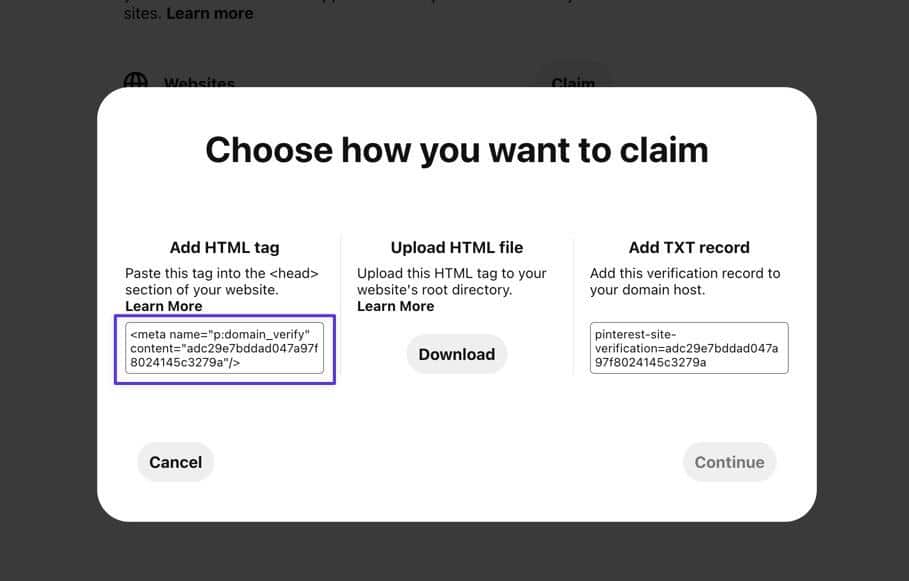
Klicken Sie auf die Schaltfläche Weiter , um fortzufahren.
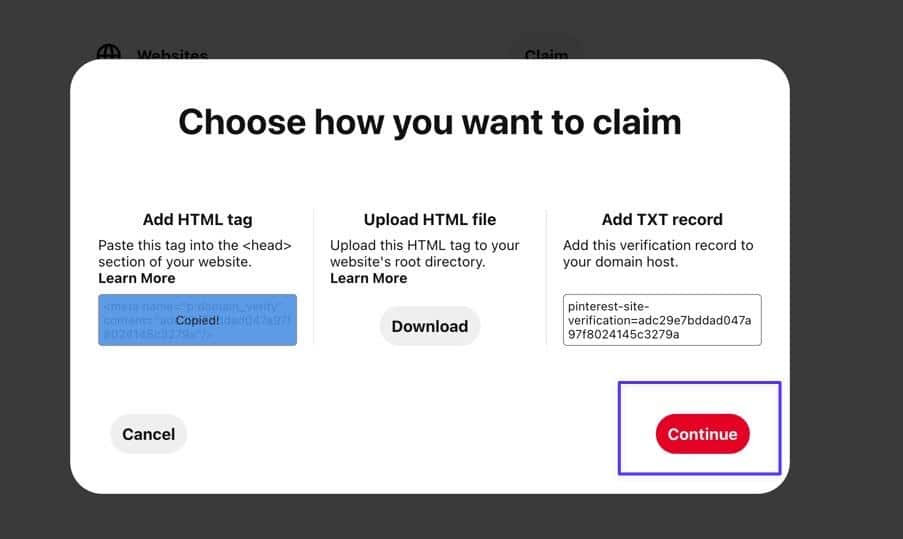
Schritt 4: Fügen Sie das HTML-Tag in die header.php-Datei Ihrer WordPress-Site ein
Pinterest fordert Sie auf, diesen Code (das HTML-Tag) in Ihre header.php -Datei einzufügen. Um auf header.php zuzugreifen , müssen Sie über SFTP und einen FTP-Client eine Verbindung zu Ihren WordPress-Site-Dateien herstellen. Wir verwenden FileZilla für dieses Tutorial, aber es stehen viele seriöse FTP-Clients zur Auswahl.
Navigieren Sie nach der Verknüpfung mit Ihren WordPress-Site-Dateien über SFTP durch das Dateiverzeichnis, indem Sie Ihre Core-Site-Datei öffnen (häufig /yoursitename oder /www ), dann können Sie zu /public > /wp-content > /themes gehen.
Öffnen Sie schließlich den Ordner, der nach Ihrem aktiven WordPress-Theme benannt ist. Für dieses Tutorial verwenden wir das Thema Twenty Twenty One, also ist die Datei /twentytwentyone .
Suchen Sie die Datei header.php in Ihrem Designordner. Wählen Sie die Option Anzeigen/Bearbeiten , die in Ihrem FTP-Client verfügbar ist; für FileZilla würden Sie mit der rechten Maustaste auf die Datei klicken und View/Edit wählen.
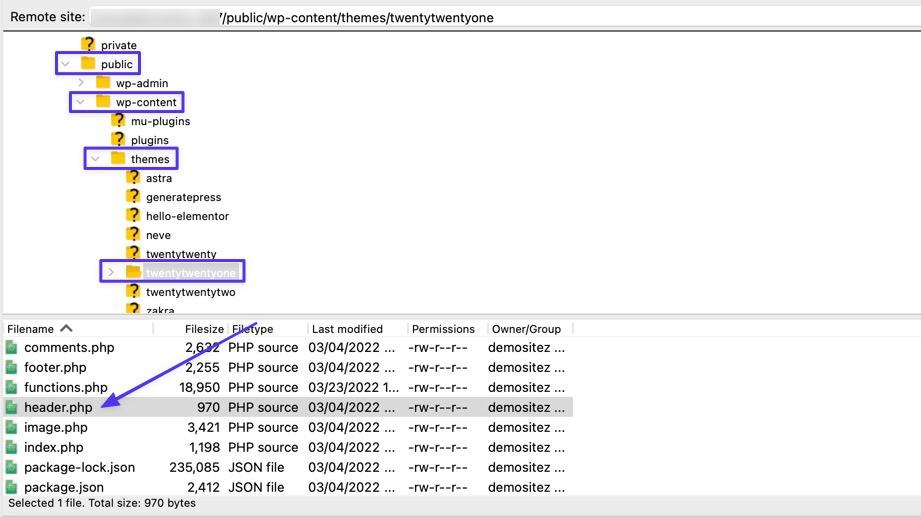
Dadurch wird die Datei header.php im Texteditor Ihrer Wahl geöffnet. Finden Sie die (Eröffnung) und (Schließ-)Elemente. Sie möchten das Pinterest-HTML-Tag in diese Elemente einfügen.
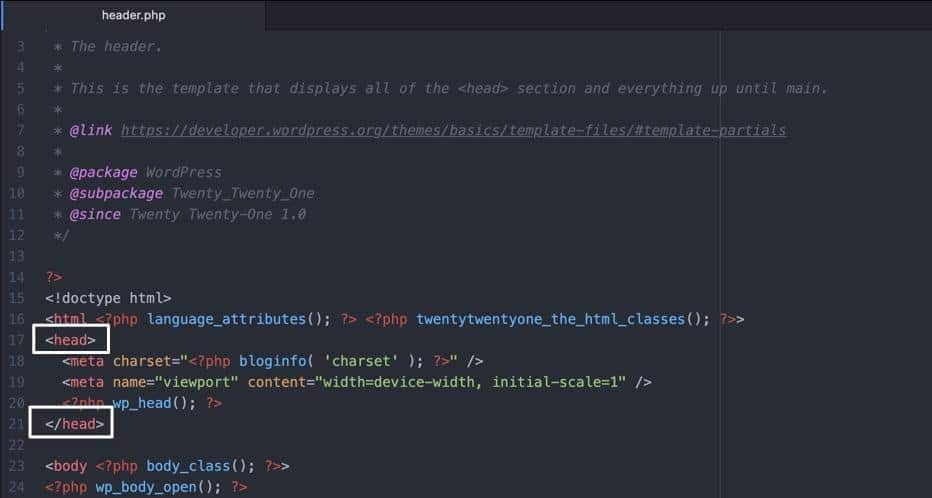
Fügen Sie den zuvor kopierten Code in die Datei header.php ein . Es ist oft am besten, es direkt vor dem einzufügen -Element, damit Sie den anderen Code nicht durcheinanderbringen.
Stellen Sie sicher, dass Sie diese Datei speichern und die vorherige Datei in Ihrem FTP-Client überschreiben. Dadurch wird das HTML-Tag auf Ihrer Website gespeichert.
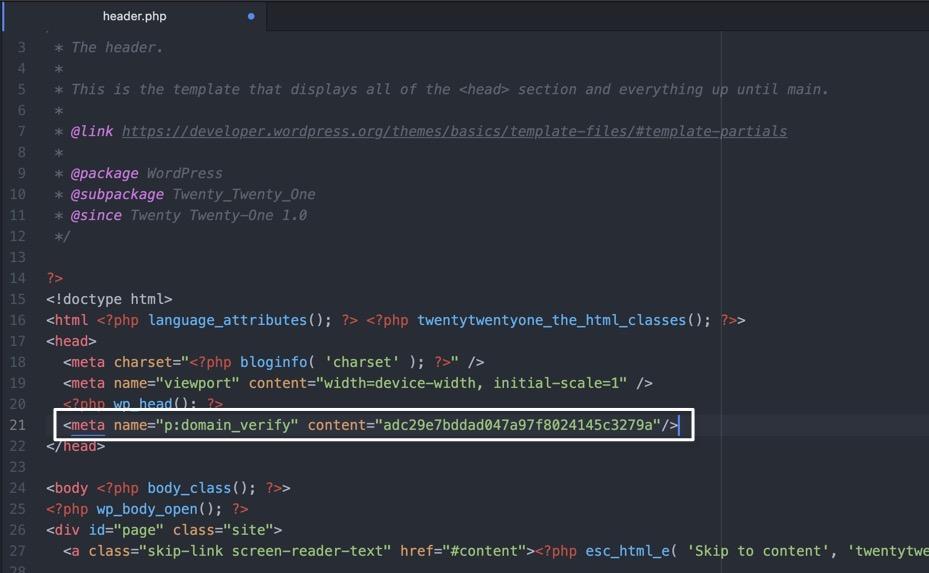
Schritt 5: Verifiziere deine Website wieder auf Pinterest
Gehe mit einem aktiven HTML-Tag auf deiner Website zurück zu Pinterest. Sie können jetzt Ihre WordPress-URL einfügen und auf die Schaltfläche Verifizieren klicken.
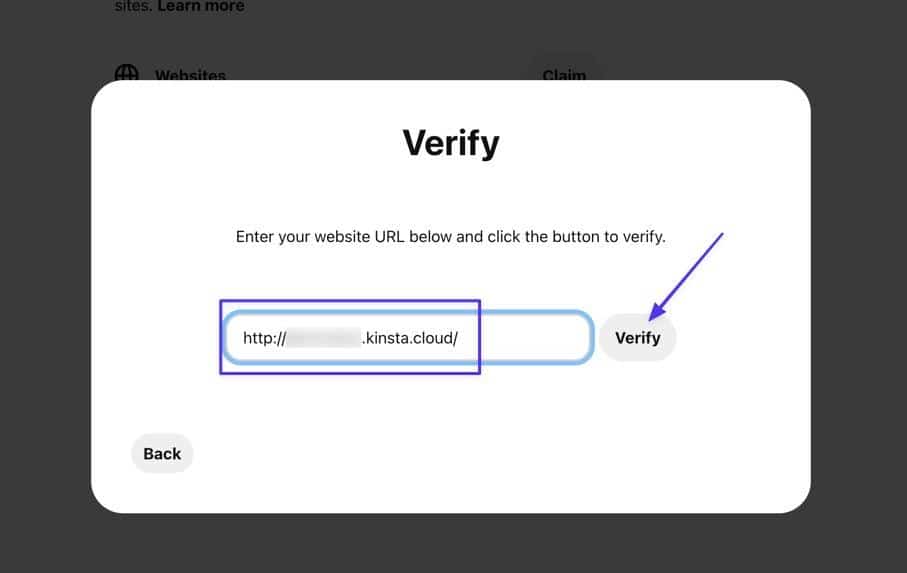
Wenn alles so funktioniert hat, wie es sollte, sollten Sie eine „Verbunden“ -Meldung mit einem grünen Häkchen darüber sehen. Das ist alles, was Sie tun müssen! Klicken Sie auf die Schaltfläche Fertig .
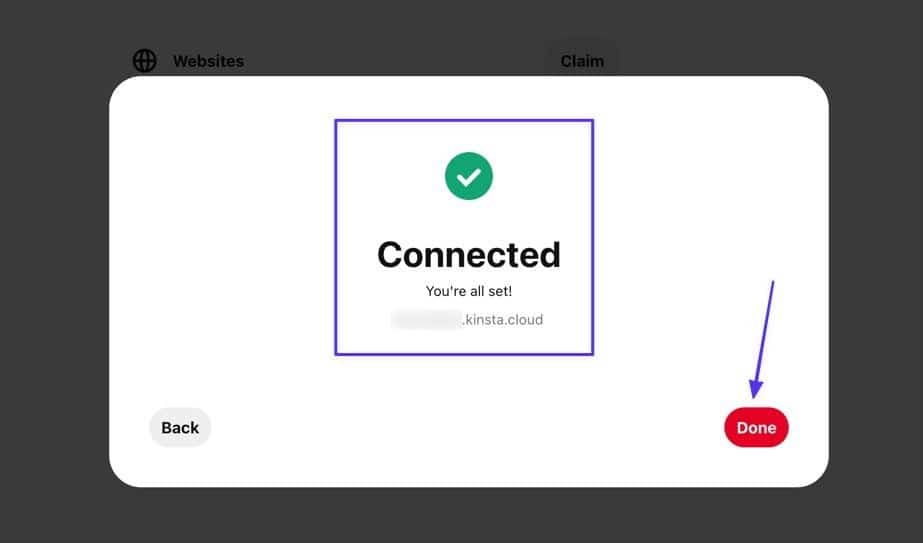
Schritt 6: Zeigen Sie Ihre Liste der beanspruchten Websites auf Pinterest an
Alle Vorteile, über die wir zuvor in diesem Artikel gesprochen haben, sind jetzt verfügbar, nachdem Sie das Konto beansprucht haben. Sie können auch die Website sehen, die im Abschnitt Beanspruchte Konten von WordPress aufgeführt ist.
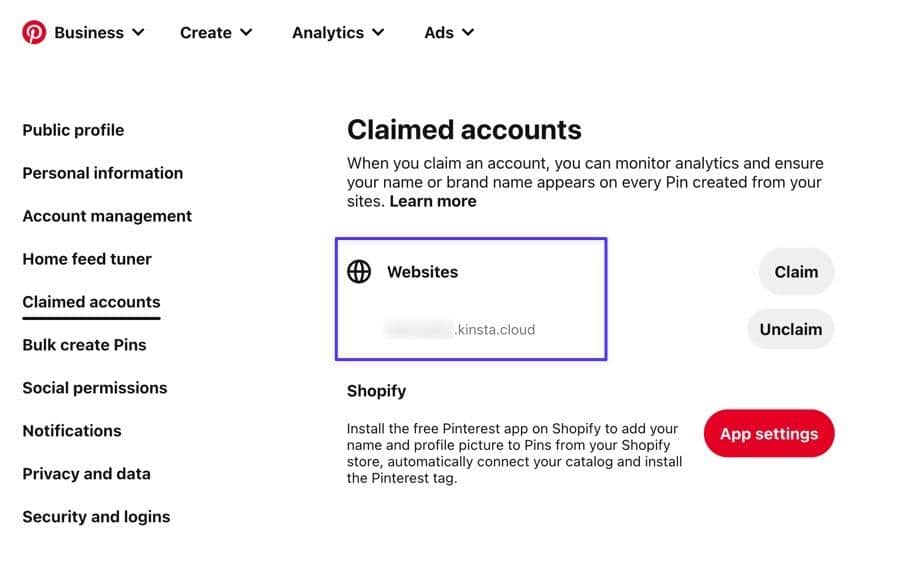
Methode 2: Verwenden Sie eine HTML-Datei
Die nächste Methode verwendet eine HTML-Datei anstelle eines HTML-Tags. Der Unterschied besteht darin, dass Sie eine ganze Datei in Ihr Website-Verzeichnis hochladen, anstatt eine aktuelle Datei mit einem Code-Stück zu aktualisieren.
Tatsächlich enthält die Datei, die Sie bei dieser Methode hochladen, tatsächlich ein HTML-Tag wie bei der vorherigen Methode, es handelt sich also um dieselbe Art der Überprüfung, aber anders in der Art und Weise, wie Sie das Tag zu Ihrer Website hinzufügen.
Schritt 1: Gehen Sie auf Pinterest zum Abschnitt „Beanspruchtes Konto“.
Wechseln Sie zunächst zur Pfeiltaste nach unten (v) und wählen Sie Einstellungen . Wählen Sie die Registerkarte Beanspruchte Konten und klicken Sie dann auf die Schaltfläche Beanspruchen.
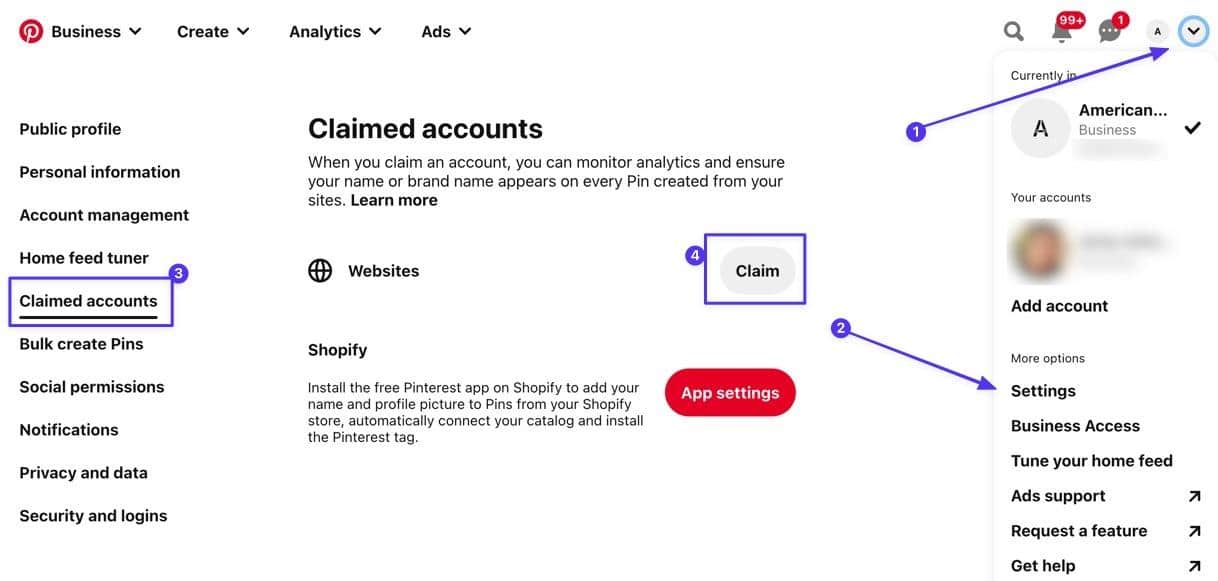
Schritt 2: Laden Sie die HTML-Datei auf Ihren Computer herunter
Suchen Sie nach der zweiten Option HTML-Datei hochladen . Klicken Sie auf die Schaltfläche Herunterladen . Dadurch wird eine HTML-Datei heruntergeladen, wo immer Sie sie auf Ihrem Computer platzieren möchten. Sein Name beginnt mit „Pinterest“, aber Sie können den Namen für Ihre eigene Referenz anpassen.
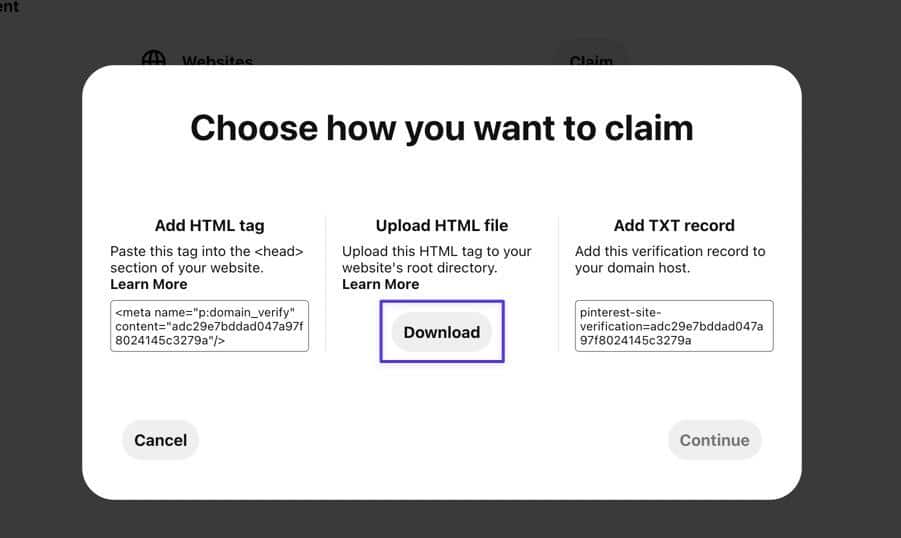
Schritt 3: Verwenden Sie einen FTP-Client, um die HTML-Datei auf den Server der Site zu verschieben
Suchen Sie mit dem FTP-Client Ihrer Wahl (wir verwenden FileZilla) die Pinterest-HTML-Datei auf Ihrer lokalen Website und ziehen Sie sie in den Stammordner Ihrer WordPress-Website.
Der „Root“-Ordner variiert von Plattform zu Plattform, aber für WordPress ist es normalerweise der /public -Ordner. Nach der Übertragung speichert der FTP-Client die Datei automatisch in Ihren WordPress-Dateien.
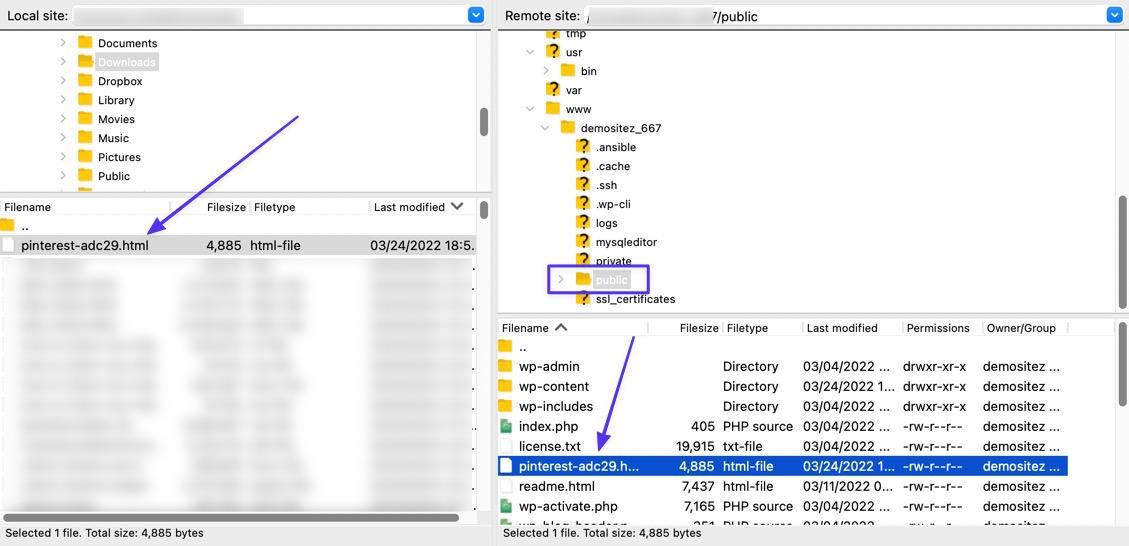
Schritt 4: Verifiziere die HTML-Datei auf Pinterest
Gehen Sie zurück zu Pinterest und klicken Sie im zuvor besuchten Popup auf die Schaltfläche Weiter .
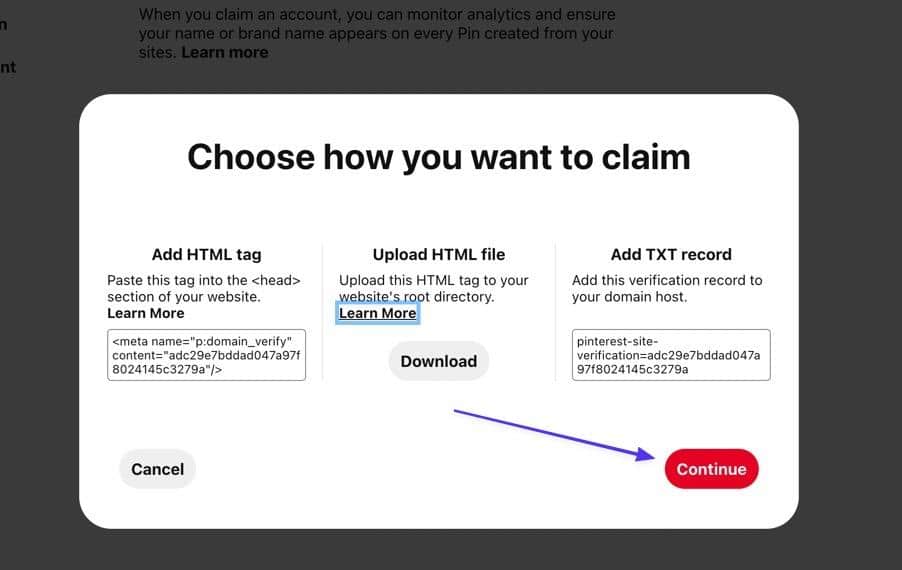
Um die Überprüfung abzuschließen, fügen Sie die URL Ihrer Website ein. Klicken Sie auf die Schaltfläche Überprüfen .
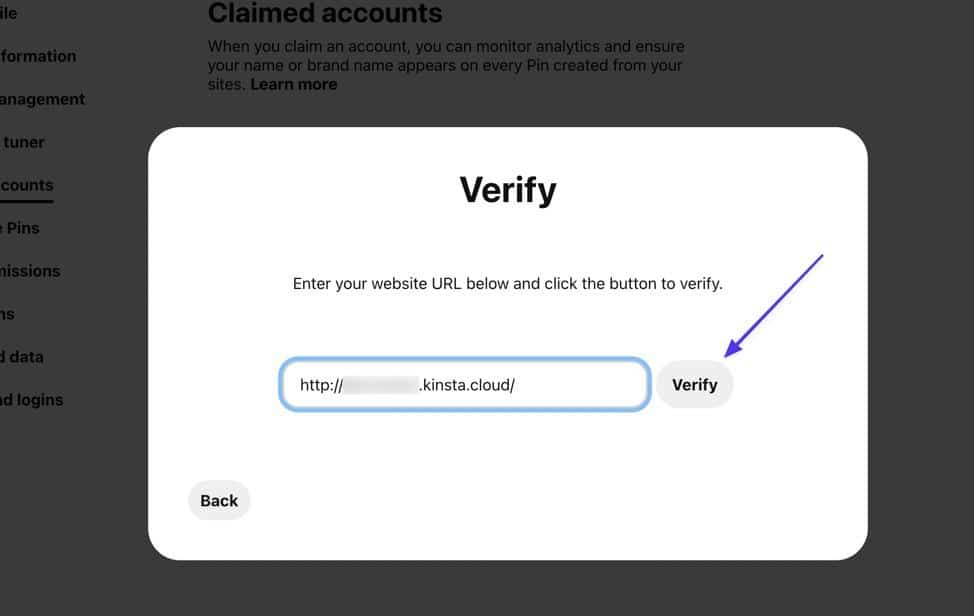
Achte auf eine „Verbunden“-Meldung und ein grünes Häkchen, um zu bestätigen, dass du deine Pinterest-Seite beansprucht hast!
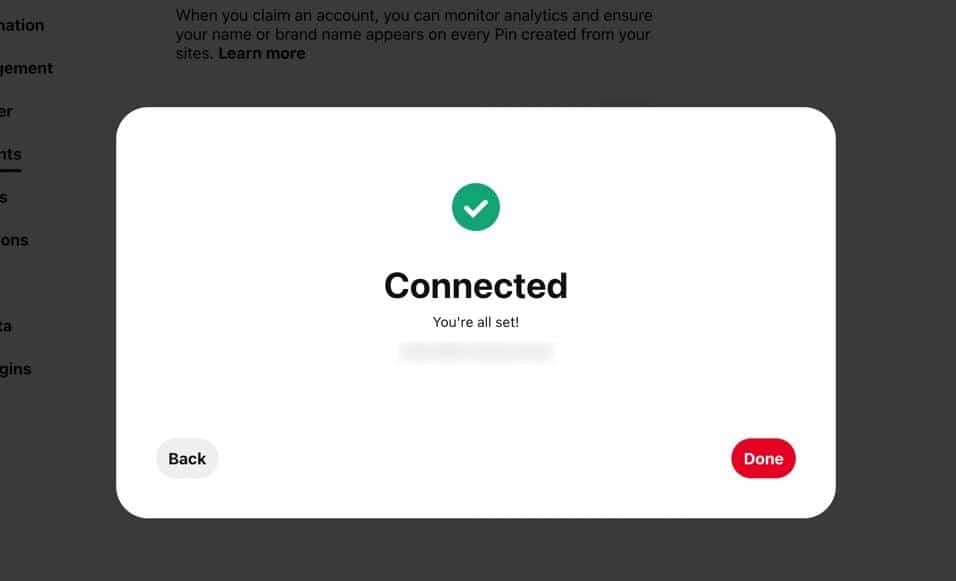
Methode 3: Fügen Sie Ihrem Domain-Host einen TXT-Eintrag hinzu
Diese Methode ist einzigartig, da sie keine WordPress-Dateien verwendet, sondern Ihren DNS-Registrar (Domain Name Service) und Sie einen TXT-Eintrag anstelle von HTML-Tags oder -Dateien hinzufügen.
Bei diesem Vorgang bedeutet dies, dass Sie sich bei Ihrem Domain-Provider-Konto anmelden müssen (dies ist oft auch Ihr Hosting-Provider, aber nicht immer).
Wenn du ein Kinsta-Benutzer bist und deinem Konto mit dem kostenlosen DNS-Dienst von Kinsta eine Drittanbieter-Domain hinzugefügt hast, verwende die folgenden Schritte, um den Pinterest-TXT-Eintrag zum DNS-Bereich hinzuzufügen.
Schritt 1: Navigieren Sie in Pinterest zum Abschnitt Beanspruchte Konten
Starten Sie den Vorgang, indem Sie auf das Pfeilsymbol (v) in der oberen linken Ecke klicken. Wählen Sie Einstellungen . Navigieren Sie zur Registerkarte Beanspruchte Konten und klicken Sie auf die Schaltfläche Beanspruchen.
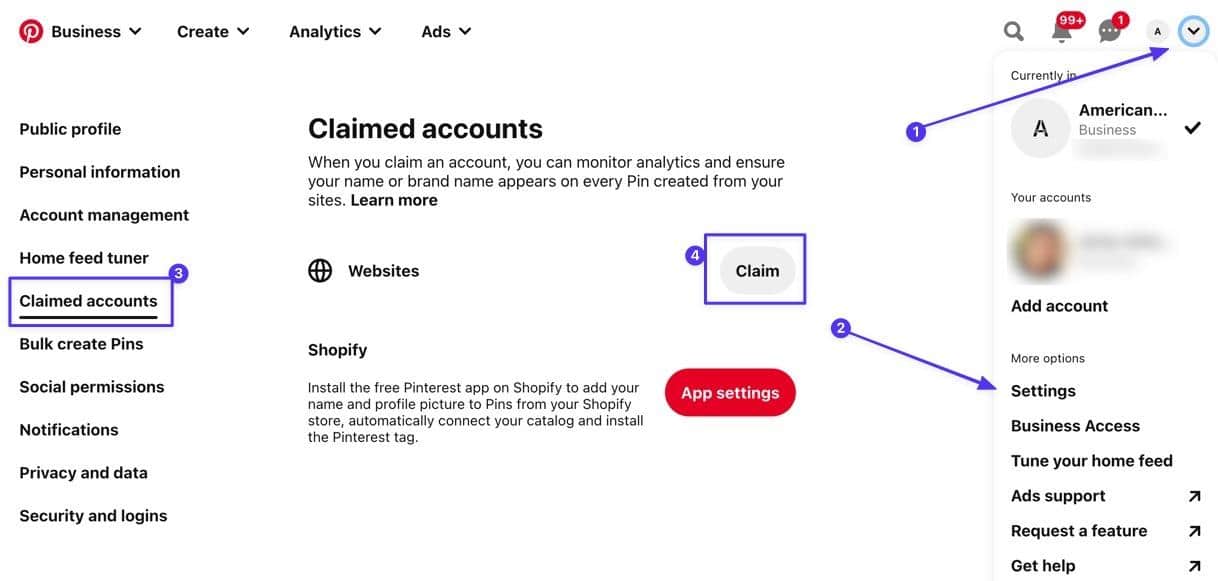
Schritt 2: Kopieren Sie den TXT-Eintrag
Kopieren Sie den Datensatz mit der Option „ TXT-Eintrag hinzufügen“ in Ihre Zwischenablage und klicken Sie auf die Schaltfläche „ Weiter “.
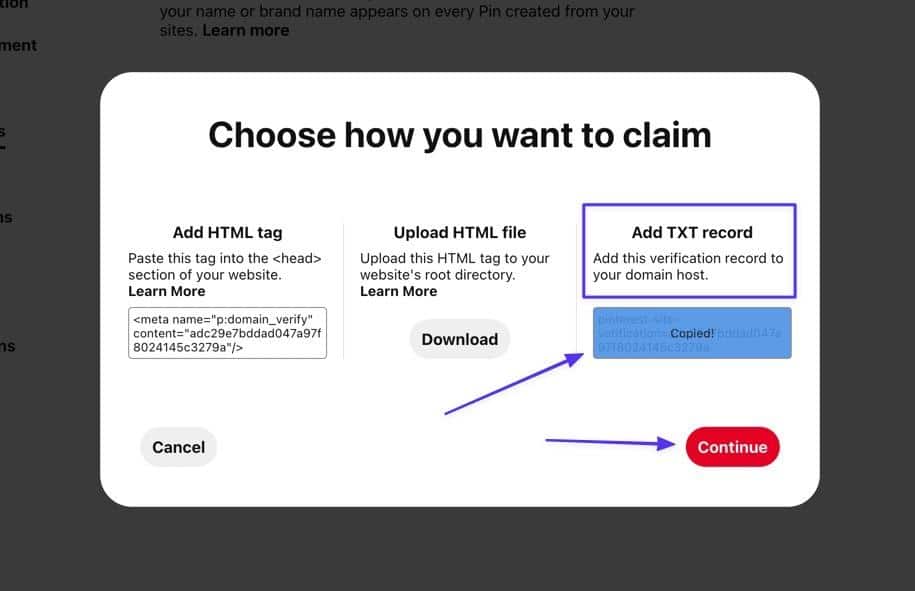
Schritt 3: Melden Sie sich bei Ihrem DNS-Provider-Konto an
Gehen Sie zum Dashboard Ihres Domainnamen-Anbieters und melden Sie sich bei Ihrem Dashboard an. Fügen Sie einen neuen DNS-TXT-Eintrag hinzu und speichern Sie ihn in Ihrem Konto.
In MyKinsta schließt du dies ab, indem du zu Kinsta DNS gehst und die Domain auswählst, die du verwenden möchtest.
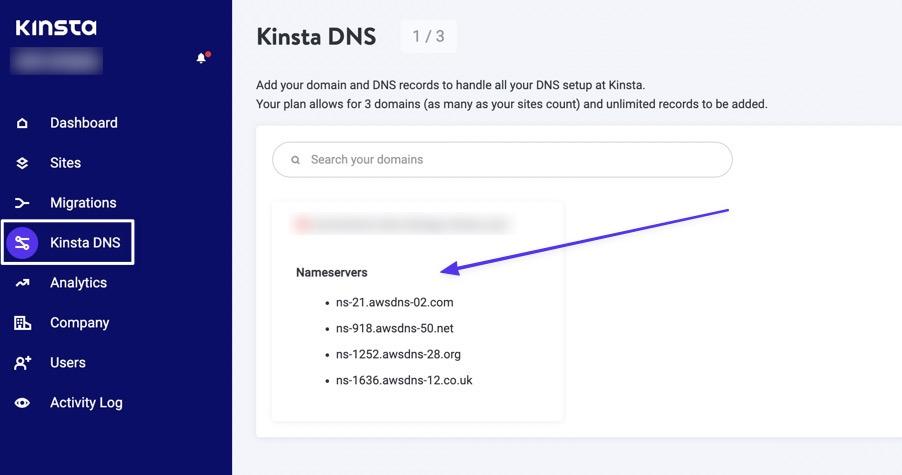
Schritt 4: Fügen Sie einen neuen DNS-TXT-Eintrag hinzu
Scrollen Sie nach unten, um den Abschnitt DNS -Einträge zu finden. Klicken Sie auf die Schaltfläche DNS-Eintrag hinzufügen.
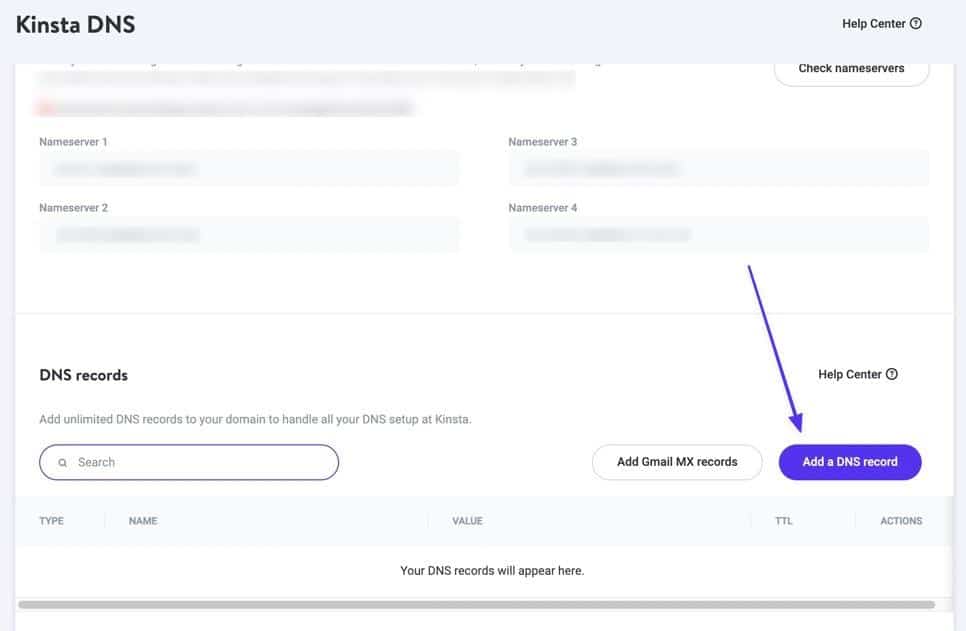
Wählen Sie die TXT- Registerkarte. Lassen Sie die Felder Hostname und TTL unverändert. Fügen Sie das zuvor kopierte Pinterest TXT-Element in das Inhaltsfeld ein. Klicken Sie danach auf die Schaltfläche DNS hinzufügen.
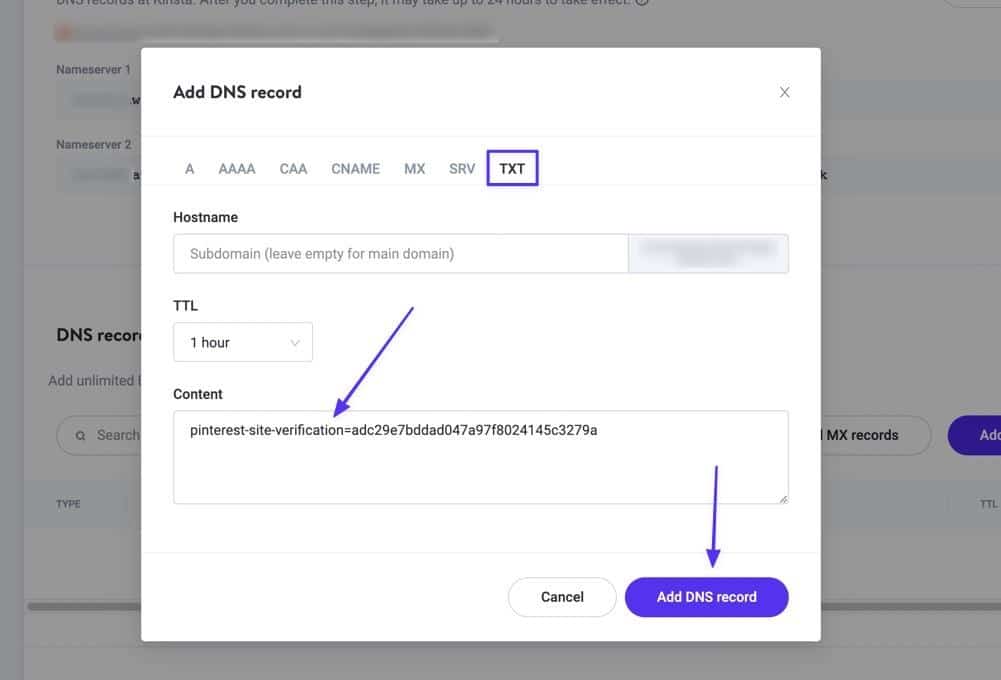
Sie sollten jetzt sehen, dass der TXT-Eintrag erfolgreich in Ihrer Liste der DNS-Einträge gespeichert wurde.
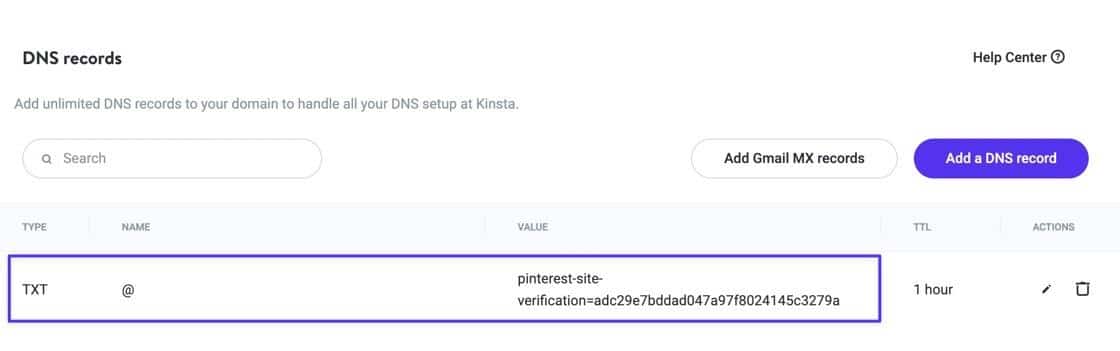
Schritt 5: Überprüfen Sie die Verbindung auf Pinterest
Navigieren Sie zurück zu Ihrem Pinterest-Dashboard und fügen Sie Ihre Website-URL in das Feld „Bestätigen“ ein. Klicken Sie auf die Schaltfläche Bestätigen , um fortzufahren.
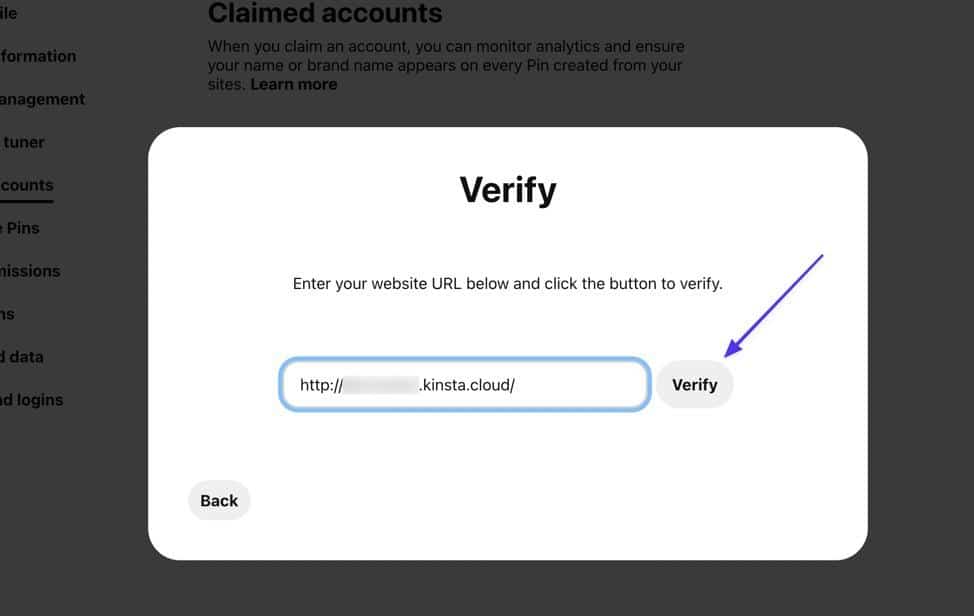
Wenn es erfolgreich ist, sehen Sie eine „Verbunden“-Meldung mit einem grünen Häkchen. Klicke auf „ Fertig “ und fahre fort, um alle deine neuen Funktionen als verifiziertes Pinterest-Unternehmen auszuprobieren!
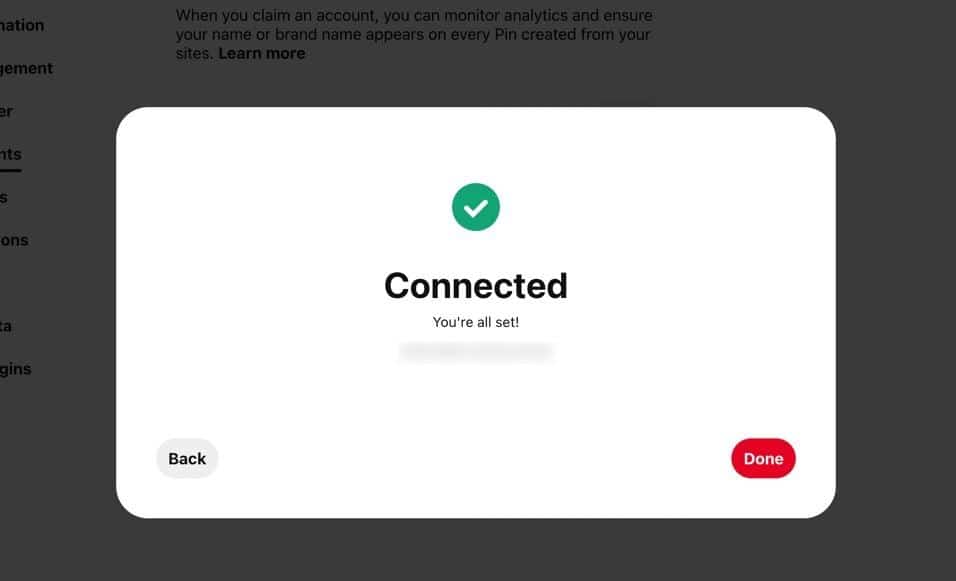
Methode 4: Verwenden Sie ein Plugin
Mehrere WordPress-Plugins haben Überprüfungsfunktionen für soziale Seiten wie Pinterest. Diese Plugins erleichtern Anfängern den Umgang mit HTML-Tags, Dateien und TXT-Einträgen erheblich.
Allerdings empfehlen wir normalerweise nur, die Plugin-Route zu wählen, wenn Sie sie bereits installiert haben. Die gute Nachricht ist, dass die in diesem Tutorial einige der am häufigsten verwendeten Plugins in WordPress sind.
Verifiziere deine WordPress-Website auf Pinterest mit Yoast SEO
Yoast SEO befähigt Websitebesitzer mit Suchwerkzeugen, um die Suchmaschinenergebnisse zu verbessern, und eine Möglichkeit, dies zu tun, besteht darin, einen Bereich für soziale Medien anzubieten, um Ihre Website mit diesen Websites zu verifizieren und das Erscheinungsbild geteilter Beiträge/Seiten zu konfigurieren.
Schritt 1: Installieren Sie Yoast und finden Sie den Pinterest-Bereich
Stellen Sie zunächst sicher, dass Yoast SEO auf Ihrer Website installiert und aktiv ist.
Gehen Sie zu SEO > Sozial > Pinterest . Hier finden Sie die Seite mit den Pinterest-Einstellungen , die ein Feld namens Pinterest-Bestätigung enthält.
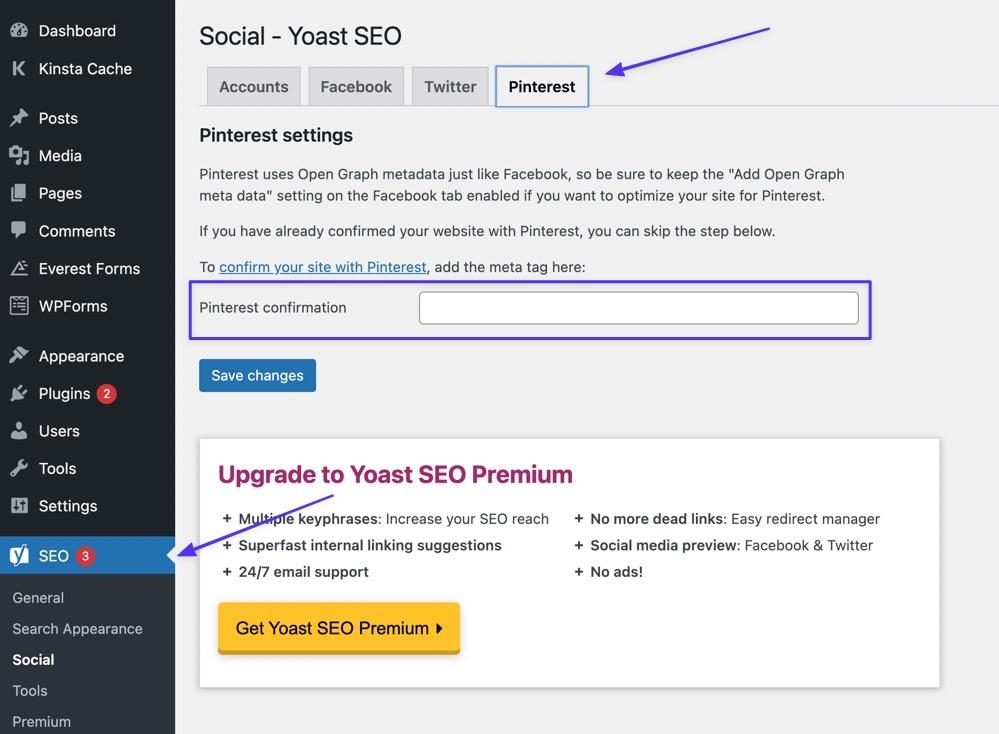
Schritt 2: Holen Sie sich das HTML-Tag von Pinterest
Wechseln Sie zu Pinterest und navigieren Sie zu Einstellungen > Beanspruchte Konten . Klicken Sie auf die Schaltfläche Anspruch .
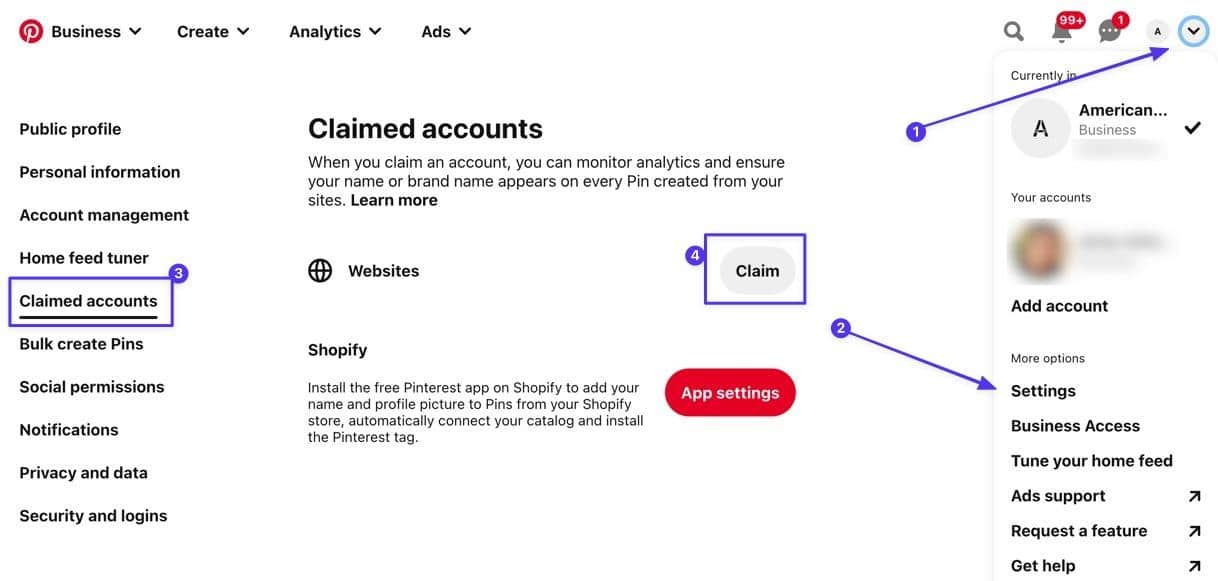
Kopieren Sie das HTML-Tag unter der Überschrift „HTML-Tag hinzufügen“. Klicken Sie auf die Schaltfläche Weiter , um fortzufahren.
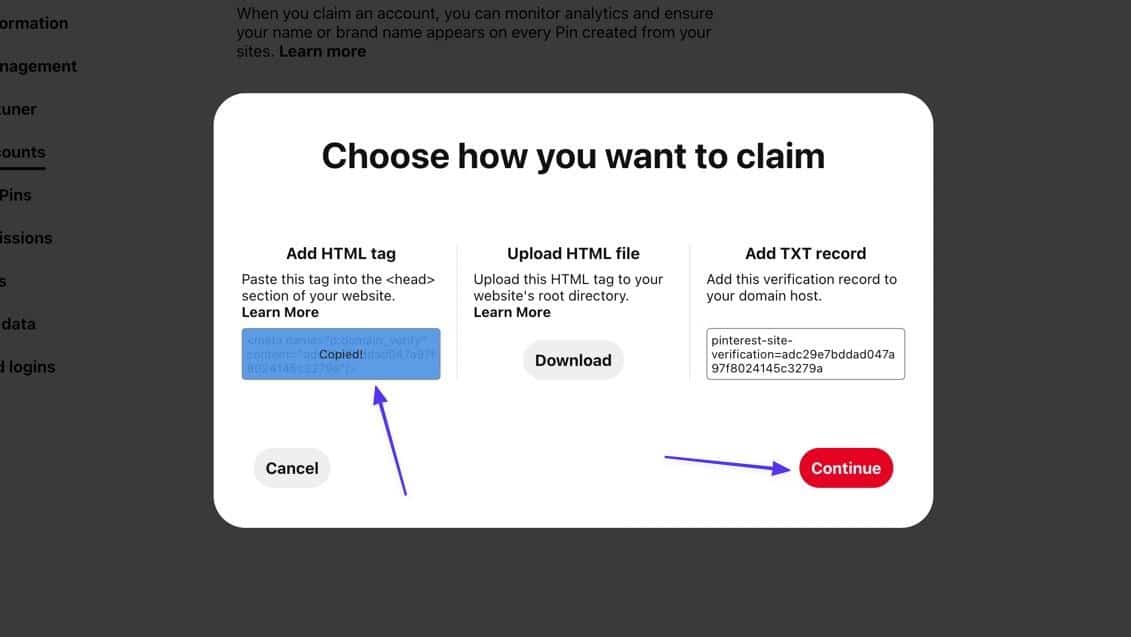
Schritt 3: Fügen Sie das HTML-Tag in das Yoast SEO-Plugin ein
Wechseln Sie zurück zu WordPress und fügen Sie das HTML-Tag in das Pinterest-Bestätigungsfeld ein. Klicken Sie auf Änderungen speichern .
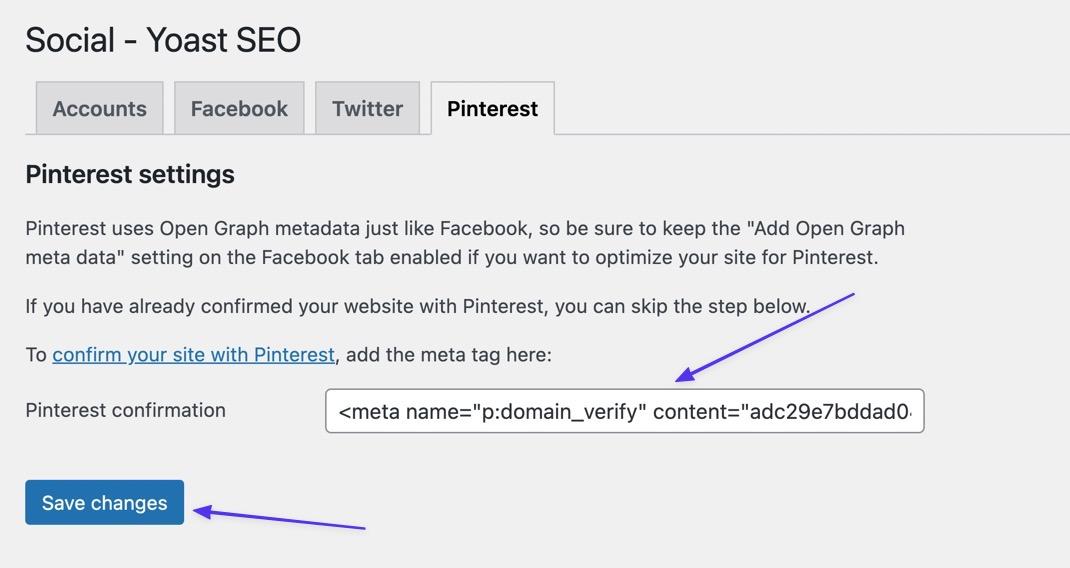
Schritt 4: Überprüfen Sie, ob es auf Pinterest funktioniert hat
Gehen Sie zu Pinterest und fügen Sie die Haupt-URL Ihrer Website in das Feld „ Bestätigen“ ein. Klicken Sie auf Bestätigen .
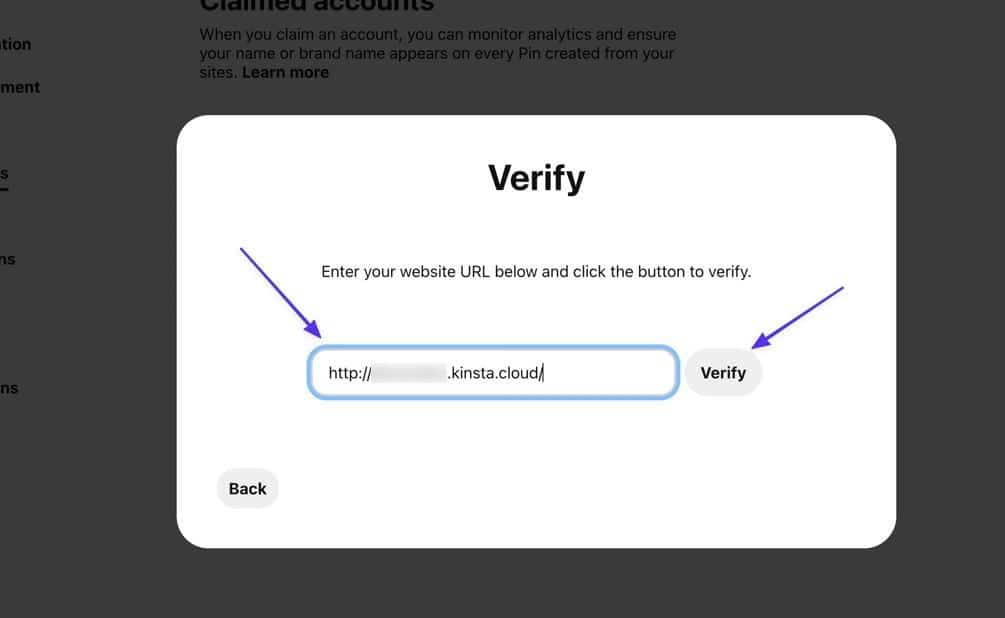
Achten Sie auf die Meldung „Verbunden“ und ein grünes Häkchen, um sicherzustellen, dass Sie Ihre Website erfolgreich auf Pinterest beansprucht haben!
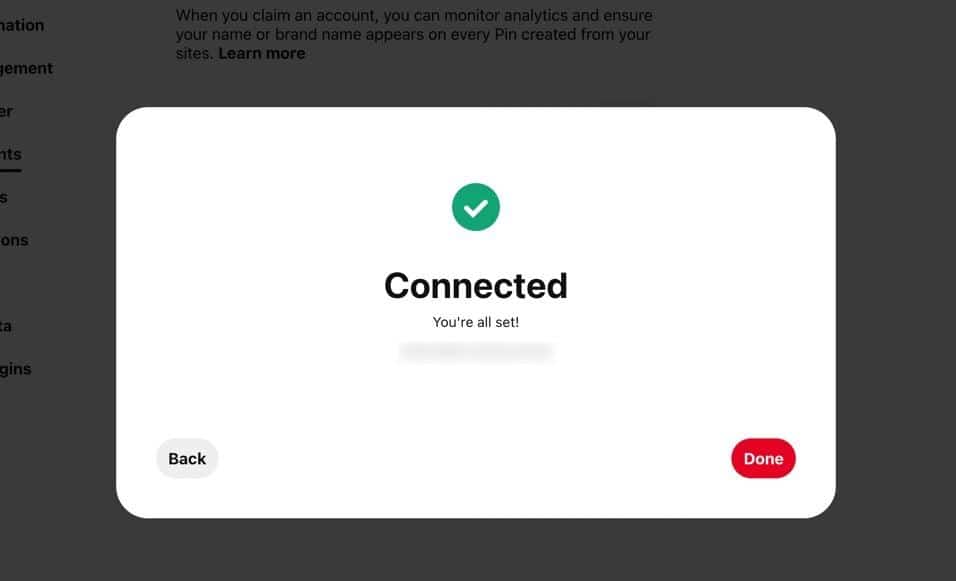
Verifizieren Sie Ihre WordPress-Website für Pinterest mit Jetpack
Jetpack ist ein All-in-One-Optimierungs-, Sicherheits-, Geschwindigkeits- und Backup-Plugin mit Tools zur Verbesserung Ihrer SEO und Ihrer sozialen Verbindungen, und es verfügt über einen Bereich, in dem Sie den Besitz Ihrer Website bei Pinterest überprüfen können.
Schritt 1: Installieren Sie Jetpack und suchen Sie den Abschnitt „Site-Verifizierung“.
Stellen Sie zunächst sicher, dass Sie Jetpack auf Ihrer Website installiert und aktiviert haben.
Gehen Sie danach zu Jetpack > Einstellungen > Verkehr .
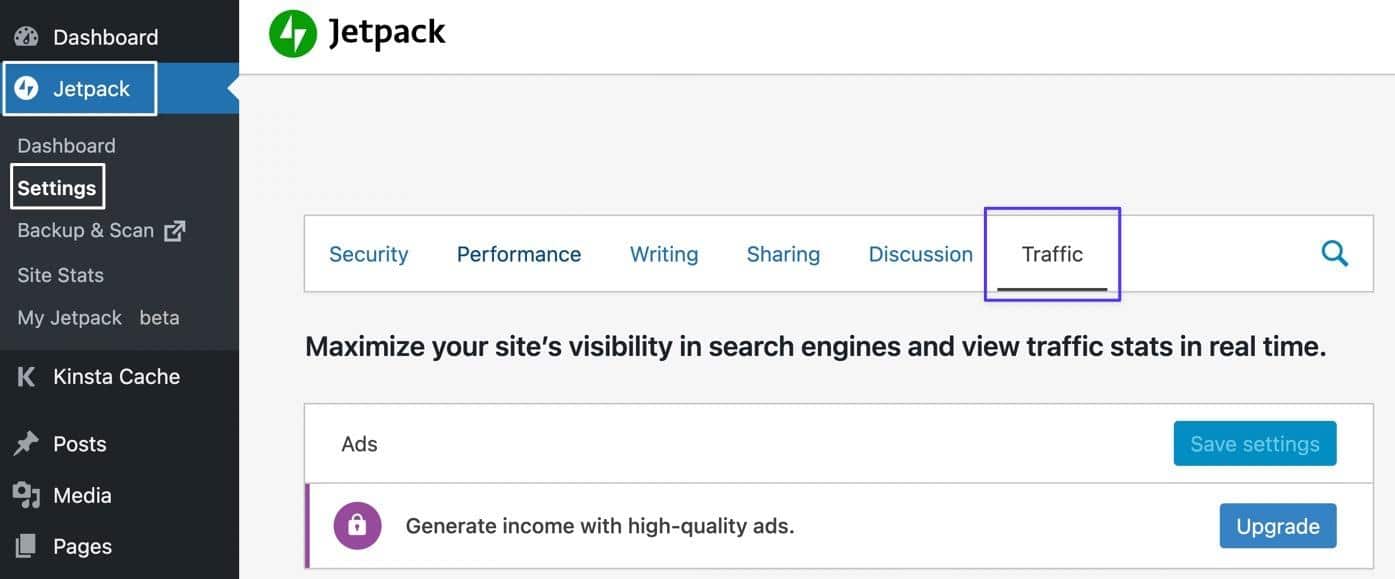
Scrollen Sie nach unten zum Abschnitt Website-Überprüfung und aktivieren Sie den Schalter mit der Aufschrift „Bestätigung der Website-Inhaberschaft mit Diensten von Drittanbietern“. In das Pinterest -Feld fügen Sie das in den folgenden Schritten gefundene HTML-Tag ein.
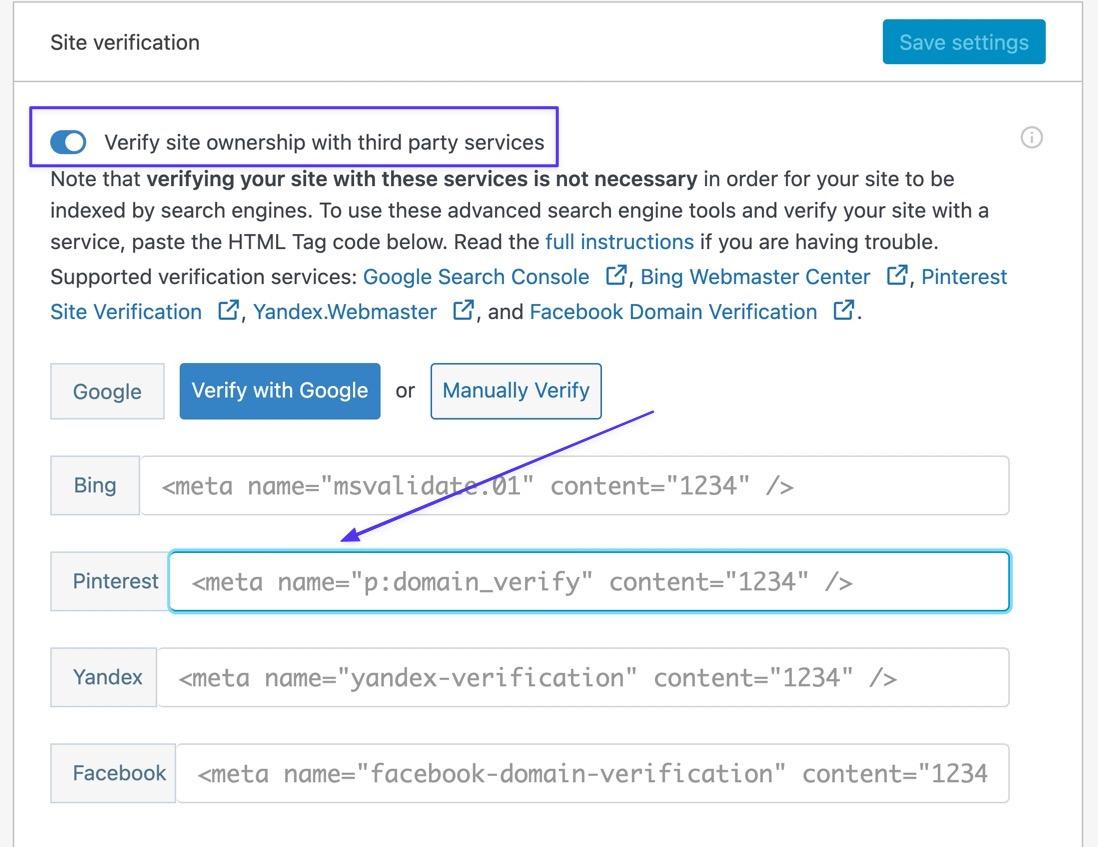
Schritt 2: Gehen Sie in Pinterest zum Modul Beanspruchte Konten
Navigieren Sie zu Pinterest und gehen Sie zum Menü Down Caret (v) in der oberen rechten Ecke. Wählen Sie Einstellungen > Beanspruchte Accounts . Klicken Sie auf die Schaltfläche Anspruch .
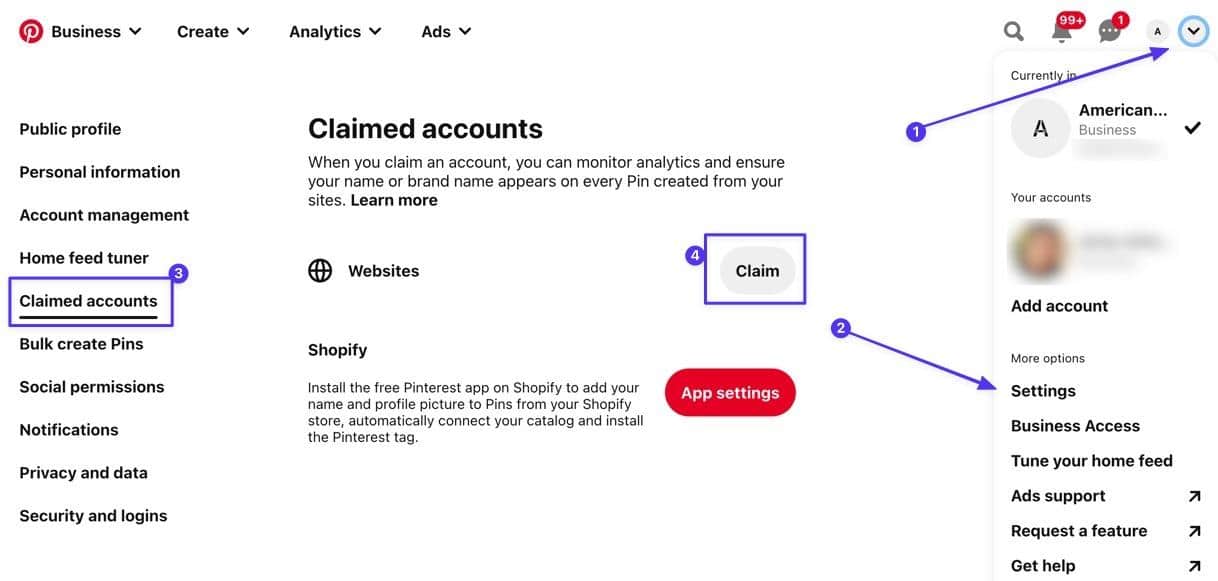
Schritt 3: Kopieren Sie das HTML-Tag
Kopieren Sie den Code unter dem Abschnitt HTML-Tag hinzufügen. Klicken Sie auf Weiter .
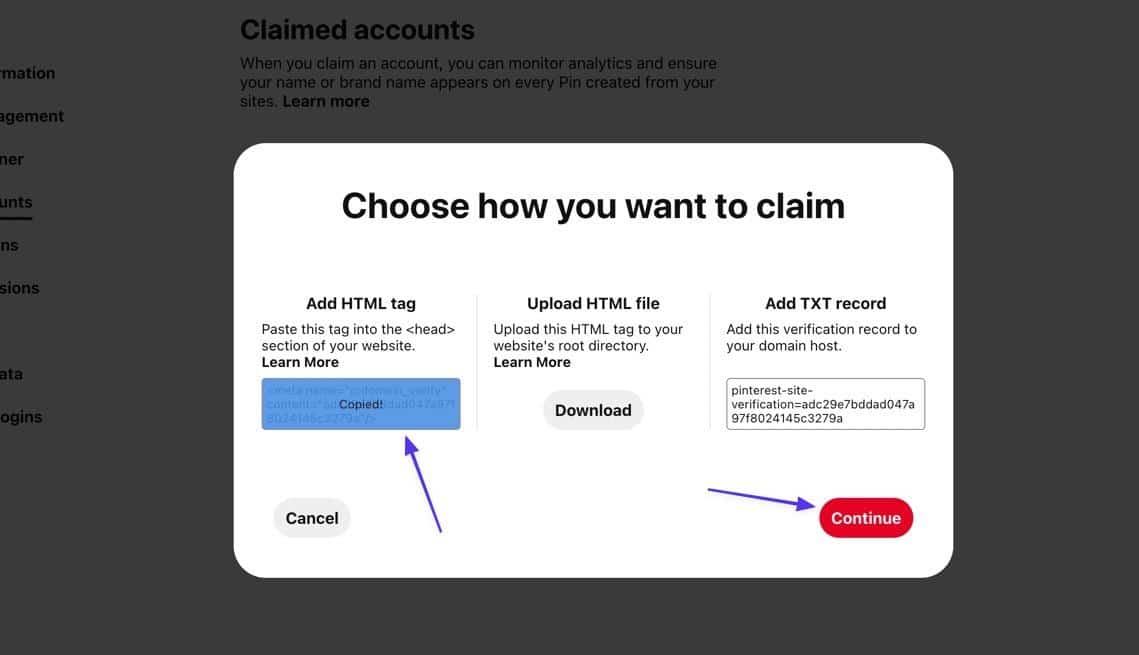
Schritt 4: Fügen Sie das HTML-Tag in Jetpack ein
Gehen Sie zurück zu WordPress und fügen Sie dieses HTML-Tag in das Pinterest -Feld ein. Klicken Sie auf die Schaltfläche Einstellungen speichern .
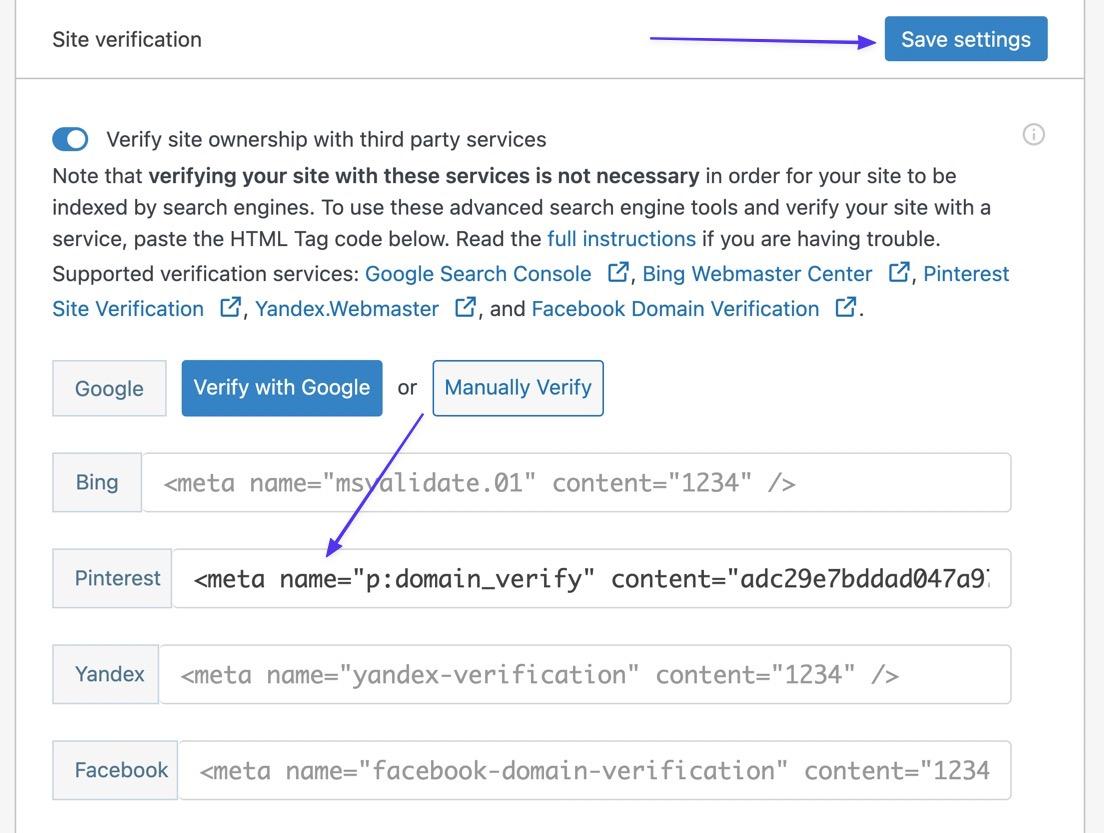
Schritt 5: Bestätigen Sie, dass der Prozess auf Pinterest funktioniert hat
Zurück auf Pinterest fügen Sie Ihre Website-URL in das Feld ein. Klicken Sie auf Bestätigen .
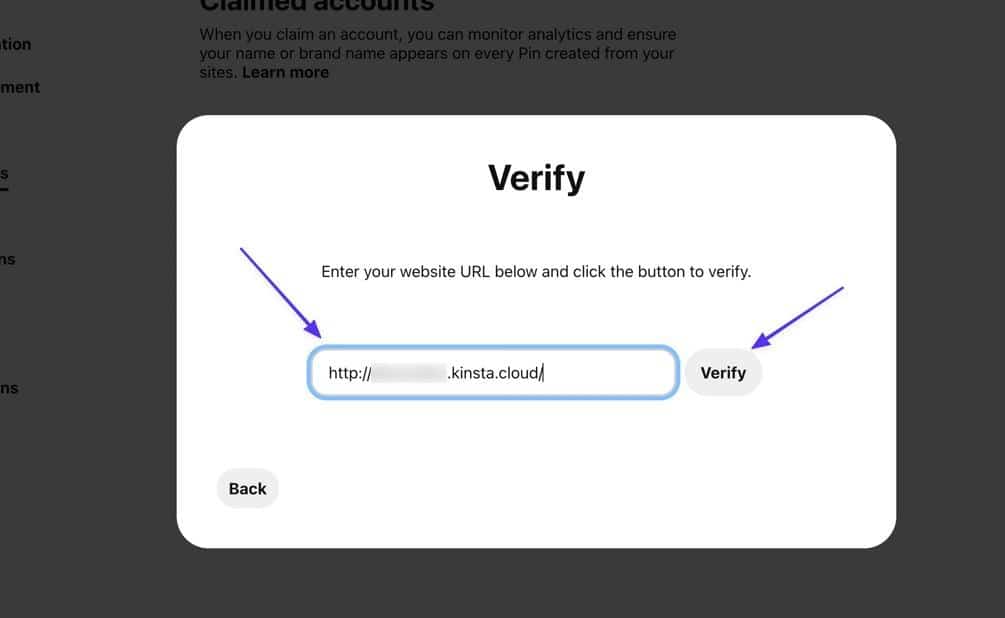
Als Ergebnis sollten Sie den Text „Verbunden“ und ein grünes Häkchen sehen, um zu bestätigen, dass Sie Ihre Website bei Pinterest beansprucht haben!
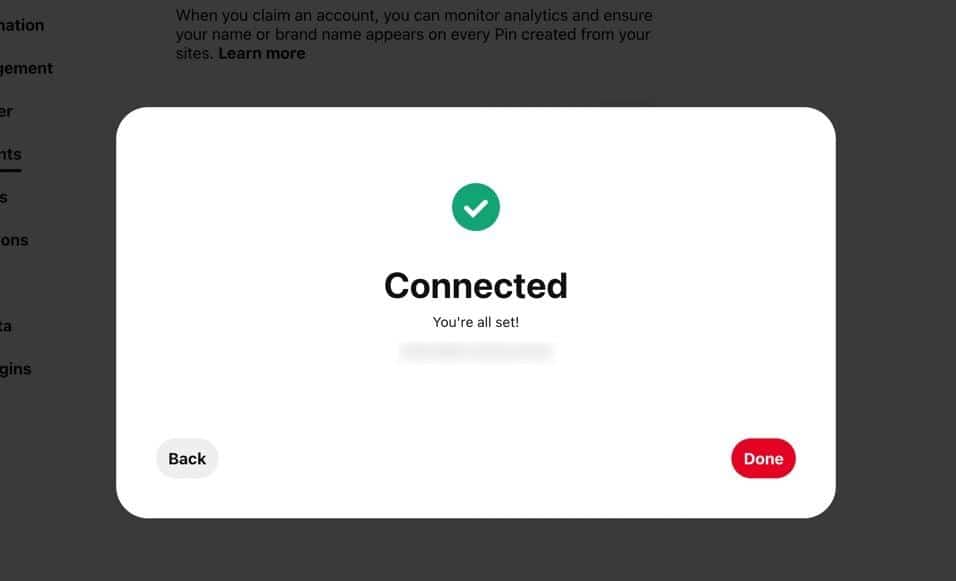
Dinge zu tun, nachdem Sie Ihre Website auf Pinterest beansprucht haben
Die abschließende „Verbunden“-Nachricht reicht normalerweise aus, um zu zeigen, dass Sie Ihre Website auf Pinterest beansprucht haben, aber es gibt einige zusätzliche Schritte, um absolut sicherzustellen, dass alles funktioniert. Und in einigen Fällen müssen Sie möglicherweise auf eine Bestätigungs-E-Mail von Pinterest warten.
1. Überprüfen Sie, ob Ihre Website tatsächlich auf Pinterest verifiziert und beansprucht wurde
Hast du die Nachricht gesehen, dass du deine Website erfolgreich auf Pinterest beansprucht hast? Wenn nicht, oder wenn Sie sich nicht erinnern können, ob Sie sich in der Vergangenheit verifiziert haben, können Sie Ihren Verifizierungsstatus ganz einfach auf Pinterest überprüfen.
Gehen Sie zu Einstellungen > Beanspruchte Konten und sehen Sie im Abschnitt Websites nach. Wenn eine Domain aufgeführt ist, hast du diese Website mit dem Pinterest Business-Konto beansprucht.
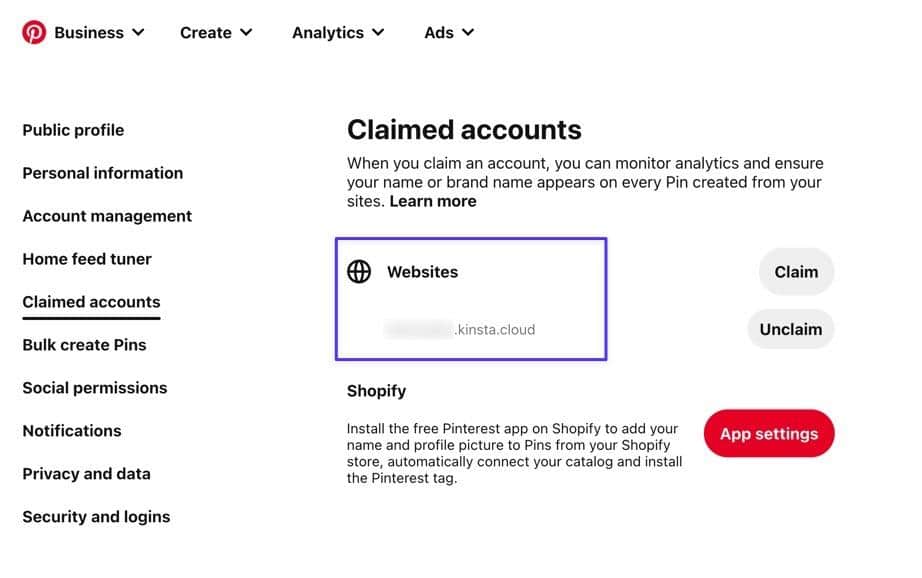
2. Möglicherweise auf eine Bestätigungs-E-Mail warten
Obwohl die meisten unserer Tests mit einer sofortigen Verifizierung für Pinterest endeten, ist das nicht immer der Fall. Tatsächlich haben wir beim Versuch, den TXT-Eintrag zu unserem DNS hinzuzufügen, die Meldung „Verifizierung läuft“ gesehen.
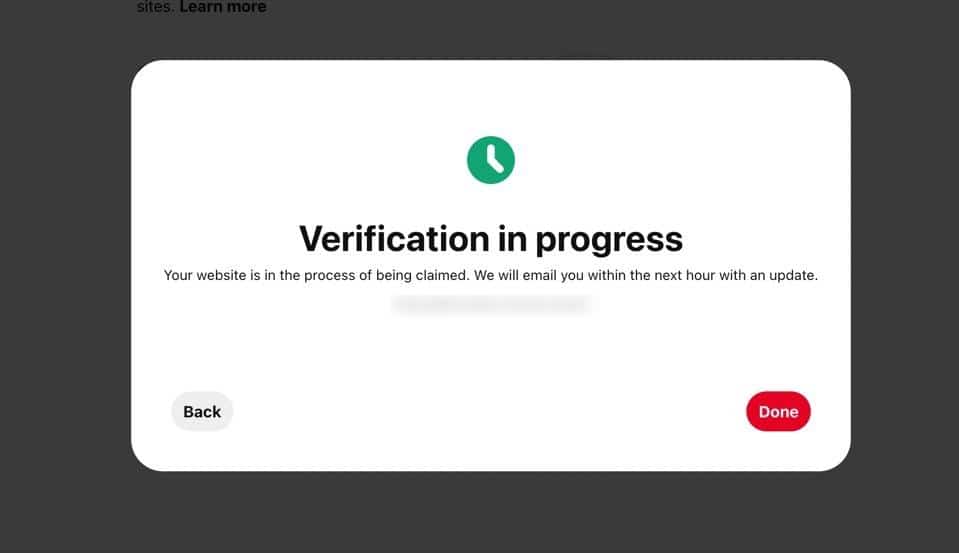
Manchmal bedeutet dies, dass Sie die Verifizierung nicht ordnungsgemäß abgeschlossen haben (z. B. beim Versuch, sich bei Ihrem Website-Host zu verifizieren, wenn Nameserver auf einen anderen Ort verweisen), aber häufig liegt es daran, dass Pinterest einfach etwas mehr Zeit benötigt, um Ihren Anspruch zu bearbeiten.
Wenn Sie eine „In Bearbeitung“-Meldung sehen, halten Sie Ausschau nach einer E-Mail von Pinterest. Überprüfungen erfolgen in der Regel innerhalb von Sekunden, aber Sie sehen die E-Mail möglicherweise einige Stunden oder sogar Tage lang nicht.
Zusammenfassung
Um es noch einmal zusammenzufassen, unser ausführliches Tutorial erklärte:
- Die Vorteile der Beanspruchung Ihrer Website auf Pinterest
- So beanspruchen Sie eine Website auf Pinterest (mit 5 Methoden mit Schritt-für-Schritt-Anleitung)
- Dinge, die Sie tun müssen, bevor Sie Ihre Website beanspruchen
- Methode 1: Aktualisieren Sie das Meta-Tag auf WordPress
- Methode 2: Verwenden Sie eine HTML-Datei
- Methode 3: Fügen Sie dem Domänenhost einen TXT-Eintrag hinzu
- Methode 4: Verwenden Sie ein WordPress-Plugin
- Dinge zu tun, nachdem Sie Ihre Website auf Pinterest beansprucht haben
Wenn Sie weitere Fragen dazu haben, wie Sie Ihre Website auf Pinterest beanspruchen können, teilen Sie uns dies in den Kommentaren mit. Wenn Sie bereits verifiziert sind, wie gefallen Ihnen die hinzugefügten Pinterest-Kontofunktionen?
