So leeren Sie den Cache in WordPress (3 einfache Möglichkeiten für Anfänger)
Veröffentlicht: 2024-12-20Zeigt Ihre WordPress-Site nicht Ihre neuesten Updates an? Oder läuft es vielleicht langsamer als sonst?
Diese Probleme werden häufig durch zwischengespeicherte Dateien verursacht. Während Caching Ihre Website beschleunigt, kann es manchmal veraltete Inhalte bereitstellen oder unerwartete Probleme verursachen.
Die gute Nachricht? Das Leeren des Caches ist eine einfache Lösung.
Wenn Sie sich fragen , wie Sie Ihren Cache in WordPress leeren können , sind Sie hier richtig. In dieser Schritt-für-Schritt-Anleitung zeigen wir Ihnen verschiedene Möglichkeiten, Caches von Ihrer WordPress-Site zu löschen.
Also, fangen wir an!
Was ist Cache in WordPress?
Cache in WordPress ist ein temporäres Speichersystem, das Kopien der Dateien, Seiten oder Daten Ihrer Website speichert. Es wird verwendet, um das Laden Ihrer Website für Besucher zu beschleunigen. Anstatt jede Anfrage von Grund auf zu verarbeiten, werden zwischengespeicherte Dateien direkt bereitgestellt, um die Belastung Ihres Servers zu reduzieren.
Es gibt verschiedene Arten des Cachings:
- Browser-Cache : Speichert Website-Dateien wie Bilder und Skripte auf dem Gerät des Besuchers. Dies beschleunigt das Laden, wenn sie Ihre Website erneut besuchen.
- Plugin-Cache : Erstellt durch Zwischenspeichern von Plugins in WordPress, um die Leistung zu optimieren.
- Server-Cache : Speichert Daten auf dem Server, um Benutzern schnell vorverarbeitete Informationen bereitzustellen.
Wenn Sie sich nun fragen, warum Sie den Cache Ihrer WordPress-Site leeren sollten, erklären wir es Ihnen im nächsten Abschnitt!
Wann und warum sollten Sie den Cache in WordPress leeren?
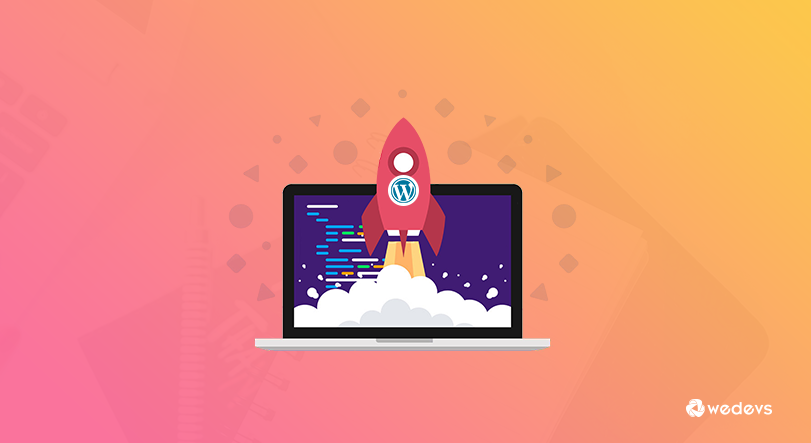
Caching hilft dabei, Ihre Website zu beschleunigen, aber manchmal müssen Sie es löschen. Hier sind die wichtigsten Gründe und Situationen:
- Wenn Sie Ihre Website aktualisieren: Wenn Sie Änderungen vornehmen, z. B. eine Seite bearbeiten, Plugins aktualisieren oder das Design ändern, wird im Cache möglicherweise immer noch die alte Version angezeigt. Durch das Löschen wird sichergestellt, dass Besucher die neuesten Updates sehen.
- Bei der Fehlerbehebung: Manchmal können zwischengespeicherte Daten Probleme wie fehlerhafte Layouts oder falsche Inhalte verursachen. Das Leeren des Caches kann diese Probleme beheben und Ihnen helfen, das eigentliche Problem zu identifizieren.
- Nach der Installation oder Aktualisierung von Plugins: Neue Plugins oder Updates funktionieren möglicherweise nicht ordnungsgemäß, wenn alte zwischengespeicherte Dateien noch verwendet werden. Durch das Leeren des Caches wird sichergestellt, dass alles wie erwartet funktioniert.
- Wenn Sie Website-Einstellungen ändern: Wenn Sie Änderungen an Einstellungen wie der Navigation oder den Widgets Ihrer Website vornehmen, werden diese Aktualisierungen aufgrund zwischengespeicherter Daten möglicherweise nicht angezeigt.
- Wenn die Website-Geschwindigkeit sinkt: Wenn Ihre Website langsam wird, kann dies an veralteten zwischengespeicherten Dateien liegen. Das Leeren des Caches kann helfen, die Ladezeiten zu verbessern.
Durch das Leeren des Caches können Sie schnell sicherstellen, dass Ihre Website reibungslos funktioniert und Besucher den richtigen Inhalt sehen.
So leeren Sie den Cache in WordPress – 3 verschiedene Methoden für Sie
Also, hier sind wir. Jetzt zeigen wir Ihnen, wie Sie den Cache in WordPress auf drei verschiedene Arten leeren. Hier sind sie:
- Browser-Cache leeren
- Cache mit einem Plugin löschen
- Löschen Sie den WordPress-Cache mithilfe des Hosting-Servers
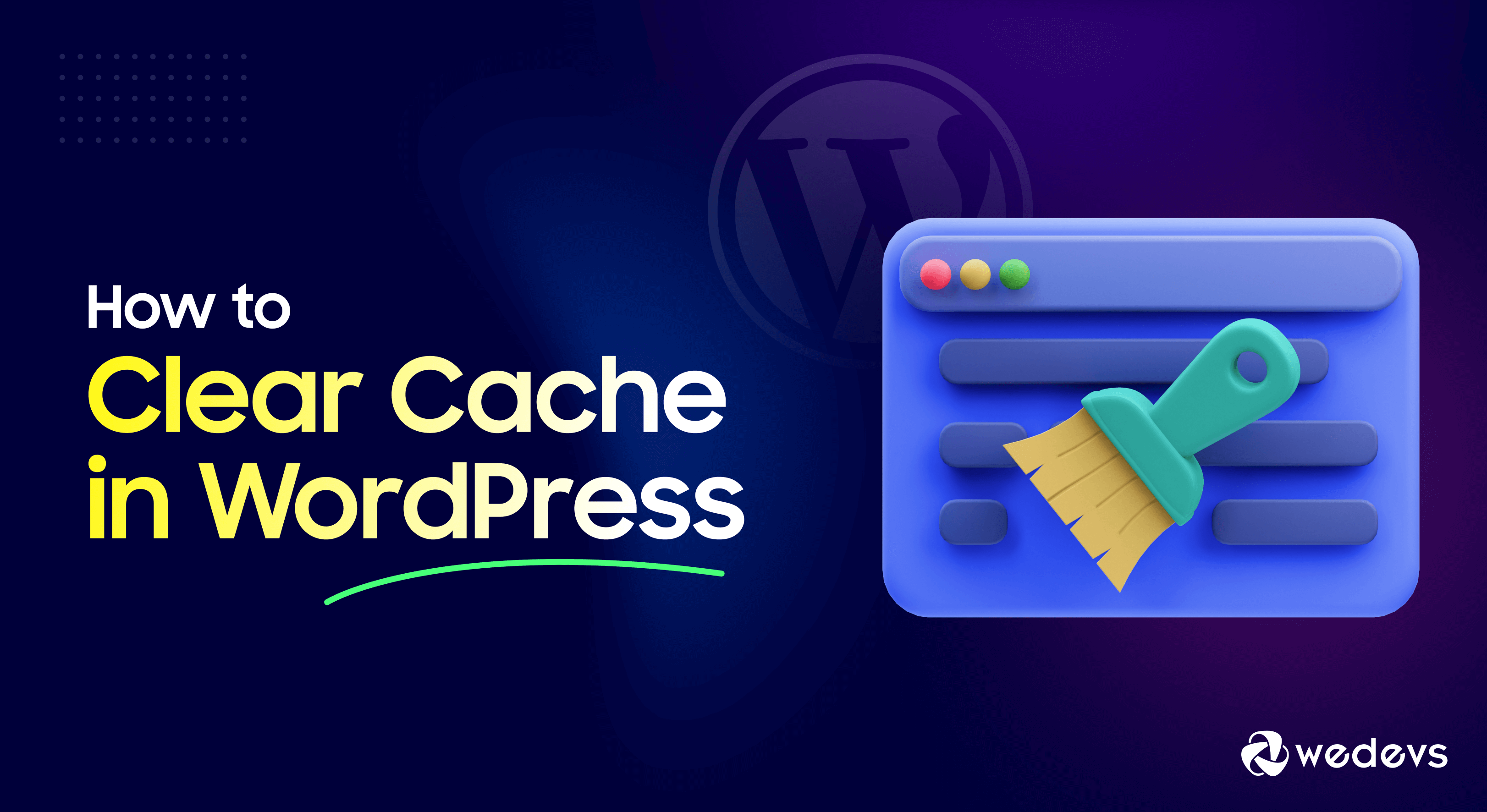
Kommen wir nun zu den Details!
Methode 01. Browser-Cache leeren
Durch das Leeren Ihres Browser-Cache wird sichergestellt, dass Sie die aktuellste Version Ihrer Website anzeigen. So können Sie es für verschiedene Browser tun:
(i) Google Chrome
Wenn Sie Google Chrome als Webbrowser verwenden, führen Sie die folgenden Schritte aus, um den Cache Ihres Browsers zu leeren:
- Öffnen Sie Chrome und klicken Sie auf das Dreipunktmenü in der oberen rechten Ecke.
- Gehen Sie zu Einstellungen -> Datenschutz und Sicherheit -> Browserdaten löschen . Sie können auch die Tastenkombination Strg + Umschalt + Entf (Windows) oder Befehl + Umschalt + Entf (Mac) verwenden, um die Caching-Oberfläche zu öffnen.
- Wählen Sie einen Zeitbereich (z. B. „Letzte 24 Stunden“ oder „Gesamte Zeit“).
- Aktivieren Sie das Kontrollkästchen für zwischengespeicherte Bilder und Dateien .
- Klicken Sie auf Daten löschen .
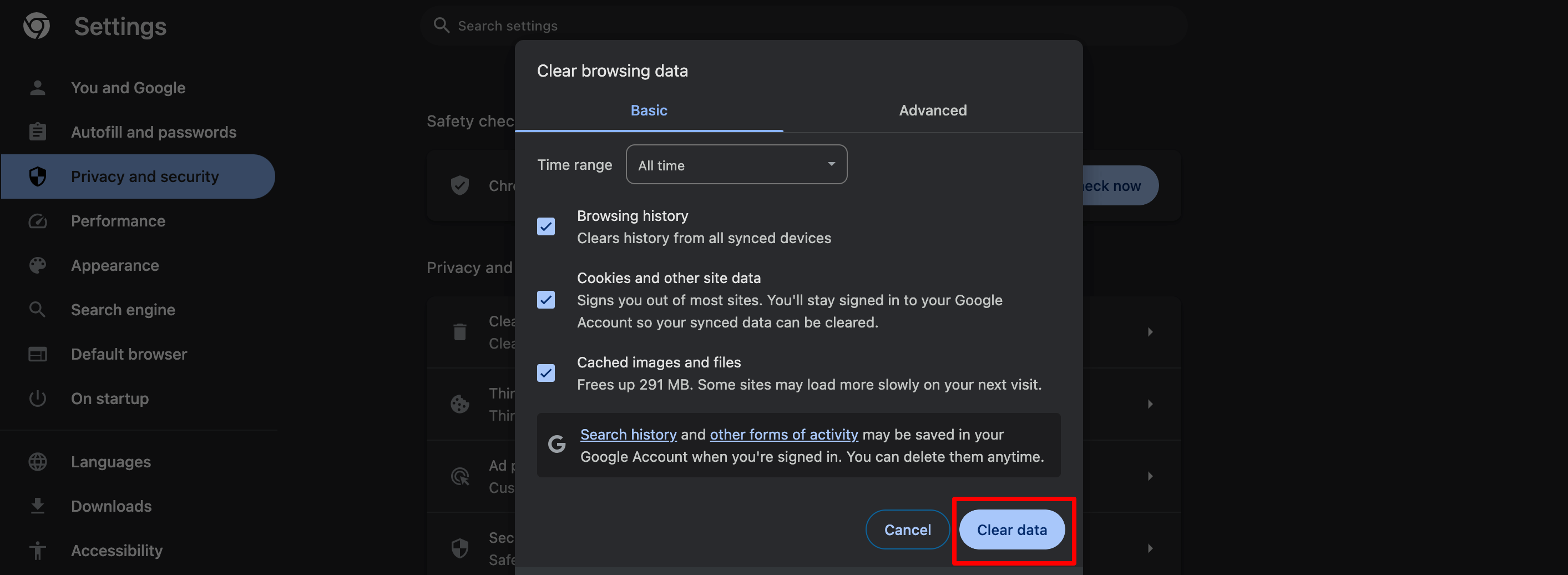
Wenn Sie kein Nutzer des Google Chrome-Browsers sind, sind wir auch für Sie da. Führen Sie die folgenden Schritte aus, um den Cache von Mozilla Firefox zu leeren. Microsoft Edge- und Safari-Browser.
(ii) Mozilla Firefox
- Öffnen Sie Firefox und klicken Sie oben rechts auf die Menüschaltfläche (drei Striche).
- Gehen Sie zu Einstellungen > Datenschutz und Sicherheit .
- Klicken Sie im Abschnitt „Cookies und Websitedaten“ auf „Daten löschen“ .
- Wählen Sie „Zwischengespeicherter Webinhalt“ und klicken Sie auf „Löschen“ .
(iii) Microsoft Edge
- Öffnen Sie Edge und klicken Sie auf das Dreipunktmenü in der oberen rechten Ecke.
- Gehen Sie zu Einstellungen > Datenschutz, Suche und Dienste .
- Klicken Sie unter „Browserdaten löschen“ auf „Auswählen, was gelöscht werden soll“ .
- Überprüfen Sie die zwischengespeicherten Bilder und Dateien und klicken Sie auf Jetzt löschen .
(iv) Safari (Mac)
- Öffnen Sie Safari und klicken Sie im oberen Menü auf Safari .
- Gehen Sie zu Einstellungen > Datenschutz .
- Klicken Sie auf Website-Daten verwalten und wählen Sie Alle entfernen .
Nachdem Sie den Browser-Cache geleert haben, aktualisieren Sie Ihre Website, um sicherzustellen, dass alle neuesten Änderungen sichtbar sind.

Methode 2. Cache mit einem Plugin leeren
In diesem Abschnitt zeigen wir Ihnen, wie Sie den WordPress-Cache leeren
- LiteSpeed-Cache,
- WP Fastest Cache und
- W3 Gesamtcache.
Beginnen wir mit unserer ersten Wahl – LiteSpeed Cache!
(i) Löschen Sie den WordPress-Cache mit dem LiteSpeed-Cache-Plugin
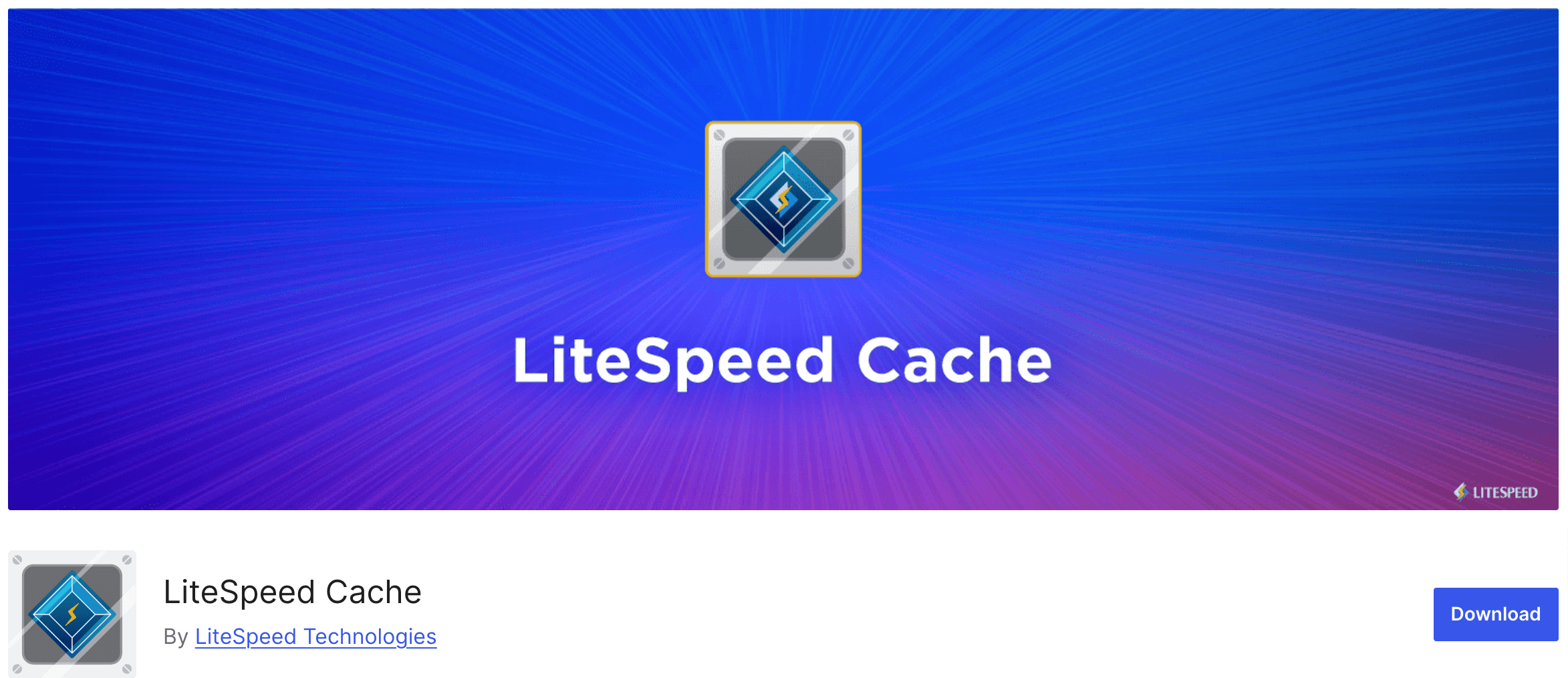
Das LiteSpeed Cache-Plugin ist ein beliebtes Caching-Tool für WordPress, das dabei hilft, die Leistung Ihrer Website zu verbessern. Das Leeren des Caches mit diesem Plugin ist einfach und erfordert nur wenige Schritte. Lass es uns tun!
- Um das Plugin zu installieren, gehen Sie zu Ihrem WordPress-Dashboard, navigieren Sie zu Plugins -> Neues Plugin hinzufügen und geben Sie den Plugin-Namen in das Suchfeld ein. Anschließend installieren und aktivieren Sie das Plugin über das Suchergebnis.
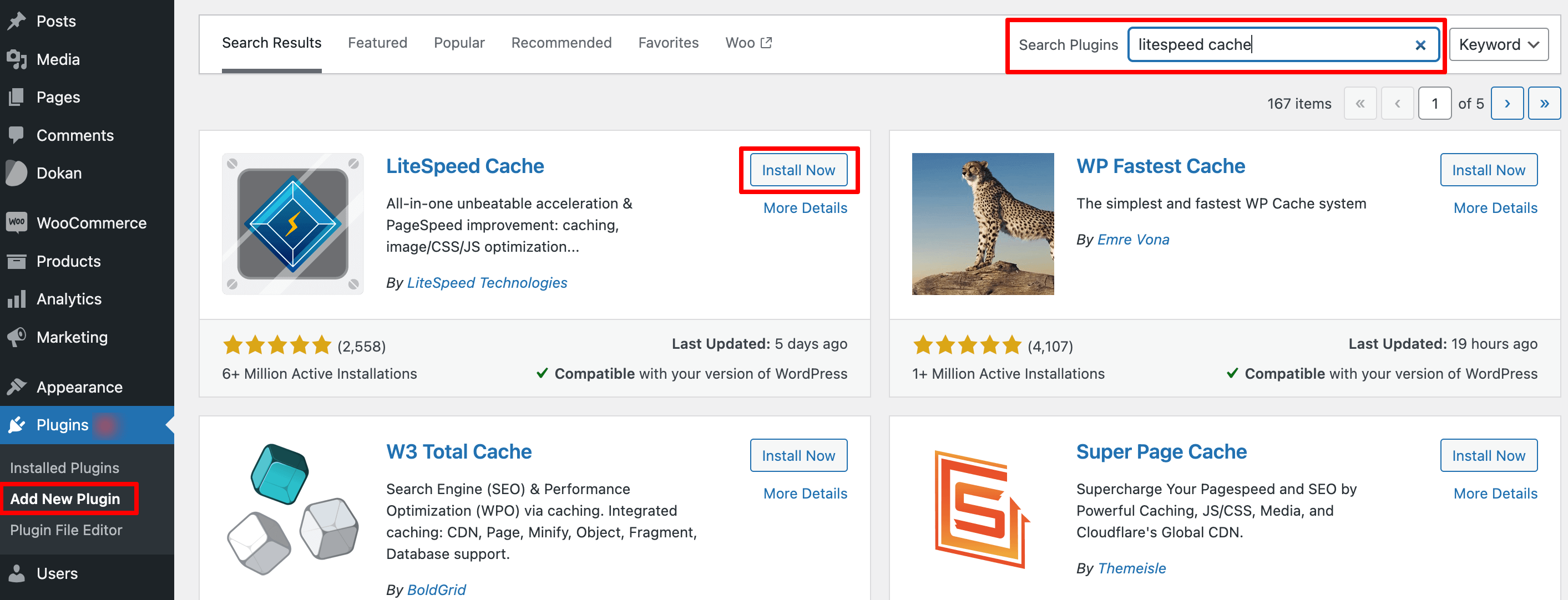
- Nach der Installation des Plugins sehen Sie in der linken Seitenleiste eine neue Option namens „LiteSpeed Cache“. Wählen Sie nun das Menü „Toolbox“ und das Fenster „LiteSpeed Cache Toolbox“ wird angezeigt.
- Es gibt verschiedene Arten von Cache, die Sie löschen können, vom Seiten-Cache bis zum CSS/JS-Cache. Wählen Sie aus, welche Art der Cache-Bereinigung Sie durchführen möchten
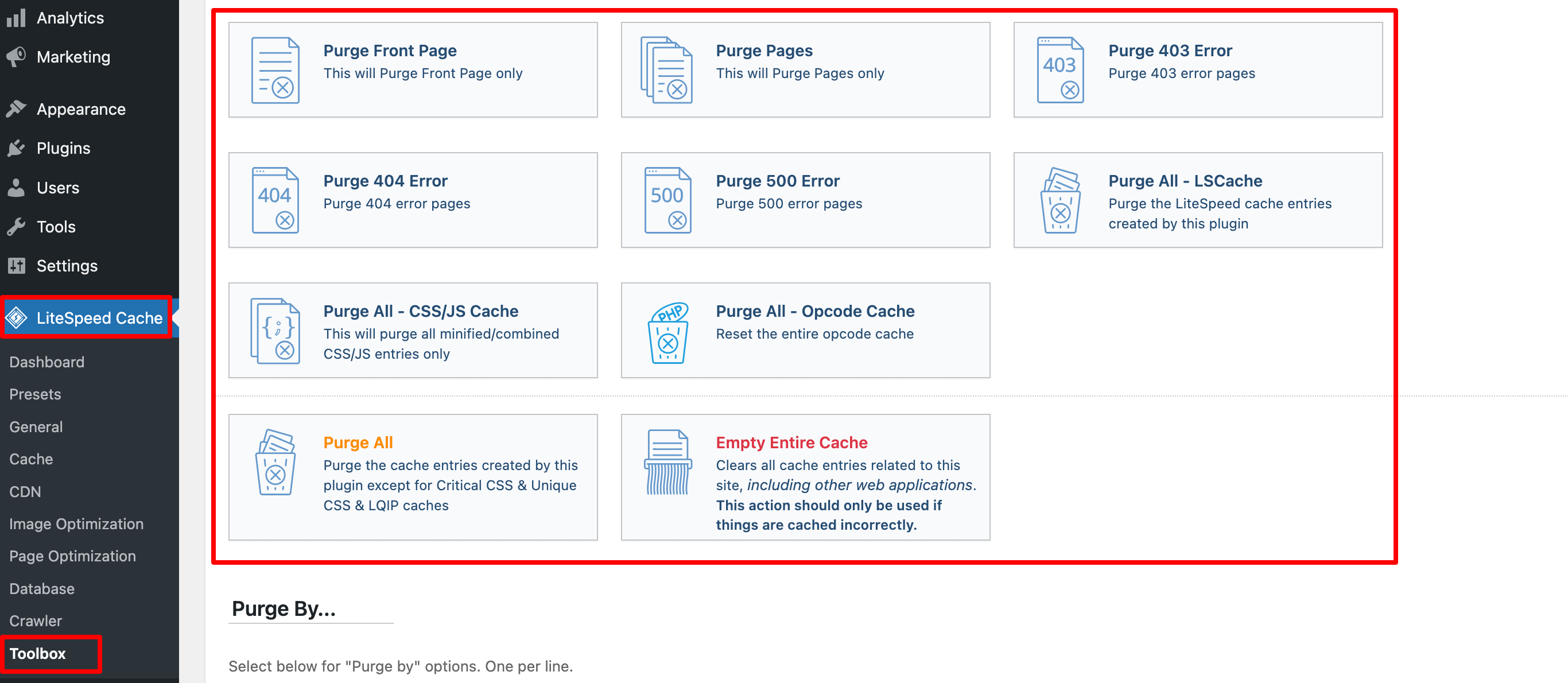
- Wenn Sie Ihren WordPress-Cache vollständig leeren möchten, wählen Sie „Alle löschen“ . Beachten Sie, dass dadurch keine kritischen Daten auf Ihrer WordPress-Website gelöscht werden. Sie können den Cache leeren.
- Wenn Sie jedoch nur den Cache bestimmter Teile Ihrer Website leeren möchten, scrollen Sie nach unten zum Abschnitt „Löschen nach“ . Geben Sie von dort aus Ihren Inhalt mithilfe einer Kategorie, eines Tags oder einer URL ein.
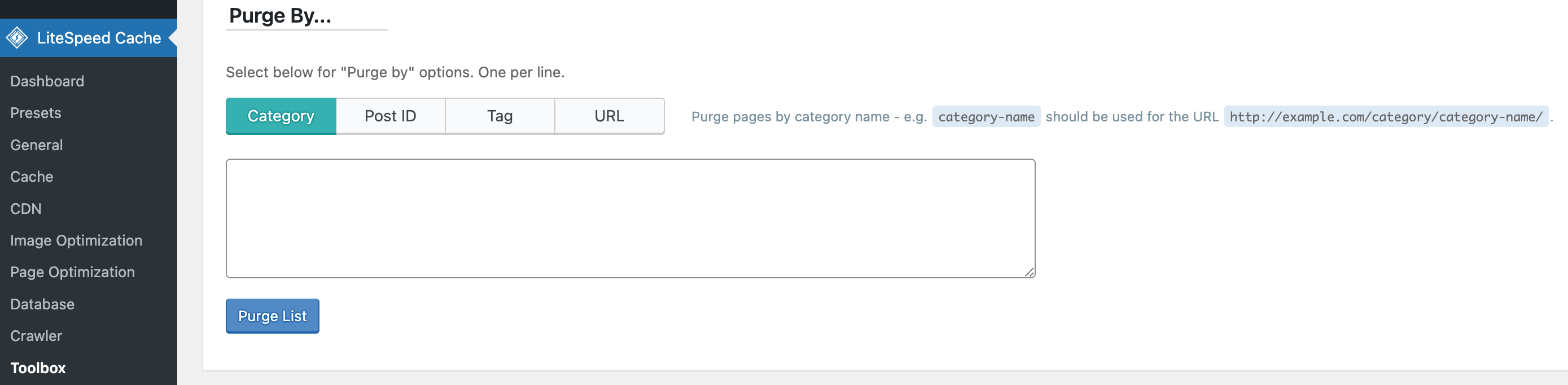
- Zusätzlich zum Zugriff auf Ihr WordPress-Dashboard können Sie auch den WordPress-Cache einer bestimmten Seite leeren, indem Sie diese besuchen. Beachten Sie jedoch, dass Sie sich als Administrator anmelden müssen. Bewegen Sie einfach den Mauszeiger über das LiteSpeed-Symbol in Ihrer Admin-Leiste und wählen Sie „Diese Seite löschen“ .
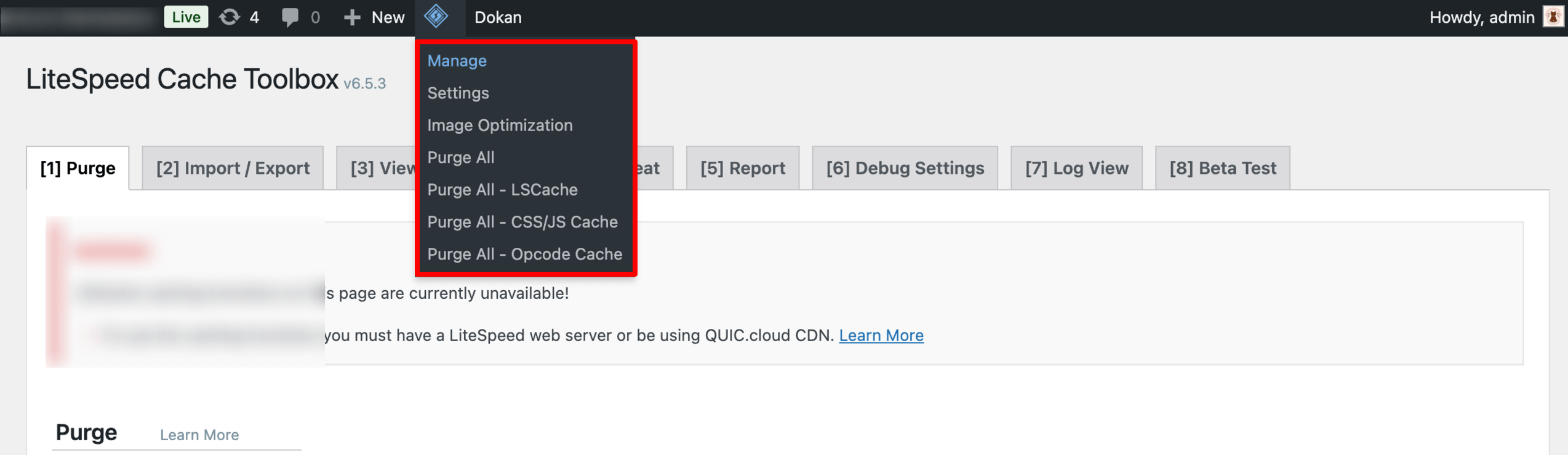
(ii) Löschen Sie den WordPress-Cache mit dem WP Fastest Cache Plugin
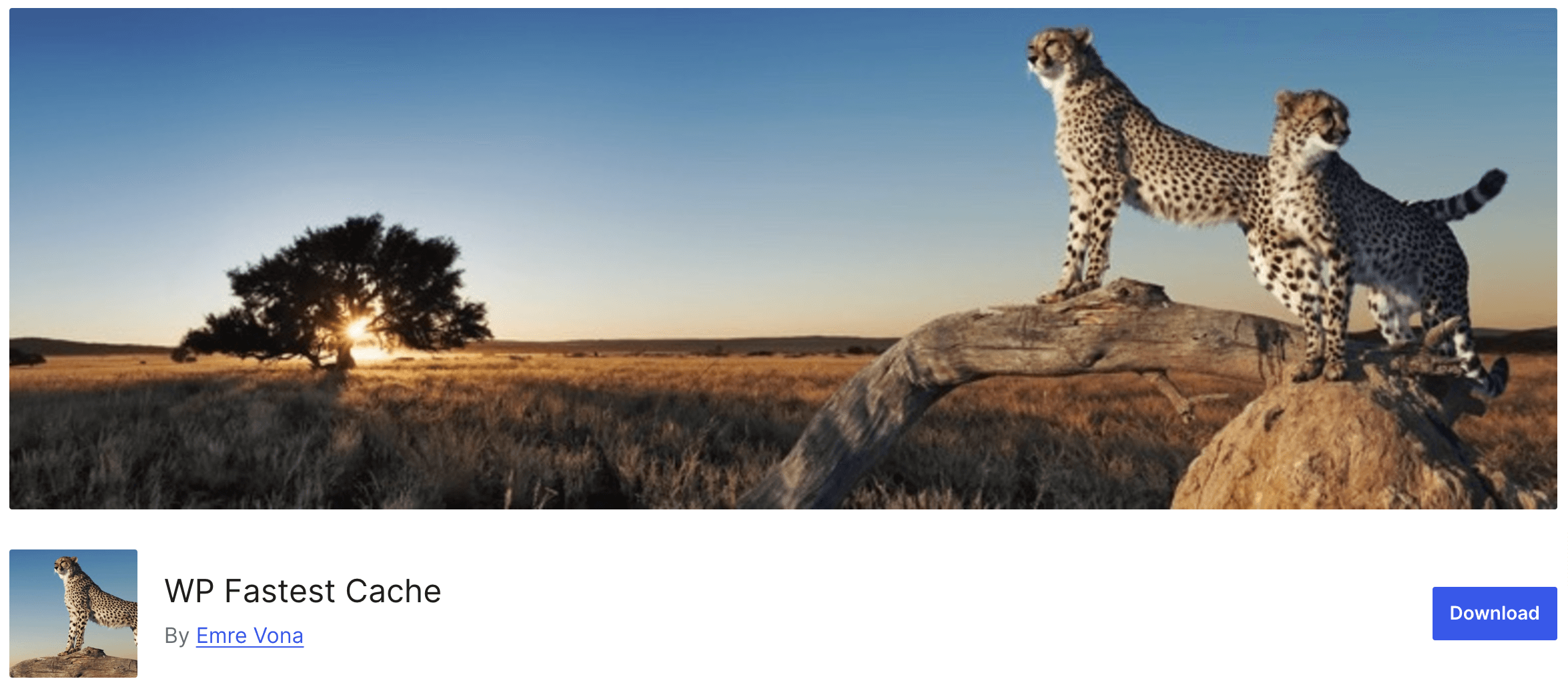
WP Fastest Cache ist ein benutzerfreundliches Caching-Plugin, das die Geschwindigkeit und Leistung Ihrer Website verbessern kann. Das Leeren des Caches geht mit diesem Plugin schnell und unkompliziert.

Befolgen Sie diese Schritte:
- Nach der Installation und Aktivierung des Plugins sehen Sie in der linken Seitenleiste die Option „Schnellster Cache“. Klicken Sie auf diese Option. Es öffnet sich die Seite „WP Fastest Cache Options“.
- Aktivieren Sie dort das Kontrollkästchen neben der Einstellung „Cache-System“ . Sobald Sie das Caching aktivieren, löscht das Plugin regelmäßig Ihren Cache.
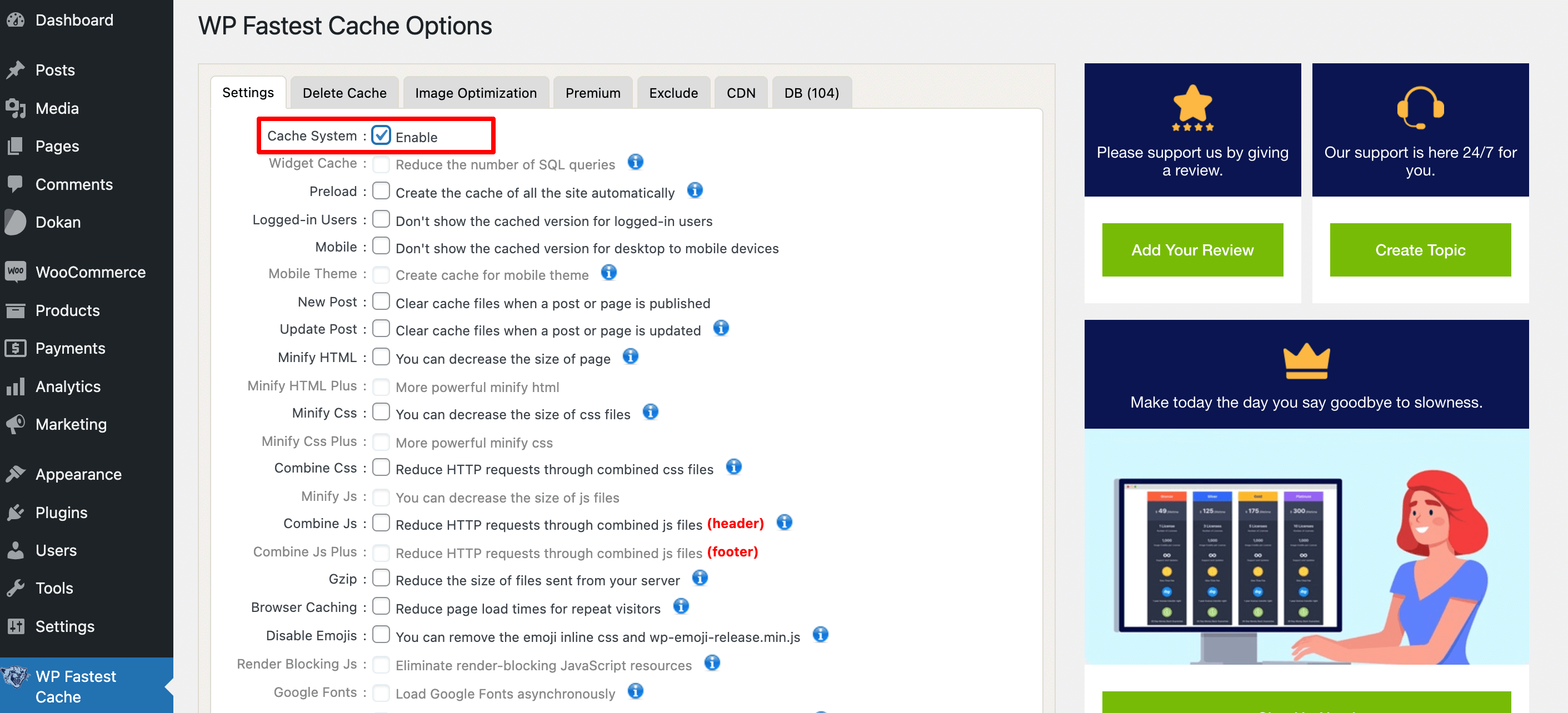
- Wenn Sie Cache-Dateien jedes Mal löschen möchten, wenn ein Beitrag oder eine Seite veröffentlicht wird, überprüfen Sie einfach die Einstellungen „Neuer Beitrag“ und „Beitrag aktualisieren“ .
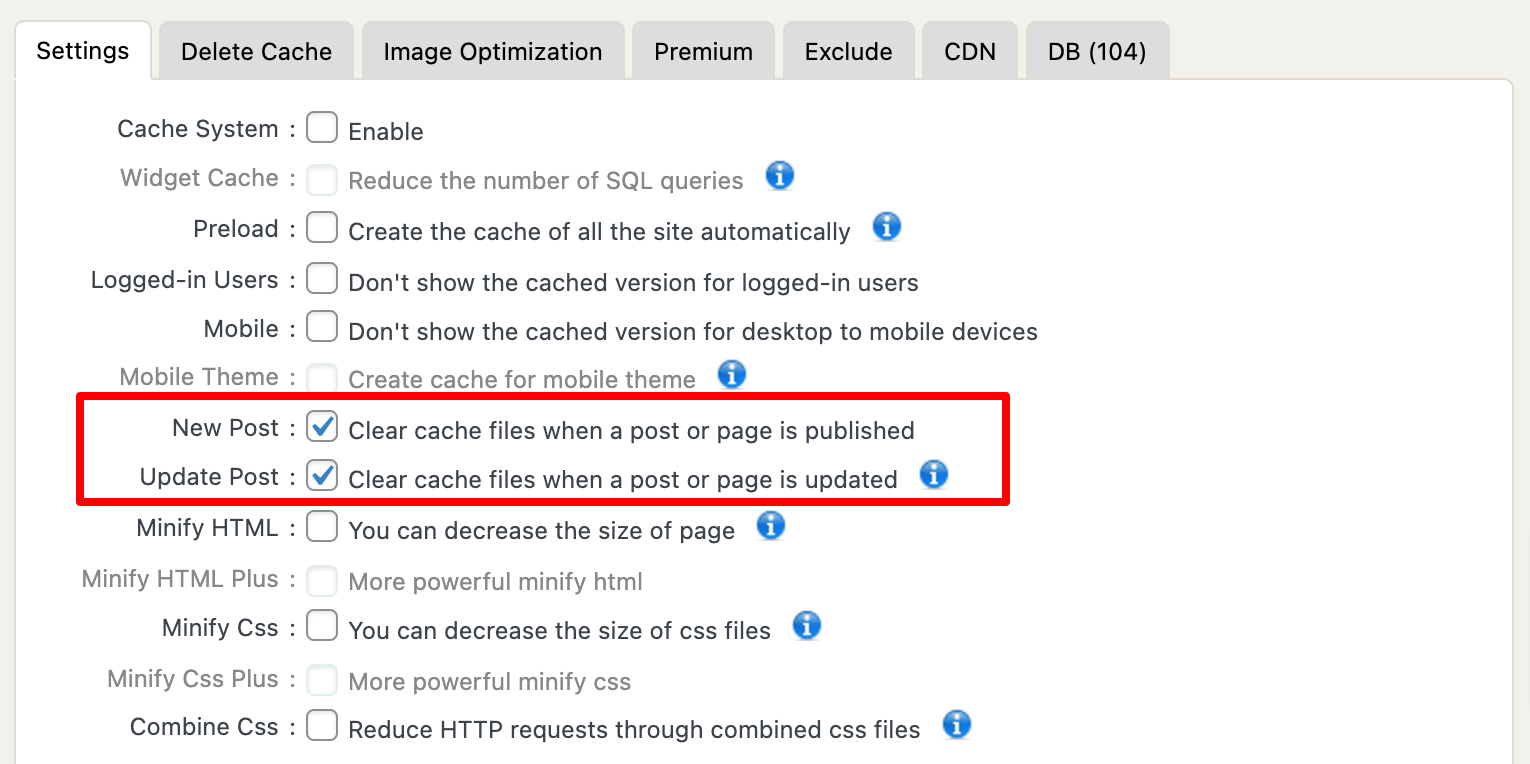
- Für welche Option Sie sich auch entscheiden, vergessen Sie nicht, auf die Schaltfläche „Senden“ zu klicken.
So leeren Sie den Cache Ihrer WordPress-Site manuell:
- Gehen Sie zu WP Fastest Cache und wählen Sie die Registerkarte Cache löschen .
- Klicken Sie dort auf die Schaltfläche „Cache löschen“ .
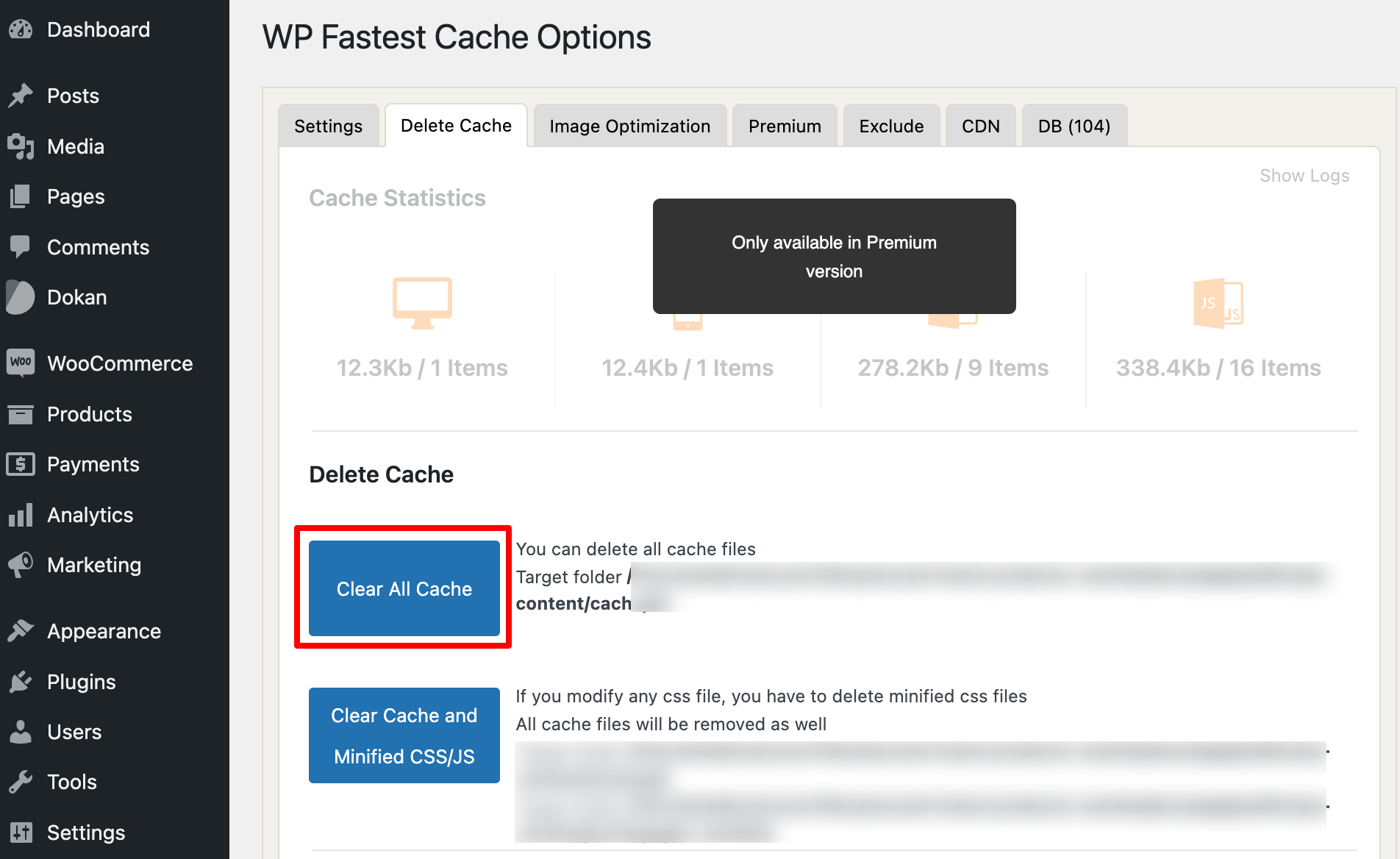
- Wählen Sie in der Zwischenzeit die Schaltfläche „Cache und minimiertes CSS/JS löschen“, wenn Sie gerade CSS- oder JavaScript-Dateien bearbeitet haben.
- Unten auf der Seite finden Sie die Einstellung „Timeout-Regeln“ . Klicken Sie einfach auf „Neue Regel hinzufügen“, um eine Ablaufzeit festzulegen.
- Es erscheint ein Popup-Fenster. Dort können Sie den Zustand der Seiten oder Beiträge konfigurieren, die Sie zwischenspeichern möchten, und wie oft Sie diese löschen möchten. Klicken Sie auf Speichern, um die Regel hinzuzufügen.
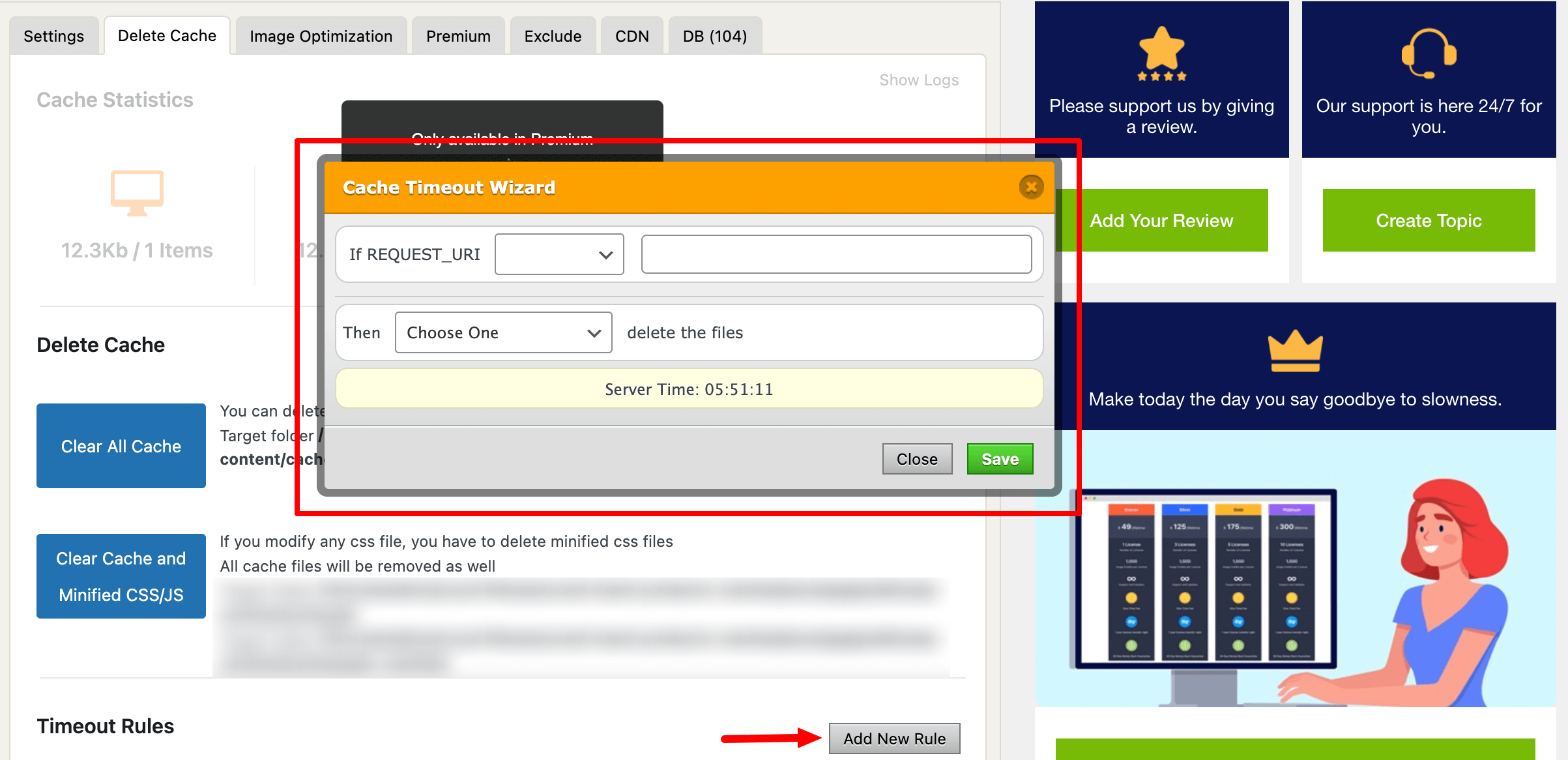
Das ist es!
(iii) Löschen Sie den WordPress-Cache mit W3 Total Cache
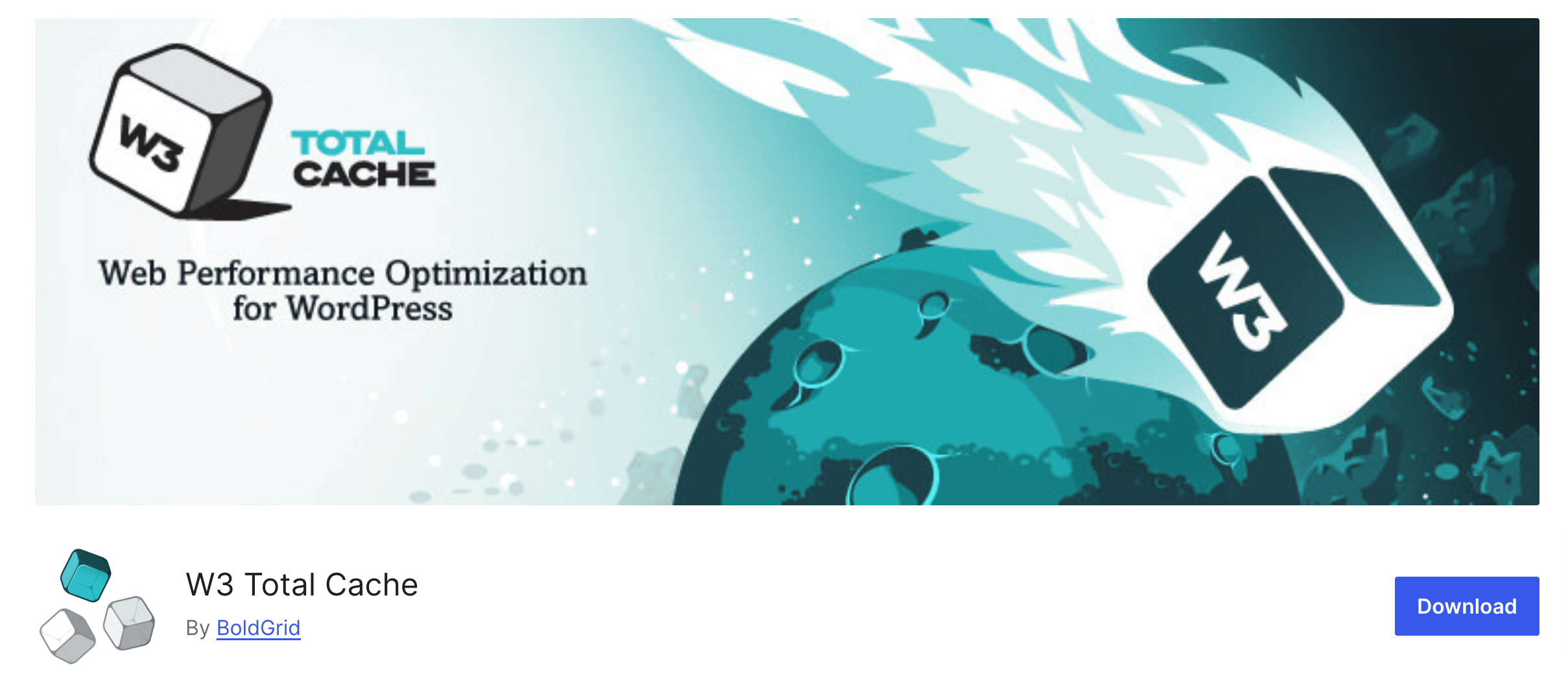
W3 Total Cache ist unsere letzte Wahl, um den WordPress-Cache zu leeren. Wenn Sie also ein W3 Total Cache-Plugin-Benutzer sind, befolgen Sie diese einfachen Schritte, um den Cache Ihrer WordPress-Site zu bereinigen.
- Navigieren Sie nach der Installation und Aktivierung des Plugins zu Ihrem WordPress-Dashboard -> Leistung -> Dashboard .
- Dort finden Sie die Option „ Alle Caches leeren “. Klicken Sie auf diese Schaltfläche, wenn Sie alle Caches Ihrer Site löschen möchten.
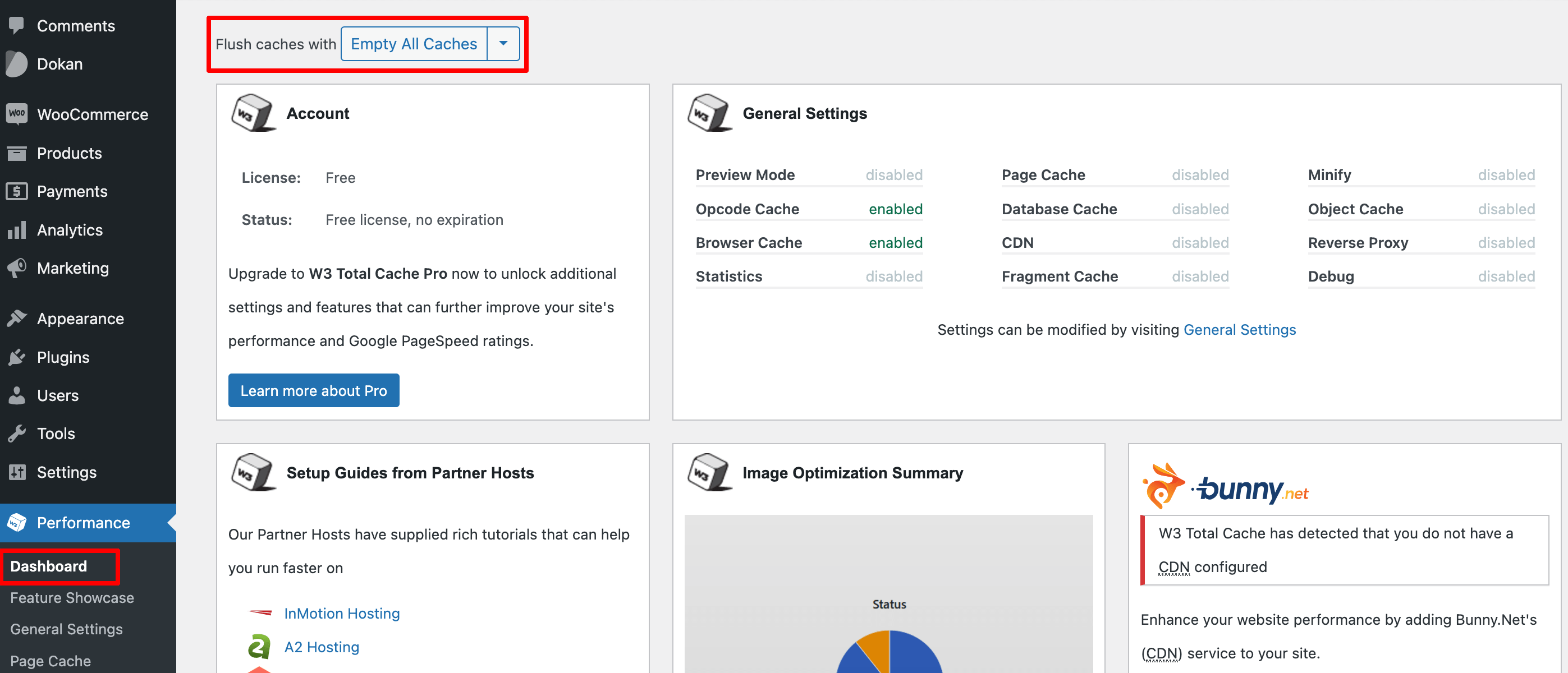
- Wenn Sie nun den Datenbank-Cache, das Objekt, den Cache, den Browser-Cache oder sogar einen bestimmten Seiten-Cache löschen möchten, können Sie dies ebenfalls über die Registerkarte „Einstellungen“ tun.
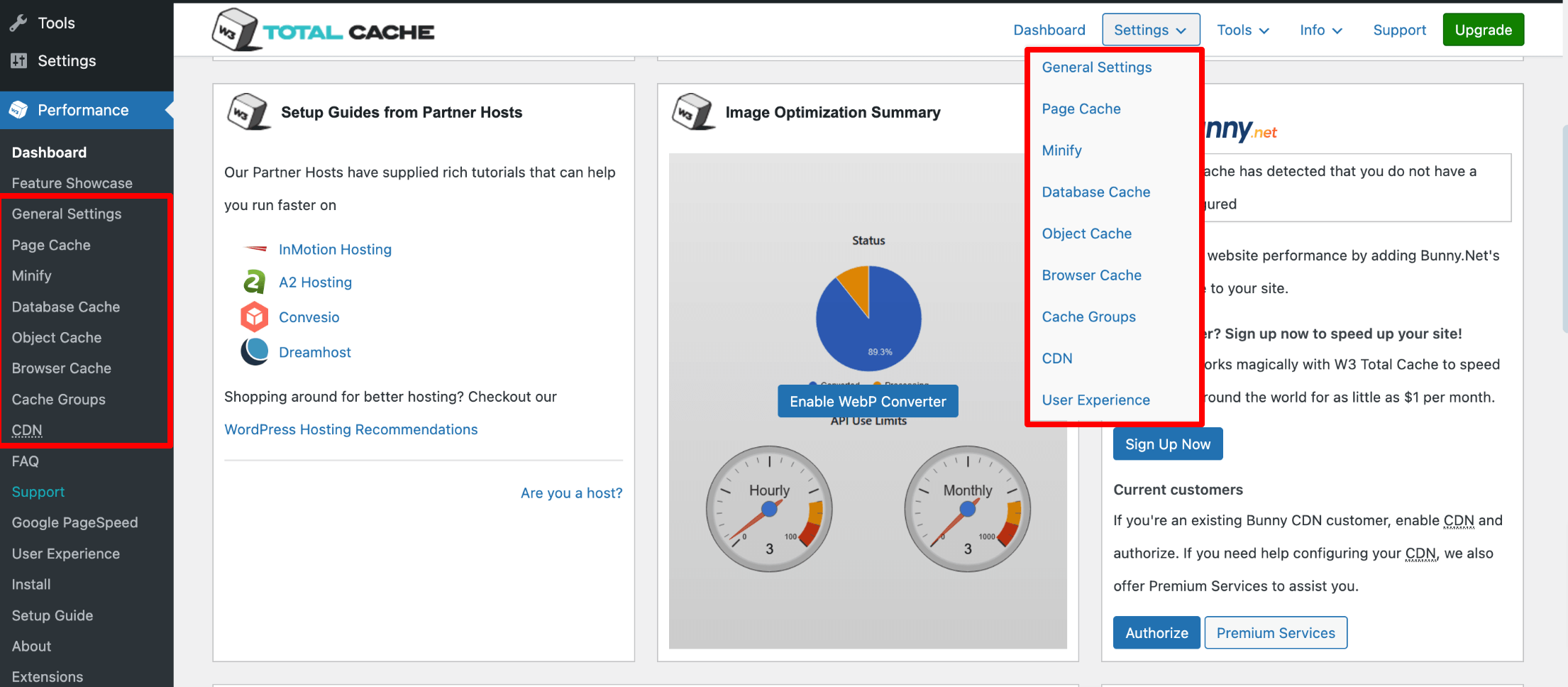
Überprüfen Sie auch: Die 7 besten WordPress-Caching-Plugins im Vergleich für 2024.
Methode 03: WordPress-Cache mithilfe des Hosting-Servers löschen
Viele Hosting-Anbieter bieten Caching auf Serverebene an, um die Website-Leistung zu verbessern. Durch das Leeren dieses Caches wird sichergestellt, dass die neuesten Änderungen an Ihrer Website sichtbar sind.
So können Sie den Cache mit Hostinger und cPanel leeren.
(i) Leeren Sie den WordPress-Cache mit Hostinger
Wenn Sie ein Hostinger-Benutzer sind, melden Sie sich bei Ihrem Hostinger-Kontrollfeld an und führen Sie die folgenden Schritte aus:
- Klicken Sie im Hostinger-Konto auf „Websites“ und wählen Sie eine Website aus, deren Cache Sie löschen möchten, wenn Sie mehrere Websites mit demselben Hostinger-Konto gestartet haben. Klicken Sie auf die Option Dashboard .
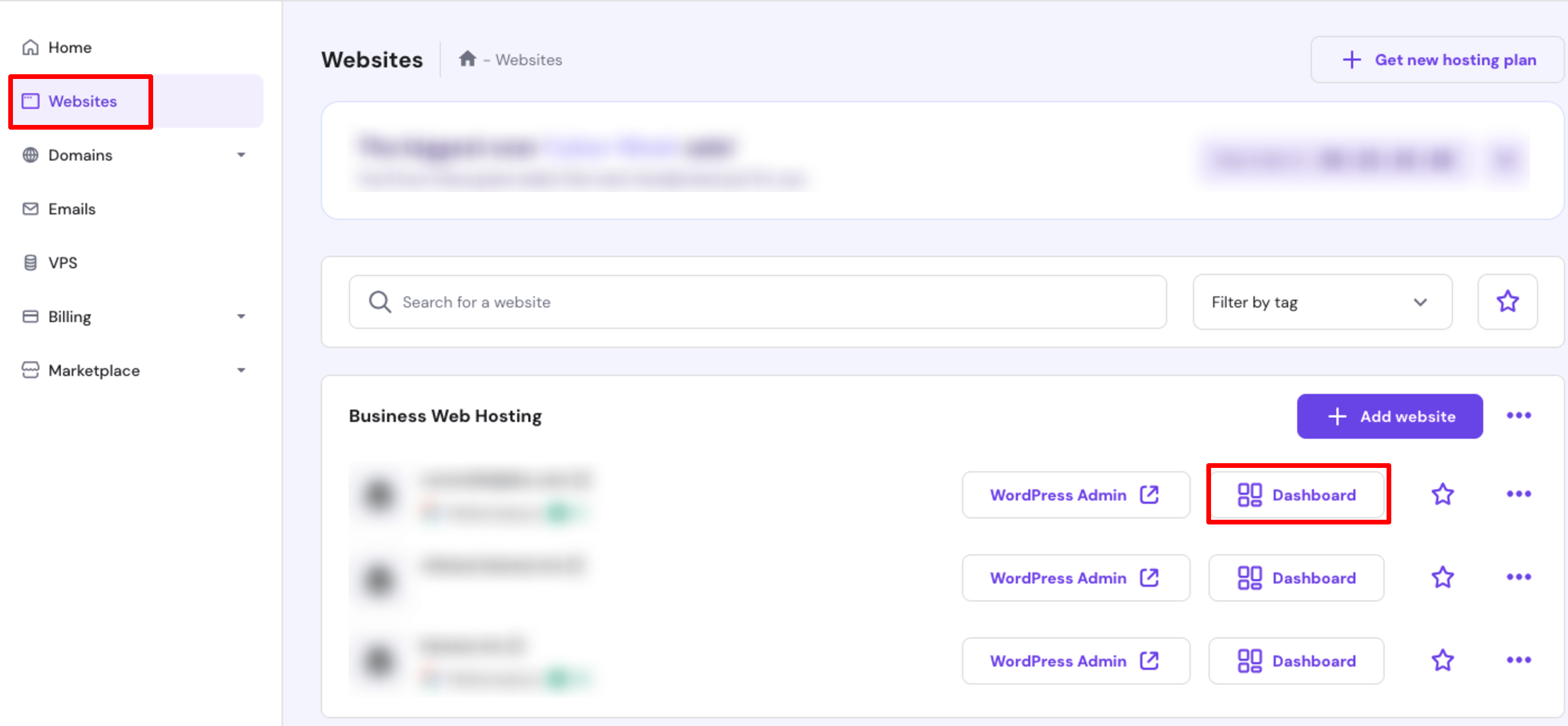
- Navigieren Sie nun zu Erweitert -> Cache-Manager und Sie werden zu einer neuen Oberfläche weitergeleitet.
- Schalten Sie die Option „Automatischer Cache“ um, damit das System den Cache alle 30 Minuten leeren kann.
- Sobald Sie die Option aktiviert haben, wird eine Popup-Meldung angezeigt, die Ihren aktualisierten Cache-Status anzeigt.
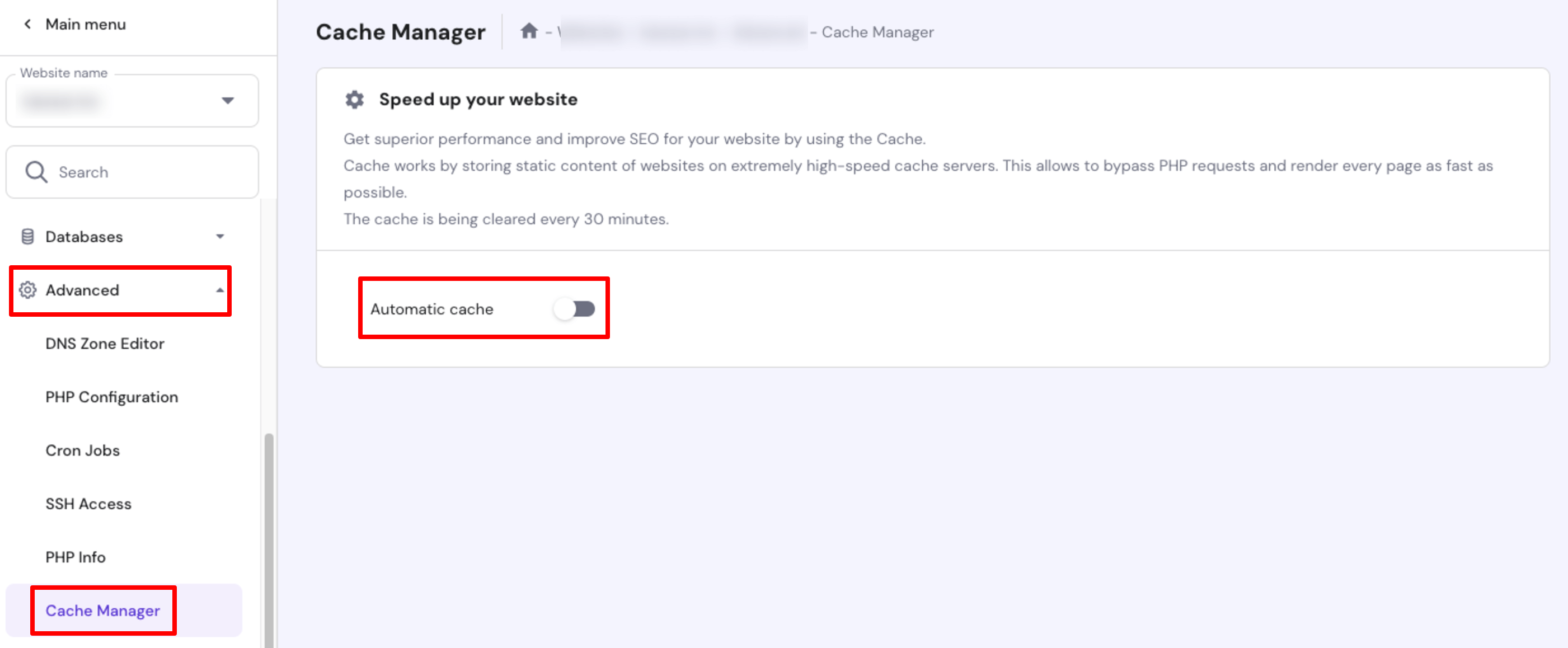
(ii) Leeren Sie den WordPress-Cache mit cPanel
Sie können den WordPress-Cache ganz einfach mit cPanel leeren. Befolgen Sie diese Schritte, um Ihre Arbeit zu erledigen!
- Melden Sie sich bei Ihrem cPanel-Konto an und klicken Sie auf die Option Dateimanager .
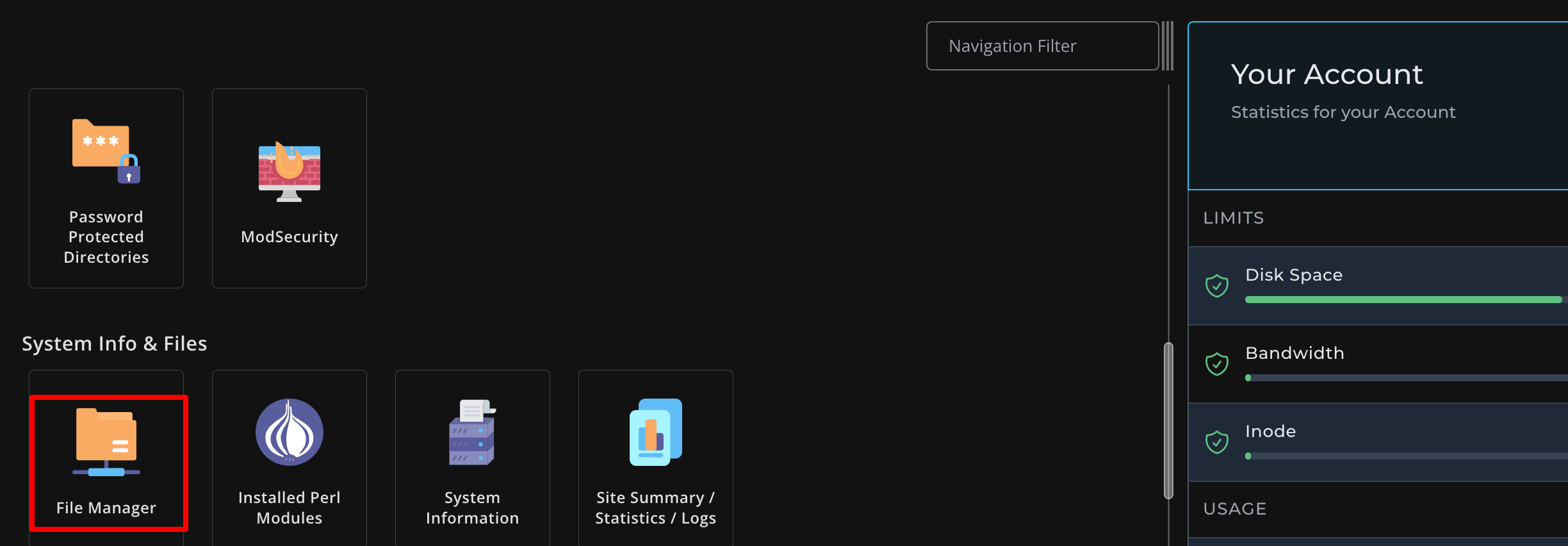
- Sie werden zu einer neuen Oberfläche weitergeleitet. Navigieren Sie in diesem Bildschirm zu „Meine Dateien“ -> „Iscache“ .
- Wählen Sie alle Dateien aus und löschen Sie sie. Das ist alles!
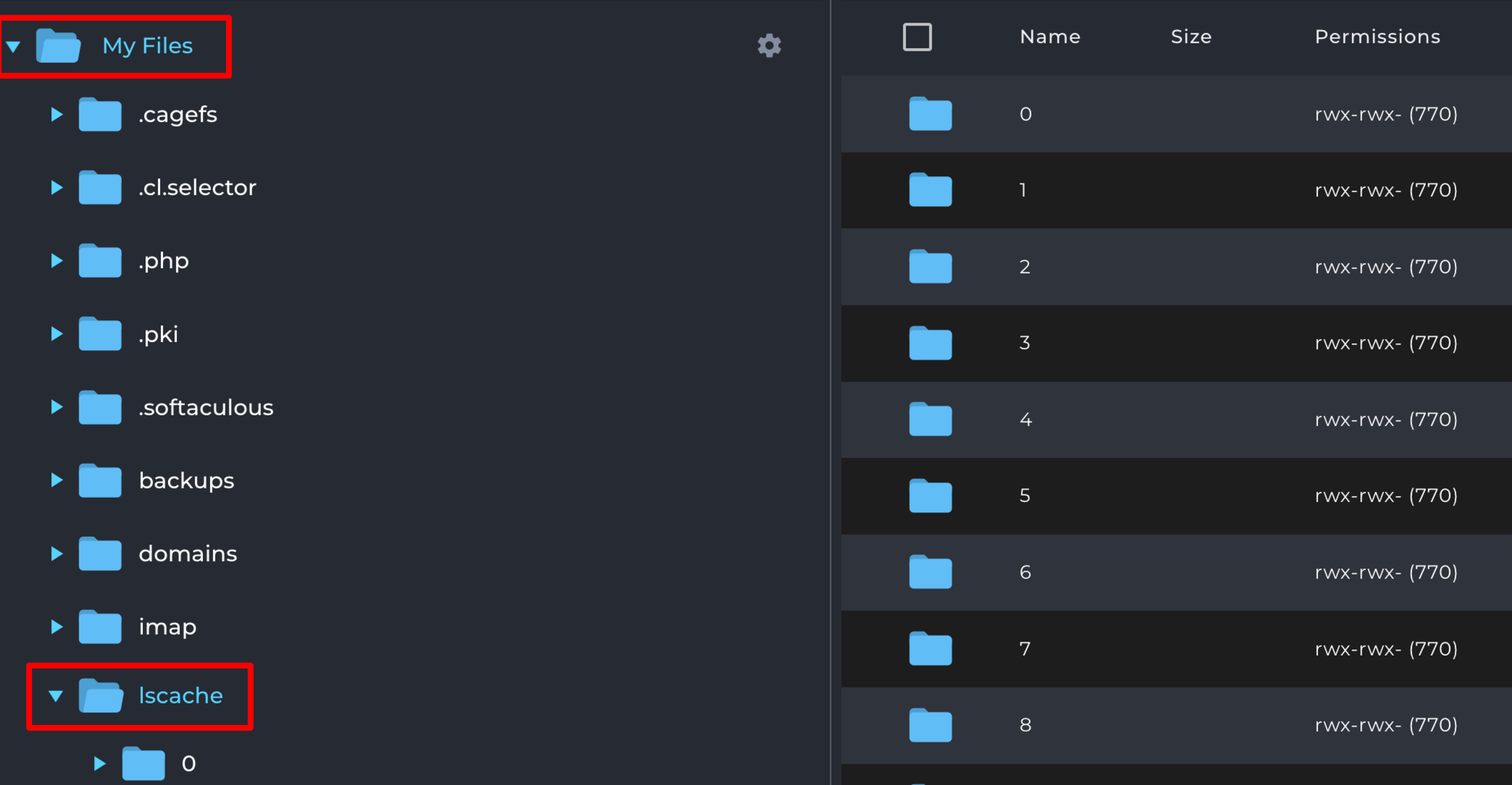
Das ist alles!
Basierend auf diesem Blogbeitrag haben wir ein Video-Tutorial zum Leeren des WordPress-Cache vorbereitet. Probieren Sie es aus, um besser zu verstehen, wie jeder dieser Schritte funktioniert!
So leeren Sie den Cache in WordPress – Schlussbemerkung
Das Leeren des Caches in WordPress ist unerlässlich, um sicherzustellen, dass Ihre Website reibungslos funktioniert und die neuesten Änderungen anzeigt.
Regelmäßiges Leeren des Caches hilft, häufige Probleme wie veraltete Inhalte oder langsame Website-Leistung zu vermeiden. Es stellt außerdem sicher, dass Ihre Besucher beim Surfen auf Ihrer Website das beste Erlebnis haben. Leeren Sie also den Cache Ihrer Website mit einer der in diesem Artikel gezeigten Methoden.
Möchten Sie wissen , wie das WordPress-Objekt-Caching funktioniert ? Schauen Sie sich unseren Blog zum WordPress-Objekt-Cache an und erfahren Sie alles darüber!
Wenn Sie nun Feedback zu diesem Artikel abgeben möchten, können Sie dies über unser Kommentarfeld unten tun. Wir würden uns über Ihre Bemühungen freuen.
