Wie lösche ich meinen Cache in WordPress?
Veröffentlicht: 2022-11-08Möchten Sie wissen, wie Sie Ihren Cache in WordPress löschen können? Ihr Webhosting-Server und das Caching-Plug-in stellen möglicherweise zwischengespeicherte Inhalte bereit, wodurch es schwierig ist, Änderungen, die Sie an Ihrer Website vorgenommen haben, sofort anzuzeigen.
Einer der ersten Schritte zur Behebung von WordPress-Problemen ist das Löschen Ihres WordPress-Cache. Dieser Artikel soll Ihnen Informationen darüber geben, wie Sie den Cache in WordPress richtig löschen, sowie über den Browser-Cache, den Webhosting-Cache und die besten WordPress-Caching-Plugins.
Was ist Caching in WordPress?
Statische Versionen Ihrer Website werden im Rahmen einer Caching-Lösung in einem Cache gespeichert. Infolgedessen kann WordPress die Ausführung schwererer PHP-Skripte bei jedem Laden Ihrer Website überspringen.
Um die Geschwindigkeitsleistung und Benutzererfahrung von WordPress zu verbessern, wird der Caching-Prozess verwendet.
Caching-Lösungen für WordPress gibt es in verschiedenen Formen. Sie können die besten WordPress-Caching-Plugins mit einer detaillierten Überprüfung überprüfen, wenn Sie nicht mit allen Caching-Plugins vertraut sind.
Mit diesen Plugins können Benutzer steuern, welche Dateien und Medien im Cache gespeichert werden, wann sie ablaufen und wann sie bereinigt werden. Abhängig von Ihrem Provider ist das WordPress-Caching möglicherweise bereits auf Ihrem Hosting-Konto installiert.
Die Caching-Lösungen von verwalteten WordPress-Hosting-Anbietern wie beispielsweise WP Engine werden von diesen Unternehmen betrieben. Weitere Informationen finden Sie in unserer Auswahl der besten WordPress-Hostings.
Zusätzlich zu den WordPress-Firewall-Plugins auf Ihrer Website kann auch die Caching-Funktion Ihrer Webanwendungs-Firewall beschleunigt werden.
Darüber hinaus ermöglichen Ihnen viele moderne Webbrowser, zwischengespeicherte Versionen von Seiten auf Ihrem Computer zu speichern.
Was bedeutet „Cache leeren“?
Eine Website speichert Daten, wenn Sie darauf zugreifen, unabhängig davon, ob Sie einen Desktop-Computer, einen Tablet-Computer oder ein mobiles Gerät verwenden.
Dieser Cache beschleunigt das Laden von Websites auf Ihrem Gerät. Mit diesem Cache können Sie Websites bei Ihrem nächsten Besuch schneller durchsuchen.
Obwohl dies eine praktische Funktion ist, nimmt sie etwas Platz ein. Das Leeren Ihres Caches bedeutet also, alle gespeicherten Daten wie Bilder oder Sitemaps zu löschen, um mehr Platz auf Ihrem Server oder Browser zu schaffen. Sie müssen jedoch vorsichtig sein, wenn Sie die WordPress-Cache-Einstellungen ändern.
Der Unterschied zwischen Server-Cache und Browser-Cache
Caches können in zwei Typen unterteilt werden, Server- und Browser-Caches. Beide dienen dazu, das Laden einer Webseite durch Speichern von Daten zu beschleunigen. Sie erreichen dies jedoch auf eine etwas andere Weise.
Die Lage dieser beiden Caches unterscheidet sie voneinander. Wie der Name schon sagt, wird ein Server-Cache im Allgemeinen auf einem separaten Server gespeichert, den Ihr Webhoster verwalten kann.
In diesem Cache werden verschiedene Arten von Daten gespeichert, darunter Software-Updates und individuelle Suchanfragen.
Andererseits werden Daten, die von einem Browser-Cache gespeichert werden, auf Ihrer Festplatte gespeichert und sind leichter zugänglich.
Websitebesitzer müssen die Cachefähigkeit ihrer Websites verbessern. Sie können Ihre Seiten schneller laden, was eine entscheidende Komponente für eine hervorragende Benutzererfahrung ist.
Andererseits sollten Sie als Internetnutzer damit vertraut sein, wie Sie Ihren Cache bei Bedarf leeren können.
Methode 1: Wie lösche ich den Cache in deinem WordPress-Caching-Plugin?
Es ist am einfachsten, den WordPress-Cache zu löschen, indem Sie ein Caching-Plugin verwenden. In diesem Abschnitt finden Sie Informationen zu einigen der beliebtesten Caching-Plugins und Anweisungen zum automatischen und manuellen Löschen des Caches in WordPress.
Leeren Sie den Cache im WP Rocket-Plugin
Es gibt mehrere WordPress-Caching-Plugins auf dem Markt, aber WP Rocket ist das beste. Der wichtigste Vorteil der Verwendung von WP Rocket besteht darin, dass es Ihren WordPress-Cache proaktiv im Hintergrund aufbaut und so sicherstellt, dass Ihre Benutzer immer eine zwischengespeicherte Version Ihrer Website erhalten.
Dieses Plugin bietet auch eine einfache Methode zum Löschen von zwischengespeicherten Dateien. Befolgen Sie diese Schritte, um es zu verwenden:
- Gehen Sie zu Einstellungen im WordPress-Dashboard.
- Gehen Sie zu WP Rocket .
- Klicken Sie im Plugin-Dashboard auf die Schaltfläche Cache löschen.
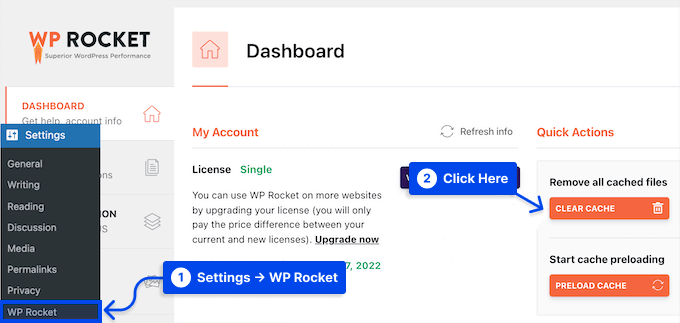
Ihre zwischengespeicherten Dateien werden nun automatisch von WP Rocket gelöscht.
Leeren Sie den Cache im WP Super Cache Plugin
Ein weiteres beliebtes WordPress-Caching-Plugin ist WP Super Cache. Es ermöglicht Ihnen, alle zwischengespeicherten Inhalte auf Ihrer Website schnell und effizient zu löschen.
Befolgen Sie diese Schritte, um das Plugin zu verwenden:
- Gehen Sie zu Einstellungen.
- Gehen Sie zu WP Super Cache.
- Klicken Sie auf die Schaltfläche Cache löschen.
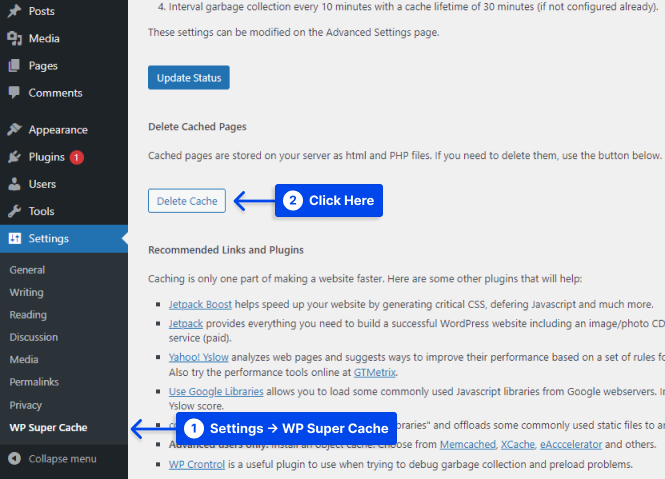
Alle zwischengespeicherten Dateien werden nun von WP Super Cache von Ihrer Website entfernt.
Löschen Sie den Cache im W3 Total Cache Plugin
Das W3 Total Cache-Plugin für WordPress ist eines der am häufigsten verwendeten Caching-Plugins. Das Plugin bietet auch die Möglichkeit, alle Caches auf einmal zu löschen, wie bei den anderen oben genannten Plugins.
Befolgen Sie diese Schritte, um das Plugin zu verwenden:
- Gehen Sie zu Leistung .
- Klicken Sie auf Dashboard .
- Klicken Sie auf die Schaltfläche Alle Caches leeren .
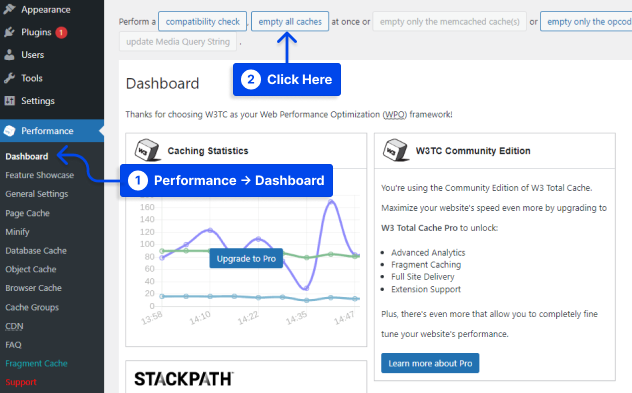
W3 Total Cache löscht automatisch den zwischengespeicherten Inhalt Ihrer Website.
Löschen Sie den Cache im WP Fastest Cache Plugin
Ein weiteres beliebtes Caching-Plugin ist WP Fastest Cache, das mehrere Optimierungen und Caching-Funktionen bietet, wie z. B. Minimierung, Cache-Preloading und GZIP-Komprimierung.
Mit diesem Plugin können Sie auf ein intuitives Dashboard und eine Caching-Lösung zugreifen, die für maximale Leistung auf mod_rewrite angewiesen ist.
Das Cache-Timeout kann aktiviert werden, um das lästige manuelle Löschen des Caches zu vermeiden. Darüber hinaus kann das Plugin automatisch alle Cache-Dateien löschen, wenn ein neuer Beitrag oder eine neue Seite veröffentlicht wird.
Auf diese Weise können Sie verhindern, dass veraltete Daten auf Ihrer WordPress-Website angezeigt werden. Führen Sie die folgenden Schritte aus, um mit diesem Plugin eine automatische Cache-Bereinigung durchzuführen:
- Gehen Sie zu Ihrem WordPress -Dashboard.
- Gehen Sie zu WP Fastest Cache.
- Aktivieren Sie das Kontrollkästchen neben der Einstellung Cache-System . Wenn Sie dies aktivieren, löscht das Plugin Ihren Cache regelmäßig.
- Überprüfen Sie auch die Einstellungen „Neuer Beitrag“ und „Beitrag aktualisieren“, um Cache-Dateien zu löschen, wenn ein Beitrag oder eine Seite veröffentlicht wird.
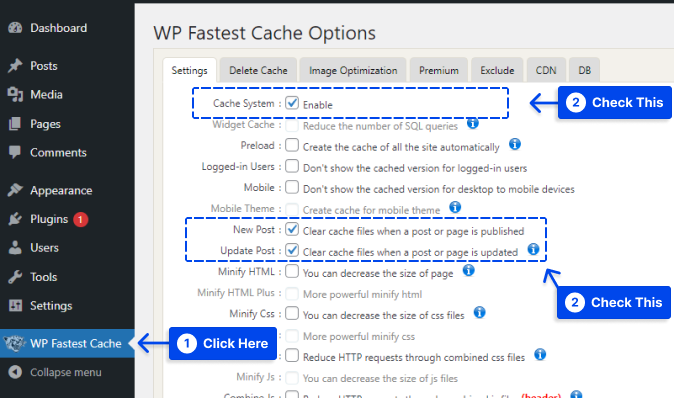
Sie können weitere Funktionen aktivieren, indem Sie fortfahren und das Kontrollkästchen für jede Einstellung aktivieren.
- Klicken Sie auf die Schaltfläche Senden , um die Änderungen zu speichern.
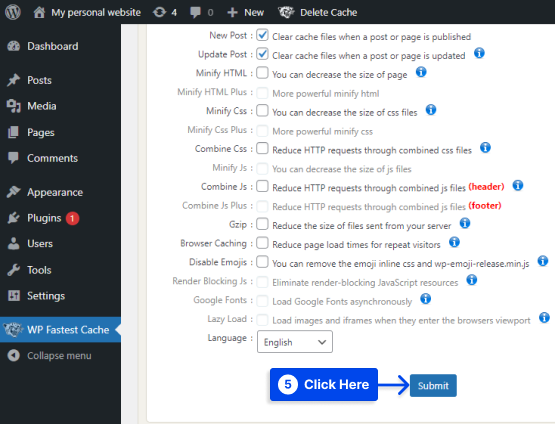
Befolgen Sie außerdem diese Schritte, um den Cache Ihrer WordPress-Site manuell zu löschen:
- Gehen Sie zu WP Fastest Cache und wählen Sie die Registerkarte Cache löschen.
- Klicken Sie auf die Schaltfläche Gesamten Cache löschen.
- Klicken Sie auf die Schaltfläche Cache und minimiertes CSS/JS löschen , wenn Sie gerade CSS- oder JavaScript-Dateien bearbeitet haben.
- Klicken Sie auf die Schaltfläche Neue Regel hinzufügen in der Einstellung Zeitüberschreitungsregeln unten auf der Seite, um eine Ablaufzeit festzulegen.
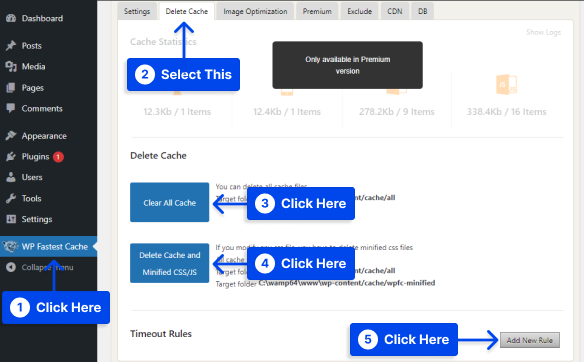
In einem Popup-Fenster können Sie den Zustand der Seiten oder Beiträge konfigurieren, die Sie zwischenspeichern möchten, und wie oft Sie sie löschen möchten.
- Klicken Sie auf Speichern , um die Regel hinzuzufügen.
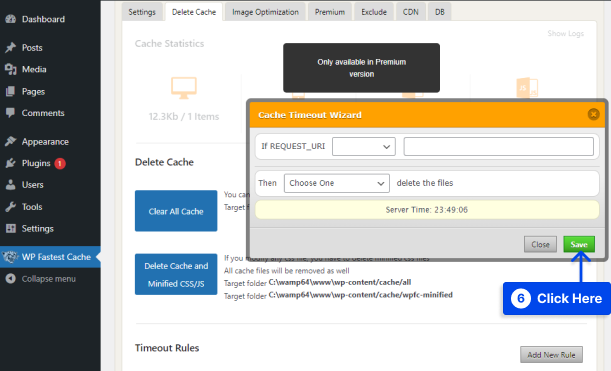
Leeren Sie den Cache im Cachify-Plugin
Im Gegensatz zu den anderen in diesem Artikel erwähnten Plugins gibt es keine Verknüpfung zum Löschen des Caches in der wp-admin-Symbolleiste mit Cachify. Sie können den Cache in diesem Plugin nicht manuell leeren.
Befolgen Sie diese Schritte, um dieses Plugin zu verwenden:
- Gehen Sie zu Einstellungen .
- Klicken Sie auf Cacheify .
- Stellen Sie Ihre gewünschten Änderungen ein.
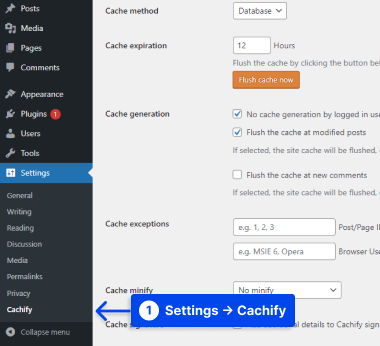
- Klicken Sie auf Änderungen speichern .
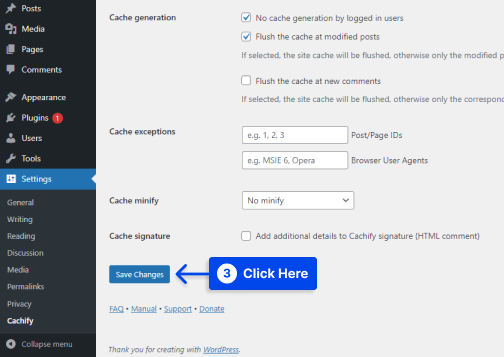
Hinweis : Es gibt keine Optionen zum manuellen Löschen des Caches. Sie können also nur die vom Plugin eingeführten Optionen festlegen und warten, bis der Cache automatisch gelöscht wird.
Leeren Sie den Cache im Swift Performance Lite-Plugin
Befolgen Sie diese Schritte, um zu erfahren, wie Sie Ihren Cache mit dem Swift Performance Lite-Plug-in löschen können:
- Bewegen Sie den Mauszeiger über Swift Performance in der oberen Symbolleiste.
- Klicken Sie in der Dropdown-Liste auf die Option Clear All Cache (Gesamten Cache löschen).
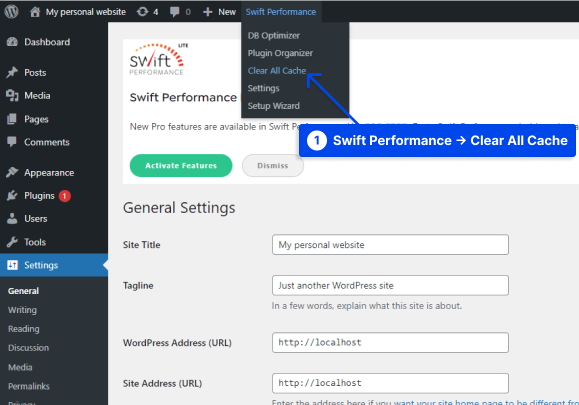
Nachdem Sie auf diese Option geklickt haben, löscht das Plugin den Cache Ihrer Website.
Leeren Sie den Cache im Breeze-Plugin
Das Breeze-Plugin fügt der WordPress-Admin-Symbolleiste einen neuen Admin-Menüpunkt hinzu, ähnlich wie die meisten anderen Plugins in diesem Artikel.
Befolgen Sie diese Schritte, um dieses Plugin zu verwenden:
- Gehen Sie zu Einstellungen .
- Klicken Sie auf Brise .
- Gehen Sie zu GRUNDOPTIONEN und nehmen Sie die gewünschten Einstellungen vor.
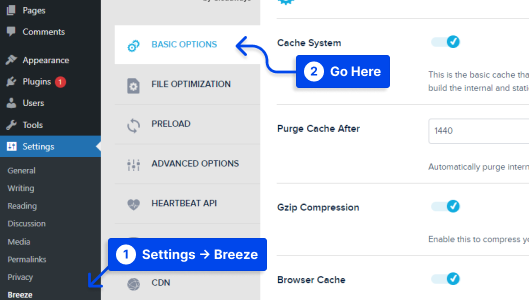
- Klicken Sie auf Änderungen speichern .
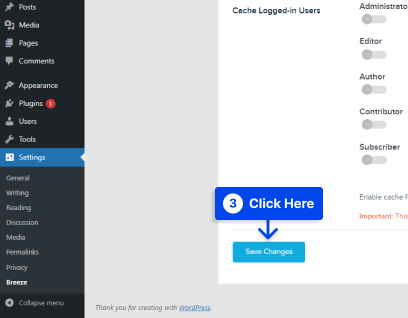
Sie können auch in der oberen Symbolleiste mit der Maus über Breeze fahren und die primären Optionen zum Einrichten anzeigen. Sobald Sie die Option ausgewählt haben, die Sie zum Löschen Ihres WordPress-Cache verwenden möchten, sind Sie bereit.
Methode 2: So löschen Sie Ihren WordPress-Cache ohne Plugin
Es besteht die Möglichkeit, dass Sie den WordPress-Cache manuell löschen müssen, wenn Sie kein Caching-Plugin verwenden.
Je nach verwendetem Webhost kann es bei diesem Vorgang einige Unterschiede geben. Dennoch können Sie normalerweise über den Admin-Bereich des Hosts darauf zugreifen.
Einige Webhoster bieten zusätzlich eine Option zum Leeren des Caches beim Einrichten einer WordPress-Seite im Dashboard an. Sie müssen sich an Ihren Website-Hoster wenden und ihn um Informationen darüber bitten.
Methode 3: So löschen Sie Ihren Cache basierend auf dem Browser
In jedem gängigen Webbrowser werden zwischengespeicherte Daten automatisch gespeichert. Manchmal müssen Sie es möglicherweise entfernen, um Ihr Surferlebnis zu verbessern.
Lassen Sie uns untersuchen, wie Sie Ihren Cache in den gängigsten Browsern leeren:
Wie lösche ich den Cache in Google Chrome?
Befolgen Sie diese Schritte, um den Cache in Google Chrome zu löschen:

- Öffnen Sie den Chrome-Browser auf Ihrem Computer.
- Klicken Sie auf die drei Punkte in der oberen rechten Ecke.
- Gehen Sie zu Weitere Tools .
- Klicken Sie auf Browserdaten löschen .
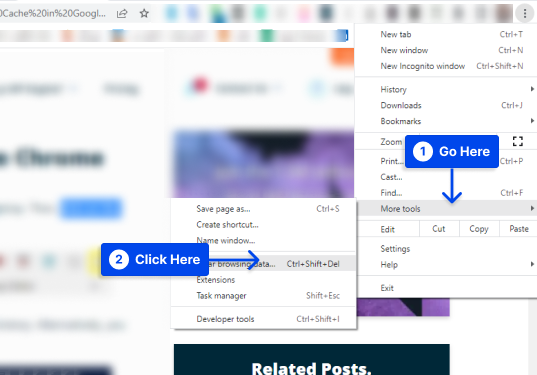
Es ist auch möglich, die Kombination der Tasten Strg + Umschalt + Entf zu verwenden.
- Wählen Sie einen Zeitraum aus. Wählen Sie Gesamt, um alles zu löschen.
- Markiere das Feld.
- Klicken Sie auf Daten löschen .
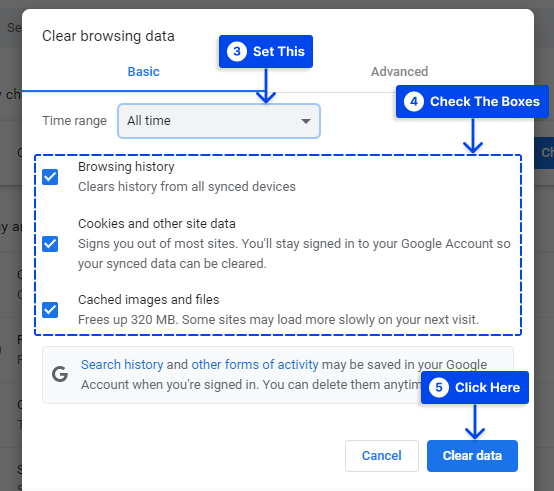
Sie sollten Ihren Browser neu starten, sobald der Cache geleert wurde.
Wie lösche ich den Cache in Safari?
Befolgen Sie diese Schritte, um den Cache in Safari zu löschen:
- Klicken Sie oben links auf dem Bildschirm auf Safari .
- Wählen Sie Einstellungen aus dem Dropdown-Menü.
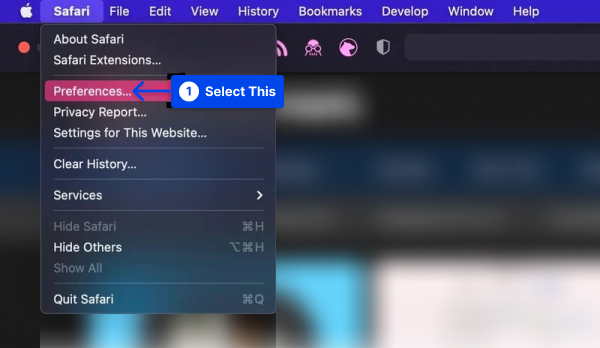
- Klicken Sie auf die Registerkarte Datenschutz .
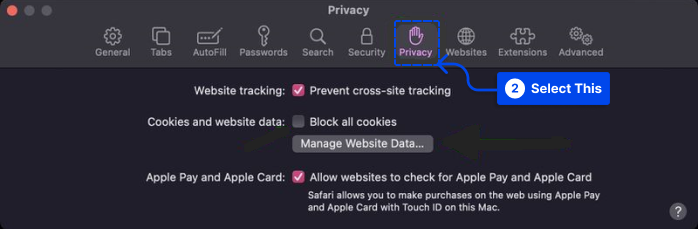
- Klicken Sie im daraufhin angezeigten Popup-Fenster auf Alle entfernen und dann auf Fertig .
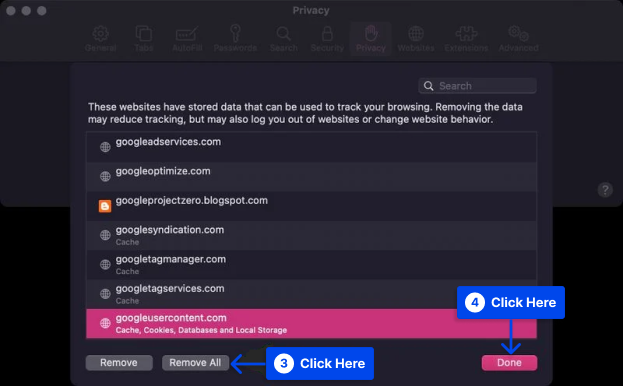
Wie lösche ich den Cache in Firefox?
Befolgen Sie diese Schritte, um den Cache im Firefox-Browser zu löschen:
- Öffnen Sie den Firefox- Browser.
- Klicken Sie oben rechts in Ihrem Browser auf Menü .
- Klicken Sie auf Verlauf .
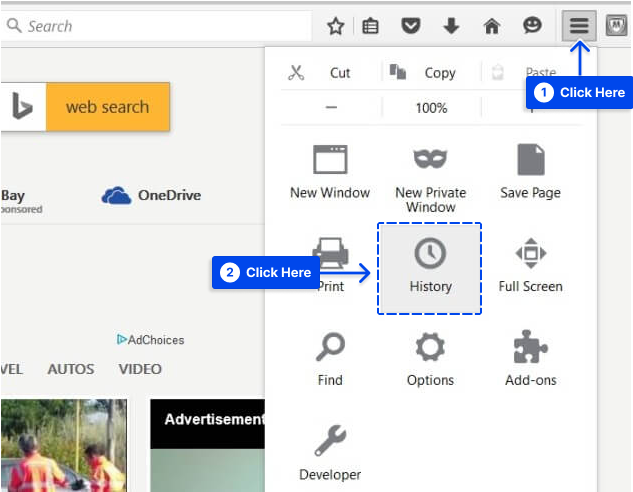
- Wählen Sie Letzten Verlauf löschen .
- Legen Sie im angezeigten Popup einen Zeitraum fest. Wählen Sie Alles , um alle zwischengespeicherten Daten zu löschen.
- Klicken Sie auf Details und wählen Sie die Datentypen aus, die Sie löschen möchten.
- Klicken Sie auf Jetzt löschen , wenn Sie Ihre Auswahl getroffen haben.
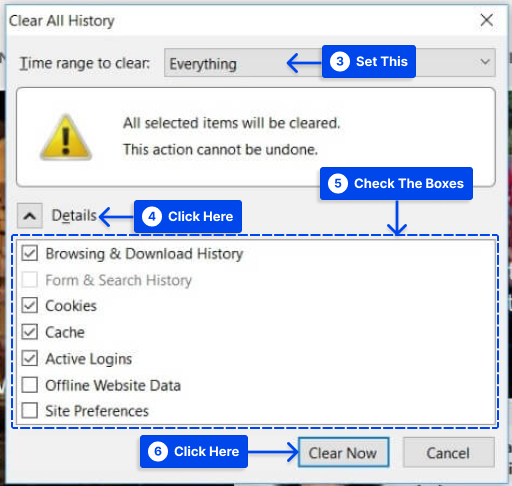
- Nachdem die Daten gelöscht wurden, beenden Sie den Browser und öffnen Sie ihn erneut.
Wie lösche ich den Cache in Microsoft Edge?
Befolgen Sie diese Schritte, um den Cache in Ihrem Microsoft Edge-Browser zu löschen:
- Klicken Sie auf das Menü -Symbol in der oberen rechten Ecke Ihres Browsers.
- Wählen Sie Einstellungen aus dem Dropdown-Menü.
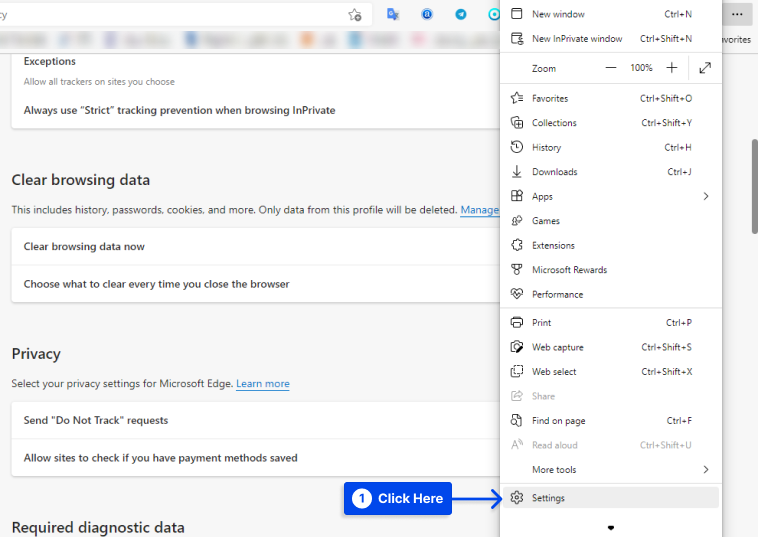
- Klicken Sie auf Datenschutz, Suche und Dienste .
- Klicken Sie im Abschnitt Browserdaten löschen auf Wählen Sie, was gelöscht werden soll.
Nachdem das Popup erscheint:
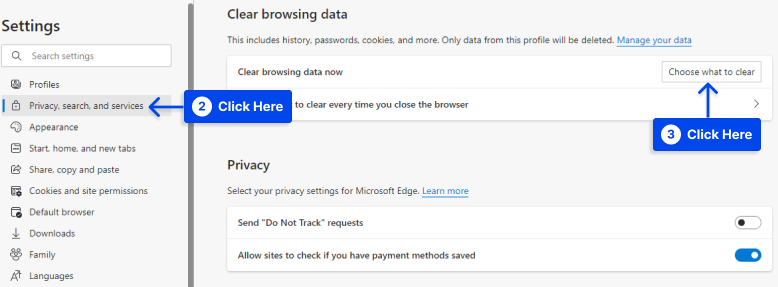
- Wählen Sie einen Zeitraum aus. Wählen Sie Gesamt, um alles zu löschen.
- Markiere das Feld.
- Klicken Sie auf Jetzt löschen .
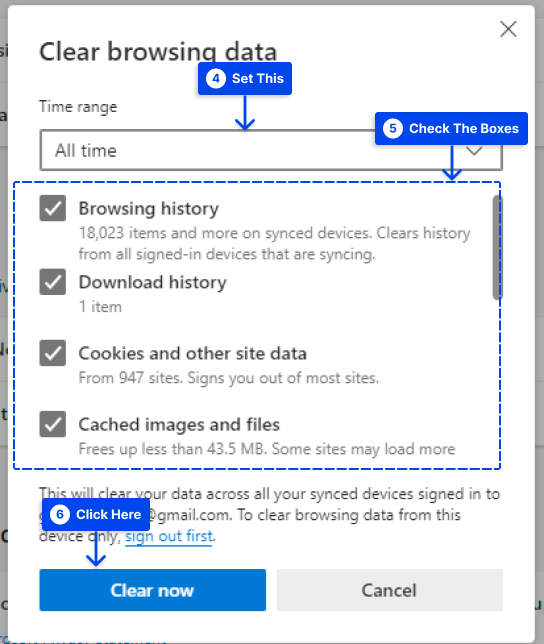
- Sobald die Entwarnung! angezeigt wird, schließen Sie den Browser und öffnen Sie ihn erneut, damit Sie ihn erneut verwenden können.
Methode 4: Wie lösche ich den Cache in deinem WordPress-Hosting?
Die meisten WordPress-Hosting-Anbieter bieten integrierte Caching-Optionen, die zur Verbesserung der WordPress-Leistung beitragen können.
Die folgenden Abschnitte helfen Ihnen dabei, den Cache einiger der beliebtesten WordPress-Hosting-Anbieter zu leeren:
Leeren Sie den Cache im WP-Engine-Hosting
Viele verwaltete WordPress-Hosting-Anbieter sind auf dem Markt, aber WP Engine hebt sich von den anderen ab.
Darüber hinaus ist ihre Caching-Lösung integriert, sodass der Benutzer kein Caching-Plugin installieren muss, um seinen Dienst zu nutzen.
Angenommen, Sie haben Änderungen an Ihrer Website vorgenommen, diese werden jedoch nicht angezeigt. In diesem Fall möchten Sie möglicherweise den WP Engine-Cache aus dem WordPress-Administrationsbereich löschen.
Befolgen Sie diese Schritte, um die WP-Engine zu verwenden:
- Klicken Sie in Ihrer WordPress-Admin-Leiste auf den Menüpunkt WP Engine .
- Wählen Sie die Menüoption Caching .
- Klicken Sie auf die Schaltfläche Alle Caches löschen.
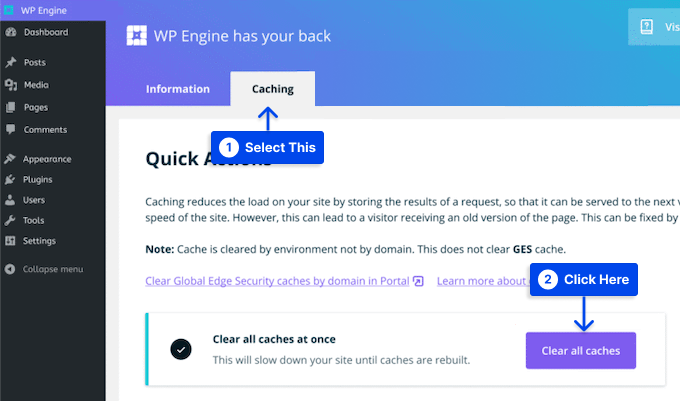
Wenn Sie diese Aktion ausführen, löscht WP Engine automatisch alle Caches für Ihre WordPress-Site.
Löschen Sie den Cache im Bluehost-Hosting
Das Hosting-Unternehmen Bluehost gilt als einer der besten WordPress-Hosting-Anbieter und wird von WordPress offiziell empfohlen.
Mit ihrer integrierten Caching-Lösung können Sie die Leistung und Geschwindigkeit Ihrer WordPress-Site sofort steigern.
Mit Bluehost ist das Löschen Ihres WordPress-Cache so einfach wie das Einloggen in Ihren WordPress-Administrationsbereich.
Befolgen Sie diese Schritte, um dies zu verwenden:
- Gehen Sie zum WordPress-Admin- Dashboard.
- Bewegen Sie den Mauszeiger über die Caching -Schaltfläche in der oberen Admin-Symbolleiste.
- Klicken Sie auf die Option Alle löschen.
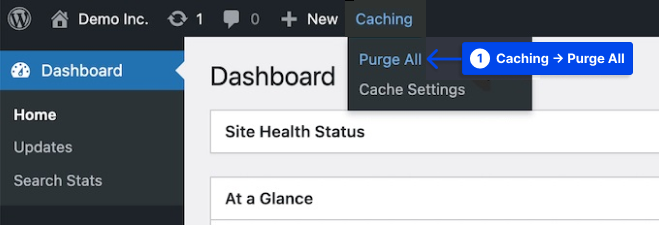
Sie erhalten nun eine Benachrichtigung von Bluehost, wenn alle Dateien aus Ihrem WordPress-Cache gelöscht wurden.
Löschen Sie den Cache in SiteGround
Mit einem Ruf für Geschwindigkeit und exzellenten Kundenservice ist SiteGround einer der beliebtesten WordPress-Hosting-Anbieter.
Das Unternehmen bietet eine integrierte Caching-Lösung an, um die Leistung Ihrer Website zu verbessern. Um den Cache zu löschen, können Sie dies sowohl im WordPress-Adminbereich als auch im Control Panel Ihres Hosting-Kontos tun.
Befolgen Sie diese Schritte, um Ihren Cache in Ihrem Siteground-Kontrollfeld zu löschen:
- Melden Sie sich bei Ihrem Hosting-Account-Dashboard an.
- Gehen Sie im Abschnitt Website-Tools zu Geschwindigkeit und dann zu Caching .
- Wählen Sie die Menüoption Dynamischer Cache .
- Klicken Sie auf das Menüsymbol neben Ihrem Domainnamen.
- Klicken Sie im Dropdown-Menü auf die Option Cache leeren.
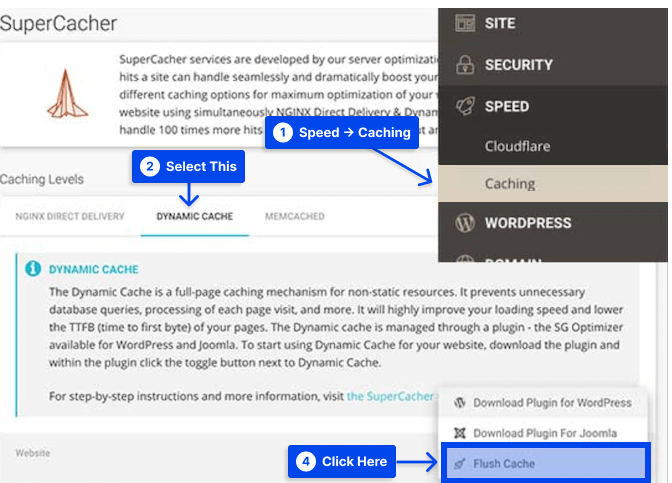
Löschen Sie das WordPress.com-Caching
Möglicherweise müssen Sie Ihren Browser-Cache leeren, wenn Sie die Aktualisierungen Ihrer WordPress-Website beim Besuch nicht sehen.
Angenommen, Sie haben Plugins auf Ihrer Website aktiviert. In diesem Fall erhalten Sie möglicherweise eine Empfehlung, den Cache Ihrer WordPress.com-Website im Rahmen eines Fehlerbehebungsverfahrens zu löschen.
Wenden Sie sich an den WordPress.com-Support und fordern Sie eine Cache-Löschoption an, um sie zu aktivieren, wenn Sie den Cache Ihrer WordPress.com-Website löschen müssen.
Wenn diese Option aktiviert ist, gehen Sie folgendermaßen vor, um sie zu verwenden:
- Gehen Sie zu Ihrem WordPress- Dashboard .
- Gehen Sie zu Einstellungen .
- Gehen Sie zur Registerkarte Hosting-Konfiguration .
- Klicken Sie auf Cache löschen , um den Vorgang zu starten.
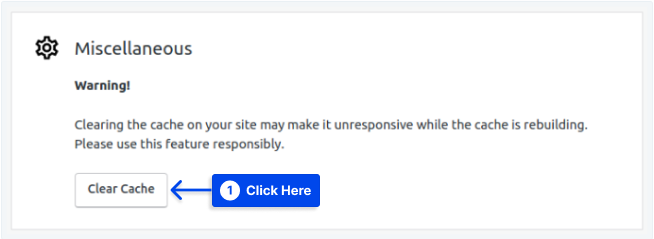
- Geben Sie eine kurze Erklärung, warum Sie den Cache leeren. Auf diese Weise können Entwickler Bereiche protokollieren und identifizieren, in denen ihre Produkte verbessert werden können.
- Klicken Sie auf Cache löschen, um Ihren Site-Cache zu löschen.
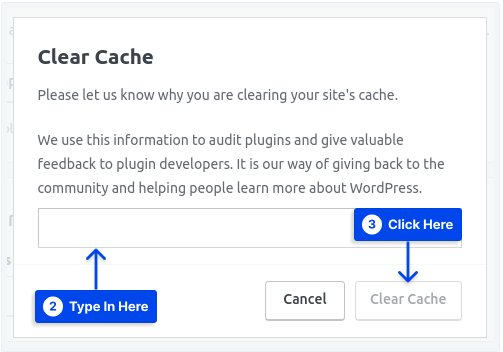
Methode 5: So löschen Sie den Cache Ihres WordPress-Firewall-Plugins
Sie müssen eine weitere Caching-Schicht mit einer WordPress-Firewall wie Sucuri löschen, um Ihre Website zu schützen.
Befolgen Sie diese Schritte, um Ihren Sucuri-Cache zu löschen:
- Gehen Sie zu Ihrem WordPress-Admin-Panel.
- Gehe nach Sucuri .
- Gehen Sie zu Firewall (WAF).
- Wählen Sie die Menüoption Cache löschen.
- Klicken Sie auf die Schaltfläche Cache löschen.
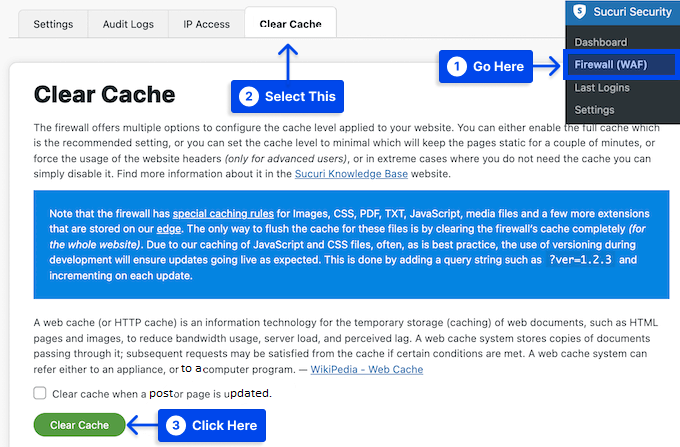
Methode 6: Cache mit Cloudflare leeren
Möglicherweise möchten Sie Cloudflare zum Leeren Ihres Caches als Alternative zur Verwendung von WordPress-Caching-Plugins in Betracht ziehen.
Es ist ein Content Delivery Network (CDN)-Dienst mit mehreren Funktionen zur Verbesserung der Leistung Ihrer Website, einschließlich Cache-Steuerung, schneller Cache-Bereinigung und Web-Cache-Schutz.
Wenn Ihr WordPress-Host Cloudflare nicht automatisch für Sie installiert, gehen Sie folgendermaßen vor:
- Erstellen Sie ein Cloudflare-Konto.
- Sie müssen Ihren Domainnamen hinzufügen und warten, bis das System Ihre DNS-Einträge identifiziert hat.
- Wählen Sie eine Planstufe.
- Das Cloudflare-Dashboard zeigt die erforderlichen Nameserver an. Kopieren Sie einfach diese Werte und aktualisieren Sie Ihre Nameserver über das Dashboard Ihres Hosting-Kontos.
Befolgen Sie diese Schritte, sobald Ihre Domain auf Cloudflare verwiesen wurde, um den Cache auf Ihrer WordPress-Site zu löschen:
- Rufen Sie Ihr Cloudflare-Dashboard auf und klicken Sie auf die Schaltfläche „Site hinzufügen“ und dann auf die Domain für Ihre WordPress-Site.
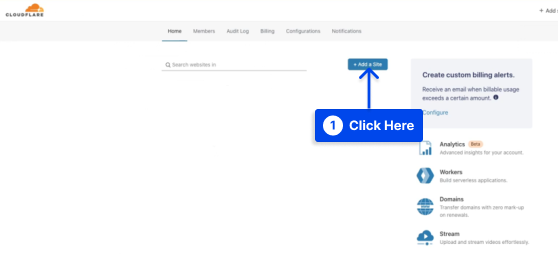
- Gehen Sie zur Option Caching und klicken Sie auf Konfiguration .
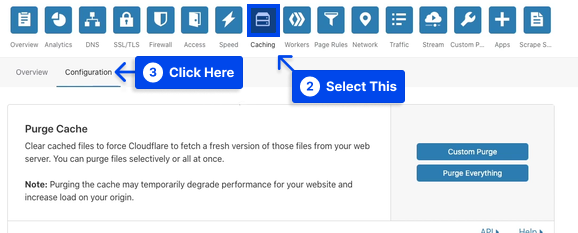
- Wählen Sie Ihre bevorzugte Methode zum Leeren des Caches aus.
Klicken Sie auf die Schaltfläche Alles löschen, um alle Cache-Dateien zu löschen. Wählen Sie Benutzerdefiniertes Löschen und füllen Sie die Seiten aus, die Sie löschen möchten, wenn Sie bestimmte Seiten auswählen möchten.
- Klicken Sie auf die Schaltfläche Löschen .
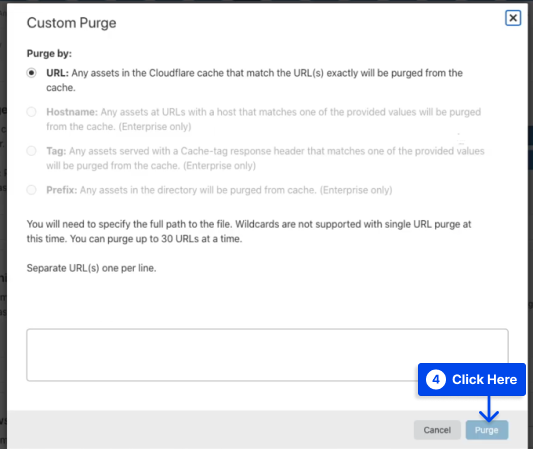
Methode 7: Objekt-Cache mit WP-CLI löschen
Aktionen, die im WordPress-Admin ausgeführt werden, löschen den Cache meistens automatisch. Dennoch kann es vorkommen, dass Sie es manuell löschen müssen.
Du kannst deinen Cache jederzeit in deinem WordPress-Dashboard löschen, aber vielleicht möchtest du WP-CLI verwenden.
Befolgen Sie diese Schritte, um WP-CLI zu verwenden:
- Melden Sie sich mit SSH bei Ihrer WordPress-Site an.
- Wechseln Sie in das Home-Verzeichnis Ihrer Website.
cd ~/sites/example.com- Führen Sie den folgenden WP-CLI-Befehl aus, um Ihren Cache zu löschen:
wp cache flushDiese WordPress-Clear-Cache-Befehlszeile löscht den Cache deiner Website.
Fazit
Das Leeren Ihres WordPress-Cache ist einer der ersten Schritte zur Lösung von WordPress-Problemen. In diesem Artikel wurde erklärt, wie man den Cache in WordPress mit verschiedenen Methoden und in verschiedenen Situationen richtig löscht.
Wir hoffen, dass dieser Artikel Sie zufriedenstellt. Sie sind herzlich eingeladen, Fragen oder Kommentare zu teilen.
Unsere neuesten Artikel werden auf Social-Media-Plattformen wie Facebook und Twitter veröffentlicht. Bitte folgen Sie uns auf diesen Plattformen.
