So konfigurieren Sie Ihre WordPress-E-Mail-Einstellungen (der RICHTIGE Weg)
Veröffentlicht: 2020-07-03Versuchen Sie, langfristige Probleme mit Ihren WordPress-E-Mails zu vermeiden? WordPress ist schlau, aber es ist auch dafür bekannt, dass E-Mails verschwinden, wenn die Standardeinstellungen nicht manuell richtig angepasst wurden.
In diesem Beitrag haben wir daher ein einfaches Tutorial zusammengestellt, wie Sie Ihre WordPress-E-Mail-Einstellungen konfigurieren, damit Sie es richtig machen.
Hier ist ein Inhaltsverzeichnis, wenn Sie mit dem Tutorial fortfahren möchten:
- Richten Sie Ihr SMTP.com-Konto ein
- Fügen Sie den SPF-Eintrag zum DNS Ihrer Site hinzu
- WP Mail SMTP einrichten
- Senden einer Test-E-Mail
Warum die Standard-WordPress-E-Mail-Einstellungen nicht funktionieren
WordPress verwendet standardmäßig die PHP-Funktion mail() zum Versenden seiner E-Mails. Dies sind in der Regel automatisierte E-Mails wie Registrierungsbestätigungen, verlorene Passwörter oder Formularbenachrichtigungen, die Sie informieren, wenn jemand Ihr Formular ausgefüllt hat.
Aber was frustrierend ist, ist, dass WordPress dafür berüchtigt ist, dass E-Mails verschwinden. Und der häufigste Grund, warum diese E-Mails verloren gehen, ist, dass Ihr WordPress-Hosting-Server nicht richtig für die Verwendung der PHP-Mail-Funktion konfiguriert ist.
Da WordPress auf PHP eingestellt ist, verwenden unzählige E-Mail-Dienstleister wie Gmail, Yahoo usw. Tools, um E-Mail-Spam herauszufiltern. Und wenn Ihr WordPress versucht, eine E-Mail zu senden, wird es häufig von diesen E-Mail-Dienstanbietern blockiert. Sie denken, dass sie vorgibt, etwas zu sein, was sie nicht ist, auch bekannt als gefälschte E-Mail.
So landet Ihre WordPress-E-Mail nie im Posteingang Ihrer Besucher und möglicherweise nicht einmal in ihrem Spam-Ordner. Diese schwierige Situation ist der Grund, warum jeder beim Einrichten Ihrer WordPress-E-Mail-Einstellungen stattdessen SMTP für PHP verwenden sollte.
Was SMTP eigentlich ist
SMTP steht für Simple Mail Transfer Protocol. Es ist eine Möglichkeit, E-Mails über das Internet zu senden, und es ist der Industriestandard. Wenn Sie Ihre WordPress-E-Mail-Einstellungen richtig einrichten möchten, sollten Sie sie auf SMTP umstellen.
SMTP bietet Ihnen viel höhere E-Mail-Zustellraten als PHP, insbesondere wenn Sie das beliebte WP Mail SMTP-Plugin verwenden.
Es wird aus einem bestimmten Grund von so vielen Websites verwendet — Es ermöglicht sogar Nicht-Technikern, ihre WordPress-E-Mail-Einstellungen so einzurichten, dass SMTP anstelle der standardmäßigen PHP-Mail-Funktion verwendet wird.
Und Sie können es mit allen Arten von E-Mail-Anbietern verbinden, wie zum Beispiel:
- SMTP.com
- Sendinblau
- Mailgun
- SendGrid
- Amazon SES
- Google Mail
- Ausblick
- Zoho Mail
- Und andere
Und in diesem Tutorial zeigen wir Ihnen, wie Sie Ihre WordPress-E-Mail-Einstellungen mit SMTP.com einrichten. Sie können jedoch jeden beliebigen Mailer verwenden. Wenn Sie beheben möchten, dass WooCommerce keine E-Mails sendet, empfehlen wir Ihnen, einen auf Transaktions-E-Mails spezialisierten Anbieter zu wählen.
So konfigurieren Sie Ihre WordPress-E-Mail-Einstellungen
Wenn Sie bereit sind, Ihre WordPress-E-Mail-Einstellungen richtig einzurichten, lassen Sie uns mit dieser Schritt-für-Schritt-Anleitung beginnen.
1. Richten Sie Ihr SMTP.com-Konto ein
Zuerst müssen Sie ein Konto bei SMTP.com erstellen. Dieses Konto wird eine Verbindung zu Ihrer WordPress-Site herstellen, um Ihre E-Mail-Einstellungen korrekt einzurichten.
Wenn Sie bereits ein SMTP.com-Konto haben, melden Sie sich an. Oder wenn Sie noch kein Konto haben, erstellen Sie jetzt eines.
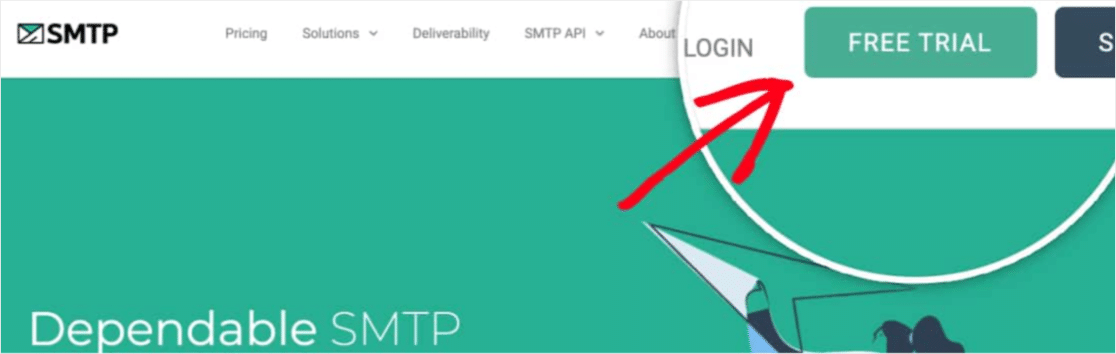
In diesem Tutorial registrieren wir uns für eine neue kostenlose Testversion. Die Einrichtung ist jedoch unabhängig davon, welchen Kontotyp Sie haben.
Wenn Sie ein neues Konto bei SMTP.com erstellen, müssen Sie nach der Registrierung einige zusätzliche Schritte ausführen. Diese Schritte verhindern, dass sich Spammer anmelden, was ein Teil der Zuverlässigkeit ihres Dienstes ist.
Überprüfen Sie also Ihren E-Mail-Posteingang und folgen Sie dann dem Aktivierungslink. Dann müssen Sie auch deren Nutzungsrichtlinien zustimmen.
Als nächstes überprüft und genehmigt das Team von SMTP.com Ihr Konto (was bis zu 24 Stunden dauern kann). Diese Genehmigung erfordert höchstwahrscheinlich zusätzliche Details und Klarstellungen, also behalten Sie Ihren Posteingang im Auge.
Alles klar, sobald Ihr SMTP.com-Konto eingerichtet ist, können Sie mit der Einrichtung fortfahren.
2. Fügen Sie den SPF-Eintrag zum DNS Ihrer Site hinzu
Ok, der nächste Schritt ist ein wichtiger – die Authentifizierung. Dies hilft E-Mail-Dienstanbietern zu zeigen, dass Ihre E-Mails tatsächlich von einer echten Quelle gesendet werden.
SMTP.com verwendet einen SPF-Eintrag, um Ihre E-Mails zu authentifizieren, daher müssen Sie diesen Eintrag zu den DNS-Einstellungen Ihrer Site hinzufügen. Haben Sie weitere Fragen zu DNS oder sind Sie unsicher, was Sie tun sollen? Wenden Sie sich an den Hosting-Provider Ihrer Site, bevor Sie Änderungen vornehmen.
Scrollen Sie nun zum oberen Menü Ihres SMTP.com-Kontos. Und navigieren Sie zu Konto » Meine Einstellungen .
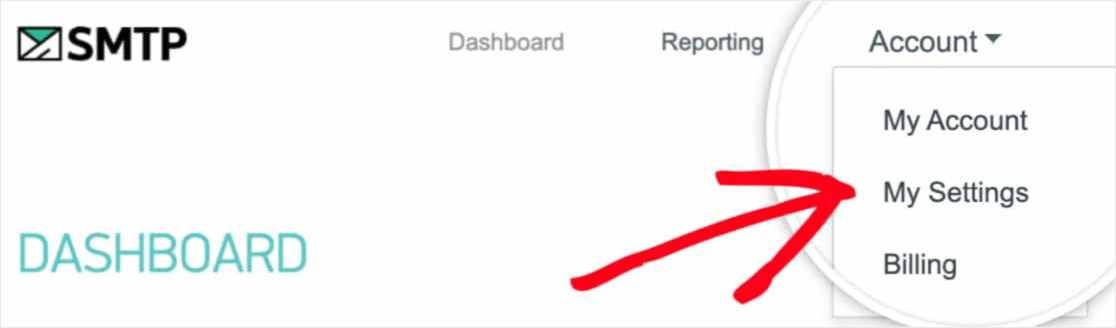
Als nächstes sollten Sie unter den Allgemeinen Einstellungen einen SPF-Eintrag sehen, der wie folgt aussieht:
v=spf1 include:_spf.smtp.com ~all
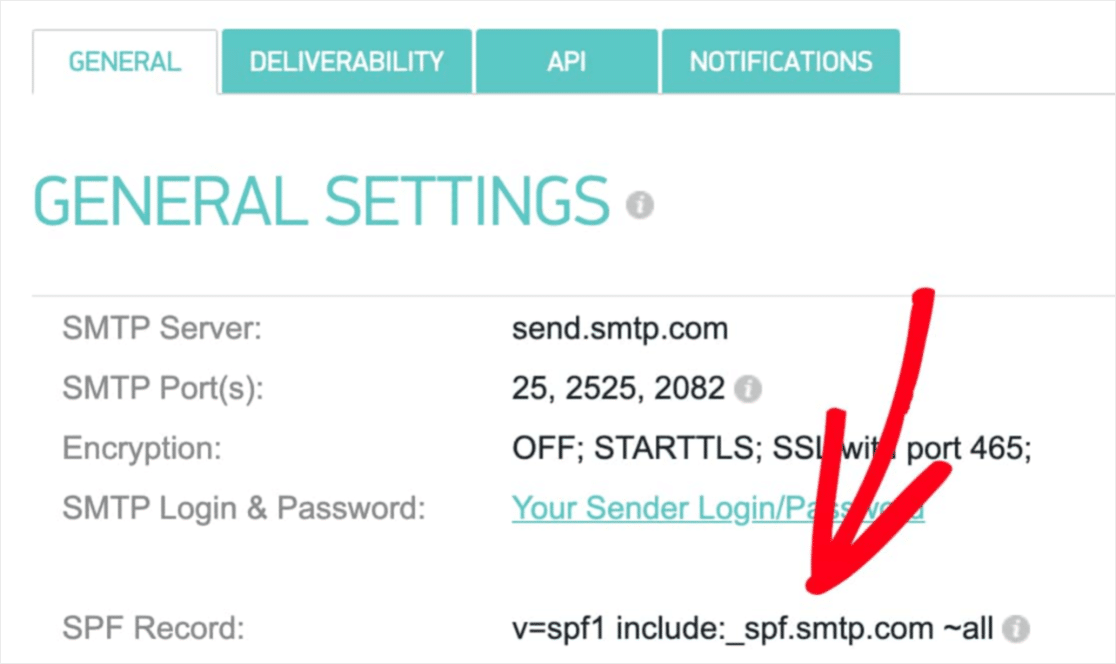
Sie müssen diese Informationen zu den DNS-Einstellungen für Ihre Site hinzufügen. In den DNS-Einstellungen Ihrer Site sehen Sie möglicherweise auch ein TTL-Feld (Time To Live) für den Eintrag. Wenn Sie dies bearbeiten können, empfehlen wir, die TTL auf 1 Tag (oder 86400 Sekunden, abhängig von den von Ihrem DNS verwendeten Einheiten) einzustellen.
Beachten Sie, dass eine Domäne nur 1 SPF-Eintrag haben darf. Wenn Sie bereits einen SPF-Eintrag haben, möchten Sie den neuen Eintrag mit dem alten kombinieren. Keine Sorge: Das ist einfacher als Sie denken! Sehen Sie sich diese Anleitung zum Zusammenführen mehrerer SPF-Einträge in Ihrer Domain an, um die Schritte zu erfahren.
Nachdem der SPF-Eintrag hinzugefügt wurde, können Sie überprüfen, ob SMTP.com diesen Eintrag bereits validieren konnte. Dazu klicken Sie auf die Zustellbarkeit Registerkarte in Ihrem SMTP.com Konto oder einfach diesem Link folgen.
Unten auf dieser Seite befindet sich ein Abschnitt namens SMTP.com SPF Record Domain Check. Geben Sie im Feld Domain die URL Ihrer Site ein. Klicken Sie dann auf die Schaltfläche Validieren .
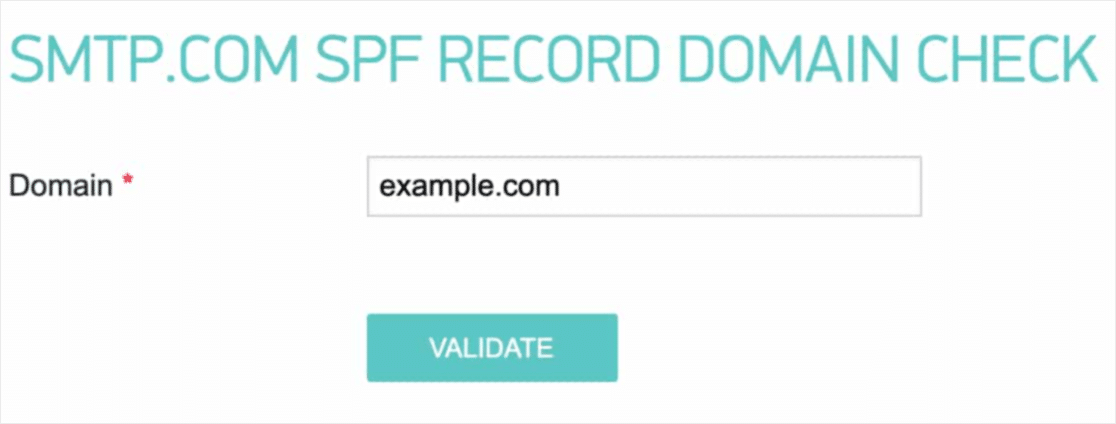
Das Validierungsergebnis wird in einem roten Feld oben auf der Seite angezeigt. Wenn SMTP.com Ihren SPF-Eintrag erfolgreich verifizieren konnte, wird in diesem Feld der Status „Bestanden“ angezeigt. Gut gemacht!
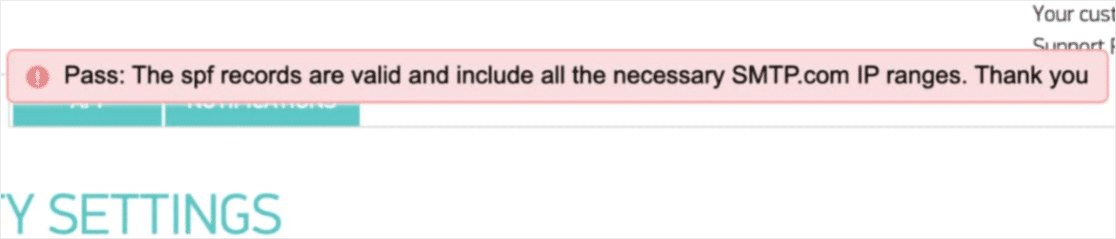
Denken Sie daran, dass DNS-Änderungen manchmal bis zu 48 Stunden dauern können. Daher müssen Sie dies möglicherweise später erneut überprüfen.
Aber egal, wie der SPF-Status Ihrer Domain gerade ist, Sie können mit dem nächsten Schritt fortfahren.
3. Einrichten von WP Mail SMTP
Nachdem Ihr SMTP.com-Konto nun einsatzbereit ist, können wir WP Mail SMTP in WordPress einrichten. Falls noch nicht geschehen, installieren und aktivieren Sie das WP Mail SMTP-Plugin.

Sobald WP Mail SMTP installiert und aktiviert ist, klicken Sie im linken WordPress-Menü auf WP Mail SMTP » Einstellungen , um die Einstellungen des Plugins anzuzeigen.
Hier sind die Details zu den einzelnen Einstellungen dieser Seite:
Aus der Email
Die Absender-E-Mail ist die E-Mail-Adresse, von der alle E-Mails Ihrer Website gesendet werden. Dies sollte eine domänenspezifische E-Mail-Adresse sein.
Wenn Sie eine geschäftliche E-Mail-Adresse haben, sieht diese so aus: [email protected] .
Wenn Sie möchten, dass die Absender-E-Mail auf Ihrer gesamten Site gleich ist, können Sie das Kontrollkästchen " Von E-Mail erzwingen" aktivieren .
Dies erspart Ihnen das Bearbeiten der E-Mail-Einstellungen auf Ihrer gesamten Site (in allen Formular-E-Mails usw.). Wir empfehlen Ihnen dringend , dieses Kontrollkästchen zu aktivieren.
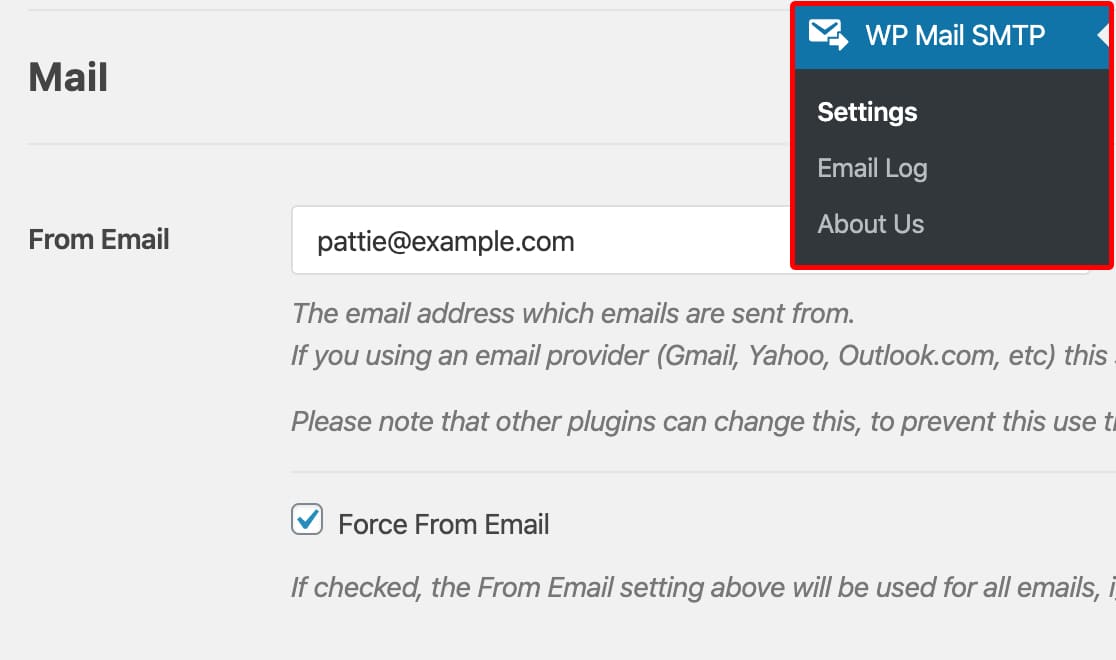
Von Namen
Der Absendername ist standardmäßig auf den Site-Namen festgelegt. Sie können dies jedoch in jeden gewünschten Text ändern.
Sie können auch das Kontrollkästchen neben Von Name erzwingen aktivieren , um diese Einstellung auf alle Ihre E-Mails auf Ihrer Site anzuwenden.
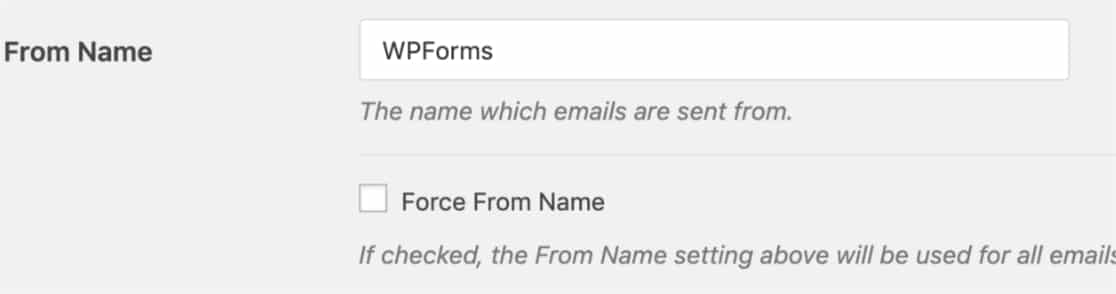
Der Weg zurück
SMTP.com unterstützt die Option Return Path nicht , also fahren Sie fort und überspringen Sie diese Einstellung.
WP Mail SMTP-Mailer
Wählen Sie als Nächstes im Abschnitt Mailer die Schaltfläche SMTP.com aus .
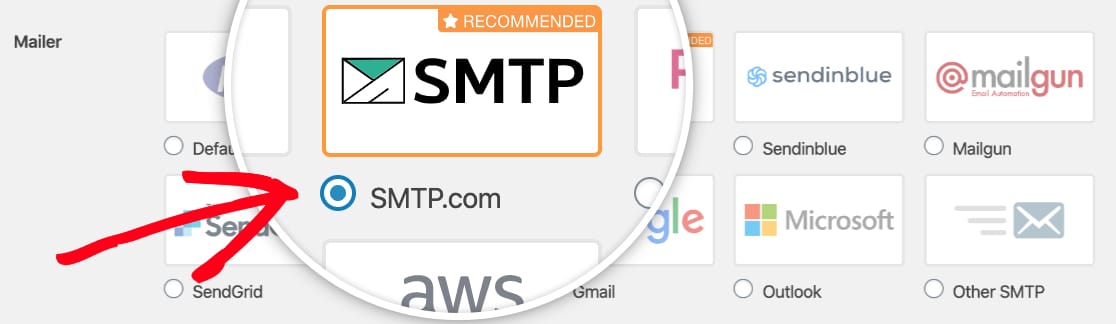
Als Nächstes möchten Sie den API-Schlüssel und den Absendernamen von Ihrem SMTP.com-Konto eingeben.
In den folgenden Abschnitten zeigen wir Ihnen genau, was zu tun ist. Beginnen wir mit dem API-Schlüssel.
API-Schlüssel:
Um den API - Schlüssel für Ihr SMTP.com Konto zu suchen, klicken Sie auf dem Get API Key Link (oder folgen Sie diesem Link).
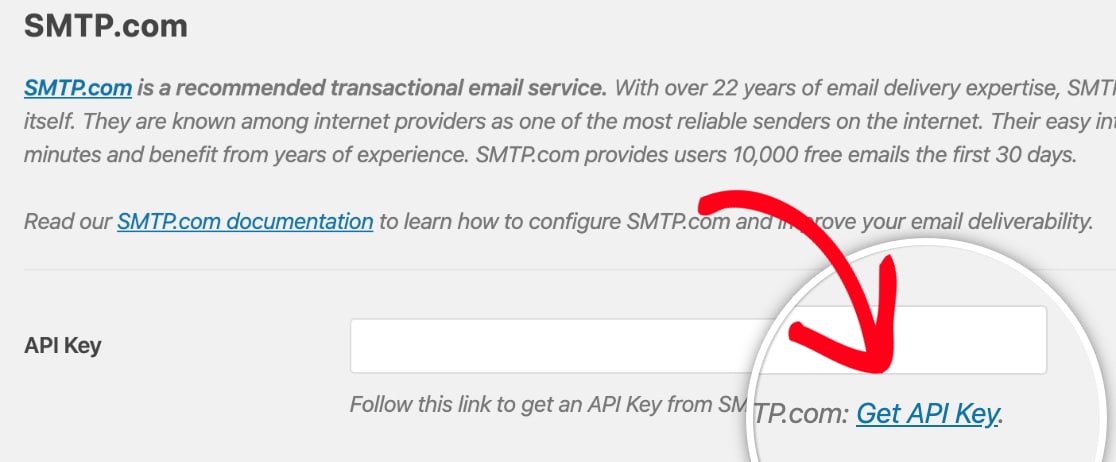
Nachdem Sie auf diesen Link geklickt haben, sollten Sie die API-Seite in Ihrem SMTP.com-Konto sehen. Kopieren Sie auf dieser Seite, was Sie in der Spalte Schlüssel sehen .
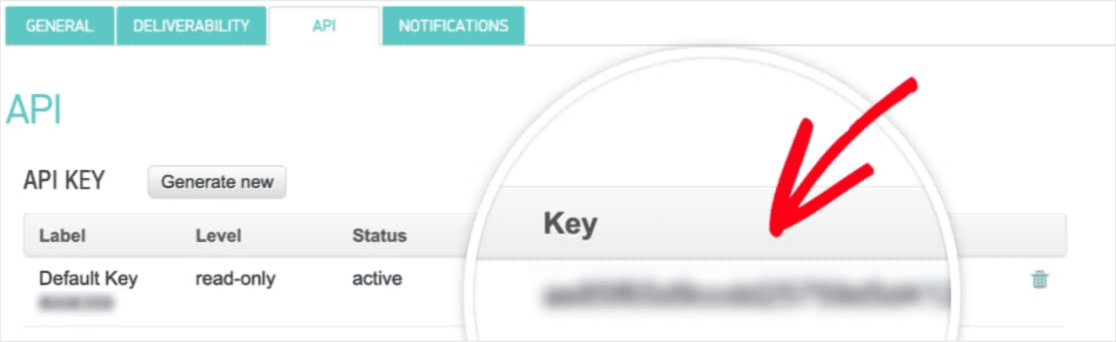
Nachdem Sie diese Schlüsselinformationen kopiert haben, kehren Sie zu Ihren WP Mail SMTP-Einstellungen zurück und fügen Sie sie in den API-Schlüsselbereich ein.
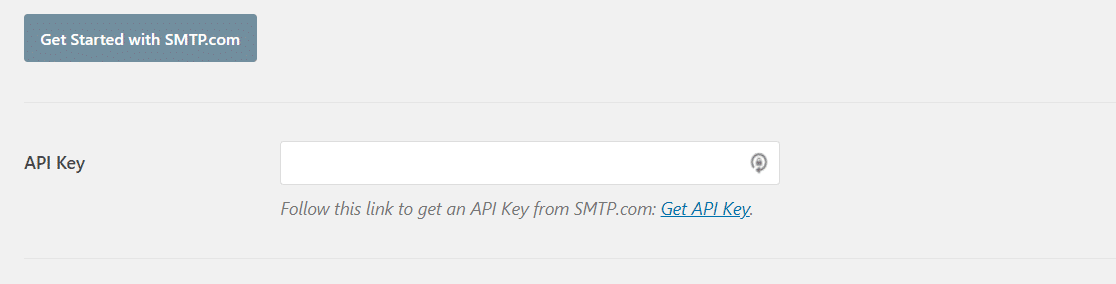
Absender:
Nachdem Ihr API-Schlüssel hinzugefügt wurde, gehen wir zum nächsten Feld in den Einstellungen von WP Mail SMTP. Dies ist der Absendername. Um die für dieses Feld erforderlichen Informationen zu finden, müssen Sie auf den Link Absendernamen abrufen klicken.

Dieser Link sollte die Absenderseite Ihres SMTP.com-Kontos öffnen. Hier müssen Sie die Details in die Spalte Name kopieren.
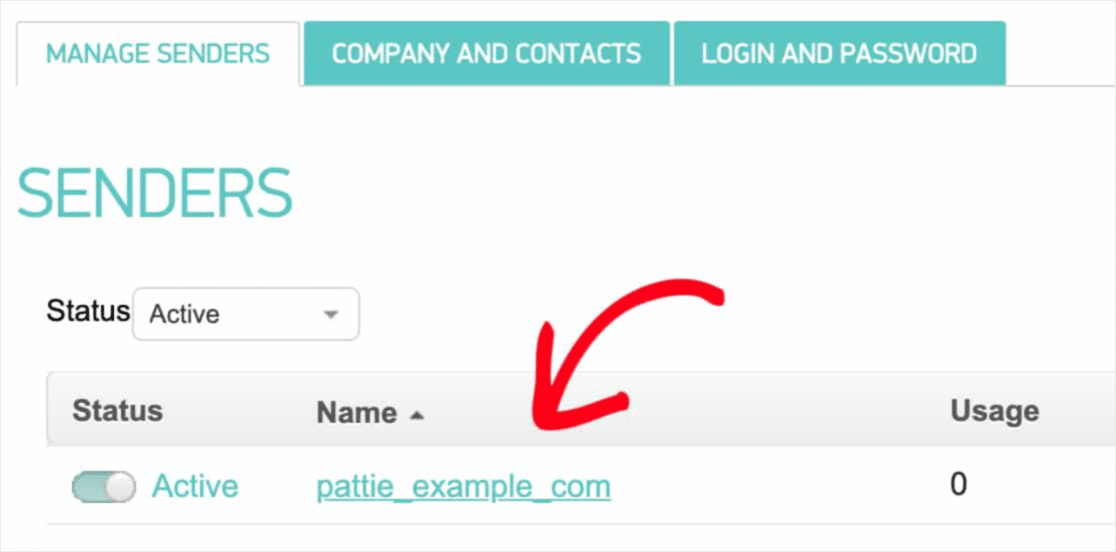
Nachdem Sie die Namensinformationen kopiert haben, wechseln Sie zurück zu Ihrer Registerkarte WP Mail SMTP-Einstellungen. Fügen Sie es von hier aus in das Feld Absendername ein.
Nachdem Sie nun alle SMTP-Einstellungen von WP Mail ausgefüllt haben, klicken Sie auf die Schaltfläche Einstellungen speichern .
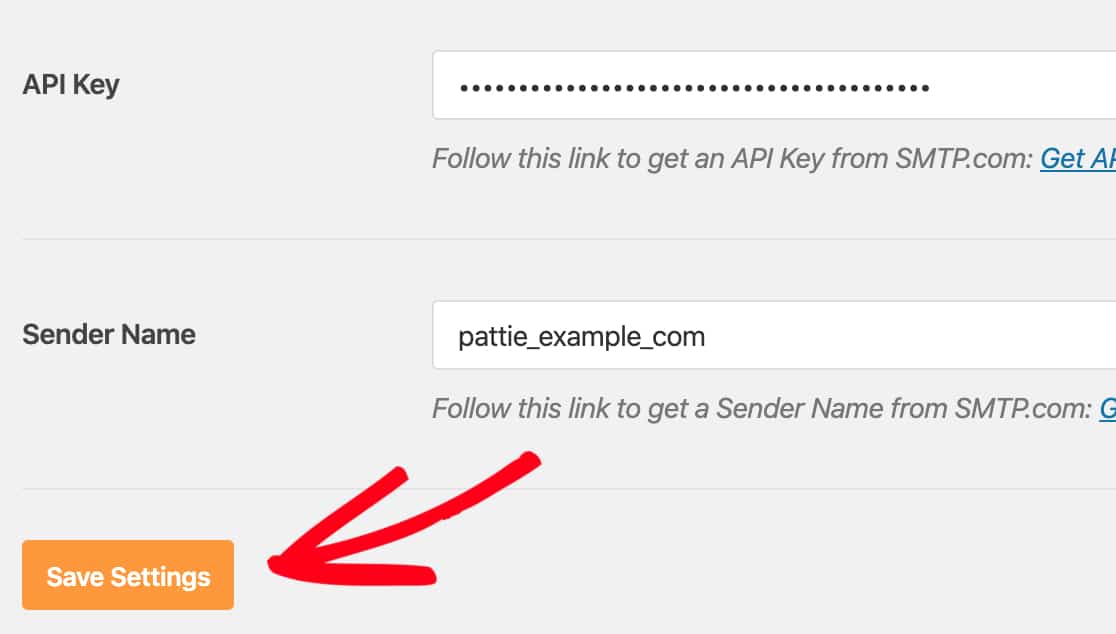
4. Senden Sie eine Test-E-Mail
Erinnern Sie sich an Schritt 2 und wie wir darauf gewartet haben, von Ihren SPF-Einstellungen zu hören?
Bevor Sie diesen nächsten Schritt ausführen, überprüfen Sie bitte Ihre SMTP.com-Zustellbarkeitseinstellungen, um sicherzustellen, dass der SPF-Status Ihrer Site auf Pass gesetzt wurde .
Nun, da Ihre SMTP.com- und WP Mail SMTP-Einstellungen bereit sind, senden wir eine Test-E-Mail. Klicken Sie dazu in den WP Mail SMTP-Einstellungen Ihrer Site auf die Registerkarte E-Mail-Test .
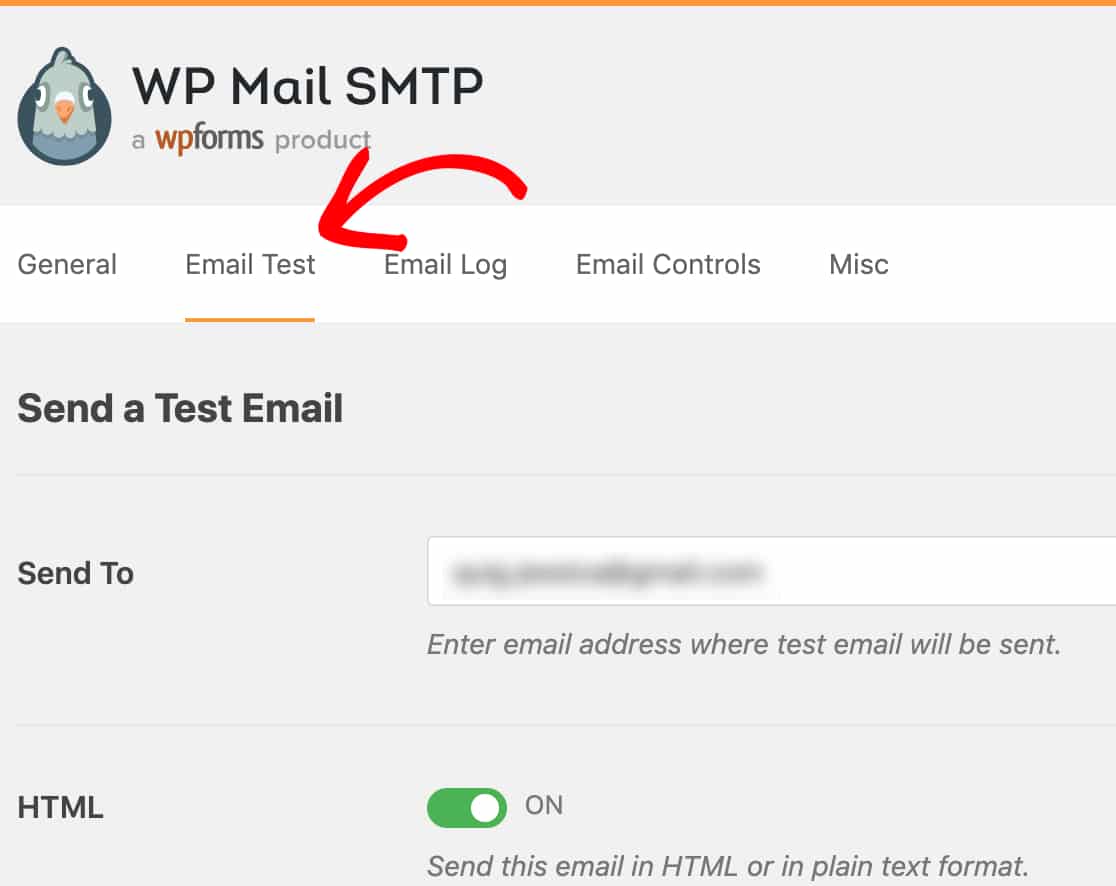
Auf dieser Registerkarte können Sie alle E-Mail-Konten, auf die Sie Zugriff haben, in das Feld Senden an eingeben. Klicken Sie dann auf die Schaltfläche E-Mail senden .
Sobald die E-Mail verarbeitet wurde, wird höchstwahrscheinlich eine Erfolgsmeldung angezeigt.
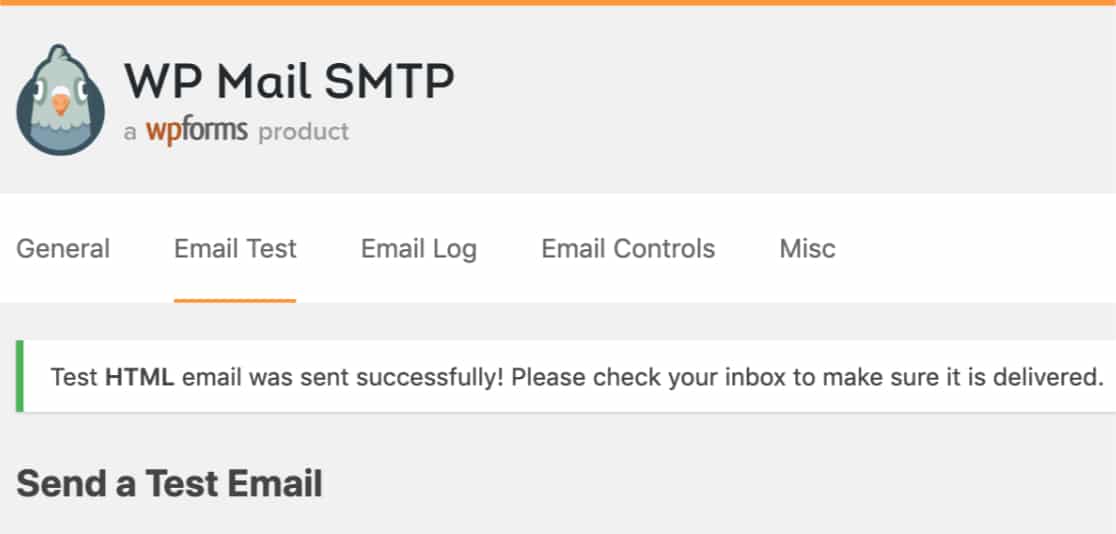
Überprüfen Sie als Nächstes den Posteingang für diese E-Mail-Adresse. Sie sollten die E-Mail für diesen Test sehr bald erhalten.
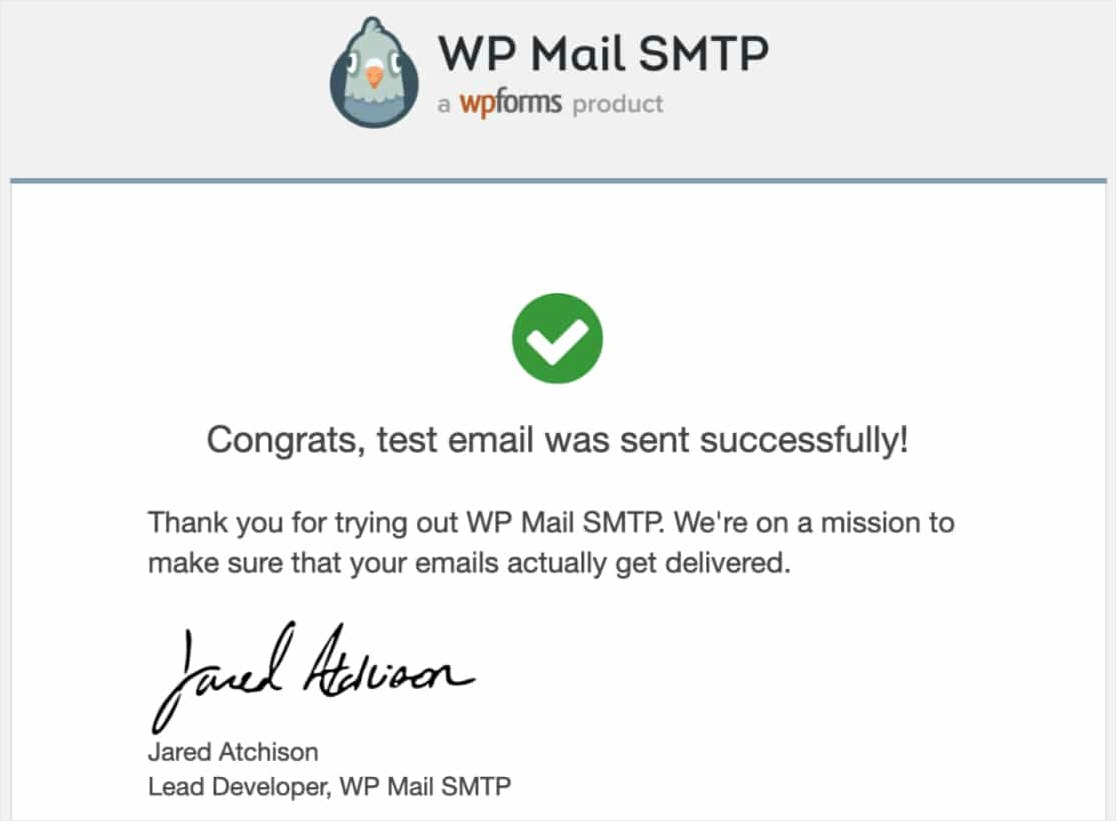
Ok, schließlich müssen Sie bestätigen, dass diese Test-E-Mail ordnungsgemäß über Ihr SMTP.com-Konto gesendet wurde. Klicken Sie dazu auf diesen Link, um Ihre SMTP.com-Zustellbarkeitseinstellungen-Seite zu öffnen.
Und wenn die E-Mail erfolgreich über Ihr SMTP.com-Konto gesendet wurde, wird neben Ihrer Domain der Status Pass angezeigt.
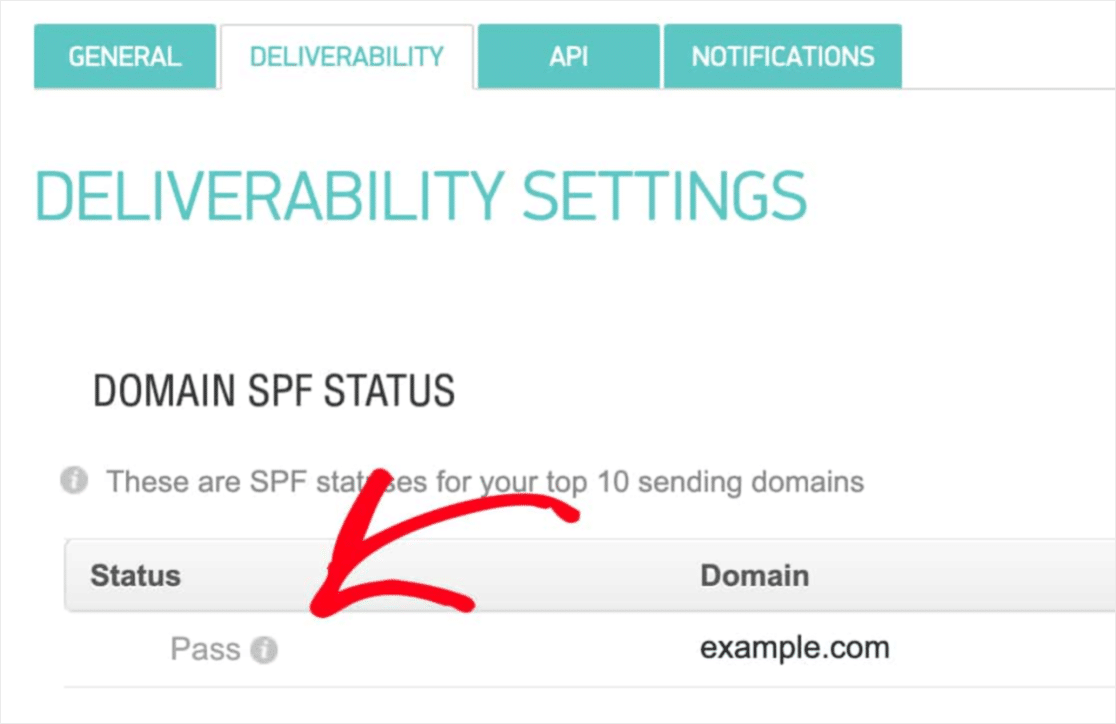
Wenn Sie jedoch keinen Pass- Status sehen, überprüfen Sie die Schritte 1 bis 3, um zu bestätigen, dass alles richtig eingerichtet wurde.
Abschließende Gedanken zu den WordPress-E-Mail-Einstellungen
Und da ist es! Sie wissen jetzt, wie Sie Ihre WordPress-E-Mail-Einstellungen richtig konfigurieren – mit WP Mail SMTP. Dies kann helfen, Probleme mit E-Mail-Benachrichtigungen von Formidable Forms oder Ninja Forms, die keine E-Mails senden, zu beheben.
Lesen Sie als Nächstes unseren Beitrag darüber, warum Sie nulled Plugins von WP Mail SMTP Pro immer vermeiden sollten.
Also, worauf wartest Du? Profitieren Sie von der 100% Geld-zurück-Garantie und starten Sie noch heute mit dem weltweit beliebtesten SMTP- und PHP-Mailer-Plugin.
Und wenn Ihnen dieser Artikel gefällt, folgen Sie uns bitte auf Facebook und Twitter für weitere kostenlose WordPress-Tutorials.
