So verbinden Sie mehrere WordPress-Sites miteinander
Veröffentlicht: 2023-06-26Wenn Sie WordPress-Benutzer sind, wissen Sie, wie leistungsstark und vielseitig die Plattform sein kann. Aber wussten Sie, dass Sie Ihr WordPress-Erlebnis auf die nächste Stufe heben können, indem Sie mehrere Websites miteinander verbinden? Auf diese Weise können Sie mehrere Websites von einem zentralen Ort aus verwalten, Inhalte und Themen zwischen ihnen teilen und sogar Ihre SEO verbessern.
Wenn Sie schon immer das volle Potenzial Ihrer WordPress-Sites ausschöpfen wollten, ist dieser umfassende Leitfaden genau das Richtige für Sie.
In diesem Beitrag behandeln wir alles, was Sie über die Verbindung mehrerer WordPress-Sites wissen müssen, einschließlich der Einrichtung eines Netzwerks mit mehreren Sites, der Verwaltung und Freigabe von Inhalten zwischen Sites und der Optimierung Ihres Netzwerks für maximale Leistung.
Egal, ob Sie ein Blogger, ein E-Commerce-Besitzer oder irgendjemand dazwischen sind, dieser Leitfaden wird Ihnen helfen, Ihr WordPress-Spiel auf die nächste Stufe zu bringen.
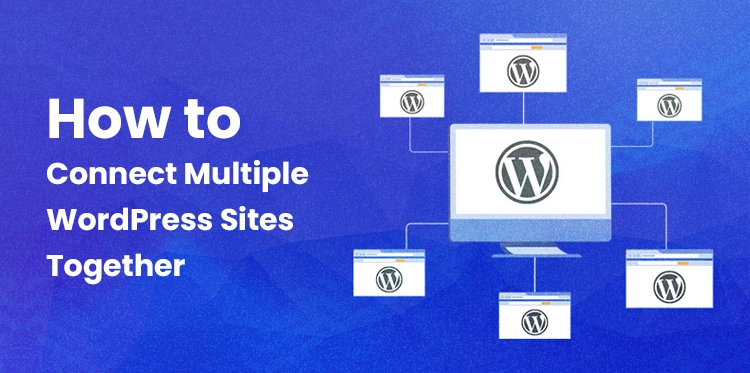
Warum möchten Sie möglicherweise mehrere WordPress-Sites miteinander verbinden?
Es gibt mehrere Gründe, warum Sie mehrere WordPress-Sites miteinander verbinden möchten. Erstens: Wenn Sie mehrere miteinander verbundene Websites betreiben, beispielsweise einen Blog und einen Online-Shop, möchten Sie möglicherweise bestimmte Features und Funktionen zwischen den Websites teilen. Dazu können Dinge wie Benutzerkonten, Produkte oder Inhalte gehören.
Zweitens: Wenn Sie Websites für mehrere Kunden verwalten, kann die Verbindung dieser Websites dazu beitragen, Ihren Arbeitsablauf zu optimieren und die Verwaltung aller Websites von einem zentralen Standort aus zu vereinfachen. Sie können Themes, Plugins und andere Ressourcen zwischen Websites teilen, was Ihnen Zeit und Mühe sparen kann.
Drittens: Wenn Sie eine große Organisation mit mehreren Abteilungen oder Teams leiten, kann die Verbindung mehrerer WordPress-Sites Ihnen dabei helfen, die Kommunikation und Zusammenarbeit zwischen Teams zu verbessern. Sie können Ressourcen wie Dokumente und Kalender teilen und sicherstellen, dass alle auf die gleichen Ziele hinarbeiten.
Insgesamt kann Ihnen die Verbindung mehrerer WordPress-Sites dabei helfen, die Effizienz zu steigern und die Verwaltung Ihrer Online-Präsenz zu vereinfachen. Es handelt sich um ein leistungsstarkes Tool, das je nach Ihren spezifischen Bedürfnissen und Zielen auf viele verschiedene Arten eingesetzt werden kann.
Wir zeigen Ihnen drei einfache Möglichkeiten, wie Sie verschiedene Websites zusammenarbeiten lassen. Sie können auf den Link unten klicken, um zu jedem Abschnitt zu springen, der Sie interessiert:
1. Verbinden Sie mehrere WordPress-Sites mithilfe eines Plugins miteinander
2. Erstellen Sie eine Subdomain, um WordPress-Websites zu verbinden
3. Verwenden Sie Interlinking, um WordPress-Websites zu verbinden
Methode 1: Mehrere WordPress-Sites mithilfe eines Plugins miteinander verbinden
Das Uncanny Automator-Plugin ist die beste Lösung, um zwei Websites miteinander zu verknüpfen und sie miteinander kommunizieren zu lassen. Es ist das beste WordPress-Automatisierungs-Plugin und hilft bei der Entwicklung automatisierter Prozesse für Ihre Website.
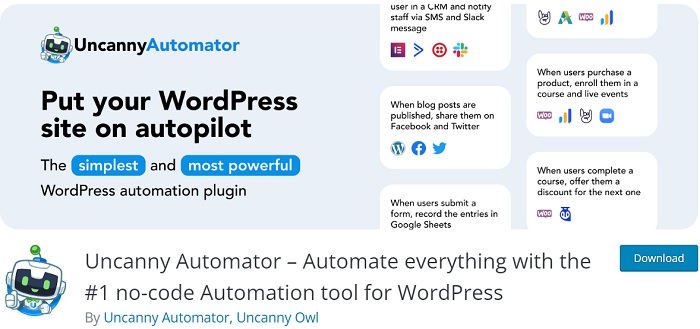
Das Plugin kann mit Zapier für WordPress-Websites verglichen werden. Mit Uncanny Automator können Sie viele Websites schnell miteinander verknüpfen.
Entwicklung eines WooCommerce-Shop-Rezepts für den Produktkauf
Wenn Verbraucher Ihr Produkt kaufen, müssen Sie als Nächstes ein Rezept in Ihrem WooCommerce-Shop erstellen. Ein Rezept ist eine Automatisierung.
Gehen Sie in Ihrem WordPress-Administrationsbereich zu Automator » Neu hinzufügen, um loszulegen.
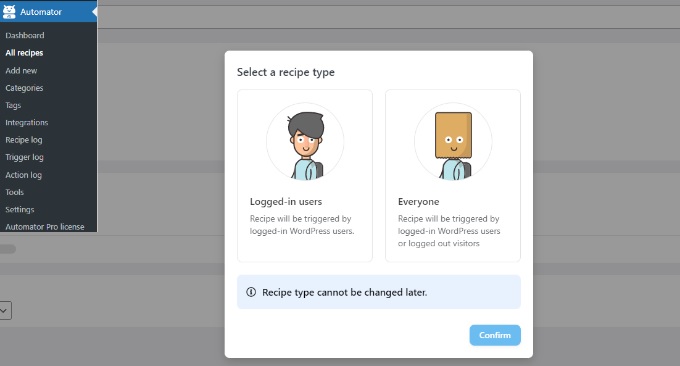
Anschließend werden Sie aufgefordert, einen Rezepttyp auszuwählen. „Jeder“-Rezepte können von allen Benutzern aktiviert werden, während „Angemeldete“-Rezepte nur von angemeldeten Benutzern ausgelöst werden können.
Da Ihre Verbraucher Konten einrichten und sich anmelden, um Einkäufe zu tätigen, wählen Sie den Rezepttyp „Angemeldete Benutzer“ aus. Drücken Sie dann die Schaltfläche „Bestätigen“.
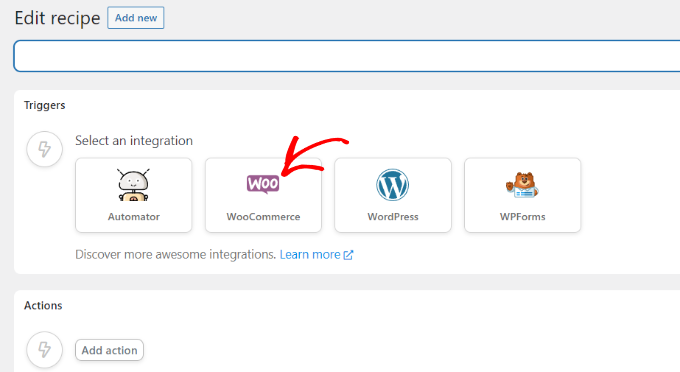
Anschließend können Sie „WooCommerce“ als Integration wählen und einen Namen für Ihr Rezept hinzufügen. Ihre Benutzer sehen den Namen nicht; es ist ausschließlich für Ihren eigenen Gebrauch bestimmt.
Der nächste Schritt besteht darin, einen Auslöser für Ihre Formel auszuwählen.
Sie müssen lediglich den Auslöser „Ein Benutzer schließt eine Bestellung mit einem Produkt ab, bezahlt sie ab und landet auf einer Dankesseite“ ausgewählt. Uncanny Automator fordert Sie dann auf, ein Produkt für Ihr Rezept auszuwählen.
Wählen Sie bei Bedarf den digitalen Artikel aus Ihrem WooCommerce-Shop aus.
Sie müssen eine Integration auswählen, bevor Sie die Aktivität erstellen können.
Mithilfe eines Webhooks können Sie die Registrierungsinformationen des Kunden schnell an Ihre Mitglieder-Website übermitteln. Ein Webhook ist ein kleiner Code, der es verschiedenen Tools und Anwendungen ermöglicht, Daten sofort miteinander zu teilen.
Sie müssen nicht wissen, wie man programmiert, um es nutzen zu können, also machen Sie sich keine Sorgen.
Wählen Sie jetzt „Webhooks“ für die Integration aus.
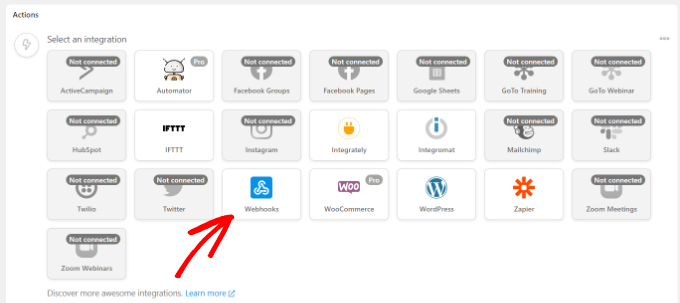

Die Webbook-URL wird dann vom Plugin angezeigt. Da wir die URL später benötigen, um das Rezept in Ihrem WooCommerce-Shop zu vervollständigen, können Sie sie in einer Textdatei aufschreiben.
Scrollen Sie danach nach unten zum Abschnitt „Felder“. Geben Sie anschließend „E-Mail“ in das Schlüsselfeld ein und wählen Sie „E-Mail“ als Werttyp.
Sie können aus einer Vielzahl von Integrationen für Ihre Aktivität auswählen. Wählen Sie einfach das Plugin aus, mit dem Sie die Mitgliederseite erstellt haben.
Anschließend können Sie sich für eine Aktion für die von Ihnen gewählte Integration entscheiden.
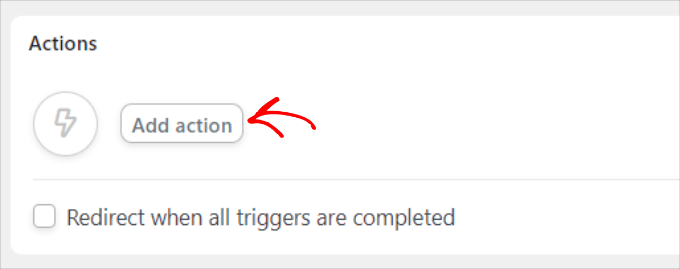
Sie haben die Möglichkeit, „den Benutzer einer Mitgliedschaft hinzuzufügen“.
Der nächste Schritt besteht darin, entweder einen neuen Benutzer oder einen vorhandenen Benutzer auszuwählen.
Wählen Sie einfach die Option „Neuer Benutzer“.
Durch Auswahl des Dropdown-Menüs „Mitgliedschaft“ können Sie dann den Mitgliedschaftsplan auswählen, für den sich der WooCommerce-Kunde anmelden soll.
Sie werden außerdem zusätzliche Felder für Zwischensumme, Steuerbetrag, Steuersatz, Status, Gateway und andere Dinge bemerken. Sie können sie auch automatisch laufen lassen.
Wenn Sie fertig sind, vergessen Sie nicht, auf die Schaltfläche „Speichern“ zu klicken.
Wenn Sie möchten, können Sie dem Rezept zusätzliche Schritte hinzufügen, z. B. WordPress aktivieren, um dem Kunden eine Bestätigungs-E-Mail zu senden, oder ihn für ein Zoom-Webinar anmelden.
Im nächsten Schritt veröffentlichen Sie Ihr Rezept. Schalten Sie einfach die Option „Entwurf“ auf „Live“ um, indem Sie rechts auf der Seite darauf klicken.
Rezept für den Abschluss Ihres Kaufs in WooCommerce
Jetzt ist es an der Zeit, das Rezept in Ihrem WooCommerce-Shop zu vervollständigen, da es auf der Mitglieder-Website betriebsbereit ist.
Kehren Sie zu Ihrer WooCommerce-Website zurück und öffnen Sie das zuvor vorbereitete Rezept. Füllen Sie als Nächstes den Abschnitt „URL“ mit dem Webhook-Link aus, den wir in eine Textdatei einfügen, um sie beim Generieren eines Rezepts auf der Mitgliederseite zu verwenden.
Behalten Sie die Standardeinstellungen für Anforderungsmethode und Datenformat bei, indem Sie anschließend nach unten scrollen.
Sie können „Rechnungs-E-Mail“ als Option auswählen, indem Sie in der Spalte „Schlüssel“ im Abschnitt „Text“ auf das Sternchen (*) klicken. Ebenso können Sie „Rechnungs-E-Mail“ für das Feld „Wert“ verwenden.
Das Versenden von Testdaten ist eine weitere Möglichkeit, den Aufbau Ihrer Verbindung zu überprüfen.
Vergessen Sie nicht, auf die Schaltfläche „Speichern“ zu klicken, wenn Sie fertig sind.
Fahren Sie dann mit der Veröffentlichung Ihres Rezepts fort, indem Sie es durch Klicken auf den Schalter von „Entwurf“ auf „Live“ umstellen.
Durch die Verwendung eines WordPress-Plugins können Sie alle Ihre WordPress-Sites miteinander verbinden und sie von einem zentralen Ort aus verwalten.
Methode 2: Erstellen Sie eine Subdomain, um WordPress-Websites zu verbinden
Das Erstellen einer Subdomain zum Verbinden von WordPress-Websites ist eine großartige Möglichkeit, mehrere Websites zu organisieren und zu verwalten. Eine Subdomain ist eine Domain, die Teil einer größeren Domain ist und es Ihnen ermöglicht, eine völlig separate Website mit eigenem, einzigartigem Inhalt und eigener URL zu erstellen.
Um eine Subdomain zu erstellen, müssen Sie sich zunächst bei Ihrem Domain-Hosting-Konto anmelden und zum Bereich „Domainverwaltung“ navigieren. Von dort aus können Sie eine neue Subdomain erstellen und ihr einen eindeutigen Namen zuweisen. Sie müssen jedoch beide Websites aktiv aktualisieren, da sie nicht automatisch miteinander synchronisiert werden. Vielen Dank, dass Sie dies berücksichtigt haben.
Subdomains sind zusätzliche Komponenten Ihres Hauptdomainnamens, die es Ihnen ermöglichen, verschiedene Aspekte Ihrer WordPress-Website logischer anzuordnen. Mit dieser Methode können Sie sie verwenden, um verschiedene Funktionen auf Ihrer Hauptwebsite abzugrenzen.
Nehmen Sie zum Beispiel das Szenario, in dem Sie mehrere WordPress-Sites miteinander verbinden und einen Online-Shop erstellen möchten, diesen aber von Ihrer primären Domain getrennt halten möchten. In diesem Szenario möchten Sie eine Subdomain für Ihren Online-Shop erstellen und die Struktur Ihrer Website sieht wie folgt aus:
Sie können für Ihre Website auch eine Subdomain einrichten, die exklusiv für ein bestimmtes Land gilt, z. B. uk.yourexamplesite.com oder fr.yourexamplesite.com.
Methode 3: Verwenden Sie Interlinking, um WordPress-Websites zu verbinden
Websites können durch Interlinking miteinander verbunden sein. Sie können auch mehrere WordPress-Sites miteinander verknüpfen, um sie alle unter einem Dach zu integrieren. Ihre WordPress-SEO wird durch die Links verbessert, da sie jeder Website Autorität, auch Linkjuice genannt, verleihen. Richten Sie beispielsweise automatische Backups und Sicherheitsscans für alle Ihre Websites ein, um sicherzustellen, dass diese stets geschützt sind.
Das Hinzufügen eines vom Benutzer erstellten Links zum Hauptnavigationsmenü ist eine häufige Methode, um dieses Ziel zu erreichen.
Sie können auch einen Link in die Fußzeile Ihrer Website einfügen.
Endeffekt
Wir hoffen, dass Sie unseren Leitfaden zum Verbinden mehrerer WordPress-Sites hilfreich fanden. Die Verbindung zwischen verschiedenen WordPress-Sites kann eine gewaltige Aufgabe sein, aber mit den richtigen Tools und Kenntnissen ist es möglich, sie zu meistern.
Indem Sie die in diesem Artikel beschriebenen Schritte befolgen, können Sie Ihre WordPress-Sites ganz einfach miteinander verknüpfen, Ihren Arbeitsablauf optimieren und Ihre gesamte Online-Präsenz verbessern.
