So verbinden Sie WordPress mit PayPal Commerce
Veröffentlicht: 2022-09-19Möchten Sie WordPress mit PayPal Commerce verbinden?
Mit PayPal Commerce können Ihre Kunden per Kreditkarte bezahlen, ohne Ihre Website zu verlassen. Noch besser, sie benötigen auch kein PayPal-Konto, um eine Zahlung zu leisten.
In diesem Artikel zeigen wir Ihnen, wie Sie WordPress ganz einfach mit PayPal Commerce verbinden und Kreditkarten auf Ihrer Website akzeptieren können.
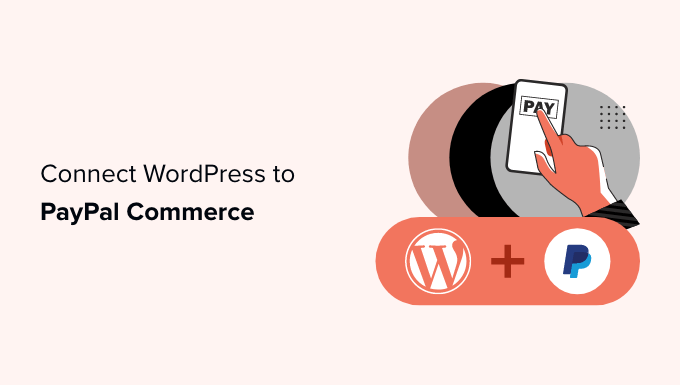
Warum PayPal Commerce in WordPress verwenden?
PayPal Commerce bietet eine einfachere Checkout-Lösung für Unternehmen und Online-Shops zur Verwendung auf ihren WordPress-Websites.
Im Gegensatz zu einem standardmäßigen PayPal-Zahlungsformular kann Ihr Kunde mit seinem PayPal-Konto oder durch Eingabe einer Kreditkartennummer bezahlen. Sie benötigen kein PayPal-Konto, um die Zahlung abzuschließen.
Sie können auswählen, welche Kreditkartennetzwerke Sie akzeptieren möchten, und deren Logo an der Kasse anzeigen. PayPal Commerce unterstützt Visa, Mastercard, American Express, Maestro und Discover.
Mit PayPal Commerce können Sie auch einmalige Zahlungen sowie wiederkehrende Zahlungen für Abonnements und Online-Spenden akzeptieren.
Es bietet ein saubereres Zahlungserlebnis und Benutzer können eine Zahlung vornehmen, ohne Ihre Website zu verlassen.
Lassen Sie uns einen Blick darauf werfen, wie Sie WordPress einfach mit PayPal Commerce verbinden können.
Wir zeigen Ihnen mehrere Methoden. Sie können eine auswählen, die Ihren geschäftlichen Anforderungen am besten entspricht.
- Methode 1. Fügen Sie PayPal Commerce zu einer beliebigen WordPress-Website hinzu
- Methode 2. Fügen Sie PayPal Commerce in WordPress mit Easy Digital Downloads hinzu
- Methode 3. Fügen Sie PayPal Commerce in WordPress mit MemberPress hinzu
Methode 1. Fügen Sie PayPal Commerce zu einer beliebigen WordPress-Website hinzu
Diese Methode ist einfacher und wird allen Benutzern empfohlen, die keine E-Commerce-Plattform auf ihrer Website verwenden.
Für diese Methode verwenden wir WPForms. Es ist der beste WordPress-Formularersteller auf dem Markt und ermöglicht Ihnen das einfache Erstellen von Formularen für Ihre Website.
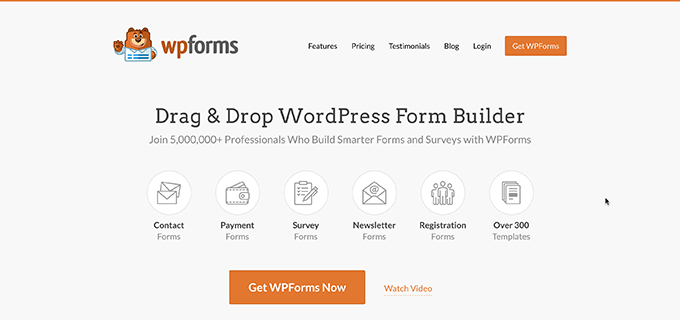
Mit WPForms können Sie ein Online-Zahlungsformular erstellen und mit der Annahme von Zahlungen beginnen, ohne ein vollwertiges Warenkorb-Plugin zu verwenden.
Zuerst müssen Sie das WPForms-Plugin installieren und aktivieren. Weitere Einzelheiten finden Sie in unserer Schritt-für-Schritt-Anleitung zur Installation eines WordPress-Plugins.
Hinweis: Sie benötigen mindestens den „Pro“-Plan, um die PayPal Commerce-Funktion freizuschalten.
Nach der Aktivierung müssen Sie die Seite WPForms » Einstellungen besuchen, um Ihren Plugin-Lizenzschlüssel einzugeben. Sie finden diese Informationen unter Ihrem Konto auf der WPForms-Website.
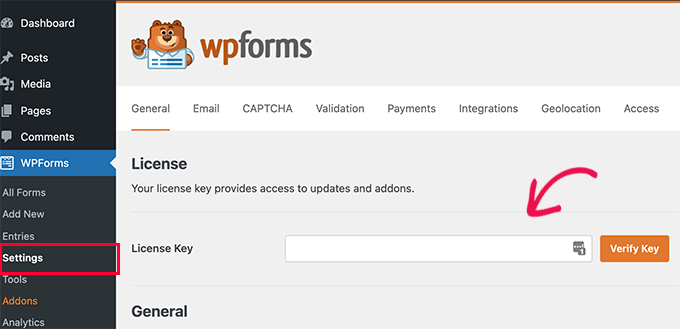
Als nächstes müssen Sie die Seite WPForms » Addons besuchen.
Suchen Sie von hier aus das Feld für „PayPal Commerce Add-on“ und klicken Sie einfach auf die Schaltfläche „Add-on installieren“.
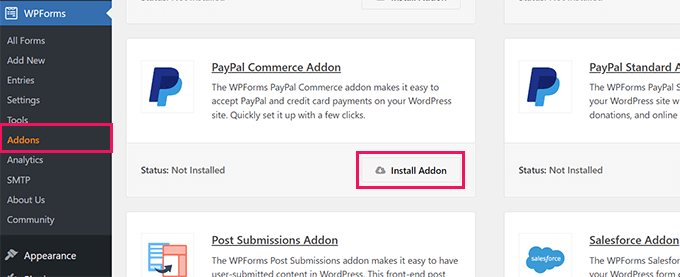
WPForms installiert und aktiviert nun das PayPal Commerce Addon.
Danach müssen Sie die Seite WPForms » Einstellungen besuchen und zur Registerkarte Zahlungen wechseln.
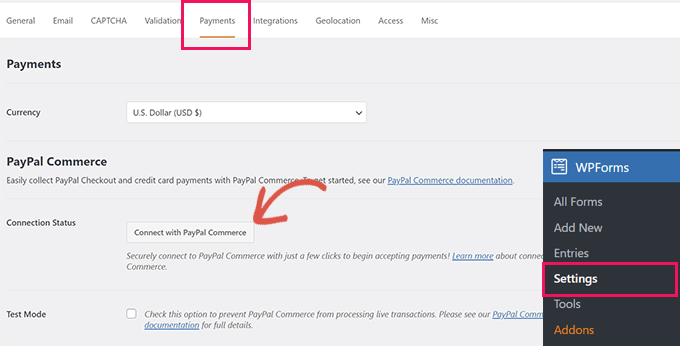
Wählen Sie hier die Währung aus und klicken Sie auf die Schaltfläche „Mit PayPal Commerce verbinden“, um fortzufahren.
Dadurch wird ein Popup-Fenster geöffnet, in dem Sie aufgefordert werden, sich bei Ihrem PayPal-Konto anzumelden. Danach werden Sie aufgefordert, PayPal die Verbindung mit Ihrem WPForms-Konto zu erlauben.
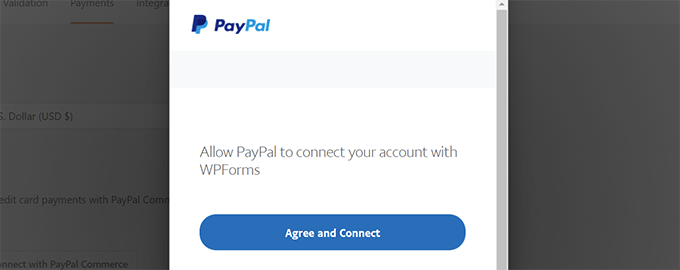
Klicken Sie auf die Schaltfläche „Zustimmen und verbinden“, um fortzufahren.
Abhängig von Ihrem Konto führt Sie PayPal Commerce nun durch den Einrichtungsprozess. Folgen Sie einfach den Anweisungen auf dem Bildschirm, um die Einrichtung abzuschließen.
Wenn Sie fertig sind, kehren Sie zum Reiter Zahlungen auf Ihrer Website zurück und Sie sehen ein grünes Häkchen unter „Verbindungsstatus“ für PayPal Commerce, das anzeigt, dass die Verbindung erfolgreich war.
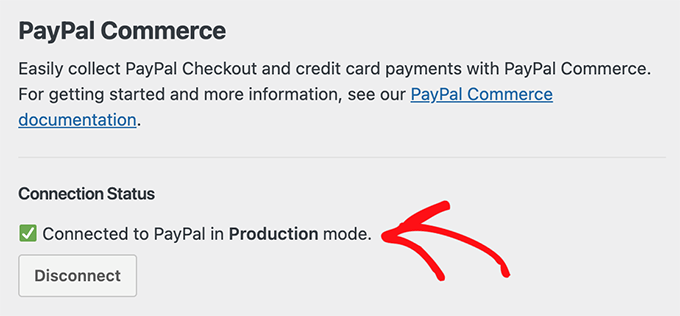
Jetzt, wo Sie bereit sind, Zahlungen mit PayPal Commerce zu akzeptieren, müssen Sie ein Zahlungsformular erstellen, das Sie Ihrer Website hinzufügen können.
Gehen Sie zur Seite WPForms » Neu hinzufügen und geben Sie einen Namen für Ihr Formular ein. Dann können Sie eine Vorlage auswählen oder mit einem leeren Formular beginnen.
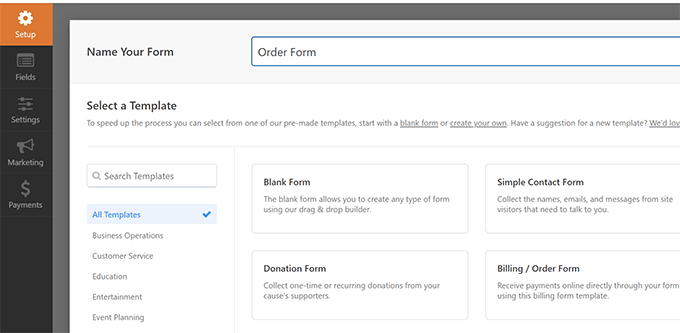
Dadurch wird die WPForms Form Builder-Oberfläche gestartet.
Es ist ein Drag-and-Drop-Formularersteller, bei dem Sie einfach auf die Felder klicken können, um sie zu bearbeiten oder neue Felder aus der linken Spalte hinzuzufügen.
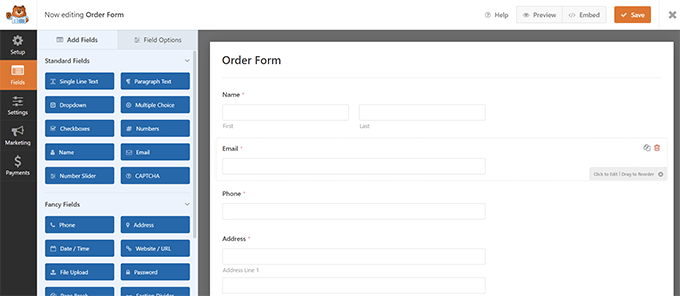
Als Nächstes müssen Sie das Feld PayPal Commerce aus der linken Spalte zu Ihrem Formular hinzufügen.
Sie können das Element einfach von links in die Formularvorschau auf der rechten Seite ziehen.
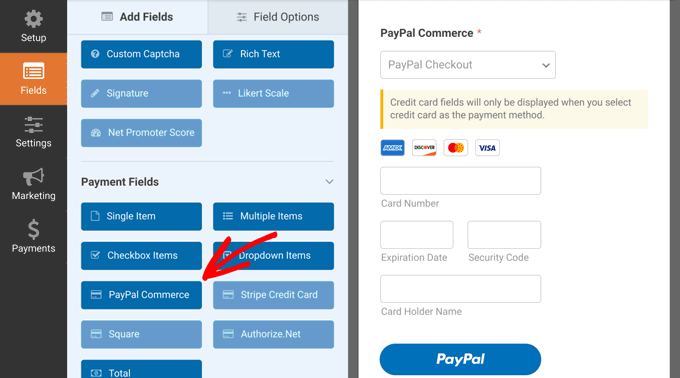
Dadurch wird ein Popup-Fenster geöffnet, das Sie daran erinnert, dass Sie PayPal Commerce-Zahlungen für dieses Formular aktivieren müssen.
Klicken Sie auf die Schaltfläche „OK“, um das Popup zu schließen, und wechseln Sie dann zum Abschnitt „Zahlungen“ im linken Menü des Formularerstellers.
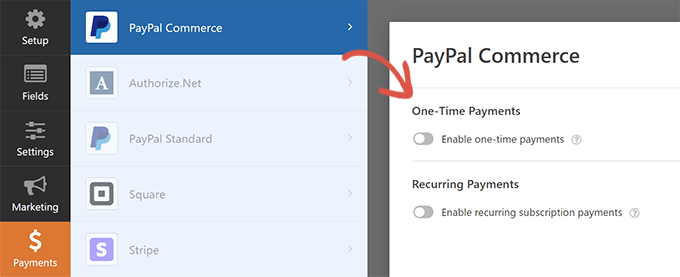
Klicken Sie im Abschnitt „Zahlungen“ auf „PayPal Commerce“ und aktivieren Sie dann die Zahlungsart (Einmalige Zahlungen oder Wiederkehrende Zahlungen).
Abhängig von Ihrer Wahl sehen Sie weitere Optionen auf dem Bildschirm.
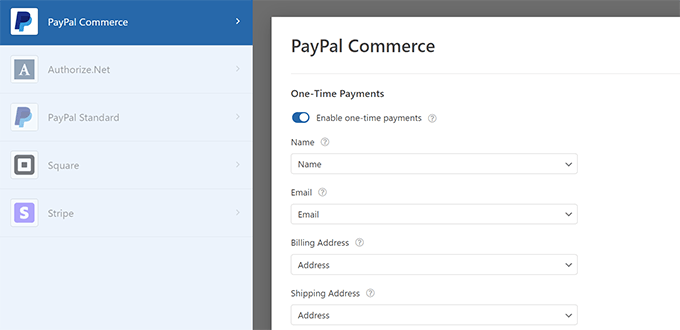
Beispielsweise werden Sie aufgefordert, die Formularfelder mit den Zahlungsfeldern abzugleichen. Das bedeutet, dass das Feld „Name“ Ihres Formulars als Namensfeld für PayPal Commerce zugeordnet wird.
Wenn Sie sich für die Option „Wiederkehrende Zahlungen“ entscheiden, werden Sie ebenfalls aufgefordert, einen Plan zu erstellen und die Zahlungshäufigkeit und andere Optionen auszuwählen.
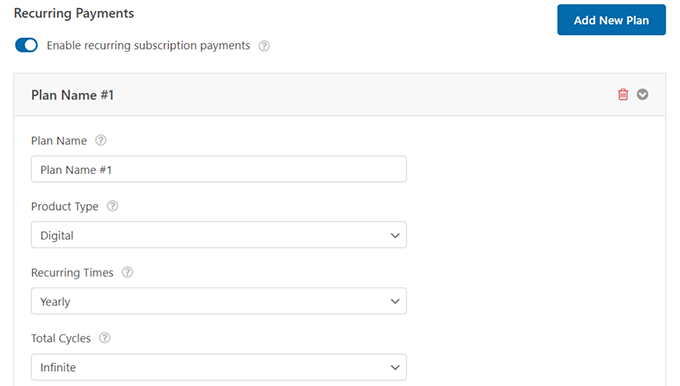
Wenn Sie mit der Einrichtung Ihres Formulars fertig sind, vergessen Sie nicht, auf die Schaltfläche „Speichern“ zu klicken, um Ihre Einstellungen zu speichern.
Sie können das Formular jetzt zu Ihrer Website hinzufügen.
Bearbeiten Sie einfach den Beitrag oder die Seite, auf der Sie Zahlungen akzeptieren möchten. Fügen Sie im Blockeditor den Block „WPForms“ hinzu.

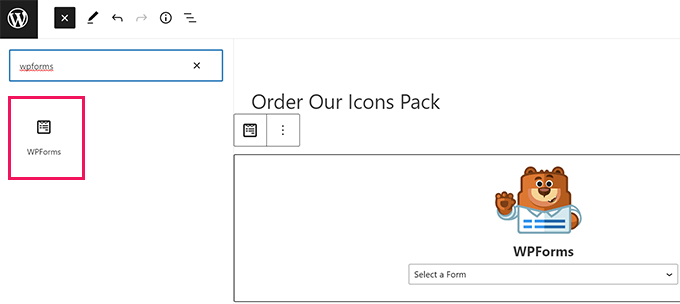
Wählen Sie das zuvor erstellte Formular aus dem Dropdown-Menü des Blocks aus, und WPForms lädt eine Vorschau des Formulars für Sie.
Sie können Ihren Beitrag oder Ihre Seite jetzt speichern und in einem neuen Browserfenster in der Vorschau anzeigen, um Ihr PayPal Commerce-Zahlungsformular in Aktion zu sehen.
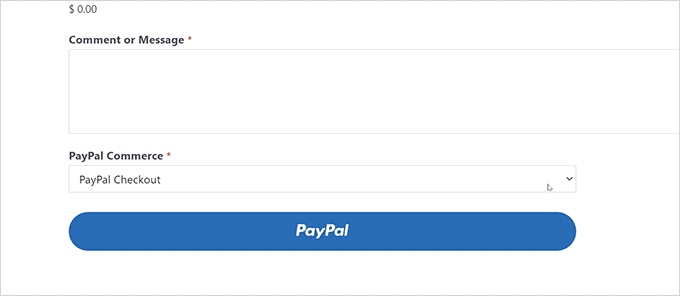
Methode 2. Fügen Sie PayPal Commerce in WordPress mit Easy Digital Downloads hinzu
Für diese Methode verwenden wir Easy Digital Downloads. Wir empfehlen diese Methode, wenn Sie digitale Waren wie E-Books, Software, Musik, Grafiken, Fotos und mehr verkaufen möchten.
Easy Digital Downloads ist das beste WordPress E-Commerce-Plugin für den Verkauf digitaler Downloads. Es ist super einfach zu bedienen und unterstützt viele Zahlungsanbieter, einschließlich PayPal Commerce.
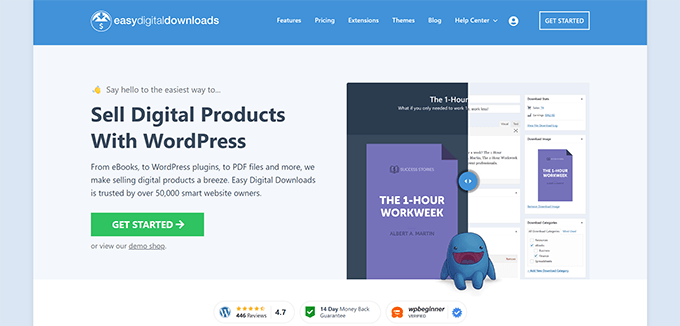
Zuerst müssen Sie das Easy Digital Downloads-Plugin installieren und aktivieren. Weitere Einzelheiten finden Sie in unserer Schritt-für-Schritt-Anleitung zur Installation eines WordPress-Plugins.
Als Nächstes müssen Sie das PayPal Commerce Pro-Addon für Easy Digital Downloads installieren und aktivieren. Du installierst es wie jedes andere Plugin in WordPress.
Hinweis: Sie benötigen mindestens den „Extended“-Plan für Easy Digital Downloads, um dieses Addon freizuschalten.
Sobald Sie beide Plugins aktiviert haben, melden Sie sich in Ihrem WordPress-Adminbereich an und gehen Sie zur Seite Downloads » Einstellungen und wechseln Sie zur Registerkarte Lizenzen.
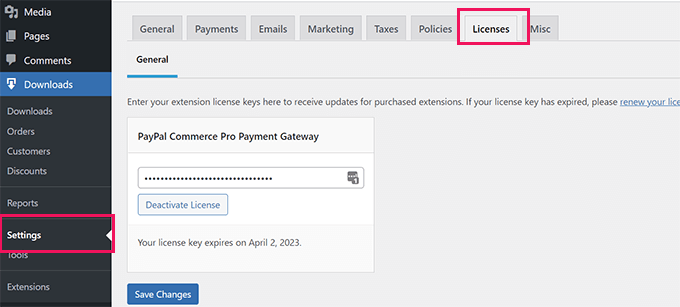
Sie finden Ihre Lizenzinformationen unter Ihrem Konto auf der Easy Digital Downloads-Website.
Als Nächstes müssen Sie PayPal Commerce als Ihr Zahlungsgateway in Easy Digital Downloads einrichten.
Gehen Sie dazu auf die Seite Downloads » Einstellungen und wechseln Sie auf die Registerkarte „Zahlungen“.
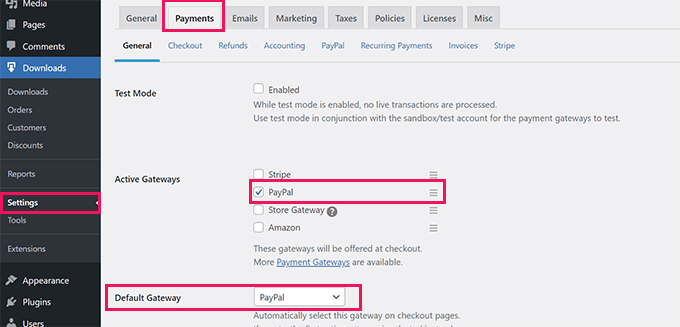
Von hier aus müssen Sie „PayPal“ im Abschnitt „Aktive Gateways“ aktivieren. Optional können Sie es auch als Ihr Standard-Gateway auswählen.
Vergessen Sie nicht, auf die Schaltfläche „Änderungen speichern“ zu klicken, um Ihre Einstellungen zu speichern.
Als nächstes müssen Sie unter „Zahlungen“ auf die Registerkarte „PayPal“ klicken.
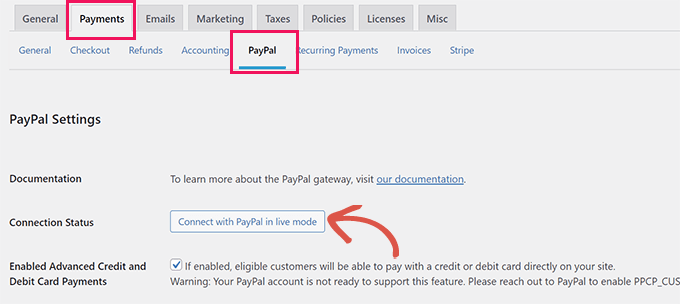
Dadurch wird ein Popup-Fenster geöffnet, in dem Sie sich mit Ihrem PayPal-Konto anmelden und den Anweisungen auf dem Bildschirm folgen können, um die Verbindung herzustellen.
Sobald Sie fertig sind, werden Sie zurück zu Ihrer Website weitergeleitet, wo Sie eine Erfolgsmeldung sehen.
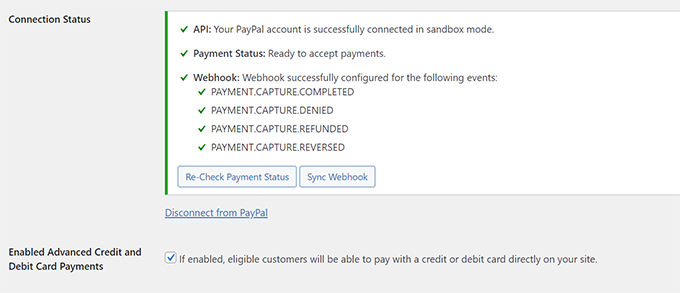
Danach müssen Sie die Option „Erweiterte Kredit- und Debitkartenzahlungen aktiviert“ aktivieren.
Vergessen Sie nicht, auf die Schaltfläche „Änderungen speichern“ zu klicken, um Ihre Änderungen zu speichern.
Wenn Sie jetzt ein Produkt mit Easy Digital Downloads verkaufen, sehen Ihre Kunden die PayPal Commerce-Zahlungsoption während des Bezahlvorgangs.
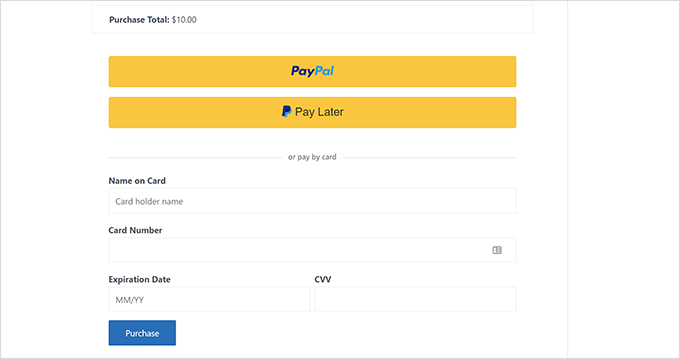
Weitere Informationen finden Sie in unserem vollständigen Leitfaden zum Verkauf digitaler Downloads in WordPress.
Methode 3. Fügen Sie PayPal Commerce in WordPress mit MemberPress hinzu
Diese Methode verwendet MemberPress und wird Benutzern empfohlen, die Mitgliedschaften, Pay-per-View-Inhalte oder Online-Kurse auf ihren Websites verkaufen möchten.
MemberPress ist das beste WordPress-Mitgliedschafts-Plugin auf dem Markt und ermöglicht Ihnen den einfachen Verkauf von Abonnements und Online-Kursen.
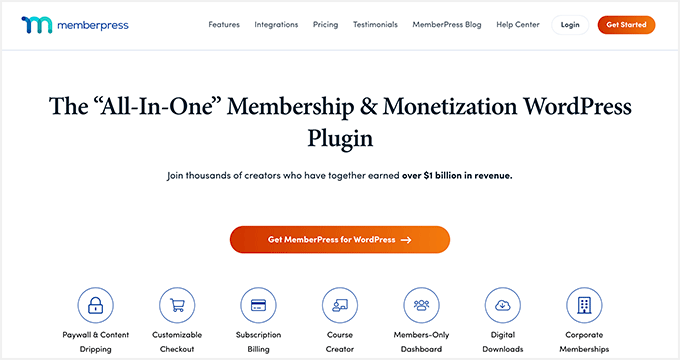
Zuerst müssen Sie das MemberPress-Plugin installieren und aktivieren. Weitere Einzelheiten finden Sie in unserer Schritt-für-Schritt-Anleitung zur Installation eines WordPress-Plugins.
Nach der Aktivierung müssen Sie die Seite MemberPress » Einstellungen besuchen, um Ihren Lizenzschlüssel einzugeben. Sie finden diese Informationen unter Ihrem Konto auf der MemberPress-Website.
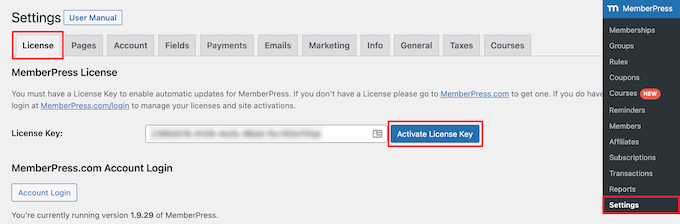
Als nächstes müssen Sie zur Registerkarte „Zahlungen“ wechseln und auf die Schaltfläche „(+) Zahlungsmethode hinzufügen“ klicken.
MemberPress unterstützt Stripe und PayPal von Haus aus. Sie müssen „PayPal“ auswählen, um fortzufahren.
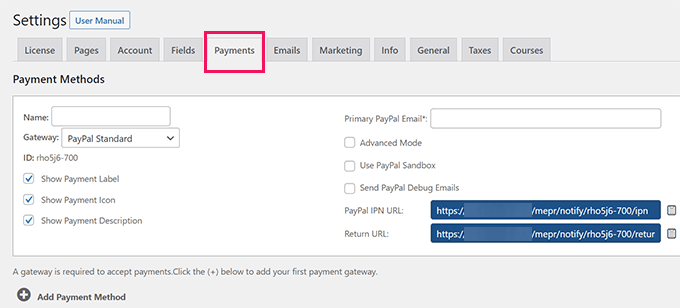
Fahren Sie fort und fügen Sie Ihre PayPal-E-Mail-Adresse hinzu und klicken Sie auf die Schaltfläche „Optionen aktualisieren“, um Ihre Einstellungen zu speichern.
MemberPress zeigt Ihnen nun an, dass Ihre PayPal-Methode veraltet ist. Sie müssen auf die Schaltfläche „Upgrade auf neue PayPal-Commerce-Plattform“ klicken, um fortzufahren.
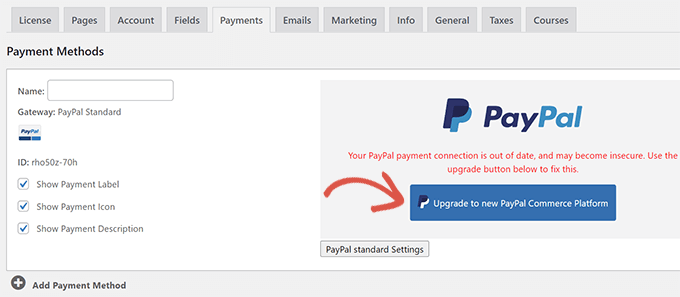
Als nächstes werden Sie aufgefordert, sich mit Ihrem PayPal-Konto mit MemberPress zu verbinden.
Klicken Sie auf die Schaltfläche „Live verbinden“, um fortzufahren.
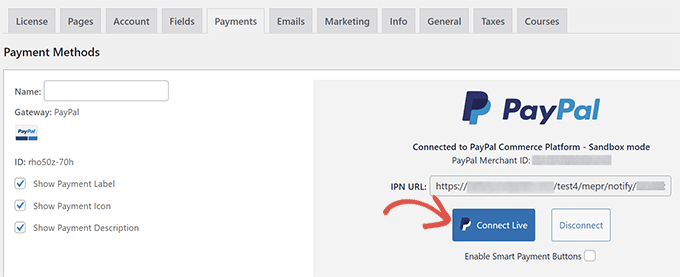
Dadurch wird ein Popup-Fenster geöffnet, in dem Sie aufgefordert werden, sich mit Ihrem PayPal-Konto anzumelden und die Erlaubnis zu erteilen, MemberPress mit Ihrem PayPal-Konto zu verbinden.
Befolgen Sie die Anweisungen auf dem Bildschirm, um die Einrichtung abzuschließen. Nach Abschluss werden Sie auf Ihre Website zurückgeleitet, wo Sie mit der Einrichtung Ihrer Mitglieder-Website fortfahren.
Hinweis: Wenn Sie MemberPress zum ersten Mal verwenden, möchten Sie vielleicht unseren Leitfaden zum Erstellen einer Mitgliederseite für detaillierte Einrichtungsanweisungen lesen.
Sobald Sie Abonnementpläne oder Online-Kurse hinzugefügt haben, können Ihre Kunden PayPal Commerce als Zahlungsoption sehen.
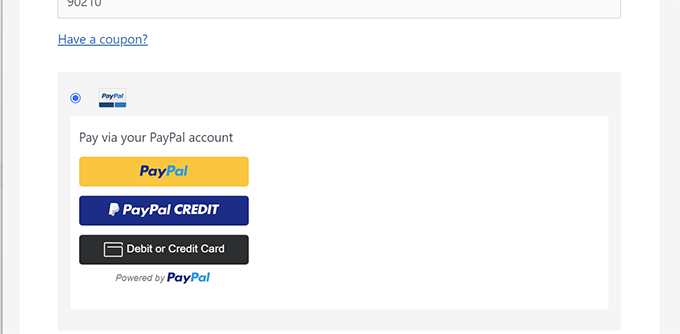
Wir hoffen, dieser Artikel hat Ihnen geholfen, PayPal Commerce mit Ihrer WordPress-Website zu verbinden. Vielleicht möchten Sie auch unseren Leitfaden zum Online-Geldverdienen mit Ihrer WordPress-Website lesen oder sich diese bewährten Online-Geschäftsideen ansehen, die Sie mit sehr geringen Investitionen starten können.
Wenn Ihnen dieser Artikel gefallen hat, dann abonnieren Sie bitte unseren YouTube-Kanal für WordPress-Video-Tutorials. Sie finden uns auch auf Twitter und Facebook.
