So verbinden Sie Ihr WordPress-Kontaktformular mit Discord
Veröffentlicht: 2019-04-30Fragst du dich, wie du Discord in dein Kontaktformular integrieren kannst? Discord ermöglicht es Ihnen, mit anderen Spielern Text- und Sprachchats zu führen, während Sie Ihr Lieblingsspiel spielen. In diesem Artikel zeigen wir dir, wie du dein WordPress-Kontaktformular mit Discord verbindest.
Wie verbinde ich das WordPress-Formular mit Discord?
Discord ist eine kostenlose Text- und Voice-Chat-App für Gamer. Es funktioniert auf jedem Gerät, einschließlich Ihrem Telefon und Desktop. Sie können es verwenden, um:
- Erlaube anderen, deinem Discord-Kanal beizutreten.
- Veranstalten Sie Gaming-Turniere und laden Sie Spieler ein, daran teilzunehmen.
- Verbinde dich mit Gleichgesinnten.
Damit Leute Ihrem Discord-Server beitreten können, können Sie eine WordPress-Website starten und Ihrer Site ein Kontaktformular hinzufügen. Und dann musst du dein Formular mit deinem Discord-Server verbinden.
Wenn also jemand das Formular abschickt, wird eine automatische Nachricht an deinen Discord-Kanal gesendet. Und später können Sie sie auf Ihren Server einladen.
Lassen Sie uns Ihnen also Schritt für Schritt zeigen, wie Sie Ihr WordPress-Kontaktformular mit Discord verbinden.
Schritt 1: Erstellen Sie ein WordPress-Formular
Als erstes müssen Sie das WPForms-Plugin installieren und aktivieren. Es ist das beste Drag-and-Drop-Plugin zum Erstellen von Formularen, mit dem Sie problemlos verschiedene Arten von Formularen erstellen können.
Sie können der Anleitung zum Installieren eines WordPress-Plugins folgen, wenn Sie Hilfe benötigen.
Jetzt können Sie für dieses Tutorial jederzeit ein einfaches Kontaktformular verwenden. Lassen Sie uns jedoch ein Registrierungsformular für Spielturniere erstellen, vorausgesetzt, Sie planen, ein Spielturnier zu veranstalten.
Und dafür müssen Sie das Addon Form Templates Pack installieren.
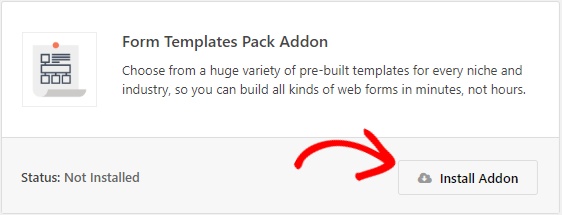
Das Form Templates Pack Addon enthält mehr als 100 vorgefertigte Formularvorlagen für fast jede Nische. Um dieses Addon zu installieren, gehen Sie zu WPForms » Addons und klicken Sie auf die Schaltfläche Addon installieren , sobald Sie es gefunden haben.
Gehen Sie nun zu WPForms » Neu hinzufügen , um ein neues Formular zu erstellen. Suchen Sie im Abschnitt Zusätzliche Vorlagen nach dem Spielturnierformular und klicken Sie darauf, um die Vorlage zu verwenden.
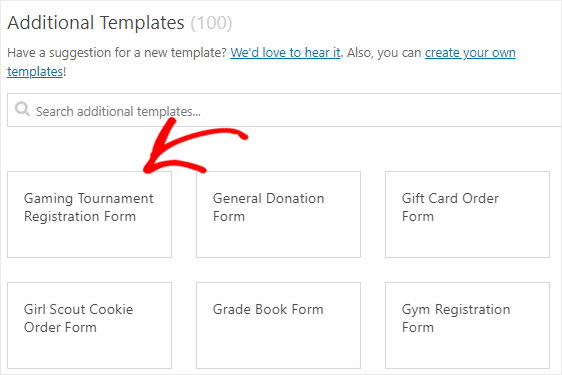
Mit WPForms können Sie Ihr Formular einfach anpassen und das auch ohne Programmierkenntnisse. Sie können Felder hinzufügen oder entfernen und sie sogar neu anordnen, indem Sie die Felder einfach per Drag & Drop verschieben.
Sobald Sie mit dem Designteil fertig sind, können Sie die Benachrichtigung und andere Einstellungen dieses Formulars ändern. Speichern Sie schließlich das Formular mit der Schaltfläche Speichern in der oberen rechten Ecke.
Möchten Sie unser Formular überprüfen? Hier ist die Demo des Gaming-Turnierformulars.
Schritt 2: Fügen Sie Ihrem Formular einen Testeintrag hinzu
Sie müssen Ihrem Formular mindestens einen Eintrag hinzufügen, um die Verbindung zwischen Discord und WPForms zu testen. Dies wird in der späteren Phase dieses Tutorials benötigt.
Um einen neuen Eintrag zu erstellen, können Sie Ihr Formular in jeden Beitrag, jede Seite oder sogar die Seitenleiste Ihrer Website einbetten.
Aber lassen Sie uns die Vorschauoption verwenden und einen Testeintrag erstellen. Gehen Sie also zu WPForms » Alle Formulare , bewegen Sie den Mauszeiger über den Titel Ihres Formulars und klicken Sie auf die Option Vorschau .
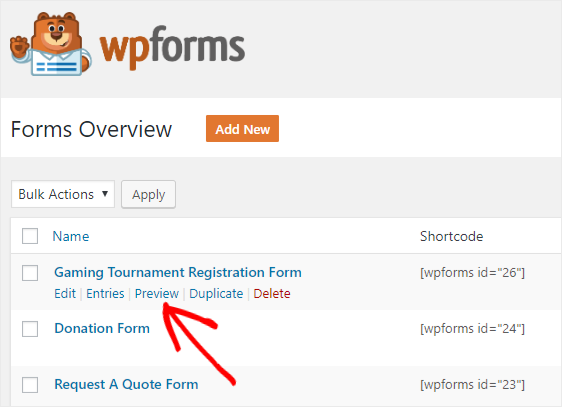
Sobald Ihr Formular auf einer neuen Seite geöffnet wird, füllen Sie das Formular aus und klicken Sie auf die Schaltfläche Senden , um einen neuen Eintrag zu Testzwecken zu erstellen.
Kommen wir jetzt zum nächsten Schritt.
Schritt 3: Installieren Sie das Zapier-Addon
Wir werden das Zapier-Addon verwenden, um unser WordPress-Formular mit Discord zu verbinden. Gehen Sie also zu WPForms » Addons und installieren Sie das Zapier-Addon.
Für diejenigen, die es nicht wissen: Zapier ermöglicht es Ihnen, Ihr Formular in über 1300 Apps zu integrieren und verschiedene Aufgaben einfach zu erledigen.
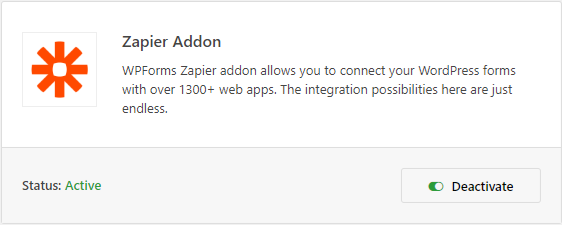
Gehen Sie als Nächstes zu WPForms » Einstellungen und klicken Sie auf die Registerkarte Integration .
Hier sehen Sie den Zapier-API-Schlüssel für Ihre Site. Sie benötigen diesen API-Schlüssel, um Ihre WPForms-Site mit Zapier zu verbinden. Lassen Sie diese Seite also geöffnet und fahren Sie mit dem nächsten Schritt fort.
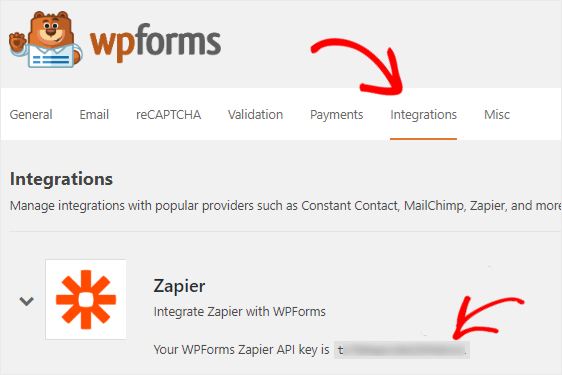
Schritt 4: Erstellen Sie einen neuen Zap
Mit Zapier können Sie zwei oder mehr Apps verbinden, um automatisierte Aufgaben zu erledigen. Dieser Vorgang wird Zap genannt. Es erfordert einen Auslöser, um eine bestimmte Aktion auszuführen.
In unserem Fall ist der Auslöser, wenn jemand das Formular abschickt und die Aktion ist, dass eine Nachricht im Discord-Kanal deiner Wahl gepostet wird.
Um einen neuen Zap zu erstellen, gehen Sie auf die Zapier-Website und melden Sie sich bei Ihrem Konto an. Wenn Sie kein Zapier-Konto haben, können Sie kostenlos ein neues Konto erstellen.
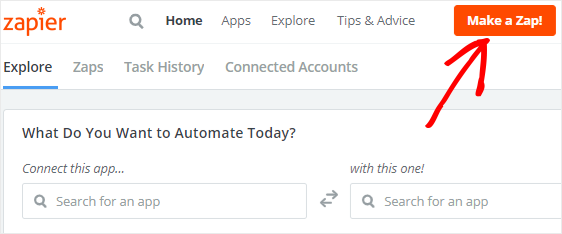
Klicken Sie nun auf Make a Zap! Schaltfläche in der oberen rechten Ecke Ihres Bildschirms. Dadurch wird eine neue Seite geöffnet, auf der wir WPForms als unsere Trigger-App auswählen.
Sie können das Suchfeld Choose a Trigger App verwenden, um WPForms zu finden. Wenn Sie es gefunden haben, klicken Sie darauf, um zum nächsten Schritt zu gelangen.
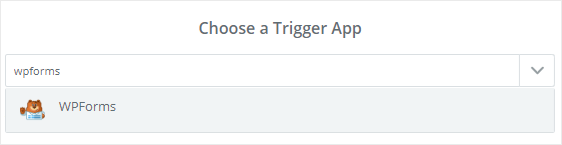
WPForms bietet nur eine Trigger-Option. Wählen Sie daher die Triggeroption Neuer Formulareintrag und klicken Sie auf Speichern + Weiter .

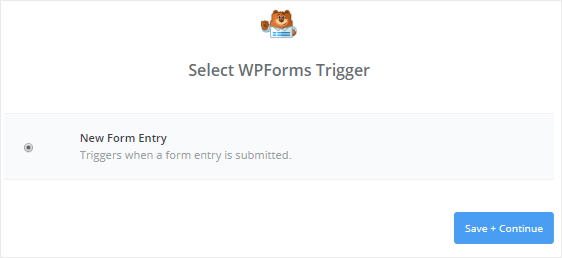
Im nächsten Schritt müssen Sie Ihr WPForms-Konto mit Zapier verbinden. Klicken Sie dazu auf die Schaltfläche Konto verbinden .
Dies öffnet ein Popup-Fenster. Hier müssen Sie Ihre vollständige Website-URL und den Zapier-API-Schlüssel eingeben. Sie können zu Schritt 3 zurückkehren, um zu erfahren, wie Sie Ihren API-Schlüssel erhalten.
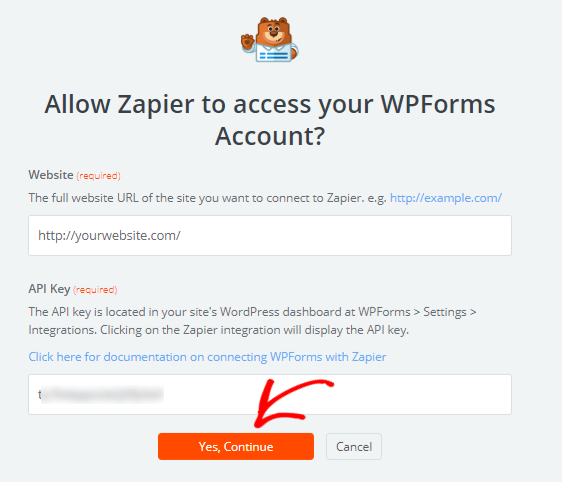
Wenn Sie fertig sind, klicken Sie auf die Schaltfläche Ja, Weiter , um Ihre Website mit Zapier zu verbinden.
Jetzt werden Sie zurück zum Konfigurationsassistenten geleitet, wo Sie Ihr WPForms-Konto sehen. Sie können auf die Schaltfläche Test klicken, um zu überprüfen, ob Ihre Website verbunden ist oder nicht.
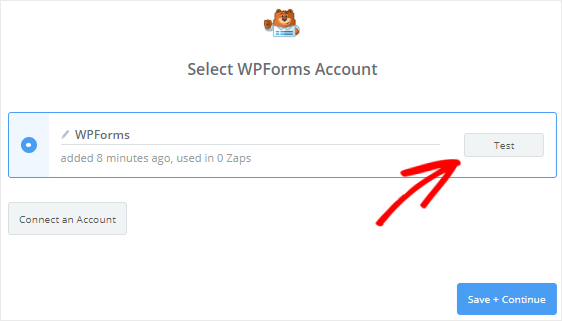
Wenn Sie eine Erfolgsmeldung erhalten, klicken Sie auf die Schaltfläche Speichern + Weiter , um zum nächsten Schritt zu gelangen.
Zapier ruft nun alle Ihre Website-Formulare ab und fordert Sie auf, eines aus der Dropdown-Box auszuwählen. Wählen Sie das zuvor erstellte Anmeldeformular für Gaming-Turniere aus und klicken Sie auf Weiter .
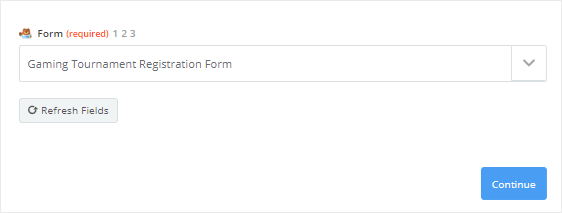
Als nächstes zeigt Ihnen Zapier alle Einträge Ihres Gaming-Turnierformulars. Wählen Sie zu Testzwecken einfach einen der Einträge aus und klicken Sie dann auf Weiter .
Schritt 5: Wählen Sie Discord als Action-App
Im letzten Schritt haben Sie Ihre Trigger-App erfolgreich erstellt. Es ist Zeit, Discord als Action-App zu wählen.
Suchen Sie also nach Discord und klicken Sie darauf, um fortzufahren.
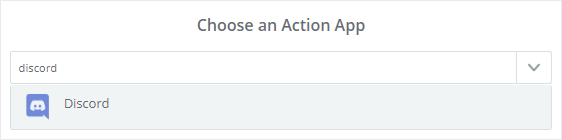
Im nächsten Schritt werden Sie aufgefordert, eine Discord-Aktion auszuwählen, die beim Absenden Ihres Formulars ausgeführt werden soll.
Da Sie möchten, dass eine Nachricht auf Ihrem Discord-Kanal veröffentlicht wird, wählen Sie Kanalnachricht senden und klicken Sie auf die Schaltfläche Weiter .
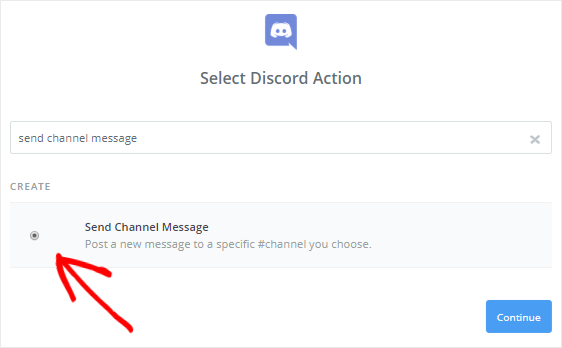
Du musst jetzt deinen Discord-Server mit Zapier verbinden. Klicken Sie dazu auf Konto verbinden .
Es öffnet sich ein Popup-Fenster, in dem Sie aufgefordert werden, einen Discord-Server aus dem Dropdown-Menü auszuwählen. Und dann müssen Sie auf die Schaltfläche Autorisieren klicken, um Zapier die Erlaubnis zu erteilen, Ihr Discord-Konto zu verwenden.
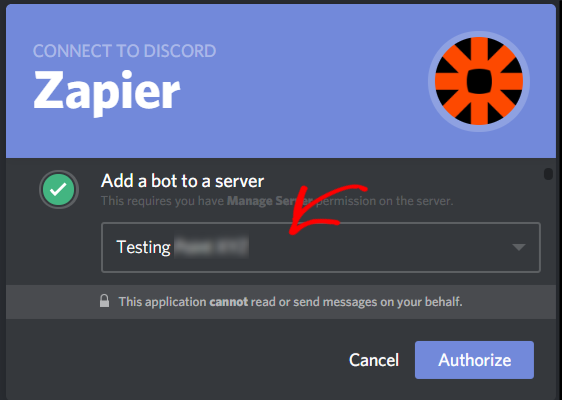
Danach müssen Sie auf das Google reCaptcha-Feld klicken, um zu beweisen, dass Sie kein Roboter sind. Sobald dies erledigt ist, wird Ihr Discord-Konto zu Zapier hinzugefügt.
Sie können die Verbindung überprüfen, indem Sie auf die Schaltfläche Test klicken. Sobald Sie die Erfolgsmeldung erhalten, klicken Sie auf Speichern + Weiter , um mit dem nächsten Schritt fortzufahren.
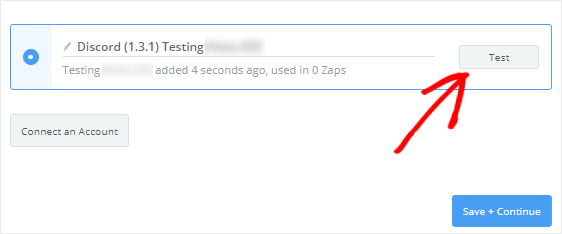
Jetzt müssen Sie die Nachrichtenvorlage für den Discord-Kanal einrichten. Mach dir keine Sorge! Es ist sehr einfach.
Zunächst einmal, wählen Sie einen Discord Kanal aus dem Kanal Dropdown - Box. Dies ist der Kanal, in dem alle Formulareinträge automatisch veröffentlicht werden.
Im Feld Nachrichtentext können Sie entscheiden, welche Nachricht Sie auf Ihrem Kanal veröffentlichen möchten, wenn jemand das Kontaktformular auf Ihrer Website abschickt.
Sie können auf das Symbol Feld einfügen klicken, um die Kontaktformularfelder zum Textbereich hinzuzufügen. Und Sie können auch benutzerdefinierten Text hinzufügen, wenn Sie möchten.
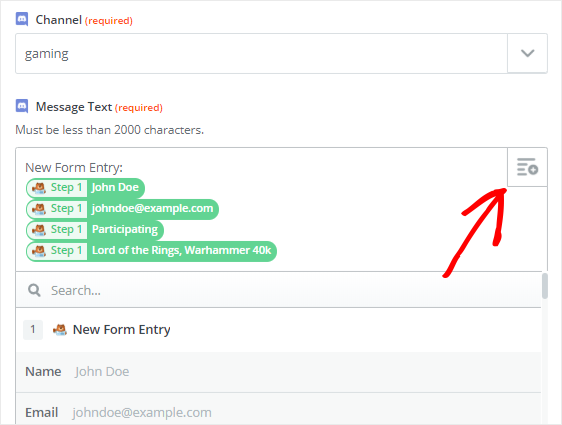
Die restlichen Felder sind optional. Scrollen Sie also zum Ende des Formulars und klicken Sie auf Weiter .
Um zu testen, ob alles richtig funktioniert, können Sie im nächsten Schritt auf die Schaltfläche Test an Discord senden klicken. Sie erhalten eine Erfolgsmeldung, die besagt, dass Ihre Testnachricht an Discord gesendet wurde. Sie können dies auch bestätigen, indem Sie Ihren Discord-Kanal überprüfen.
Klicken Sie nun auf Fertig stellen , um die Einrichtung der Aktion abzuschließen und zum letzten Schritt zu gelangen.
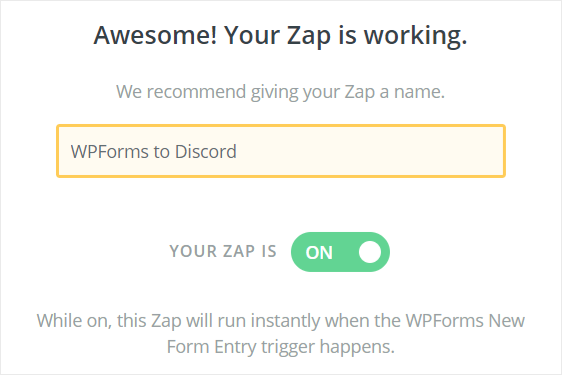
Geben Sie schließlich Ihrem Zap einen beliebigen Namen und schalten Sie ihn auf EIN , damit Ihr WPForms to Discord-Zap funktioniert.
Das ist es! Sie haben Ihr WPForms-Kontaktformular erfolgreich mit Discord verbunden. Wenn also jemand das Formular abschickt, wird automatisch eine Nachricht an deinen Discord-Kanal gesendet.
Abschließend
Wir hoffen, dieser Artikel hat dir geholfen zu verstehen, wie du dein WordPress-Formular mit Discord verbindest.
Weitere großartige Möglichkeiten zur gemeinsamen Verwendung von WPForms und Zapier finden Sie in diesen Anleitungen:
- So senden Sie WPForms-Einträge an Google Kalender
- Erhalten Sie Slack-Benachrichtigungen von Ihrem WordPress-Formular.
- Erstellen Sie automatisch eine Asana-Aufgabe aus einem WordPress-Formular
- Erstellen Sie ein benutzerdefiniertes iContact-Anmeldeformular in WordPress
- Verbinde dein WordPress-Kontaktformular mit Discord
- Erstellen Sie ein benutzerdefiniertes Airtable-Formular für WordPress
Sie verwenden WPForms noch nicht? Beginnen Sie noch heute mit dem besten WordPress-Formular-Plugin!
Wenn Ihnen dieser Artikel gefallen hat, folgen Sie uns bitte auf Twitter und Facebook, um Updates aus unserem Blog zu erhalten.
