So erstellen Sie ein Änderungsanforderungsformular in WordPress
Veröffentlicht: 2020-05-29Möchten Sie ganz einfach ein Formular für Änderungsanträge in WordPress erstellen? Mit einem Formular wie diesem können Projektmanager kontrollieren, wann sich Dinge ändern, sodass es keine Probleme im Workflow ihres Teams gibt.
In diesem Tutorial zeigen wir Ihnen, wie Sie in WordPress ein Formular für Änderungsanträge erstellen.
Klicken Sie hier, um jetzt mit der Erstellung eines Änderungsanforderungsformulars zu beginnen
Umgang mit Veränderungen als Teil des Managementprozesses
Als Projektmanager wissen Sie, dass Veränderungen in Ihrem Unternehmen Realität sind. Zu Beginn eines Projekts ist es schwer zu wissen, was erforderlich ist, um dieses Endziel zu erreichen. Viele Male müssen Sie sich also wahrscheinlich mit ungeplanten Änderungen auseinandersetzen.
Obwohl einige Änderungen gut sind, werden andere nicht benötigt. Der beste Weg, um mit jeder Art von Veränderung umzugehen, besteht darin, sie zu managen.
Zwei Kategorien der Veränderung
Wenn wir über Veränderung sprechen, wissen wir, dass sie in zwei grundlegende Kategorien eingeteilt wird: Diejenigen, die in den Rahmen eines Projekts fallen, und diejenigen, die außerhalb des Rahmens liegen.
- Innenumfang : Beziehen Sie kleine Überarbeitungen oder Korrekturen mit minimalen Auswirkungen auf die Kosten oder den Zeitplan ein.
- Außerhalb des Geltungsbereichs: Erfordert große Änderungen, die große Auswirkungen auf Kosten, Zeitplan und andere Teile des Projekts haben können.
Ein Änderungsanforderungsformular ist also ein Werkzeug, mit dem Projektmanager sehen können, mit welchen Änderungen sie zu tun haben, welche Auswirkungen sie auf ein Projekt haben und welche Anforderungen sie an das Projektteam stellen. Dann kann ein Manager entscheiden, ob er auf die Anfrage reagiert.
Warum ein Änderungsanforderungsformular verwenden
Warum also nicht ein Formular für Änderungsanfragen auf Ihrer WordPress-Website verwenden? Die Verwendung eines Formulars für Änderungsanträge kann Ihren Managementprozess vereinfachen und aus vielen Gründen erheblich vereinfachen, darunter:
- Bessere Kommunikation: Halten Sie den Kunden und Ihr Projektteam während des gesamten Änderungsprozesses auf dem Laufenden, damit Sie das Ergebnis kontrollieren können.
- Schnellere Entscheidungen: Sammeln Sie Informationen über die Änderungsanforderung, wie sie sich auf Ihr Projekt auswirkt und ob sie durchgeführt werden soll.
- Besser organisiert: Bewahren Sie Änderungsanforderungen und Dokumente an einem Ort auf, um Aufzeichnungen über angeforderte Änderungen bereitzustellen.
- Gründlicher Kontrollprozess: Stellt sicher, dass Ihre Standards, Methoden, Qualität und Leistungskennzahlen eingehalten werden und dass Korrekturmaßnahmen genau befolgt werden.
Nun, da Sie wissen, warum Sie auf Ihrer WordPress-Site ein Formular für die Anforderung von Änderungsaufträgen erstellen sollten, gehen wir darauf ein, wie es geht.
So erstellen Sie ein Änderungsanforderungsformular in WordPress
Sie fragen sich, wie ich ein Formular für Änderungsanträge in WordPress einrichte? Hier ist eine Schritt-für-Schritt-Anleitung, die Ihnen zeigt, wie.
Schritt 1: Erstellen Sie ein Änderungsanforderungsformular
WPForms ist der einfachste Weg, um ein Änderungsanforderungsformular in WordPress zu erstellen. WPForms Pro bietet eine breite Palette vorgefertigter Vorlagen für jedes Unternehmen, jede Branche und jede Nische.
Zu Beginn möchten Sie das WPForms-Plugin installieren und aktivieren. Weitere Informationen dazu finden Sie in dieser Schritt-für-Schritt-Anleitung zur Installation eines Plugins in WordPress.
Als nächstes müssen Sie das Add-On Form Templates Pack installieren und aktivieren.
Es ist ganz einfach, gehen Sie einfach zu WPForms » Addon und suchen Sie das Addon mit der Bezeichnung „Form Templates Pack“.
Klicken Sie auf Add- on installieren .
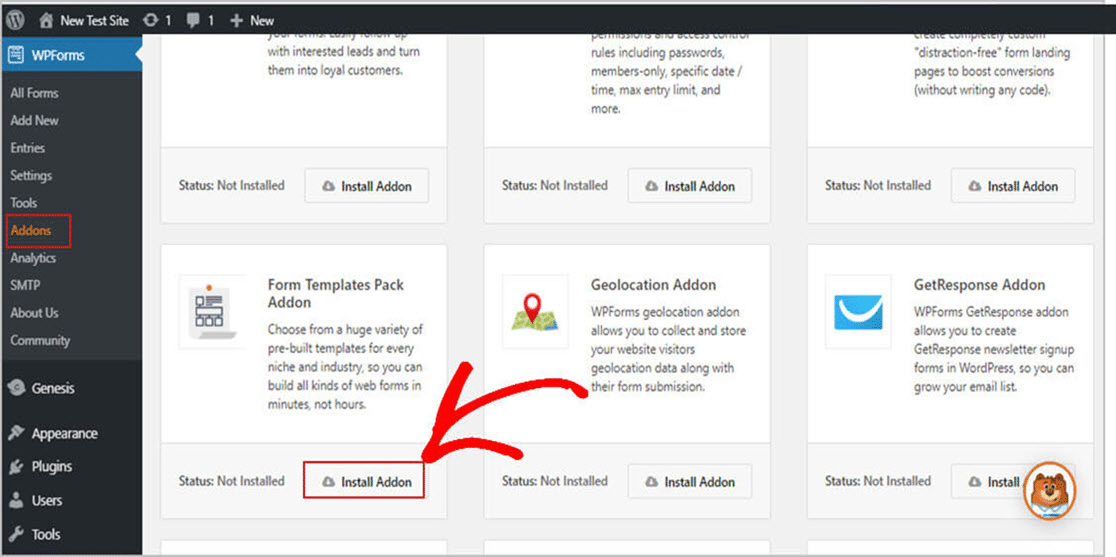
Nachdem Sie das Plugin aktiviert haben, können Sie mit der Erstellung eines neuen Formulars beginnen.
Gehen Sie zunächst zu WPForms » Neu hinzufügen und erstellen Sie einen Namen für Ihr Formular. Sie können diesen Namen bearbeiten, sodass Sie alles verwenden können, was Sie möchten. Wir zeigen Ihnen gleich, wie Sie es ändern können.
Scrollen Sie als Nächstes nach unten zum Abschnitt mit der Bezeichnung Zusätzliche Vorlagen und geben Sie „Change Request Form“ in die Suchleiste ein. Wählen Sie dann das Formular Änderungsantrag .
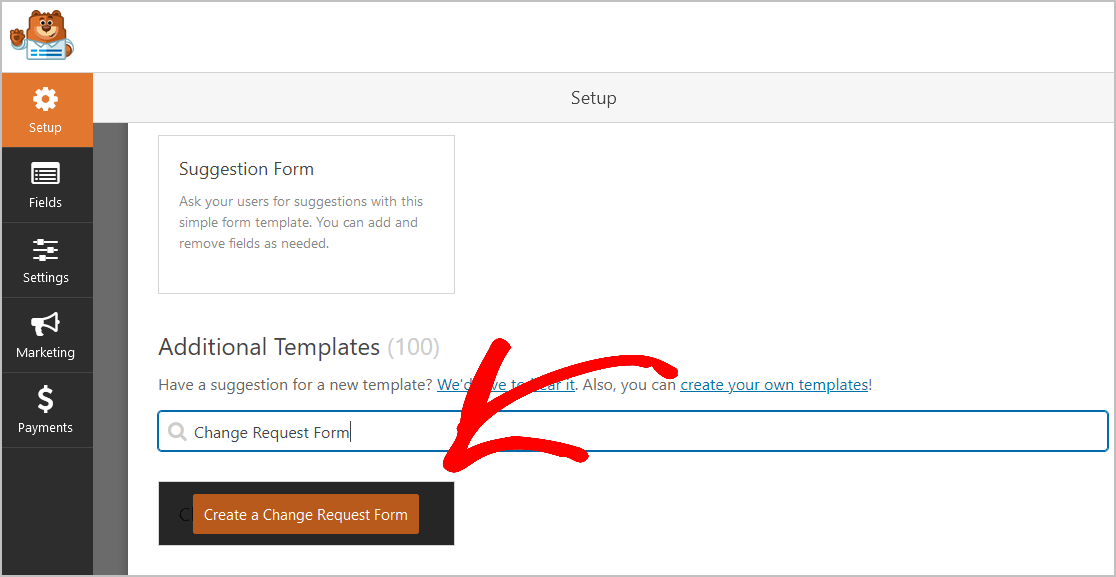
Und sobald die vorgefertigte Formularvorlage geladen ist, sehen Sie, dass sie bereits mit Feldern gefüllt ist, die das Erstellen Ihrer Anfragevorlage erleichtern. Sie finden die folgenden Felder bereits im Formular:
- Name des Anfragenden
- Telefon
- Name der Firma
- Kunden-ID-Nummer
- Projektname
- Art der Änderungsanfrage
- Änderungsgrund
- Beschreibung der Änderung
Ihr Änderungsantragsformular enthält Platz für alle Informationen, die Sie benötigen. Sie haben alles, vom Namen des Projekts bis zu den Auswirkungen, die es haben wird.
Nachdem sie die Änderungsanforderung eingereicht haben, verfügen Sie als Projektmanager über genügend Informationen, die Sie mit anderen im Entscheidungsprozess teilen können, um die richtigen Maßnahmen zu ergreifen oder gar keine Maßnahmen zu ergreifen.
Sie können sich auch unsere Demo-Formular für Änderungsanfragen ansehen, um eine Vorstellung davon zu bekommen, wie Ihr Formular aussehen wird.
Sie können Ihr Formular anpassen, indem Sie zusätzliche Felder hinzufügen, indem Sie sie aus dem linken Bereich in den rechten Bereich ziehen.
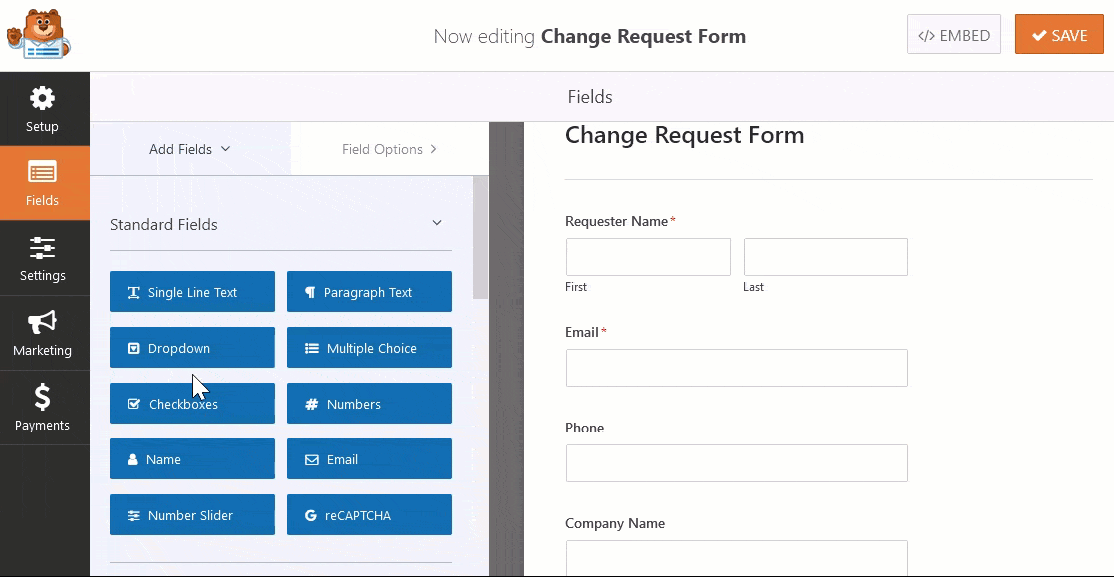
Klicken Sie anschließend auf das Feld, um weitere Änderungen vorzunehmen. Sie können auch ein Formularfeld ziehen, um die Reihenfolge in Ihrem Anfragevorlagenformular neu anzuordnen.
Beispielsweise können Sie Ihrer Formularvorlage für Änderungsanträge ein Formularfeld "Datei-Upload" hinzufügen. So können Kunden Bilder oder Dokumente hochladen, um ihre Änderungswünsche zu erläutern. Sie können auch ein Formularfeld "Datum / Uhrzeit" hinzufügen, damit Kunden entscheiden können, wann Ihr Team die Änderungen vornehmen soll.
Hinzufügen zusätzlicher Felder zu Ihrem Änderungsanforderungsformular
Wenn die Änderung eine Gebühr oder Zahlung erfordert, können Sie Ihrem Formular ganz einfach ein PayPal-, Authorize.Net- oder Stripe-Zahlungsgateway hinzufügen, damit Ihre Kunden sofort zusätzliche Gebühren zahlen können. Dies ermutigt Kunden, nachzudenken, bevor sie Änderungen an Projekten vornehmen, an denen Sie aktiv arbeiten, und garantiert Ihnen, dass Sie vollständig bezahlt werden, bevor Sie mit Änderungen beginnen.
Schließlich können Sie Ihrer Formularvorlage für Änderungsanträge ein Feld "Adresse" hinzufügen, wenn Sie für einen Kunden vor Ort arbeiten, oder ein Formularfeld "Website-URL", wenn Sie an der Website eines Kunden arbeiten.
Sie können auch ein Formularfeld "Unterschrift" hinzufügen und den Kunden bitten, Änderungen zu unterzeichnen, die in Zukunft Streitigkeiten verhindern können.
Und wenn Ihr Anfrageformular wie gewünscht aussieht, klicken Sie auf Speichern .
Schritt 2: Konfigurieren Sie Ihre Formulareinstellungen
Lassen Sie uns nun Ihre Formulareinstellungen konfigurieren. Gehen Sie zum Starten zu Einstellungen » Allgemein .
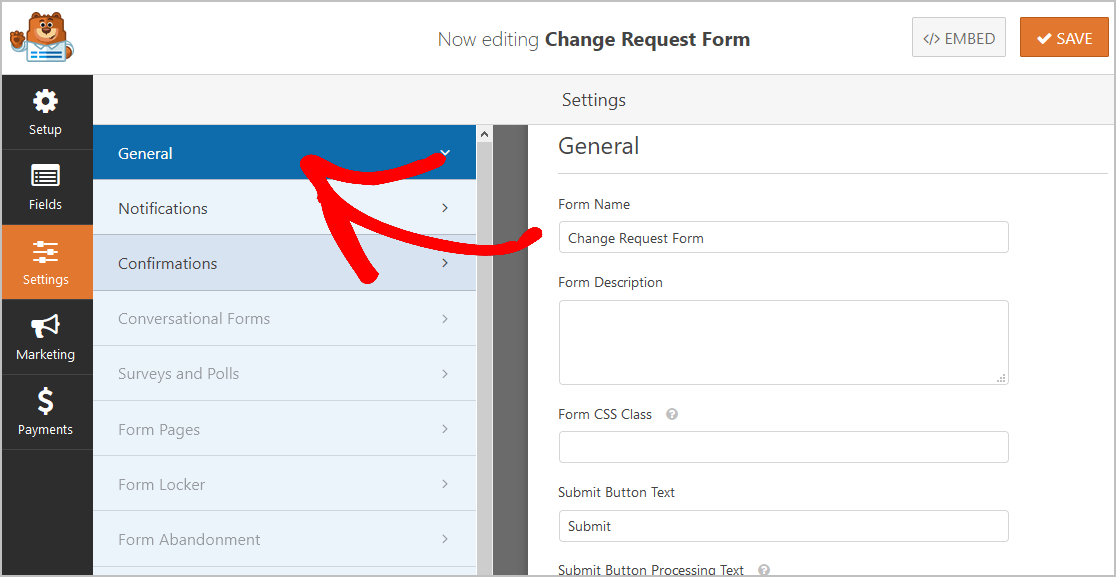
Hier können Sie einstellen:

- Formularname: Hier können Sie den Namen Ihres Formulars ändern.
- Formularbeschreibung: Verwenden Sie diesen Bereich, um Notizen zu Ihrem Formular hinzuzufügen.
- Text der Senden-Schaltfläche : Mit dieser Option können Sie den Text in Ihrer Senden-Schaltfläche anpassen. In unserem Beispiel ändern wir unsere Senden-Schaltfläche in "Anfrage senden".
- Spam-Prävention – Stoppen Sie Kontaktformular-Spam mit der Anti-Spam-Funktion, hCaptcha oder Google reCAPTCHA. Die Anti-Spam-Funktion wird bei allen neuen Formularen automatisch aktiviert.
- AJAX-Formulare – Aktivieren Sie AJAX-Einstellungen ohne Neuladen der Seite.
- DSGVO-Verbesserungen – Sie können das Speichern von Zugangsinformationen und Benutzerdetails, wie IP-Adressen und Benutzeragenten, deaktivieren, um die DSGVO-Anforderungen zu erfüllen. Sehen Sie sich außerdem unsere Schritt-für-Schritt-Anleitung zum Hinzufügen eines DSGVO-Vereinbarungsfelds zu Ihrem einfachen Kontaktformular an.
Wenn Sie fertig sind, klicken Sie auf Speichern .
Schritt 3: Konfigurieren Sie Ihre Formularbenachrichtigungen
Mit Benachrichtigungen erhalten Sie eine E-Mail, wenn jemand ein Änderungsanforderungsformular auf Ihrer WordPress-Website eingereicht hat.
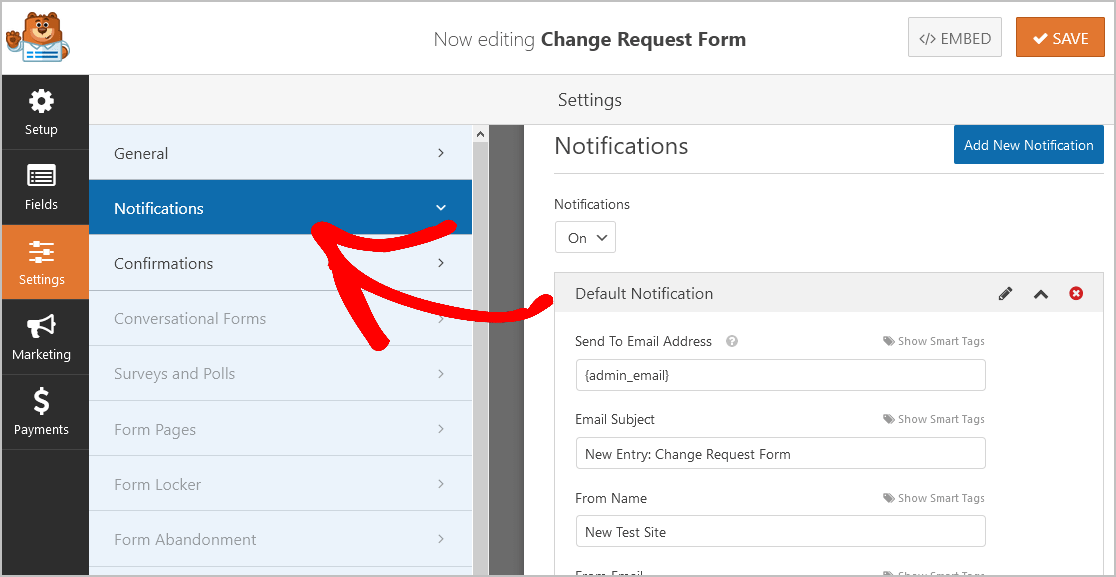
Sobald eine Anfrage auf Ihrer Website eingereicht wurde, ist es wichtig, Ihr Team sofort zu benachrichtigen.
Wenn Sie Smart Tags verwenden, können Sie dem Benutzer beim Ausfüllen auch eine Benachrichtigung senden, um ihn darüber zu informieren, dass Sie seinen Eintrag erhalten haben. Außerdem versichert eine Benachrichtigung den Leuten, dass ihre Anfrage durchgegangen ist.
Um bei diesem Schritt zu helfen, lesen Sie unsere Dokumentation zum Einrichten von Formularbenachrichtigungen in WordPress.
Mit WPForms können Sie auch mehr als eine Person benachrichtigen, wenn ein Anfrageformular gesendet wird. Sie können beispielsweise Benachrichtigungen senden an:
- Du selbst
- PMO-Analyst
- Projektbetreuer
- Teamleiter
- und andere
Um Hilfe dabei zu erhalten, lesen Sie unsere Schritt-für-Schritt-Anleitung zum Senden mehrerer Formularbenachrichtigungen in WordPress.
Und schließlich, wenn Sie das Branding in Ihren E-Mails konsistent halten möchten, können Sie diese Anleitung zum Hinzufügen eines benutzerdefinierten Headers zu Ihrer E-Mail-Vorlage lesen.
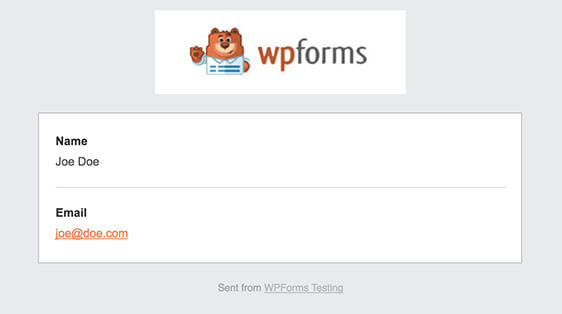
Benachrichtigungen sind eine großartige Möglichkeit, Ihr Team schnell über neue Einreichungen zu kontaktieren, damit es schnell in die Sache eingreifen kann!
Schritt 4: Konfigurieren Sie Ihre Formularbestätigungen
Formularbestätigungen sind Meldungen, die Benutzern angezeigt werden, sobald sie ein Änderungsformular auf Ihrer Site senden. Bestätigungen informieren die Teilnehmer darüber, dass Sie das Formular verarbeitet haben, und geben ihnen Anweisungen, was sie als Nächstes tun sollen.
WPForms hat 3 Bestätigungstypen zur Auswahl:
- Nachricht: Dies ist der Standardbestätigungstyp in WPForms. Wenn jemand ein Formular abschickt, wird eine Nachricht angezeigt, die ihn darüber informiert, dass seine Anfrage bearbeitet wird. Sie können sich einige großartige Erfolgsnachrichten ansehen, um Ideen zu erhalten, wie Sie Ihre eigenen schreiben können.
- Seite anzeigen: Diese Bestätigungsart führt Benutzer zu einer bestimmten Webseite auf Ihrer Website, auf der Sie ihnen weitere Informationen geben können. Hilfe dazu finden Sie in unserem Tutorial zum Weiterleiten von Kunden auf eine „Dankeschön“-Seite. Lesen Sie auch unseren Artikel zum Erstellen effektiver Dankesseiten.
- Gehe zu URL (Umleitung): Sie können diese Option verwenden, wenn Sie Site-Besucher zu einer bestimmten Seite einer anderen Website weiterleiten möchten.
Werfen wir also einen kurzen Blick darauf, wie einfach es ist, eine einfache Formularbestätigung in WPForms einzurichten.
Klicken Sie zunächst im Formulareditor unter Einstellungen auf den Reiter Bestätigungen .
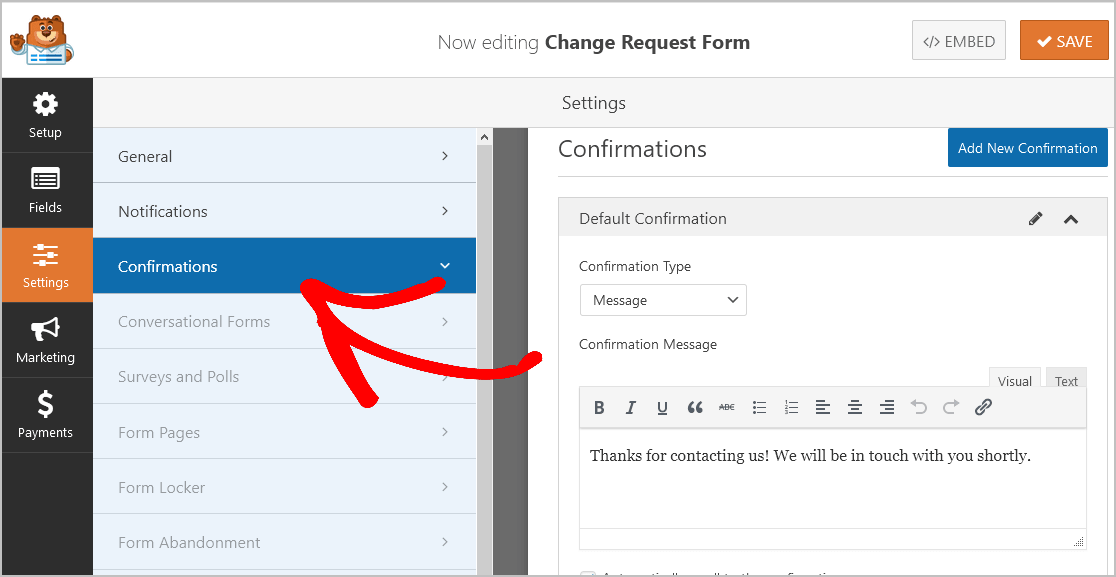
Passen Sie dann die Bestätigungsnachricht nach Ihren Wünschen an und klicken Sie auf Speichern .
Und jetzt klicken Sie auf das X in der oberen rechten Ecke des Formulargenerators. Dadurch gelangen Sie zurück zur Seite Formularübersicht .
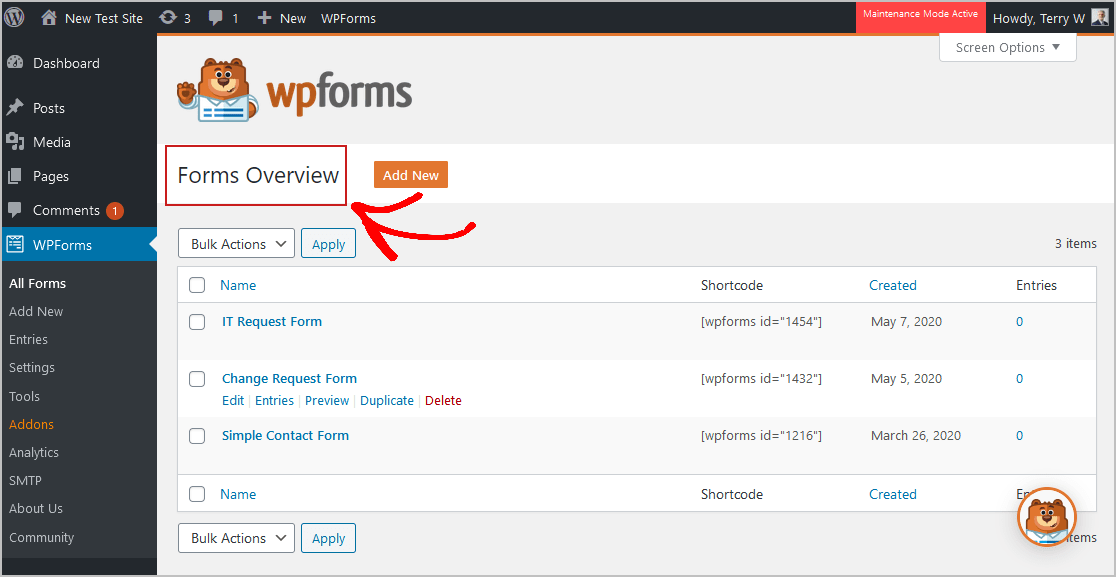
Und wenn Sie ein wenig Hilfe bei anderen Bestätigungsarten benötigen, lesen Sie unsere Dokumentation zum Einrichten von Formularbestätigungen.
Jetzt können Sie Ihr Änderungsanforderungsformular zu Ihrer WordPress-Website hinzufügen.
Schritt 5: Fügen Sie Ihr Änderungsanforderungsformular zu Ihrer Site hinzu
Nachdem Sie nun Ihr Änderungsanforderungsformular erstellt haben, ist es an der Zeit, es Ihrer WordPress-Website hinzuzufügen. Mit WPForms können Sie an vielen Stellen Ihrer Website Formulare hinzufügen, einschließlich Ihrer Blog-Posts, Seiten und sogar Seitenleisten-Widgets.
Um zu beginnen, erstellen Sie einfach eine neue Seite oder einen Beitrag in WordPress oder aktualisieren Sie eine vorhandene Seite, wenn Sie es vorziehen.
Klicken Sie als Nächstes in den ersten Block (den leeren Bereich unter Ihrem Seitentitel) und beginnen Sie mit der Eingabe von WPForms in das Feld und klicken Sie auf das Symbol WPForms hinzufügen.
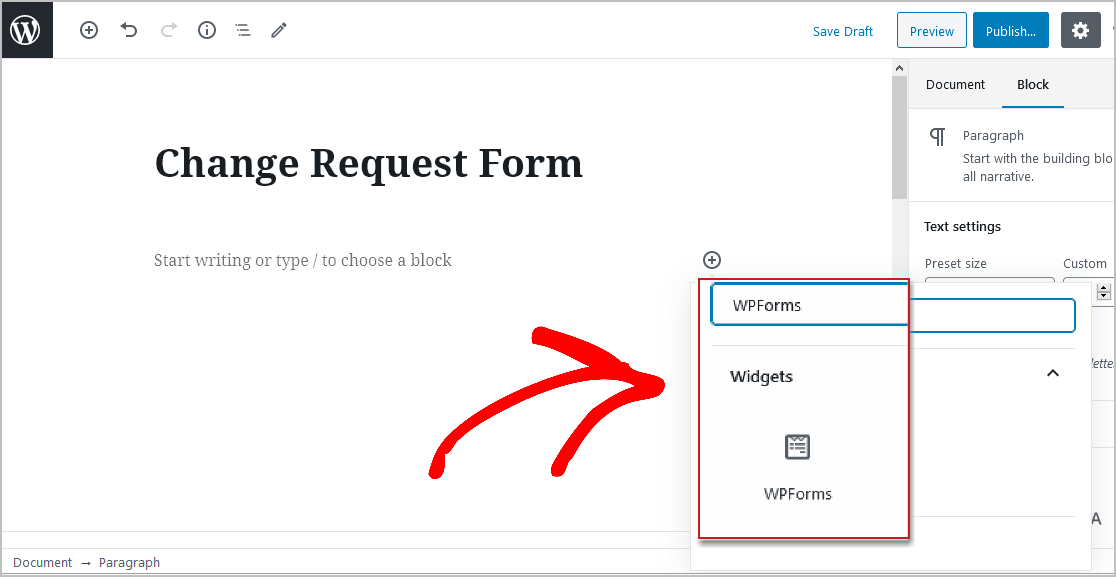
Das WPForms-Widget wird in Ihrem Block angezeigt. Klicken Sie nun auf das Dropdown-Menü WPForms und wählen Sie das soeben erstellte Formular aus.
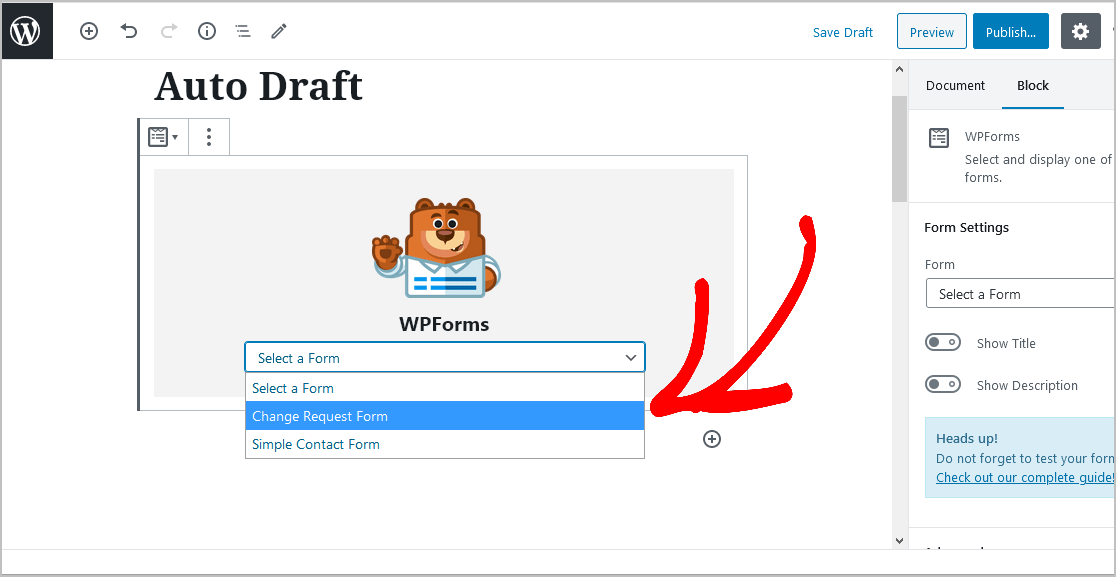
Klicken Sie nun in Ihrem Beitrag oder Ihrer Seite auf die Schaltfläche Veröffentlichen , damit Ihr Änderungsanforderungsformular auf Ihrer Website angezeigt wird.
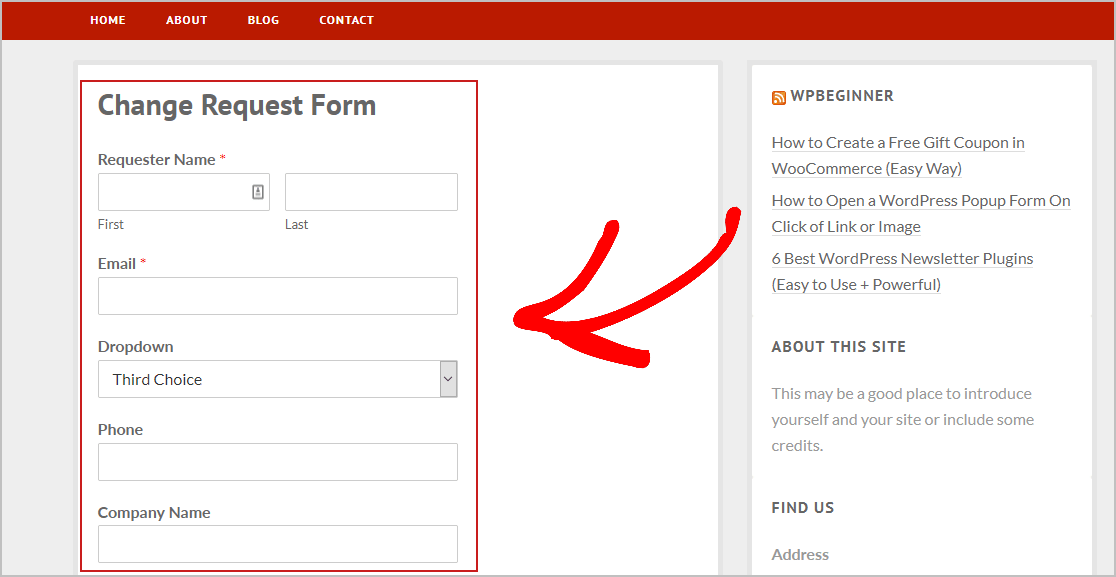
Um die Formulareinträge für Änderungsanträge anzuzeigen, sobald sie gesendet wurden, können Sie diese vollständige Anleitung zu Formulareinträgen lesen. Mit dieser Funktion können Sie alle Formulareinträge für Änderungsanträge anzeigen, suchen, filtern, drucken und löschen, was den Verwaltungsprozess erheblich vereinfacht.
Klicken Sie hier, um jetzt mit der Erstellung eines Änderungsanforderungsformulars zu beginnen
Abschließende Gedanken
Und da ist es! Sie wissen jetzt genau, wie Sie ein Formular für Änderungsanträge für Ihre WordPress-Website erstellen. Sehen Sie sich auch unsere Schritt-für-Schritt-Anleitung zur Erstellung eines Planformulars zur Online-Leistungsverbesserung an.
Reisen Ihre Mitarbeiter, um Kunden zu treffen? Erstellen Sie ein Online-Reiseantragsformular, um ihre Reisen und Ausgaben einfach zu verfolgen.
Also, worauf wartest Du? Beginnen Sie noch heute mit dem leistungsstärksten WordPress-Formular-Plugin. WPForms Pro enthält ein kostenloses Formular für Änderungsanträge und bietet eine 14-tägige Geld-zurück-Garantie.
Und wenn Ihnen dieser Beitrag gefällt, folgen Sie uns auf Facebook und Twitter für weitere kostenlose WordPress-Tutorials.
