So erstellen Sie ein Buchungsformular in WordPress (+ Vorlage)
Veröffentlicht: 2018-08-09Suchen Sie nach einem WordPress-Termin-Plugin, damit Ihre Kunden Termine online mit einem Buchungsformular vereinbaren können? In der heutigen Zeit ist die Online-Terminbuchung für Ihr Unternehmen von entscheidender Bedeutung.
In diesem Tutorial zeigen wir Ihnen, wie Sie mit einem Plugin problemlos ein Terminbuchungsformular in WordPress erstellen.
Hier ist ein Inhaltsverzeichnis, das Ihnen bei der Navigation durch das Tutorial hilft:
- Erstellen Sie ein Terminbuchungsformular
- Passen Sie Ihr Terminbuchungsformular an
- Konfigurieren Sie die Einstellungen Ihres Terminbuchungsformulars
- Passen Sie die Benachrichtigungen Ihres Terminbuchungsformulars an
- Konfigurieren Sie die Bestätigungen Ihres Terminbuchungsformulars
- Fügen Sie Ihr Terminbuchungsformular zu Ihrer Website hinzu
- Integrieren Sie das WordPress Termin Plugin mit Google Kalender
Klicken Sie hier, um jetzt Ihr Terminbuchungsformular zu erstellen
Video-Tutorial zum WordPress-Buchungsformular
Hier ist ein Video, das Ihnen den gesamten Prozess des Hinzufügens eines Buchungsformulars zu WordPress mit WPForms zeigt.
Wenn Sie es vorziehen, die Anweisungen zu lesen, können Sie unten folgen.
So verwenden Sie WPForms als WordPress-Buchungsformular
Als der weltweit beste Formularersteller bietet WPForms viele Funktionen und Funktionen, die Ihnen helfen, Ihr Geschäft online zu verwalten und zu organisieren – einschließlich der Möglichkeit, Terminbuchungsformulare und ein Reservierungsformular zu erstellen.
Möchten Sie, dass sich Leute auf Ihrer Website anmelden können? Sehen Sie sich unseren Leitfaden zum Erstellen einer Vorlage für ein WordPress-Benutzerregistrierungsformular an.
Hier finden Sie eine Schritt-für-Schritt-Anleitung zum Einrichten Ihres Terminbuchungsformulars mit einer Vorlage.
Schritt 1: Erstellen Sie ein Terminbuchungsformular
Das erste, was Sie tun müssen, um Buchungsanfragen online entgegenzunehmen, ist die Installation und Aktivierung des WPForms-Plugins. Weitere Informationen finden Sie in dieser Schritt-für-Schritt-Anleitung zur Installation eines Plugins in WordPress.
Als Nächstes müssen Sie ein Formular in Ihrem WordPress-Termin-Plugin erstellen. Hilfe zu diesem Schritt finden Sie in unserem Tutorial zum Erstellen eines einfachen Kontaktformulars als Beispiel für den Einstieg.
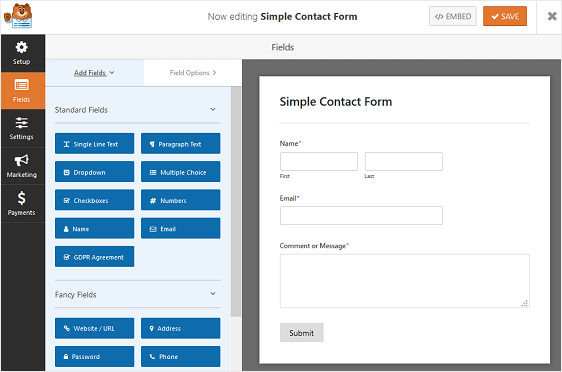
Das einfache Kontaktformular kann als Buchungsformularvorlage dienen und enthält die folgenden Standardformularfelder zum Erfassen persönlicher Daten:
- Name
- Kommentar oder Nachricht
Wenn Sie weitere Kontaktinformationen oder andere persönliche Informationen benötigen, können Sie Ihrem Formular zusätzliche benutzerdefinierte Felder hinzufügen, indem Sie sie vom linken Bereich in den rechten Bereich ziehen. Es ist vollständig anpassbar.
Klicken Sie dann auf das Feld, um Änderungen vorzunehmen. Sie können auch auf ein Formularfeld klicken und es ziehen, um die Reihenfolge in Ihrem Kontaktformular neu anzuordnen.
Die gleiche Vorlage funktioniert auch für andere Buchungsarten, sogar für tierärztliche Patientenaufnahmeformulare. Sie können das Ganze genau so einrichten, wie Sie es brauchen.
Schritt 2: Passen Sie Ihr Terminbuchungsformular an
In unserem Beispiel erstellen wir ein Formular, mit dem Website-Besucher einen Salonservice auswählen und den Tag und die Uhrzeit auswählen können, zu denen sie kommen möchten.
Um zu beginnen, ziehen wir das Multiple-Choice- Formularfeld aus dem linken Bereich nach rechts und klicken darauf, um Änderungen vorzunehmen.
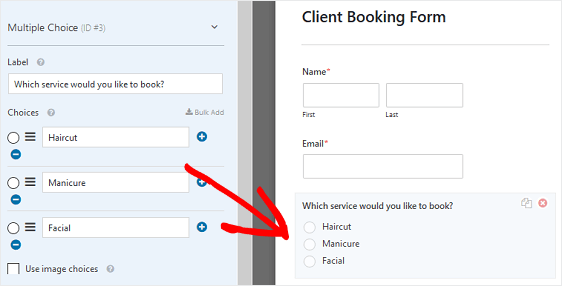
Wir bieten unseren Kunden 3 Dienstleistungen zur Auswahl, wenn sie einen Termin im Salon buchen möchten.
Wenn Sie Personen erlauben möchten, mehr als eine Option auszuwählen, verwenden Sie stattdessen das Formularfeld Kontrollkästchen .
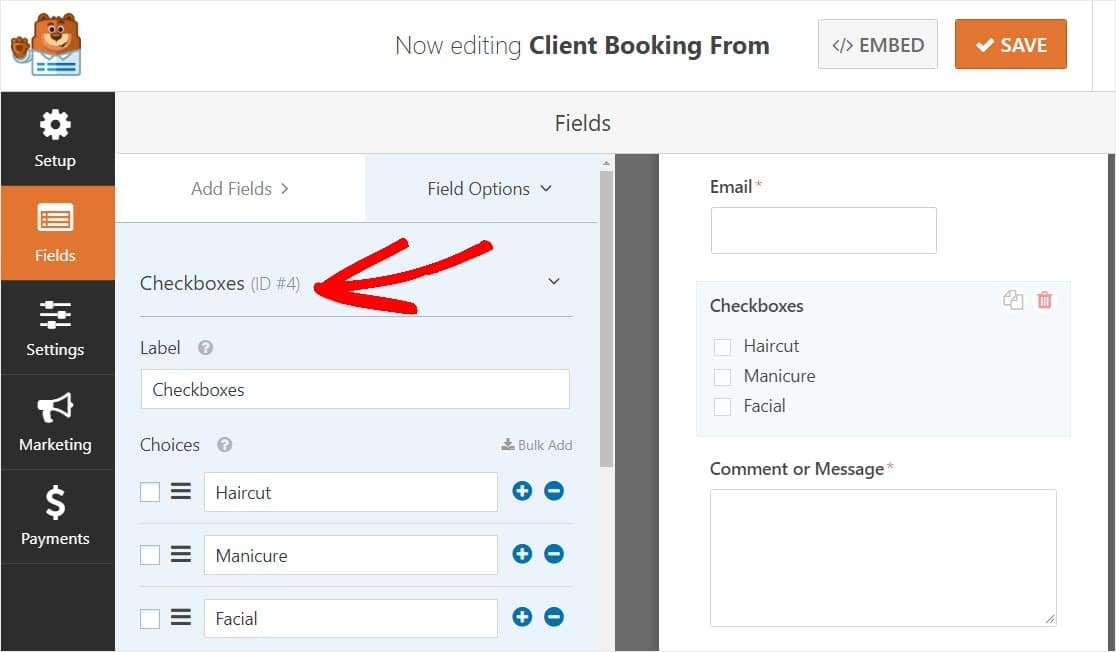
Fügen Sie jetzt auch ein Buchungsformular mit bestimmten Zeiten zu Ihrer Website hinzu. Sie müssen das Formularfeld Datum/Uhrzeit hinzufügen, damit Kunden auswählen können, an welchem Tag und zu welcher Uhrzeit sie den Salon besuchen möchten.
Suchen Sie das Datum/Uhrzeit- Feld im linken Bedienfeld und ziehen Sie es in das rechte Bedienfeld.
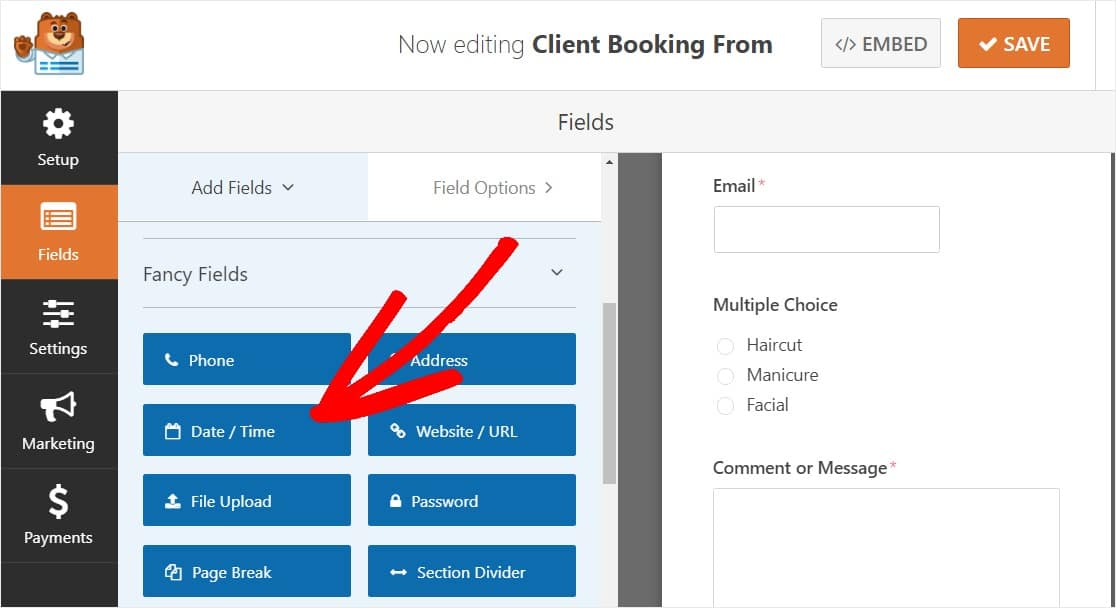
In den Einstellungen für das Feld Datum/Uhrzeit können Sie die Termine und Uhrzeiten festlegen, die für Termine geöffnet sind.
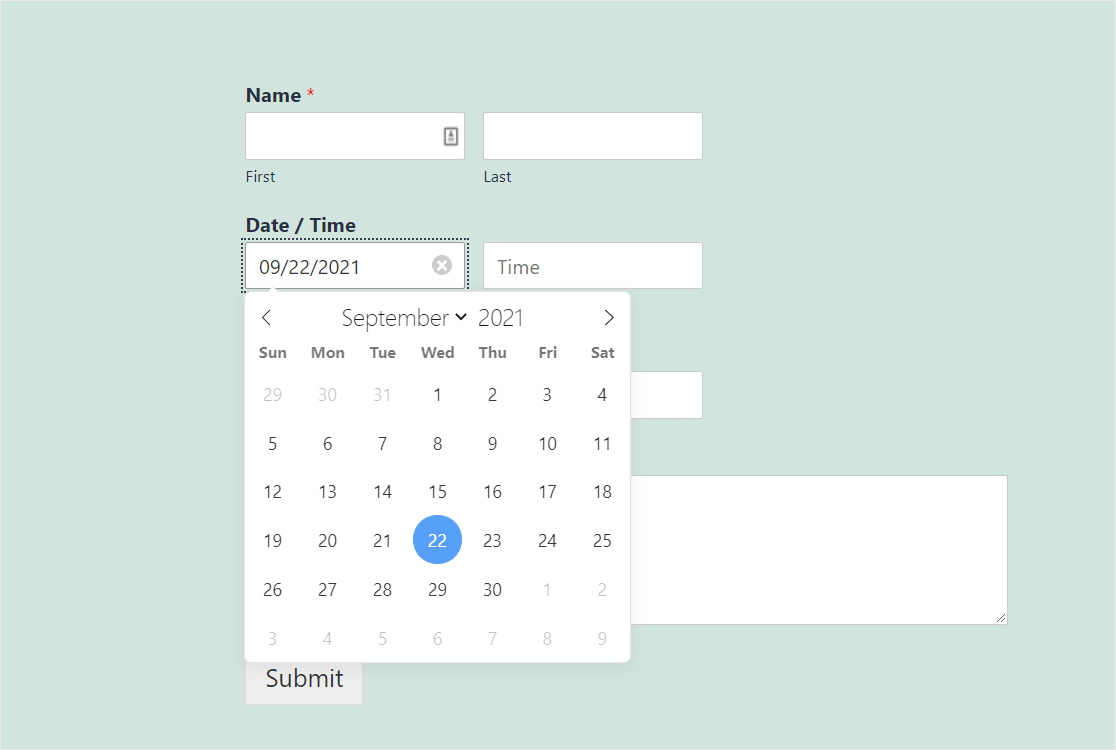
Lesen Sie unsere vollständige Anleitung zum Erstellen eines WordPress-Formulars mit einem Datepicker.
Wenn alle Ihre Formularfelder nach Ihren Wünschen angepasst sind, klicken Sie auf Speichern .
Schritt 3: Konfigurieren Sie die Einstellungen Ihres Terminbuchungsformulars
Beim Erstellen eines Kundenbuchungsformulars in WordPress müssen mehrere Einstellungen konfiguriert werden. Wir beginnen zunächst mit den allgemeinen Einstellungen.
Gehen Sie zum Starten zu Einstellungen » Allgemein .
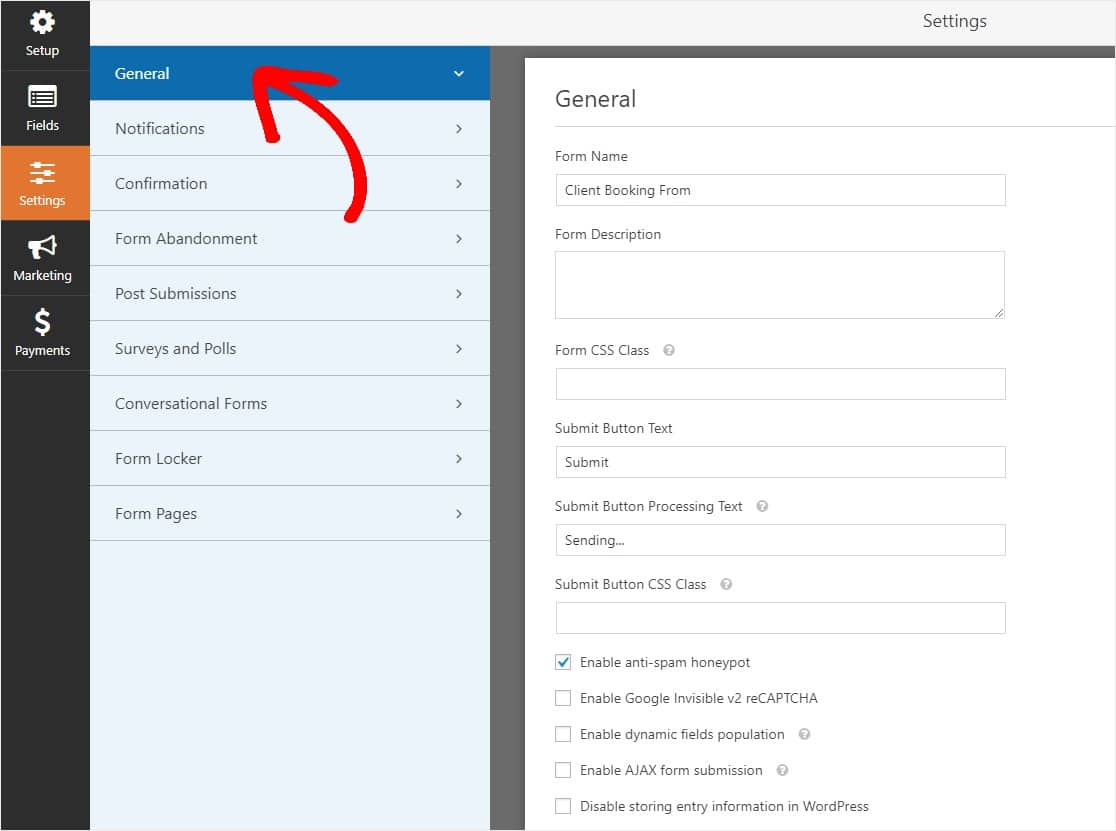
Hier können Sie die folgenden Einstellungen konfigurieren wie:
- Formularname – Ändern Sie hier den Namen Ihres Formulars, wenn Sie möchten.
- Formularbeschreibung — Geben Sie Ihrem Formular eine Beschreibung.
- Text der Senden-Schaltfläche – Passen Sie die Kopie auf der Senden-Schaltfläche an, um das Design Ihres Buchungsformulars anzupassen.
- Spam-Prävention – Stoppen Sie Kontaktformular-Spam mit der Anti-Spam-Funktion, hCaptcha oder Google reCAPTCHA. Das Anti-Spam-Kontrollkästchen wird in allen neuen Formularen automatisch aktiviert.
- AJAX-Formulare – Aktivieren Sie AJAX-Einstellungen ohne Neuladen der Seite.
- DSGVO-Verbesserungen – Sie können das Speichern von Zugangsinformationen und Benutzerdetails, wie IP-Adressen und Benutzeragenten, deaktivieren, um die DSGVO-Anforderungen zu erfüllen. Sehen Sie sich unsere Schritt-für-Schritt-Anleitung zum Hinzufügen eines DSGVO-Vereinbarungsfelds zu Ihrem einfachen Kontaktformular an.
Klicken Sie auf Speichern .

Schritt 4: Passen Sie die Benachrichtigungen Ihres Terminbuchungsformulars an
Benachrichtigungen sind eine großartige Möglichkeit, eine E-Mail zu senden, wenn ein Kunde einen Termin über Ihr WordPress-Formular bucht. Dies macht das Buchungserlebnis für Kunden einfacher, da Sie sich sofort mit Ihnen in Verbindung setzen können.
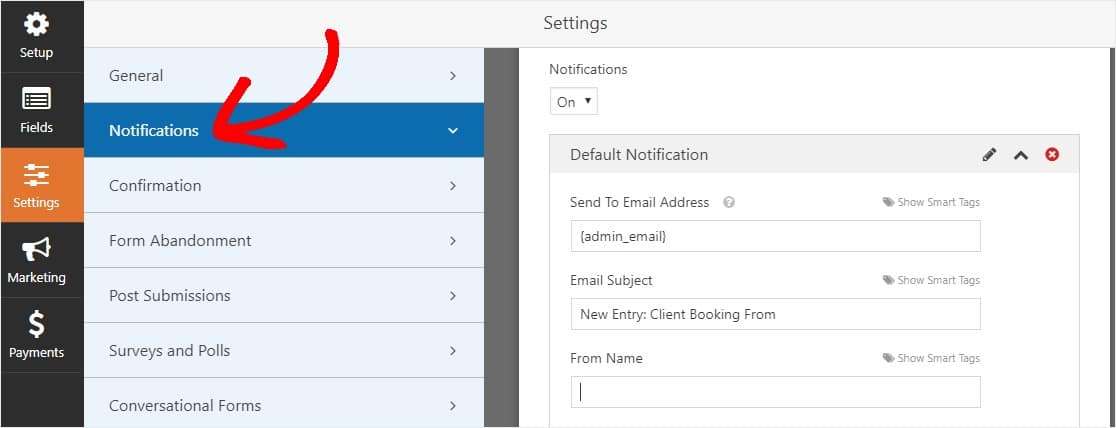
Wenn Sie diese Funktion nicht deaktivieren, erhalten Sie jedes Mal, wenn jemand den Buchungsprozess durchläuft und einen Termin auf Ihrer Website bucht, über Ihr WordPress-Buchungs-Plugin eine Benachrichtigung darüber.
Wenn Sie Smart Tags verwenden, können Sie Ihrem Kunden bei der Terminbuchung auch eine Benachrichtigung senden, in der Sie wissen, dass Sie seine Terminanfrage erhalten haben und sich in Kürze mit ihm in Verbindung setzen werden. Dadurch wird sichergestellt, dass Websitebesucher ihre Formulare ordnungsgemäß durchlaufen haben.
Hilfe zu diesem Schritt finden Sie in unserer Dokumentation zum Einrichten von Formularbenachrichtigungen in WordPress.
Und wenn Sie mehr als eine E-Mail senden möchten, lesen Sie diesen Artikel zum Erstellen mehrerer Formularbenachrichtigungen in WordPress.
Wenn Sie schließlich das Branding in Ihren Benachrichtigungs-E-Mails konsistent halten möchten, können Sie diese Anleitung zum Hinzufügen eines benutzerdefinierten Headers zu Ihrer E-Mail-Vorlage lesen.
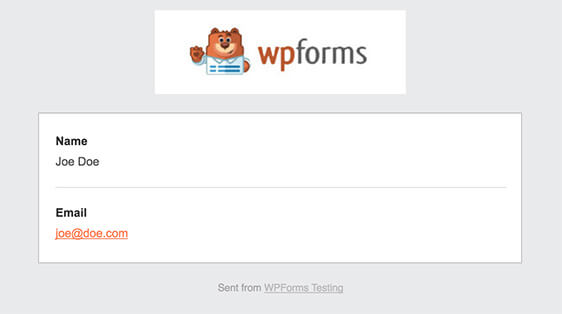
Schritt 5: Konfigurieren Sie die Bestätigungen Ihres Terminbuchungsformulars
Formularbestätigungen sind Nachrichten, die Site-Besuchern angezeigt werden, sobald sie ein Terminbuchungsformular auf Ihrer Website absenden. Sie informieren die Leute über den Eingang ihrer Terminanfrage und bieten Ihnen die Möglichkeit, ihnen die nächsten Schritte mitzuteilen und ihnen Zeitfenster zuzusenden.
WPForms hat 3 Bestätigungstypen zur Auswahl:
- Nachricht. Dies ist der Standardbestätigungstyp in WPForms. Wenn ein Site-Besucher einen Termin bucht, wird eine einfache Bestätigungsnachricht angezeigt, die ihn über den Eingang informiert. Hier finden Sie einige großartige Erfolgsmeldungen, die Ihnen helfen, die Kundenzufriedenheit zu steigern.
- Seite anzeigen. Diese Bestätigungsart führt Website-Besucher zu einer bestimmten Webseite auf Ihrer Website und dankt ihnen für die Buchung eines Termins. Hilfe dazu finden Sie in unserem Tutorial zum Weiterleiten von Kunden auf eine Dankesseite. Lesen Sie außerdem unseren Artikel zum Erstellen effektiver Dankesseiten zur Steigerung der Kundenbindung.
- Gehen Sie zu URL (Weiterleitung). Diese Option wird verwendet, wenn Sie Website-Besucher auf eine andere Website weiterleiten möchten.
Sehen wir uns an, wie Sie eine einfache Formularbestätigung in WPForms einrichten, damit Sie die Nachricht anpassen können, die Websitebesucher sehen, wenn sie einen Termin auf Ihrer Website buchen.
Klicken Sie zunächst im Formulareditor unter Einstellungen auf den Reiter Bestätigung .
Wählen Sie als Nächstes den Bestätigungstyp aus, den Sie erstellen möchten. In diesem Beispiel wählen wir Nachricht aus .
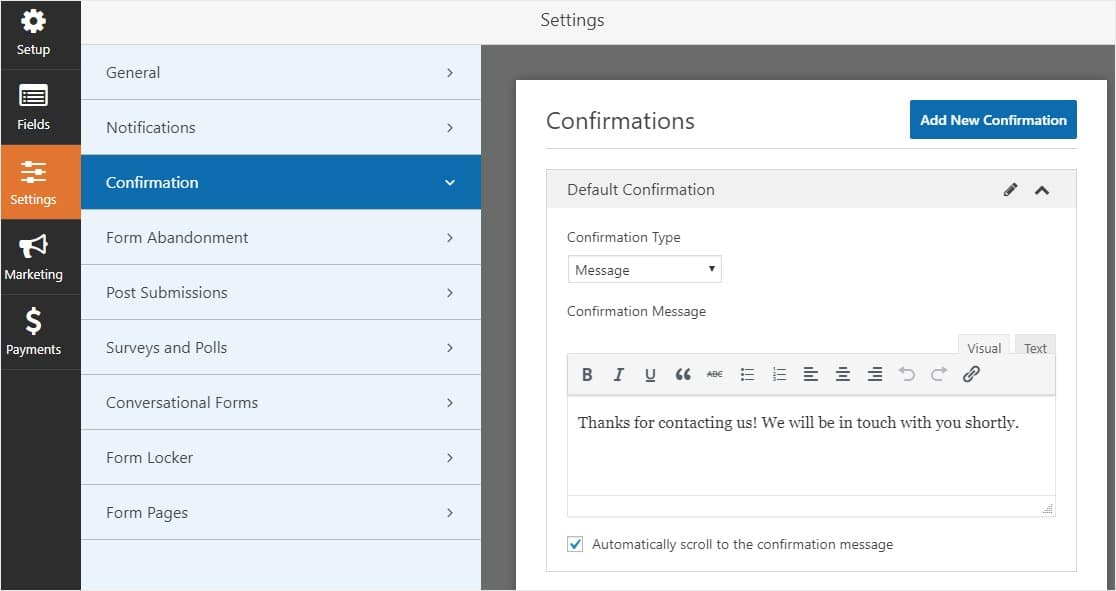
Passen Sie dann die Bestätigungsnachricht nach Ihren Wünschen an und klicken Sie auf Speichern, wenn Sie fertig sind.
Hilfe zu anderen Bestätigungstypen finden Sie in der Dokumentation zum Einrichten von Formularbestätigungen.
Schritt 6: Fügen Sie Ihr Terminbuchungsformular zu Ihrer Website hinzu
Nachdem Sie Ihr Kundenbuchungsformular erstellt haben, müssen Sie es zu Ihrer WordPress-Website hinzufügen.
Mit WPForms können Sie Ihre Formulare an vielen Stellen auf Ihrer Website hinzufügen, einschließlich Ihrer Blog-Posts, Seiten und sogar Seitenleisten-Widgets.
Werfen wir einen Blick auf die gebräuchlichste Option zum Einbetten von Beiträgen/Seiten.
Erstellen Sie zunächst einen neuen Beitrag oder eine neue Seite in WordPress und klicken Sie dann auf das Symbol WPForms hinzufügen .
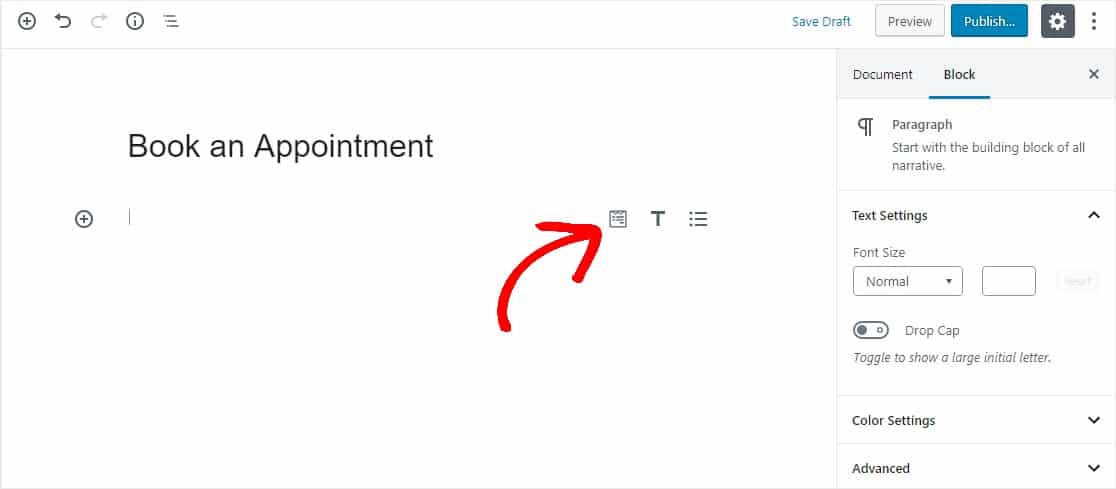
Wählen Sie als Nächstes Ihr Kundenbuchungsformular aus der Dropdown-Liste im WPForms-Widget aus.
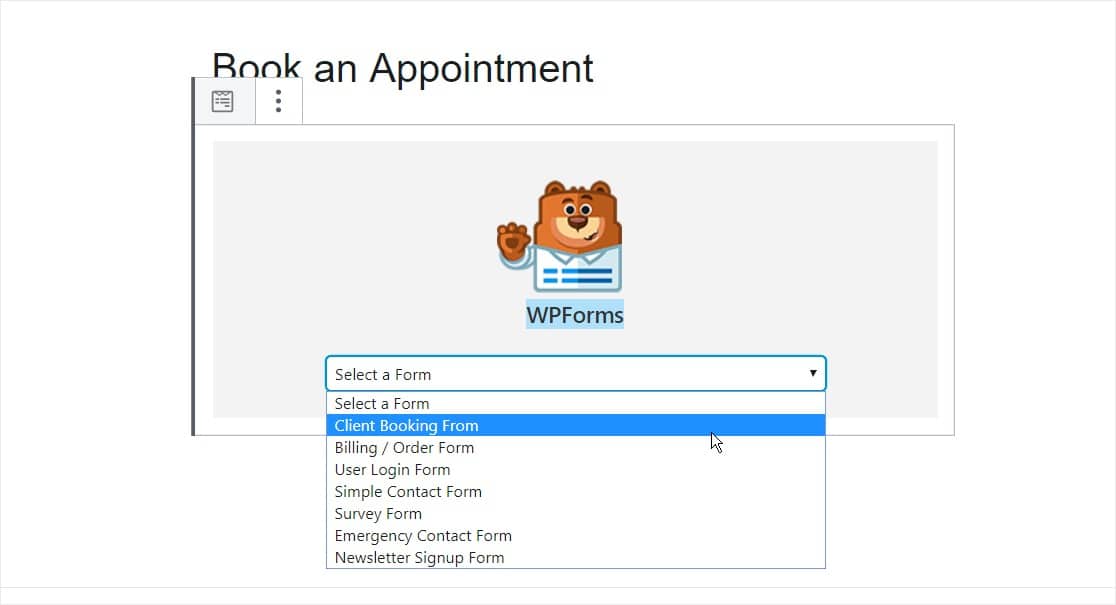
Klicken Sie dann auf die blaue Schaltfläche Veröffentlichen in der oberen rechten Ecke, um Ihren Beitrag oder Ihre Seite zu veröffentlichen, damit Ihr Kundenbuchungsformular auf Ihrer Website angezeigt wird.
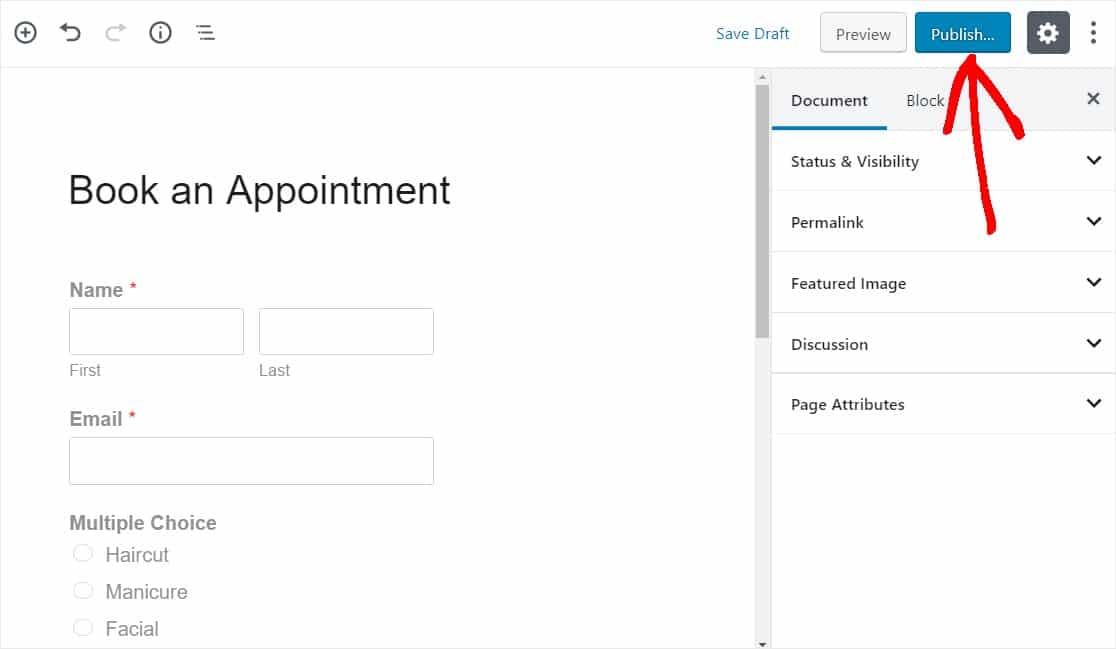
Schritt 7: Integrieren Sie das WordPress Appointment Plugin mit Google Kalender
Um die Verwaltung Ihrer Kundentermine zu vereinfachen, sollten Sie in Betracht ziehen, Ihre WPForms-Einträge mit Google Kalender zu synchronisieren.
Auf diese Weise werden alle Buchungsinformationen automatisch an Ihren Google Kalender gesendet. Es erspart Ihnen die Mühe, jeden über Ihre Website gebuchten Kundentermin manuell eingeben zu müssen.
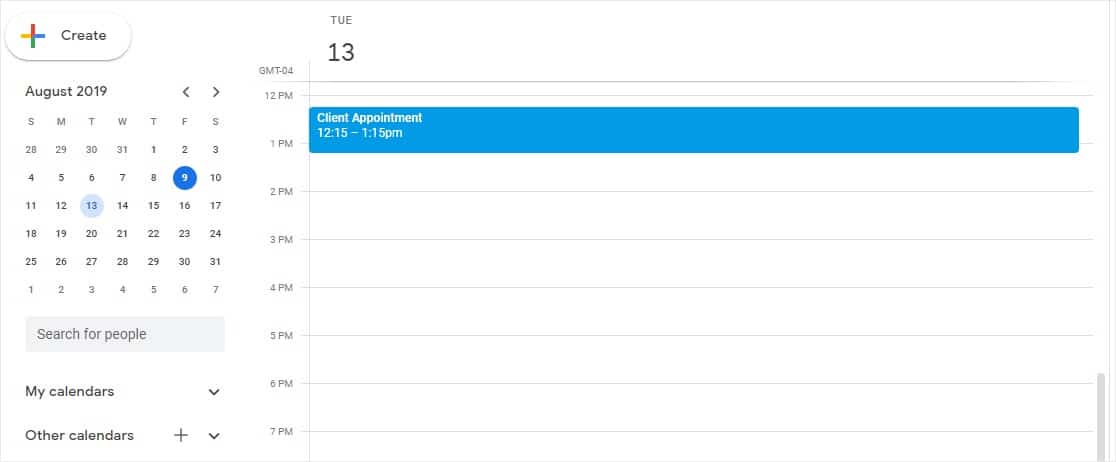
Sehen Sie sich dazu unser Tutorial zum Senden von WPForms-Einträgen an Google Kalender an.
Möchten Sie, dass Benutzer den Termin verfolgen? Lies unbedingt, wie du eine Option zum Hinzufügen zum Kalender in deine WordPress-Formulare einfügst.
Klicken Sie hier, um jetzt Ihr Online-Buchungsformular zu erstellen
Abschließend
Und da hast du es! Sie wissen jetzt, wie Sie Termine online annehmen und ein Terminbuchungsformular in WordPress erstellen.
Möchten Sie Zahlungen von Ihren Kunden gleichzeitig mit dem Absenden ihres Buchungsanfrageformulars akzeptieren? Schauen Sie sich unseren Beitrag Stripe vs Paypal an, um zu entscheiden, welcher für Sie besser funktioniert. Wir integrieren auch mit Authorize.Net.
Also, worauf wartest Du? Beginnen Sie noch heute mit dem leistungsstärksten WordPress-Formular-Plugin und fügen Sie mit einem WordPress-Termin-Plugin ein Buchungsformular zu Ihrer Website hinzu.
Und nicht vergessen, wenn Ihnen dieser Artikel gefällt, dann folgen Sie uns bitte auf Facebook und Twitter.
