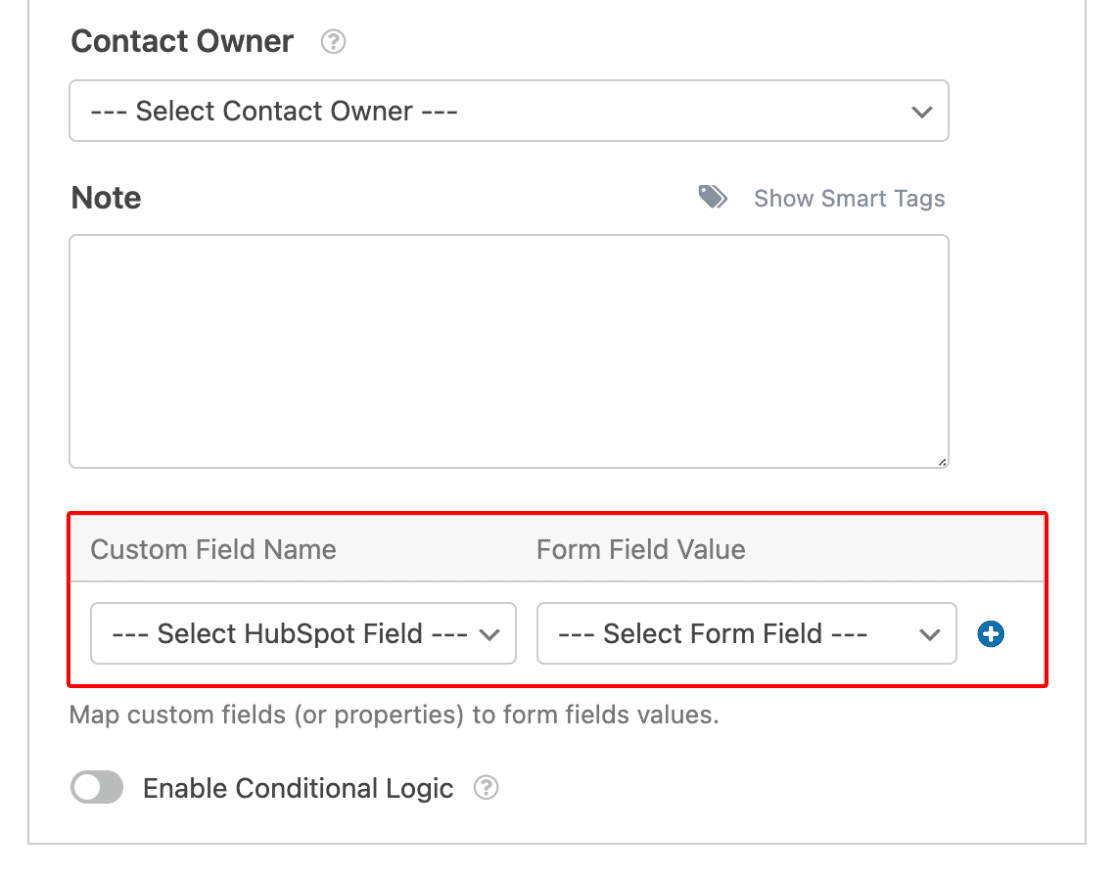So senden Sie einen Kontakt von Ihren WordPress-Formularen an HubSpot
Veröffentlicht: 2022-03-15Möchten Sie erfahren, wie Sie einen Kontakt aus Ihren WordPress-Formularen an HubSpot CRM senden?
WPForms macht es wirklich einfach, Ihre Kontaktformulareinträge mit HubSpot zu integrieren, wodurch Sie wertvolle Zeit sparen.
In diesem Tutorial zeigen wir Ihnen, wie Sie WordPress-Formulare auf Ihrer Website integrieren und Ihr CRM automatisch aktualisieren lassen, wenn ein Benutzer ein Formular ausfüllt.
Integrieren Sie jetzt WordPress-Formulare in HubSpot
Warum sollten Sie Ihre WordPress-Formulare mit HubSpot verknüpfen?
Sie sollten Ihre WordPress-Formulare mit HubSpot verknüpfen, da Sie damit Ihr HubSpot-CRM automatisch aktualisieren können, wenn neue Einträge auf Ihrer Website ausgefüllt werden.
HubSpot ist eine hervorragende CRM-Plattform zur Verwaltung Ihrer Leads und Kontakte. Wenn Ihre WordPress-Website-Formulare jedoch eine Ihrer Hauptquellen für die Lead-Sammlung sind, kann es sehr zeitaufwändig sein, jeden Formulareintrag manuell von Ihrer Website in HubSpot zu kopieren und einzufügen.
WPForms macht es super einfach, Ihre Kontaktformulare in HubSpot zu integrieren, was Ihnen viel effizientere Marketing-Workflows ermöglicht.
So senden Sie einen Kontakt von Ihren WordPress-Formularen an HubSpot
Hier sind die Schritte zum Abschließen der HubSpot-WordPress-Formularintegration:
- Installieren Sie WPForms und melden Sie sich bei HubSpot an
- Installieren Sie das HubSpot-Add-on
- Verbinden Sie das HubSpot-Add-on mit WPForms
- Fügen Sie Ihrem WordPress-Formular eine HubSpot-Verbindung hinzu
- Konfigurieren Sie Formularaktionen und -einstellungen
- Benutzerdefinierte Felder zu Formularfeldwerten zuordnen (optional)
- Betten Sie Ihr Formular ein und testen Sie es
Tauchen wir ein.
1. Installieren Sie WPForms und melden Sie sich bei HubSpot an
Wir beginnen mit der Installation von WPForms auf Ihrer WordPress-Site. Denken Sie daran, dass Sie mindestens die WPForms Elite-Lizenz benötigen, um auf das HubSpot-Add-on für die Integration zuzugreifen.
Mit WPForms benötigen Sie keine Programmierkenntnisse, um Ihre Kontaktformulare in HubSpot zu integrieren. Es ist die benutzerfreundlichste Lösung, wenn es darum geht, Ihre Kontakte von WordPress an das HubSpot CRM zu senden.
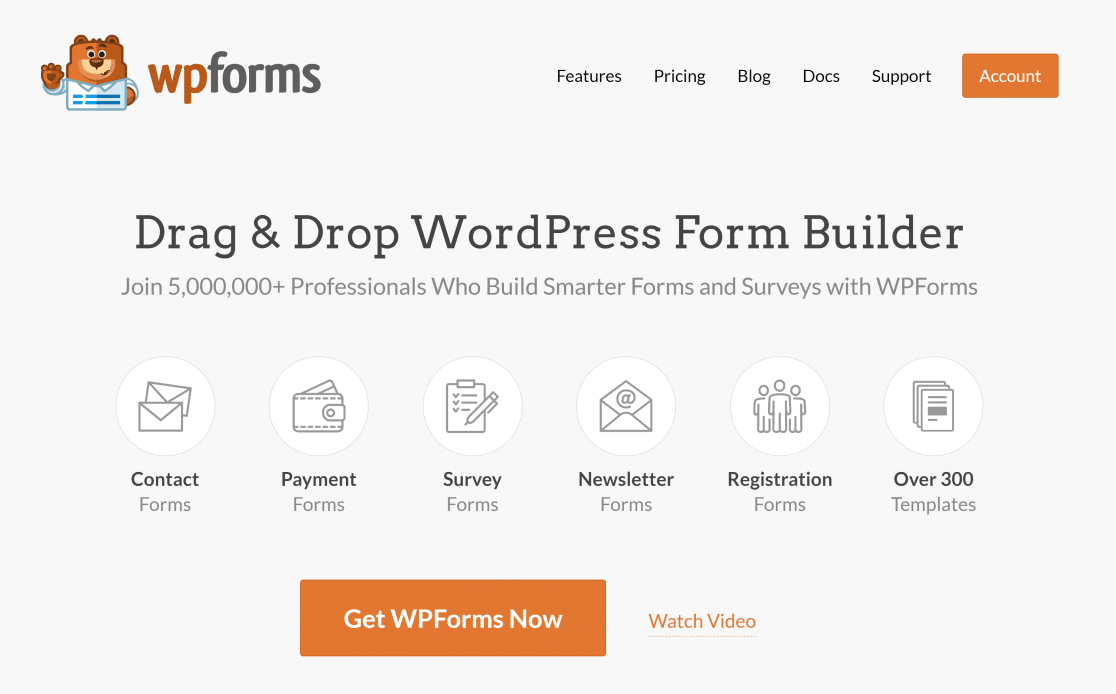
Hilfe bei der Installation finden Sie in unserem WPForms-Installationstutorial. Wenn das Plugin auf Ihrer Website installiert und aktiviert ist, müssen Sie sicherstellen, dass Sie über ein HubSpot-Konto verfügen. Wenn Sie noch keine haben, können Sie kostenlos eine erstellen.
Als Nächstes konfigurieren wir das Hinzufügen des HubSpot-Add-Ons zu Ihrer WPForms-Installation.
2. Installieren Sie das HubSpot-Add-on
Öffnen Sie Ihren WordPress-Adminbereich und klicken Sie in der Menüleiste auf der linken Seite auf WPForms » Addons.
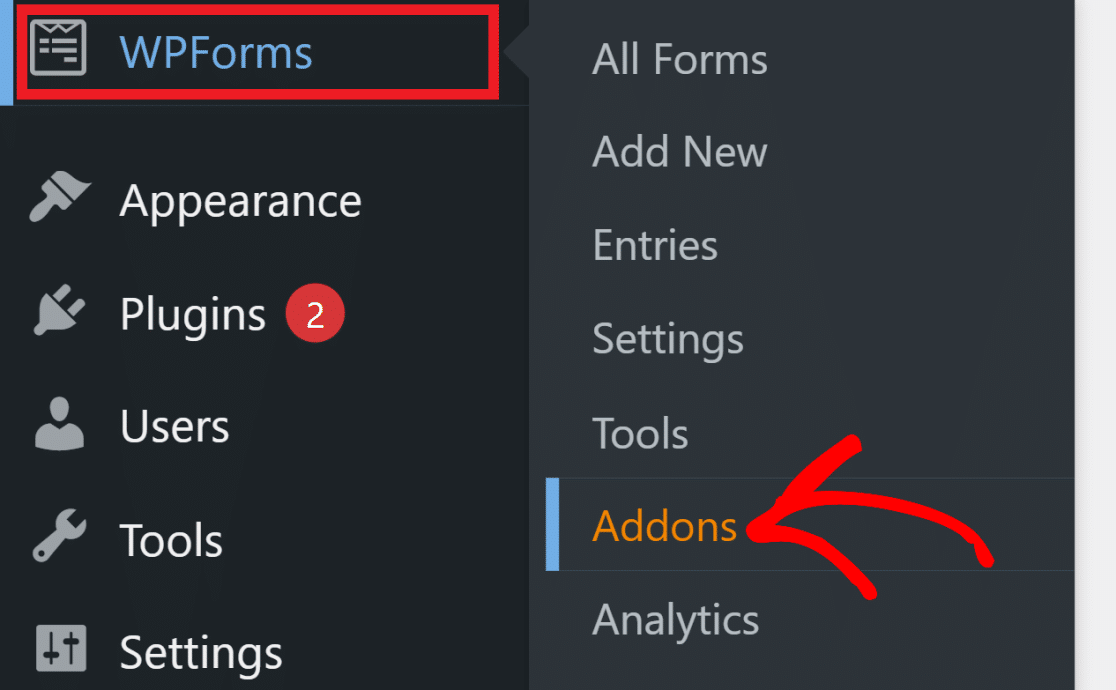
Suchen Sie hier nach HubSpot und klicken Sie dann auf die Schaltfläche Add-on installieren.
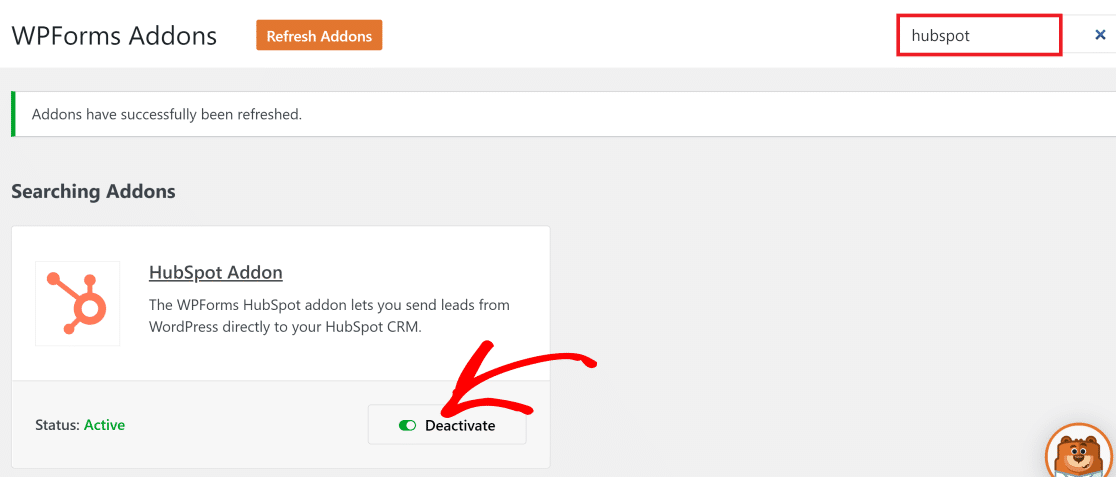
WPForms benötigt nur wenige Sekunden, um das HubSpot-Add-On zu installieren und zu aktivieren. Wenn der Status „ Aktiv“ lautet, können Sie mit dem nächsten Schritt fortfahren, um das HubSpot-Add-On zu konfigurieren.
3. Verbinden Sie das HubSpot-Add-on mit WPForms
Gehen Sie nun zu WPForms » Einstellungen und klicken Sie dann auf die Registerkarte Integrationen in der Menüleiste.
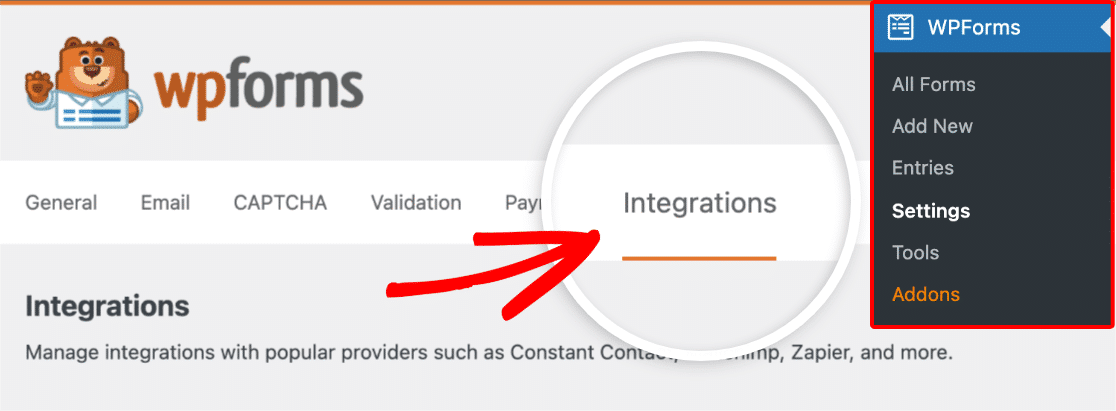
Auf diesem Bildschirm sehen Sie eine Liste aller Ihrer aktiven WPForms-Addons. Klicken Sie auf das HubSpot -Add-on, um die Einstellungen anzuzeigen, und klicken Sie dann auf die Schaltfläche „Neues Konto hinzufügen“.
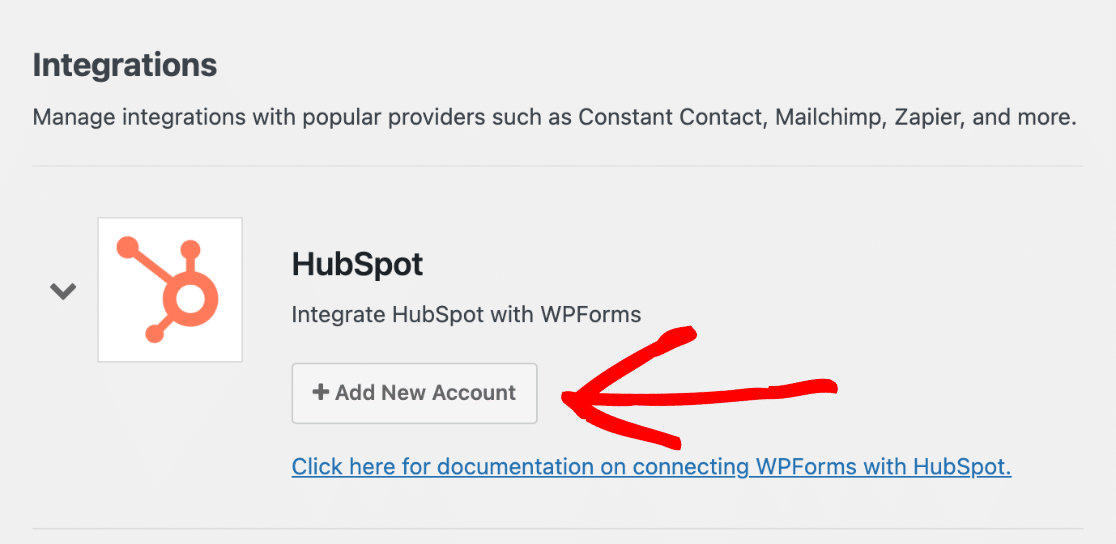
Es öffnet sich ein neues Fenster zum Anmelden bei Ihrem HubSpot-Konto. Geben Sie Ihre E-Mail-Adresse und Ihr Passwort ein, um sich anzumelden.
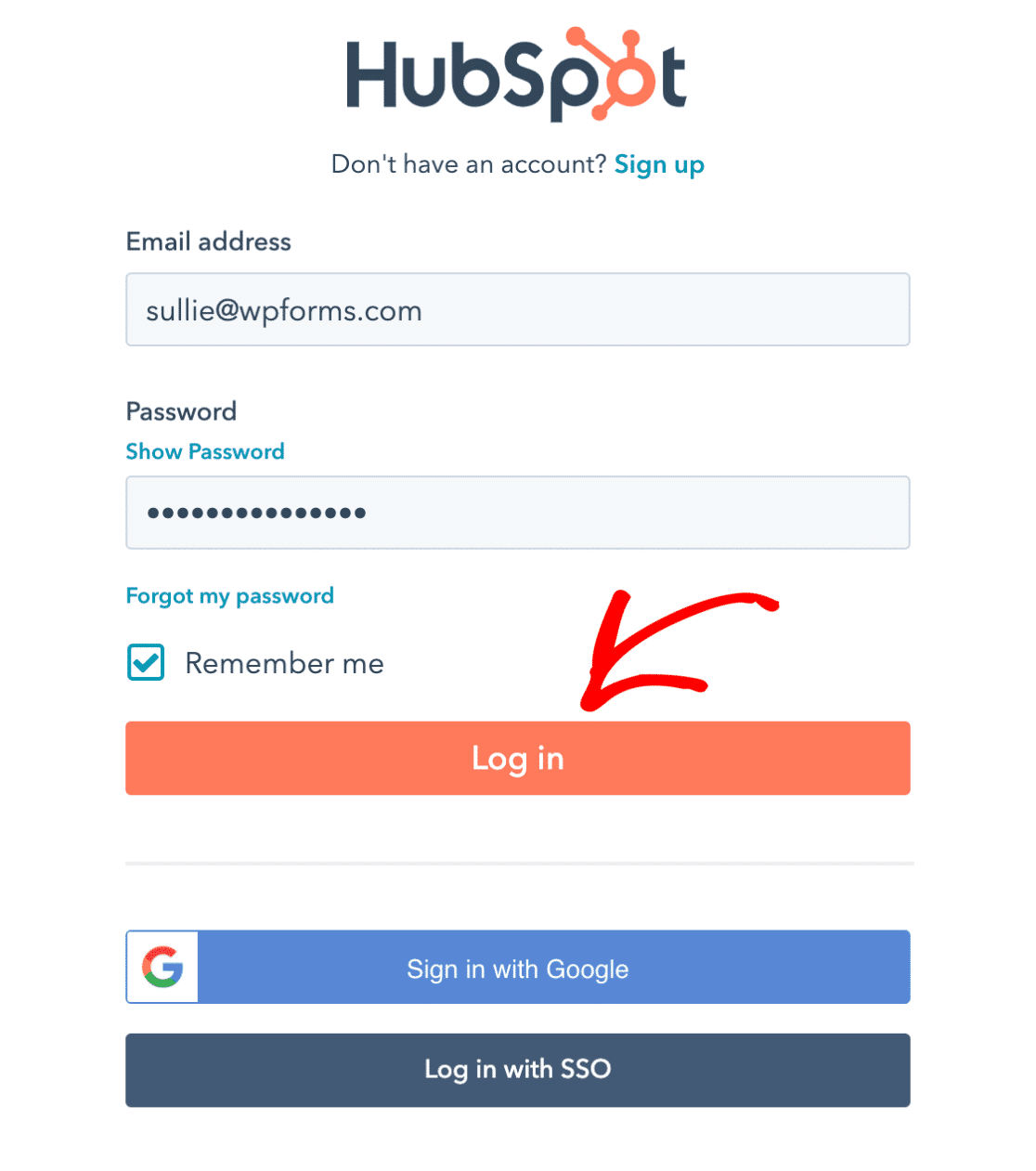
Sie werden nun aufgefordert, Ihr HubSpot-Konto für die Verbindung mit WPForms auszuwählen. Klicken Sie auf Ihren Kontonamen und dann auf die Schaltfläche Konto auswählen, um fortzufahren.
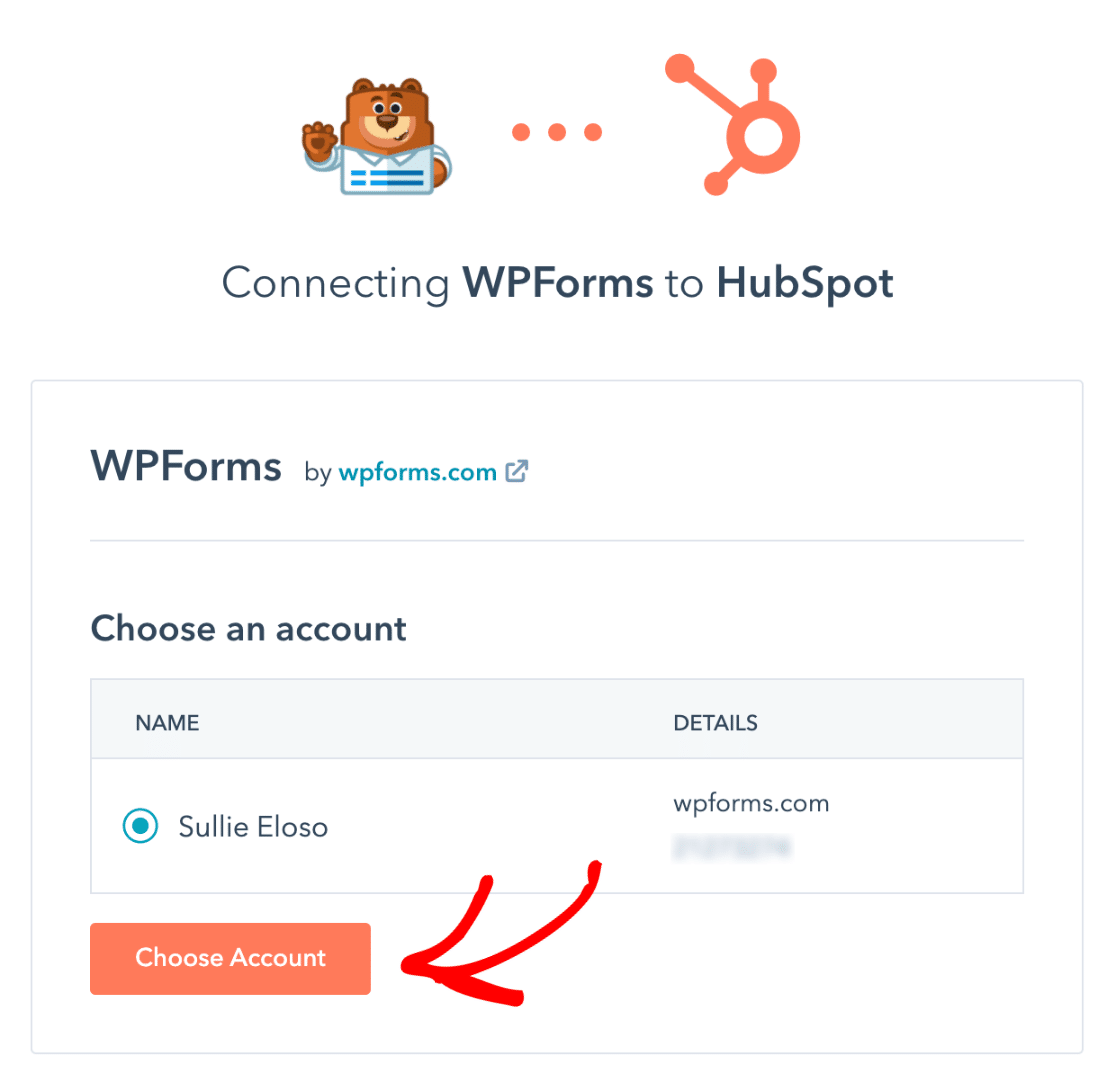
WPForms fragt nun nach einigen Zugriffsberechtigungen, um sich mit HubSpot zu verbinden. Klicken Sie auf die Schaltfläche App verbinden , um Berechtigungen zuzulassen.
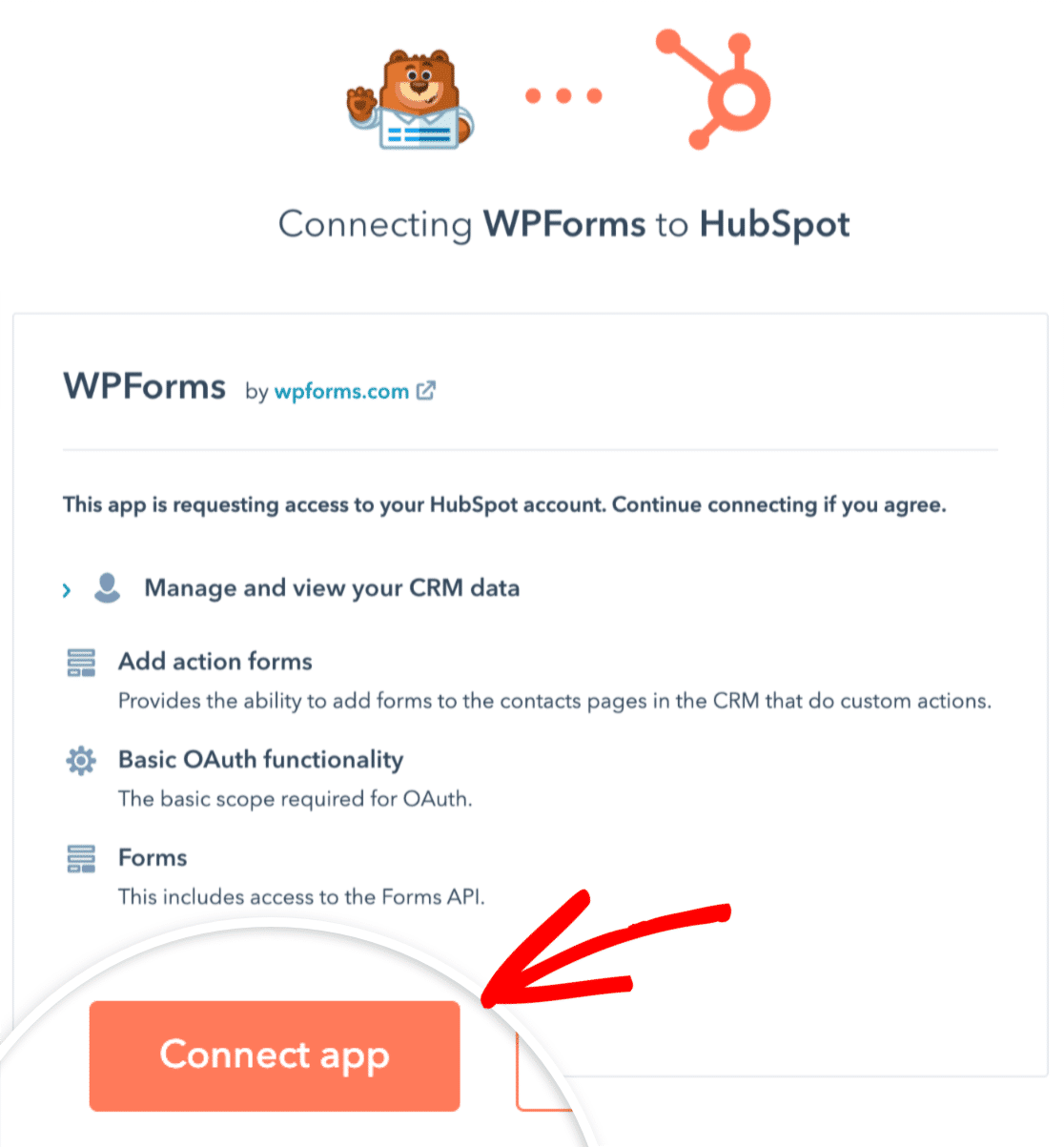
Kehren Sie auf Ihrem WordPress-Dashboard zum Bildschirm WPForms » Einstellungen » Integrationen zurück. Sie sollten jetzt neben dem HubSpot-Add-On „ Verbunden “ markiert sehen.
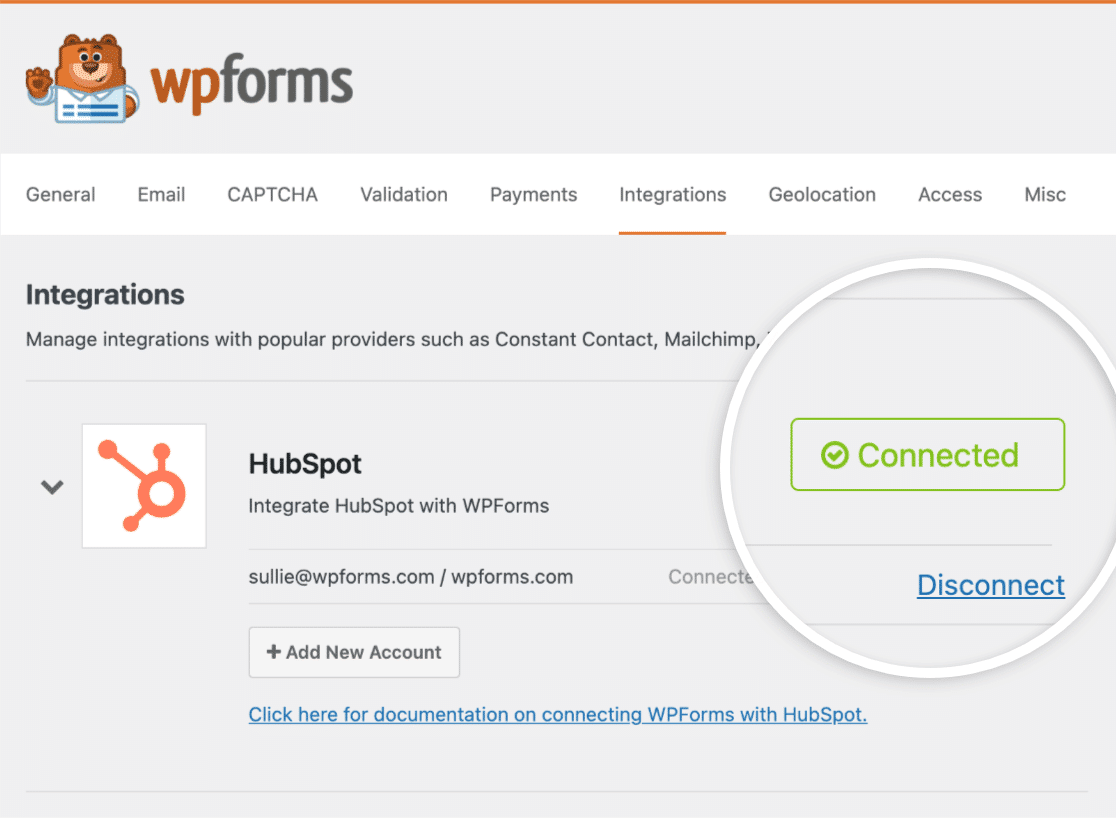
Toll! Wir können jetzt mit der Erstellung von Formularen beginnen, die in HubSpot integriert sind.
4. Fügen Sie Ihrem WordPress-Formular die HubSpot-Verbindung hinzu
Wir erstellen ein neues Formular und fügen ihm unsere HubSpot-Verbindung hinzu. Klicken Sie in Ihrem WordPress-Dashboard auf WPForms » Neu hinzufügen.
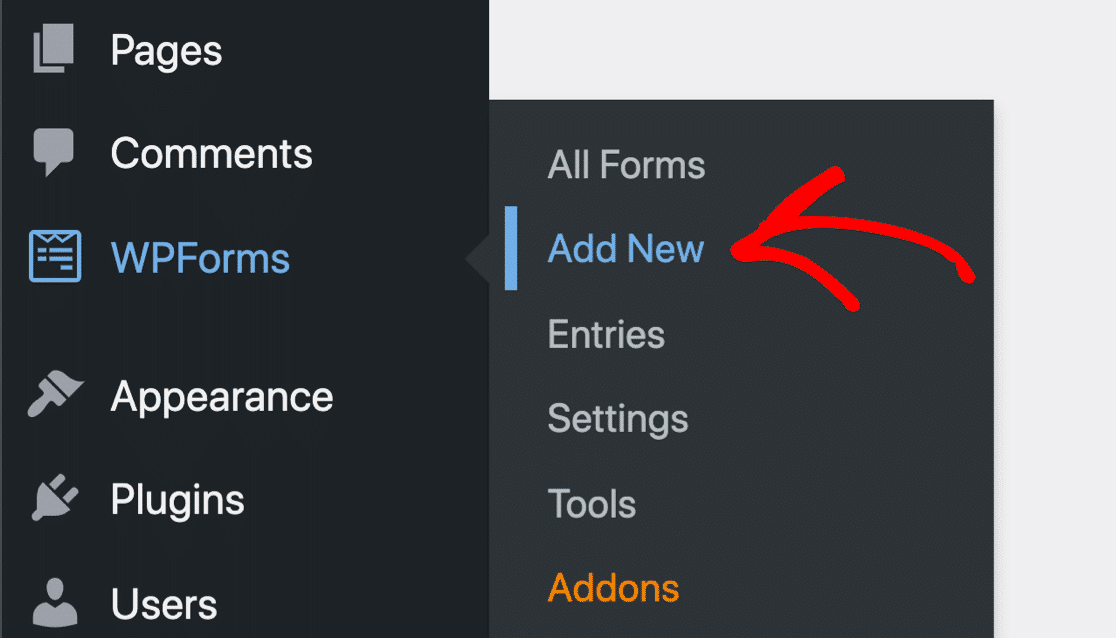
Sie sehen nun den WordPress-Formularerstellungsbildschirm. Sie können Ihrem Formular einen Namen geben, um es zu identifizieren, und eine beliebige Vorlage Ihrer Wahl aus der Bibliothek von WPForm mit über 300 Formularvorlagen auswählen.
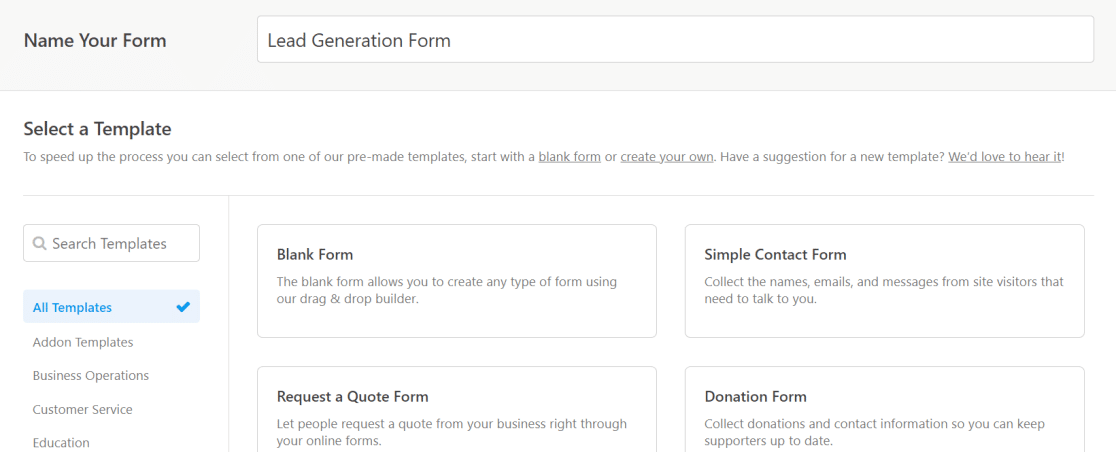
Nachdem Sie eine Vorlage ausgewählt haben, klicken Sie in der Menüleiste der WPForms-Oberfläche links auf Marketing . Wählen Sie dann HubSpot aus der Liste aus und klicken Sie auf Neue Verbindung hinzufügen .
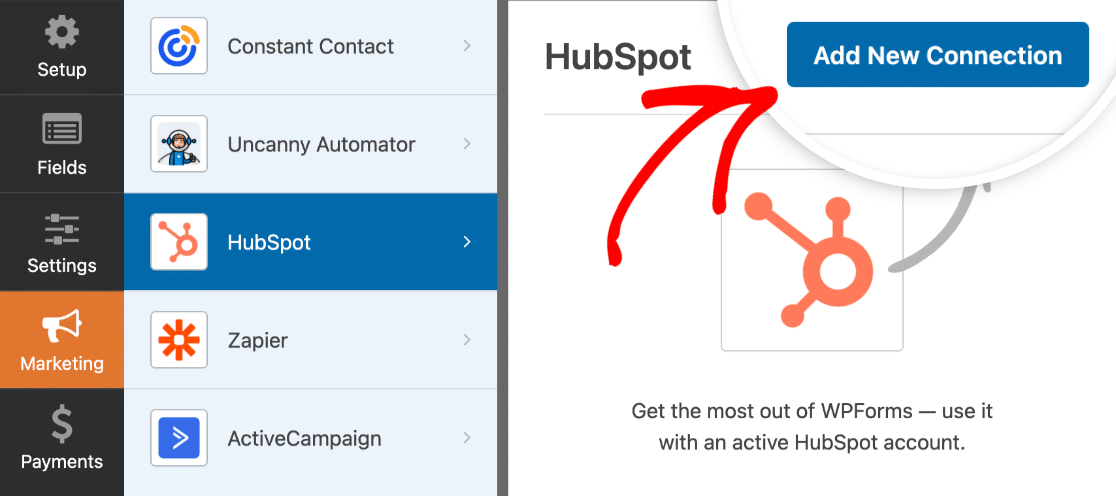

WPForms fordert Sie nun auf, einen Spitznamen für die Verbindung einzugeben. Sie können jeden Namen frei wählen, den Sie vergeben möchten. Klicken Sie auf die Schaltfläche OK, wenn Sie fertig sind.
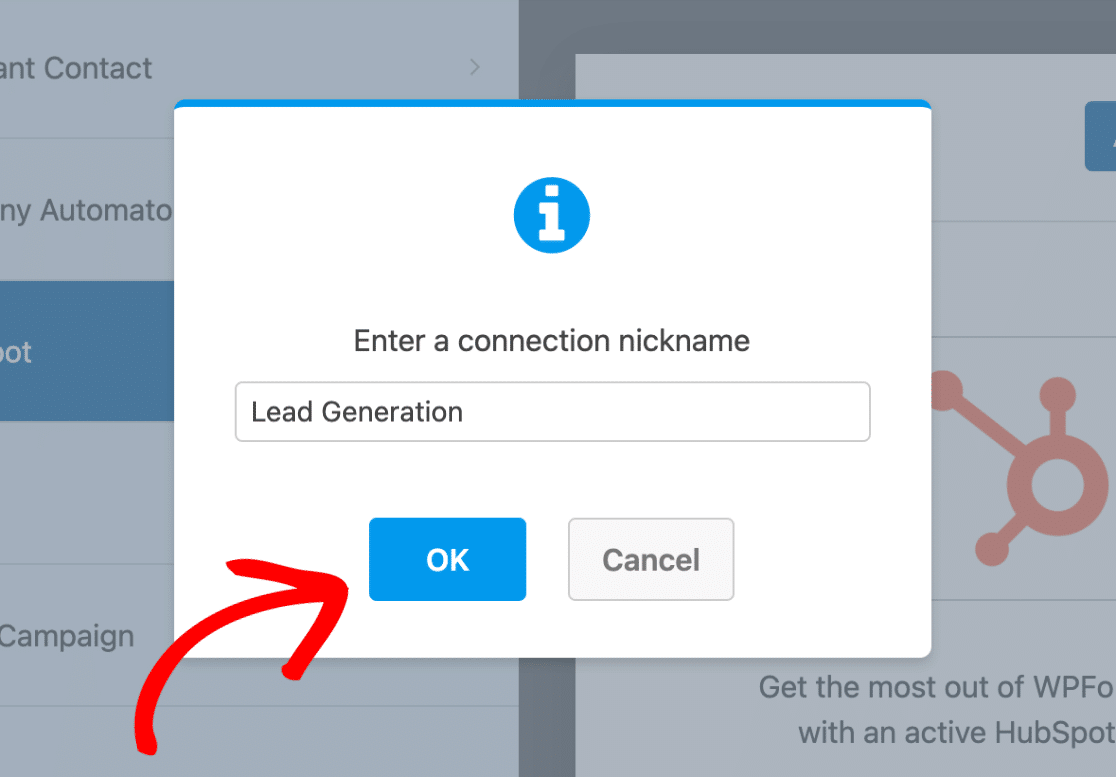
Dadurch wird eine Verbindung zwischen Ihrem aktuellen Formular und Ihrem HubSpot-CRM hergestellt. Im nächsten Schritt konfigurieren wir die Aktionen, die wir auf HubSpot ausführen möchten, wenn ein Benutzer ein WordPress-Formular ausfüllt.
5. Konfigurieren Sie Formularaktionen und -einstellungen
Nachdem Sie Ihrer Verbindung einen Spitznamen gegeben haben, werden Sie von WPForms aufgefordert, Ihr HubSpot-Konto auszuwählen und eine auszuführende Aktion auszuwählen. Die Aktion, die Sie hier auswählen, bestimmt, welche Änderungen an Ihrem HubSpot-CRM vorgenommen werden, wenn ein Benutzer Ihr Formular absendet.
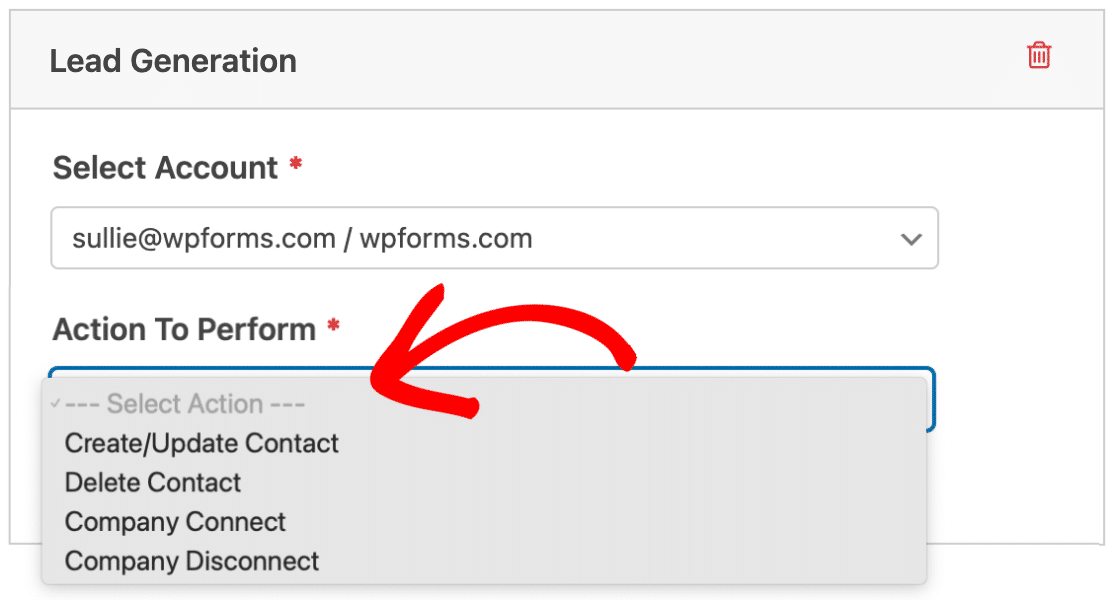
Da wir Kontakte von unserem WordPress-Formular an HubSpot senden möchten, wählen wir die Aktion „ Kontakt erstellen/ aktualisieren“.
Nachdem Sie diese Option ausgewählt haben, erscheinen verschiedene neue Einstellungen innerhalb des Formulars.
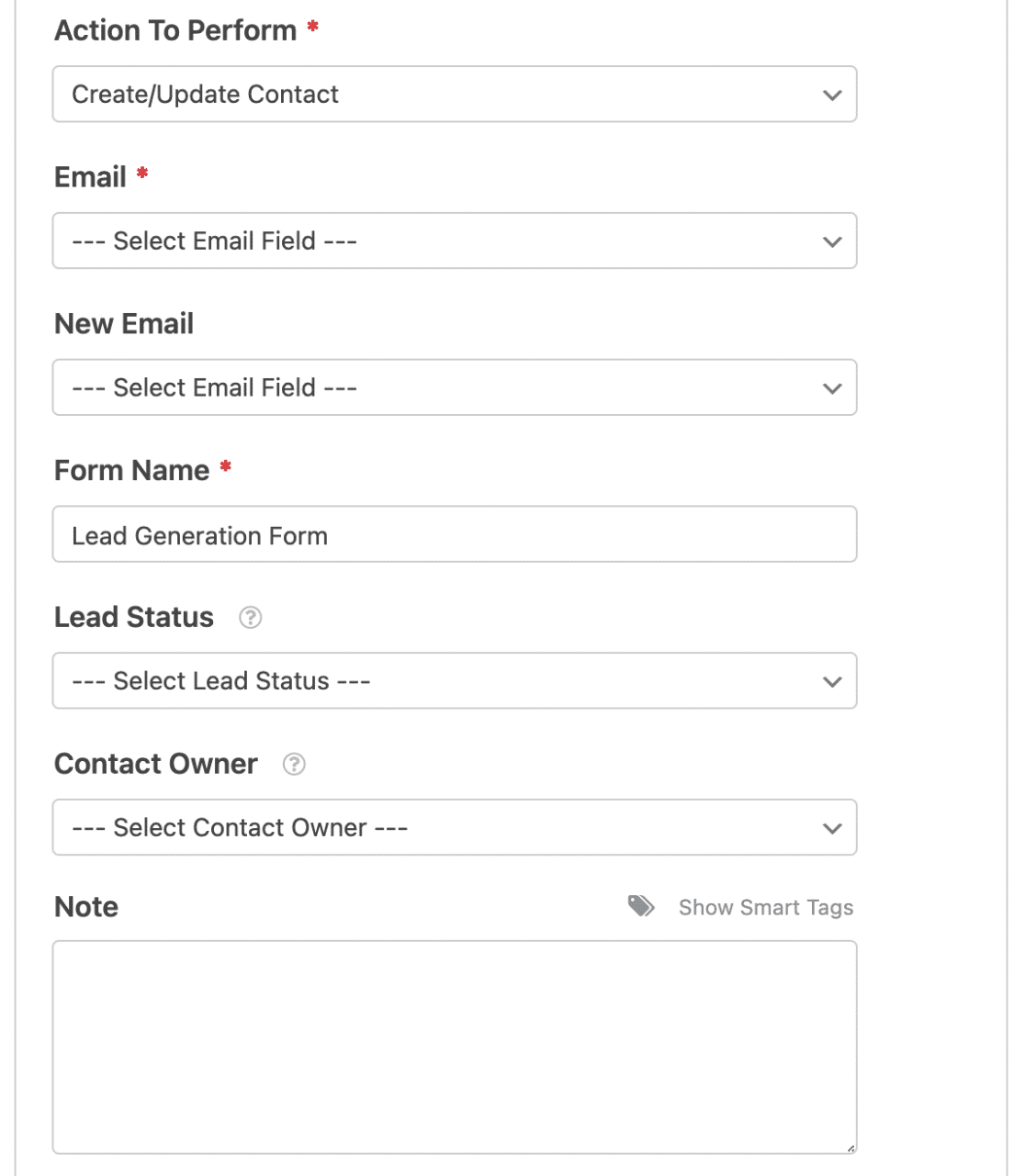
Hier ist, was jede dieser Optionen bedeutet:
Hinweis: Die mit einem Sternchen (*) gekennzeichneten Felder sind Pflichtfelder.
- E- Mail* : Damit können Sie ein E-Mail-Feld aus Ihrem Formular auswählen. Die von Benutzern in dieses Feld eingegebene E-Mail-Adresse wird an Ihre Kontaktdatenbank in HubSpot gesendet.
- Neue E-Mail : Dies ist kein Pflichtfeld. Sie sollten diese Einstellung nur verwenden, wenn Sie Ihren Benutzern ermöglichen möchten, ihre E-Mail-Adressen zu aktualisieren.
- Formularname* : Mit dieser Einstellung können Sie den Namen Ihres Formulars ändern, wie er in Ihrem HubSpot CRM angezeigt wird. Standardmäßig ist es auf den Namen eingestellt, den Sie ihm bei der ersten Erstellung des Formulars gegeben haben.
- Lead-Status : Sie können einen Lead-Status auswählen, um festzustellen, wo genau Ihr Lead in Ihrem Marketing-Funnel positioniert ist.
- Eigentümer kontaktieren: Hier können Sie einen Eigentümer für den zu erstellenden Kontakt auswählen.
- Hinweis : Verwenden Sie dies, um eine benutzerdefinierte Notiz an den Eintrag des Kontakts in Ihrem HubSpot CRM anzuhängen.
Wenn Sie mit diesen Einstellungen fertig sind, können Sie mit dem nächsten Schritt fortfahren, in dem wir sehen, wie Sie HubSpot-Eigenschaften zusätzliche Felder zuordnen.
6. Benutzerdefinierte Felder Formularfeldwerten zuordnen (optional)
Die HubSpot-WPForms-Integration ermöglicht es Ihnen, Ihrem HubSpot-Konto zusätzliche Felder zuzuordnen, um weitere Details zu Ihren Kontakten zu senden.
Wenn Sie nach unten scrollen, sehen Sie zwei Dropdown-Menüs: Benutzerdefinierter Feldname und Formularfeldwert.
Der benutzerdefinierte Feldname ist ein Feld in Ihrem HubSpot und der Formularfeldwert ist ein Feld in dem Formular, das Sie gerade erstellt haben. Um die beiden zuzuordnen, können Sie ein Feld aus der Dropdown-Liste Benutzerdefinierter Feldname und ein entsprechendes Formularfeld aus der Dropdown-Liste Formularfeldwert auswählen.
Sie können Ihrem HubSpot CRM weitere benutzerdefinierte Eigenschaften hinzufügen. Weitere Informationen finden Sie in der HubSpot-Dokumentation zur Verwaltung von Eigenschaften.
7. Betten Sie Ihr Formular ein und testen Sie es
Wir sind fast fertig! Wenn Sie alle Änderungen an Ihrem Formular vorgenommen haben, klicken Sie oben rechts auf dem Formularerstellungsbildschirm auf die Schaltfläche Einbetten .
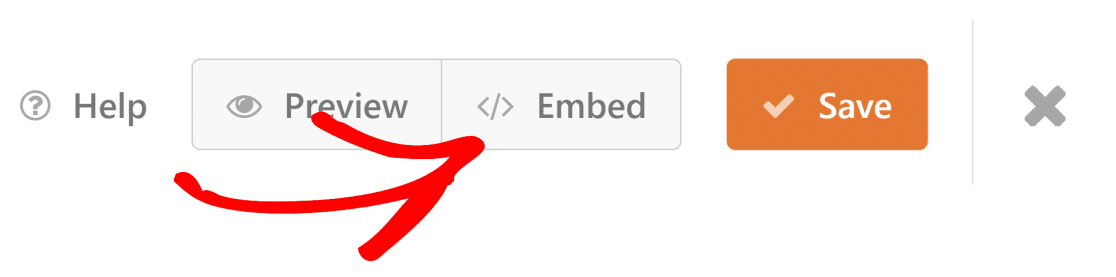
Sie sehen nun eine Eingabeaufforderung, in der Sie auswählen können, ob Sie Ihr Formular in eine vorhandene oder eine neue Seite einbetten möchten. In diesem Beispiel werden wir unser Formular auf einer neuen Seite einbetten.
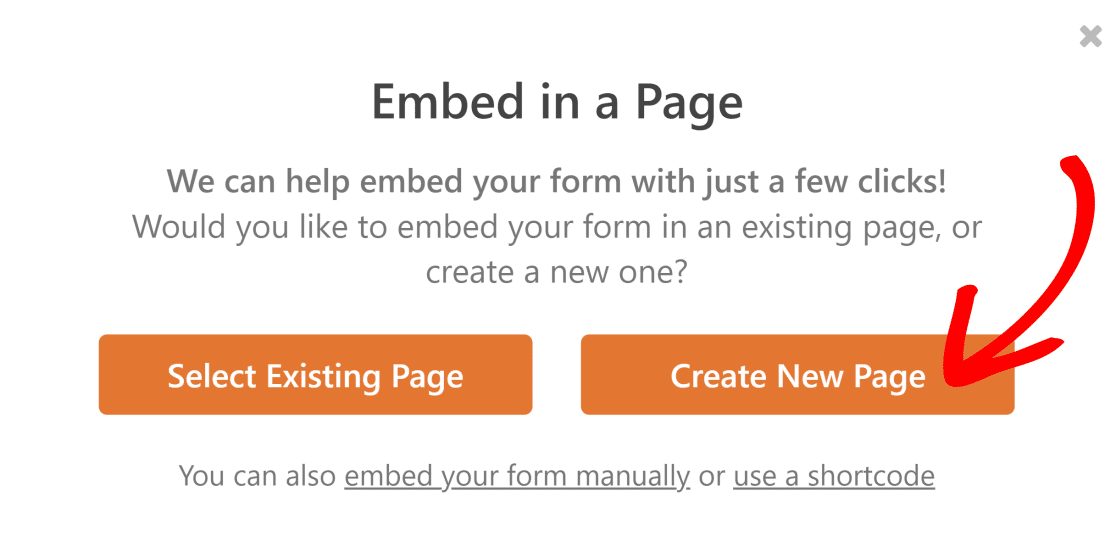
Geben Sie Ihrer neuen Seite dann einen Namen und klicken Sie auf die Schaltfläche Los geht's .
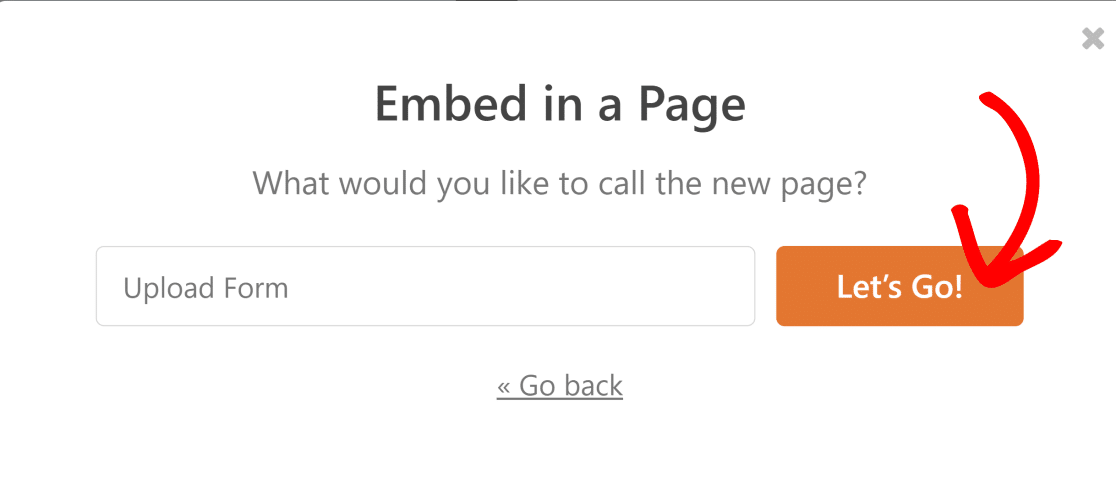
Dadurch gelangen Sie auf die neue Seite, auf der Ihr Formular bereits eingebettet ist. Klicken Sie auf die Schaltfläche Veröffentlichen .
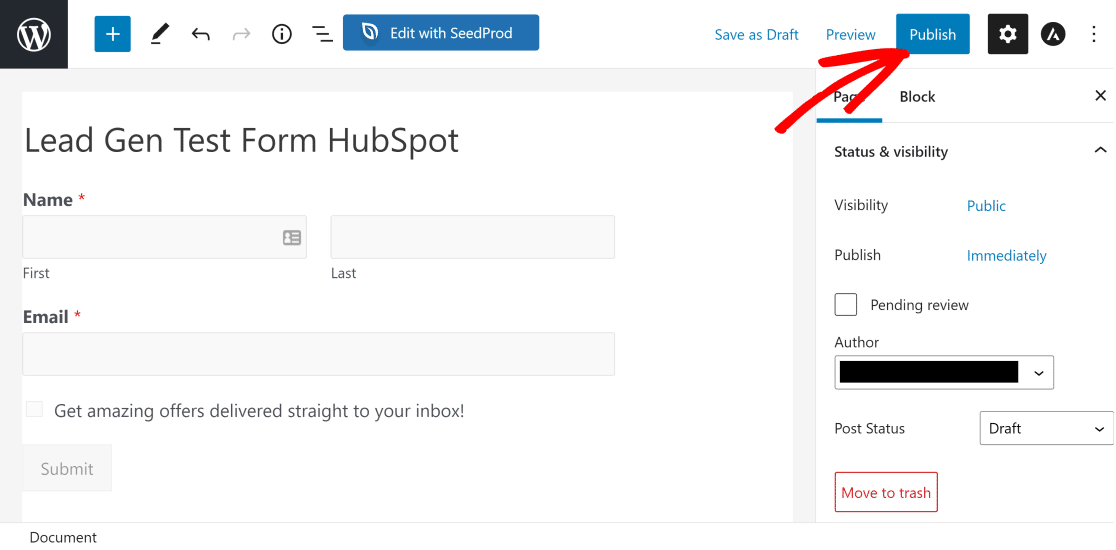
Füllen Sie jetzt das Formular aus, um zu testen, ob Ihre Kontaktdaten ordnungsgemäß an Ihre HubSpot-Datenbank gesendet werden.
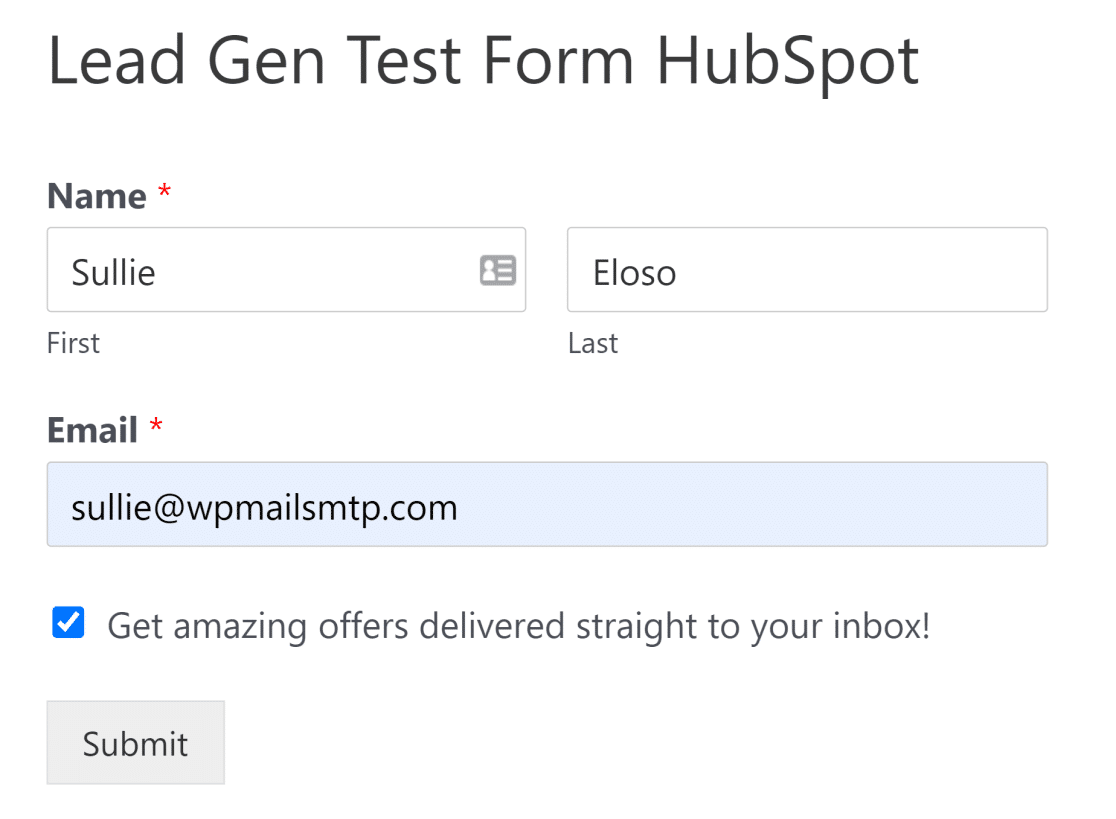
Melden Sie sich jetzt in Ihrem HubSpot CRM an und suchen Sie nach dem Testeintrag.
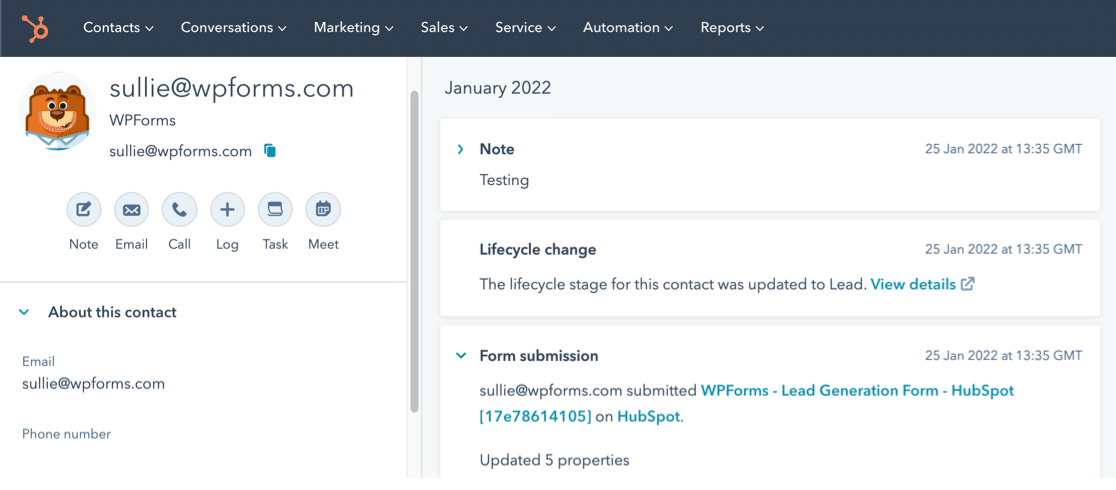
Und da haben Sie es! Sie können jetzt Kontakte aus WordPress-Formularen an Ihren HubSpot senden!
Als Nächstes steigern Sie den Datenverkehr mit Push-Benachrichtigungen
Möchten Sie mehr Besucher auf Ihre Website lenken? Push-Benachrichtigungen können für diesen Zweck sehr effektiv sein. Sehen Sie sich unseren Beitrag zum Senden von Push-Benachrichtigungen von WordPress an und sehen Sie, wie Ihr Datenverkehr in kürzester Zeit wächst!
Vielleicht möchten Sie sich auch unseren SearchWP-Test ansehen, der dieses beliebte WordPress-Such-Plugin aufschlüsselt, um zu sehen, ob es wirklich so gut ist, wie es behauptet.
Integrieren Sie jetzt WordPress-Formulare in HubSpot
Sind Sie bereit, Ihr Formular zu erstellen? Beginnen Sie noch heute mit dem einfachsten WordPress-Formularerstellungs-Plugin. WPForms Pro enthält viele kostenlose Vorlagen und bietet eine 14-tägige Geld-zurück-Garantie.
Wenn Ihnen dieser Artikel weitergeholfen hat, folgen Sie uns bitte auf Facebook und Twitter, um weitere kostenlose WordPress-Tutorials und -Anleitungen zu erhalten.