So erstellen Sie ein Zendesk Support-Ticketformular in WordPress
Veröffentlicht: 2018-12-24Möchten Sie ein benutzerdefiniertes Zendesk-Support-Ticketformular in WordPress erstellen? Mit WPForms können Sie Ihren Benutzern ganz einfach erlauben, Hilfe auf Ihrer Website anzufordern und nach allen Informationen zu fragen, die Sie benötigen.
In diesem Artikel sehen wir uns an, wie Sie ein Zendesk-Support-Ticketformular in WordPress erstellen.
Warum WPForms mit Zendesk verwenden?
Zendesk ist das beliebteste Support-Ticket-System, mit dem Sie Kunden-Support-Tickets verfolgen, priorisieren und lösen können. Sie können alle Ihre Kundeninformationen an einem Ort verwalten, was die Kommunikation mit Ihren Kunden einfach und effizient macht.
Wenn Sie Ihren Kunden erlauben möchten, ein Zendesk-Ticket auf Ihrer Site einzureichen, können Sie ein einfaches Kontaktformular mit WPForms einbetten.
Aber was ist, wenn Sie das Formular anpassen möchten, um weitere Informationen anzufordern, Bilder zu Ihrem Formular oder anderen benutzerdefinierten HTML-Code hinzuzufügen oder zusätzliche Formularbenachrichtigungen zu senden, wenn es gesendet wird?
Mit WPForms können Sie ganz einfach ein benutzerdefiniertes Support-Ticket-Formular in WordPress erstellen und mit Zendesk verbinden. Sie müssen keinen Code lernen!
So erstellen Sie ein Zendesk Support-Ticketformular in WordPress
Mal sehen, wie es funktioniert.
Schritt 1: Erstellen Sie ein benutzerdefiniertes Support-Ticket-Formular
Als erstes müssen Sie das WPForms-Plugin installieren und aktivieren. Weitere Informationen finden Sie in dieser Schritt-für-Schritt-Anleitung zur Installation eines Plugins in WordPress.
Als Nächstes müssen Sie das Add-On Form Templates Pack installieren und aktivieren, damit Sie ein Support-Ticket-Formular erstellen können. Denken Sie daran, wenn Sie es vorziehen, ein Formular von Grund auf neu zu erstellen oder eine andere Vorlage zu verwenden, können Sie dies tun. Die Vorlage für das Support-Ticket-Formular ist nur ein einfacher Weg, um loszulegen.
Gehen Sie dazu zu WPForms » Addon und suchen Sie das mit der Bezeichnung For Templates Pack .
Klicken Sie auf Add- on installieren und dann auf Aktivieren .
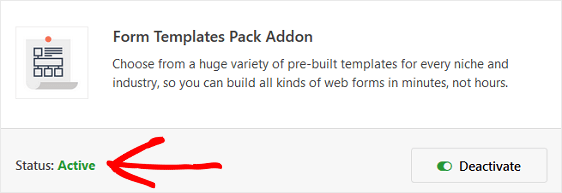
Jetzt müssen Sie ein neues Formular erstellen.
Gehen Sie dazu zu WPForms » Neu hinzufügen , benennen Sie Ihr Formular und wählen Sie die Vorlage Support Ticket Form .
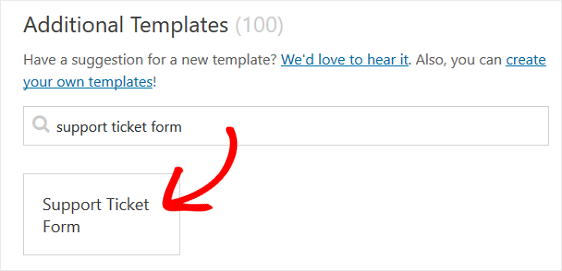
WPForms erstellt ein Formular für Sie. In unserem Beispiel nennen wir unser Formular Support Ticket Form.
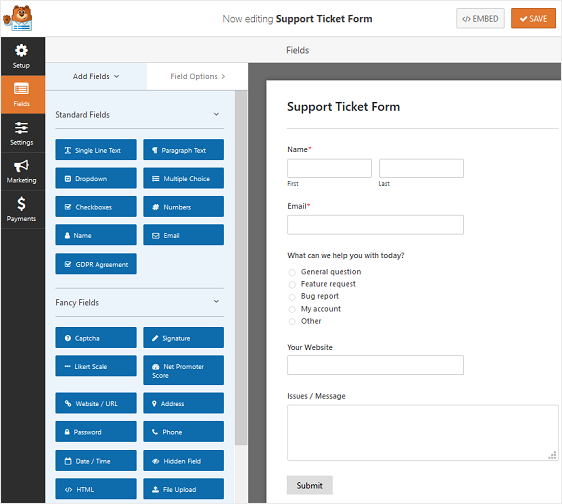
Sie sehen, dass Ihr Support-Ticket-Formular die folgenden Formularfelder enthält:
- Name
- Womit können wir Ihnen heute helfen? (Mehrfachauswahl)
- Ihre Website (Website / URL)
- Probleme / Nachricht (Absatztext)
Dies ist natürlich nur ein Einstieg und richtet sich an diejenigen, die Kunden Computerunterstützung bieten. Sie können ganz einfach beliebige Formularfelder hinzufügen oder entfernen, um das Supportformular an Ihre Bedürfnisse anzupassen.
Um Ihrem Formular zusätzliche Felder hinzuzufügen, ziehen Sie sie vom linken Bereich in den rechten Bereich.
Klicken Sie dann auf das Feld, um Änderungen vorzunehmen. Sie können auch auf ein Formularfeld klicken und es ziehen, um die Reihenfolge neu anzuordnen.
So sieht unser Formular aus:
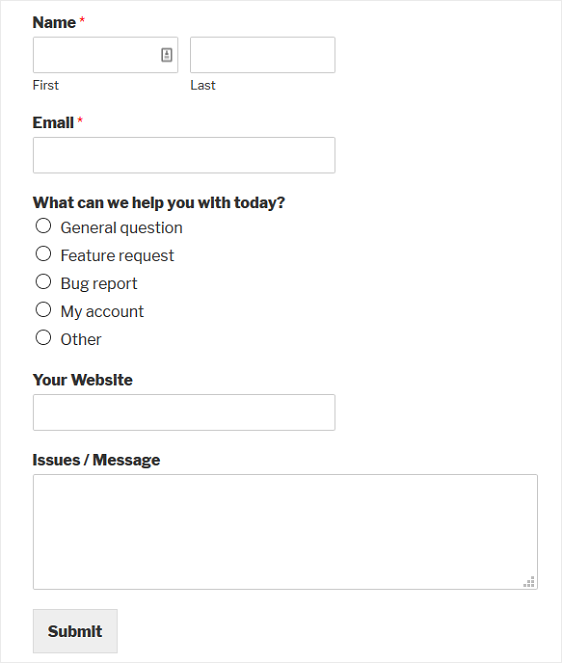
Weitere Hilfe beim Erstellen Ihres Formulars finden Sie in diesem Tutorial zum Erstellen eines Support-Ticket-Formulars in WordPress.
Nachdem Sie Ihr Formular erstellt haben, müssen Sie das Zapier-Addon installieren und aktivieren.
Mit dem Zapier-Addon können Sie Ihre WordPress-Formulare mit über 1.000+ Web-Apps, einschließlich Zendesk, verbinden. Es ist schnell und einfach und der beste Weg, um Support-Tickets zu verwalten, die auf Ihrer WordPress-Website eingereicht wurden.
Weitere Hilfe zu diesem Schritt finden Sie unter Installation und Verwendung des Zapier-Add-Ons.
Sehen wir uns nun an, wie Sie Ihr WordPress-Supportformular mit Zendesk verbinden.
Schritt 2: Erstellen Sie einen neuen Zap
Als erstes müssen Sie sich bei Ihrem Zapier-Konto anmelden und oben auf dem Bildschirm auf die Schaltfläche Make a Zap klicken. Wenn Sie kein Zapier-Konto haben, können Sie hier eines erstellen.
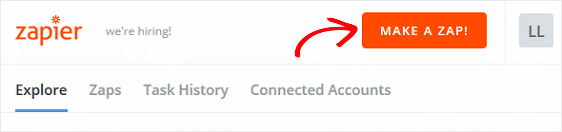
Als nächstes müssen Sie eine Trigger-App auswählen, in unserem Fall WPForms. Suchen Sie in der Suchleiste nach WPForms und klicken Sie darauf.
Die einzige verfügbare Option ist Neuer Formulareintrag . Klicken Sie auf Speichern + Weiter , um WPForms zum Auslöser zu machen, wenn ein Formulareintrag auf Ihrer Website gesendet wird.
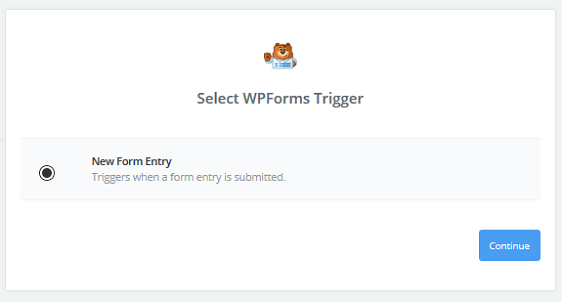
Befolgen Sie von dort aus die Anweisungen zum Finalisieren von WPForms als Trigger-App. Dies beinhaltet die Auswahl eines WPForms-Kontos und die Überprüfung seiner Gültigkeit.
Um Hilfe bei diesem Schritt zu erhalten, werfen Sie einen Blick auf dieses Schritt-für-Schritt-Tutorial zur Verwendung von Zapier mit WPForms.
Wenn Sie fertig sind, wird Zapier jetzt mit WPForms verbunden.
Wenn Sie aufgefordert werden, den WPForms-Eintrag einzurichten, stellen Sie sicher, dass Sie das neue WordPress-Formular auswählen, das Sie zuvor erstellt haben. Denken Sie daran, dass wir unser Formular Support Ticket Form genannt haben.
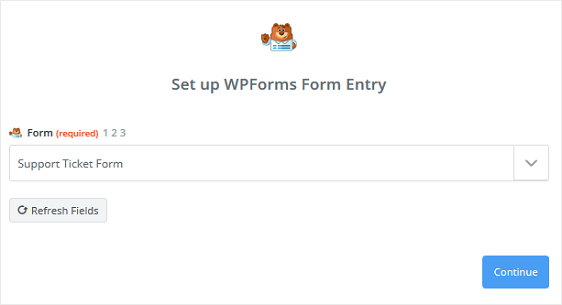
Klicken Sie auf Weiter .
Sie müssen nun Ihr Support-Ticket-Formular testen, um sicherzustellen, dass es richtig funktioniert. Die einzige Möglichkeit für Zapier, Ihr Formular zu testen, besteht darin, mindestens ein Testeingabeformular einzureichen.

Um einen Testeintrag zu erstellen, damit Zapier Ihr WordPress-Formular abrufen und testen kann, navigieren Sie zu WPForms » All Forms und suchen Sie Ihr Support-Ticket-Formular. Klicken Sie auf Vorschau .
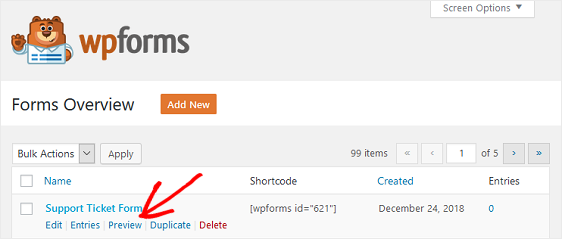
Sie sehen eine Vorschau Ihres Support-Ticket-Formulars. Füllen Sie das Formular aus und senden Sie es ab, als ob Sie ein Besucher der Website wären. Dadurch erhält Ihr Support-Ticket-Formular einen Eintrag, der im Dashboard angezeigt wird.
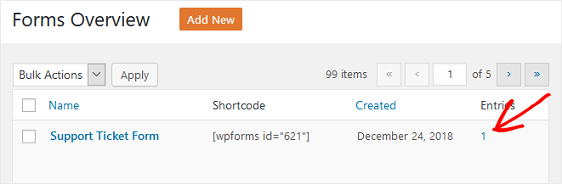
Nachdem Sie mindestens ein Formular Eintrag für Ihre Support - Ticket - Form haben, gehen Sie zurück zu Ihrem Zapier Konto und klicken Sie auf Pull in den Proben.
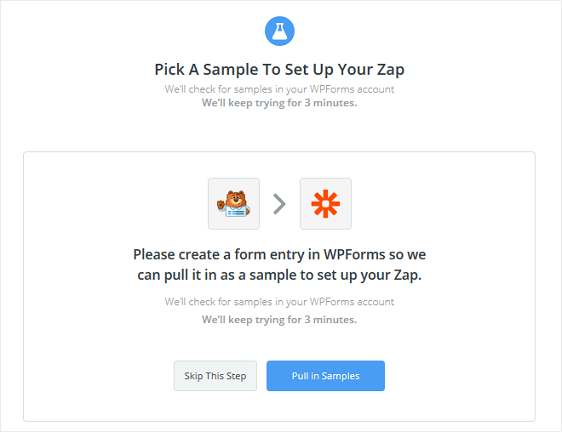
Wenn Ihre Testformulareingabe erfolgreich war und Zapier mit WPForms verbunden ist, sehen Sie die Formulareingabe auf dem nächsten Bildschirm. Wenn Sie auf den Dropdown-Pfeil klicken, sehen Sie die Formularfelder so, wie sie bei Ihrem Testformulareintrag ausgefüllt wurden.
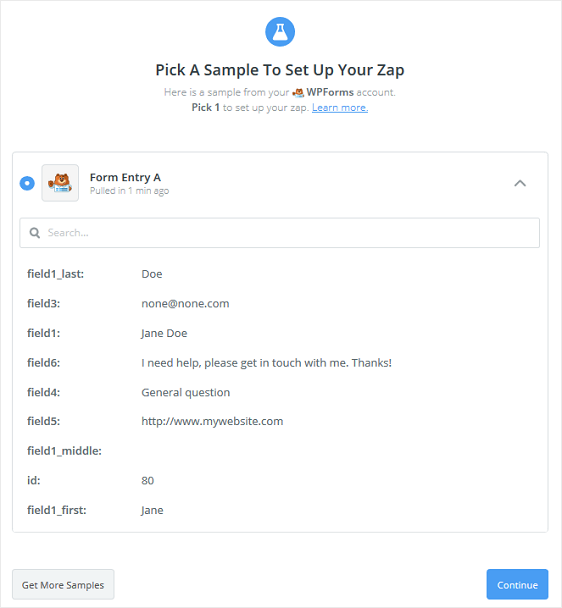
Klicken Sie auf Weiter .
Schritt 3: Verbinden Sie Ihre WordPress-Formulare mit Zendesk
Da Zapier nun mit dem WPForms-Plugin verbunden ist, müssen Sie WPForms mit Zendesk verbinden.
Suchen Sie zunächst in der Suchleiste nach der Zendesk-App und wählen Sie sie als Aktions-App aus.
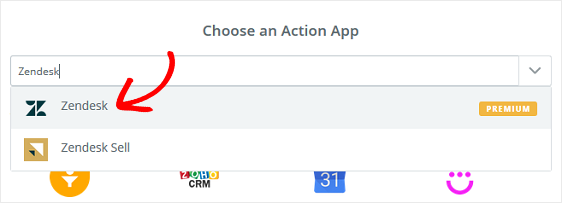
Als Nächstes wählen Sie die Zendesk-Aktion aus. Da wir ein Supportticketformular erstellen, um Supportanfragen für Websitebesucher zu sammeln, wählen wir Ticket erstellen aus .
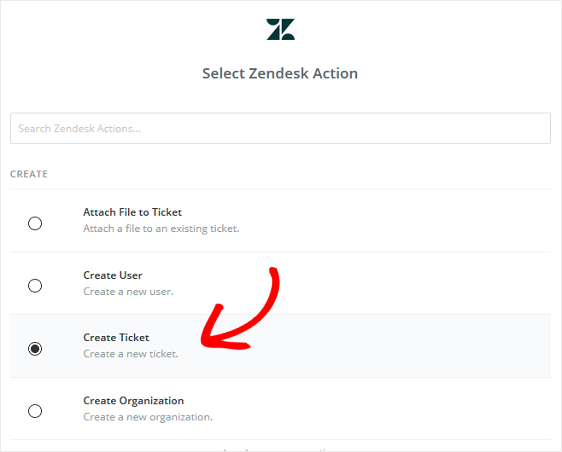
Klicken Sie auf Speichern + Weiter .
Jetzt müssen Sie Ihr Zendesk-Konto mit Zapier verbinden.
Dazu müssen Sie Zapier autorisieren, auf Ihr Zendesk-Konto zuzugreifen, indem Sie Ihren Zendesk-Kontonamen, die E-Mail-Adresse des Agenten und das API-Token eingeben. Sie finden das API-Token unter Admin » Kanäle » API in Ihrem Zendesk-Konto.
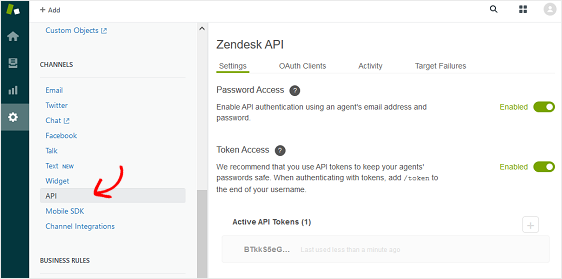
Geben Sie die erforderlichen Informationen in Zapier ein, um Zendesk mit Zapier zu verbinden.
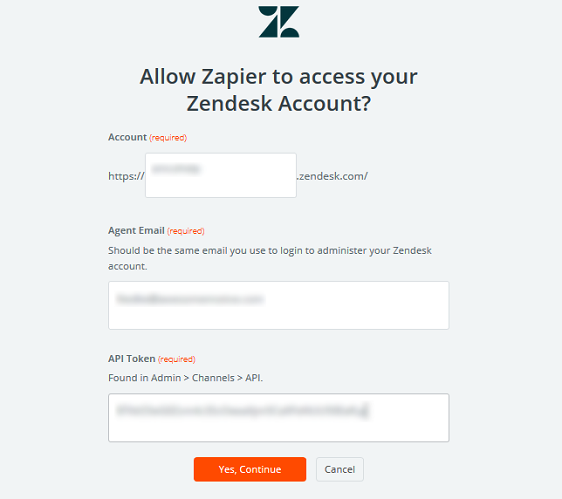
Klicken Sie auf Ja, Weiter , um mit dem nächsten Schritt fortzufahren.
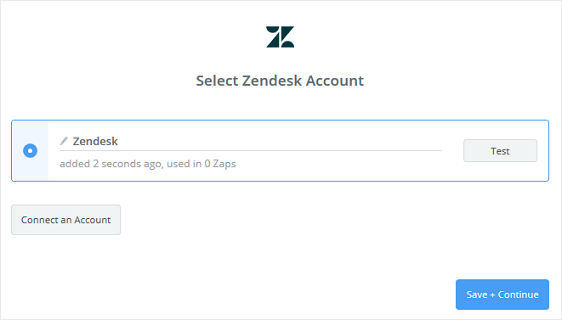
Klicken Sie auf Speichern + Weiter , um mit dem nächsten Schritt fortzufahren.
Schritt 4: Erstellen eines Zendesk-Tickets
Jetzt müssen Sie ein Zendesk-Ticket einrichten.
In diesem Schritt müssen Sie die richtigen WPForms-Felder in den entsprechenden Zendesk-Feldern konfigurieren. Sie können das richtige WPForms-Feld auswählen, indem Sie auf das +-Symbol in jedem Feld in Zapier klicken.
Siehe den Screenshot unten.
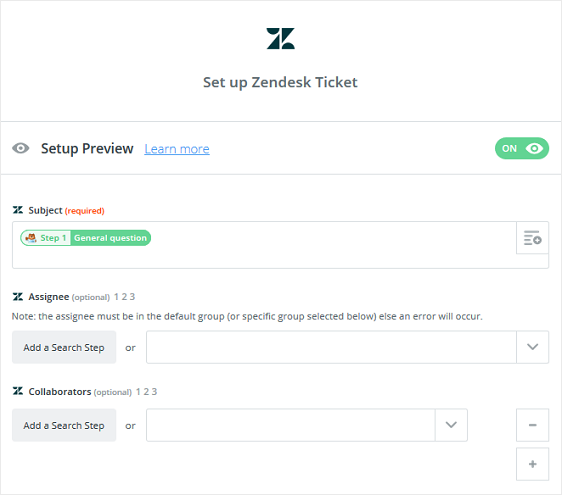
Klicken Sie auf Weiter .
Um das Zendesk-Ticket zu testen, klicken Sie auf Test an Zendesk senden .
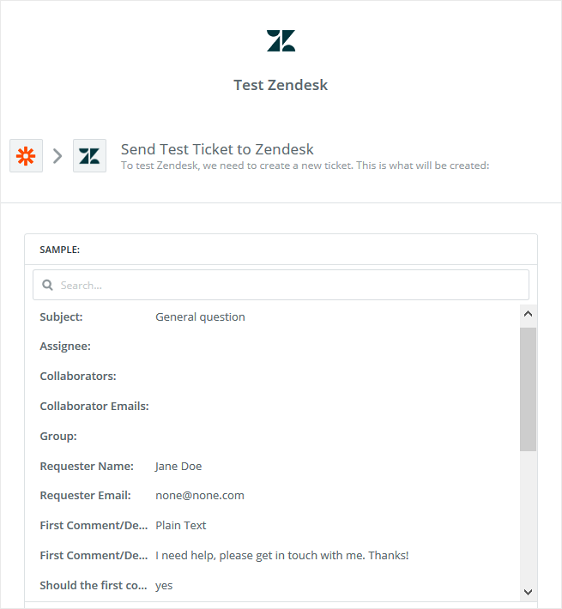
Sie sehen eine Erfolgsmeldung, wenn der Test erfolgreich war.
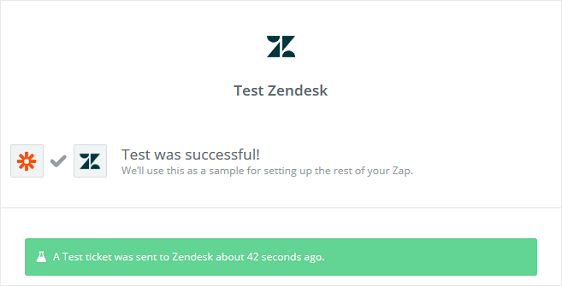
Sie können sich bei Ihrem Zendesk-Konto anmelden, um das neu hinzugefügte Ticket anzuzeigen.
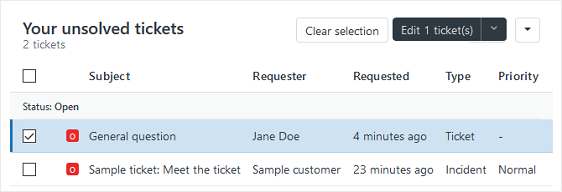
Klicken Sie auf Fertig stellen in Ihrem Zapier Konto.
Benennen Sie schließlich Ihren Zap und aktivieren Sie ihn, damit, wenn jemand ein Support-Ticket-Formular auf Ihrer WordPress-Website einreicht, der Formulareintrag direkt an Ihr Zendesk-Konto gesendet wird.
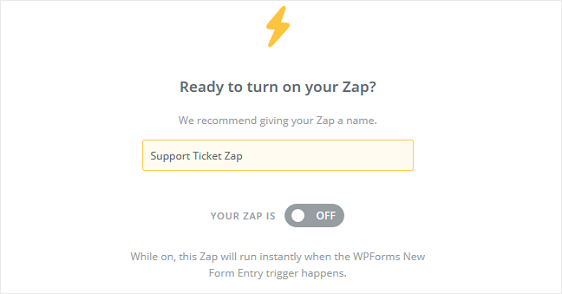
Machen Sie Ihr Support-System effizienter
Sie können die folgenden Tipps befolgen, um Ihre Reaktions- und Lösungszeit zu beschleunigen. Diese einfachen Dinge können Ihr Unterstützungssystem effizienter machen.
- Stellen Sie detaillierte Fragen in Ihrem Support-Ticket-Formular. Dies kann Ihnen helfen, die Probleme Ihrer Kunden besser zu verstehen und sie schnell zu lösen.
- Wenn auf Ihrer Website umfangreiche Dokumentationen veröffentlicht sind, möchten Sie Ihre Benutzer möglicherweise dazu ermutigen, diese zu lesen, bevor Sie ein Support-Ticket einreichen.
- Teilen Sie Ihren Kunden mit, wie lange es in der Regel dauert, eine Antwort von einem Agenten zu erhalten. Dies kann Ihren Kunden helfen, eine Erwartung an die Bearbeitungszeit zu setzen.
Abschließende Gedanken zu Zendesk in WordPress
Und da hast du es! Sie wissen jetzt, wie Sie mit Zendesk ein benutzerdefiniertes Support-Ticket-Formular in WordPress erstellen. Wenn Sie Zapier für die Automatisierung verwenden möchten, sollten Sie sich ansehen, wie Sie Ihr WordPress-Kontaktformular mit Discord verbinden.
Also, worauf wartest Du? Beginnen Sie noch heute mit dem leistungsstärksten WordPress-Formular-Plugin.
Und nicht vergessen, wenn Ihnen dieser Artikel gefällt, dann folgen Sie uns bitte auf Facebook und Twitter.
