So erstellen Sie ein Drip-Anmeldeformular in WordPress (2021)
Veröffentlicht: 2020-10-23Möchten Sie auf einfache Weise ein Drip-Anmeldeformular in WordPress erstellen? Die Integration von WordPress und Drip hilft Ihnen, den Prozess der Lead-Erfassung zu automatisieren.
In diesem Artikel zeigen wir Ihnen, wie Sie ein Drip-Formular in WordPress am besten erstellen.
Erstellen Sie jetzt Ihr WordPress Drip-Anmeldeformular
Warum eine Drip-Integration mit WordPress machen?
Drip ein fantastisches E-Mail-Automatisierungstool, mit dem Sie E-Mail- und SMS-Nachrichten an Ihre Leads senden können.
Wenn Sie Drip in WordPress integrieren, können Sie direkt von Ihrer WordPress-Site aus automatisch Kontakte zu Ihren Drip-Kampagnen hinzufügen.
Dies macht es viel einfacher, Ihre Listen aktuell zu halten.
Drip hat seinen eigenen Formulargenerator, aber das Styling und die Werkzeuge sind ziemlich einfach. Es hat definitiv nicht alle coolen Funktionen in WPForms und es ist nicht so leistungsstark.
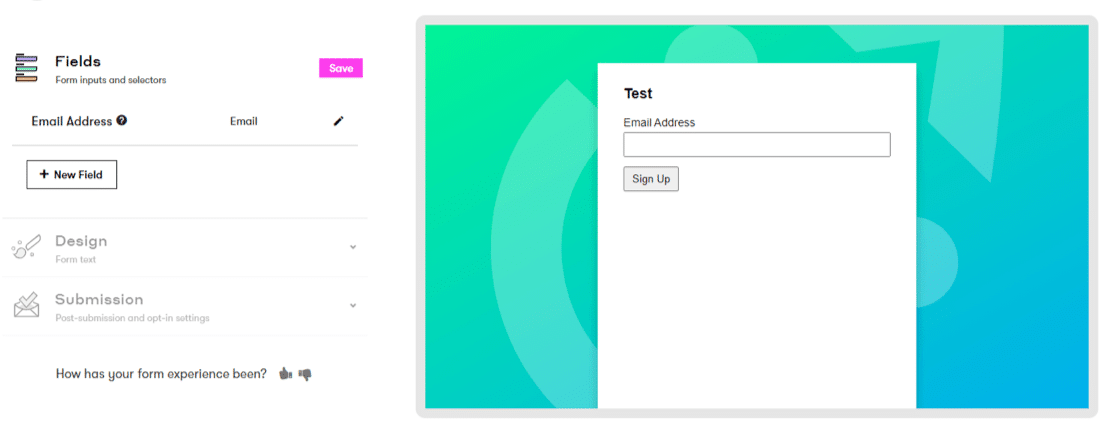
In diesem Handbuch zeigen wir Ihnen eine bessere Möglichkeit, ein Drip-Anmeldeformular zu erstellen.
So erstellen Sie ein Drip-Anmeldeformular in WordPress
Wir werden 7 Schritte durchgehen, um ein benutzerdefiniertes Drip-Anmeldeformular in WordPress zu erstellen.
- Installieren Sie das WPForms-Plugin und das Drip-Addon
- Erstellen Sie Ihr Drip-Anmeldeformular in WordPress
- Fügen Sie ein DSGVO-Vereinbarungsfeld hinzu
- Verbinden Sie Ihr WordPress-Formular mit Drip
- Konfigurieren Sie Ihre Drip WordPress-Integration
- Konfigurieren Sie Ihre Tropfformulareinstellungen
- Richten Sie Ihre Tropfformularbenachrichtigungen ein
- Richten Sie Ihre Drip-Formular-Bestätigungen ein
- Fügen Sie Ihr Drip-Anmeldeformular zu Ihrer Website hinzu
Beginnen wir mit der Installation des besten Formularerstellungs-Plugins für WordPress.
Schritt 1: Installieren Sie das WPForms-Plugin und das Drip-Addon
Als erstes müssen Sie das WPForms-Plugin installieren und aktivieren. Weitere Informationen finden Sie in dieser Schritt-für-Schritt-Anleitung zur Installation eines Plugins in WordPress.
Als nächstes gehen Sie zu WPForms » Addons und suchen Sie das Drip Addon in der Liste.
Fahren Sie fort und installieren Sie das Drip-Addon. Sie möchten es auch aktivieren.
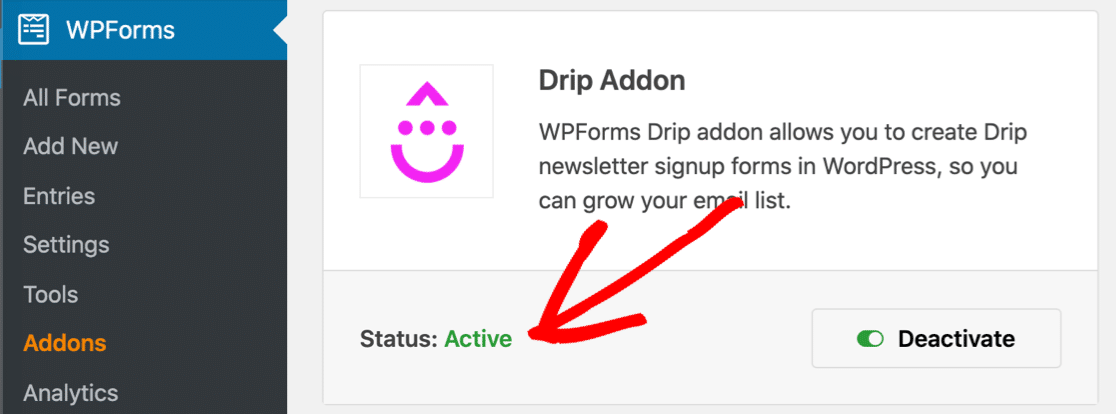
Lassen Sie uns nun unser Drip-Formular in WPForms erstellen.
Schritt 2: Erstellen Sie Ihr Drip-Anmeldeformular in WordPress
Sobald Ihr WPForms Drip-Addon aktiv ist, ist es an der Zeit, Ihr benutzerdefiniertes Formular zu erstellen.
Klicken Sie zunächst auf WPForms » Neu hinzufügen , um ein neues Formular zu erstellen.
Benennen Sie Ihr Formular auf dem Einrichtungsbildschirm und klicken Sie auf die Vorlage für das Newsletter-Anmeldeformular .
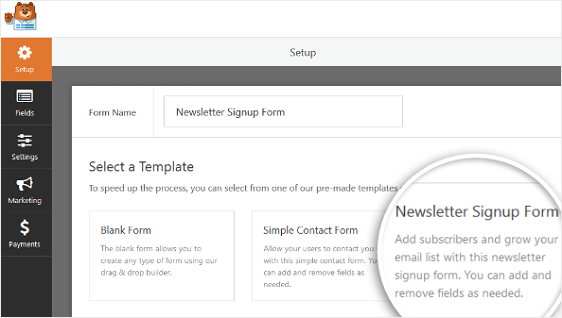
WPForms erstellt automatisch ein einfaches Newsletter-Anmeldeformular und öffnet den Formular-Builder.
Sie können dem Formular zusätzliche Felder hinzufügen, indem Sie sie vom linken Bereich in den rechten Bereich ziehen. Klicken Sie auf ein beliebiges Feld, um die Einstellungen zu ändern.
Sie können auch auf ein Formularfeld klicken und es nach oben oder unten ziehen.
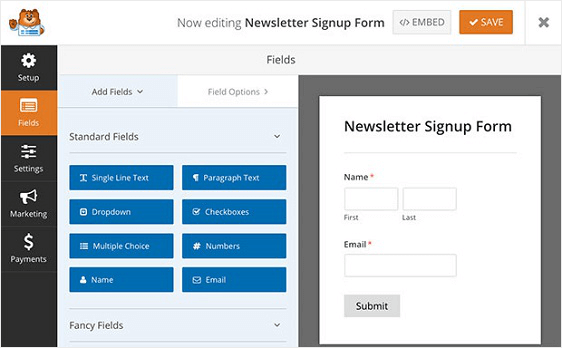
Sobald Sie die Felder wunschgemäß eingerichtet haben, ist es an der Zeit, über die Einhaltung der DSGVO nachzudenken.
Schritt 3: Fügen Sie ein DSGVO-Vereinbarungsfeld hinzu
Haben Sie Kunden in der Europäischen Union? Wenn Sie dies tun, sollten Sie Ihrem Drip-Anmeldeformular ein Feld für die DSGVO-Vereinbarung hinzufügen.
Es ist wichtig, DSGVO-konforme Formulare zu erstellen, indem Sie Ihren Besuchern die Erlaubnis geben, ihre persönlichen Daten zu speichern. Sie sollten auch überprüfen, ob sie dem Erhalt von E-Mail-Marketingmaterialien zustimmen.
Um die DSGVO-Funktionen zu aktivieren , gehen Sie zu WPForms » Einstellungen und klicken Sie auf das Kontrollkästchen DSGVO-Erweiterungen .
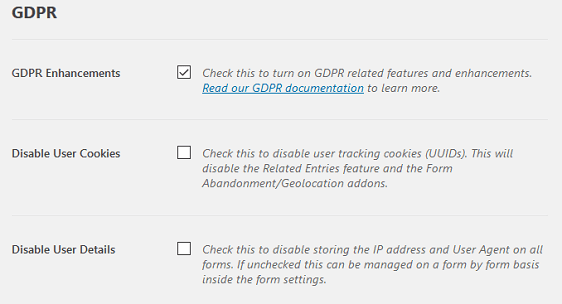
Wenn Sie dies tun, können Sie:
- Benutzer-Cookies deaktivieren
- Deaktivieren Sie die Speicherung von Benutzerdaten wie IP-Adressen.
Da die DSGVO-Verbesserungen jetzt aktiv sind, können Sie Ihrem Formular auch ein DSGVO-Feld hinzufügen.
Öffnen Sie Ihr Formular erneut im Formular-Builder. Jetzt können Sie das DSGVO-Feld auf das Formular ziehen, wo es angezeigt werden soll.
Sie können den Wortlaut ändern, indem Sie auf das Feld klicken und den Vertragstext bearbeiten.
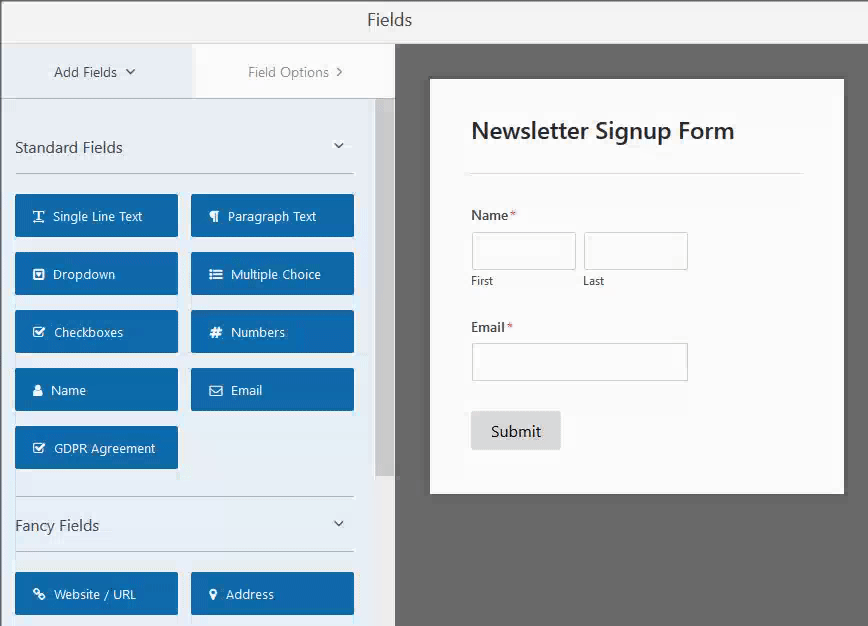
Wenn Ihr Formular wie gewünscht aussieht, klicken Sie auf Speichern .
Jetzt können wir das Formular mit Drip verbinden. Wenn Sie noch kein Drip-Konto haben, registrieren Sie sich jetzt, bevor Sie mit Schritt 4 fortfahren.
Schritt 4: Verbinden Sie Ihr WordPress-Formular mit Drip
Um Ihr Newsletter-Anmeldeformular mit Drip zu verbinden, klicken Sie zunächst im Formular-Builder auf Marketing » Drip .
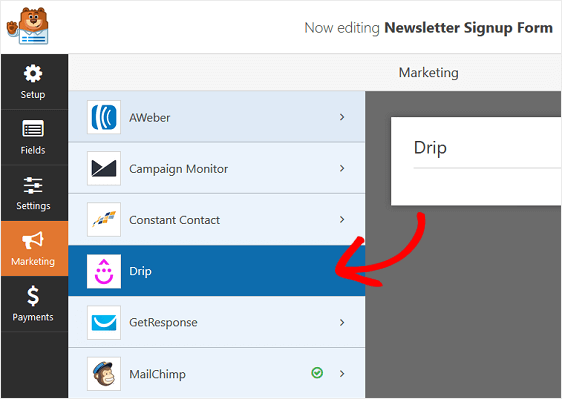
Klicken Sie im Bereich "Drip-Einstellungen" auf Neues Konto hinzufügen .
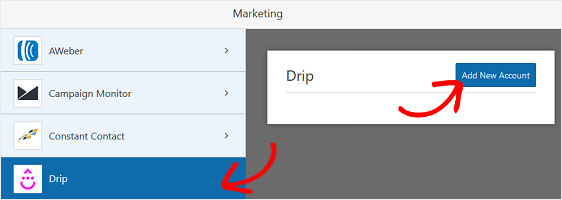
Im Popup möchten Sie Ihren Drip API Key einfügen. Sie finden diese auf der Benutzerinfo-Seite in Ihrem Drip-Konto.
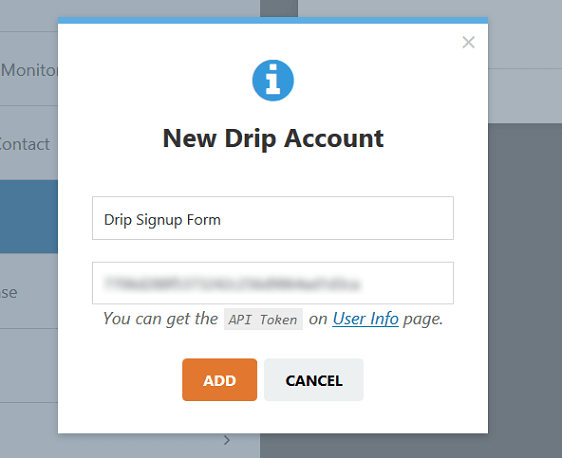
Als nächstes öffnet sich ein Fenster, in dem Sie aufgefordert werden, die Verbindung zu benennen. Dies ist für Ihre Kunden nicht sichtbar. Geben Sie also einen beliebigen Namen in dieses Feld ein.
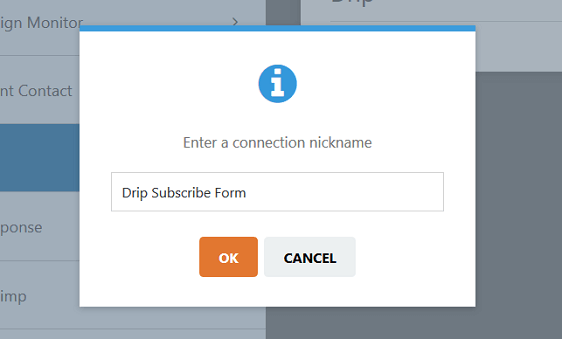
Alles erledigt? Klicken Sie auf OK . Lassen Sie uns nun unsere Drip-Einstellungen konfigurieren.
Schritt 5: Konfigurieren Sie Ihre Drip WordPress-Integration
Mit WPForms können Sie direkt im Formularersteller auswählen, wie Sie Drip Kontakte hinzufügen.
Lassen Sie uns jetzt die Verbindung konfigurieren.
Wählen Sie zunächst Ihr Drip-Konto aus dem ersten Dropdown-Menü aus. Dann müssen Sie im zweiten Dropdown-Menü eine Aktion zum Ausführen auswählen.
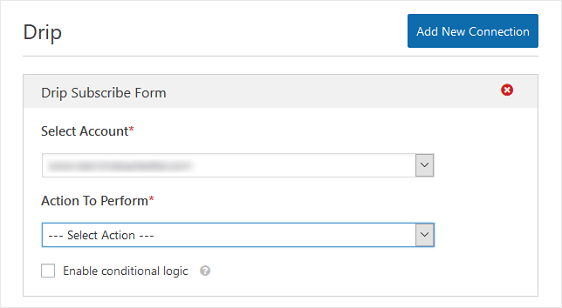
Werfen wir einen kurzen Blick auf die Aktionen und was sie alle tun.
Aktionen zum Hinzufügen/Aktualisieren eines Drip-Abonnenten
Wenn Sie ein Drip-Anmeldeformular erstellen, sollten Sie sich die folgenden Aktionen ansehen:
- Abonnent: Erstellen oder Aktualisieren – Fügt den Besucher Ihrer Drip-E-Mail-Liste hinzu oder aktualisiert seine Informationen, wenn er bereits abonniert ist. Durch diese Aktion werden nicht automatisch Abonnenten zu von Ihnen erstellten Kampagnen hinzugefügt.
- Kampagne: Abonnieren – Fügt den Abonnenten Ihrer Drip-E-Mail-Liste hinzu und fügt ihn einer von Ihnen erstellten Kampagne hinzu.
- Die Bilanz Ereignis - Fügt einen neuen Abonnenten für Ihre E - Mail - Drip - Liste und Aufzeichnungen ein Ereignis ihre Aktivitäten zu verfolgen.
Aktionen zum Löschen/Abmelden eines Drip-Abonnenten
Wenn Sie ein Abmeldeformular oder ein Formular erstellt haben, mit dem Ihre Abonnenten ihre Einstellungen aktualisieren können, sollten Sie eine Option aus dieser Liste auswählen:
- Abonnent: Löschen – Entfernt die Person aus Ihrer Drip-E-Mail-Liste.
- Kampagne: Abmelden – Entfernt die Person aus einer oder allen Kampagnen, zu denen sie gehört, aber nicht aus Ihrer Drip-E-Mail-Liste.
In unserem Beispiel wählen wir die Option Abonnent: Erstellen oder Aktualisieren .

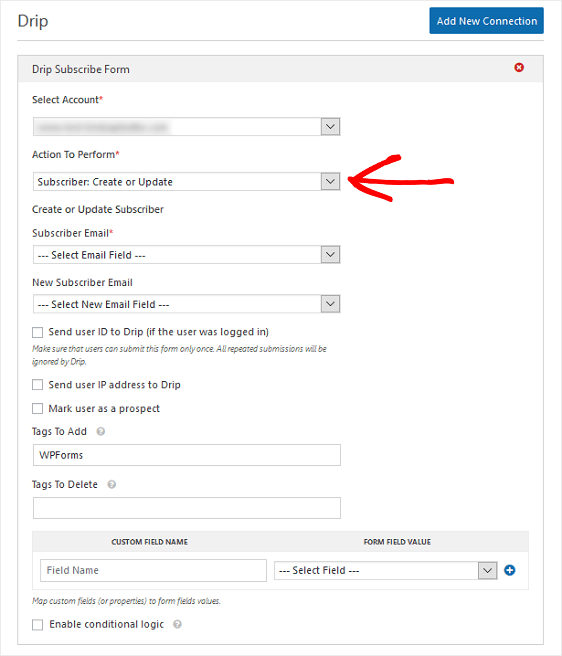
Wenn Sie diese Aktion auswählen, wird darunter ein weiterer Satz von Optionen angezeigt. Schauen wir uns diese genauer an:
- Abonnenten-E-Mail – Verwenden Sie dies für neue Abonnenten oder diejenigen, die ihre E-Mails aktualisieren möchten
- Neue Abonnenten-E-Mail – Verwenden Sie diese Option, wenn jemand seine E-Mail-Adresse ändert.
- Benutzer-ID an Drip senden (wenn der Benutzer angemeldet war) – Dies gleicht die WordPress-ID des Benutzers mit der Benutzer-ID ab, die Drip allen Abonnenten zuweist.
- Benutzer-IP-Adresse an Drip senden – Dies sendet die IP-Adresse Ihres Abonnenten an Ihr Drip-Konto.
- Benutzer als Interessenten markieren – Kennzeichnet den Abonnenten, damit Sie ihn in Drip als Lead markieren können.
- Lead-Score-Startwert – Weist einen Lead-Score zu. Dies können Sie verwenden, wenn Sie die Option Benutzer zuerst als Interessenten markieren auswählen.
- Tags zum Hinzufügen/Löschen – Fügen Sie Tags hinzu, damit Sie Ihre Abonnenten in Drip segmentieren können.
Nachdem Sie alle Einstellungen ausgewählt haben, die Sie konfigurieren möchten, klicken Sie auf Speichern .
Sehen wir uns nun die Einstellungen für das Formular selbst an.
Schritt 6: Konfigurieren Sie Ihre Tropfformulareinstellungen
Als nächstes werden wir die allgemeinen Optionen für das Formular überprüfen, damit wir überprüfen können, ob alles richtig funktioniert.
Gehen Sie zum Starten zu Einstellungen » Allgemein .
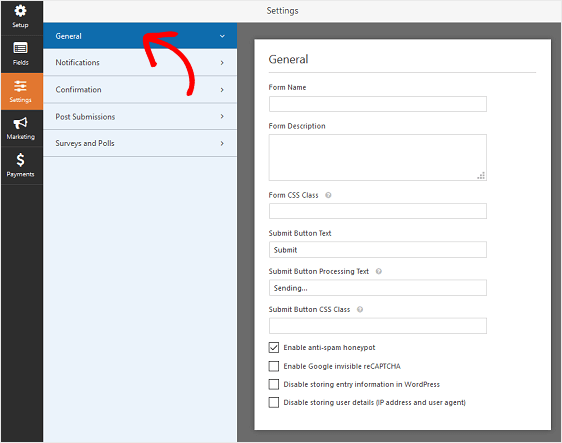
Hier können Sie diese Einstellungen konfigurieren:
- Formularname – Ändern Sie hier den Namen Ihres Formulars, wenn Sie möchten.
- Formularbeschreibung — Geben Sie Ihrem Formular eine Beschreibung.
- Text der Schaltfläche „ Senden“ – Passen Sie die Kopie auf der Schaltfläche „Senden“ an.
- Spam-Prävention – Stoppen Sie Kontaktformular-Spam mit der Anti-Spam-Funktion, hCaptcha oder Google reCAPTCHA. Das Anti-Spam-Kontrollkästchen wird in allen neuen Formularen automatisch aktiviert.
- AJAX-Formulare – Aktivieren Sie AJAX-Einstellungen ohne Neuladen der Seite.
- DSGVO-Verbesserungen – Sie können das Speichern von Eintragsinformationen hier deaktivieren, wenn Sie in Schritt 3 die DSGVO-Funktionen aktiviert haben.
Wenn Sie fertig sind, klicken Sie auf Speichern .
OK, sehen wir uns jetzt an, ob wir eine E-Mail erhalten, wenn das Formular gesendet wird.
Schritt 7: Richten Sie Ihre Tropfformularbenachrichtigungen ein
Benachrichtigungen sind eine großartige Möglichkeit, eine E-Mail zu senden, wenn ein Formular auf Ihrer Website gesendet wird.
Klicken Sie Benachrichtigungen in Form Builder das Benachrichtigungsfeld zu öffnen.
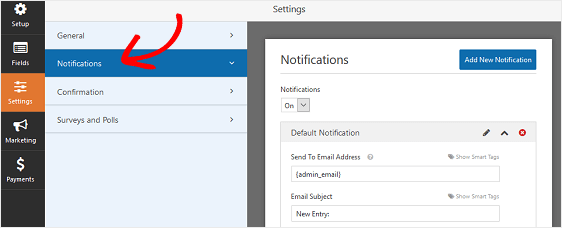
Wenn Benachrichtigungen aktiviert sind, wird eine E - Mail , wenn jemand sendet das Formular auf Ihrer Website gesendet. Die E-Mail wird an die Adresse im Feld Senden an E-Mail-Adresse gesendet.
Wenn Sie Smarttags verwenden, können Sie dem Benutzer beim Abonnieren auch eine zweite Benachrichtigung senden. Sie können ihnen beispielsweise dafür danken, dass sie sich in Ihre Liste eingetragen haben. Weitere Hilfe bei der Einrichtung finden Sie in unserer Dokumentation zum Einrichten von Formularbenachrichtigungen in WordPress.
Alles erledigt? Lassen Sie uns weitermachen und noch eine letzte Sache überprüfen: Formularbestätigungen.
Schritt 8: Richten Sie Ihre Drip-Formular-Bestätigungen ein
Die Formularbestätigung ist die Aktion, die beim Absenden des Formulars ausgeführt wird. WPForms hat drei Bestätigungstypen zur Auswahl:
- Nachricht. Dies ist der Standardbestätigungstyp in WPForms. Wenn ein Besucher ein Formular abschickt, wird eine Nachricht angezeigt, die ihn darüber informiert, dass seine Nachricht gesendet wurde.
- Seite anzeigen. Mit dieser Einstellung werden Website-Besucher auf eine andere Webseite Ihrer Website weitergeleitet. Hilfe bei der Verwendung finden Sie in unserem Tutorial zum Weiterleiten von Kunden auf eine Dankesseite. Lesen Sie außerdem unseren Artikel zum Erstellen effektiver Dankesseiten zur Steigerung der Kundenbindung.
- Gehen Sie zu URL (Weiterleitung). Diese Option wird verwendet, wenn Sie Website-Besucher auf eine andere Website weiterleiten möchten.
Sehen wir uns an, wie Sie Option 1 einrichten, eine Formularbestätigungsnachricht.
Klicken Sie zunächst im Formulareditor unter Einstellungen auf den Reiter Bestätigung .
Wählen Sie als Nächstes den Bestätigungstyp aus, den Sie erstellen möchten. In diesem Beispiel wählen wir Nachricht in der Dropdown-Liste aus.
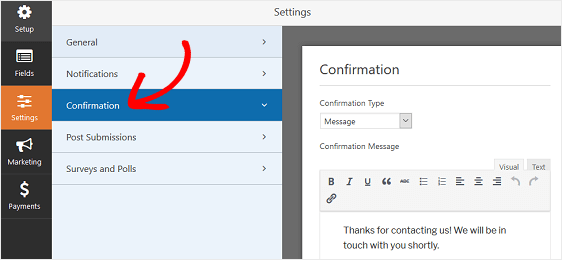
Passen Sie dann die Bestätigungsnachricht nach Ihren Wünschen an und klicken Sie auf Speichern .
Wenn Sie Site-Besuchern basierend auf ihrem Verhalten unterschiedliche Bestätigungen anzeigen möchten, lesen Sie unbedingt, wie Sie bedingte Formularbestätigungen erstellen.
Das ist es. Jetzt können Sie Ihr Drip-Anmeldeformular zu Ihrer Website hinzufügen.
Schritt 9: Fügen Sie Ihr Drip-Anmeldeformular zu Ihrer Website hinzu
Nachdem Sie Ihr Drip-Abonnementformular erstellt haben, müssen Sie es zu Ihrer WordPress-Website hinzufügen.
Mit WPForms können Sie Ihre Formulare an vielen Stellen auf Ihrer Website hinzufügen, darunter:
- Blogeinträge
- Seiten
- Sidebar-Widgets.
Werfen wir einen Blick auf die gebräuchlichste Option: das Hinzufügen Ihres Newsletter-Anmeldeformulars zu einer Seite.
Klicken Sie zum Starten auf die Schaltfläche Einbetten oben im Formular-Generator.
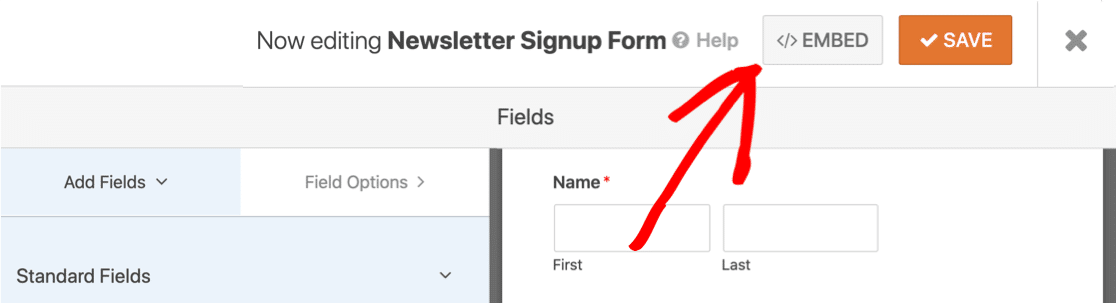
Klicken wir nun auf die Schaltfläche Neue Seite erstellen , um automatisch eine Seite für das Drip-Formular zu erstellen .
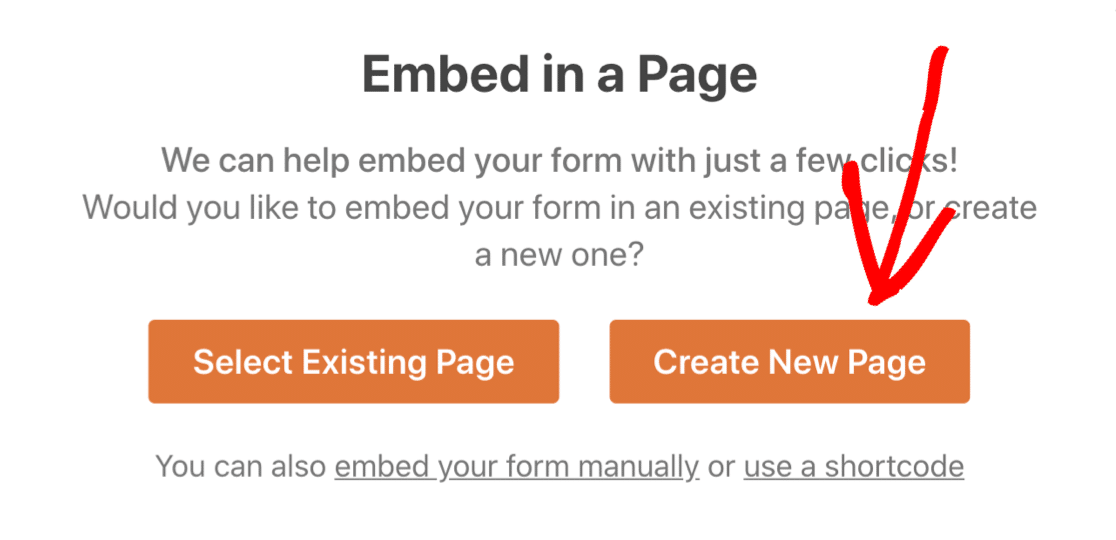
Als Nächstes müssen Sie nur noch einen Namen für Ihre Seite eingeben und auf Los gehts klicken.
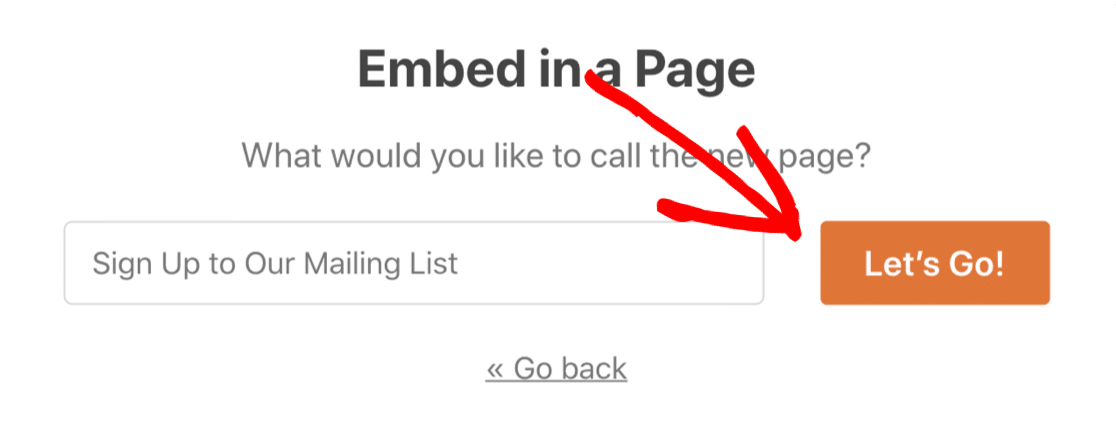
Wenn Sie Ihren Beitrag oder Ihre Seite veröffentlichen, wird Ihr Drip-Anmeldeformular auf Ihrer Website live geschaltet.
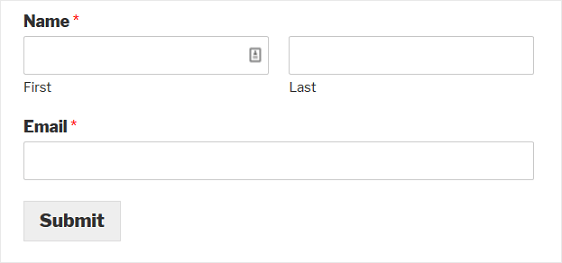
Und da hast du es! Sie wissen jetzt, wie Sie ein Drip-Anmeldeformular in WordPress erstellen.
Erstellen Sie jetzt Ihr WordPress Drip-Anmeldeformular
Nächster Schritt: Mehr Leads generieren
Sind Sie bereit, mehr Traffic auf Ihr Drip-Anmeldeformular zu lenken?
Lesen Sie unseren hilfreichen Artikel zur Optimierung Ihrer WordPress-Formulare für die nächste mobile Lead-Generierung. Und wenn Sie sehen möchten, wie gut Ihre WordPress-Formulare funktionieren, lesen Sie unbedingt, wie Sie Ihre Formularkonvertierungen verfolgen.
Bereit, Ihr Formular zu erstellen? Beginnen Sie noch heute mit dem einfachsten WordPress-Formular-Builder-Plugin. WPForms Pro enthält eine kostenlose Newsletter-Anmeldeformularvorlage und bietet eine 14-tägige Geld-zurück-Garantie.
Wenn Ihnen dieser Artikel weitergeholfen hat, folgen Sie uns bitte auf Facebook und Twitter, um weitere kostenlose WordPress-Tutorials und -Anleitungen zu erhalten.
