So erstellen Sie ein GetResponse-Abonnementformular in WordPress (aktualisiert)
Veröffentlicht: 2020-12-16Möchten Sie ein GetResponse WordPress-Formular erstellen? Wenn Sie es Ihren Besuchern leicht machen, sich zu abonnieren, wächst Ihre Liste viel schneller.
In diesem Artikel zeigen wir Ihnen, wie Sie ein GetResponse-Abonnementformular in WordPress erstellen, damit Sie Ihre E-Mail-Liste erstellen können.
Erstellen Sie jetzt Ihr WordPress GetResponse-Formular
Wie integriere ich GetResponse mit WordPress?
Mit dem WPForms-Plugin können Sie GetResponse ganz einfach in WordPress integrieren.
WPForms ist der beste Formularersteller für WordPress. Damit können Sie jede Art von Formular für Ihre Website erstellen, ohne Code schreiben zu müssen.
WPForms verfügt auch über ein GetResponse-Add-On, mit dem Sie Ihr Formular ganz einfach erstellen können. Mit WPForms können Sie:
- Ziehen Sie Felder einfach per Drag & Drop in Ihr Formular
- Verwenden Sie bedingte Logik, um intelligente Formulare zu erstellen
- Fügen Sie Ihren Formularen eine DSGVO-Vereinbarung hinzu
- Erstellen Sie mehrstufige Formulare
- Fügen Sie Zahlungsfelder und Datei-Upload-Felder hinzu.
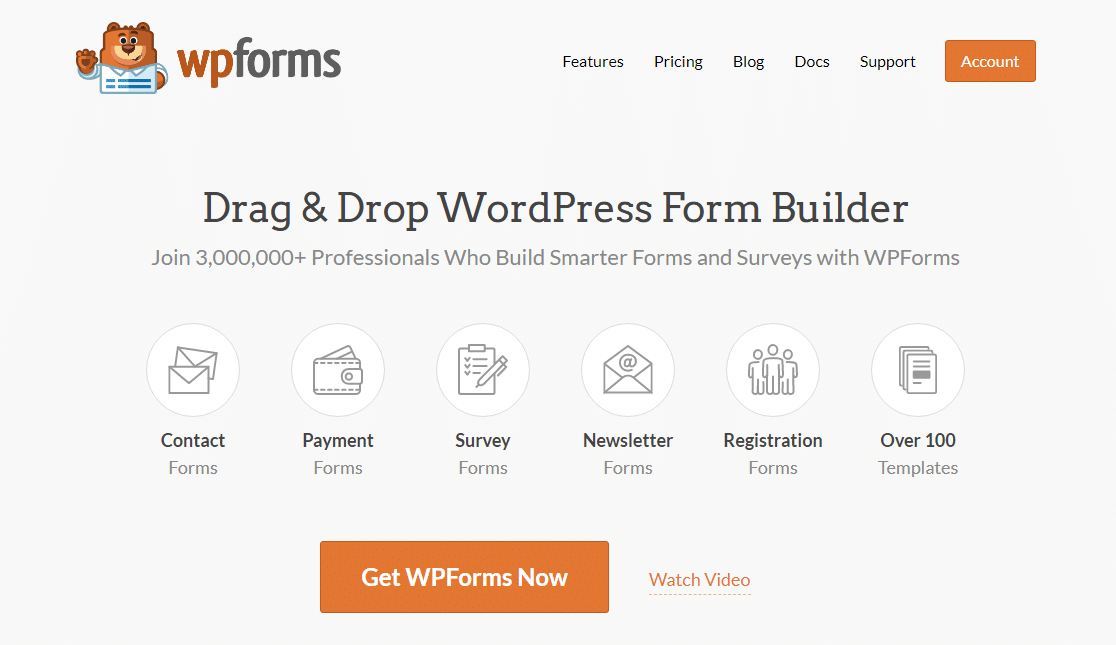
Alle Formulare, die Sie mit WPForms erstellen, sind mobil responsive, was bedeutet, dass sie sich an die Größe des Bildschirms anpassen, auf dem sie angezeigt werden.
Ein mobiles responsives Formular ist sehr wichtig, wenn Sie so viele Leads wie möglich erfassen möchten. Eine der häufigsten Beschwerden bei Formularen ist, dass sie schwer zu verwenden sind und Sie auf keinen Fall Leads verlieren möchten, weil Ihre Formulare nicht einfach angezeigt werden können.
Wenn Sie also die einfachsten und flexibelsten GetResponse WordPress-Formulare wünschen, benötigen Sie WPForms. Lesen Sie weiter, um zu sehen, wie einfach es ist, GetResponse in Ihre WordPress-Site zu integrieren.
So erstellen Sie ein GetResponse-Abonnementformular in WordPress
Wenn Sie sich nicht bei GetResponse angemeldet haben, sollten Sie dies tun, bevor Sie mit der Arbeit an diesem Tutorial beginnen.
- Installieren Sie das WPForms-Plugin
- Erstellen Sie Ihr GetResponse WordPress-Formular
- Verbinden Sie Ihr Formular mit GetResponse
- Konfigurieren Sie Ihre GetResponse-Verbindung
- Konfigurieren Sie Ihre GetResponse-Formularbestätigung
- Veröffentlichen Sie Ihr WordPress GetResponse-Formular
Beginnen wir mit der Einrichtung der WordPress GetResponse-Integration.
Schritt 1: Installieren Sie das WPForms-Plugin
Als erstes müssen Sie das WPForms-Plugin installieren und aktivieren. Um das GetResponse Add-On zu verwenden, benötigen Sie die Pro-Lizenz oder höher.
Wenn Sie Hilfe bei der Installation des Plugins auf Ihrer Website benötigen, lesen Sie diese Schritt-für-Schritt-Anleitung zur Installation eines Plugins in WordPress.
Als nächstes gehen Sie zu WPForms » Addons
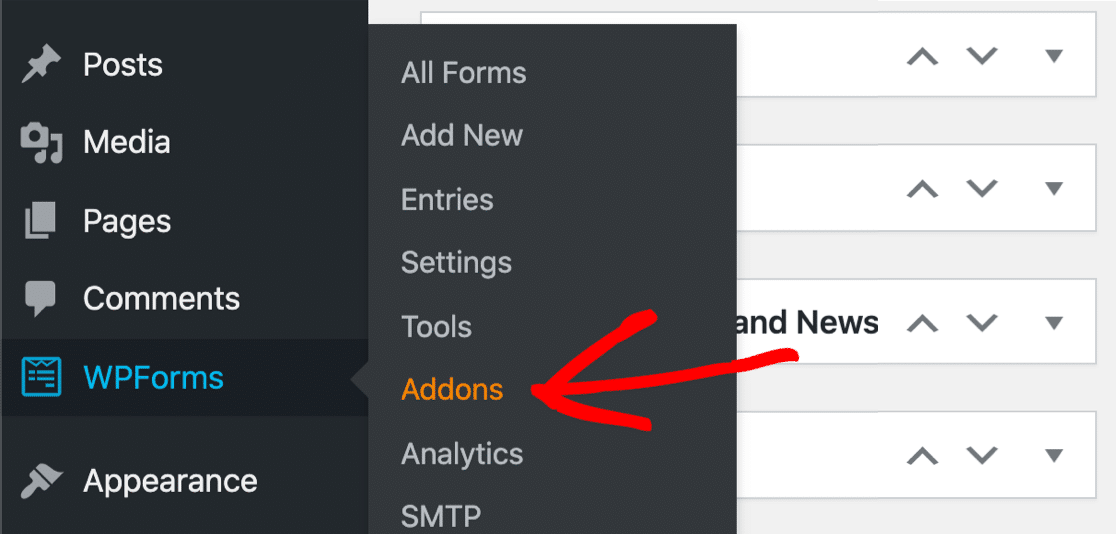
Scrollen Sie nach unten, bis Sie das GetResponse-Addon sehen. Klicken Sie auf die Schaltfläche, um es zu installieren.
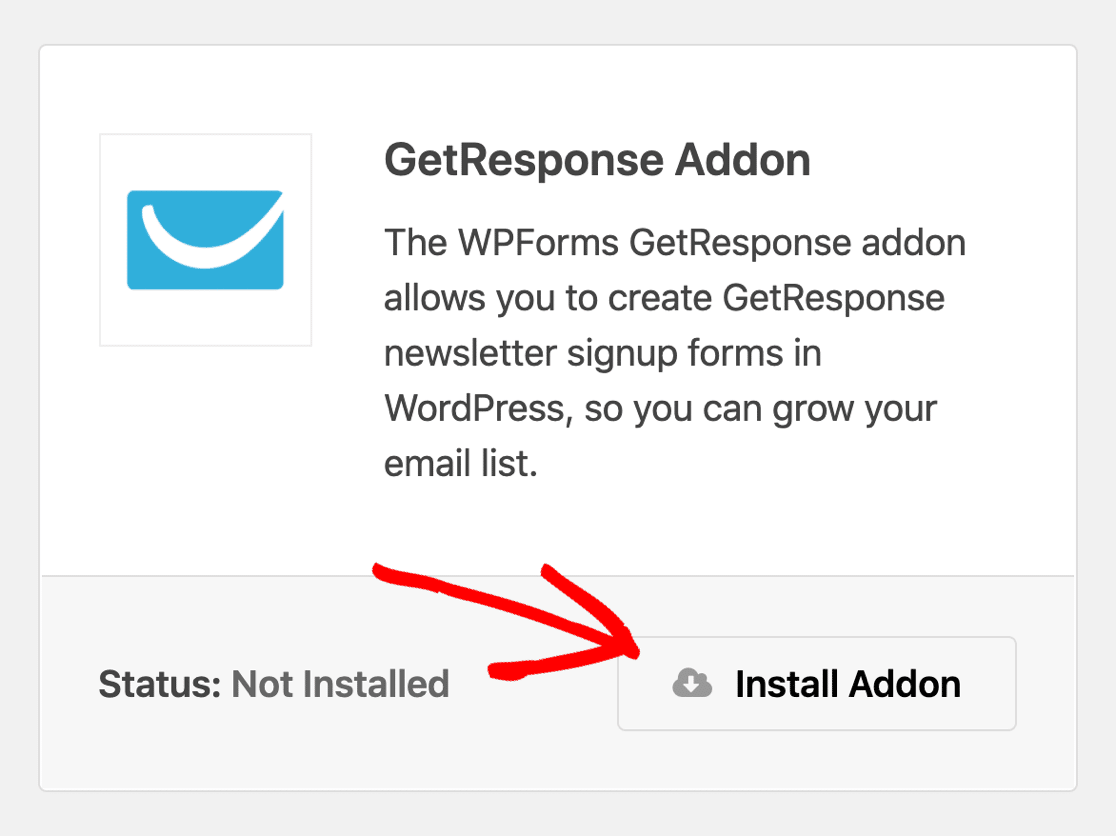
Jetzt sind wir eingerichtet, lassen Sie uns Ihr GetResponse WordPress-Formular erstellen.
Schritt 2: Erstellen Sie Ihr GetResponse WordPress-Formular
Um das Einrichten des E-Mail-Marketingformulars zu vereinfachen, verwenden wir eine Vorlage.
Klicken Sie zunächst auf WPForms » Neu hinzufügen .
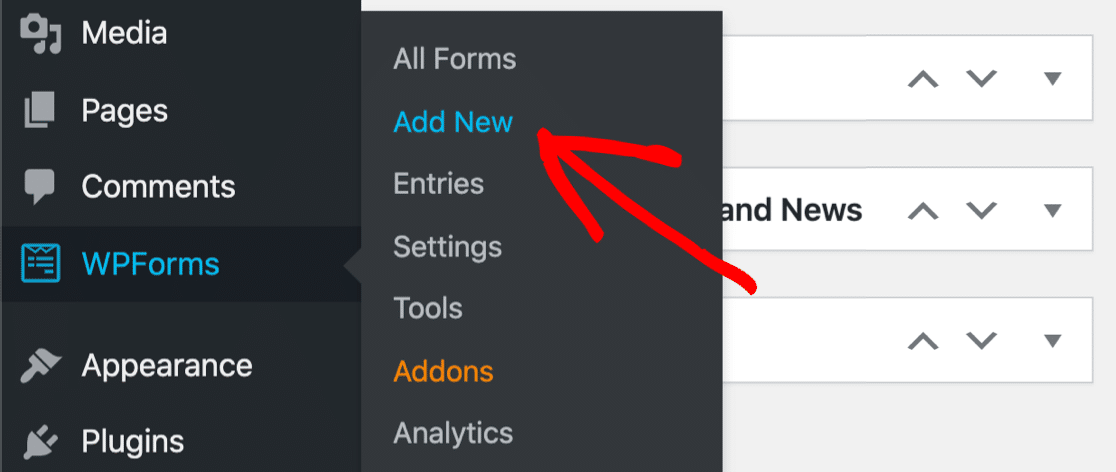
Der WPForms-Builder wird auf dem Einrichtungsbildschirm geöffnet. Geben Sie oben einen Namen für Ihr GetResponse WordPress-Formular ein.
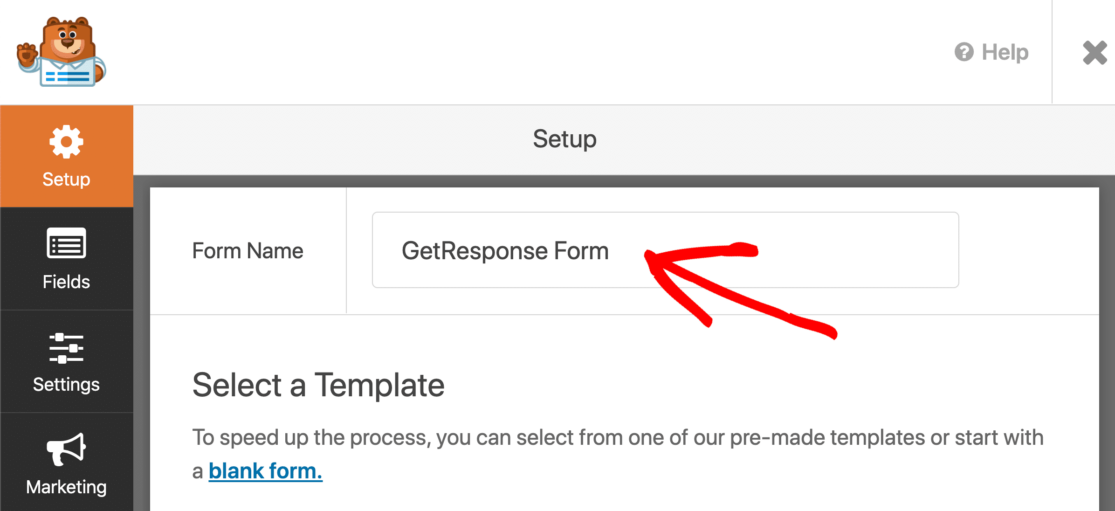
Scrollen Sie dann nach unten und klicken Sie auf die Vorlage für das Newsletter-Anmeldeformular.
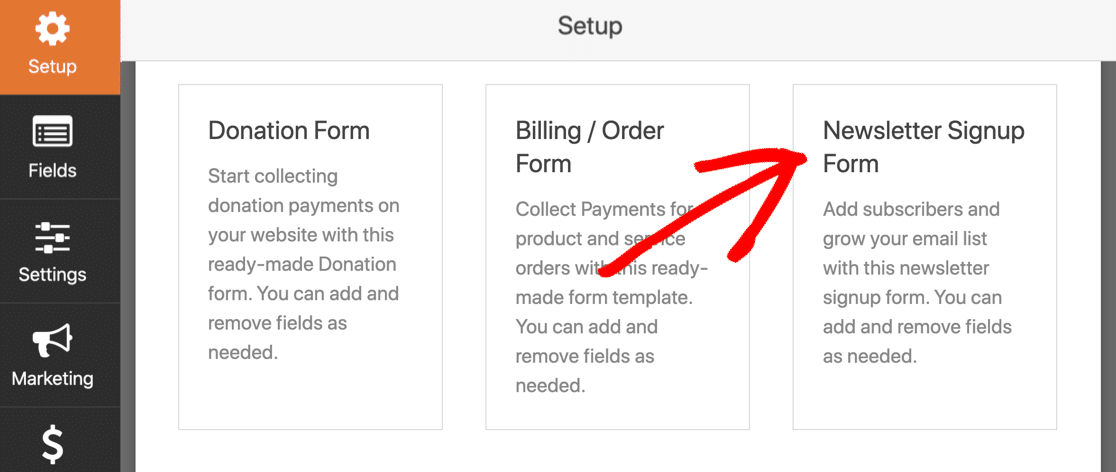
Das Formular verfügt bereits über ein Namens- und E-Mail-Feld, sodass Sie es verwenden können, ohne etwas zu ändern, wenn Sie damit zufrieden sind.
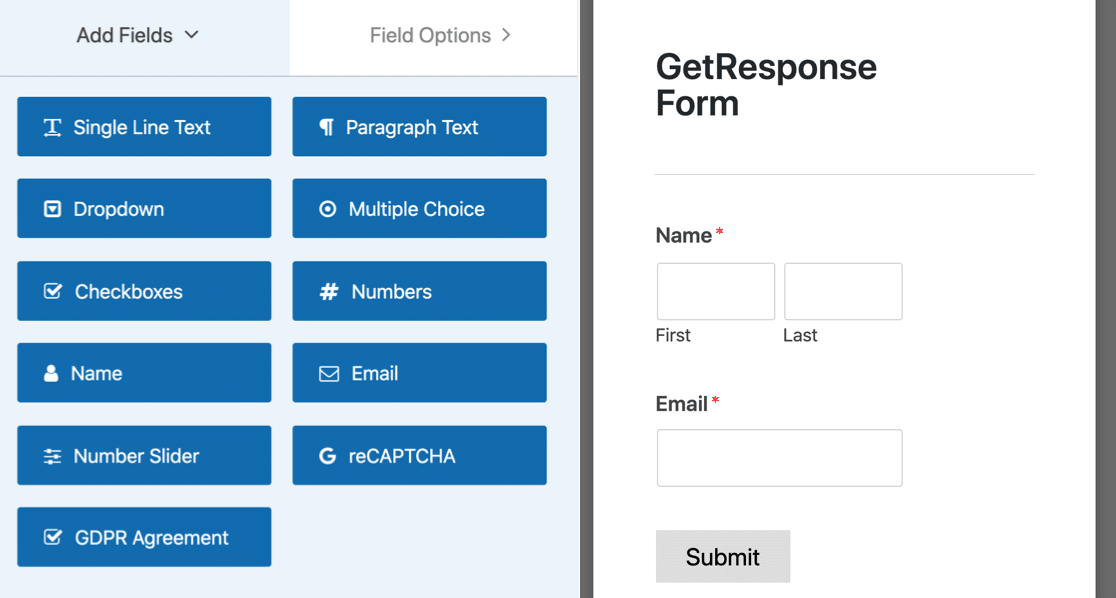
Wenn Sie die Vorlage bearbeiten möchten, können Sie zusätzliche Felder hinzufügen, indem Sie sie aus dem linken Bereich in den rechten Bereich ziehen. Klicken Sie dann auf das Feld, um Änderungen vorzunehmen.
Mit WPForms können Sie Felder Ihren benutzerdefinierten Feldern in GetResponse zuordnen, sodass Sie auch Daten erfassen können wie:
- Geburtstag
- Stadt
- Gesellschaft
- Geschlecht
- Postleitzahl
- Und mehr.
Beachten Sie, dass Sie mehr Conversions erzielen, wenn Ihr Formular 3 oder weniger Felder enthält. Weitere Informationen finden Sie in dieser Liste mit E-Mail-Marketing-Statistiken.
Bevor wir fortfahren, lassen Sie uns darüber sprechen, wie Sie Ihr Formular DSGVO-konform machen.
Hinzufügen eines DSGVO-Felds
Wenn Sie Besucher aus der Europäischen Union oder dem Vereinigten Königreich haben, sollten Sie auf jeden Fall eine DSGVO-Vereinbarung hinzufügen. WPForms ist eines der besten DSGVO-Plugins für WordPress, da es die Steuerung der Speicherung personenbezogener Daten einfach macht.
Bevor Sie Ihrem Formular ein DSGVO-Feld hinzufügen, sollten Sie die DSGVO-Einstellungen in WPForms aktivieren. Du wirst in der Lage sein:
- Benutzer-Cookies deaktivieren
- Deaktivieren Sie Benutzerdetails, einschließlich IP-Adressen und Benutzeragentendaten
- Schalten Sie den Eintragsspeicher aus.
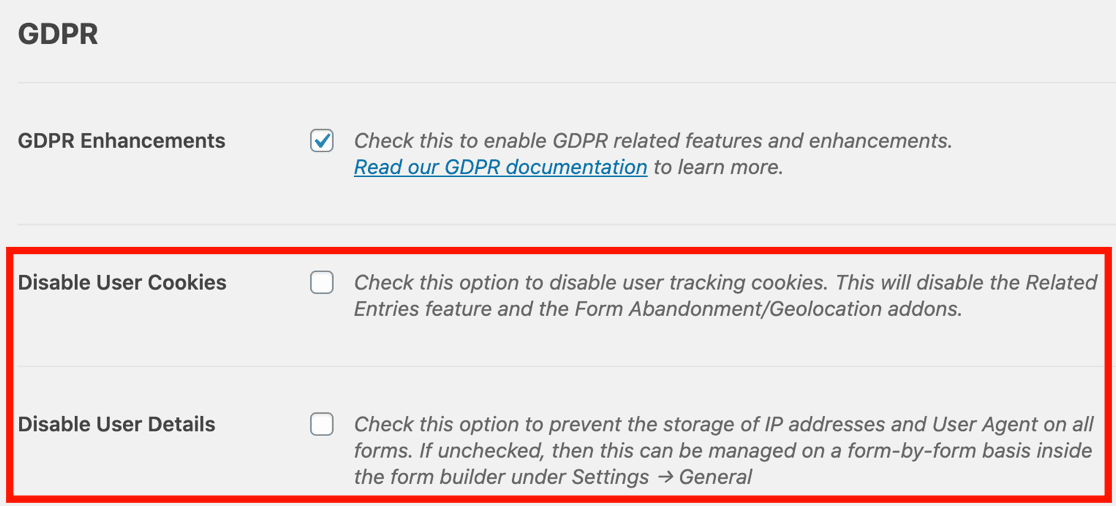
Wenn Sie die DSGVO-Verbesserungen noch nicht aktiviert haben, lesen Sie unseren vollständigen Leitfaden zum Hinzufügen einer DSGVO-Vereinbarung zu Ihren Formularen und befolgen Sie die einfachen Schritte.
Dann müssen Sie nur noch das Feld DSGVO-Vereinbarung auf Ihr Formular ziehen. Sie können auf das Feld klicken, wenn Sie die Wörter in der Vereinbarung ändern möchten.
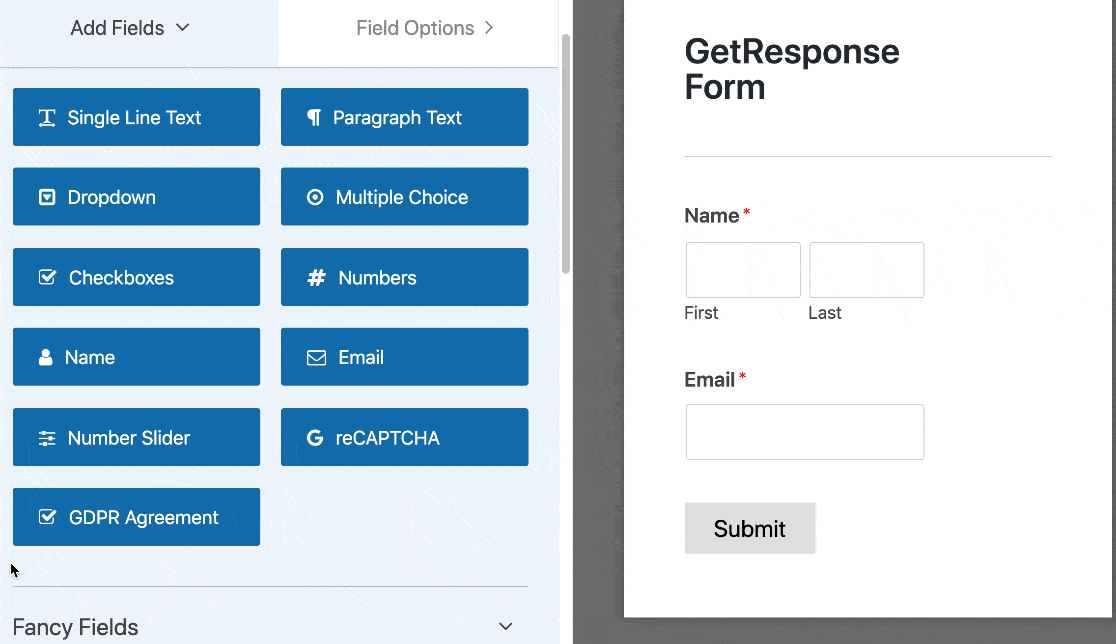
Wenn Sie mit Ihrem Formular zufrieden sind, klicken Sie oben im Formulargenerator auf Speichern .
Nun schauen wir uns an, wie Sie die GetResponse-Einstellungen konfigurieren, damit Sie Ihr Anmeldeformular mit Ihrem Newsletter-Service verbinden können.
Schritt 3: Verbinden Sie Ihr Formular mit GetResponse
Als Nächstes richten wir die Verbindung zu GetResponse ein. WPForms macht dies einfach. Sie müssen nur ein paar Schlüssel aus Ihrem GetResponse-Konto einfügen, um die Integration einzurichten.
Schauen Sie auf die linke Seite des Formular-Builders und klicken Sie auf Marketing .
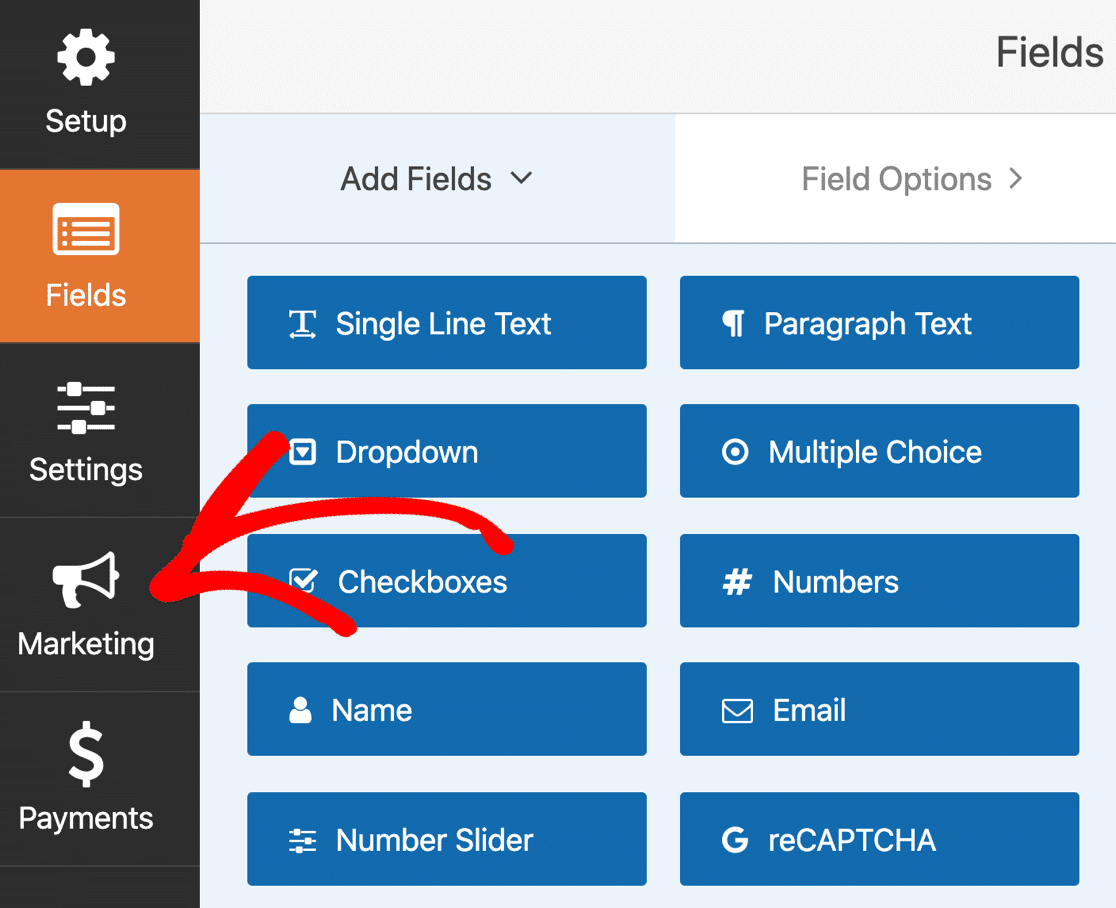
Klicken Sie nun auf GetResponse , um die Verbindungseinstellungen zu öffnen.
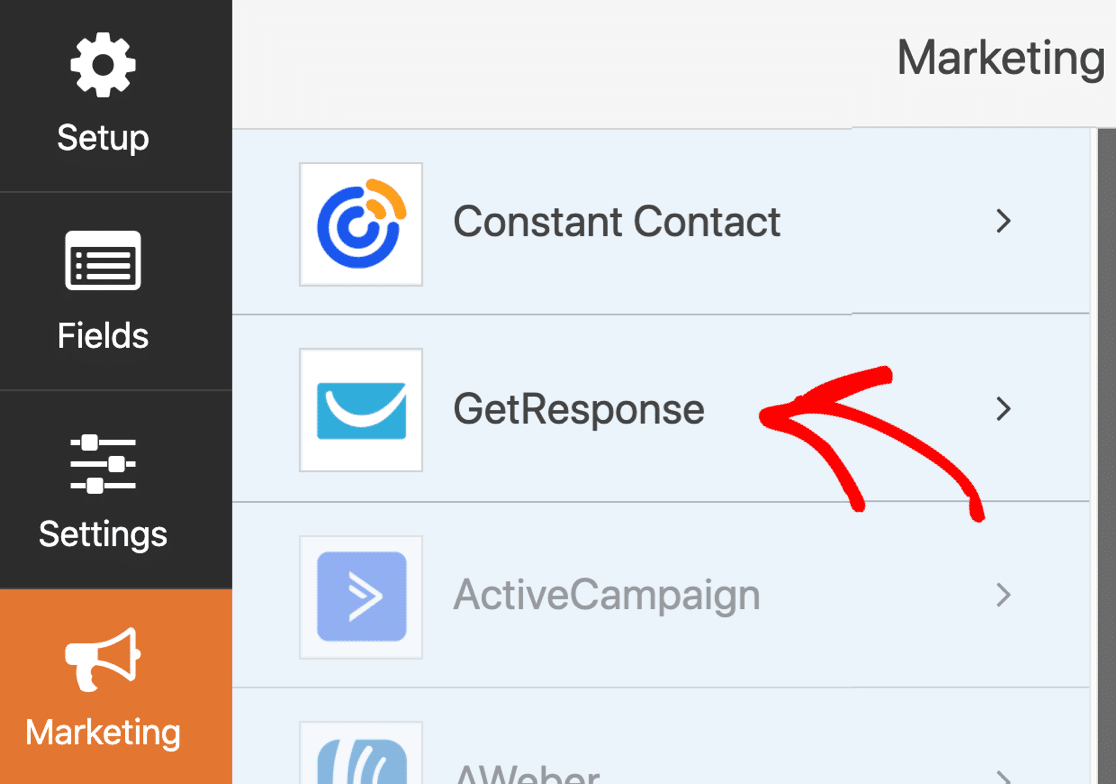
Wenn Sie in der Liste hier eine Option mit der Bezeichnung GetResponse (Legacy) sehen , achten Sie darauf, diese nicht auszuwählen, da sie nicht mehr unterstützt wird. Sie sollten die Option auswählen, die einfach mit GetResponse bezeichnet wird .
Klicken Sie anschließend auf Neues Konto hinzufügen .
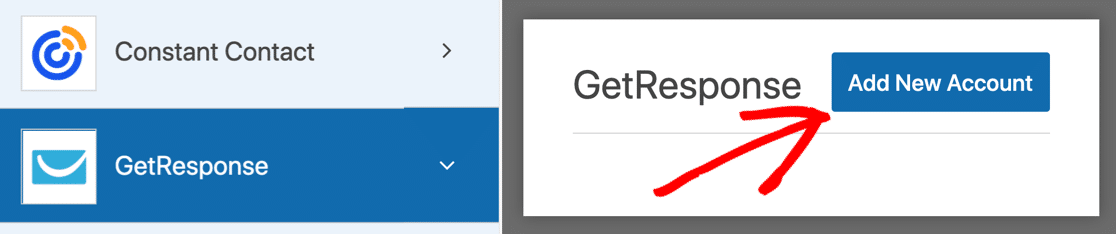
Es erscheint ein Feld, in dem Sie aufgefordert werden, die Verbindung zu benennen. Klicken Sie zuvor auf den Link im Popup, um GetResponse zu öffnen.
Die GetResponse-Site wird in einem neuen Tab geöffnet, sodass Sie sich keine Sorgen machen müssen, dass der Fortschritt Ihres Formulars verloren geht.
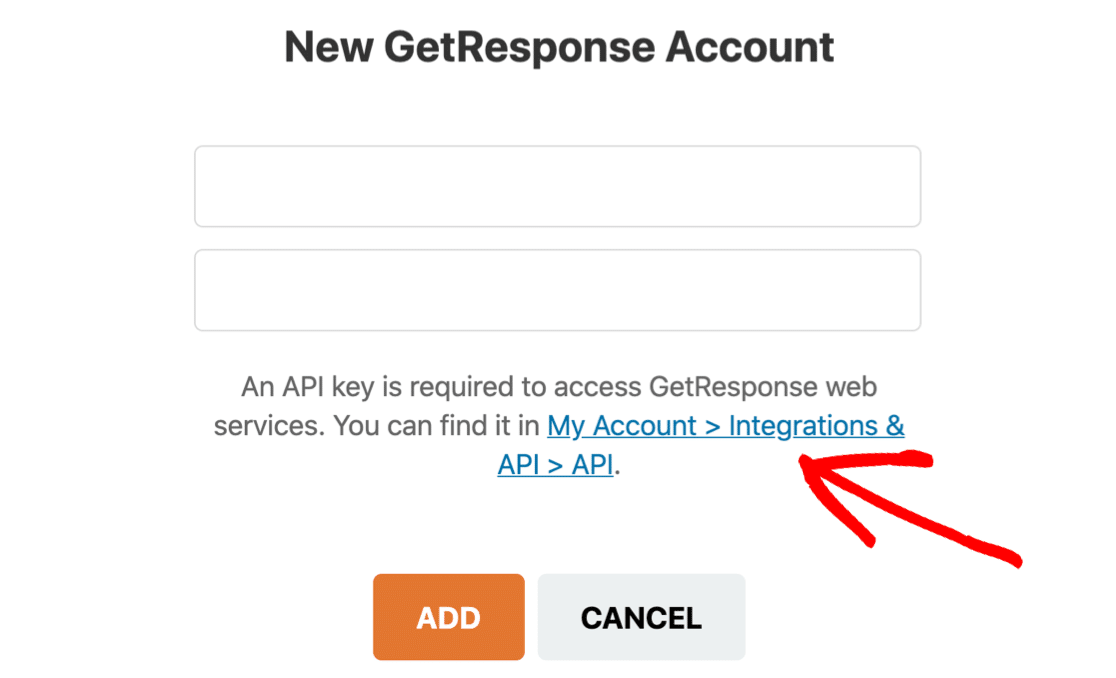
Lassen Sie die Registerkarte WPForms geöffnet und wechseln Sie zur Registerkarte GetResponse. Melden Sie sich bei Ihrem GetResponse-Konto an, wenn Sie dazu aufgefordert werden.

Wenn Sie bereits API-Schlüssel erstellt haben, werden diese jetzt aufgelistet. Wir werden einen neuen für die Verbindung mit WPForms erstellen, also klicken wir auf die blaue Schaltfläche API-Schlüssel generieren .

Geben Sie einen Namen für den neuen API-Schlüssel ein und klicken Sie auf Generieren .
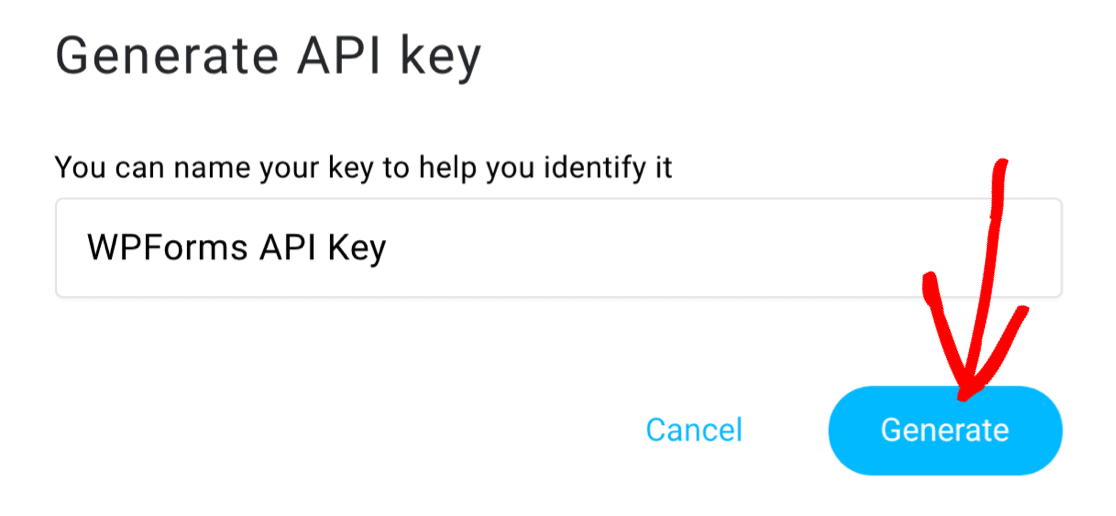
Und jetzt kopieren Sie den neuen Schlüssel.
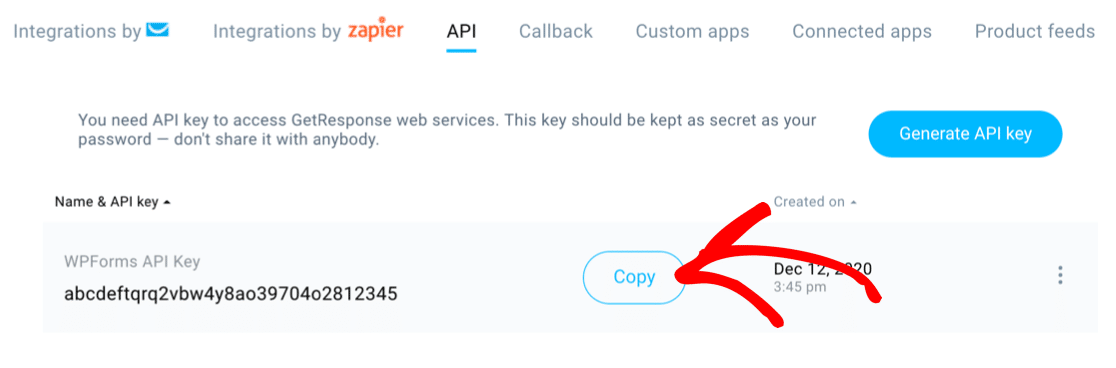
Wechseln Sie nun zurück zur Registerkarte WPForms, an der wir zuvor gearbeitet haben.
Fügen Sie den Schlüssel ein und geben Sie einen beliebigen Namen für Ihre Verbindung ein. Der hier eingegebene Name muss nicht mit dem Namen übereinstimmen, den Sie in GetResponse eingegeben haben.
Wenn beide Felder ausgefüllt sind, klicken Sie auf Hinzufügen .
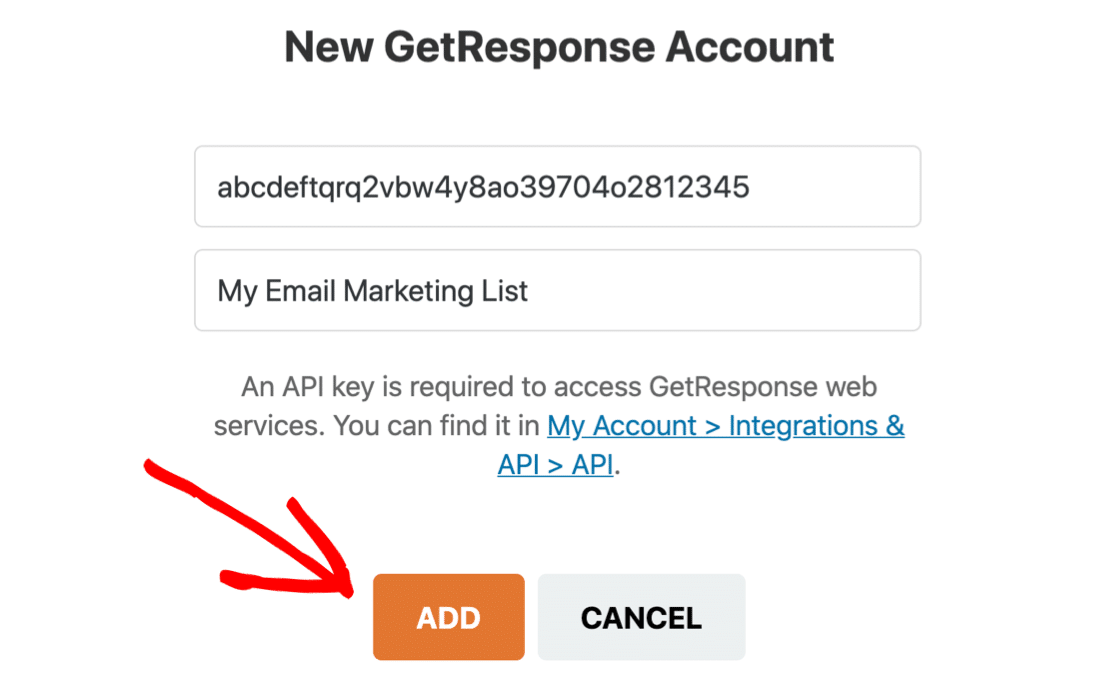
Jetzt fordert WPForms Sie auf, der Verbindung einen Spitznamen zu geben. Dieser Spitzname wird verwendet, um die Verbindung im Formulargenerator zu identifizieren.
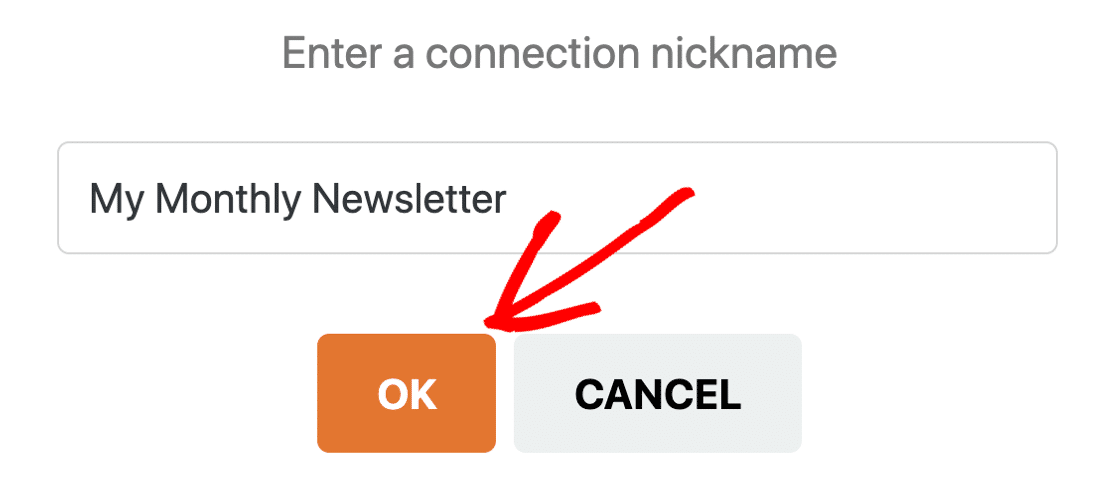
Wir sind fertig. Im nächsten Abschnitt werden wir die restlichen Optionen zum Konfigurieren der Verbindung durchgehen. Wenn Sie Ihre Kontakte mit Tags versehen möchten, gehen Sie jetzt zurück zu GetResponse und richten Sie Ihre Tags so ein, dass sie im nächsten Schritt verwendet werden können.
Klicken Sie auf Speichern , um Ihr Formular zu speichern, bevor wir fortfahren.
Schritt 4: Konfigurieren Sie Ihre GetResponse-Verbindung
Nachdem Sie die Verbindung zu GetResponse hergestellt haben, werden Sie von WPForms aufgefordert, einige weitere Einstellungen vorzunehmen. Es gibt einiges zu beachten, also teilen wir dies in einige Schritte auf.
Wählen Sie zunächst Ihr GetResponse-Konto aus. Hier werden alle Ihre Abonnenteninformationen gespeichert, wenn sich Website-Besucher abonnieren.
Wählen Sie dazu einfach die Liste aus dem Dropdown-Menü mit der Bezeichnung Konto auswählen aus.
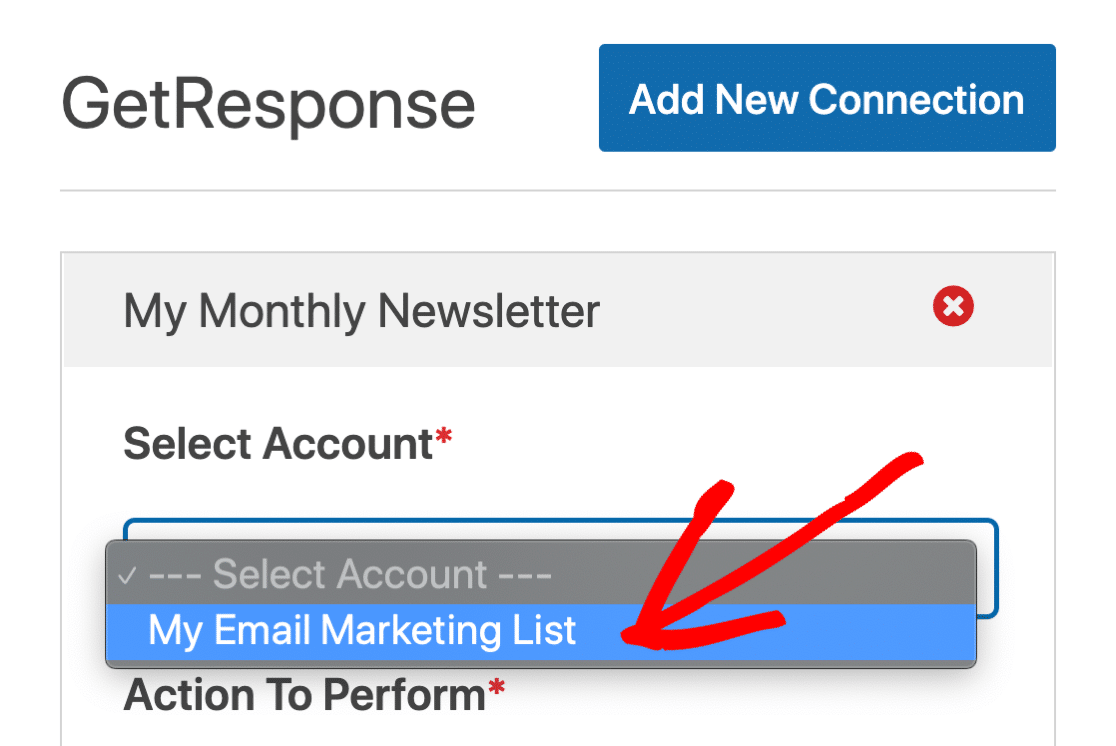
Verwenden Sie nun das zweite Dropdown-Menü, um die auszuführende Aktion auszuwählen. Sie haben hier 2 Möglichkeiten:
- Abonnenten erstellen oder aktualisieren
- Melden Sie den Besucher von der Liste ab.
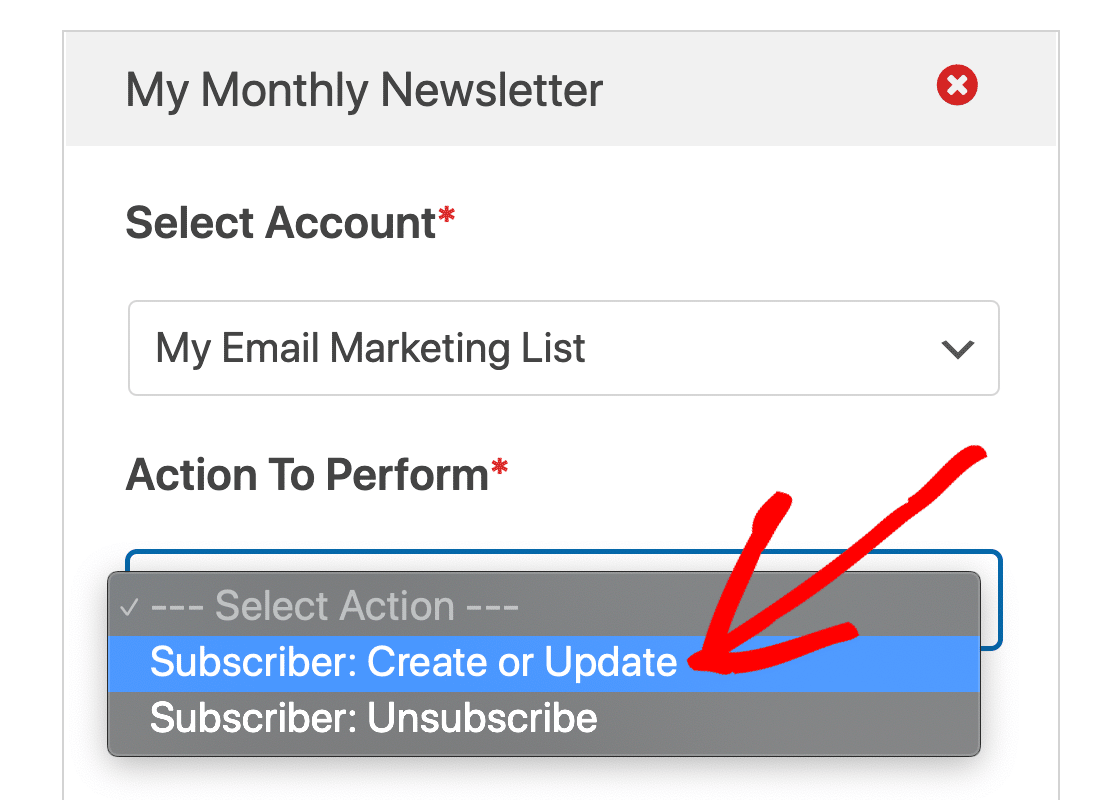
Darunter sehen Sie ein weiteres Dropdown-Menü mit Optionen. Wir haben uns entschieden, einen neuen Kontakt zu abonnieren. Schauen wir uns also die Optionen an, die Sie dafür sehen:
- Liste auswählen – Wählen Sie die GetResponse-Liste aus, zu der Sie Ihren Abonnenten hinzufügen möchten.
- Abonnenten-E-Mail – Verwenden Sie das Dropdown-Menü, um das E-Mail-Feld in Ihrem Formular auszuwählen.
- Abonnentenname – Wählen Sie das Feld Name aus der Dropdown-Liste.
- Tags zum Hinzufügen – Wenn Sie in Ihrem GetResponse-Konto Tags eingerichtet haben, verwenden Sie diese Dropdown-Liste, um diese auszuwählen.
- Neue Tags zum Hinzufügen – Wenn Sie die Kontakte aus Ihrem WordPress-Formular markieren möchten, geben Sie Ihre neuen Tags hier durch ein Komma getrennt ein.
- Day of Cycle – In diesem Feld können Sie Ihren Kontakt zu einer Autoresponder-Sequenz hinzufügen, die einer Drip-Kampagne ähnelt. Um mehr über Drip-E-Mail-Sequenzen zu erfahren, lesen Sie unseren Anfängerleitfaden zur E-Mail-Automatisierung.
- Benutzerdefinierter Feldname – Verwenden Sie dies, wenn Sie GetResponse weitere Felder aus Ihrem WordPress-Formular zuordnen möchten.
Klicken Sie auf Speichern .
Sehen wir uns nun an, was nach dem Absenden des Formulars passiert.
Schritt 5: Konfigurieren Sie Ihre GetResponse-Formularbestätigung
Formularbestätigungen sind Nachrichten, die Site-Besuchern angezeigt werden, sobald sie Ihre E-Mail-Liste abonniert haben. Sie teilen den Leuten mit, dass ihr Formular verarbeitet wurde, und bieten Ihnen die Möglichkeit, sie über die nächsten Schritte zu informieren.
Um die Bestätigungsnachricht für Ihr GetResponse-Formular zu bearbeiten, klicken Sie auf Bestätigungen.
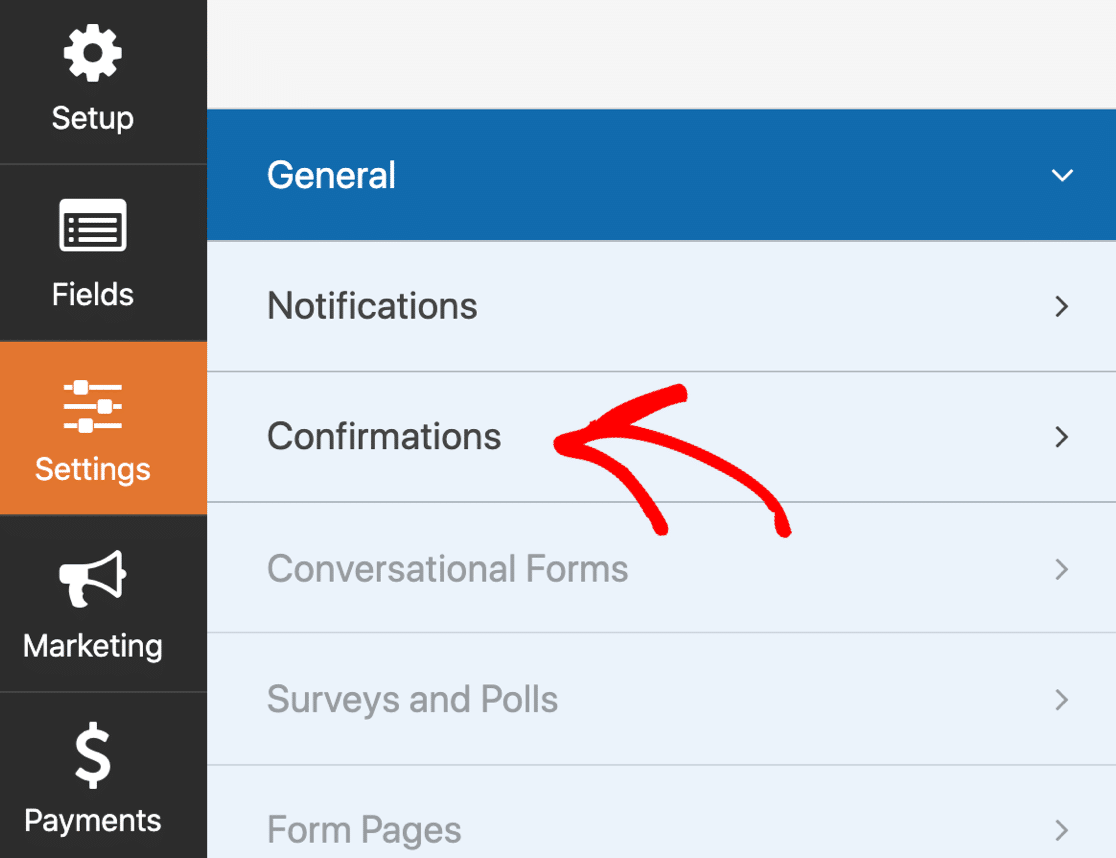
WPForms hat drei Bestätigungstypen zur Auswahl:
- Nachricht. Dies ist der Standardbestätigungstyp in WPForms. Wenn sich ein Site-Besucher anmeldet, wird eine einfache Bestätigungsnachricht angezeigt, die ihn darüber informiert, dass sein Formular verarbeitet wurde.
- Seite anzeigen. Dieser Bestätigungstyp führt Website-Besucher zu einer bestimmten Webseite auf Ihrer Website und dankt ihnen für das Abonnieren. Hilfe dazu finden Sie in unserem Tutorial zum Weiterleiten von Kunden auf eine Dankesseite.
- Gehen Sie zu URL (Weiterleitung). Diese Option wird verwendet, wenn Sie Website-Besucher auf eine andere Website weiterleiten möchten.
Fahren Sie fort und verwenden Sie das Dropdown-Menü, um den Bestätigungstyp zu ändern.
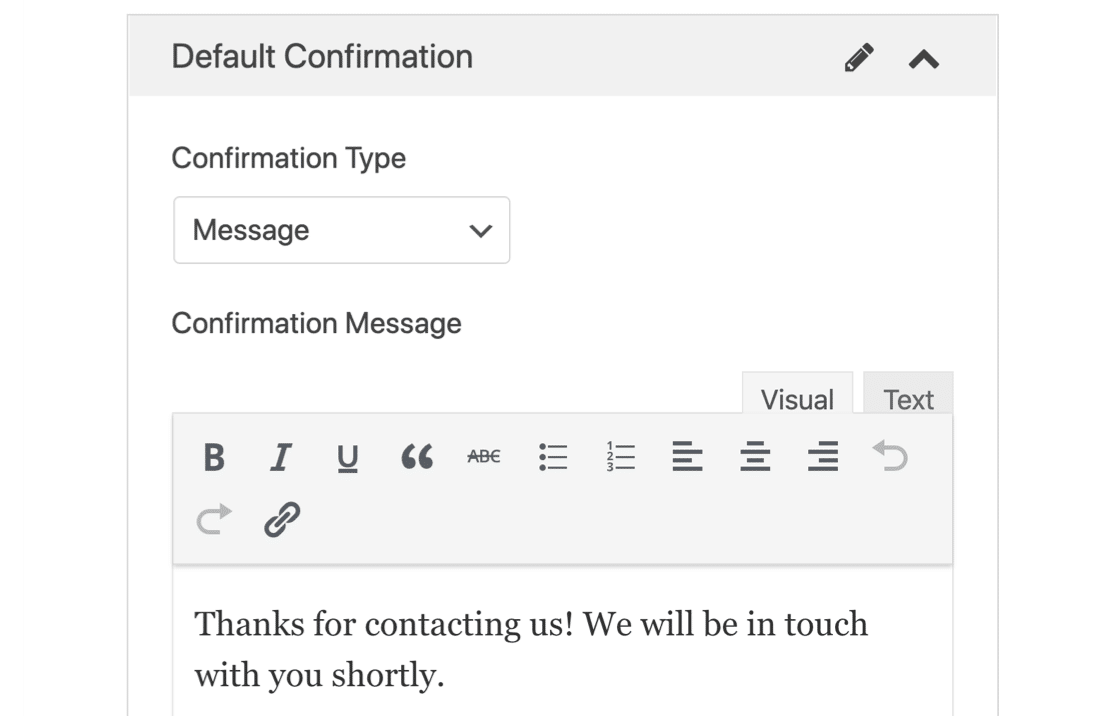
Alles bereit? Klicken Sie auf Speichern, wenn Sie fertig sind.
Jetzt können Sie Ihr GetResponse-Formular zu Ihrer Website hinzufügen.
Schritt 6: Veröffentlichen Sie Ihr WordPress GetResponse-Formular
Jetzt veröffentlichen wir Ihr GetResponse-Formular in WordPress.
Mit WPForms können Sie Ihre Formulare an vielen Stellen auf Ihrer Website hinzufügen, darunter:
- Blogeinträge
- Seiten
- Seitenleisten-Widgets
- Der Fußzeilenbereich Ihrer Vorlage.
Werfen wir einen Blick auf die gebräuchlichste Option: das Hinzufügen Ihres GetResponse-Formulars zu einer WordPress-Seite.
Klicken Sie zum Starten oben im Formular- Generator auf Einbetten .
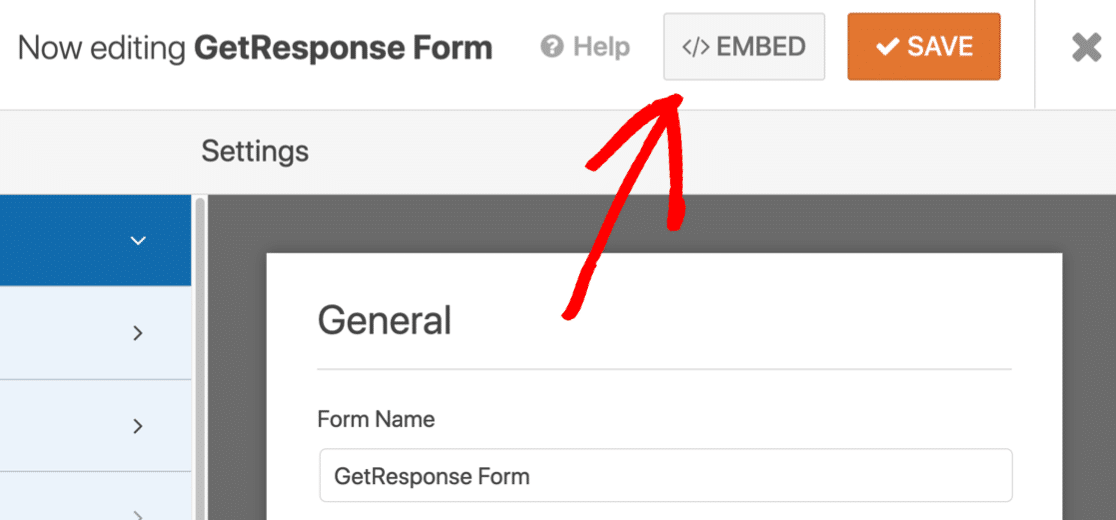
Klicken Sie dann auf Neue Seite erstellen .
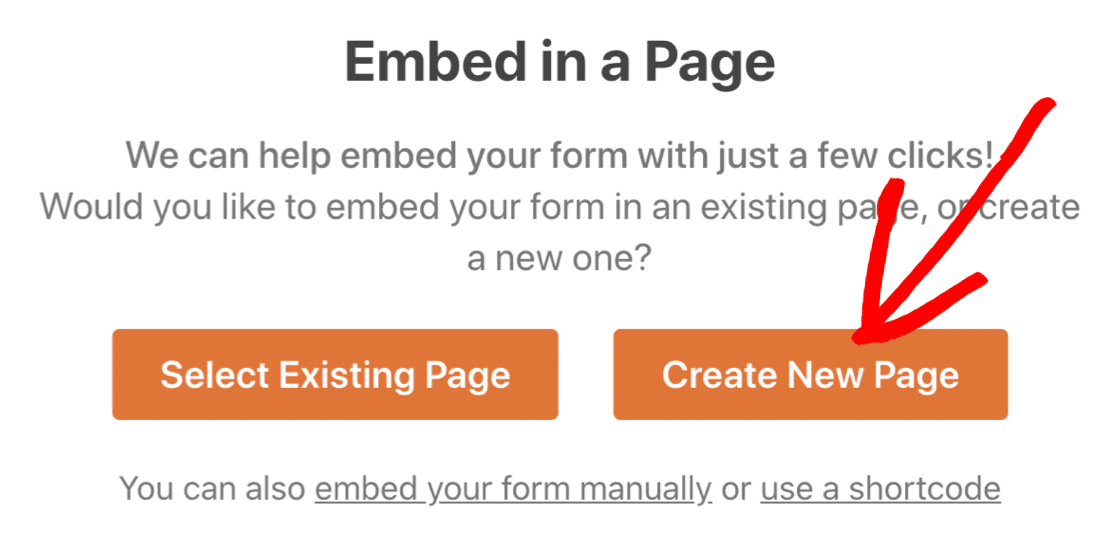
Benennen Sie schließlich Ihre neue Seite und klicken Sie auf Los geht's .
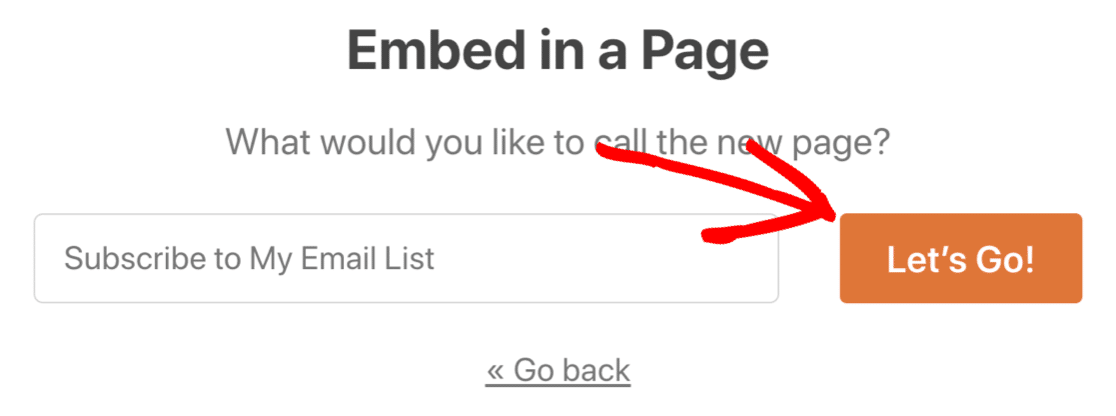
WPForms erstellt eine neue Anmeldeseite und bettet Ihr GetResponse-Formular ein. Alles, was Sie tun müssen, ist auf Veröffentlichen zu klicken.
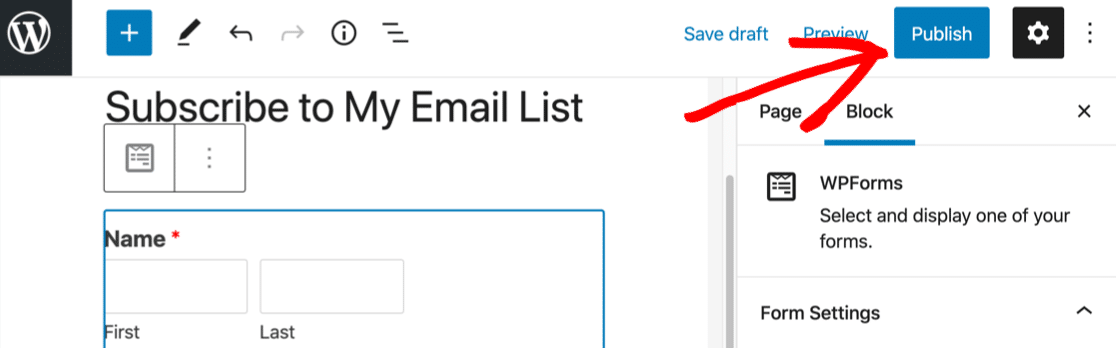
Und das ist es! Jetzt haben Sie GetResponse und WordPress mit WPForms integriert. Ihr brandneues Newsletter-Anmeldeformular ist einsatzbereit.
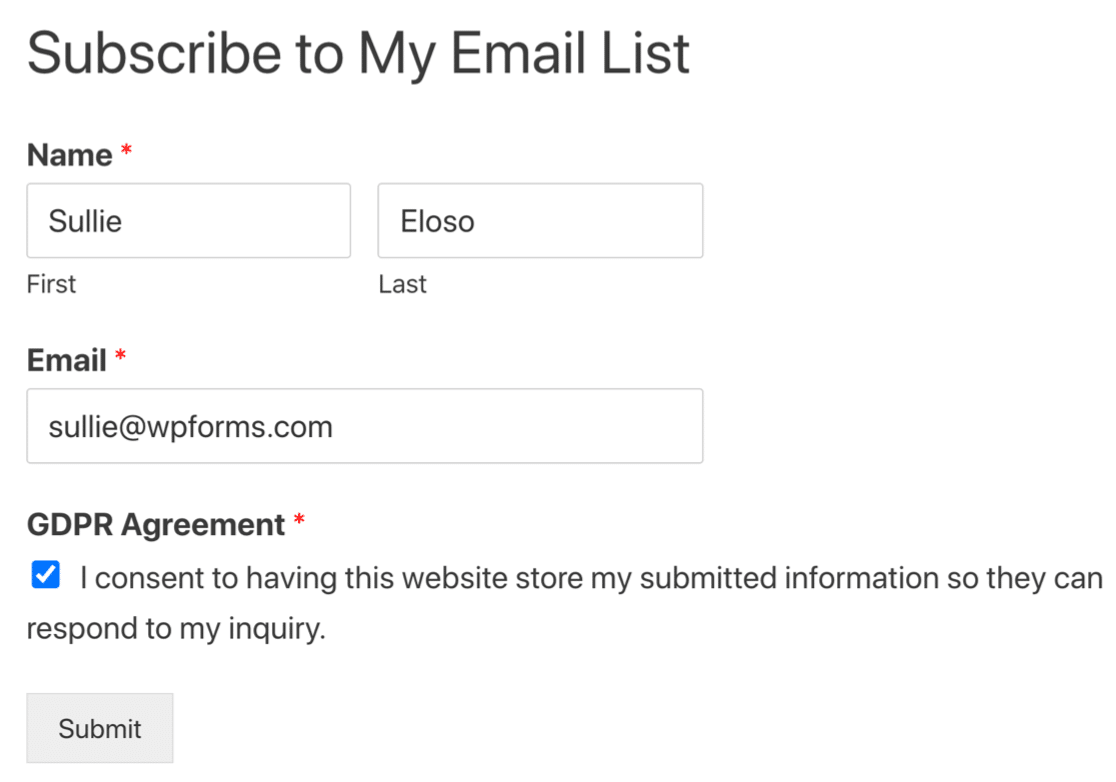
Erstellen Sie jetzt Ihr WordPress GetResponse-Formular
Als nächstes: Messen Sie Ihre E-Mail-Marketing-Kampagnen
Jetzt gewinnen Sie mehr Abonnenten in GetResponse und möchten den Erfolg Ihrer Liste messen. Sehen Sie sich die wichtigsten E-Mail-Marketing-Kennzahlen an, die am wichtigsten sind.
Sie können auch zusätzliche Benachrichtigungen einrichten. Sehen Sie sich diese Anleitung zum Senden einer SMS-Benachrichtigung an, wenn Sie einen neuen Formulareintrag erhalten.
Bereit, Ihr Formular zu erstellen? Beginnen Sie noch heute mit dem einfachsten WordPress-Formular-Builder-Plugin. WPForms Pro enthält viele kostenlose Vorlagen und bietet eine 14-tägige Geld-zurück-Garantie.
Wenn Ihnen dieser Artikel weitergeholfen hat, folgen Sie uns bitte auf Facebook und Twitter, um weitere kostenlose WordPress-Tutorials und -Anleitungen zu erhalten.
