So erstellen Sie ein Notion-Formular in WordPress
Veröffentlicht: 2024-09-05Das Erstellen von Formularen, die sich nahtlos in Notion integrieren lassen, kann eine Herausforderung sein, insbesondere wenn Sie etwas Leistungsstärkeres als nur ein einfaches Dateneingabetool suchen.
Wenn Sie wie viele andere sind, fragen Sie sich vielleicht, ob es eine Möglichkeit gibt, in WordPress ein Notion-Formular zu erstellen, mit dem Sie Daten direkt in Ihre Notion-Datenbanken übertragen können.
In diesem Leitfaden begleite ich Sie durch den gesamten Prozess und stelle sicher, dass Sie über alle Tools und Schritte verfügen, die zum Erstellen eines voll funktionsfähigen Notion-Formulars in WordPress erforderlich sind. Lass uns eintauchen!
Integrieren Sie WPForms und Notion mit Zapier!
So verbinden Sie Ihre WordPress-Formulare mit einer Notion-Datenbank
Sie können ganz einfach ein WordPress-Formular erstellen, das eine Verbindung mit Notion herstellt, indem Sie WPForms + Zapier verwenden, um die Integration einzurichten. Befolgen Sie die folgenden Schritte, um zu beginnen:
- Schritt 1: Erstellen Sie ein neues Formular in WordPress
- Schritt 2: Installieren und aktivieren Sie das Zapier-Add-on
- Schritt 3: Richten Sie Ihre Notion-Datenbank ein
- Schritt 4: Erstellen Sie eine Automatisierung in Zapier
- Schritt 5: Einrichten des Triggerereignisses für den Zap (WPForms)
- Schritt 6: Einrichten des Aktionsereignisses für den Zap (Begriff)
Schritt 1: Erstellen Sie ein neues Formular in WordPress
Um zu beginnen, müssen Sie zunächst sicherstellen, dass WPForms auf Ihrer WordPress-Site installiert und aktiviert ist. Wenn Sie dies noch nicht getan haben, stellen Sie sicher, dass Sie eine Pro-Lizenz verwenden.
Mit dieser Lizenz erhalten Sie Zugriff auf das Zapier-Add-on, das zum Erstellen eines Zaps erforderlich ist, mit dem Ihr Formular Einträge direkt an die Notion-Datenbank senden kann.
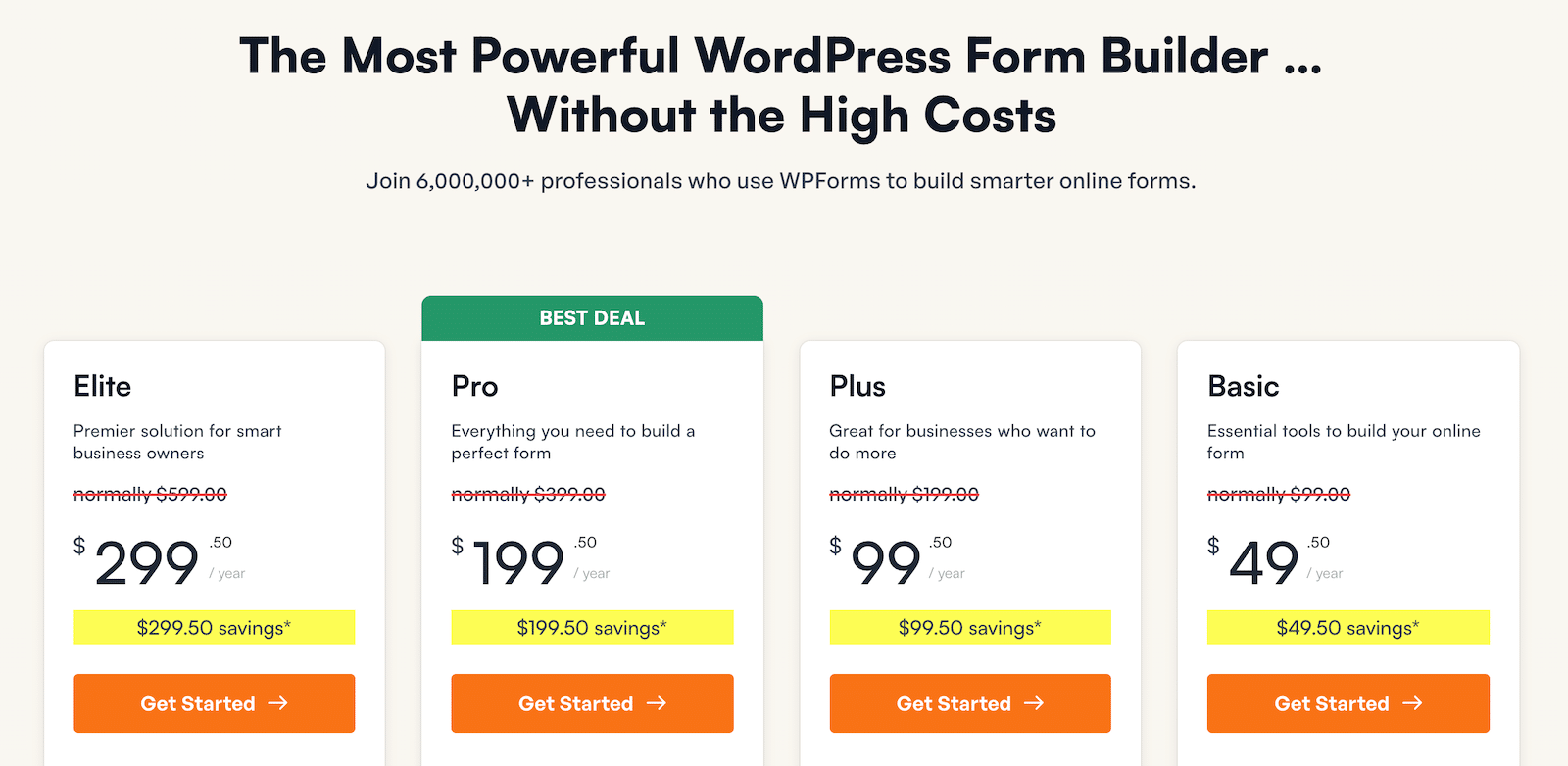
Sobald WPForms betriebsbereit ist, gehen Sie zu WPForms » Neu hinzufügen und erstellen Sie ein neues Formular. Hier beginnen Sie mit der Erstellung des Formulars, das Einträge direkt an Ihre Notion-Datenbank sendet.
Geben Sie als Nächstes Ihrem Formular einen Namen und verwenden Sie das Suchfeld, um eine passende Vorlage zu finden. Wenn Sie von Grund auf neu erstellen möchten, klicken Sie einfach auf die Schaltfläche „Leeres Formular erstellen“ , um zum Formularerstellungsbildschirm weitergeleitet zu werden.
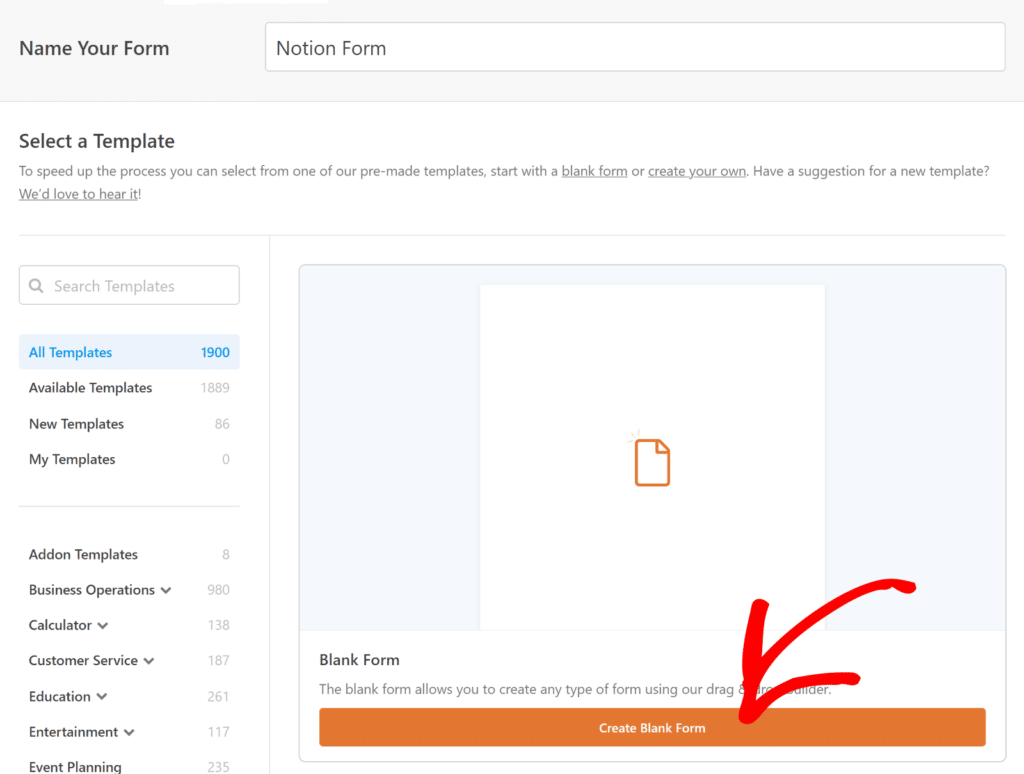
Eines der besten Dinge an WPForms ist die Möglichkeit, über einfache Felder hinauszugehen, die den Spalten in Ihrem Notion-Setup entsprechen können.
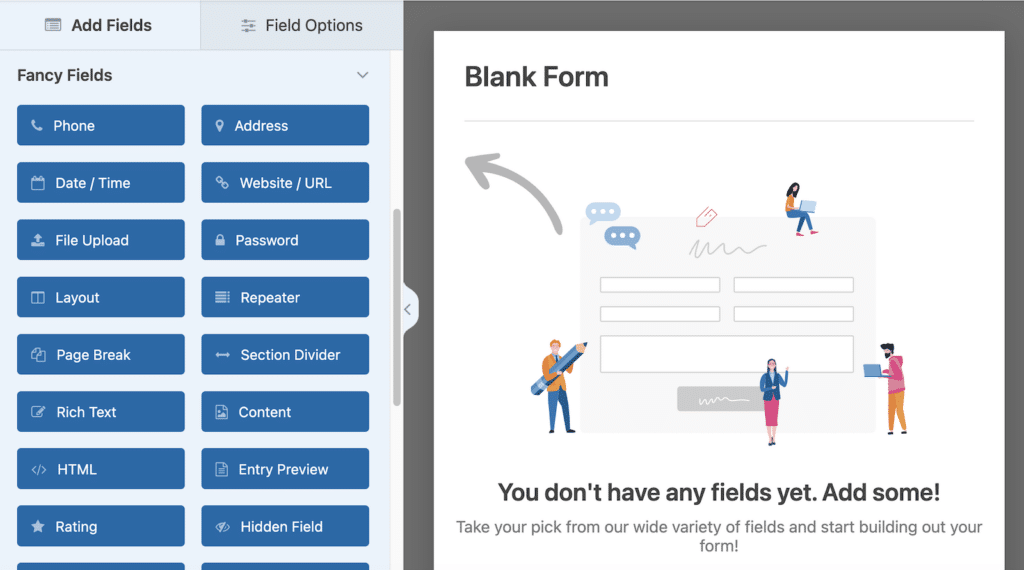
Die Integration, die ich erstelle, dient beispielsweise der Verwaltung verschiedener Aufgaben in Notion, daher erstelle ich die folgenden Felder (die auch in Notion vorhanden sein werden):
- Status
- Aufgabenname
- Name des Beauftragten
- E-Mail des Beauftragten
- Fälligkeitsdatum
- Kommentare
Das Ziel besteht darin, etwas zu schaffen, das weit über ein einfaches Formular hinausgeht, sodass Sie sehen können, welche Möglichkeiten Ihnen zur Verfügung stehen, um es an Ihre spezifischen Bedürfnisse anzupassen.
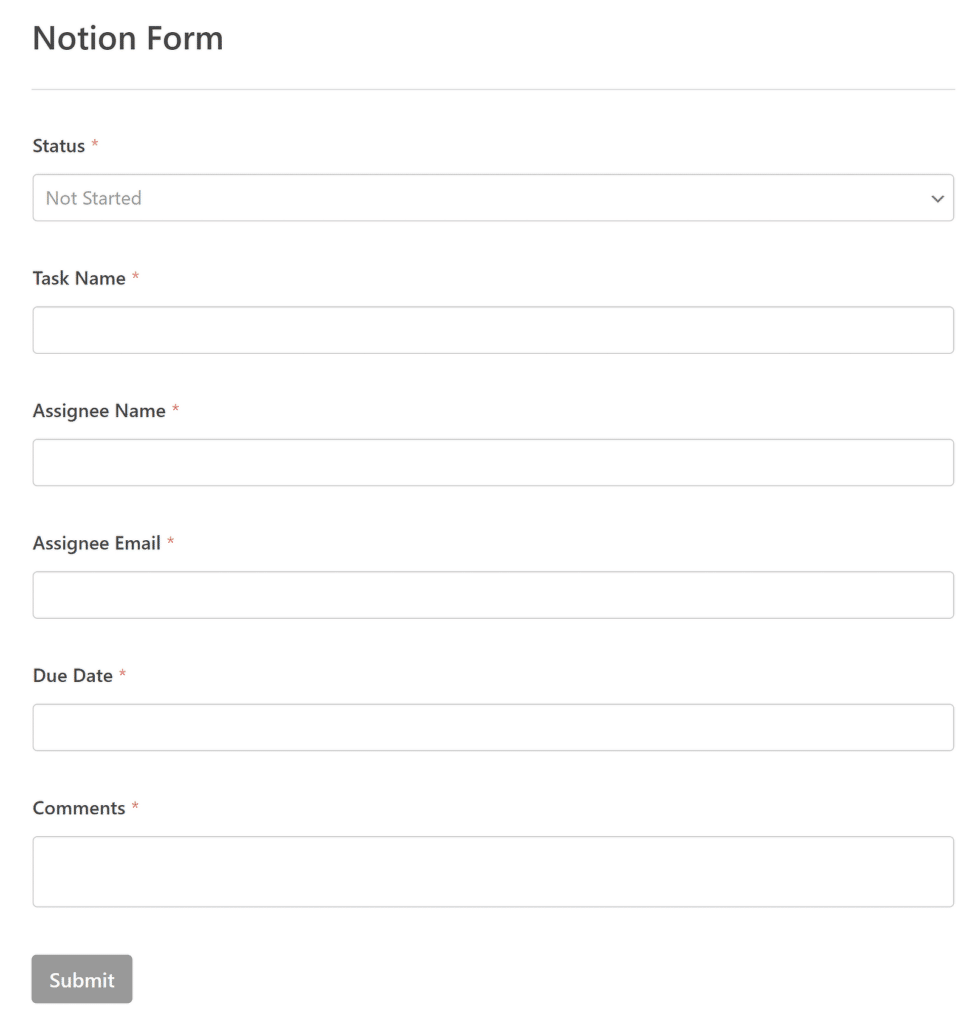
Sobald das Formular nach Ihren Wünschen eingerichtet ist, vergessen Sie nicht, die Formulareinstellungen wie Benachrichtigungen und Bestätigungen zu konfigurieren und das Formular auf Ihrer WordPress-Site zu veröffentlichen.
Schritt 2: Installieren und aktivieren Sie das Zapier-Add-on
Lassen Sie uns als Nächstes das Zapier-Add-on einrichten. Gehen Sie dazu in Ihrem WordPress-Dashboard zu WPForms und klicken Sie auf Addons .
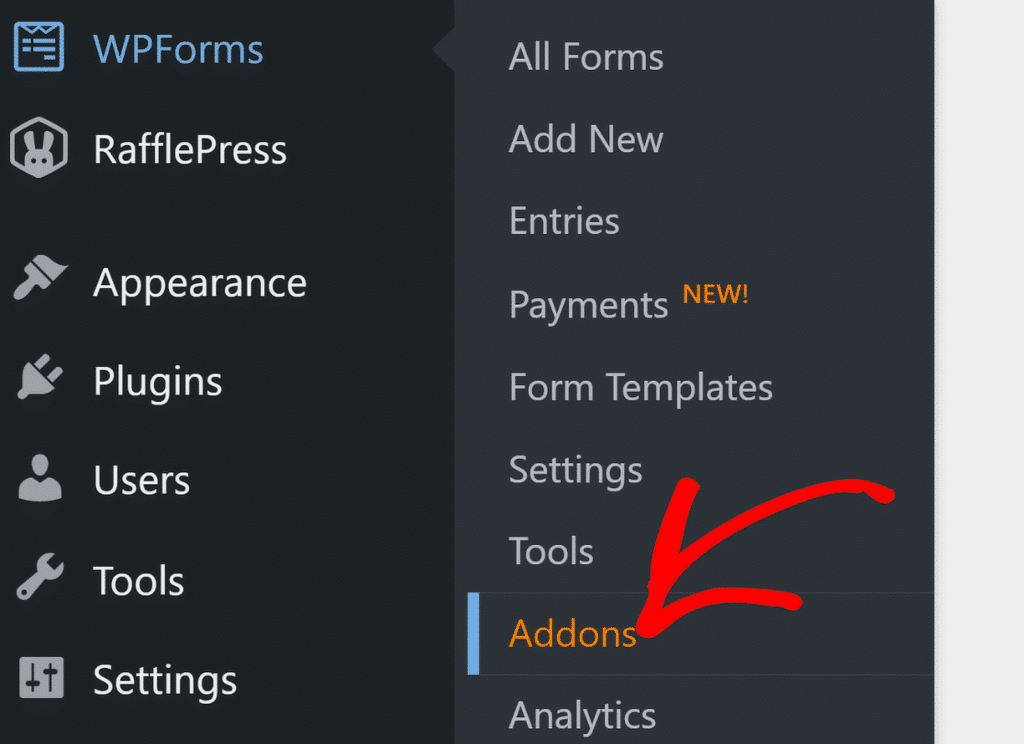
Geben Sie im Add-ons -Bildschirm einfach „Zapier“ in das Feld „Add-ons suchen“ ein. Wenn es erscheint, klicken Sie auf Add-on installieren .
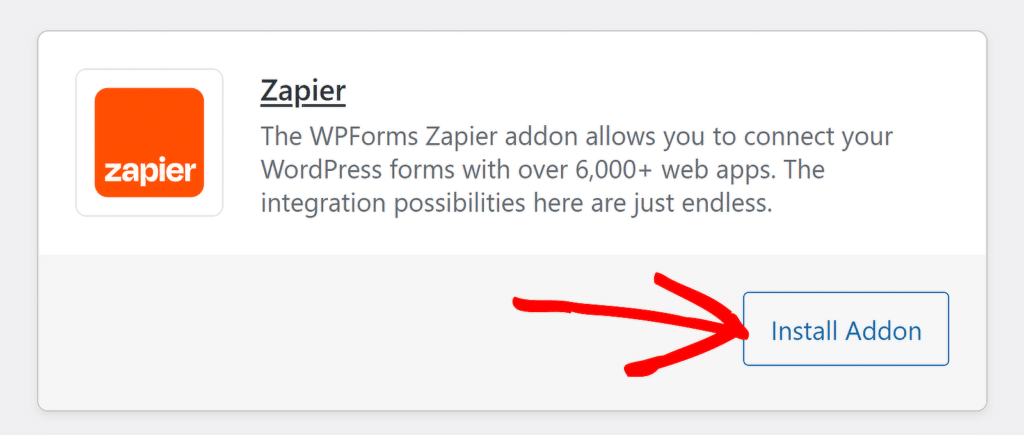
Wenn Sie feststellen, dass das Add-on immer noch inaktiv ist, klicken Sie erneut auf die Schaltfläche, um es zu aktivieren, und klicken Sie dann auf die Option „Einstellungen“ , um Ihre Integration zu verwalten.
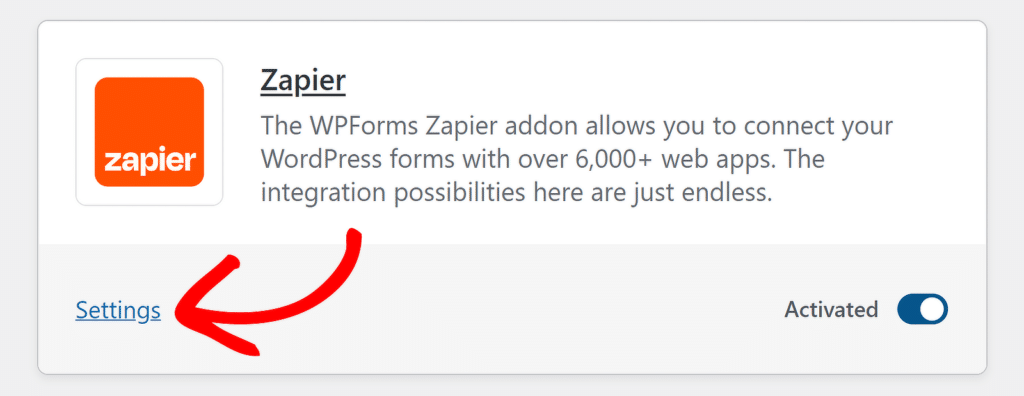
Suchen Sie im nächsten Bildschirm nach Zapier in der Liste der Integrationen. Lassen Sie diese Registerkarte geöffnet, da Sie den API-Schlüssel gleich kopieren müssen, um den Verbindungsvorgang abzuschließen.
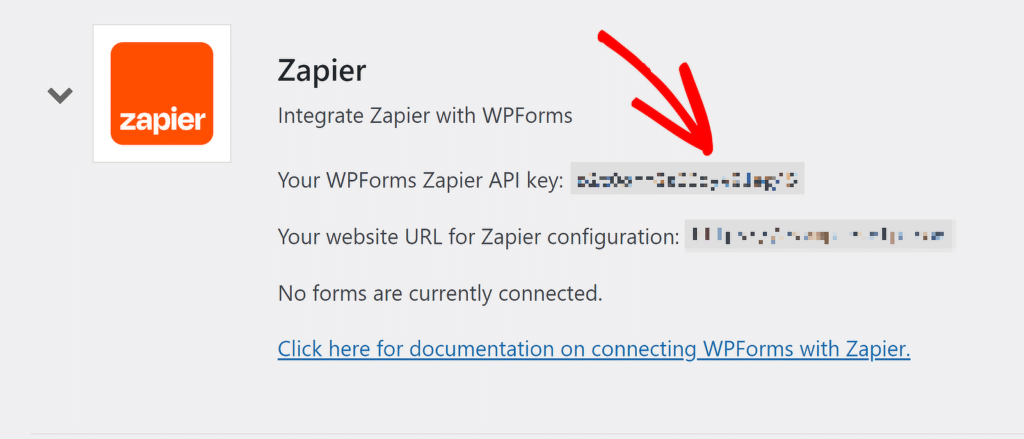
Bisher tolle Arbeit! Jetzt müssen wir nur noch Ihr Notion-Konto und Ihre Datenbank erstellen, damit wir mithilfe von Zapier eine Integration einrichten können.
Schritt 3: Richten Sie Ihre Notion-Datenbank ein
Nachdem Ihre WPForms-Einrichtung nun abgeschlossen ist, fahren wir mit der Einrichtung Ihrer Notion-Datenbank fort, in der alle Ihre Formularübermittlungen gespeichert werden.
Das Wichtigste zuerst: Falls Sie es noch nicht getan haben, melden Sie sich für ein Notion-Konto an. Es ist schnell und Sie benötigen es zum Verwalten Ihrer Formulardaten.
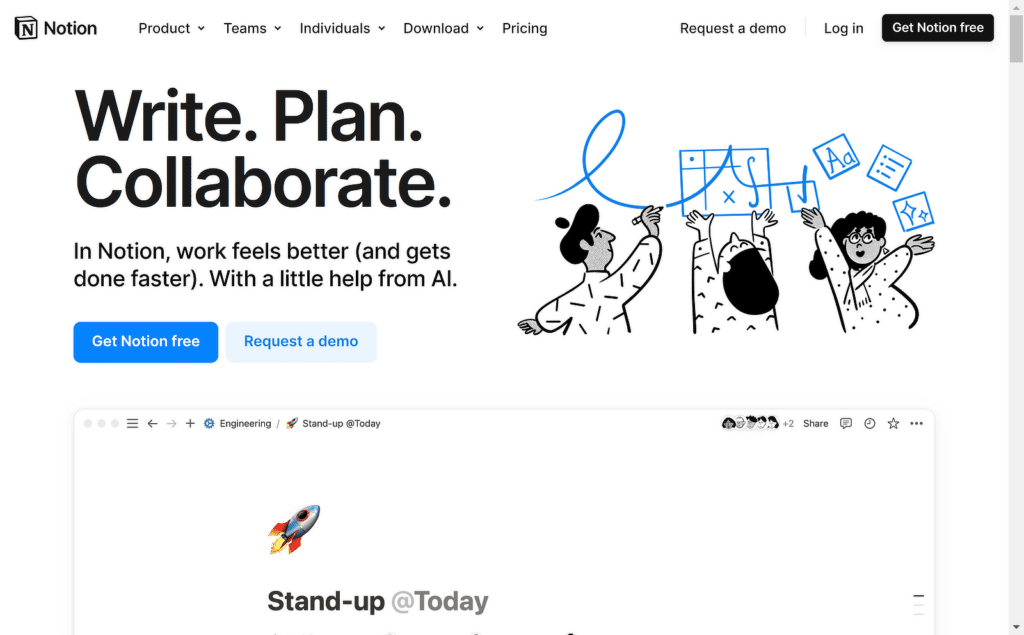
Sobald Sie sich in Notion befinden, klicken Sie auf die Option + Seite hinzufügen . Hier werden Ihre Formulareinträge von WPForms gespeichert. Stellen Sie daher sicher, dass es sich um einen speziellen Bereich für diesen Zweck handelt.
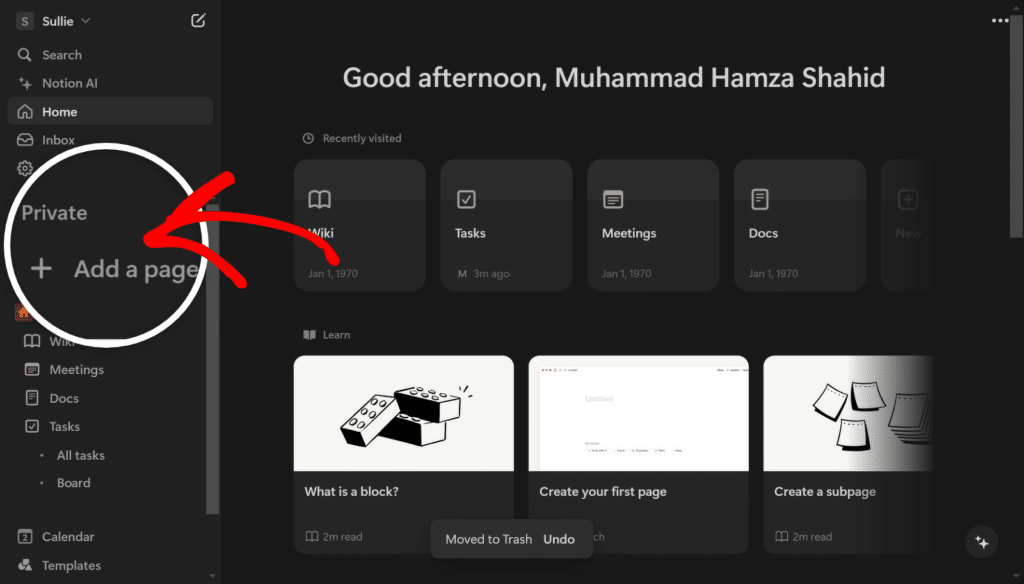
Auf dieser neuen Seite möchten Sie eine Datenbank hinzufügen. Notion bietet Ihnen hier mehrere Optionen – ob es sich um eine Tabelle, ein Board oder eine Liste handelt, wählen Sie das Format, das Ihren Anforderungen am besten entspricht.
Benennen Sie zunächst Ihre Datenbank und klicken Sie dann auf die Auslassungspunkte (…) in der unteren rechten Ecke. Ich wähle hier die Option „Tabelle“ für alle über mein Formular erfassten Informationen.
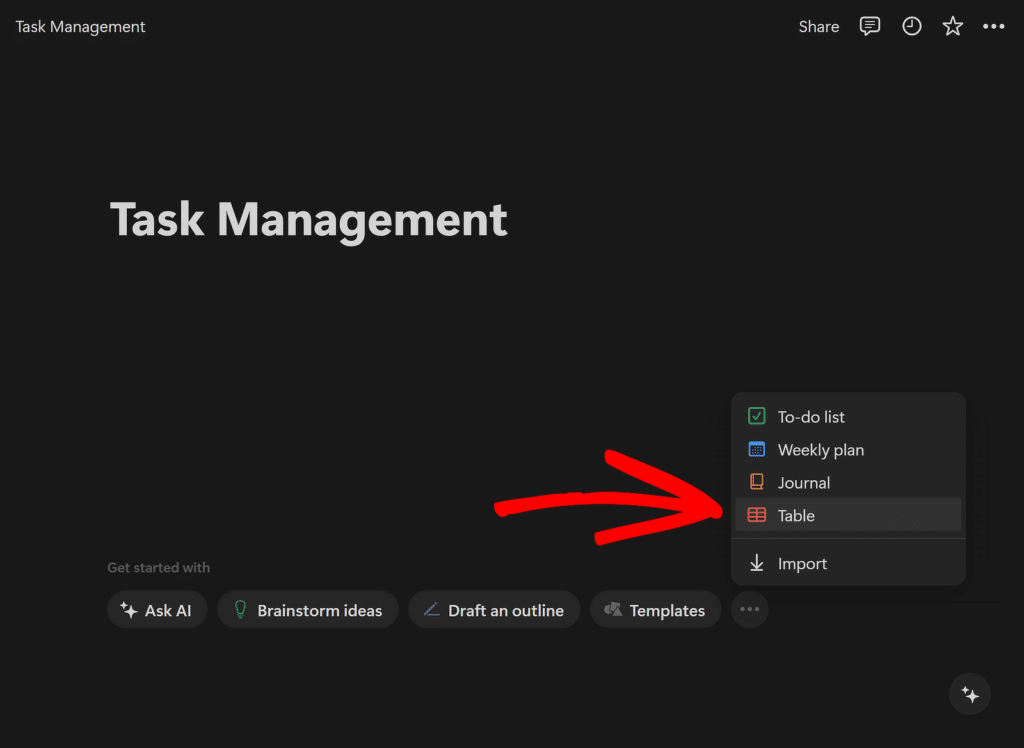
Jetzt ist es an der Zeit, Ihre Datenbank zu strukturieren. Denken Sie über die Felder nach, die Ihr Formular zuvor eingerichtet hat, und erstellen Sie entsprechende Spalten in Ihrer Notion-Datenbank für:
- Status
- Aufgabenname
- Name des Beauftragten
- E-Mail des Beauftragten
- Fälligkeitsdatum
- Kommentare
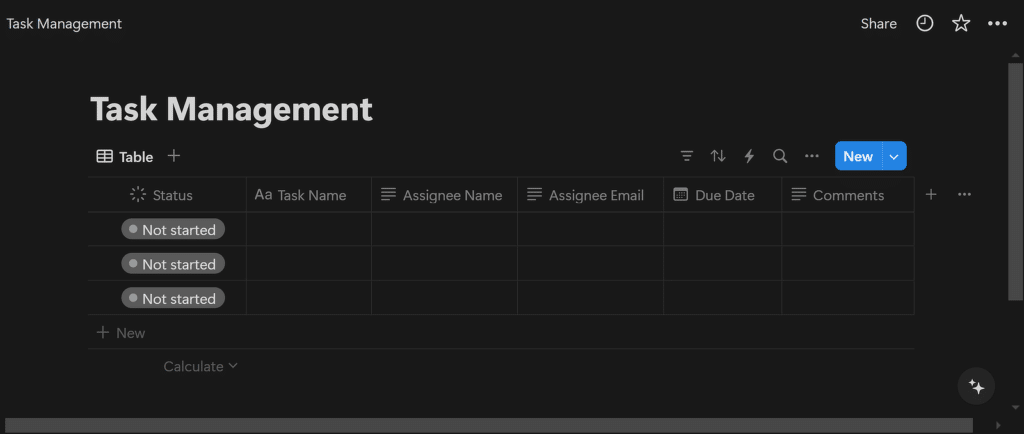
Sobald Ihre Datenbank vollständig eingerichtet ist, kopieren Sie schließlich den Link zu dieser Seite. Sie können dies tun, indem Sie oben rechts auf der Seite auf „Teilen“ klicken und dann die Option „Link kopieren“ auswählen.
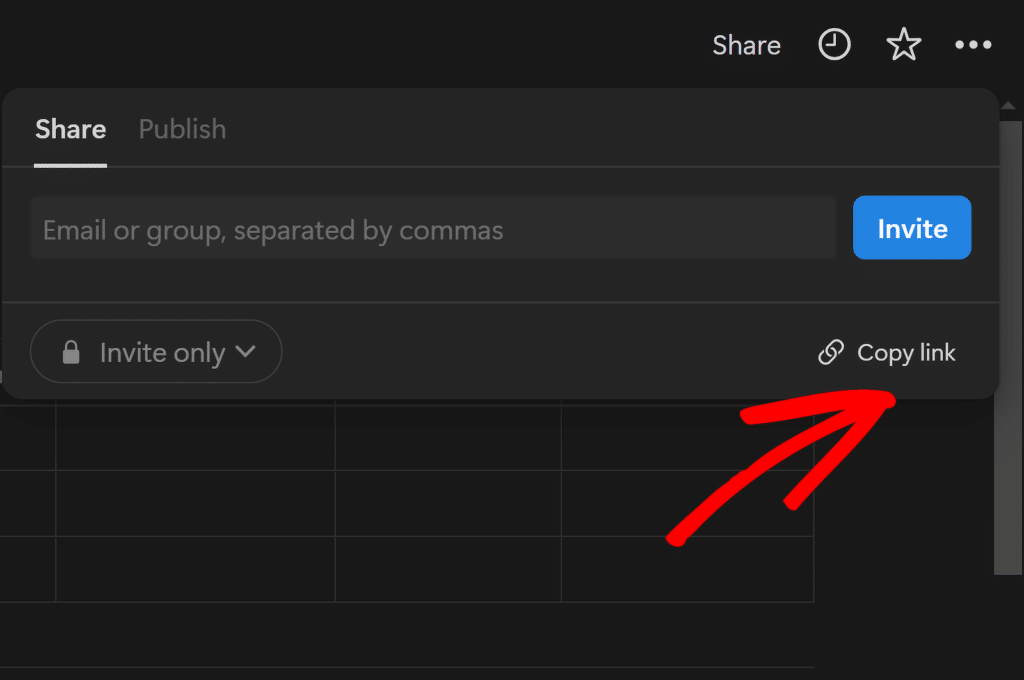
Sie benötigen diesen Link, wenn Sie die Zapier-Integration einrichten, also halten Sie ihn griffbereit. Im nächsten Schritt müssen Sie die Zapier-Automatisierung einrichten, um WPForms mit Notion zu verbinden.
Schritt 4: Erstellen Sie eine Automatisierung in Zapier
Nachdem Sie nun Ihre WPForms- und Notion-Datenbank eingerichtet haben, ist es an der Zeit, beide mithilfe von Zapier zu verbinden. Dieser Schritt automatisiert den Prozess des direkten Sendens Ihrer Formulareinträge an Notion.
Melden Sie sich bei Ihrem Zapier-Konto an, um einen Zap zu erstellen. Wenn Sie noch kein Konto haben, können Sie sich kostenlos anmelden (unterstützt bis zu 100 Aufgaben/Monat).
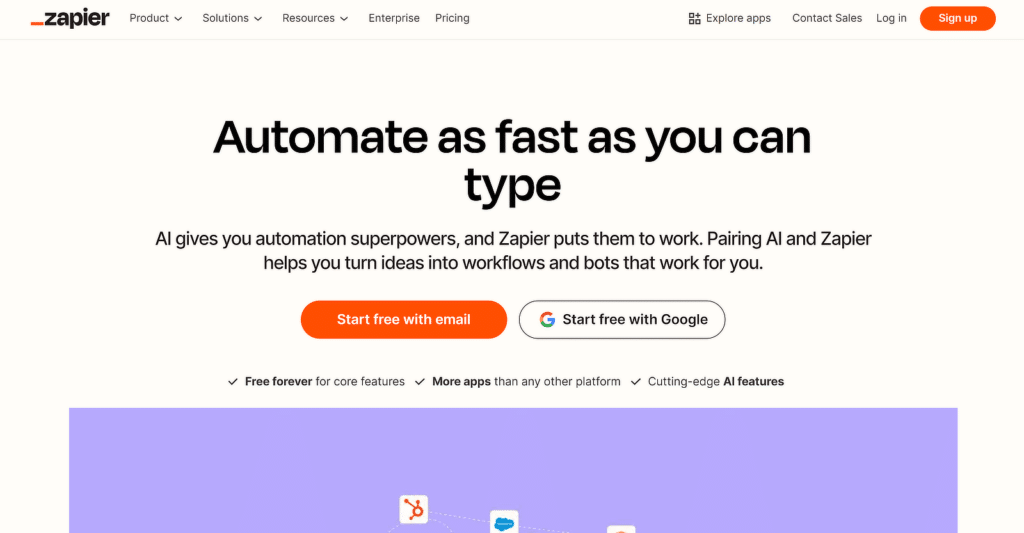
Sobald Sie bei Zapier angemeldet sind, können Sie auf die Schaltfläche + Erstellen klicken, um den Prozess der Erstellung einer neuen Automatisierung, eines sogenannten Zap, zu starten.
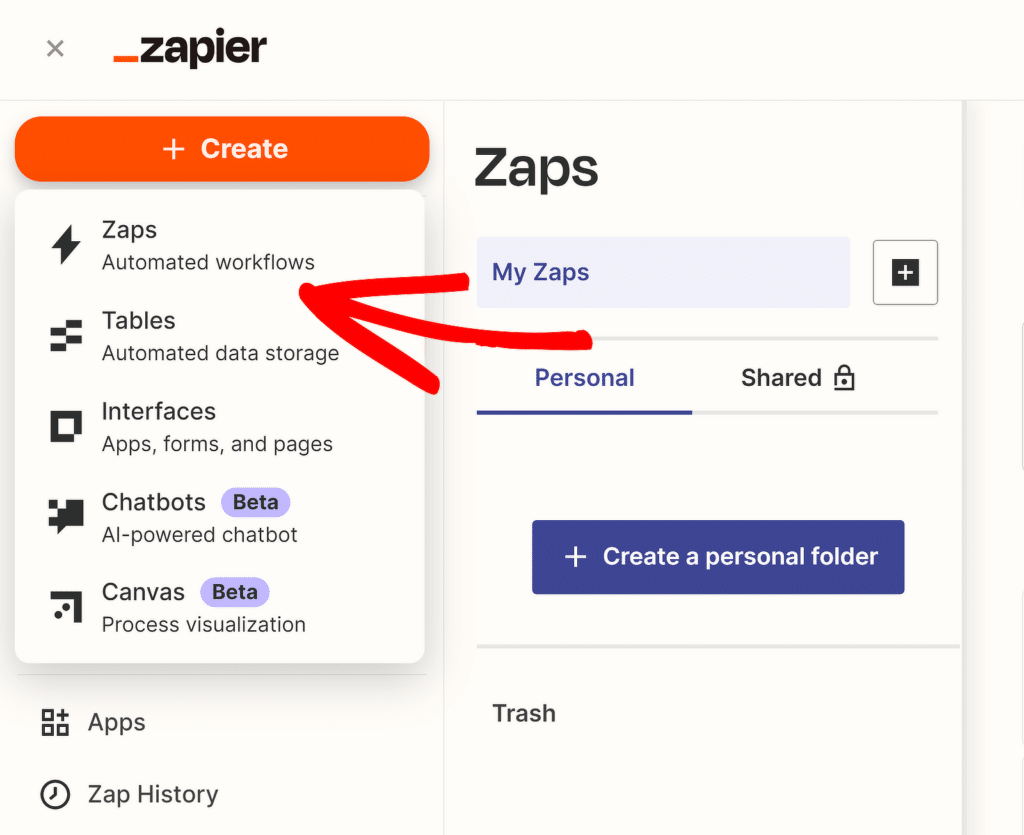
Es wird Sie jedoch freuen zu hören, dass Zapier bereits über eine Vorlage für die Integration von WPForms und Notion verfügt. Besuchen Sie also diesen Link und klicken Sie dann auf die Schaltfläche „Diese Vorlage ausprobieren“ .
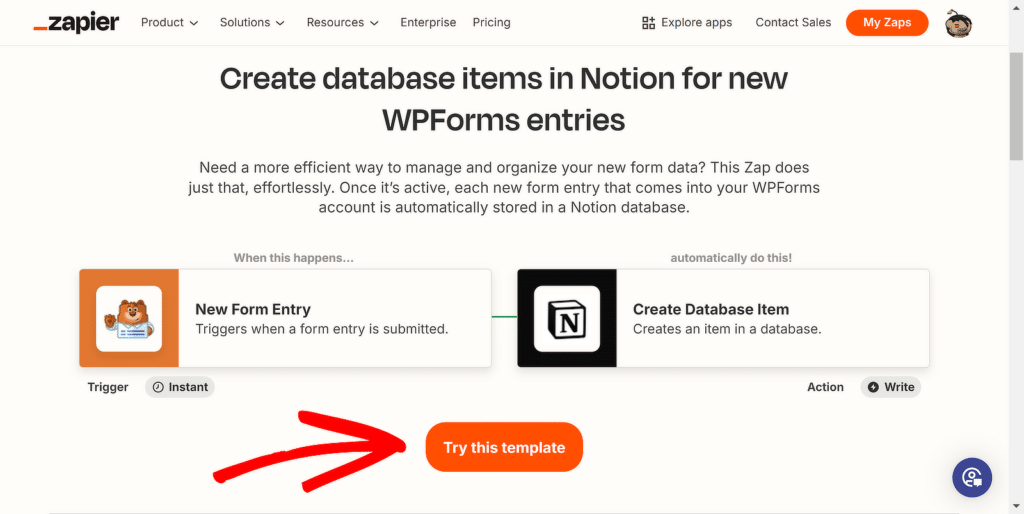
Dadurch werden Sie zum Zap-Editor weitergeleitet, wo Ihre Trigger- und Aktionsereignisse bereits erstellt sind. Wenn beispielsweise ein Formulareintrag übermittelt wird, erstellen Sie ein Element in einer Notion-Datenbank.
Beginnen Sie im Zap-Editor damit, Ihrem Zap einen Namen zu geben, um die Verwaltung zu vereinfachen (optional). Sie können Ihren Zap umbenennen, indem Sie auf Unbenannter Zap klicken und dann Umbenennen auswählen.
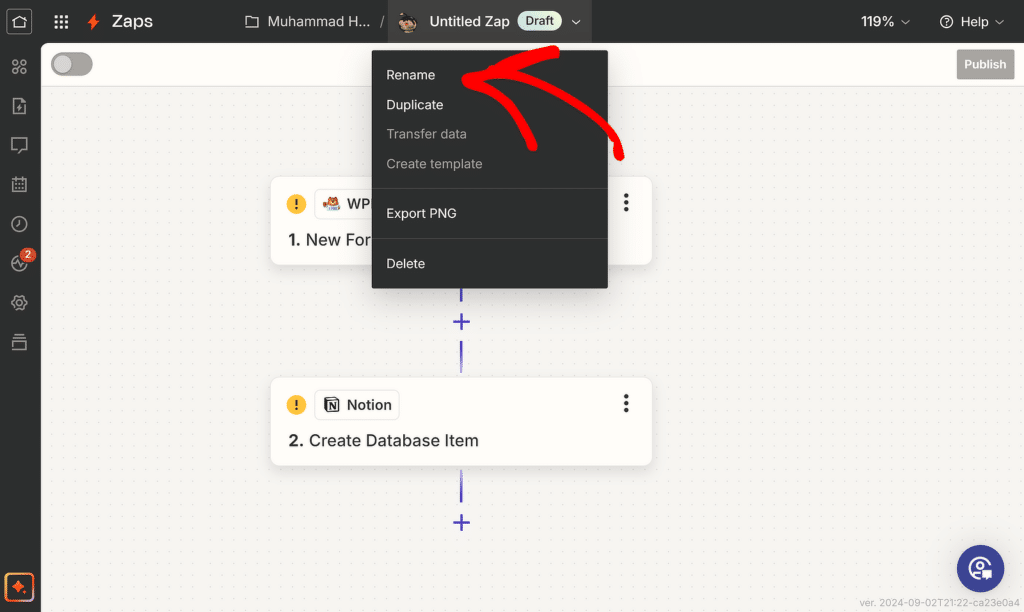
Schritt 5: Einrichten des Triggerereignisses für den Zap (WPForms)
Jetzt richten wir den Auslöser für den Zap ein. Klicken Sie auf WPForms , um das Setup zu öffnen Optionen auf der rechten Seite des Bildschirms.
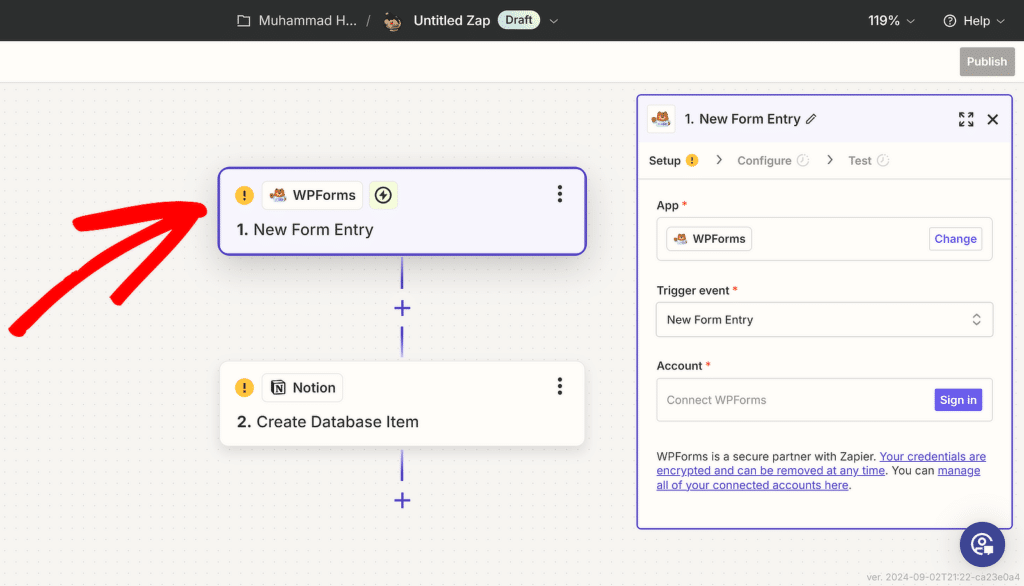
Ihr Trigger-Ereignis ist bereits ausgewählt, Sie müssen also nur noch Ihr WPForms-Konto mit Ihrem Zapier-Konto verbinden. Klicken Sie einfach auf die Schaltfläche „Anmelden“ neben „Konto“ .

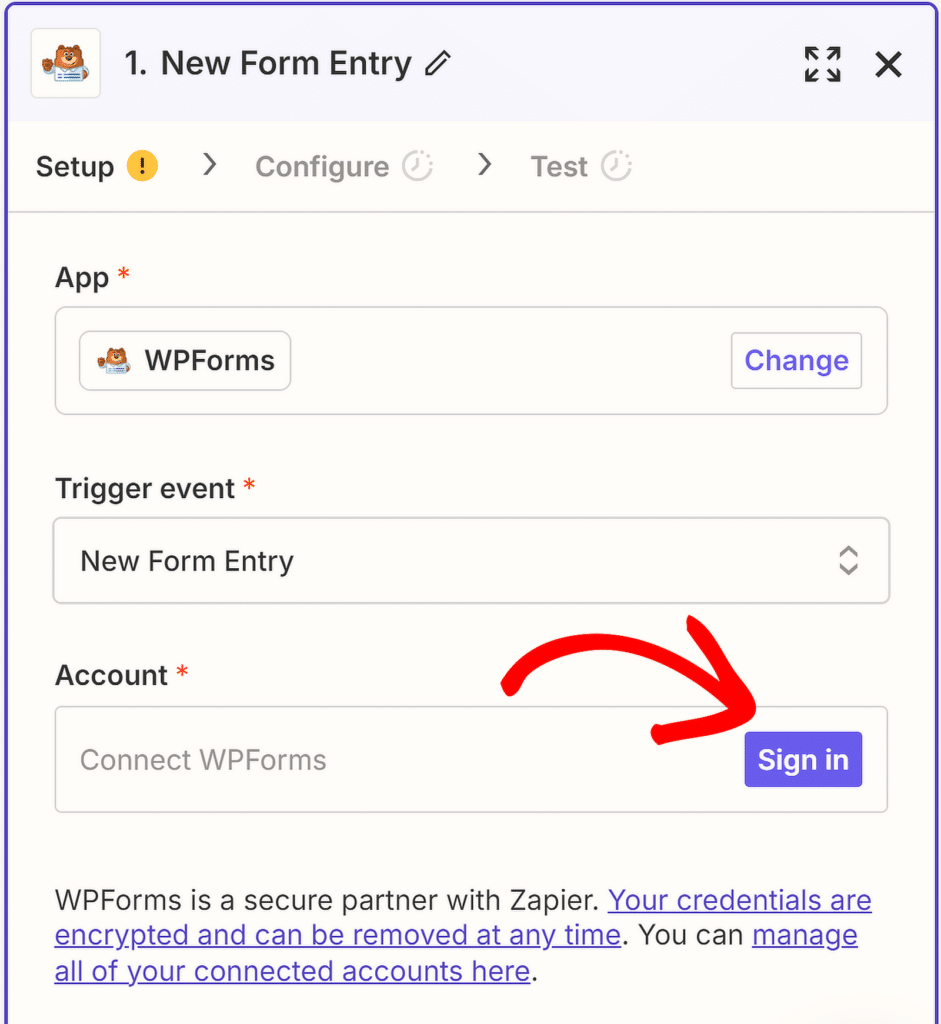
Es öffnet sich ein neues Fenster, in dem Sie aufgefordert werden, Ihren API-Schlüssel einzugeben. Kehren Sie zu der Registerkarte zurück, auf der Sie Ihre WPForms-Verbindungen konfiguriert haben, um Ihren API-Schlüssel zu finden.
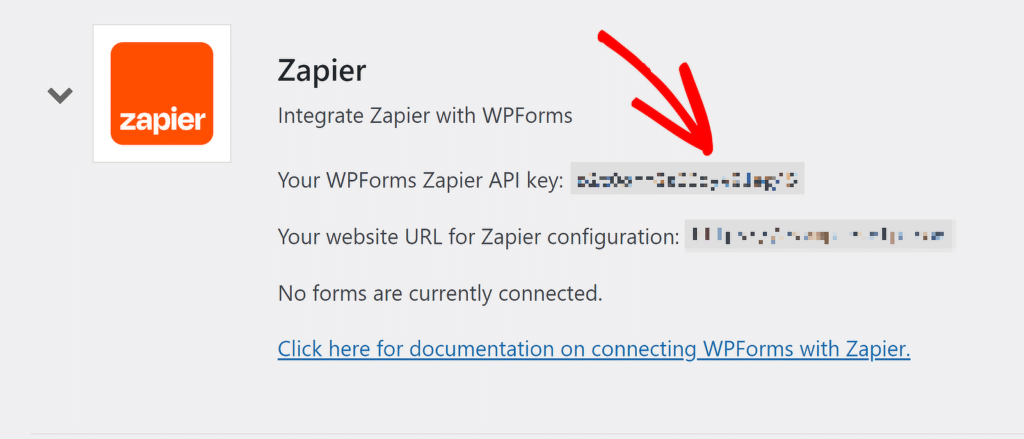
Kopieren Sie Ihren API-Schlüssel und fügen Sie ihn in das Zapier-Popup-Fenster ein. Geben Sie dann Ihren Domainnamen ein und klicken Sie auf die Schaltfläche „Ja, weiter zu WPForms“ .
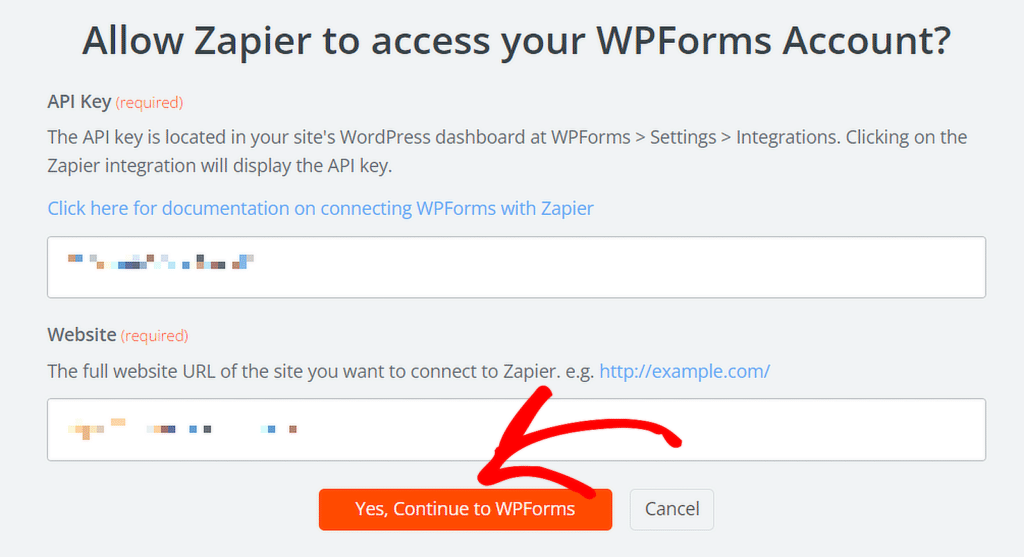
Sobald WPForms mit Zapier verbunden ist, klicken Sie auf die Registerkarte „Konfigurieren “, wählen Sie das zuvor erstellte Formular aus, das den Spalten in Ihrem Notion-Setup entspricht, und klicken Sie auf die Schaltfläche „Weiter“ .
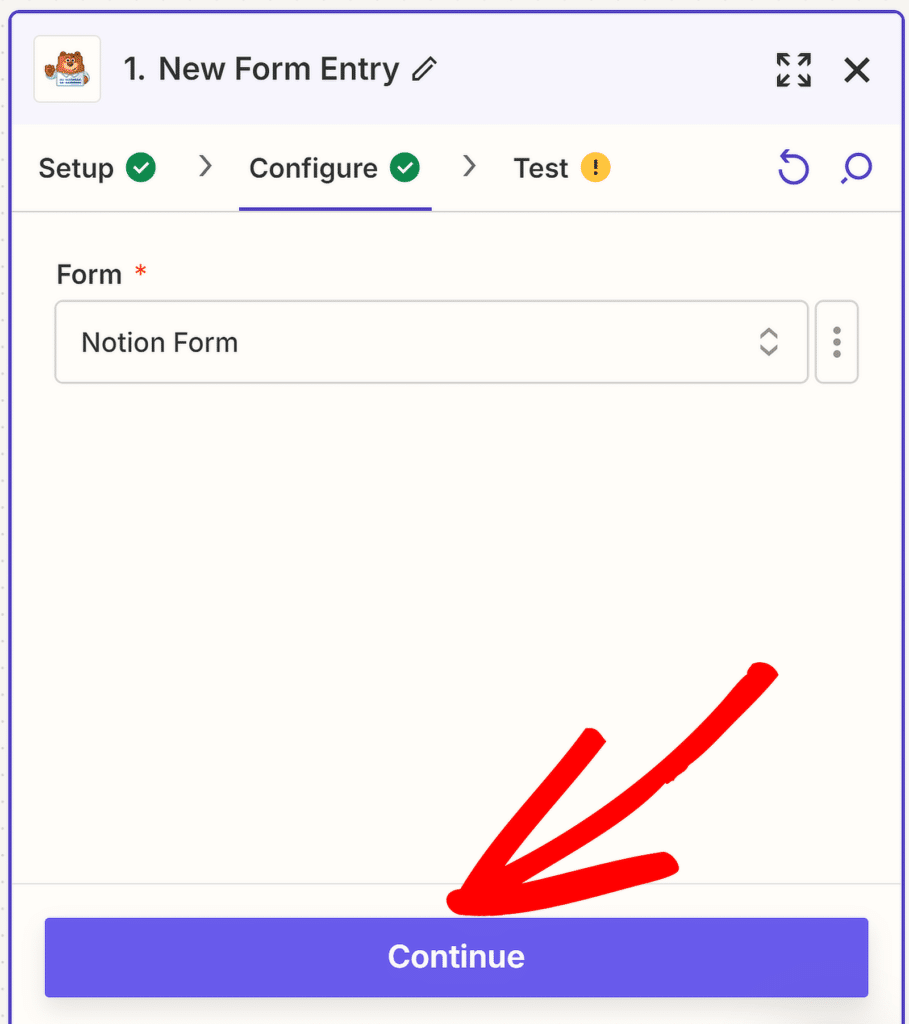
Sie können jetzt die Verbindung zwischen Ihrem Formular und Zapier testen. Bevor Sie auf die Schaltfläche Testauslöser klicken, senden Sie mindestens einen Testeintrag für Ihr Formular.
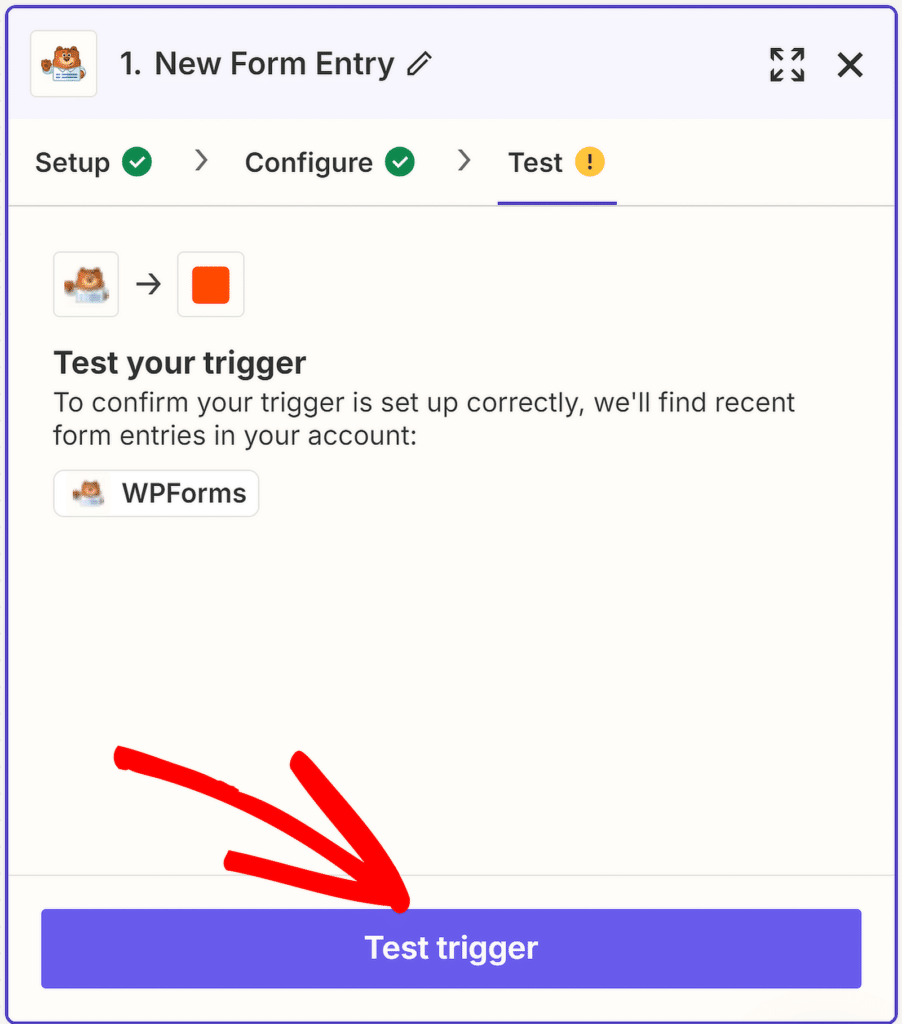
Nach einer Weile wird eine Meldung angezeigt, die bestätigt, dass die Aktion erfolgreich war. Sie können auch die von Ihnen im Formular bereitgestellten Informationen überprüfen.
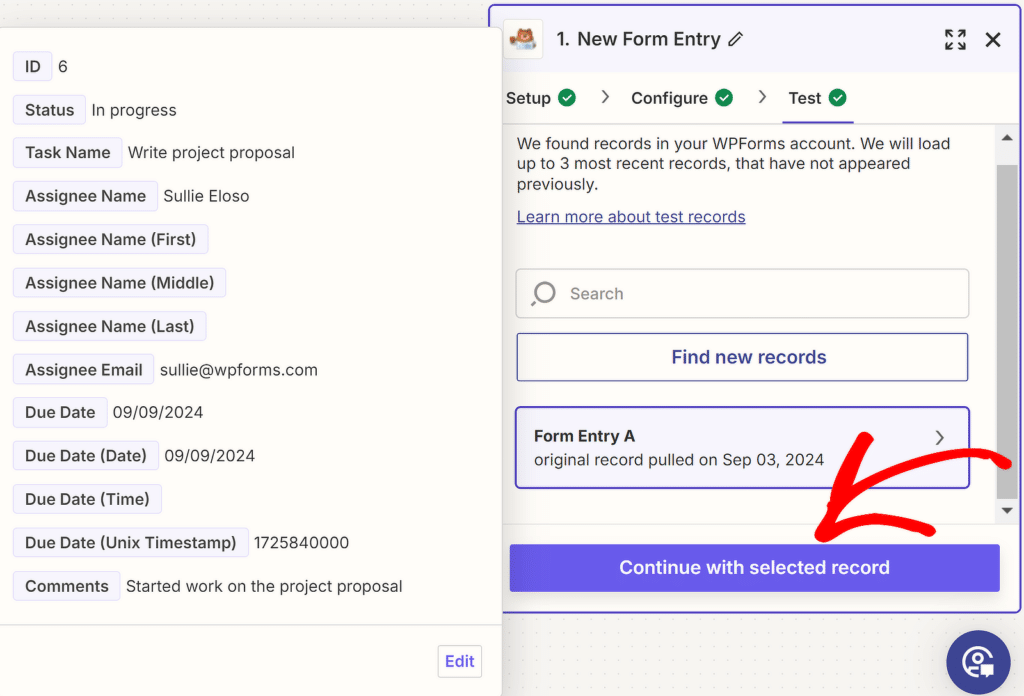
Klicken Sie auf „Mit ausgewähltem Datensatz fortfahren“, um mit dem nächsten Schritt der Konfiguration Ihres Aktionsereignisses fortzufahren, das nach dem Absenden des Formulars ein Datenbankelement in Notion erstellt.
Schritt 6: Einrichten des Aktionsereignisses für den Zap (Begriff)
Jetzt richten wir das Aktionsereignis für den Zap ein. Klicken Sie im Zap-Editor auf Notion , um dessen Setup zu öffnen Optionen auf der rechten Seite des Bildschirms.
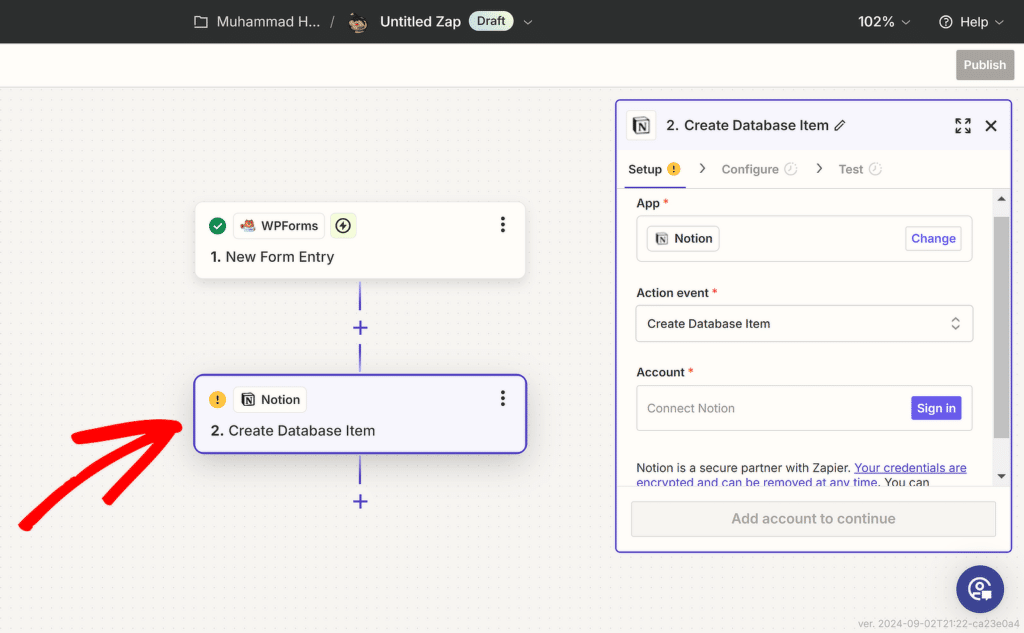
Ihr Aktionsereignis wurde bereits ausgewählt, Sie müssen Notion also nur noch mit Ihrem Zapier-Konto verbinden. Klicken Sie dazu auf die Schaltfläche „Anmelden“ neben „Konto“ .
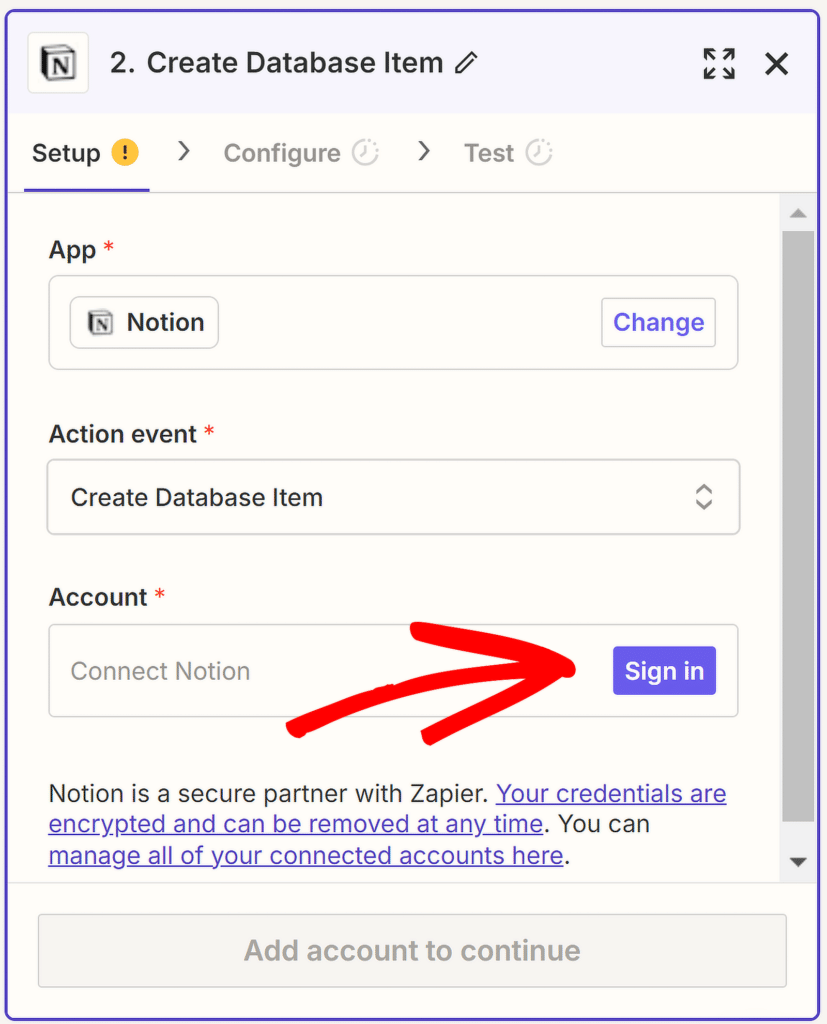
Es öffnet sich ein neues Fenster, in dem Sie aufgefordert werden, Zugriff auf Ihr Notion-Konto zu gewähren (stellen Sie sicher, dass Sie vorher angemeldet sind). Um fortzufahren, klicken Sie auf die Schaltfläche Seiten auswählen .
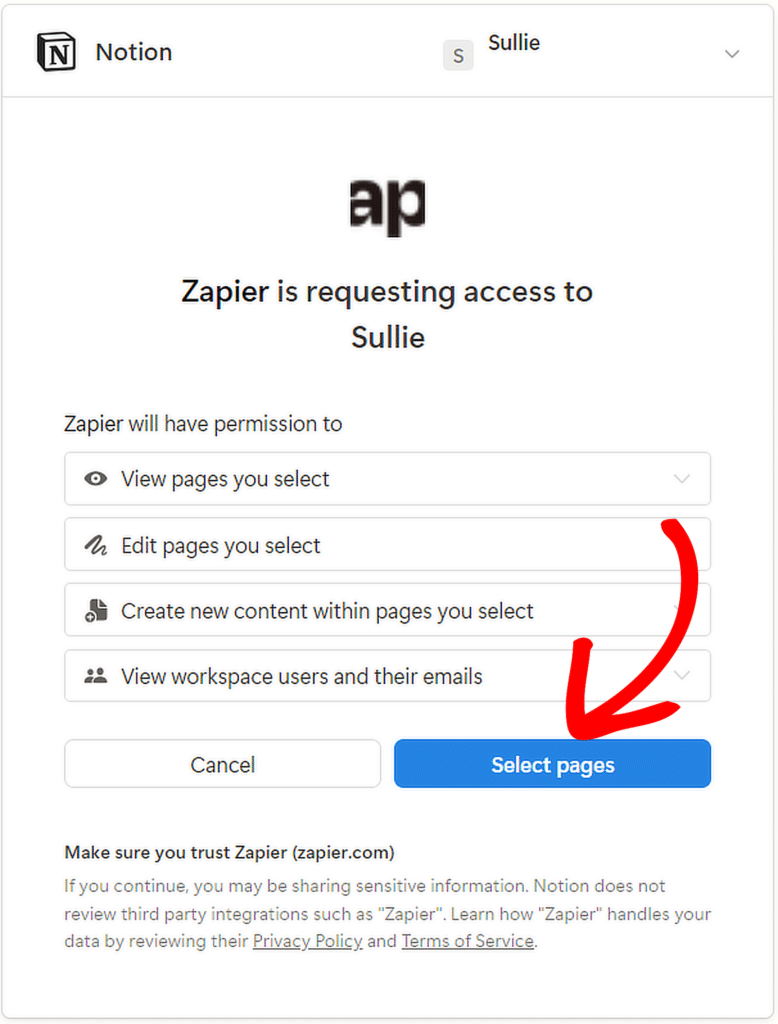
Wählen Sie im nächsten Fenster die Notion-Seite aus, die Sie zuvor erstellt haben, mit den Spalten, die dem Formular entsprechen, das Sie mit WPForms erstellt haben. Klicken Sie anschließend auf die Schaltfläche Zugriff erlauben .
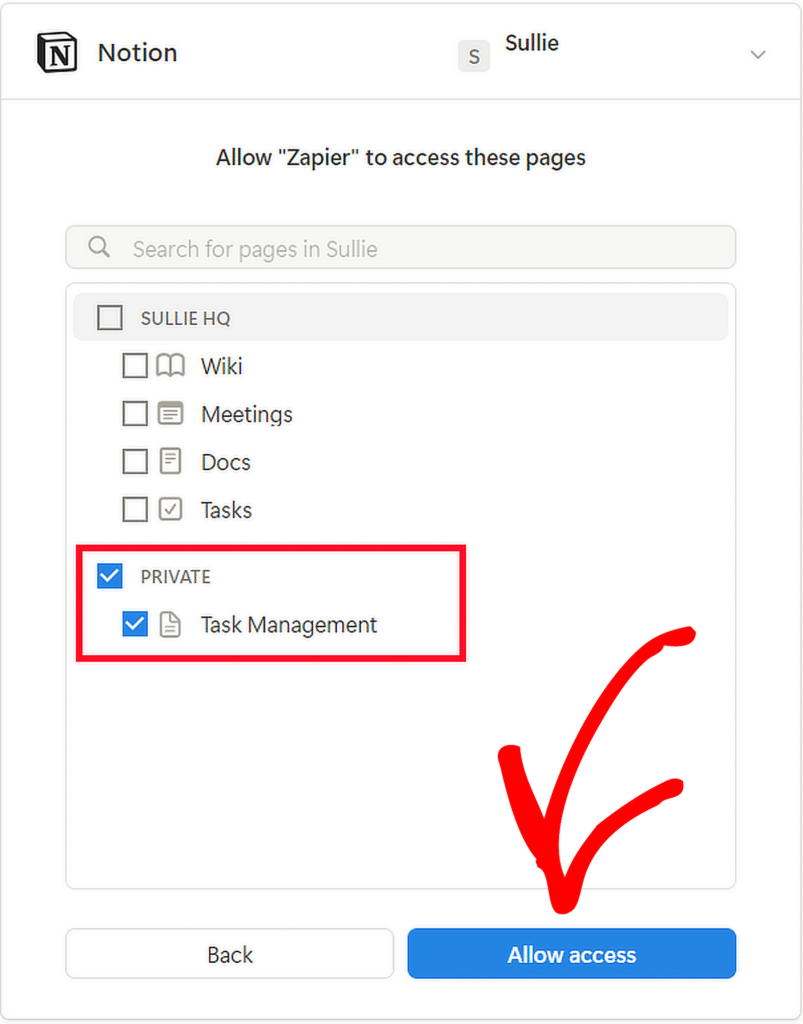
Sobald Notion erfolgreich mit Zapier verbunden ist, sollte Ihr Konto im Zap-Editor erscheinen. Um mit der Einrichtung des Aktionsereignisses fortzufahren, klicken Sie auf die Schaltfläche „Weiter“ .
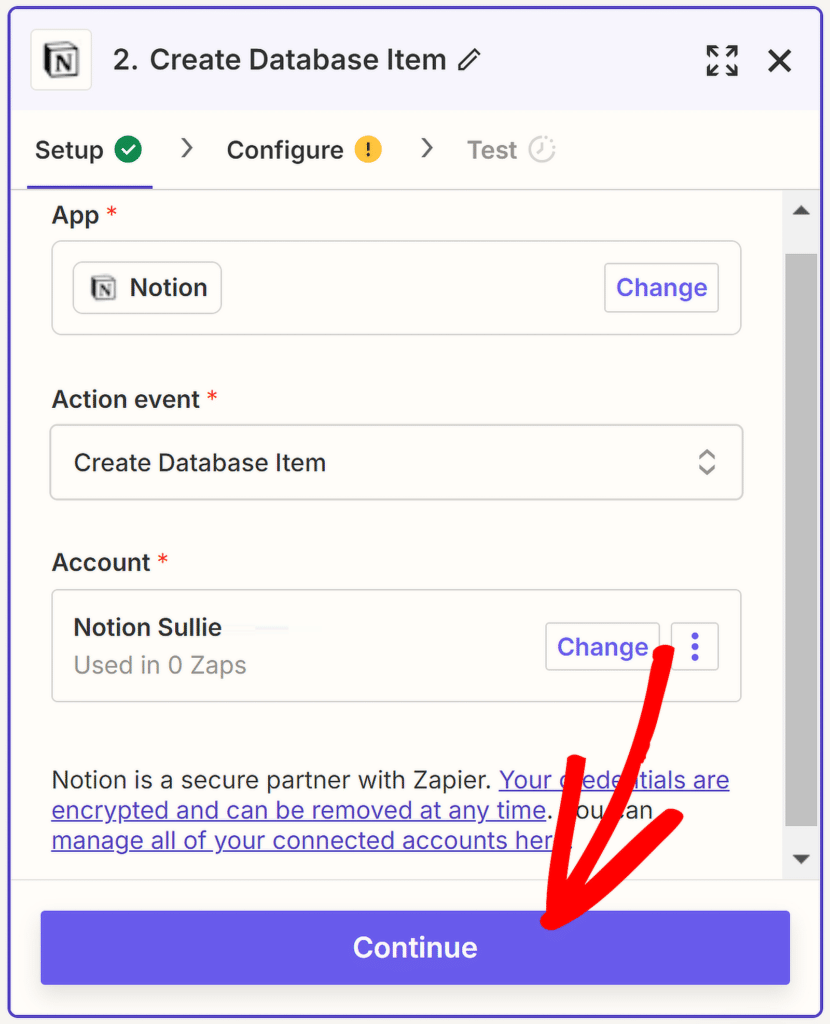
Sie werden nun zur Registerkarte „Konfigurieren “ weitergeleitet. Klicken Sie hier auf das Feld „Datenbank“ und wählen Sie dann die Notion-Seite aus, die Sie erstellt haben, um Übermittlungen von WPForms zu erhalten.
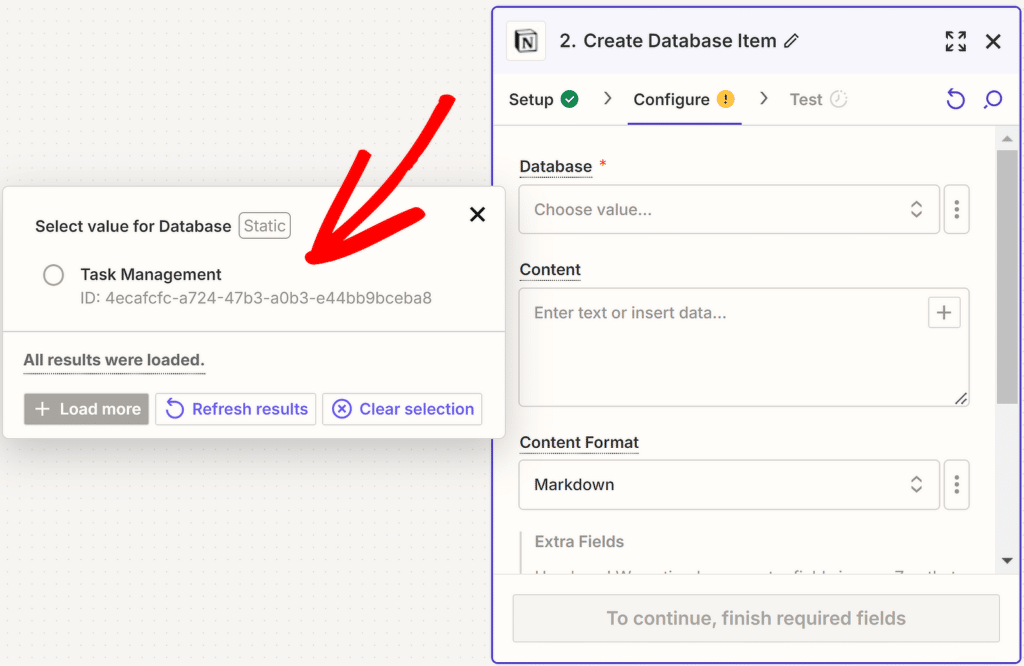
Ordnen Sie als Nächstes die Felder Ihres WPForms-Formulars den entsprechenden Spalten in Ihrer Notion-Datenbank zu. Ordnen Sie beispielsweise die Spalte „Aufgabenname“ in Notion dem Feld „Aufgabenname“ in WPForms zu.
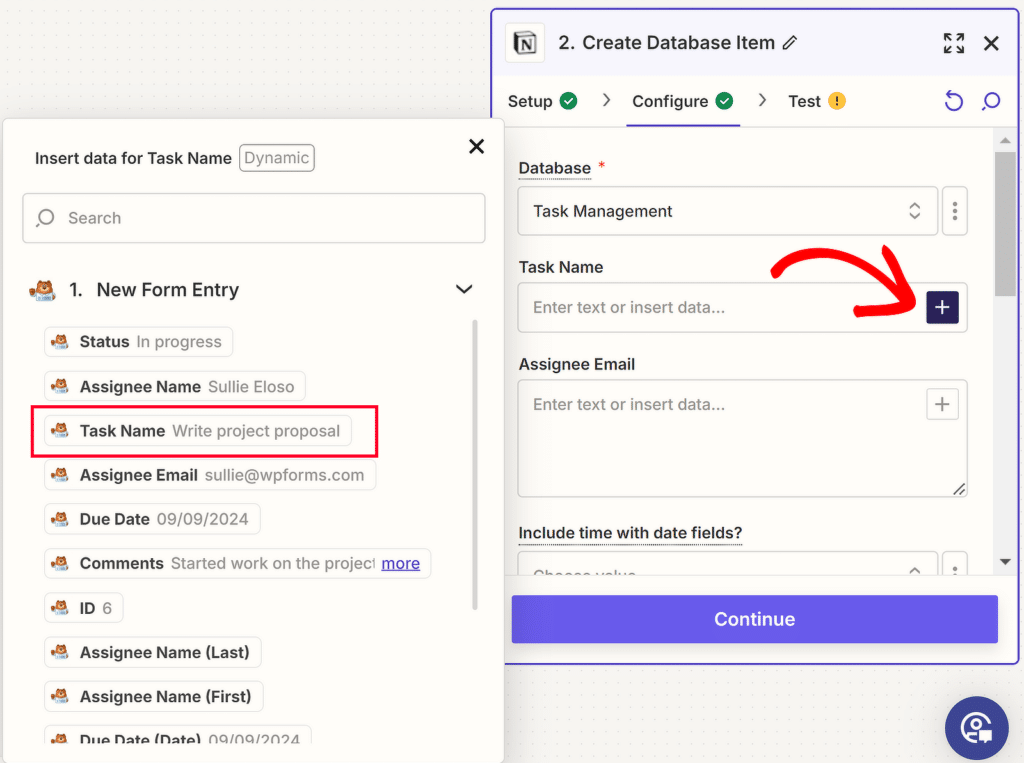
Um den Zuordnungsprozess erfolgreich abzuschließen, wiederholen Sie diesen Vorgang für alle Spalten in Notion und Felder in WPForms. Wählen Sie dann im Inhaltsformat die Option „Markdown“ und klicken Sie auf die Schaltfläche „Weiter“ .
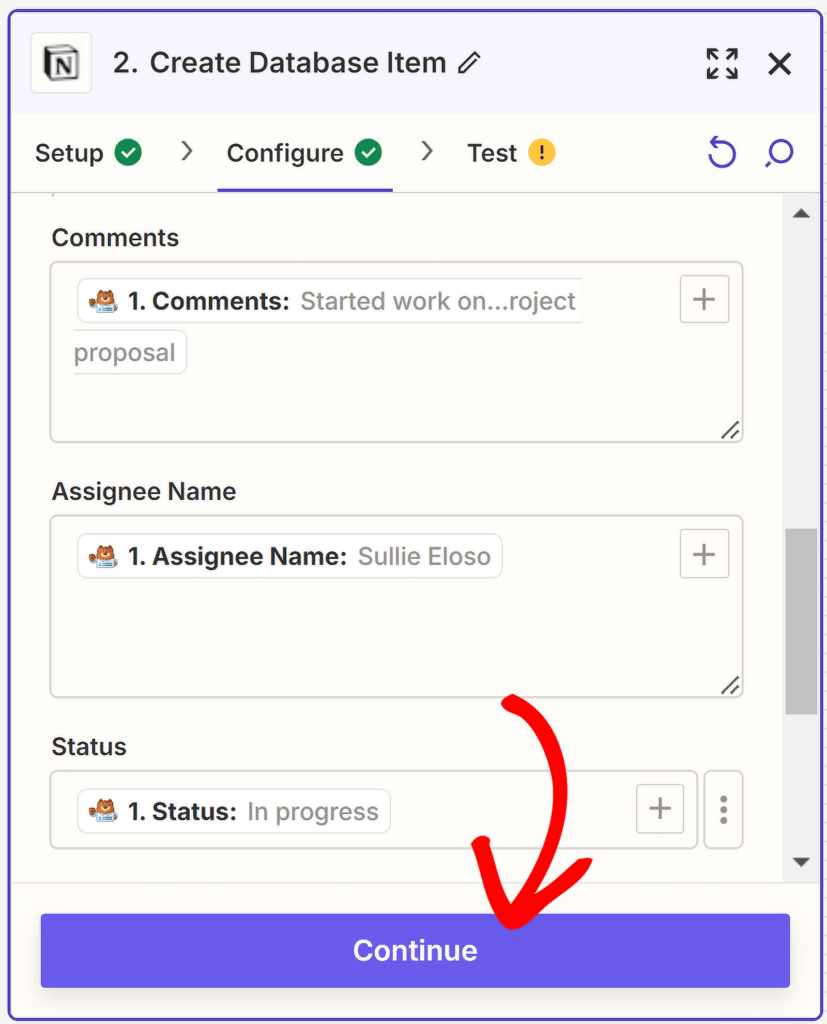
Jetzt müssen Sie nur noch die Integration testen. Wenn also alles in Ordnung zu sein scheint, klicken Sie einfach auf die Schaltfläche „Testschritt“ und warten Sie ein paar Sekunden.
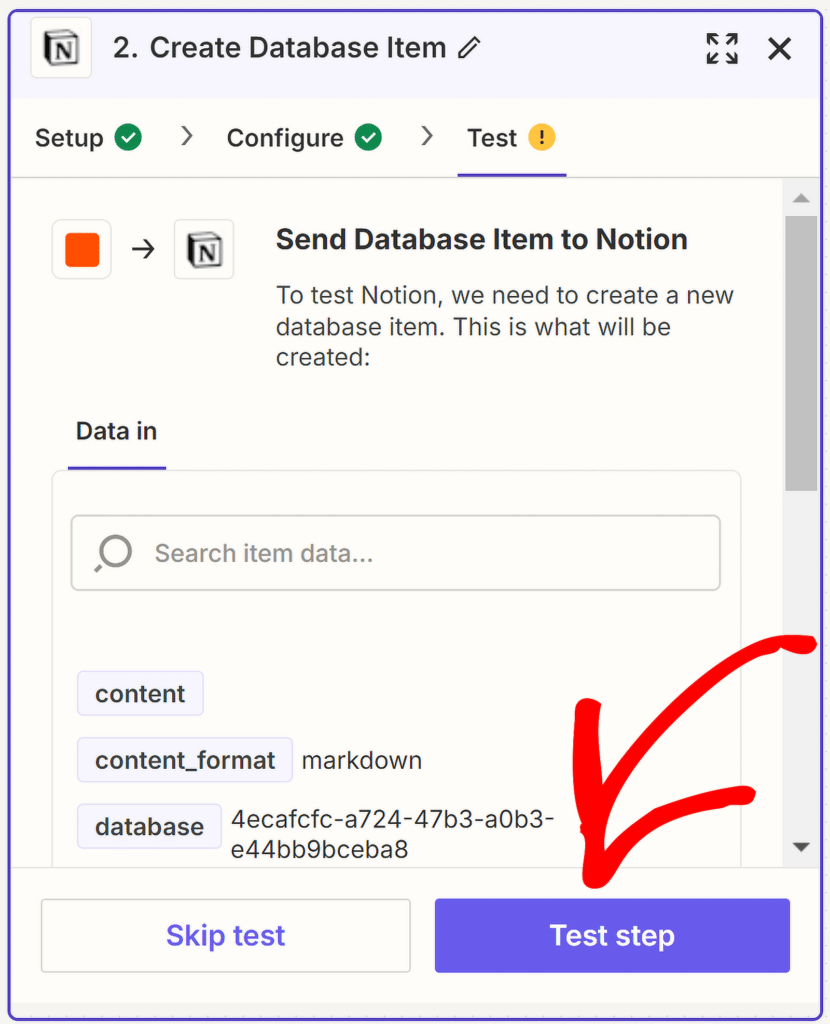
Wenn alles erfolgreich funktioniert hat, sollten Sie neben Test ein grünes Häkchen sehen .
Außerdem wird eine Benachrichtigung angezeigt, die besagt: „Vor etwa einer Sekunde wurde ein Datenbankelement an Notion gesendet.“
Der letzte Schritt besteht also darin, auf die Schaltfläche „Veröffentlichen“ zu klicken, um die Integration in Zapier abzuschließen.
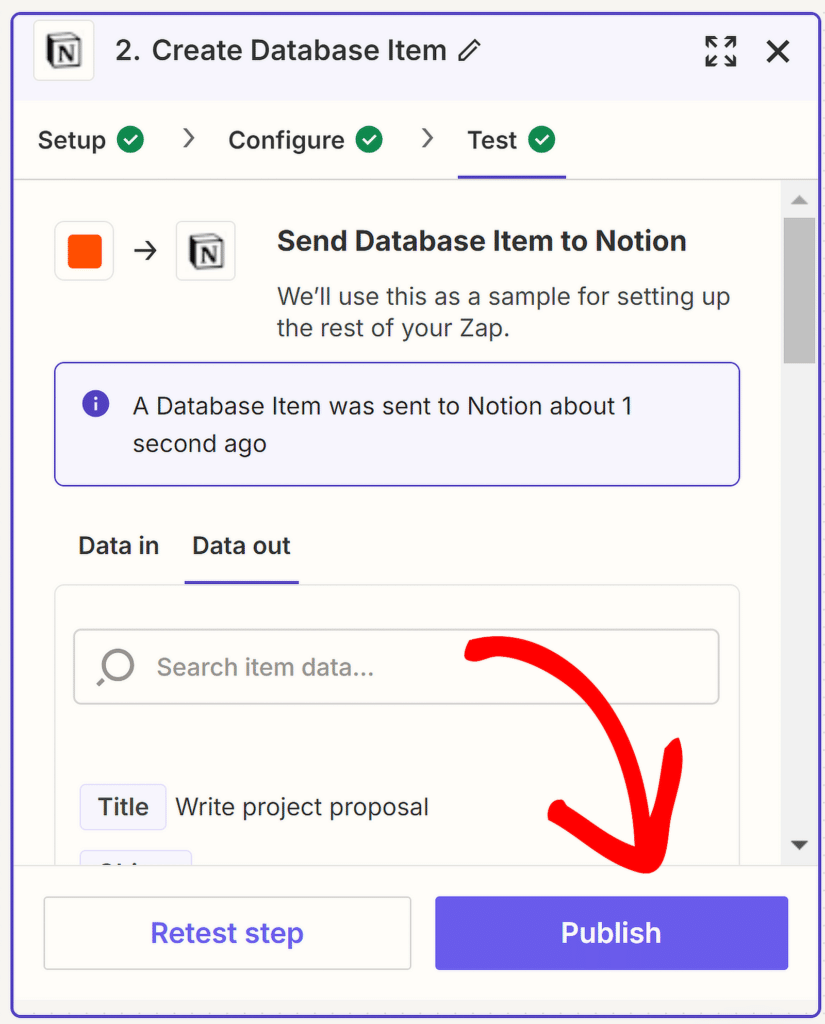
Sie können die Integration weiter überprüfen, indem Sie zu der von Ihnen erstellten Notion-Datenbank gehen.
Es sollte ein neuer Eintrag mit den genauen Angaben erscheinen, die im von Ihnen ausgefüllten Testformular enthalten sind.
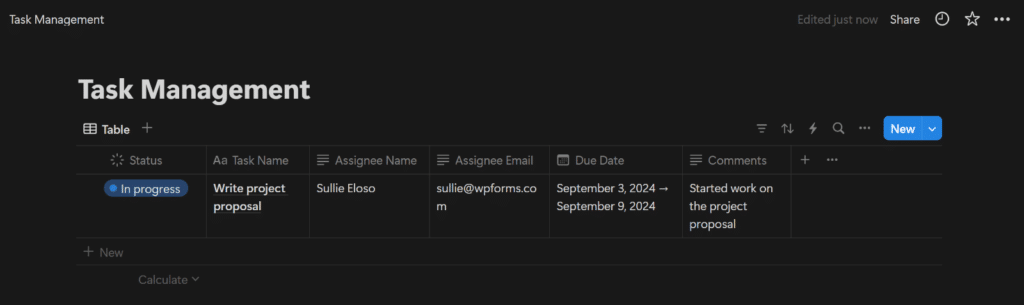
Dies sollte Ihnen zeigen, dass alle Daten korrekt von Ihrem Formular in Ihre Datenbank fließen!
FAQs – So erstellen Sie ein Notion-Formular in WordPress
Das Erstellen eines Datenbankelements in Notion beim Absenden eines Formulars ist bei Lesern ein beliebtes Thema. Hier finden Sie Antworten auf einige häufig gestellte Fragen dazu.
Lässt sich Notion in WordPress integrieren?
Ja, Notion kann mithilfe von Tools wie Zapier in WordPress integriert werden. Dadurch können Sie Daten aus WordPress-Formularen, die mit Plugins wie WPForms erstellt wurden, automatisch direkt in eine Notion-Datenbank senden.
Wie integriere ich Notion in meine Website?
Sie können Notion in Ihre Website integrieren, indem Sie Zapier verwenden, um Ihr Notion-Konto mit einem WordPress-Formular-Plugin wie WPForms zu verbinden. Mit diesem Setup können Sie automatisch Datenbankeinträge in Notion aus Formularübermittlungen auf Ihrer Website erstellen.
Wie poste ich von Notion in WordPress?
Derzeit gibt es keine direkte Möglichkeit, von Notion aus in WordPress zu posten. Sie können jedoch Inhalte manuell aus Notion kopieren und in WordPress einfügen oder Zapier verwenden, um einige Aufgaben zwischen den beiden Plattformen zu automatisieren.
Kann man eine Notion-Seite in WordPress einbetten?
Ja, Sie können eine Notion-Seite in WordPress einbetten, indem Sie den gemeinsam nutzbaren Link der Notion-Seite kopieren und den Block „Einbetten“ im WordPress-Editor verwenden, um die Notion-Seite auf Ihrer WordPress-Site anzuzeigen.
Können Sie ein Formular in Notion erstellen?
Obwohl Notion über keine native Formularfunktion verfügt, können Sie Formulare mit Tools von Drittanbietern wie WPForms erstellen und dann Zapier verwenden, um Formulardaten an Notion zu senden, wodurch Notion effektiv als Datenbank für Formularübermittlungen verwendet wird.
Als nächstes erfahren Sie, wie Sie Microsoft Teams-Benachrichtigungen von Ihren WordPress-Formularen erhalten
Haben Sie jemals darüber nachgedacht, wie Sie Microsoft Teams-Benachrichtigungen erhalten, wenn Personen ein Formular auf Ihrer WordPress-Website senden? Sehen Sie sich diese Anleitung an, um Microsoft Teams-Benachrichtigungen für Formulare zu aktivieren, indem Sie WPForms verwenden und es über Zapier mit Microsoft Teams verbinden.
Erstellen Sie jetzt Ihr WordPress-Formular
Sind Sie bereit, Ihr Formular zu erstellen? Beginnen Sie noch heute mit dem einfachsten WordPress-Formularerstellungs-Plugin. WPForms Pro enthält viele kostenlose Vorlagen und bietet eine 14-tägige Geld-zurück-Garantie.
Wenn Ihnen dieser Artikel weitergeholfen hat, folgen Sie uns bitte auf Facebook und Twitter für weitere kostenlose WordPress-Tutorials und -Anleitungen.
