So erstellen Sie ein Quiz in WordPress [Kinderleichte Lösung!]
Veröffentlicht: 2022-06-19Quiz gewinnt in der modernen Geschäftsförderung an Bedeutung. Menschen wie interaktive Inhalte und Quiz können Ihrer alltäglichen Inhaltswerbung eine Abwechslung verleihen. In der WordPress-Landschaft können Sie ganz einfach ein Quiz mit einem Quiz-Builder erstellen. 43 % der Websites werden jetzt mit WordPress erstellt, also ist es meiner Meinung nach keine optionale Plattform mehr.
Wenn Sie sich an dieser Stelle fragen, wie man ein Quiz in WordPress erstellt, bin ich hier, um den ausführlichen Prozess zu schreiben. Nachdem ich den Schritt-für-Schritt-Prozess besprochen habe, werde ich Ihnen sagen, warum es wichtig ist, Quizze in Ihre Marketingstrategie aufzunehmen. Vor allem stelle ich Ihnen ein wunderbares Tool vor, das großartig und von großem Nutzen für Ihr Unternehmenswachstum ist.
Bleiben Sie dabei!
Fluent Forms ist der anfängerfreundlichste Formularersteller. Jetzt herunterladen und KOSTENLOS schöne Formen erstellen!!!
So erstellen Sie ein Quiz in WordPress
Um ein Quiz in WordPress zu erstellen, benötigen Sie Hilfe von einem Quiz-Plugin. Sie können mehr über WordPress-Quiz-Plugins in einem anderen Beitrag erfahren. Aber hier zeige ich Ihnen den Prozess mit Fluent Forms. Warum fließende Formen? Es ist vielseitig. Neben dem Erstellen von Quiz können Sie unzählige zusätzliche Aufgaben ausführen, um Ihr Geschäft zu verbessern.
Sprechen Sie zunächst über die Quizfunktion in Fluent Forms. Zu Ihrer Information, das Quiz ist ein leistungsstarkes Modul in Fluent Forms und nur in der Pro-Version verfügbar. Wenn Sie sich jedoch für Fluent Forms entscheiden, können Sie die folgenden Vorteile beim Erstellen von Quiz genießen:
- Erstellen Sie ein virales Quiz oder einen Persönlichkeitstest
- Integrierte Berichterstattung und Analyse
- Erstellen Sie einen Fragebogen zu einem bestimmten Thema
- Exportieren Sie die Ergebnisse zur weiteren Analyse
- Verbinden Sie sich mit vielen E-Mail-Marketing-Tools
- Senden Sie Ergebnisse per automatisierter benutzerdefinierter E-Mail
- Randomisierte Antworten und Fragen
- Und mehr
Hier möchte ich über einige andere Funktionen von Fluent Forms sprechen, die Ihnen neben Quizfragen helfen können.
- Konversationsformen
- Datei- und Bild-Upload
- Formularplanung und -beschränkung
- PDF-Generierung
- Erweiterte Beitragserstellung
- SMS- und E-Mail-Benachrichtigungen
- Viele vorgefertigte Vorlagen
- Mehrere Zahlungslösungen
- Mehrseitige Formulare
- Repeater-Felder
- Unbegrenzte Formulare
- Erschwingliche Preise
- A-one Kundensupport
- Benutzer Registration
Erfahren Sie mehr über Funktionen und Integrationen von Fluent Forms unter den genannten Links.
Lassen Sie uns in den Schritt-für-Schritt-Prozess zum Erstellen eines WordPress-Quiz einsteigen.
Schritt 1 – Installieren Sie ein WordPress-Quiz-Plugin
Gehen Sie in Ihrem WordPress-Dashboard zu Plugins > Neu hinzufügen .
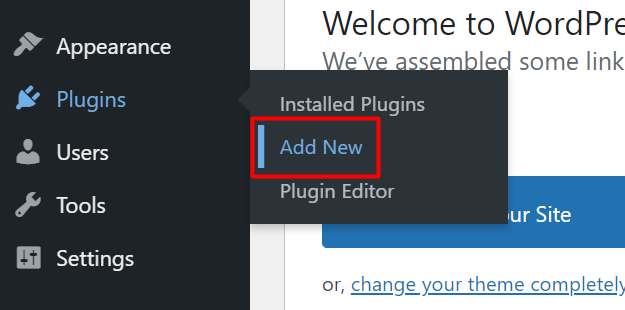
Suchen Sie nun nach Fluent Forms und klicken Sie auf Jetzt installieren .
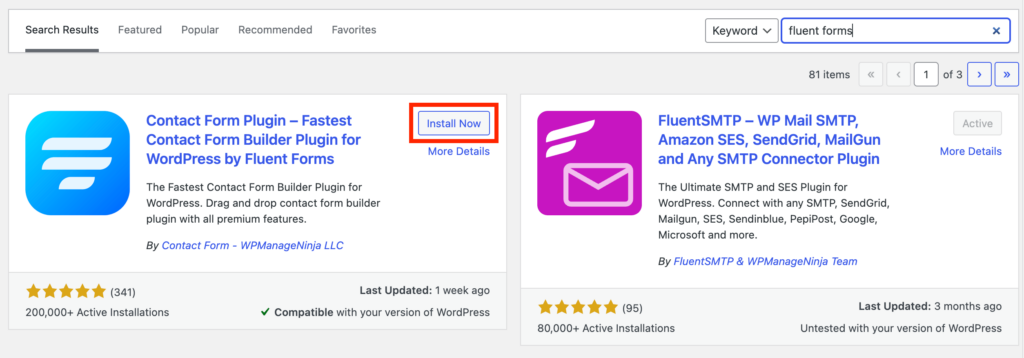
Nach der Installation müssen Sie es aktivieren . Klicken Sie auf die Schaltfläche, und sie wird aktiviert.
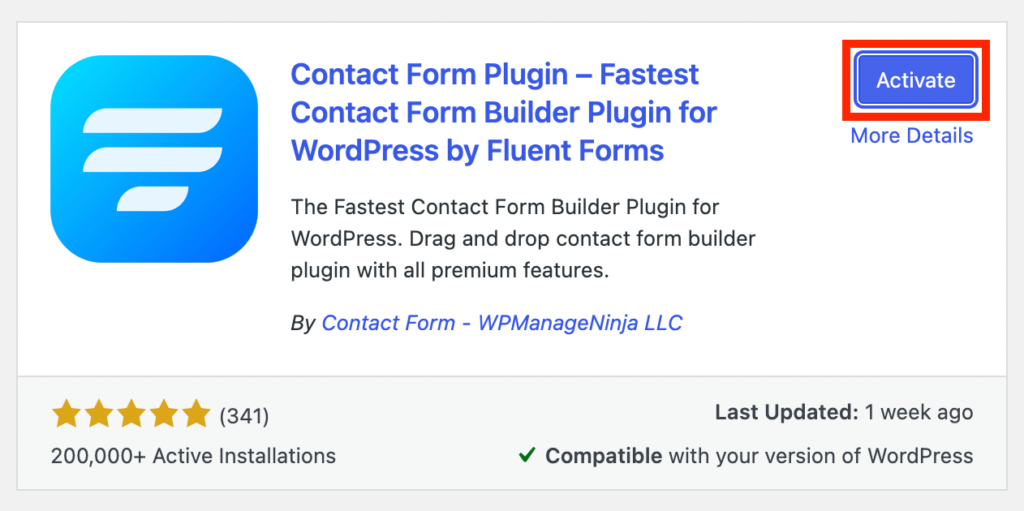
Da das Quiz-Modul eine Premium-Funktion von Fluent Forms ist, müssen Sie eine Pro-Lizenz kaufen und sie in Ihr WordPress-Dashboard hochladen. Gehen Sie nun erneut zu den Plugins und klicken Sie auf die Schaltfläche Hochladen . Suchen Sie nun den Pfad, in dem sich der ZIP-Ordner von Fluent Forms Pro befindet. Aktivieren Sie nach dem Hochladen die Lizenz. Falls Sie nicht wissen, wo sich die Lizenz befindet, gehen Sie zu Ihrem Benutzer-Dashboard von WPManageNinja.
Denken Sie daran, dass Sie die kostenlose Version aktiviert lassen müssen, obwohl Sie die Pro-Version verwenden. Andernfalls funktioniert das Plugin nicht, da die kostenlose Version die Basis des gesamten Tools ist. Deshalb habe ich dir gesagt, dass du das kostenlose Plugin überhaupt installieren sollst.
Fahren Sie auf jeden Fall mit dem nächsten Schritt fort, in dem wir ein neues Formular einrichten.
Schritt 2 – Erstellen Sie ein Formular
Klicken Sie auf „Neues Formular hinzufügen“ und wählen Sie „Leeres Formular“ aus . Ich möchte ein Quiz im Dialogstil erstellen. Ich wähle Konversationsformular erstellen . Wenn Sie jedoch einen klassischen Stil wünschen, können Sie sich für das leere Formular entscheiden und Ihre bevorzugten Felder hinzufügen.
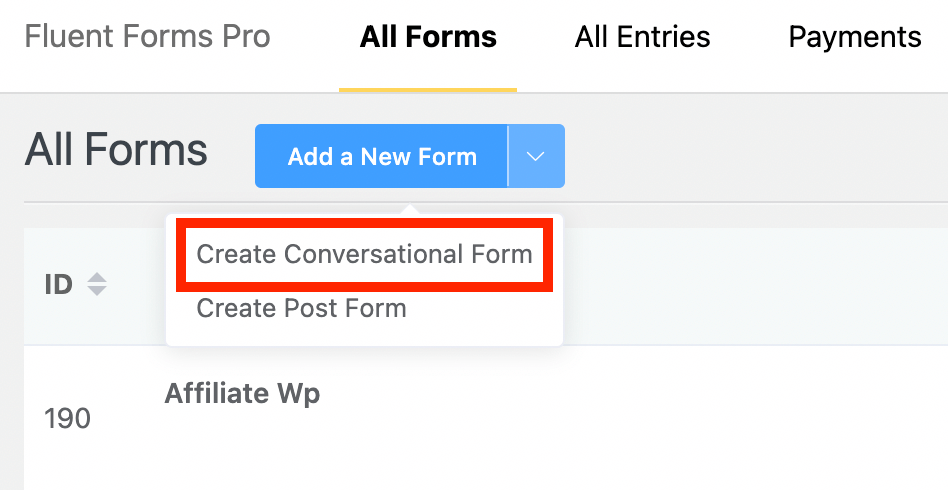
Da wir ein Quiz erstellen werden, ist es notwendig, die Felder auszuwählen, die für Quiz erstellt werden. Die folgenden Felder funktionieren für das Quizmodul in Fluent Forms:
- Name
- Datum
- Radio
- Kontrollkästchen
- Mehrfachauswahl
- Quiz-Punktzahl
Ich werde die Felder auswählen, die für mein Quiz benötigt werden. Ich werde hauptsächlich Radio und Checkbox verwenden.
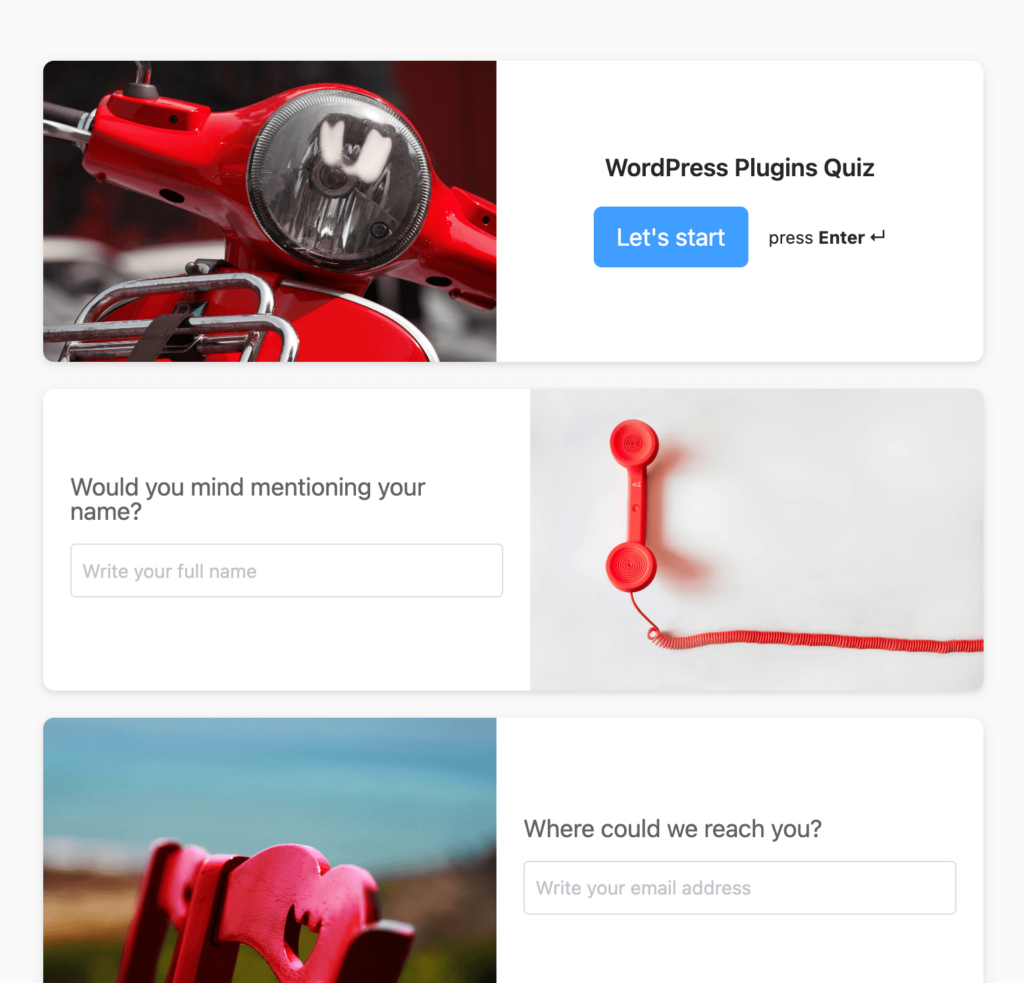
Konversationsformulare haben Einstellungen für Layouts. Wählen Sie den Typ aus, den Sie in Ihr Formular aufnehmen möchten.
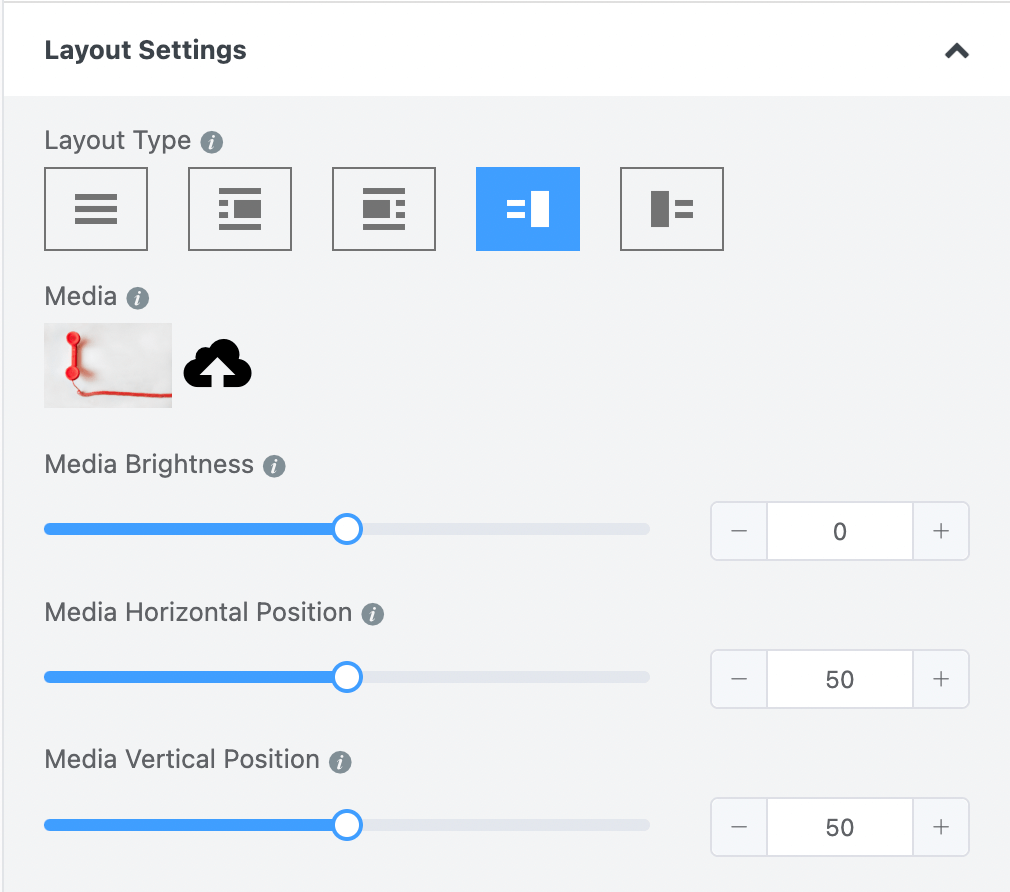
Gehen Sie zum Abschnitt Design, wo Sie viele Dinge anpassen können, einschließlich Farben für Fragen, Antworten, Schaltflächen, Schaltflächentext und Hintergrund. Sie können auch einen Hintergrund für das gesamte Formular auswählen. Wenn Sie für jede Frage andere Bilder wünschen, laden Sie Bilder aus den Feldeinstellungen hoch, anstatt eines für das gesamte Formular auszuwählen.
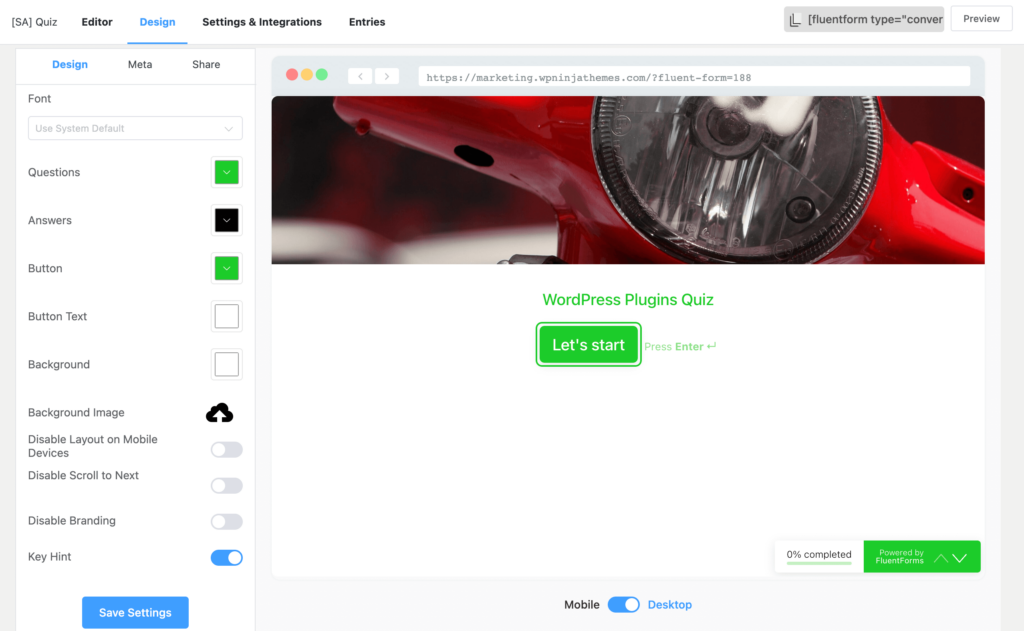
Konversationsformulare haben auch eine Freigabeoption, bei der Sie eine direkte URL, einen Shortcode und einen HTML-Code auswählen können, um Ihre Formulare überall einzubetten.
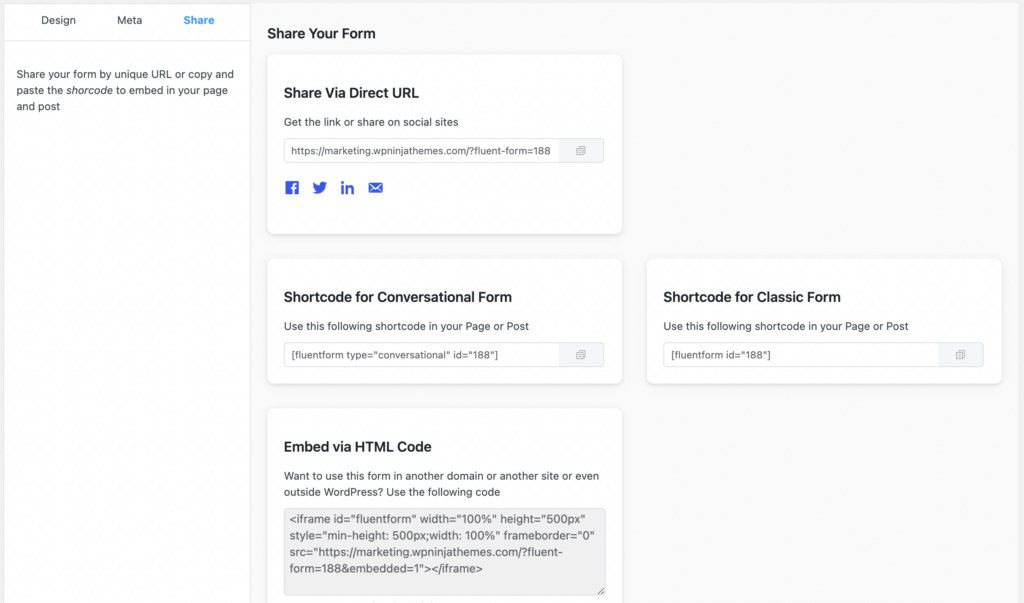
Nachdem wir nun mit den Konversationsformularen fertig sind, kehren wir zum Quizmodul zurück. Sie müssen das Feld Quiz -Ergebnis aus den erweiterten Feldern einbeziehen. Andernfalls können Sie keine Ergebnisse anzeigen. In der Einstellung können Sie verschiedene Score-Typen auswählen.
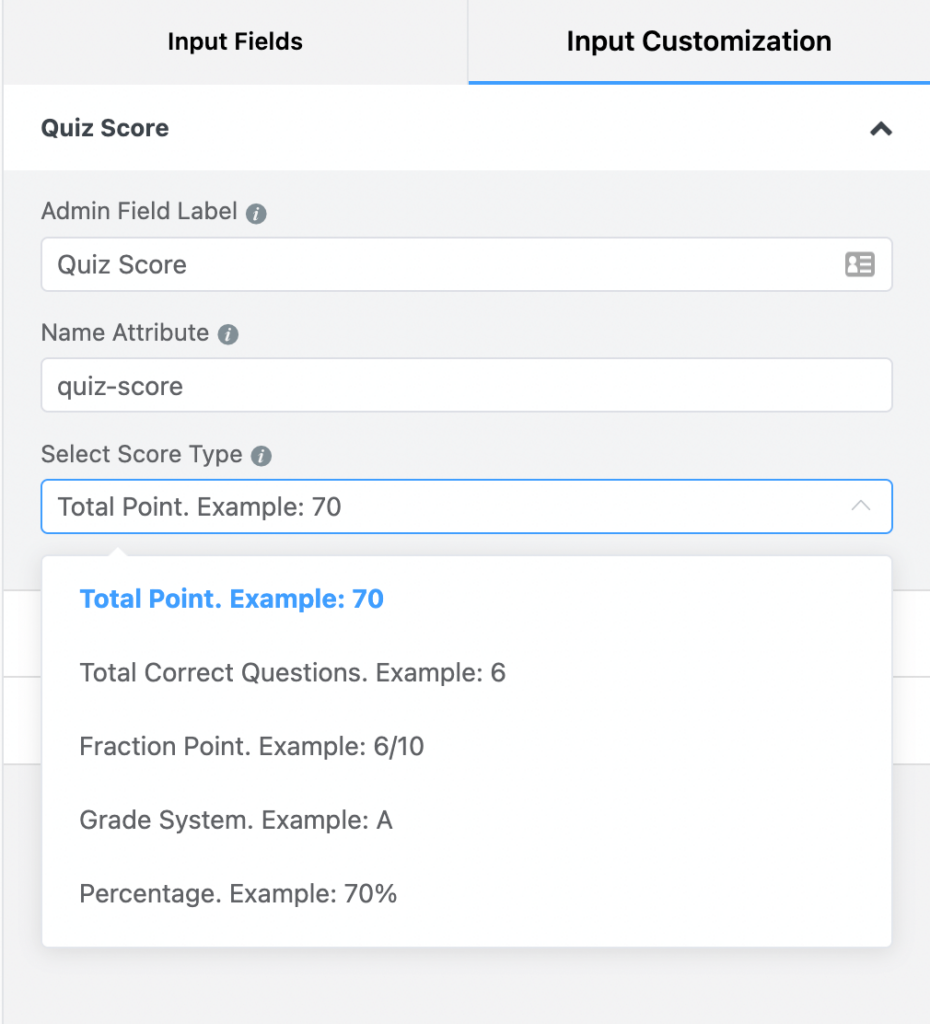
Schritt 3 – Überprüfen Sie die Quizeinstellungen
Gehen Sie nun von den Einstellungen & Integrationen zu den Quizeinstellungen . Aktivieren Sie zunächst das Kontrollkästchen Quizmodul aktivieren .
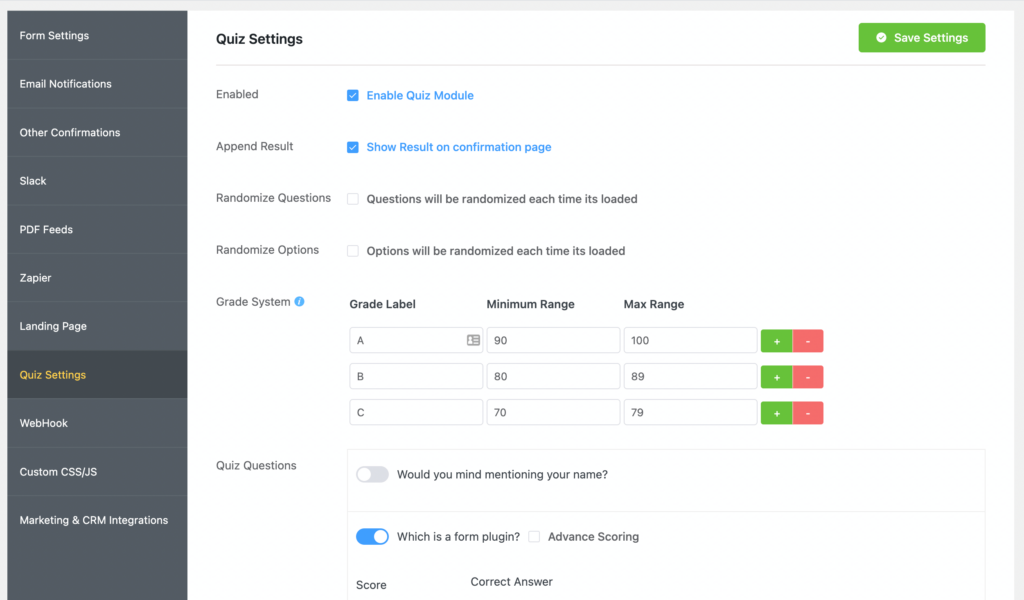
Ergebnis anhängen: Aktivieren Sie diesen Abschnitt, wenn Sie das Ergebnis auf der Übermittlungsseite anzeigen möchten.

Randomize Questions: Wenn Sie dies aktivieren, werden bei jedem Neuladen der Seite zufällige Fragen angezeigt.
Zufallsoptionen : Wenn Sie zufällige Antworten anzeigen möchten, aktivieren Sie diese Option.
Notensystem : Wenn Sie Note als Bewertungstyp festlegen, wird das Ergebnis als Note angezeigt. Sie können das Bewertungssystem hier anpassen. Sie können das Notenlabel beispielsweise auf 1, 2, 3 oder Ausgezeichnet, Gut, Okay usw. festlegen. Legen Sie nun den Mindest- und Höchstbereich für jede Note fest.
Gehen Sie als Nächstes zu den Quizfragen , legen Sie die Punktzahl für jede Frage fest und schreiben Sie die richtige Antwort. Wenn Sie mit allen Fragen fertig sind, klicken Sie auf Einstellungen speichern.
Schritt 4 – Korrigieren Sie andere Einstellungen
Fluent Forms hat zusätzliche Einstellungen für die benutzerdefinierte Bestätigung. Gehen Sie zu Andere Bestätigungen und klicken Sie auf Bestätigung hinzufügen .
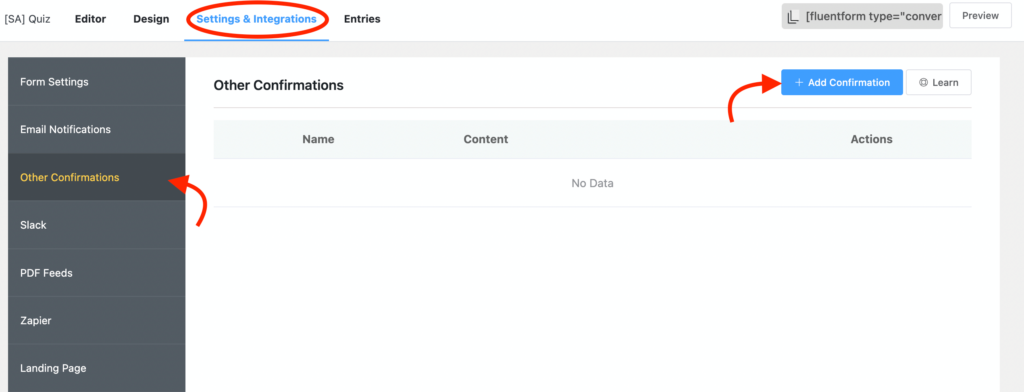
Der Abschnitt „ Andere Bestätigungen “ sieht wie in der folgenden Abbildung aus. Ich werde beschreiben, was jeder Teil bedeutet und was Sie tun müssen.
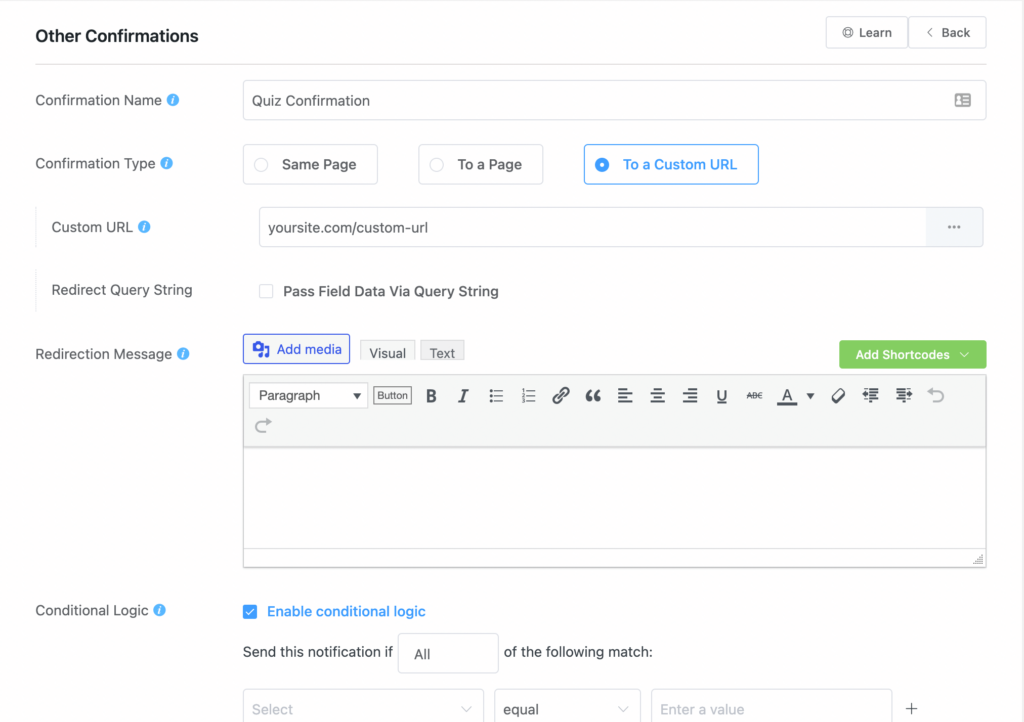
Geben Sie der Bestätigung einen Namen. Es ist übrigens optional.
Wählen Sie den Bestätigungstyp aus: auf der Übermittlungsseite, einer anderen Seite oder einer benutzerdefinierten URL.
Anzuzeigende Nachricht: Hier können Sie Ihre benutzerdefinierte Bestätigungsnachricht schreiben. Verwenden Sie den Texteditor, um Ihren Text anzupassen, und fügen Sie Bilder hinzu, wenn Sie möchten. Klicken Sie außerdem auf Shortcodes hinzufügen und fügen Sie Shortcodes ein, um verschiedene Arten von Informationen anzuzeigen. Fügen Sie insbesondere {quiz_result} , um das Ergebnis in Ihrer Bestätigung anzuzeigen.
Nach Formularübermittlung: Sie können das Formular ausblenden oder zurücksetzen, indem Sie eine Option auswählen.
Bedingte Logik: Dies ist die letzte. Legen Sie die Bedingungen fest, um die Bestätigung basierend auf Ihrer Bedingung anzuzeigen.
Sehen Sie sich nun an, welche Optionen zum Senden von E-Mail-Benachrichtigungen verfügbar sind.
Schritt 5 – Senden Sie E-Mail-Benachrichtigungen
Nach dem Absenden des Formulars können Sie E-Mail-Benachrichtigungen an Ihre Teilnehmer senden. Fluent Forms hat viele E-Mail-Tool-Integrationen. Verbinden Sie einen von ihnen, um Ihre Benutzer in Kontakte zu verwandeln, damit Sie eine Beziehung aufbauen und pflegen können.
Lassen Sie uns die grundlegenden E-Mail-Benachrichtigungseinstellungen herausfinden. Vergessen Sie nicht, ein SMTP-Tool zu installieren und es mit Fluent Forms zu verbinden. Wir haben FluentSMTP – unser eigenes Tool, und es ist für immer kostenlos. Holen Sie es von WordPress.org und aktivieren Sie es über die Integrationsliste.
Gehen Sie nun zu den E-Mail-Benachrichtigungen von den Einstellungen & Integrationen . Fügen Sie im ersten Teil einen Namen für die Benachrichtigung hinzu.
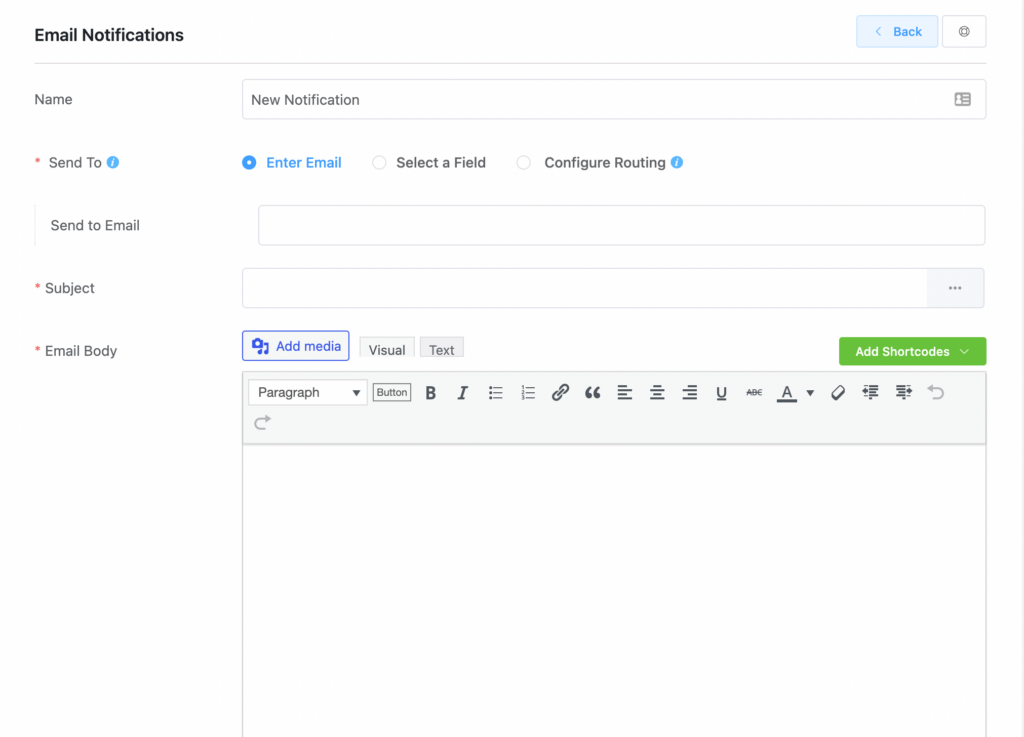
Senden an: Konfigurieren Sie, wohin Sie die E-Mail senden möchten. Wenn Sie E-Mail eingeben wählen, müssen Sie eine bestimmte E-Mail-Adresse angeben. Feld auswählen ermöglicht es Ihnen, ein Feld zum Sammeln von E-Mails auszuwählen. Idealerweise können Sie das E-Mail-Adressfeld einbeziehen und auswählen. Der letzte ist Routing konfigurieren. Dies ist ein bedingter Teil, in dem Sie etwas wie „An diese E-Mail senden, wenn es den ausgewählten Bedingungen entspricht“ bestellen können.
Betreff: Schreiben Sie eine Betreffzeile als Klartext, oder Sie können sie anpassen, indem Sie Shortcodes für dynamische Eingaben einfügen.
E-Mail-Text: Dies ähnelt dem Benachrichtigungstext, den ich oben besprochen habe. Mit Bildern, stilisiertem Text und natürlich Shortcodes – Sie können Ihren E-Mail-Text so gestalten, dass sich die Leute angenehm fühlen, während sie die Nachricht erhalten. Aktivieren Sie abschließend das Kontrollkästchen E- Mail als RAW-HTML-Format senden, wenn Sie die E-Mail in einem einfachen Design senden möchten.
Bedingte Logik: Bedingte Logik aktivieren
Mediendateianhänge: Wenn Sie der E-Mail Bilder/Videos hinzufügen möchten, klicken Sie auf die Schaltfläche Hochladen.
Erweitert: Der letzte Teil der E-Mail-Benachrichtigung. Lassen Sie Ihre Benutzer wissen, woher diese E-Mail kommt und von wem sie stammt. Sie können auch eine Antwortadresse sowie BCC und CC hinzufügen.
Klicken Sie auf die Schaltfläche Benachrichtigung speichern , nachdem Sie alles abgeschlossen haben.
Wir sind mit den Quizeinstellungen und dem Erstellen eines Quiz in WordPress fertig. Wenn Sie Zeit haben, können Sie nachlesen, warum Sie Quiz für Ihre Content-Marketing-Strategie brauchen.
Warum Quiz für Unternehmen wichtig ist
Quiz macht Spaß. Quiz ist interaktiv. Wenn Sie Ihren Benutzern das Gefühl geben möchten, ein Spiel zu spielen, kann Quiz sehr praktisch sein. Von der Steigerung des Benutzerengagements bis hin zur Verbesserung der Markenbekanntheit hat Quiz einen großen Einfluss auf das Bewusstsein der Menschen. Lassen Sie uns einen kurzen Blick darauf werfen, warum Sie versuchen könnten, Quiz in Ihrem Unternehmen einzuführen.
Verwenden Sie einen Quiz-Builder, um Ihre Marke mit Leads auszubauen
Leads sind zukünftige Kunden. Je mehr Leads Sie verdienen können, desto mehr Kunden können Sie erwarten. Es ist ein verrücktes Spiel, aber Sie werden immer etwas Nützliches bekommen. Zur Lead-Sammlung können Quizze auf verschiedene Weise genutzt werden. Sie können mit Spaß und Trivia-Quiz in allen Nischen zu Leuten gehen, um Leute miteinander in Kontakt zu bringen. Oder Sie können Quizze basierend auf Ihrem Unternehmen und Ihrer Branche erstellen. In jedem Fall können Sie es nutzen, um mehr Leads zu erhalten. Mehr potenzielle Kunden.
Informieren Sie Menschen mit Multiple-Choice-Fragen. Mit Spaß
Möchten Sie Ihre Benutzer häufiger mit Ihrem Unternehmen in Kontakt bringen? Machen Sie ein Quiz. Ermöglichen Sie ihnen, ihr Wissen über die neuen Funktionen Ihres Produkts zu testen. Sie können sogar noch einen Schritt weiter gehen. Bitten Sie sie, am Quiz teilzunehmen und einige Rabatte zu erhalten. Mit Multiple-Choice-Fragen können Sie Quiz erstellen, und die Benutzer werden während des Tests einige lustige Momente erleben.
Lassen Sie sie herausfinden, was sie brauchen
Im menschlichen Geist herrscht Verwirrung. Ost oder West, die Menschen fühlen sich verwirrt, wenn sie etwas entscheiden. Dies kann beim Kauf neuer Dinge oder beim Kauf eines Kurses der Fall sein. Warum helfen Sie ihnen nicht herauszufinden, was wirklich das Beste für sie ist? Quiz ist hier eine leistungsstarke Lösung. Entwerfen Sie eine Reihe von Fragen zu verschiedenen Matrizen und zeigen Sie das Ergebnis, wenn es eine eindeutige Antwort gibt. Es handelt sich um eine Produktempfehlung. Kauf eines neuen Abonnementplans.
Führen Sie ein Quiz durch, um Ihren Schülern ein fesselndes Erlebnis zu bieten
Es sagt, dass das Testen hilft, sich Dinge zu merken. Vergessen ist menschlich. Um sich zu erinnern, müssen die Menschen üben. Da kommt ein Test. Lassen Sie Ihre Schüler testen, was sie gelernt haben. Ein Quiz ist nicht seriös wie eine reguläre Prüfung. Es macht Spaß und ist fesselnd. Erstellen Sie Quizze mit Fragen zu einem Kapitel, das Sie gerade geliefert haben, oder teilen Sie sie, bevor Sie ein neues Kapitel beginnen.
Mitarbeiterbeurteilung und kulturelles Training
Es war eine regelmäßige Aufgabe, zu verstehen, wo Ihre Mitarbeiter wachsen. Sie können dies leicht erreichen, indem Sie ab und zu ein Quiz einrichten. Erstellen Sie Fragen zu Themen, die Ihre Organisation benötigt. Warum müssen Sie sich nur auf die Skillsets beschränken? Bringen Sie Ihre Kultur in alle Ihre Teamkollegen ein, indem Sie deren Lernen mit einer Reihe von Quizfragen testen.
Fluent Forms – der beste Quiz-Builder?
Wenn Sie nur einen Quiz-Builder benötigen, können Sie andere Tools in Betracht ziehen. Kostenlos und Pro – viele Optionen stehen entsprechend Ihren geschäftlichen Anforderungen zur Verfügung.
In Bezug auf die Erstellung von Quiz hat Fluent Forms hervorragende Möglichkeiten. Wenn Sie diese Funktion jedoch kostenlos nutzen möchten, kann Ihnen Fluent Forms nicht helfen, da das Quiz eine Premium-Option ist.
Trotzdem ist Fluent Forms das Tool, das Sie brauchen, wenn Sie damit Ihr Geschäft ausbauen möchten. Es hat sicherlich einige fantastische Funktionen, um erstaunliche Formulare zu erstellen und Zahlungen zu sammeln.
Sogar der Quiz-Builder ist eine leistungsstarke Option mit allen erforderlichen Feldern und erweiterten Funktionen. Sie können E-Mail-Marketing-Tools verbinden, um Ihre Teilnehmer zu Kontaktlisten hinzuzufügen.
Erstellen Sie ein Umfragequiz, ein lustiges Quiz, ein Persönlichkeitsquiz, ein Trivia-Quiz und Quiz, die Sie sich vorstellen können. Durch die Kombination aller Felder und verschiedener Bewertungstypen ist Fluent Forms sicherlich eine brillante Wahl zum Erstellen von Quizfragen.
Fazit
Jetzt wissen Sie, wie Sie mit Fluent Forms ein Quiz in WordPress erstellen. Darüber hinaus können Sie Quiz zusammen mit Ihren anderen Content-Marketing-Strategien übernehmen. Da interaktive Inhalte für die Benutzerinteraktion von Vorteil sind, sollten Sie Quiz unbedingt ausprobieren.
