So erstellen Sie ein Angebotsanfrageformular in WordPress (Vorlage)
Veröffentlicht: 2018-06-27Betreiben Sie ein Dienstleistungsunternehmen und möchten Ihren Website-Besuchern eine einfache Möglichkeit bieten, ein Angebot von Ihnen anzufordern? In der Lage zu sein, Kunden eine Vorstellung davon zu geben, was sie für eine von Ihnen erbrachte Dienstleistung erwarten können, ist hilfreich, um eine Auftragsarbeit zwischen Ihnen und Ihren Kunden zu etablieren.
In diesem Artikel zeigen wir Ihnen, wie Sie ein Angebotsanfrageformular in WordPress erstellen.
Vorteile eines Angebotsanfrageformulars für WordPress
Oftmals zeigen Unternehmen ihre Telefonnummern an, damit Kunden anrufen und ein Angebot anfordern können. Während diese Methode für große Unternehmen funktioniert, stellt sie jedoch mehrere Herausforderungen für Inhaber kleiner Unternehmen dar:
- Eingeschränkte Erreichbarkeit – Wenn Sie Betreiber eines Eigentümers sind, sind Sie möglicherweise nicht immer erreichbar, um das Telefon zu beantworten. Dies kann zu verlorenen Verkaufschancen führen.
- Fehlende Details – Manchmal benötigen Sie bestimmte Details, um ein Angebot zu erstellen, was mehrere Telefongespräche mit dem Kunden erfordern kann. Das kann für beide Seiten frustrierend sein.
- Keine Aufzeichnungen – Wenn Sie kein CRM verwenden, ist es schwierig, Aufzeichnungen über die Kommunikation zu führen. Sie könnten aufgrund dieser Desorganisation Geld verlieren, was Ihrem Endergebnis schadet.
Aus diesem Grund verwenden intelligente Geschäftsinhaber ein Anfrage- und Angebotsformular, um Prozesse zu automatisieren und ihr Geschäft auszubauen.
Mit einem Angebotsanfrageformular können Sie spezifische Informationen von potenziellen Kunden einholen und das Formular mithilfe von intelligenter Logik an die Bedürfnisse des Benutzers anpassen.
Dies verbessert die Kundenzufriedenheit und erhöht die Bindung.
Sie können Ihr Formular auch automatisch in einen E-Mail-Marketing-Service integrieren, um mehr Geschäfte abzuschließen, eine größere E-Mail-Liste aufzubauen und Ihr Geschäft auszubauen.
Tatsächlich integriert sich WPForms derzeit in die folgenden E-Mail-Marketing-Dienste und erleichtert Ihnen das Leben:
- Dauernder Kontakt
- AWeber
- Mailchimp
- Erhalten Antwort
- Kampagnenmonitor
- Tropfen
Lassen Sie uns nun einen Blick darauf werfen, wie Sie in WordPress mit einem Plugin ein Anfrage- und Angebotsformular erstellen.
So erstellen Sie ein Angebotsanfrageformular in WordPress (Vorlage)
Wir haben ein Video-Tutorial zusammengestellt, damit Sie dieser Anleitung folgen können.
Wenn Sie es vorziehen, die Anweisungen zu lesen, finden Sie hier eine Schritt-für-Schritt-Anleitung zum Erstellen eines WordPress-Anfrageformulars für ein Angebot.
- Erstellen Sie ein Angebotsanfrageformular in WordPress
- Anpassen Ihres Angebotsanfrageformulars
- Fügen Sie Ihrem Formular intelligente Logik hinzu
- Passen Sie Ihre allgemeinen Formulareinstellungen an
- Konfigurieren Sie die Benachrichtigungen Ihres Angebotsanfrageformulars
- Konfigurieren Sie die Bestätigungen Ihres Angebotsanfrageformulars
- Fügen Sie das Formular zur Angebotsanfrage in WordPress hinzu
Schritt 1: Erstellen Sie ein Angebotsanfrageformular in WordPress
Als erstes müssen Sie das WPForms-Plugin installieren und aktivieren. Weitere Informationen finden Sie in dieser Schritt-für-Schritt-Anleitung zur Installation eines Plugins in WordPress.
Gehen Sie als Nächstes zu WPForms » Neu hinzufügen , um ein neues Formular zu erstellen.
Benennen Sie auf dem Einrichtungsbildschirm Ihr Formular und wählen Sie die Vorlage Angebotsformular anfordern.
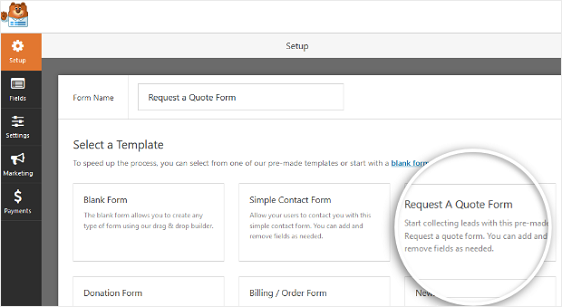
WPForms erstellt ein Anfrage- und Angebotsformular.
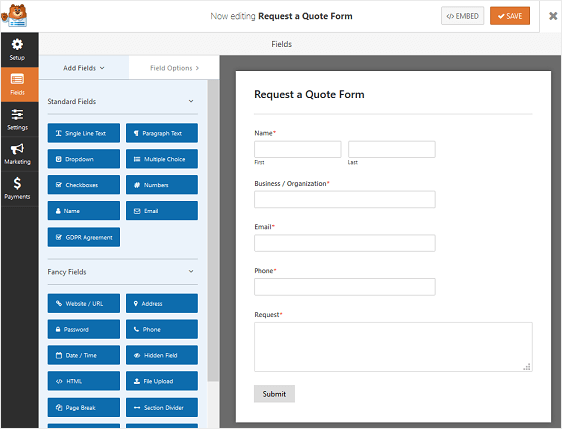
Hier können Sie Ihrem Angebotsanfrageformular zusätzliche Felder hinzufügen, indem Sie sie vom linken Bereich in den rechten Bereich ziehen.
Um die Formularfelder anzupassen, klicken Sie darauf, um Änderungen vorzunehmen. Sie können auch auf ein Formularfeld klicken und es ziehen, um die Reihenfolge in Ihrem Anfrageformular neu anzuordnen.
Wenn Sie mit der Anpassung Ihres Formulars fertig sind, klicken Sie auf Speichern .
In unserem Beispiel erstellen wir ein Angebotsanfrageformular für ein Landschaftsbauunternehmen.
Schritt 2: Anpassen Ihres Angebotsanfrageformulars
Mit WPForms können Sie alle Informationen sammeln, die Sie benötigen, um ein individuelles Angebot für Ihre Kunden zu erstellen.
Um Ihnen bei einigen allgemeinen Anpassungen zu helfen, die Sie möglicherweise an Ihrem Angebotsanfrageformular vornehmen möchten, zeigen wir Ihnen zunächst, wie Sie ihm Kontrollkästchen hinzufügen, damit Kunden auswählen können, für welche Dienstleistungen sie Angebote wünschen.
Für unser Geschäftsbeispiel Landschaftsbau fügen wir ein Kontrollkästchen für Dienste wie Mähen, Mulchen und Rasenpflege hinzu.
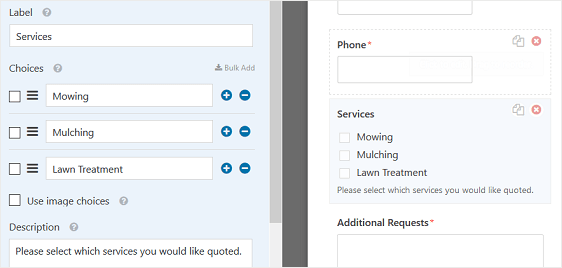
Sie können ein Kontrollkästchenfeld hinzufügen, indem Sie die folgenden Schritte ausführen:
- Gehen Sie im WPForms-Formulareditor unter Einstellungen zu Felder hinzufügen
- Ziehen Sie das Feld „Checkboxen“ in den rechten Bereich Ihres Formulars
- Klicken Sie auf das Kontrollkästchen-Feld im Vorschaufenster, um Änderungen vorzunehmen
- Beschriften Sie Ihr Feld, fügen Sie die Serviceoptionen hinzu und fügen Sie eine Beschreibung hinzu, die den Websitebesuchern erklärt, was zu tun ist
- Wenn Sie neben Ihren Serviceoptionen Bildoptionen hinzufügen möchten, lesen Sie unser Tutorial zum Hinzufügen von Bildoptionen zu WPForms
Wenn Sie viele Serviceoptionen zur Auswahl haben und Ihre Kontrollkästchen in mehrere Spalten aufteilen möchten, gehen Sie zu Erweiterte Optionen und wählen Sie als Auswahllayout 1, 2, 3 oder Inline-Spalten.
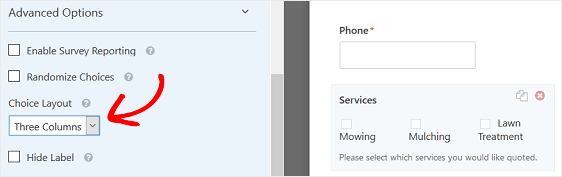
Dadurch wird Ihr Formular besser organisiert und Formularermüdung wird vorgebeugt.
Für manche Leute ist das alles, was sie brauchen. Wenn das auf Sie zutrifft, speichern Sie einfach Ihr Formular und fahren Sie mit der Konfiguration der Einstellungen Ihres Formulars fort.
Wenn Sie jedoch die Größe Ihres Formulars reduzieren möchten, weil es lang ist, können Sie eine intelligente Bedingungslogik aktivieren, um den Prozess des Ausfüllens Ihres WordPress-Anfrageformulars für potenzielle Kunden zu optimieren.
Schritt 3: Smart Logic zu Ihrem Formular hinzufügen
Mit der intelligenten Logik von WPForms können Sie Formularfelder basierend auf der Auswahl des Benutzers ein- oder ausblenden. Dies ist äußerst hilfreich, wenn Sie zusätzliche Informationen benötigen, um die beste Schätzung zu erstellen, aber Website-Besucher nicht mit Formularfeldern verzetteln möchten, die nicht auf sie zutreffen.
Für unser Landschaftsgestaltungsbeispiel müssen Sie die Größe der Rasenfläche kennen, um das beste Angebot für einige der von Ihnen angebotenen Dienstleistungen zu erstellen.
Ziehen wir zunächst ein Formularfeld mit einzeiligem Text in Ihr Formular. Wir nennen dieses Feld „Größe der Rasenfläche“. Sie können das Etikett basierend auf Ihrer Anfrage ändern, die ein Angebotsformular benötigt.
Gehen Sie als Nächstes zu Erweiterte Optionen » Bedingungen unter Feldoptionen. Klicken Sie auf das Kästchen mit der Bezeichnung Bedingte Logik aktivieren .

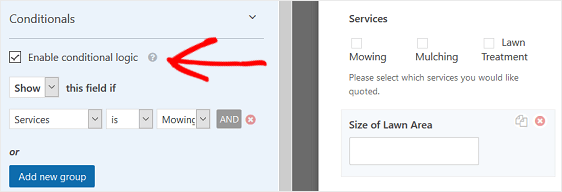
Von hier aus können Sie ein bestimmtes Feld anzeigen, wenn es den Anforderungen Ihres Benutzers entspricht. In unserem Beispiel haben wir uns dafür entschieden, das Feld „Größe der Rasenfläche“ anzuzeigen, wenn der Benutzer die Mähdienste ausgewählt hat.
Fügen Sie so viele Kriterien hinzu, wie Sie benötigen, damit Ihre Angebotsanfrage sinnvoll ist.
Wenn Sie fertig sind, klicken Sie auf Speichern .
Jetzt sehen wir uns an, wie Sie die Einstellungen Ihres Angebotsanfrageformulars konfigurieren.
Schritt 4: Passen Sie Ihre allgemeinen Formulareinstellungen an
Gehen Sie zum Starten zu Einstellungen> » Allgemein .
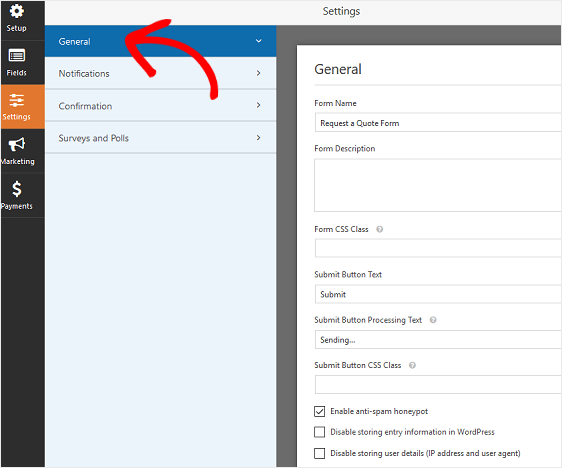
Hier können Sie Folgendes konfigurieren:
- Formularname – Ändern Sie hier den Namen Ihres Formulars, wenn Sie möchten.
- Formularbeschreibung — Geben Sie Ihrem Formular eine Beschreibung.
- Text der Schaltfläche „ Senden“ – Passen Sie die Kopie auf der Schaltfläche „Senden“ an.
- Spam-Prävention – Stoppen Sie Kontaktformular-Spam mit der Anti-Spam-Funktion, hCaptcha oder Google reCAPTCHA. Das Anti-Spam-Kontrollkästchen wird in allen neuen Formularen automatisch aktiviert.
- AJAX-Formulare – Aktivieren Sie AJAX-Einstellungen ohne Neuladen der Seite.
- DSGVO-Verbesserungen – Sie können das Speichern von Zugangsinformationen und Benutzerdetails, wie IP-Adressen und Benutzeragenten, deaktivieren, um die DSGVO-Anforderungen zu erfüllen. Sehen Sie sich unsere Schritt-für-Schritt-Anleitung zum Hinzufügen eines DSGVO-Vereinbarungsfelds zu Ihrem einfachen Kontaktformular an.
Wenn Sie fertig sind, klicken Sie auf Speichern .
Schritt 5: Konfigurieren Sie die Benachrichtigungen Ihres Angebotsanfrageformulars
Benachrichtigungen sind eine großartige Möglichkeit, eine E-Mail zu senden, wenn eine Angebotsanfrage auf Ihrer Website eingereicht wird.
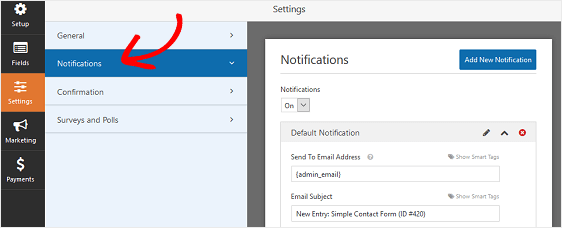
Sofern Sie diese Funktion nicht deaktivieren, erhalten Sie jedes Mal, wenn jemand ein Angebot von Ihnen anfordert, eine Benachrichtigung über die Anfrage. Sie können dies deaktivieren, wenn Sie möchten.
Wenn Sie Smarttags verwenden, können Sie dem Benutzer auch eine Benachrichtigungs-E-Mail senden, wenn er eine Angebotsanfrage stellt. Dadurch erfahren sie, dass ihre Anfrage eingegangen ist und Sie sich in Kürze mit Ihnen in Verbindung setzen werden. Es enthält auch alle Details, die sie in das Angebotsformular eingegeben haben.
Weitere Hilfe zu diesem Schritt finden Sie in unserer Dokumentation zum Einrichten von Formularbenachrichtigungen in WordPress.
Wenn Sie das Branding in Ihren Benachrichtigungs-E-Mails konsistent halten möchten, können Sie diese Anleitung zum Hinzufügen eines benutzerdefinierten Headers zu Ihrer E-Mail-Vorlage lesen.
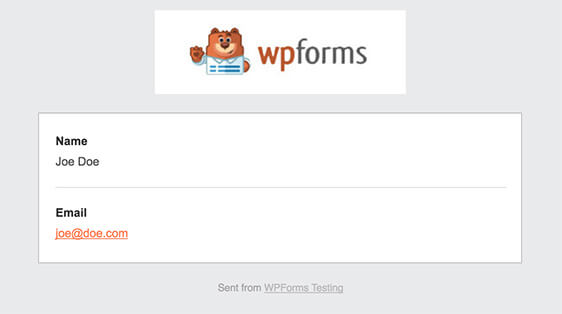
Schritt 6: Konfigurieren Sie die Bestätigungen Ihres Angebotsanfrageformulars
Formularbestätigungen sind Nachrichten, die Benutzern unmittelbar nach dem Absenden eines Angebotsformulars auf Ihrer Website angezeigt werden. Sie teilen den Leuten mit, dass ihr Formular verarbeitet wurde und geben Ihnen die Möglichkeit, sie über die nächsten Schritte zu informieren.
WPForms hat drei Bestätigungstypen zur Auswahl:
- Nachricht. Dies ist der Standardbestätigungstyp in WPForms. Wenn ein Website-Besucher eine Anfrage für ein Angebotsformular sendet, wird eine einfache Bestätigungsnachricht angezeigt, die ihn darüber informiert, dass sein Formular verarbeitet wurde. Sie können ihnen für ihre Anfrage danken und ihnen mitteilen, dass Sie sich mit Ihnen in Verbindung setzen werden. Hier finden Sie einige großartige Erfolgsmeldungen, die Ihnen helfen, die Kundenzufriedenheit zu steigern.
- Seite anzeigen. Dieser Bestätigungstyp führt Website-Besucher zu einer bestimmten Webseite auf Ihrer Website und dankt ihnen für das Absenden des Formulars oder teilt ihnen mit, was als nächstes zu tun ist. Hilfe dazu finden Sie in unserem Tutorial zum Weiterleiten von Kunden auf eine Dankesseite. Lesen Sie außerdem unseren Artikel zum Erstellen effektiver Dankesseiten zur Steigerung der Kundenbindung.
- Gehen Sie zu URL (Weiterleitung). Diese Option wird verwendet, wenn Sie Website-Besucher auf eine andere Website weiterleiten möchten.
Um eine Formularbestätigung einzurichten, klicken Sie im Formulareditor unter Einstellungen auf die Registerkarte Bestätigung .
Wählen Sie als Nächstes die Art der Bestätigung aus, die Sie erstellen möchten: Nachricht, Seite anzeigen oder Gehe zu URL (Umleitung).
In unserem Beispiel wählen wir Nachricht .
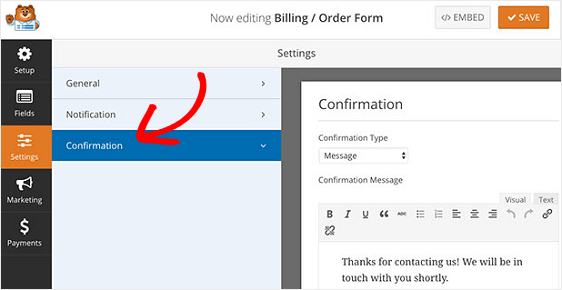
Wenn Sie fertig sind, klicken Sie auf Speichern .
Hilfe zu den anderen Bestätigungstypen finden Sie in unserer Dokumentation zum Einrichten von Formularbestätigungen.
Jetzt ist es an der Zeit, Ihre Anfrage und ein Angebotsformular zu Ihrer WordPress-Website hinzuzufügen.
Schritt 7: Fügen Sie das Formular zur Angebotsanfrage in WordPress hinzu
Mit WPForms können Sie Ihre Formulare an vielen Stellen auf Ihrer Website hinzufügen, einschließlich Ihrer Blog-Posts, Seiten und sogar Seitenleisten-Widgets.
Werfen wir einen Blick auf die gebräuchlichste Option zum Einbetten von Beiträgen/Seiten.
Erstellen Sie zunächst eine neue Seite oder einen neuen Beitrag in WordPress oder gehen Sie zu den Update-Einstellungen einer vorhandenen. Klicken Sie danach in den ersten Block (das ist der leere Bereich unter Ihrem Seitentitel ) und klicken Sie auf das Pluszeichen und dann auf das WPForms- Symbol.
Das WPForms-Widget wird in Ihrem Block angezeigt. Klicken Sie auf das Dropdown-Menü WPForms und wählen Sie aus, welches Formular Sie bereits erstellt haben und in Ihre Seite einfügen möchten.
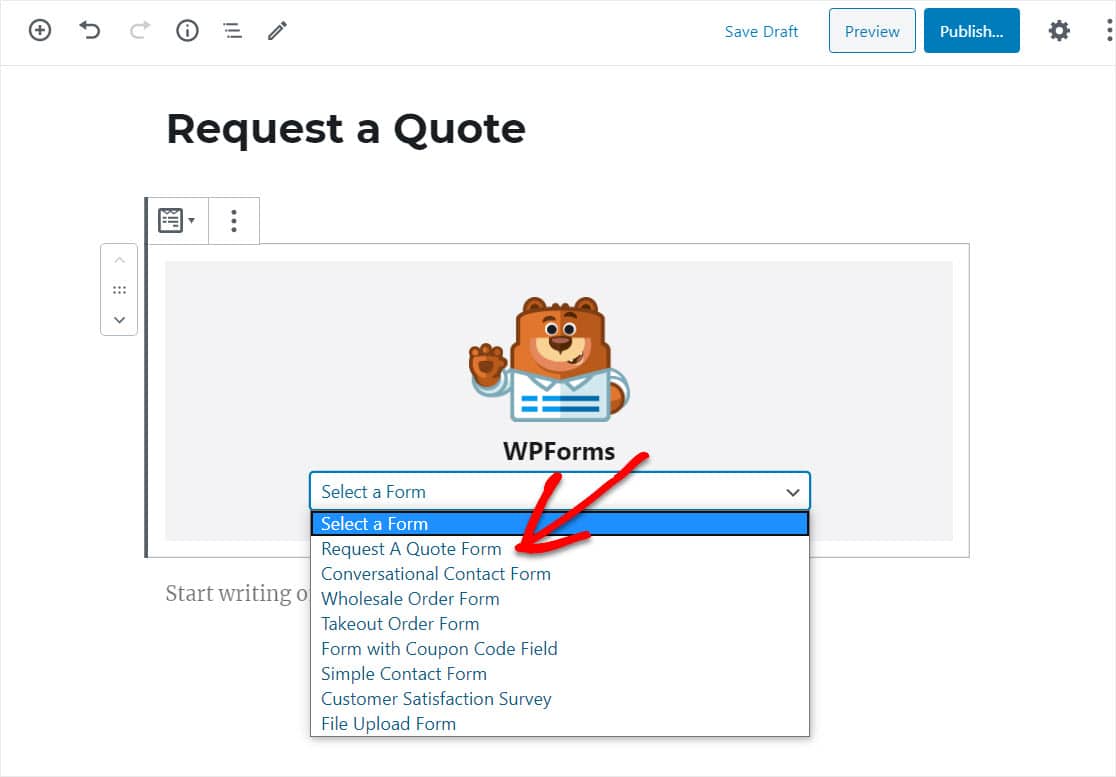
Veröffentlichen Sie anschließend Ihre Seite und zeigen Sie sie an.
Nachfolgend finden Sie ein Beispiel für unser Angebotsanfrageformular:
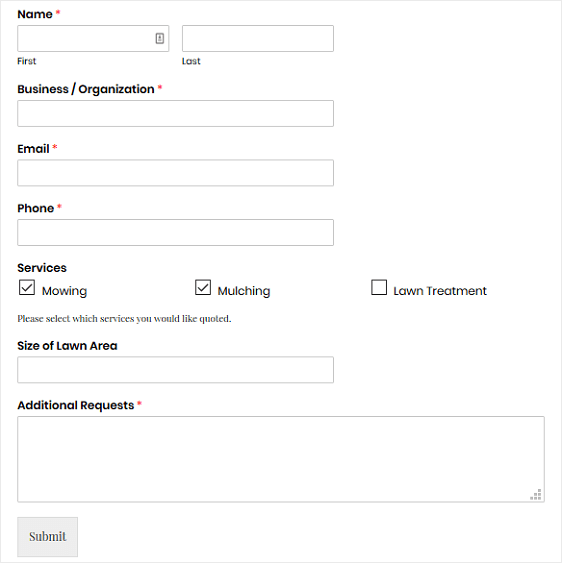
Abschließende Gedanken
Und da hast du es! Sie wissen jetzt, wie Sie in WordPress ein Angebotsanfrageformular erstellen, das Ihre Website-Besucher ausfüllen können.
Wenn Sie Ihrem Angebotsformular offizielle Nutzungsbedingungen oder einen Haftungsausschluss hinzufügen möchten, lesen Sie unsere Dokumentation zum Hinzufügen eines Kontrollkästchens für Servicebedingungen zu Ihren WordPress-Formularen. Dadurch wird sichergestellt, dass Ihre Benutzer genau wissen, was auf sie zukommt, wenn sie eine Angebotsanfrage von Ihnen stellen.
Also, worauf wartest Du? Beginnen Sie noch heute mit dem leistungsstärksten WordPress-Formular-Plugin.
Und nicht vergessen, wenn Ihnen dieser Artikel gefällt, dann folgen Sie uns bitte auf Facebook und Twitter.
