So erstellen Sie ein Lead-Magnet-Optin-Formular in WordPress (einfach)
Veröffentlicht: 2021-04-12Möchten Sie Ihre E-Mail-Liste mit einem Lead-Magneten erweitern?
Einen Lead-Magneten wie ein kostenloses E-Book im Austausch für die E-Mail-Adressen Ihrer Besucher anzubieten, ist eine großartige Strategie, um Ihre E-Mail-Liste in die Höhe zu treiben.
In diesem Handbuch zeigen wir Ihnen also alles, was Sie wissen müssen, um ein Lead-Magnet-Optionsformular in WordPress mit dem WPForms-Plugin einzurichten.
Hier ist ein Inhaltsverzeichnis, wenn Sie vorspringen möchten:
- Bauen Sie Ihren Lead-Magneten
- Laden Sie Ihren Lead-Magneten in WordPress hoch
- Verstecken Sie Ihren Lead-Magneten vor Google
- Laden Sie die Vorlage für das Newsletter-Anmeldeformular
- Konfigurieren der Einstellungen für das Lead-Magnet-Opt-Formular
- Passen Sie Ihre Optin-Formularbenachrichtigungen an
- Opt-Form-Bestätigungen konfigurieren
- Fügen Sie Ihr Formular zu Ihrer WordPress-Website hinzu
- Gebühr für Ihren Lead-Magneten (optional)
Was sind Bleimagnete?
Lead-Magnete oder Optin-Angebote sind Anreize, die Sie Ihren Website-Besuchern im Austausch für ihre E-Mail-Adressen anbieten. Das Ziel ist es, interessierte Besucher in Abonnenten zu verwandeln, damit Sie Ihre Liste erweitern können.
Normalerweise handelt es sich bei Lead-Magneten um herunterladbare Ressourcen wie ein E-Book, einen Bericht, ein Arbeitsbuch, ein Whitepaper usw.
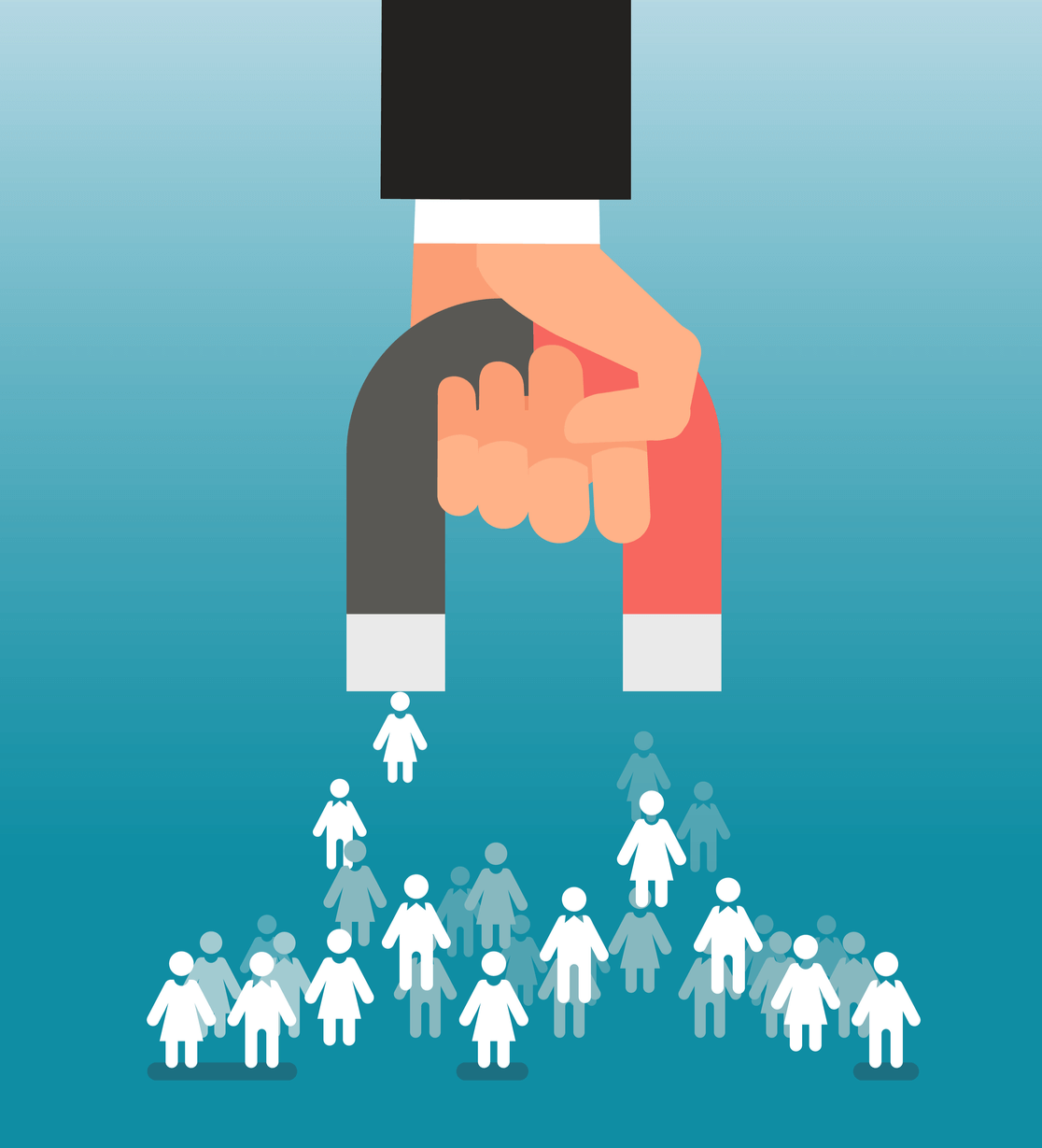
Das Anbieten eines Lead-Magneten für E-Mail-Abonnements ist eine effektive und bewährte Möglichkeit, Ihre Besucher zu ermutigen, ihre E-Mail-Adressen anzugeben. Tatsächlich ist es eine der beliebtesten Möglichkeiten, eine E-Mail-Marketing-Liste zu erweitern.
So erstellen Sie ein Lead-Magnet-Optin-Formular
Befolgen Sie diese einfachen Schritte, um Ihr eigenes Lead-Magnet-Optin-Formular in WordPress zu erstellen.
Schritt 1: Bauen Sie Ihren Lead-Magneten auf
Bevor wir mit der Erstellung Ihres Lead-Magnet-Optin-Formulars beginnen, müssen Sie entscheiden, welchen Lead-Magneten Sie Ihren Abonnenten anbieten möchten. Es kann sich um ein PDF-E-Book oder eine andere digitale Ressource handeln.
Weitere Lead-Magnet-Ideen finden Sie in diesem Beitrag mit 69 unwiderstehlichen Lead-Magnet-Ideen.
Schritt 2: Laden Sie Ihren Lead-Magneten in WordPress hoch
Sobald Sie sich für einen Lead-Magneten entschieden haben, erstellen Sie ihn einfach und laden ihn auf Ihre WordPress-Website hoch. Sie können Ihren Lead-Magneten genauso hochladen, wie Sie ein Bild über die Medienbibliothek hochladen, indem Sie auf Medien » Neu hinzufügen klicken .
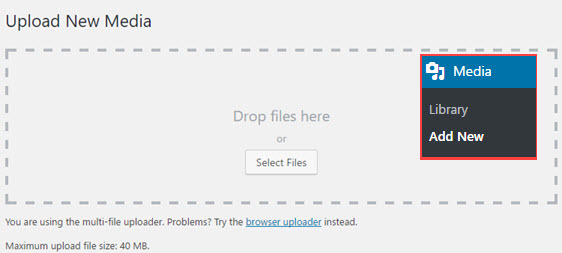
Alternativ können Sie es auf einen Cloud-Speicherdienst wie Google Drive oder Dropbox hochladen.
Da Sie diese digitale Ressource im Austausch gegen eine E-Mail-Adresse anbieten, sollten Sie Suchmaschinen daran hindern, sie zu finden. Dies wird als "keine Indizierung" bezeichnet und wir zeigen Ihnen, wie es als nächstes geht.
Schritt 3: Verstecken Sie Ihren Lead-Magneten vor Google
Sie fragen sich, wie ich meinen Lead-Magneten vor Google verstecke?
Sie können Ihren hochgeladenen Leadmagneten ganz einfach vor Suchmaschinen verbergen. Wir empfehlen die Verwendung des AIOSEO-Plugins.
Es ist nicht nur das beste SEO-Plugin für WordPress, sondern die kostenlose Version bietet Ihnen sofortigen Zugriff, um Ihre Webseiten vor Google und anderen Suchmaschinen zu verbergen.
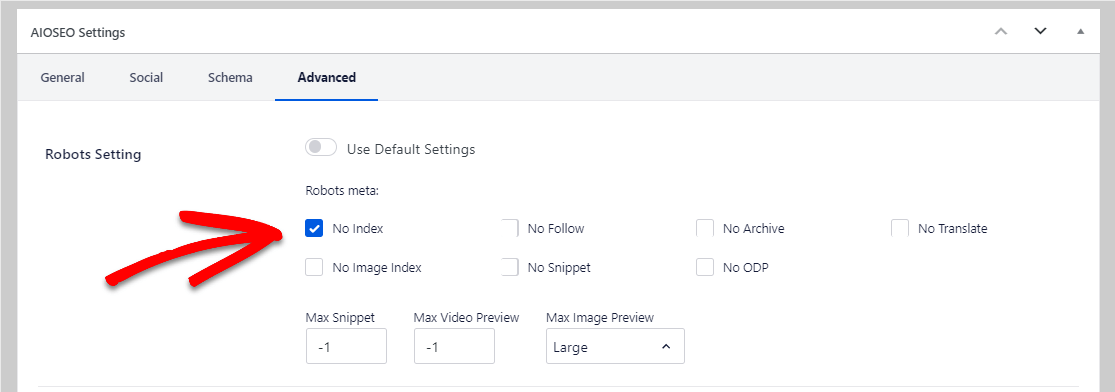
Weitere Informationen finden Sie unter Ausblenden einer Seite vor Google.
Schritt 4: Laden Sie die Vorlage für das Newsletter-Anmeldeformular
Jetzt, da Sie Ihren Lead-Magneten auf Ihrer Website haben, ist es an der Zeit, die Leute dazu zu bringen. Dazu benötigen Sie ein Formular für die Lead-Magnet-Option.
Installieren und aktivieren Sie dazu das WPForms-Plugin. Hier erfahren Sie, wie Sie ein Plugin installieren.
Normalerweise benötigen Sie nicht viele Informationen von Personen auf Ihrem Lead-Magnet-Optin-Formular. Tatsächlich kann eine kurze und knackige Formulierung dazu beitragen, den Abbruch der Form zu reduzieren. Verwenden wir also eine Vorlage für ein Newsletter-Anmeldeformular.
Gehen Sie in Ihrem WordPress-Dashboard zu WPForms » Neu hinzufügen , benennen Sie dann Ihr Formular und wählen Sie die Vorlage für das Newsletter-Anmeldeformular aus.
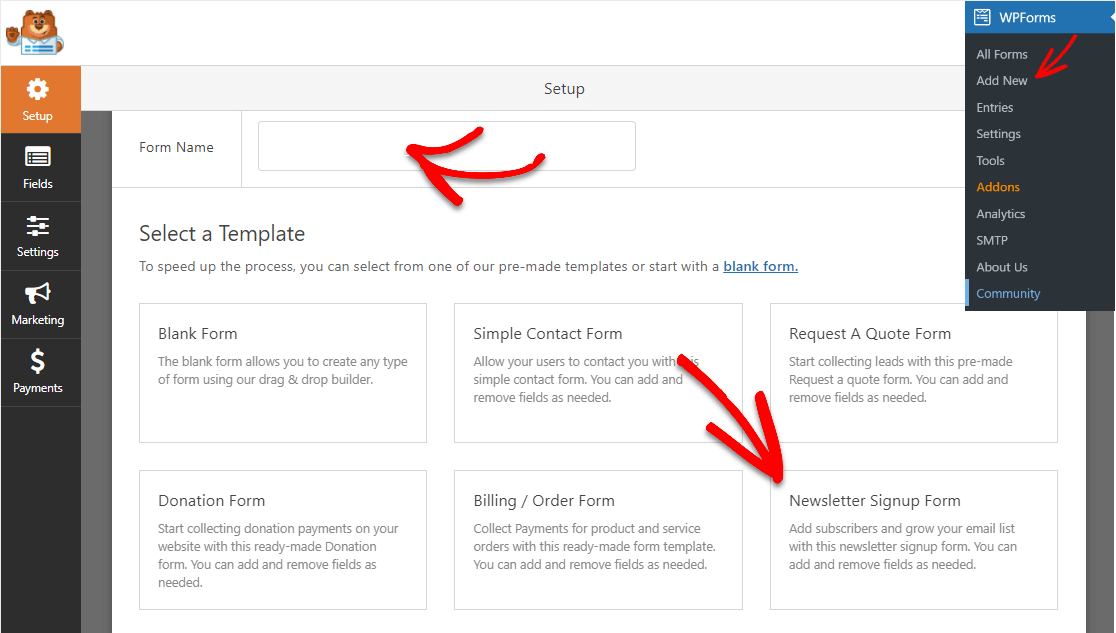
Sobald es geladen ist, können Sie Ihr Formular ganz einfach mit dem Drag-and-Drop-Builder anpassen und Felder entsprechend den Anforderungen Ihrer Website hinzufügen oder entfernen.
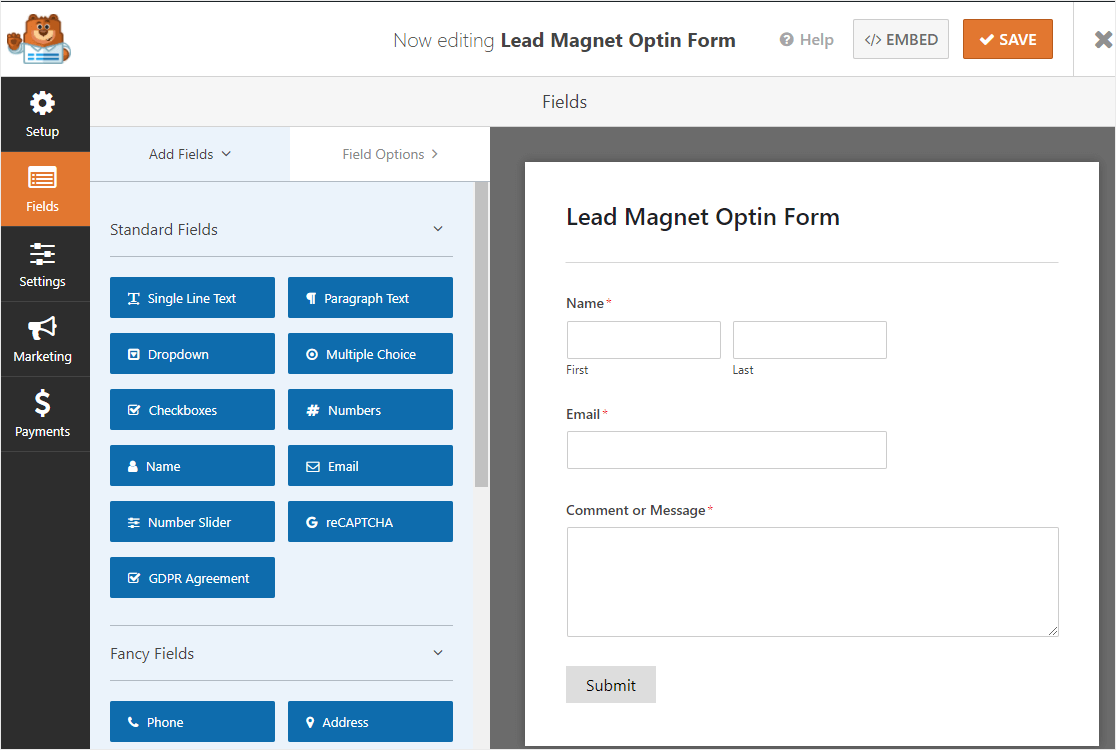
Aber belassen wir es bei diesem Beispiel, da wir gerade ein Lead-Magnet-Formular bauen und uns kurz fassen müssen.
Schritt 5: Konfigurieren der Einstellungen für das Lead-Magnet-Optin-Formular
Lassen Sie uns nun einige Einstellungen konfigurieren. Gehen Sie zum Starten zu Einstellungen » Allgemein .
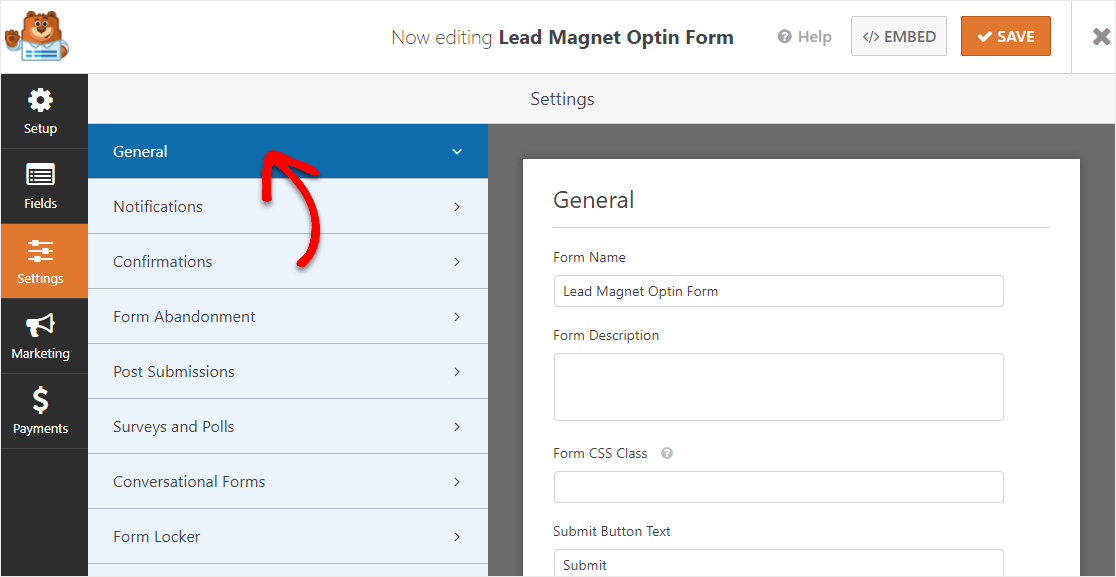
Hier können Sie Folgendes konfigurieren:
- Formularname – Ändern Sie hier den Namen Ihres Formulars, wenn Sie möchten.
- Formularbeschreibung — Geben Sie Ihrem Formular eine Beschreibung.
- Text der Schaltfläche „ Senden“ – Passen Sie die Kopie auf der Schaltfläche „Senden“ an.
- Spam-Prävention – Stoppen Sie Kontaktformular-Spam mit der Anti-Spam-Funktion, hCaptcha oder Google reCAPTCHA. Die Anti-Spam-Funktion wird automatisch für alle neuen Formulare aktiviert, die Sie mit WPForms erstellen.
- AJAX-Formulare – Aktivieren Sie AJAX-Einstellungen ohne Neuladen der Seite.
- DSGVO-Verbesserungen – Sie können das Speichern von Zugangsinformationen und Benutzerdetails, wie IP-Adressen und Benutzeragenten, deaktivieren, um die DSGVO-Anforderungen zu erfüllen. Sehen Sie sich außerdem unsere Schritt-für-Schritt-Anleitung zum Hinzufügen eines DSGVO-Vereinbarungsfelds zu Ihrem einfachen Kontaktformular an.
Wenn Sie fertig sind, klicken Sie auf Speichern . Weiter so, Sie machen hervorragende Fortschritte.
Schritt 6: Passen Sie Ihre Optin-Formularbenachrichtigungen an
Benachrichtigungen informieren Sie, wenn jemand Ihr Formular auf Ihrer Website ausgefüllt hat. Hoffentlich erhalten Sie viele davon über dieses Formular.
Sie ist standardmäßig aktiviert. Wenn Sie nicht jedes Mal eine E-Mail erhalten möchten, wenn jemand Ihr Lead-Magnet-Formular ausfüllt, sollten Sie diese Einstellungen anpassen.

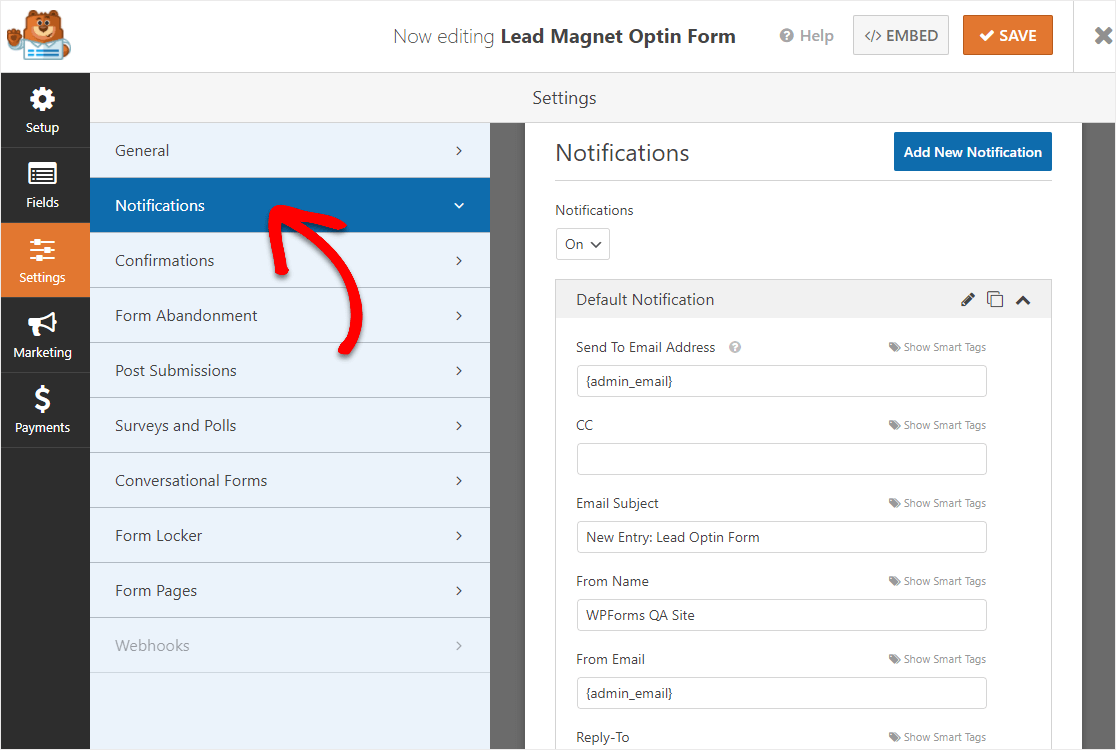
Wenn Sie die Smart Tags-Funktion verwenden, können Sie auch E-Mail-Benachrichtigungen an den Rest Ihres Teams senden, wenn Sie eine neue Anmeldung erhalten.
Wenn Sie jedoch bei diesem Schritt eine Anleitung benötigen, können Sie unsere praktische Dokumentation zum Einrichten von Formularbenachrichtigungen in WordPress lesen.
Außerdem können Sie beim Absenden eines Formulars mehr als nur eine Person benachrichtigen.
So können Sie beispielsweise eine Benachrichtigung senden an:
- Du selbst
- Die Person, die Ihren Lead-Magneten angemeldet hat
- Ihr virtueller Assistent
- Und andere
Hilfe finden Sie in unserem einfachen Schritt-für-Schritt-Tutorial zum Senden mehrerer Formularbenachrichtigungen in WordPress.
Und wenn Branding für Sie wichtig ist, können Sie Ihr Logo einfügen, damit Ihre E-Mail-Korrespondenz einheitlich aussieht. Hilfe dazu finden Sie in dieser Anleitung zum Hinzufügen eines benutzerdefinierten Headers zu Ihrer E-Mail-Vorlage.
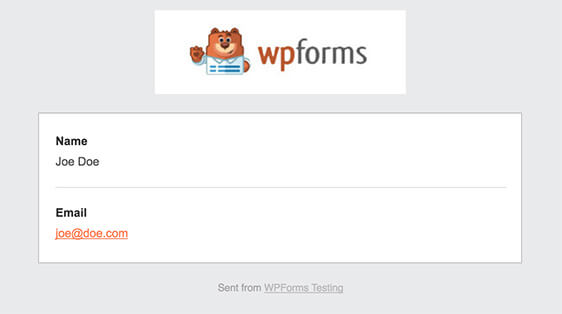
Schritt 7: Optn Form-Bestätigungen konfigurieren
Eine Bestätigungsnachricht ist das, was diejenigen, die Ihnen ihre E-Mail-Adresse geben, sehen, sobald sie auf Senden klicken. Hier fügen wir einen Link zu der Seite hinzu, auf der sich unser Lead-Magnet befindet.
Es gibt 3 Bestätigungsarten in WPForms:
- Nachricht: Dies ist die Standardart der Bestätigung, die in WPForms verwendet wird. Es ist nur eine einfache benutzerdefinierte Nachricht, die Besucher darüber informiert, dass ihre Registrierung bearbeitet wird. Sie können dies nach Belieben umformulieren. Wenn Sie sich nicht sicher sind, wo Sie anfangen sollen, sehen Sie sich einige dieser großartigen Erfolgsmeldungen an, die Wertschätzung für Anmeldungen zeigen.
- Seite anzeigen: Mit dieser Option gelangen Nutzer zu einer bestimmten Seite Ihrer Website, die Sie erstellt haben. Sehen Sie sich unser Tutorial zum Weiterleiten Ihres Besuchers auf eine Dankesseite an, wenn Sie Hilfe benötigen. Lesen Sie auch unseren Artikel zum Erstellen effektiver Dankesseiten.
- Gehe zu URL (Redirect): Diese Bestätigungsoption führt diejenigen, die sich registriert haben, auf eine Seite einer ganz anderen Website.
In diesem Beispiel richten wir also eine benutzerdefinierte Nachricht ein, die einen Link zur Seite des Lead-Magneten auf Ihrer Website enthält.
Klicken Sie zunächst im Formulareditor unter Einstellungen auf den Reiter Bestätigung .
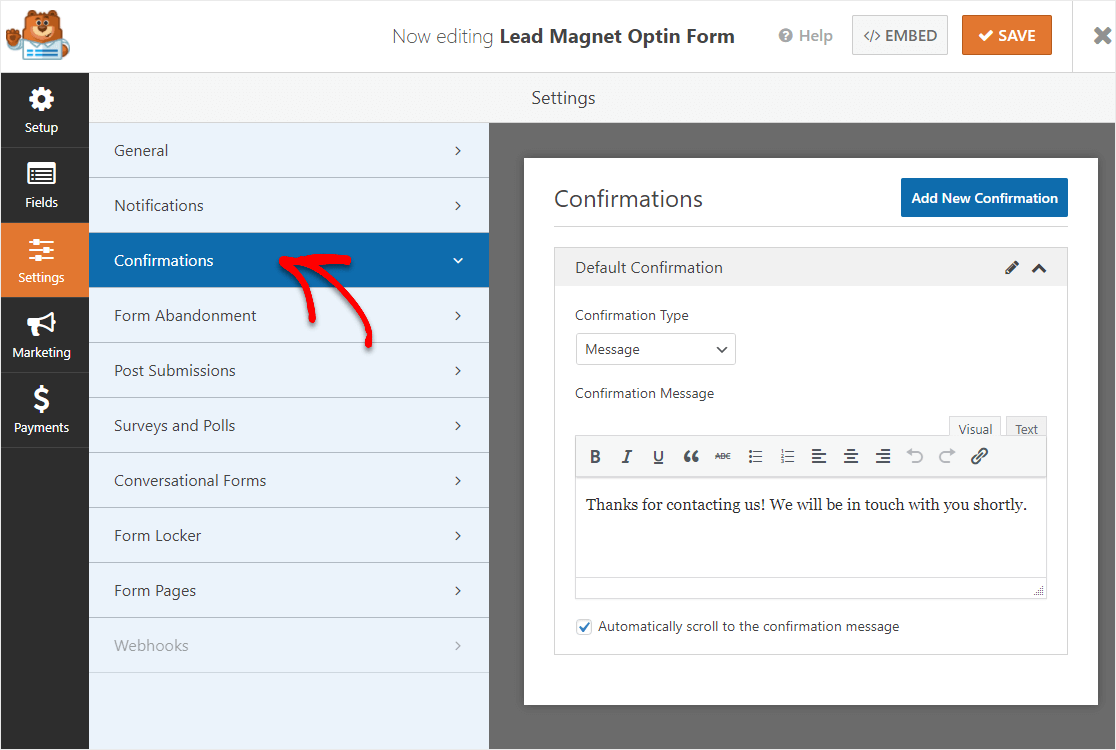
Ändern Sie dann die Nachricht in etwa „ Danke für das Abonnieren. Greifen Sie hier auf Ihr kostenloses E-Book zu .” Stellen Sie sicher, dass Sie den Text mit der Webseite Ihres Lead-Magneten verlinken.
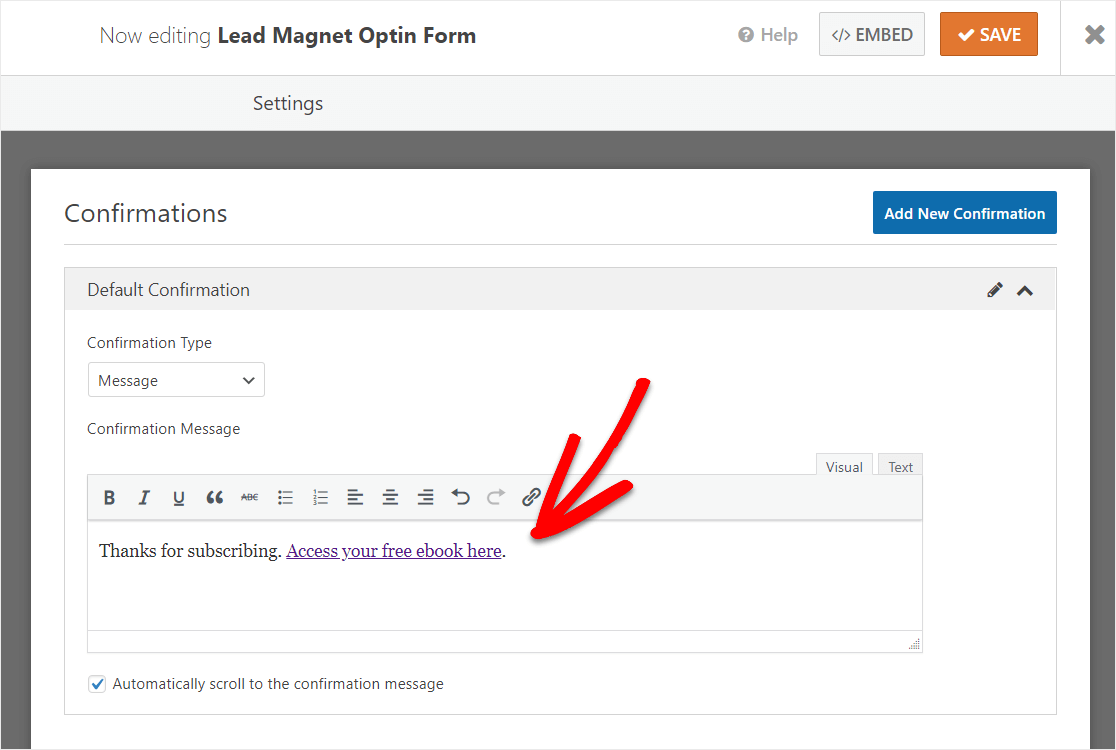
Wenn Sie mit dem Schreiben der Bestätigung fertig sind, klicken Sie also unbedingt auf Speichern .
Wenn jetzt jemand Ihr Formular ausfüllt, wird ihm ein Link zu Ihrem Lead-Magneten angezeigt. Es ist wirklich so einfach!
Hilfe zu anderen Bestätigungstypen finden Sie in unserer Dokumentation zum Einrichten von Formularbestätigungen.
Nun, hier ist der letzte Schritt.
Schritt 8: Fügen Sie Ihr Formular zu Ihrer WordPress-Website hinzu
Nachdem Ihr Lead-Magnet-Optin-Formular erstellt wurde, ist es an der Zeit, dieses Baby im Web zum Leben zu erwecken, damit Sie beginnen können, die Leads von Ihrer Website aus zu beobachten.
Beginnen Sie, indem Sie auf die Schaltfläche Einbetten oben im Formularerstellungstool klicken.
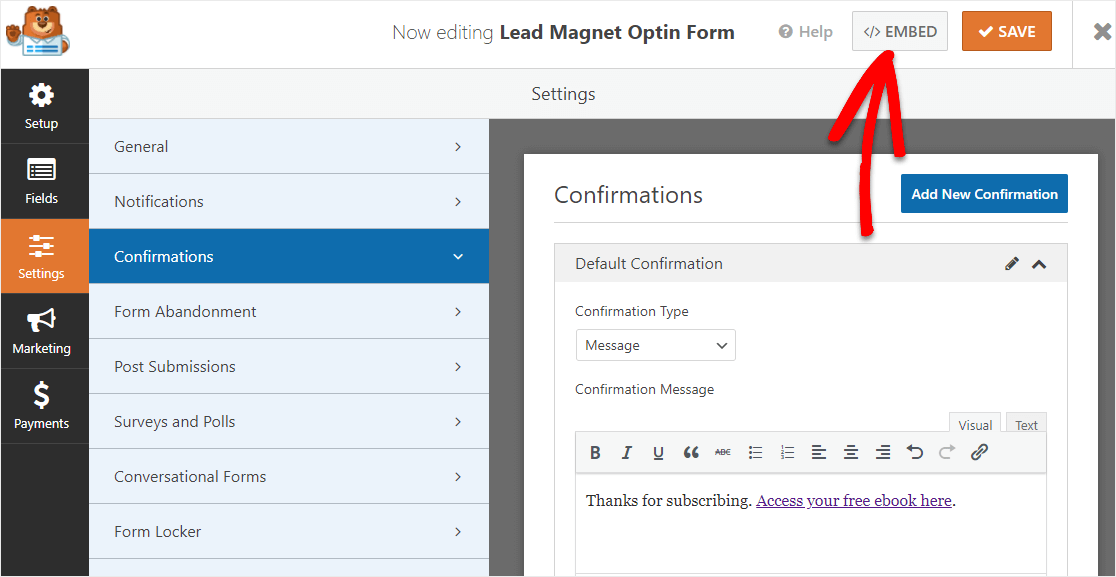
Wenn dann die Benachrichtigung zum Einbetten in eine Seite angezeigt wird, klicken Sie auf Neue Seite erstellen .
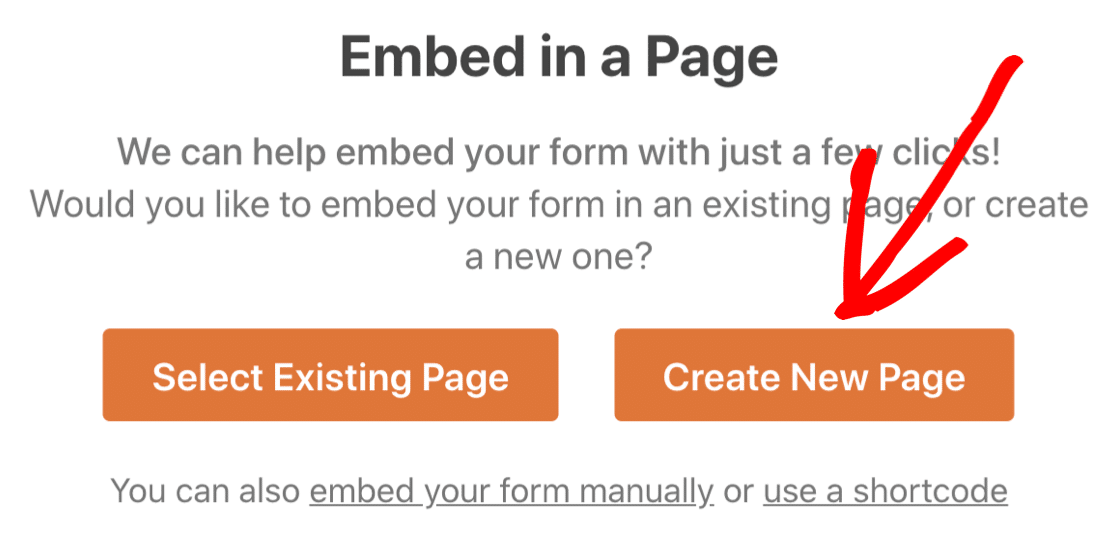
Als nächstes fordert WPForms Sie auf, Ihre Seite zu benennen. Geben Sie den Titel der gewünschten Seite in das Feld ein und klicken Sie auf Los geht's!
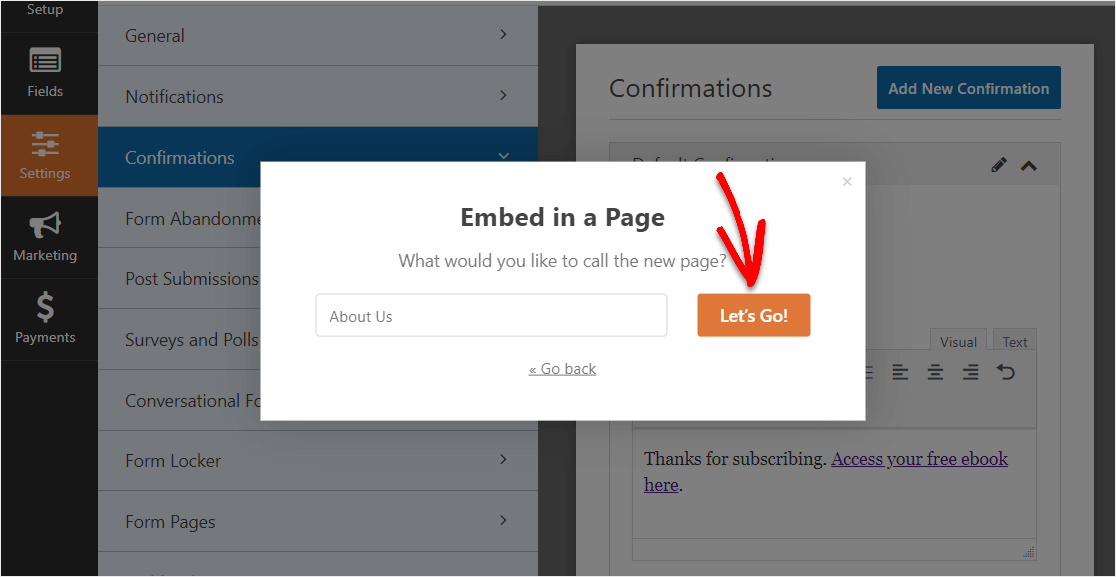
Hier öffnet WPForms eine neue Seite für Ihr Lead-Magnet-Optin-Formular.
Nun möchten Sie dieser Seite einige Details hinzufügen. Schreiben Sie auch ein wenig darüber, wie Sie Leute einladen, sich für Ihren Lead-Magneten anzumelden.
Wenn Sie fertig sind, klicken Sie oben auf Veröffentlichen, um das Formular auf Ihrer Website zu veröffentlichen.
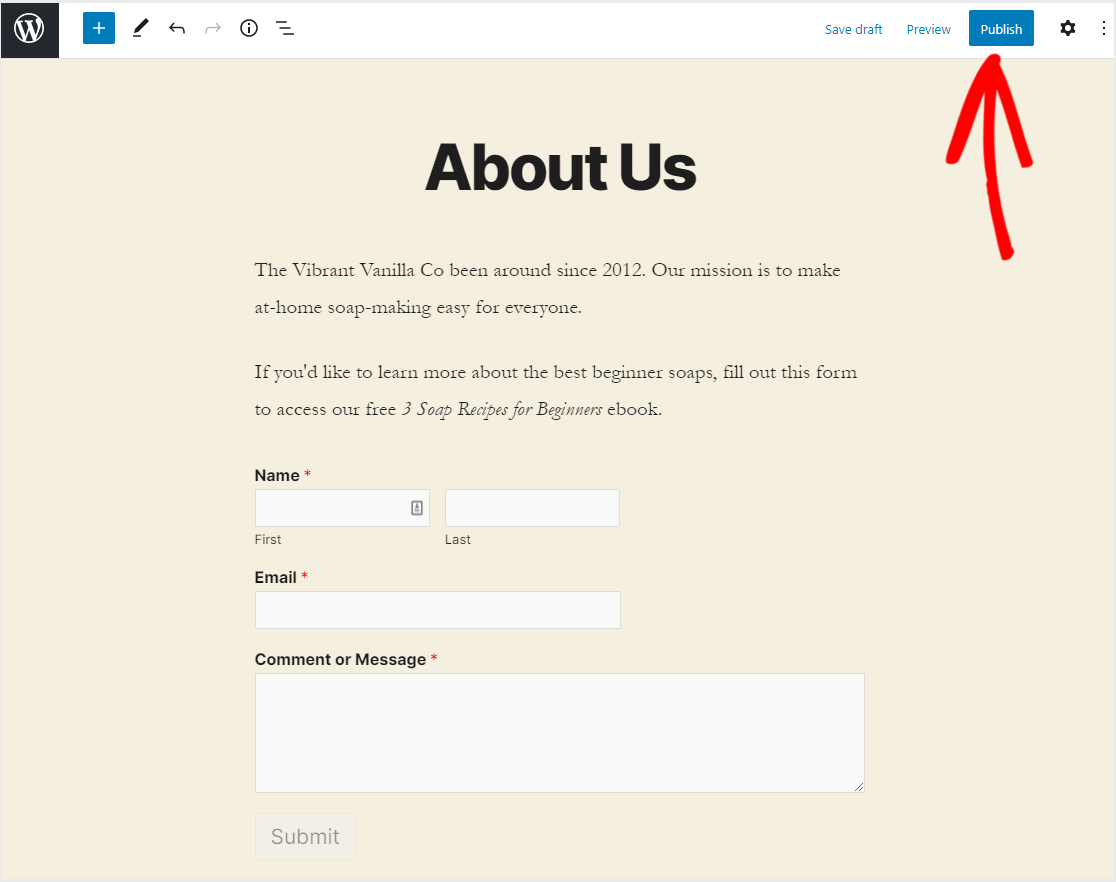
Und so sieht unsere fertige Seite mit einem Lead-Magnet-Optin-Formular aus.
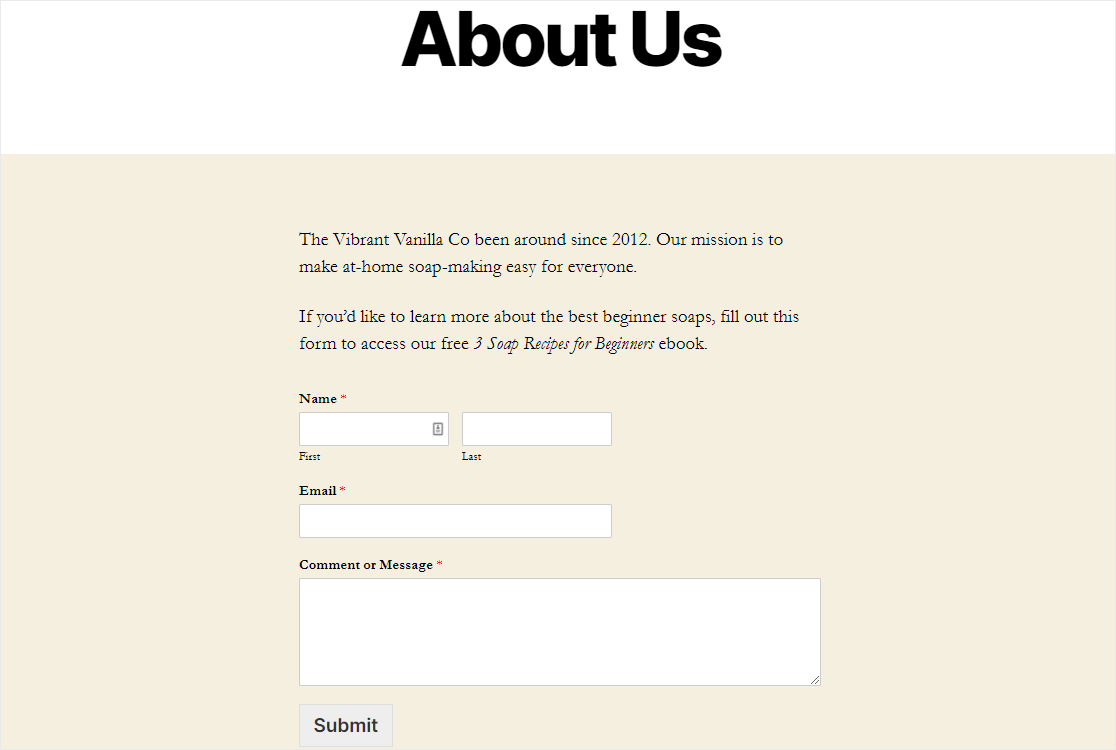
Und da hast du es! Sie wissen jetzt, wie Sie mit einem WordPress-Plugin Ihr eigenes Lead-Magnet-Optin-Formular erstellen.
Eine weitere fantastische Idee ist es, Ihr Lead-Magnet-Optin-Formular in einem Popup zu platzieren, das auf mehreren Seiten angezeigt wird.
Schritt 9: Laden Sie Ihren Lead-Magneten auf (optional)
Viele von Ihnen haben sich gefragt, wie Sie jemanden für einen Lead-Magneten bezahlen lassen können.
Traditionell werden Lead-Magnete kostenlos angeboten, damit Sie Vertrauen bei Ihrem Publikum aufbauen und später an es verkaufen können.
Wenn Sie mit Ihren Inhalten Geld verdienen möchten, ist eine Mitgliedschaftswebsite eine großartige Option für Sie.
Wenn Sie jedoch Personen für den Zugriff auf diesen speziellen digitalen Download in Rechnung stellen möchten, haben wir auch eine Anleitung zum Verkauf digitaler Downloads geschrieben. Sie müssen ein Zahlungstool wie das Stripe-Add-on aktivieren, um diesen optionalen Schritt auszuführen.
Abschließende Gedanken zu Lead-Magnet-Optin-Formularen
Das ist es! Wir hoffen, dieser Leitfaden hat Ihnen geholfen, ein einfaches Lead-Magnet-Optin-Formular in WordPress zu erstellen.
Und wenn Ihnen dieser Artikel gefällt, möchten Sie vielleicht auch unseren Leitfaden zum Stoppen von Formular-Spam lesen, damit Sie Ihre E-Mail-Liste so hochwertig wie möglich halten können.
Worauf wartest du? Beginnen Sie noch heute mit dem leistungsstärksten WordPress-Formular-Plugin.
Wenn Ihnen dieser Artikel gefällt, folgen Sie uns bitte auf Facebook und Twitter für weitere kostenlose WordPress-Tutorials.
