So erstellen Sie eine Squeeze-Seite in WordPress, die konvertiert
Veröffentlicht: 2024-09-12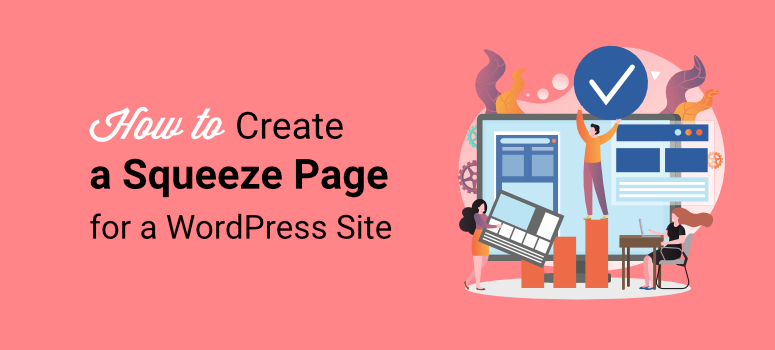
Möchten Sie eine Squeeze-Seite erstellen , die Sie bei Conversions unterstützt?
Eine Squeeze-Page, auch Lead-Page genannt, ist eine Art Zielseite, die Ihnen dabei helfen soll, ganz bestimmte Informationen von Website-Besuchern „herauszuquetschen“ und ihnen gleichzeitig eine Gegenleistung anzubieten. Daher hat eine Squeeze Page ein klares Ziel und einen Aufruf zum Handeln.
Bei IsItWP möchten wir stets ein reibungsloses Erlebnis für alle unsere Benutzer schaffen. Dies erreichen wir unter anderem durch die Schaffung eines benutzerfreundlichen Prozesses zur Lead-Akquise. Um dabei zu helfen, haben wir zahlreiche Lead-Seiten mit verschiedenen Tools erstellt, um herauszufinden, was für uns am besten funktioniert. Diese Erfahrung hat es uns ermöglicht, die besten, effektivsten und einfachsten Methoden zum Erstellen von Squeeze-Seiten zu verstehen.
In diesem Artikel zeigen wir Ihnen zwei der besten und einfachsten Möglichkeiten, eine Squeeze-Seite zu erstellen. Wir zeigen Ihnen, wie Sie die Tools einrichten und Ihre Lead-Seite optimieren, um die besten Ergebnisse zu erzielen.
Was ist eine Squeeze-Page?
Wie bereits erwähnt, handelt es sich bei einer Squeeze Page um eine Art Landingpage mit einem klaren Ziel. Dieses Ziel besteht oft darin, Leads zu sammeln, aber Sie können es auch für Verkäufe nutzen. Im Gegenzug bieten Sie dem Benutzer etwas Wertvolles an, beispielsweise ein kostenloses E-Book, einen Rabatt, ein Webinar usw.
Aber Sie fragen sich vielleicht; Beschreiben wir nicht nur eine Landingpage?
Obwohl eine Squeeze-Page und eine herkömmliche Landing-Page ähnlich sind, weisen sie einige Unterschiede auf.
Eine Landingpage ist beispielsweise ein weiter gefasster Begriff für jede Seite, auf der Besucher „landen“, nachdem sie auf einen Marketinglink oder eine Anzeige geklickt haben. Während eine Landingpage auch Informationen sammeln kann, kann sie verschiedene Ziele verfolgen. Sie können damit für ein Produkt werben, Anmeldungen fördern, den Traffic steigern oder Ihre Produkte verkaufen.
Darüber hinaus umfasst eine gute Landingpage je nach Zweck weitere Inhalte wie Produktdetails, Erfahrungsberichte, Bilder oder Videos. Es kann mehrere Wege zur Interaktion bieten, nicht nur einen wie bei einer Lead-Seite.
Der Sinn einer Squeeze-Page besteht darin, dass sie frei von Zerstörung ist und einen klaren Fokus auf Ihre Besucher legt.
Vor diesem Hintergrund sind hier die wichtigsten Merkmale einer effektiven Squeeze-Page aufgeführt.
- Minimales Design : Normalerweise gibt es keine externen Links oder Navigationsmöglichkeiten, um die Aufmerksamkeit der Besucher auf das Angebot zu lenken.
- Klarer und kurzer Text: Der Text auf der Squeeze-Page sollte direkt auf den Punkt kommen und Informationen für den Call-to-Action bieten.
- Starke Überschrift : Eine starke, klare Überschrift, die sofort den Wert des Angebots vermittelt.
- Opt-in-Formular : Ein einfaches Formular, in dem Besucher ihre E-Mail-Adresse oder andere Kontaktdaten angeben können.
- Call-to-Action (CTA) : Ein klarer und überzeugender CTA-Button, der Besucher zur Anmeldung ermutigt.
Schauen Sie sich den Screenshot unten an, um zu sehen, wie eine Squeeze-Seite aussehen sollte.
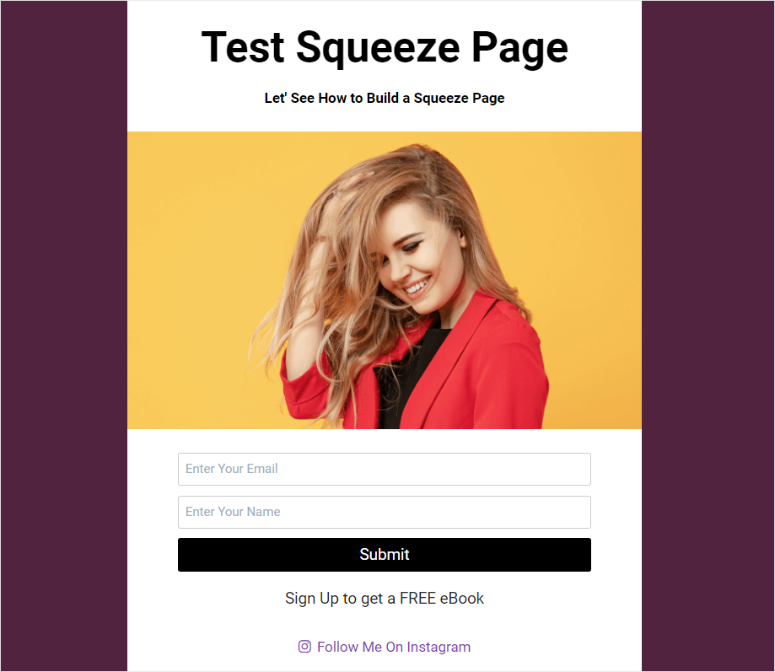
So erstellen Sie eine Squeeze-Seite
Nachdem Sie nun verstanden haben, was eine Squeeze-Page ist und die wichtigsten Merkmale kennen, die darin enthalten sein müssen, schauen wir uns nun an, wie man eine solche erstellt.
Hier sind die beiden Methoden, die wir Ihnen in diesem Tutorial beibringen werden. Um zu der Methode zu springen, die Sie weiterlesen möchten, klicken Sie einfach auf einen der untenstehenden Links.
- Erstellen Sie eine Squeeze-Seite mit SeedProd
- Erstellen Sie eine Squeeze-Seite mit OptinMonster
Großartig! Lassen Sie uns darauf eingehen.
Erstellen Sie eine Squeeze-Seite mit SeedProd
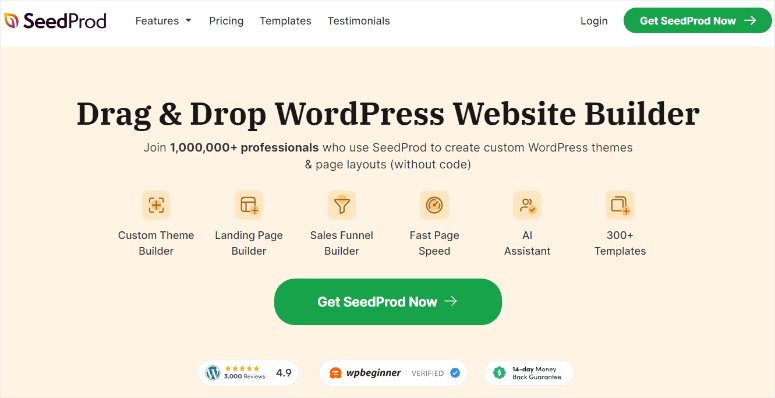
SeedProd ist aufgrund seiner benutzerfreundlichen Drag-and-Drop-Oberfläche der beste WordPress-Landingpage-Builder. Dies macht es Ihnen leicht, professionell aussehende Squeeze-Seiten zu entwerfen, ohne dass Sie programmieren müssen.
Es enthält konvertierungsorientierte Elemente wie Countdown-Timer, Opt-in-Formulare, Social Proof und Handlungsaufforderungen. Dadurch verfügen Sie über alle Tools, die das Erstellen einer Squeeze-Page mit hoher Konvertierung erleichtern.
Aber was SeedProd wirklich auszeichnet, ist die große Vielfalt an vorgefertigten Squeeze-Page-Vorlagen, die für unterschiedliche Ziele entwickelt und für Konvertierungen optimiert wurden. Darüber hinaus können Sie den Drag-and-Drop-Seitenersteller verwenden, um diese Vorlagen weiter an Ihre Marke und den Zweck der Squeeze-Page anzupassen.
Sie erhalten Squeeze-Page-Vorlagen wie Investment-Squeeze-Seite, Opportunity-Squeeze-Seite, E-Book-Squeeze-Seite, Lead-Squeeze-Wartezeit und viele mehr.
Weitere Informationen finden Sie in dieser SeedProd-Rezension.
Nachdem Sie nun verstanden haben, warum wir SeedProd zum Erstellen Ihrer Squeeze-Pages empfehlen, zeigen wir Ihnen, wie Sie mit diesem Landing-Page-Builder eine solche erstellen.
Schritt 1: SeedProd installieren und einrichten
Zunächst sollten wir erwähnen, dass SeedProd eine kostenlose Version des Plugins anbietet. Mit SeedProd Lite können Sie mit dem Drag-and-Drop-Builder schnell eine „Coming Soon“- oder „Maintenance Mode“-Seite erstellen. Sie können auch einfache Zielseiten erstellen, um die Konvertierung von Besuchern zu unterstützen.
Um SeedProd Lite zu erhalten, müssen Sie lediglich zu Ihrem WordPress-Plugin-Repository gehen und das Plugin wie jedes andere Plugin installieren und aktivieren. Eine andere Möglichkeit, auf dieses kostenlose Plugin zuzugreifen, besteht darin, zu WordPress.Org zu gehen und die Suchfunktion zu verwenden, um SeedProd zu finden.
Wenn Sie auf Probleme stoßen, lesen Sie diesen Artikel zur Installation von Plugins.
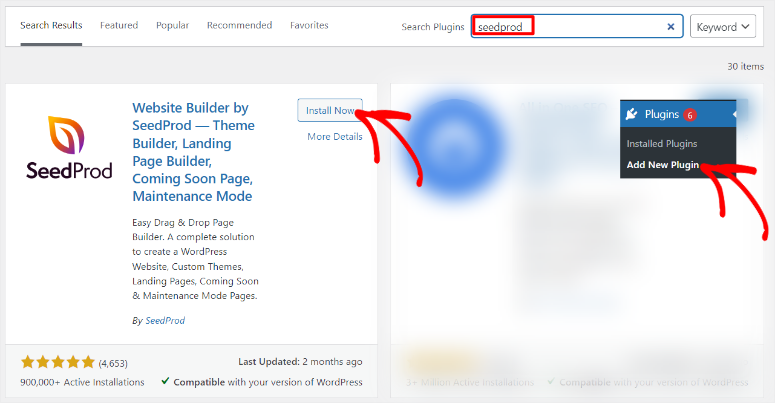
Wir werden jedoch SeedProd Pro verwenden, um die Squeeze-Seite für dieses Tutorial zu erstellen.
Um die Premium-Version von SeedProd zu erhalten, gehen Sie auf die offizielle Website des Plugins und erwerben Sie einen Plan. Das Gute daran ist, dass SeedProd vier Pläne anbietet, sodass Sie schnell einen bekommen können, der in Ihr Budget passt und Ihren Anforderungen entspricht.
Melden Sie sich nach dem Kauf Ihres Plans bei Ihrem SeedProd-Konto an und navigieren Sie zur Registerkarte „Download“ . Speichern Sie hier die SeedProd-ZIP-Datei auf Ihrem PC und kopieren Sie den „Lizenzschlüssel“. Dieser Code hilft Ihnen später bei der Aktivierung der Pro-Version des WordPress-Plugins.
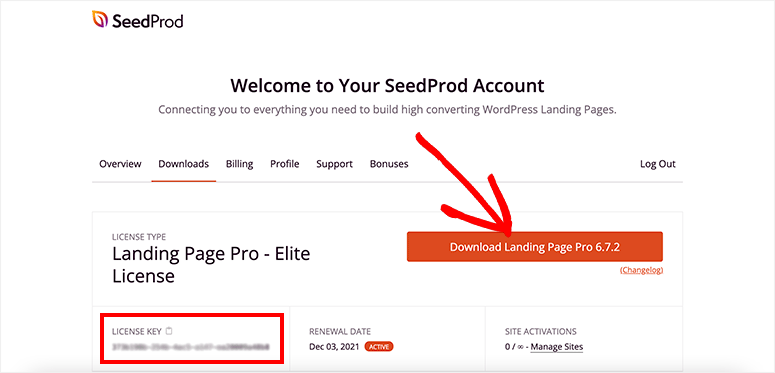
Gehen Sie nun zu Ihrem WordPress-Dashboard, navigieren Sie zu Plugins » Neues Plugin hinzufügen und wählen Sie die Schaltfläche „Plugin hochladen“. Ziehen Sie anschließend die SeedProd-ZIP-Datei per Drag-and-Drop nach WordPress und wählen Sie „Hochladen“. Sobald das Plugin installiert ist, wählen Sie die Schaltfläche „Aktivieren“ .
Als Nächstes sehen Sie in Ihrem WordPress-Dashboard eine neue Menüoption mit der Bezeichnung „SeedProd“. Gehen Sie anschließend zu SeedProd » Einstellungen , wo Sie die Textleiste „Lizenzschlüssel“ sehen. Fügen Sie hier den Lizenzschlüssel ein, den Sie in diese Textleiste kopiert haben, und klicken Sie auf „Schlüssel bestätigen“.
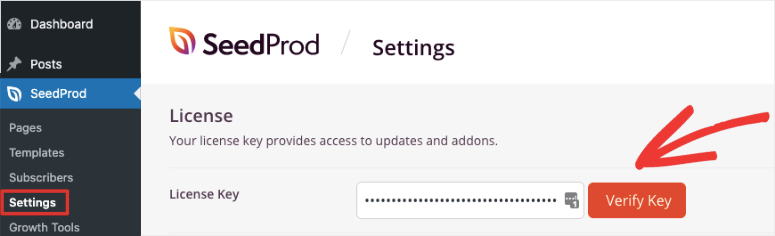
Das ist es. Sie können diesen Landingpage-Builder jetzt installieren und einrichten. Als nächstes sehen wir uns an, wie man mit SeedProd eine Squeeze-Seite erstellt.
Schritt 2: Erstellen Sie eine Squeeze-Seite
Wählen Sie als Nächstes SeedProd » Landing Pages in Ihrem WordPress-Dashboard aus, um eine Übersicht über das SeedProd-Seiten-Dashboard zu erhalten. Hier können Sie verschiedene Zielseiten für Ihre Website anzeigen, verwalten und erstellen.
Wählen Sie nun die Schaltfläche „+Neue Landingpage hinzufügen“, um die Vorlagenseite zu öffnen.
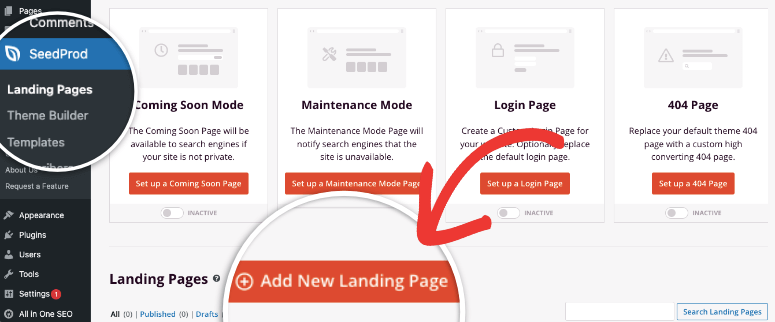
Die Vorlagenseite bietet eine Suchleiste, damit Sie schnell finden, wonach Sie suchen. Jede Vorlage verfügt außerdem über ein klares Bild, das Ihnen eine schnelle Vorschau darauf gibt, wie das Vorlagendesign aussieht. Wenn Sie darüber hinaus mit der Maus über eine Vorlage fahren und die Lupe auswählen, öffnet SeedProd die Vorlage auf einer ganzen Seite und bietet Ihnen weitere Details.
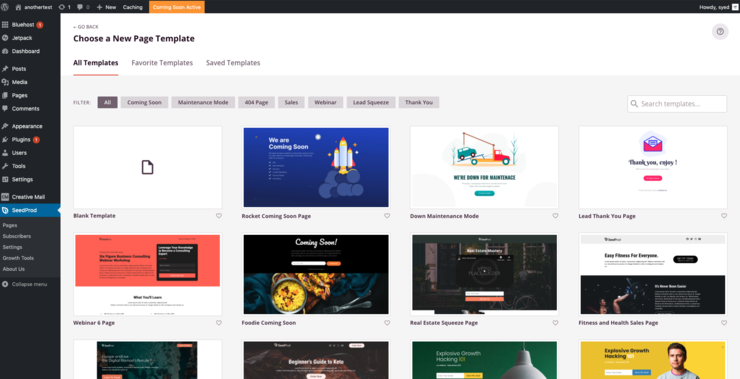
Um schnell an die Squeeze-Page-Vorlagen zu gelangen, verwenden Sie die Filteroption.
Gehen Sie dazu oben auf der Seite neben „Filter“, wo Sie Registerkarten wie „In Kürze erhältlich“, „Wartungsmodus“, „404-Seite“ und mehr sehen. Wählen Sie hier die Registerkarte „Lead Squeeze“, um nur die Squeeze-Seitenvorlagen zu öffnen.
Schauen Sie sich als Nächstes die Vorlagen an und finden Sie heraus, welche für Sie am besten geeignet ist. Sobald Sie eine gefunden haben, bewegen Sie den Mauszeiger darüber und klicken Sie auf das „Häkchen“-Symbol, um das Popup-Fenster mit den Seitendetails zu öffnen.
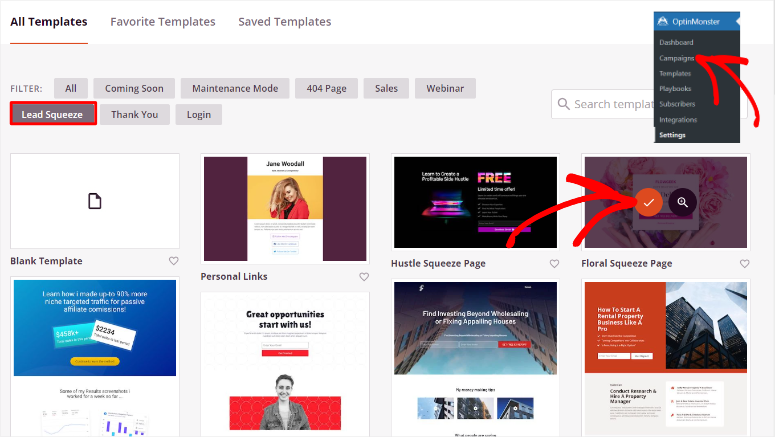
Erstellen Sie in diesem Popup einen Seitennamen und eine Seiten-URL , unter der sich Ihre Squeeze-Seite befinden soll. Sobald Sie fertig sind, wählen Sie „Speichern und mit der Bearbeitung der Seite beginnen“ und SeedProd leitet zu seinem Drag-and-Drop-Landingpage-Builder weiter.
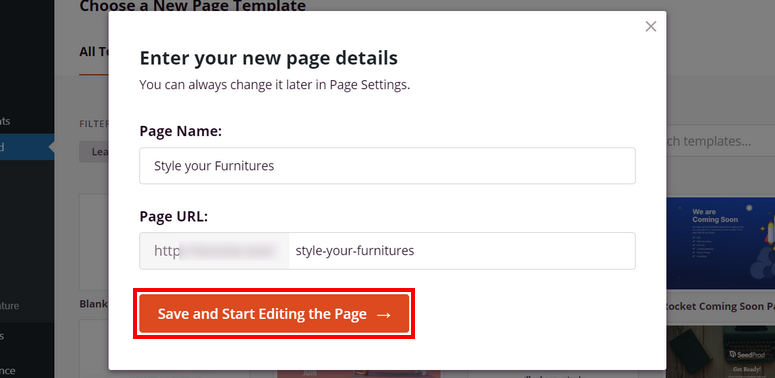
Denken Sie daran: Um eine effektive Squeeze-Page zu erstellen, müssen Sie sie einfach und minimalistisch halten. Dies bedeutet jedoch nicht, dass Sie keine hochkonvertierenden Seitenelemente hinzufügen müssen.
Lassen Sie uns Ihnen nun zeigen, wie Sie diese Seitenelemente mit SeedProd hinzufügen.
Auf der Drag-and-Drop-Builder-Seite sehen Sie ganz links die Registerkarte „Blöcke“. Sie erhalten Standardblöcke wie Überschriften, Text, Listen und mehr. Darunter können Sie „Erweiterte“ Blöcke auswählen, z. B. ein Kontaktformular, ein Opt-in-Formular, einen Countdown und mehr.
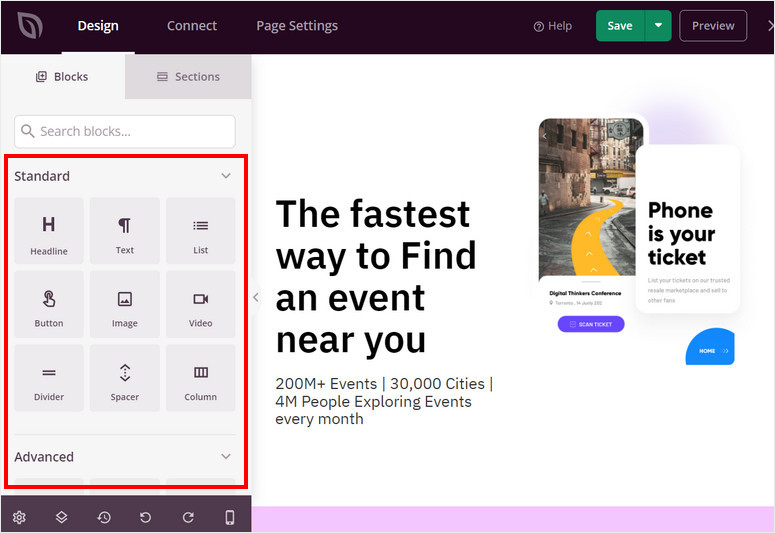
Neben der Registerkarte „Block“ können Sie die Registerkarte „Abschnitte“ auswählen. Dies kann Ihnen dabei helfen, schnell vorgefertigte, anpassbare Inhaltsblöcke zu Ihren Squeeze-Pages oder Landingpages hinzuzufügen. Diese Abschnitte sollen Zeit sparen und Ihnen dabei helfen, Ihre Seiten effektiv zu strukturieren, ohne sie von Grund auf neu zu erstellen.
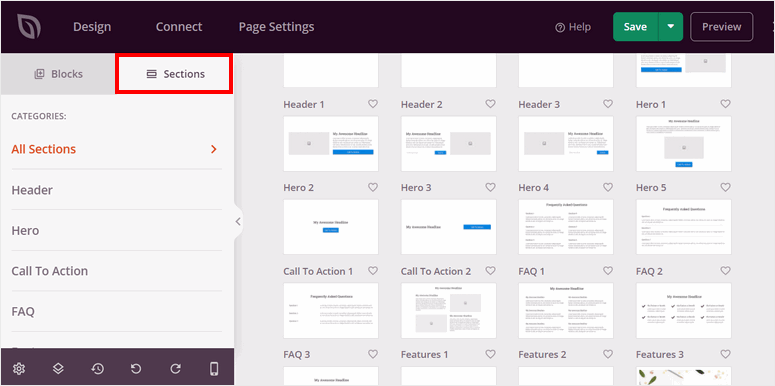
Dann sehen Sie auf der rechten Seite das Vorschaufenster mit der Vorlage und allen ihren vorab hinzugefügten Inhalten. Sie können jeden Block oder Abschnitt per Drag-and-Drop in das Vorschaufenster ziehen und ihn so positionieren, wie er auf der Live-Seite angezeigt werden soll. Sie können die Blöcke im Vorschaufenster auch löschen und durch neue ersetzen.
Nachdem Sie nun verstanden haben, wie Sie den SeedProd-Squeeze-Seitenersteller verwenden, können Sie Ihre Seite in jede gewünschte Richtung an Ihre Bedürfnisse anpassen.
Verwenden Sie also zunächst die Standardblöcke , um die Überschrift, Bilder, Texte, Videos, Listen und mehr anzupassen.
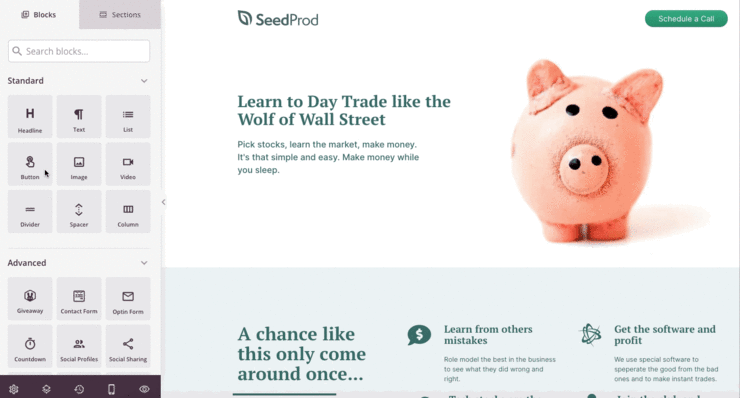
Darüber hinaus können Sie mit SeedProd KI-Bilder direkt zu Ihrem WordPress-Dashboard hinzufügen. Mit dieser Funktion können Sie Ihre Squeeze-Seite einzigartiger gestalten und die Conversions steigern.
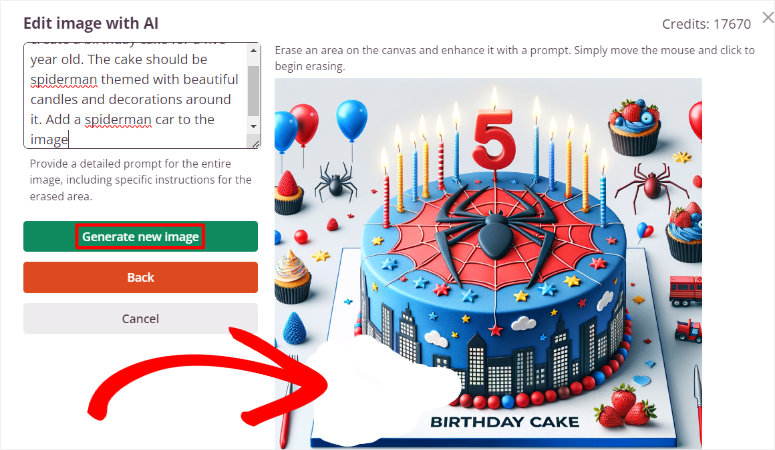
Wenn Sie fertig sind, wechseln Sie zu den erweiterten Blöcken, wo Sie Elemente hinzufügen können, um die Konvertierungen zu verbessern. Sie können einen Countdown-Timer, ein Video-Popup, eine Sternebewertung, Google Maps und mehr hinzufügen.
Sobald Sie mit Ihrer Zielseite zufrieden sind, ist es an der Zeit, Ihren Benutzern eine Belohnung für die Bereitstellung ihrer Informationen hinzuzufügen. Sie können die Belohnung auch als Lead-Magnet bezeichnen, da dies das Tool ist, das Ihre Benutzer motiviert, ihre Informationen bereitzustellen.
Schritt 3: Fügen Sie Ihrer Squeeze-Seite eine Belohnung hinzu
Wie bereits erwähnt, ist die Belohnung Ihrer Benutzer eine der besten Möglichkeiten, die Conversions auf Ihrer Squeeze-Seite zu verbessern. Dies ist zwar keine Lead-Page-Anforderung, kann aber durch den Geben-und-Nehmen-Charakter von Belohnungen zum Aufbau von Vertrauen beitragen. Dabei kann es sich um ein E-Book, ein PDF, ein Webinar, kostenlose Tools, eine Testphase und mehr handeln.
Gehen Sie dazu im SeedProd-Builder zum Blockabschnitt „Erweitert“ und suchen Sie den Optin-Formularblock . Ziehen Sie es per Drag & Drop an den Teil der Seite, der angezeigt werden soll.
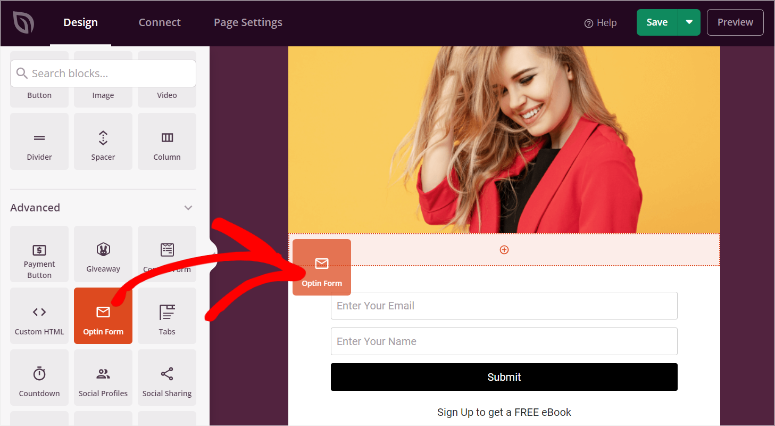
Wählen Sie es anschließend im Vorschaufenster aus, um weitere Optionen zu öffnen.
Gehen Sie anschließend zur Registerkarte „Inhalt“ für den Opt-in-Formularblock und navigieren Sie zu „Felder“. Die E-Mail- und Namensabschnitte sollten bereits vorab ausgefüllt sein. Sie können die Position, Position, Größe, Farbe und weitere Felder des Opt-in-Formulars anpassen. Darüber hinaus können Sie Opt-in-Formularvorlagen auswählen, damit es besser auf Ihre Seite passt.
Darunter finden Sie den Abschnitt „Senden-Button“. Auch hier können Sie den Text, die Breite, die Schriftgröße und mehr anpassen.
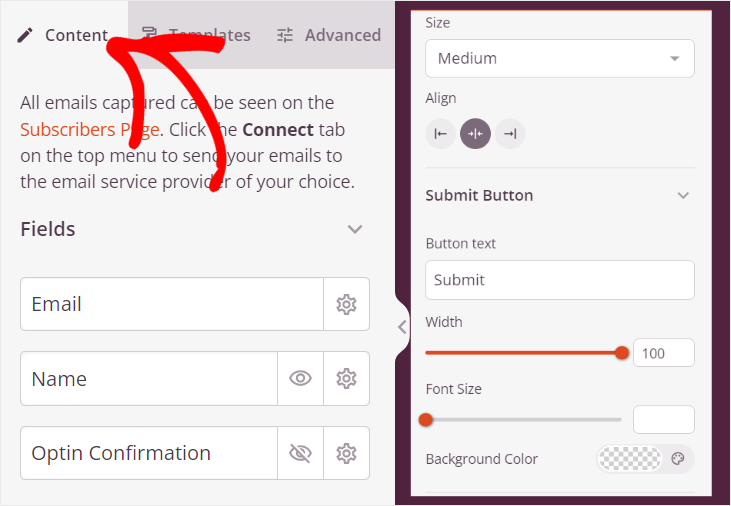
Dieses Tutorial konzentriert sich auf den Abschnitt „Erfolgsaktion“ unter den oben genannten Funktionen. Hier platzieren Sie Ihren Prämienlink oder bieten Ihren Benutzern Anweisungen, wie sie diese erhalten.
Verwenden Sie also unter „Zu ergreifende Maßnahmen“ das Dropdown-Menü, um zu entscheiden, ob SeedProd nach dem Abonnieren eine Nachricht auf derselben Seite anzeigen oder auf eine andere Seite umleiten soll.
Wenn Sie „Nachricht anzeigen“ auswählen, passen Sie den Text im Feld „Nachricht“ an. Hier können Sie den herunterladbaren Link direkt zum E-Book, PDF oder einem anderen Lead-Magneten hinzufügen, den Sie dem Benutzer zum Abonnieren anbieten möchten.
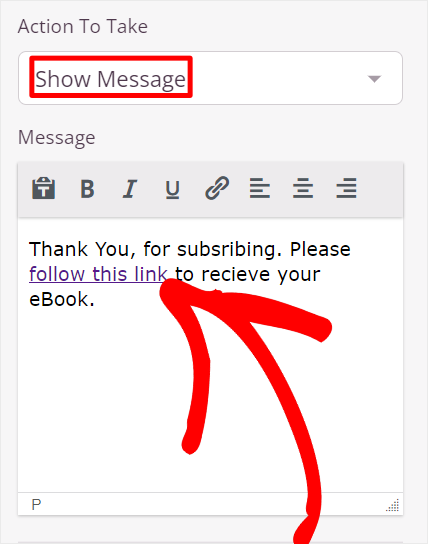
Wenn Sie „Weiterleiten“ wählen, werden Sie von SeedProd aufgefordert, die Weiterleitungs-URL hinzuzufügen. Dadurch wird Ihr Benutzer nach der Übermittlung seiner Informationen auf eine andere Seite weitergeleitet, auf der er die Belohnung erhalten kann.
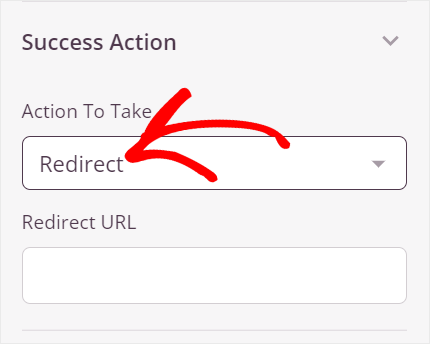
Bonus: Bieten Sie Werbegeschenke auf Ihrer Squeeze-Seite an.
Neben der Bereitstellung eines herunterladbaren Produkts als Lead-Magnet für abonnierte Benutzer können Sie auch ein Werbegeschenk anbieten.
Dies schafft einen unmittelbaren Anreiz für Menschen, sich anzumelden, da Werbegeschenke Begeisterung und Engagement für Ihre Marke erzeugen. Mit der richtigen Werbung kann Ihr Giveaway viral gehen und zu einer größeren Reichweite und mehr Abonnenten führen, insbesondere wenn Sie Social-Media-Sharing-Optionen integrieren.
Viele Menschen zögern möglicherweise, sich anzumelden, aber die Chance, etwas Wertvolles zu gewinnen, kann sie zum Handeln bewegen.
Hierfür empfehlen wir die Verwendung von RafflePress, dem besten Giveaway-Plugin.
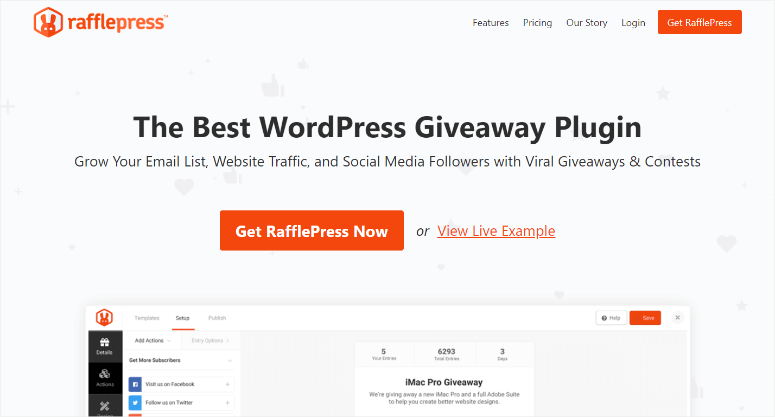
Das Gute an der Verwendung von RafflePress für die Durchführung von Werbegeschenken ist, dass Sie ein Punktesystem erstellen können. Dadurch können Sie für eine Aktion eine unterschiedliche Anzahl von Punkten vergeben und so die Wahrscheinlichkeit erhöhen, dass Benutzer mehrere Aktionen auf Ihrer Squeeze-Seite ausführen. Darüber hinaus können Sie bestimmte Aktionen verpflichtend festlegen, damit Benutzer an der Verlosung teilnehmen können.
Sie können es beispielsweise so einrichten, dass Ihre Benutzer 3 Punkte für das Abonnieren und 1 Punkt dafür erhalten, dass sie Ihnen folgen oder einen Social-Media-Beitrag liken.
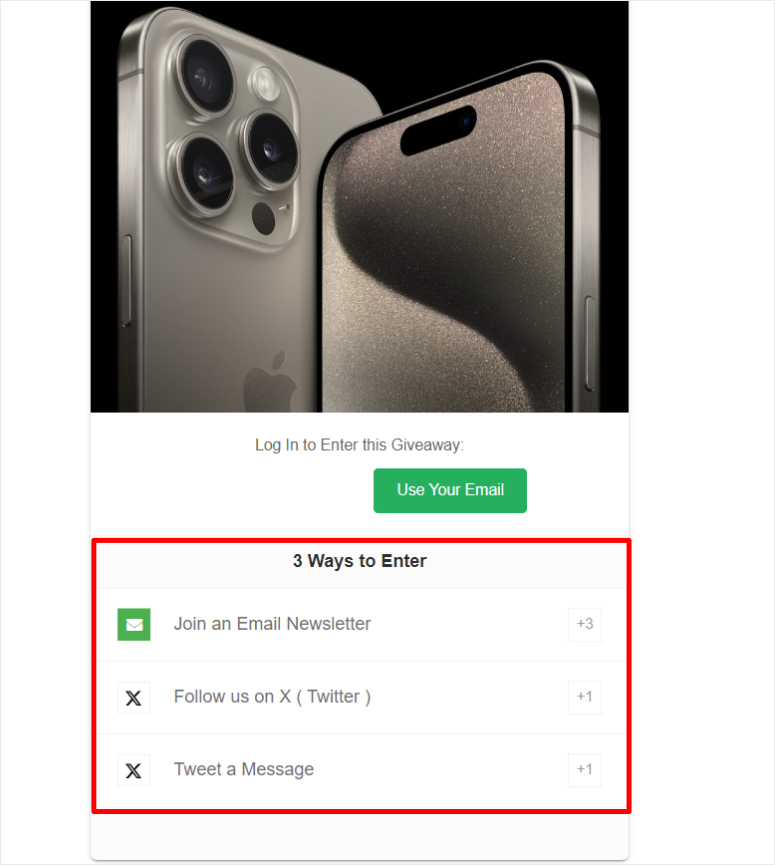
Was uns am besten gefällt, ist, dass Sie RafflePress ganz einfach mit SeedProd verbinden können. Sobald Sie ein Giveaway erstellt haben, müssen Sie daher nur noch den Giveaway-Block im SeedProd-Builder verwenden. Anschließend können Sie den Giveaway-Block in einem beliebigen Abschnitt der Seite platzieren.
Sehen Sie sich diesen Artikel an, um zu erfahren, wie Sie mit Rafflepress ein Giveaway erstellen.
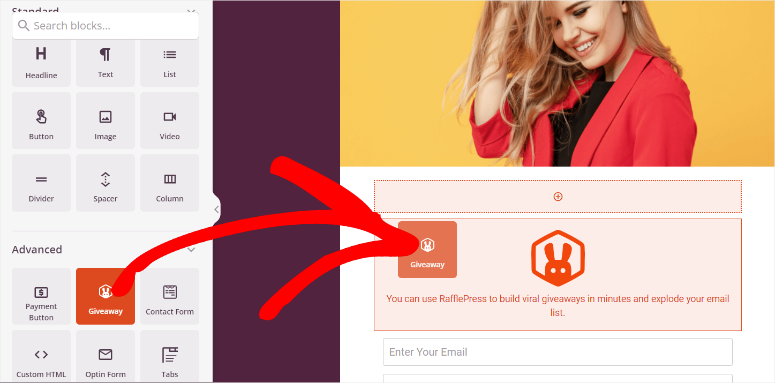
Aber das ist noch nicht alles, was Sie mit diesem Giveaway-Plugin tun können. Sie können es auch in beliebte E-Mail-Marketing-Plattformen wie Mailchimp, ActiveCampaign und ConvertKit integrieren, sodass Sie automatisch neue Abonnenten zu Ihren Marketinglisten hinzufügen können.
Es verfügt über Funktionen zur Betrugsbekämpfung, die sicherstellen, dass die Teilnahme an Gewinnspielen legitim ist. So können Sie gefälschte Teilnehmer vermeiden und sicherstellen, dass sich echte Menschen an Ihrem Wettbewerb beteiligen.
Schauen Sie sich diese RafflePress-Rezension an, um zu erfahren, wie Sie damit das Engagement maximieren können.
Schritt 4: Verbinden Sie die Squeeze-Seite mit einem E-Mail-Marketing-Tool
Da Ihre Squeeze-Seite und Ihre Belohnungen nun bereit sind, besteht die nächste Aufgabe darin, sicherzustellen, dass Sie die Abonnenten zu Ihrer E-Mail-Liste hinzufügen.
Mit SeedProd können Sie es schnell und einfach in die beliebtesten E-Mail-Marketing-Tools integrieren. Sie können diesen Seitenersteller mit Drip, GetResponse, MailChimp, Sendy, MailerLite, Brevo und mehr verbinden. Wenn Ihr E-Mail-Marketing-Tool nicht aufgeführt ist, machen Sie sich keine Sorgen. Sie können es auch mit Zapier verbinden.
Gehen Sie dazu in Ihrem SeedProd-Seitenersteller auf „Verbinden“. Hier sehen Sie eine Registerkarte mit allen E-Mail-Marketing-Tools, mit denen Sie es verbinden können.
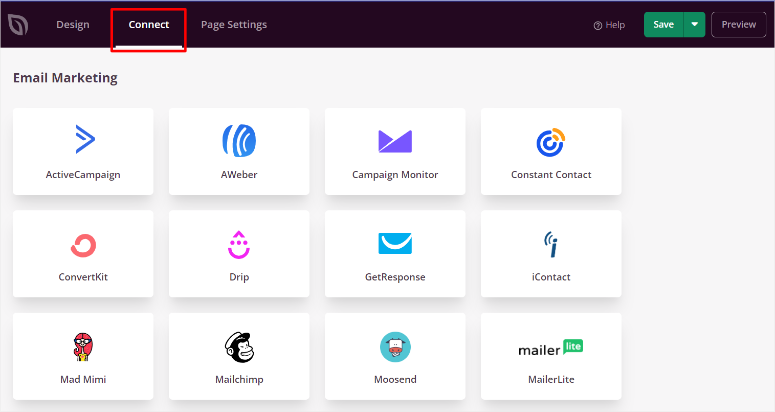
Alles, was Sie tun müssen, ist, mit der Maus über die Option zu fahren und „Verbinden“ auszuwählen. Wählen Sie dann „+ Neues Konto verbinden“ aus dem Dropdown-Menü. Geben Sie anschließend das API-Token und die Konto-ID für das E-Mail-Marketing-Tool ein, das Sie verwenden möchten.
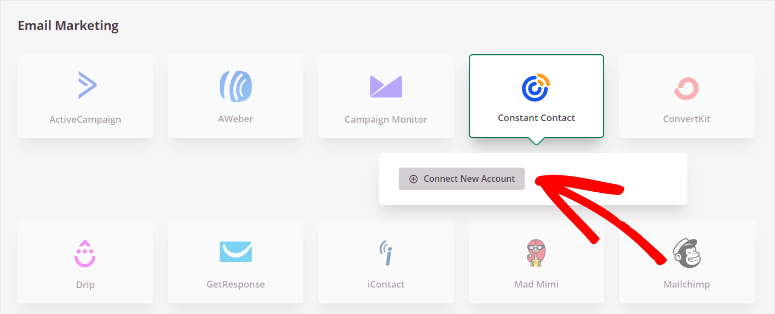
Und das ist es! Sie erhalten nun die Leads für Ihr bevorzugtes E-Mail-Marketing-Tool.
Schritt 5: Veröffentlichen Sie Ihre Squeeze-Seite
Da Ihre Squeeze-Seite nun fertig ist, müssen Sie sie nur noch live schalten. Um sicherzustellen, dass Sie nichts verpasst haben, wählen Sie oben rechts im Seitenersteller die Schaltfläche „Vorschau“. Dadurch werden Sie zu einer Seite weitergeleitet, auf der Sie Ihre Squeeze-Seite aus der Sicht eines Benutzers betrachten können.
Sie können auch das Symbol für mobile Geräte unten im Seitenersteller verwenden, um zu sehen, wie es auf verschiedenen Bildschirmgrößen angezeigt wird.
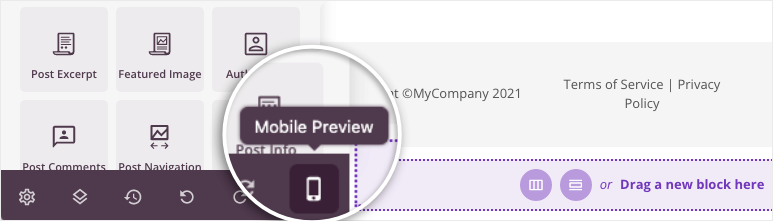
Wenn Sie mit dem Aussehen und der Funktion der Seite zufrieden sind, wechseln Sie in Ihrem Seitenersteller zur Registerkarte „Seiteneinstellungen“.
Bestätigen Sie hier den Titel und die URL der Squeeze-Seite. Verwenden Sie anschließend die Umschalttaste „Seitenstatus“, um die Seite von „Entwurf“ auf „Veröffentlichen“ zu ändern.
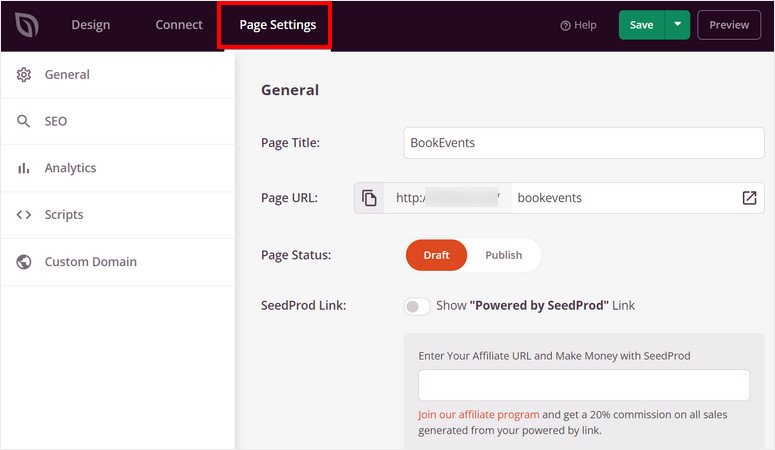
Alternativ können Sie die Schaltfläche „Speichern“ oben im Seitenersteller verwenden und im Dropdown-Menü „Veröffentlichen “ auswählen.
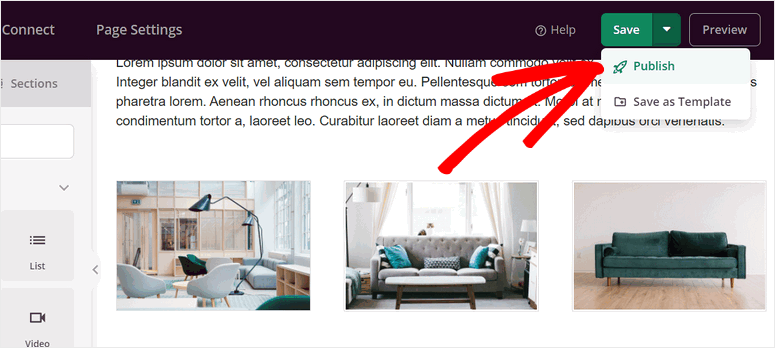
Das ist es. Ihre Squeeze-Seite ist jetzt online.
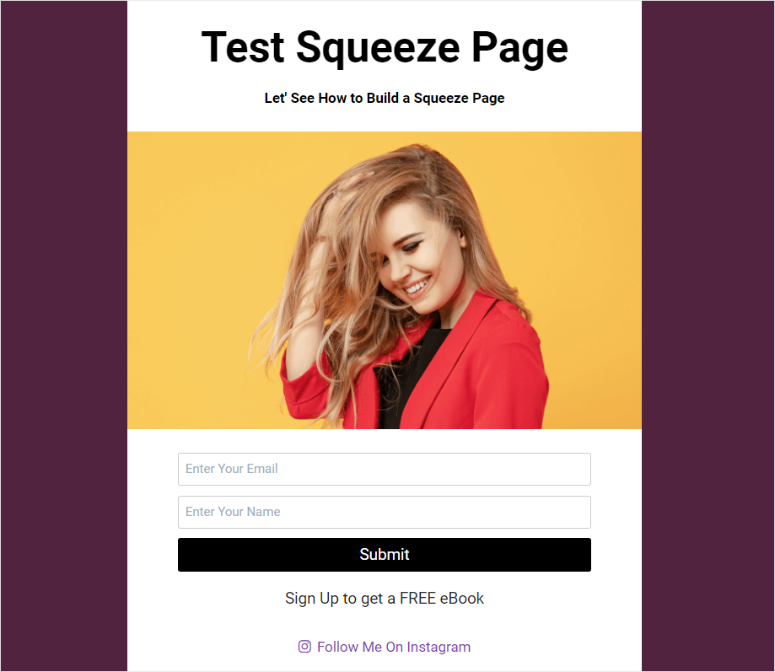
Wie Sie sehen, erleichtert SeedProd das Erstellen, Anpassen und Veröffentlichen Ihrer Squeeze-Seite. Sehen wir uns nun an, wie man mit OptinMonster eine Squeeze-Seite erstellt.
Erstellen Sie eine Squeeze-Seite mit OptinMonster
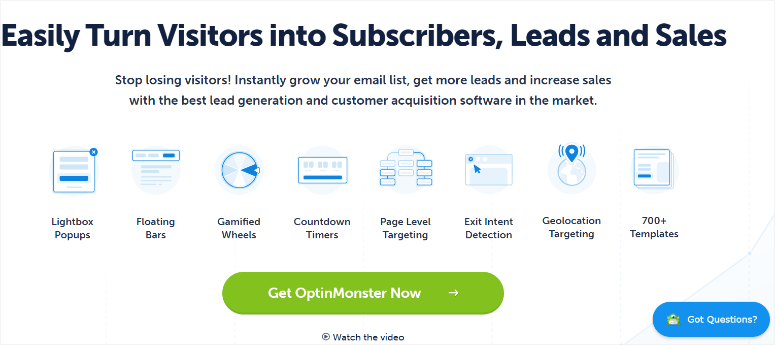
OptinMonster ist das beste WordPress-Plugin, das Ihnen hilft, Leads zu gewinnen und Conversions zu verbessern. Mit dem Drag-and-Drop-Builder können Sie schnell schöne Optin-Formulare erstellen. Darüber hinaus erhalten Sie über 700 Vorlagen, mit denen Sie mit der Erstellung Ihrer Kampagne beginnen können.
Wie Sie bemerkt haben, haben wir SeedProd verwendet, um eine unabhängige Squeeze-Seite mit ihrer URL und einer dedizierten Seite zu erstellen.
Aber mit Optinmonster erstellen wir eine Squeeze-Seite in einem Popup!
Das bedeutet, dass Sie Ihr Squeeze-Page-Popup auf jeder oder jeder Seite Ihrer Website platzieren können.
Mit OptinMonster können Sie Kampagnen-Trigger basierend auf Standort, Gerät, auf der Seite verbrachter Zeit, Scrolltiefe und mehr erstellen. Darüber hinaus können Sie die Exit-Intent-Technologie von OptinMonster verwenden, die erkennt, wann Besucher Ihre Website verlassen, und kurz vor dem Verlassen ein Popup auslöst.
Dies ist eine äußerst effektive Möglichkeit, E-Mail-Adressen von Besuchern zu erfassen, die andernfalls die Website verlassen würden, ohne etwas zu unternehmen. Dadurch können Sie Ihre Squeeze-Seite so anpassen, dass sie den relevantesten Besuchern angezeigt wird und zum besten Zeitpunkt Ihre Conversion-Rate erhöht.

Was OptinMonster wirklich zur perfekten Möglichkeit zum Erstellen einer Squeeze-Seite macht, sind seine Retargeting-Funktionen.
Sie können wiederkehrenden Besuchern, die sich noch nicht angemeldet haben, eine Popup-Squeeze-Seite anzeigen. Oder passen Sie das Angebot basierend auf den vergangenen Aktionen auf Ihrer Website an. Diese dauerhafte und dennoch nicht aufdringliche Methode erhöht die Wahrscheinlichkeit einer Konvertierung.
Weitere Informationen finden Sie in dieser OptinMonster-Rezension.
Nachdem Sie nun die Vorteile der Erstellung einer Squeeze-Popup-Seite mit Optinmonster verstanden haben, zeigen wir Ihnen, wie Sie eine solche Seite erstellen.
Schritt 1: OptinMonster installieren und einrichten
Wie bei SeedProd bietet auch OptinMonster eine kostenlose Version des Plugins an. Mit dieser kostenlosen Version können Sie verschiedene Arten von Popup-Kampagnen erstellen und diese mit E-Mail-Marketing-Tools, E-Commerce-Plattformen und CRMs verbinden. Sie können ganz einfach in Ihrem WordPress-Plugin-Repository auf OptinMonster Lite zugreifen.
Gehen Sie dazu zu Plugins » Neues Plugin hinzufügen und verwenden Sie die Suchleiste, um „OptinMonster“ zu finden. Anschließend installieren und aktivieren Sie es wie jedes andere Plugin.
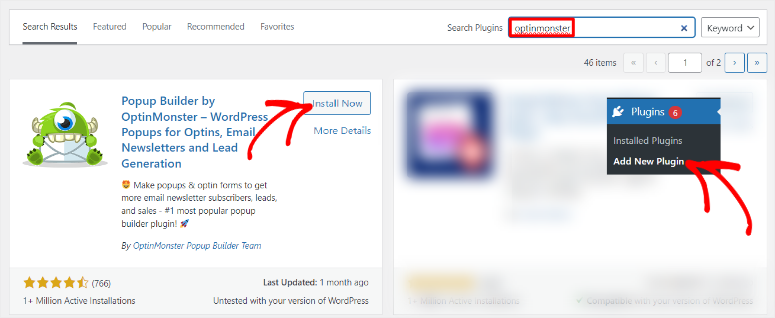
Gehen Sie danach zu OptinMonster » Einstellungen » Allgemein , wo Sie „Neu?“ auswählen. Fordern Sie Ihr kostenloses Konto an.“
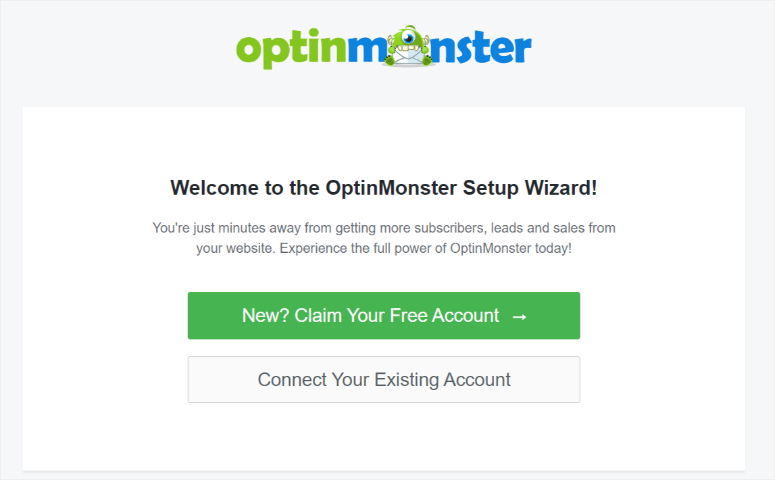
Verwenden Sie dann den Einrichtungsassistenten, der Ihnen beim Erstellen eines neuen kostenlosen OptinMonster-Kontos hilft. Darüber hinaus können Sie mit dem Einrichtungsassistenten auch eine Verbindung zu Ihrem E-Mail-Anbieter herstellen, den Typ der von Ihnen ausgeführten Website definieren und vieles mehr.
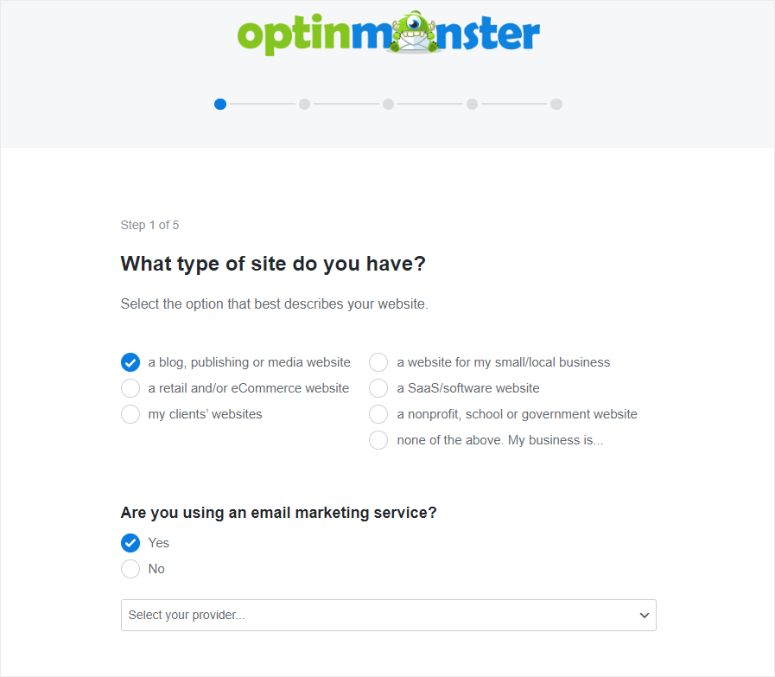
Für dieses Tutorial verwenden wir jedoch die Premium-Version von OptinMonster.
Bei den meisten Plugins müssen Sie eine Premium-Version installieren, was zu zusätzlichen Schritten führt, die überwältigend sein können. Was uns jedoch an OptinMonster gefällt, ist, dass Sie dasselbe kostenlose Plugin verwenden, das Sie aus Ihrem WordPress-Repository installiert haben, um die Premium-Version zu aktivieren.
Gehen Sie dazu auf die offizielle OptinMonster-Website und erwerben Sie einen Plan. Auch hier bietet OptinMonster 4 Premium-Pläne an, um sicherzustellen, dass Sie eines finden, das Ihrem Budget und Ihren Bedürfnissen entspricht.
Sobald Sie einen Plan erworben haben, gibt es zwei Möglichkeiten, OptinMonster mit Ihrem WordPress-Dashboard zu verbinden. Da dieses Leads-Plugin mit jeder Website funktionieren kann, nicht nur mit einer WordPress-Site, können Sie einen Einbettungscode verwenden.
Um diesen Einbettungscode zu erhalten, gehen Sie zu Ihrem OptinMonster-Konto und wählen Sie „Mein Konto“. Kopieren Sie dann unter „Kontoweiter Einbettungscode“ den bereitgestellten Code. Gehen Sie anschließend zu Ihrer WordPress-Website und fügen Sie den Code direkt vor dem schließenden </body> -Tag Ihrer Website-Vorlagendatei ein.
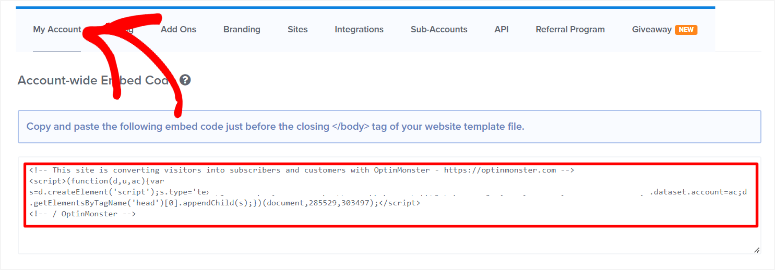
Wenn Sie jedoch WordPress verwenden, ist der Verbindungsprozess einfacher.
Sie müssen lediglich sicherstellen, dass Sie das kostenlose OptinMonster-Plugin ordnungsgemäß installiert haben. Melden Sie sich dann mit demselben Browser, in dem sich Ihr WordPress-Dashboard befindet, bei Ihrem Premium-OptinMonster-Konto an.
Navigieren Sie anschließend zu OptinMonster » Einstellungen » Allgemein . Dieses Mal wählen Sie jedoch „Vorhandenes Konto verbinden“.
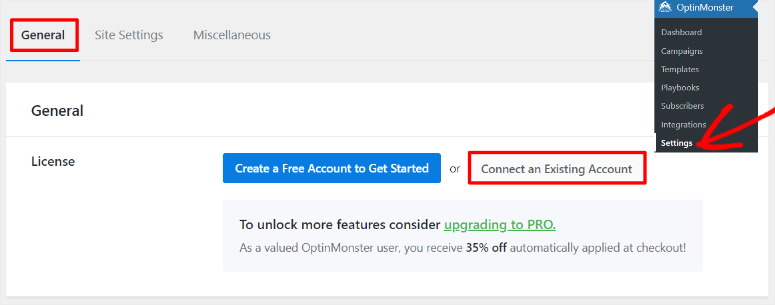
Wählen Sie dann im nächsten Popup-Fenster „Mit OptinMonster verbinden“ aus. Danach sollten Sie auf Ihrem WordPress-Dashboard eine Bestätigungsmeldung erhalten, die besagt, dass die Verbindung erfolgreich war.
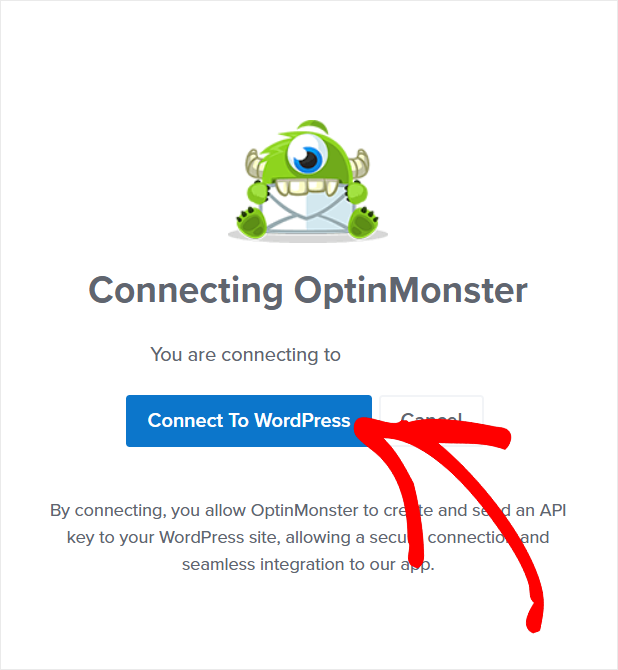
Das ist es! Sie können jetzt mit OptinMonster ein Squeeze-Page-Popup erstellen.
Schritt 2: Erstellen Sie ein Squeeze-Page-Popup
Was Ihnen bei OptinMonster schnell auffallen wird, ist, dass Sie Ihre Kampagnen über Ihr OptinMonster-Konto oder über Ihr WordPress-Dashboard erstellen können. Sie werden mit der von Ihnen gewählten Methode genau den gleichen Prozess durchführen.
Für dieses Tutorial verwenden wir unser WordPress-Dashboard, da es für uns einen bequemeren Prozess bietet.
Gehen Sie dazu zu OptinMonster » Vorlagen , wo Sie einen Kampagnentyp und eine Vorlage für Ihre Kampagne auswählen können.
Auf der linken Seite dieser Seite finden Sie eine Such- und Filterfunktion, mit der Sie schnell finden, was Sie suchen. Darüber hinaus können Sie Vorlagen auswählen, die für Desktops oder Tablets konzipiert sind, aber auf mobile Geräte reagieren. Andererseits können Sie auch Vorlagen auswählen, die speziell für Mobilgeräte optimiert sind.
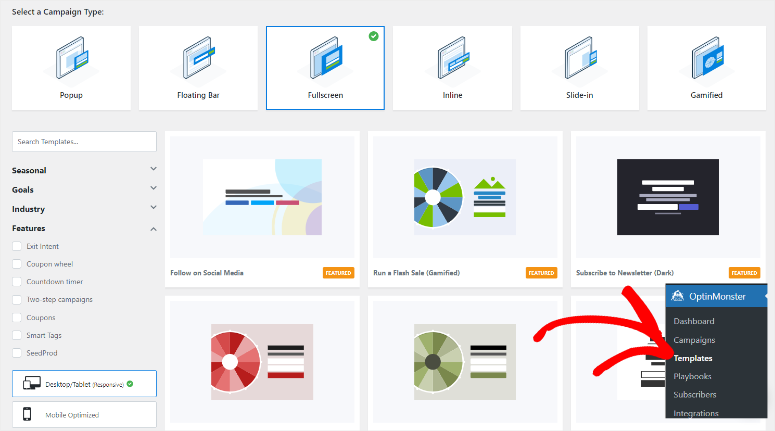
Um eine Squeeze-Popup-Seite zu erstellen, verwenden wir eine Vollbildkampagne . Dadurch wird sichergestellt, dass das Squeeze-Popup die volle Aufmerksamkeit des Benutzers auf sich zieht, indem es die gesamte Seite abdeckt.
Wählen Sie dazu „Vollbild“, um Vorlagen unter diesem Kampagnentyp zu öffnen.
Wir sollten auch beachten, dass OptinMonster Kampagnenvorlagen im Vollbildmodus bietet, die stark angepasst sind und bereits über integrierte Belohnungen oder Lead-Magnete verfügen.
Sie können beispielsweise die Vorlage „Gutscheincode anfordern“, die Vorlage „E-Books abonnieren“, die Vorlage „Sofortzugriff freischalten“ usw. verwenden. Wenn Sie eine saisonale Kampagne durchführen, bietet Ihnen OptinMonster auch Vorlagen wie die Vorlage „Thanksgiving-Angebot“, die Vorlage „Giving Tuesday-Angebot“, die Vorlage „Weihnachtsrabatt“ und mehr.
Für dieses Tutorial verwenden wir die Vorlage „Newsletter abonnieren“, um den Erstellungsprozess zu demonstrieren. Bewegen Sie den Mauszeiger über die Vorlage und wählen Sie „Vorlage verwenden“. Erstellen Sie dann im Popup-Fenster, das als Nächstes erscheint, einen Kampagnennamen und klicken Sie auf „Erstellung starten“.
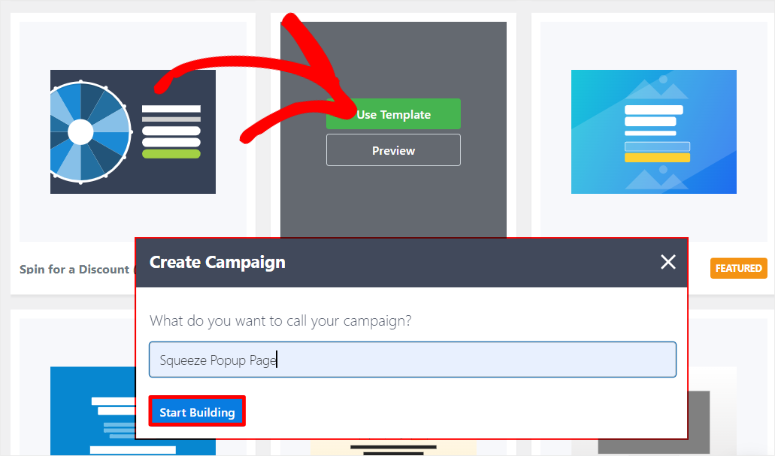
Wie SeedProd sind bei OptinMonster die Blöcke links angeordnet und das Vorschaufenster rechts platziert.
Sie erhalten „Standard“-Blöcke wie Spalten, Text, Schaltfläche, Video, Countdown und mehr. Darüber hinaus können Sie auch die „Smart Blocks“ auswählen, zu denen Fortschrittsbalken, Smart List und Social Media gehören.
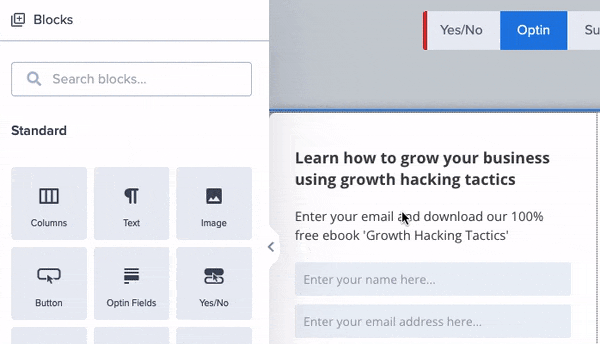
Da wir jedoch eine Vorlage verwenden, sehen Sie Platzhalterbilder, Text und andere Elemente, die bereits auf Ihrer Squeeze-Popup-Seite platziert sind. Um diese Elemente anzupassen, wählen Sie sie aus, um auf der linken Seite weitere Einstellungen zu öffnen.
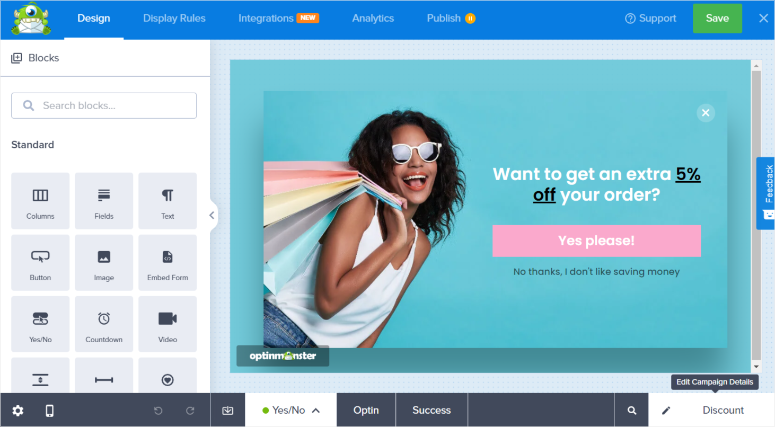
Darüber hinaus können Sie die Hintergrundfarben, den Boxschatten, die Ränder, die Abstände und mehr anpassen. Sobald Sie mit dem Erscheinungsbild Ihres Popups zufrieden sind, ist es an der Zeit , Anzeigeregeln hinzuzufügen.
Schritt 3: Popup-Anzeigeregeln hinzufügen
Um OptinMonster mitzuteilen, wann und wo diese Popup-Squeeze-Seite angezeigt werden soll, wechseln Sie zu Anzeigeregeln » Bedingungen auf der Drag-and-Drop-Builder-Seite.
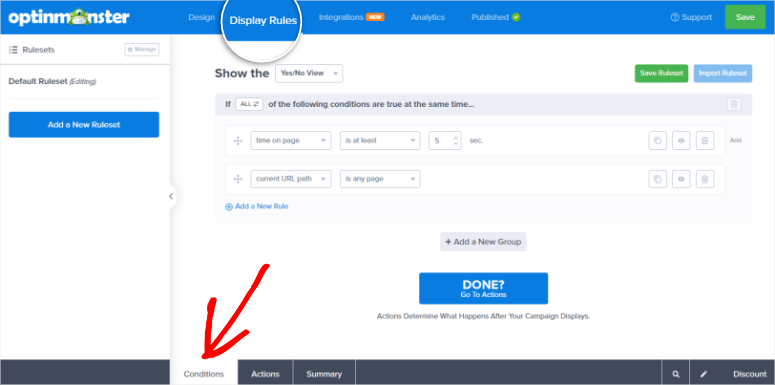
Nun gibt es zwei Arten von Regeln, die Sie mit OptinMonster erstellen können.
- Die Wenn-Regel „Any One“: In diesem Fall wird das Popup-Fenster angezeigt, wenn EINE der Bedingungen erfüllt ist. Dies ist eine großartige Option, um eine breite Abonnentenliste zu erstellen.
- Die Wenn-Regel „Alle“: In diesem Fall müssen ALLE vorhandenen Regeln erfüllt sein, bevor das Popup angezeigt wird. Dies kann Ihnen helfen, Ihre Abonnentenliste auf ganz bestimmte Anforderungen einzugrenzen.
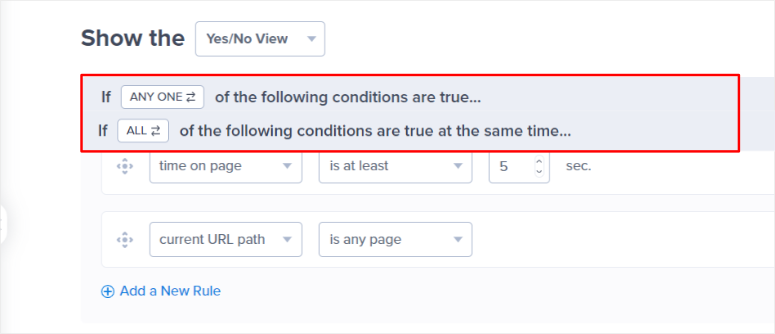
Für dieses Tutorial erstellen wir eine „Alle“-Regel.
Gehen Sie also zur ersten Regeltextzeile und wählen Sie die erste Dropdown-Option aus. Sie können aus einer Liste mit „Wer“, „Wann“, „Wo“, „Onsite-Retargeting“ und „E-Commerce“ wählen. Diese Funktionen verzweigen sich weiter zu weiteren Optionen wie Seiten-Targeting, Exit-Intent, neuer Besucher und mehr.
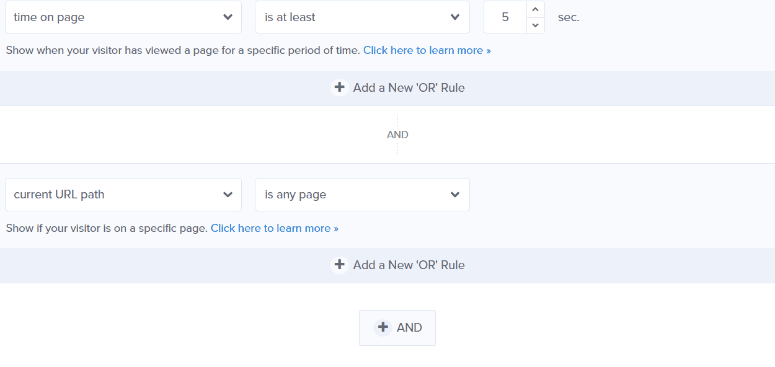
Für unser Tutorial wählen wir im ersten Dropdown-Menü „Wer“ und „Physischer Standort“ aus. Dadurch können wir sicherstellen, dass das Popup nur für Personen angezeigt wird, die sich an einem bestimmten Ort befinden.
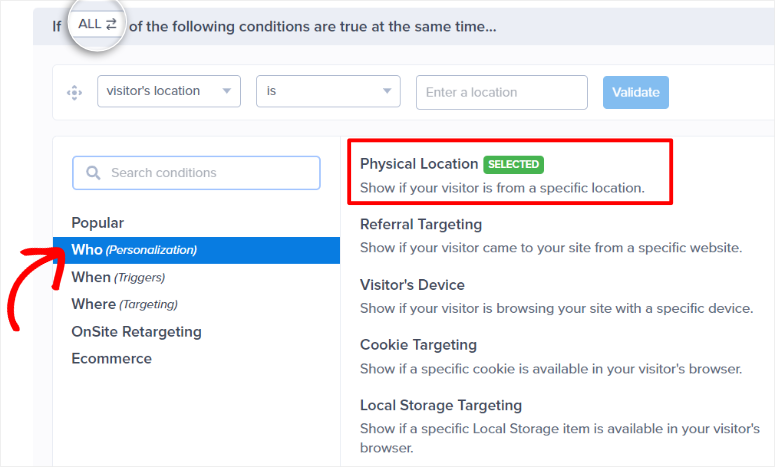
Danach gehen wir zum nächsten Dropdown-Menü und wählen „Ist“. Schließlich wählen wir im letzten Dropdown-Menü einen Ort aus. Für unser Tutorial haben wir uns für „New York“ entschieden.
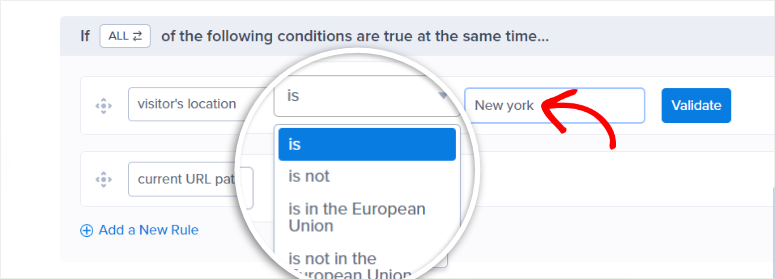
Gehen Sie nun zum ersten Dropdown-Menü in der zweiten Regeltextzeile. Für diese Regel verwenden wir Exit Intent .
Dadurch wird sichergestellt, dass OptinMonster erkennt, wenn ein Benutzer die Seite verlassen möchte, und das Popup anzeigt, bevor er die Seite verlässt. Im nächsten Dropdown wählen wir dann „Auf allen Geräten“ aus. Unabhängig davon, welches Gerät ein Benutzer verwendet, wird ihm daher die Popup-Squeeze-Seite angezeigt.
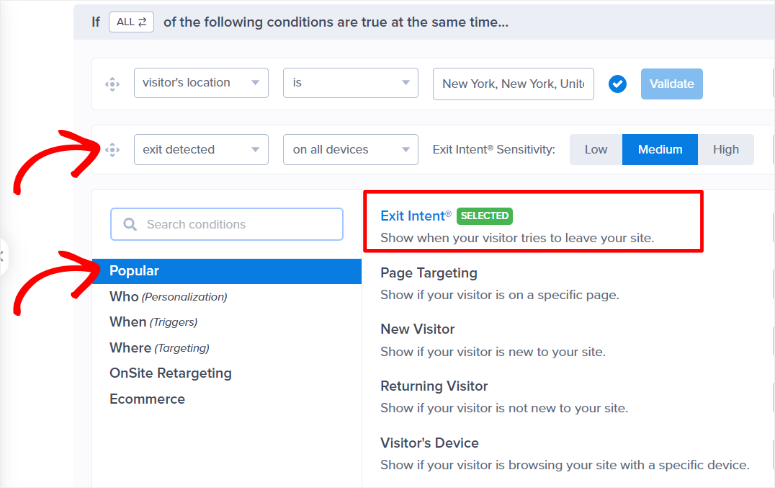
Denken Sie daran: Wenn Sie nur eine Anzeigeregel verwenden möchten, können Sie die zweite Befehlszeile über das Symbol „Papierkorb“ löschen. Durch die Erstellung einer zweiten Anzeigeregel können Sie Ihr Targeting jedoch eingrenzen und effektiver gestalten.
Sobald Sie nun die Anzeigeregeln erstellt haben, sollte diese lauten:
Zeigen Sie das Popup-Fenster an, wenn sich der Standort des Besuchers in New York befindet. Zeigen Sie das Popup mithilfe der Exit-Detection-Technologie auf allen Geräten an.
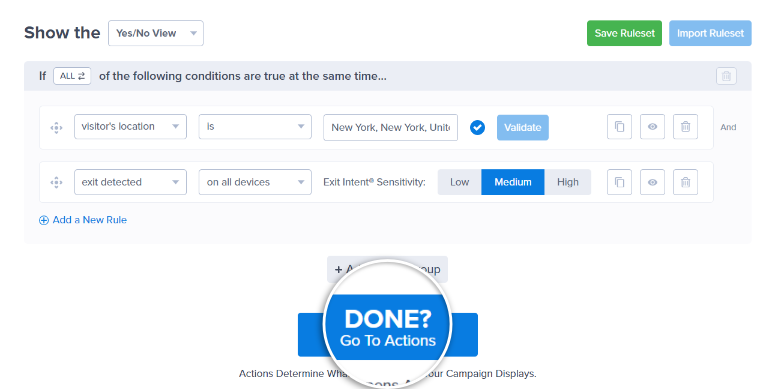
Nachdem Sie nun „Bedingungen“ für die Anzeige eingerichtet haben, gehen wir zur Registerkarte „Aktion “.
Gehen Sie zunächst zum Abschnitt Aufmerksamkeit erregen , um Animationen und Soundeffekte mit Dropdown-Optionen hinzuzufügen.
Zu den Animationen, die Sie unter „Animieren mit MonsterEffects“ finden, gehören Bounce, Flash, Pulse und mehr. Zu den Soundeffekten, die Sie unter „Play a MonsterSound“ erhalten, gehören hingegen Ping, Pong, Flam und Arpeffio.
Verwenden Sie als Nächstes die Umschalttasten, um „Bei Hintergrundklick schließen?“ zu aktivieren. und „Seitenfolie anzeigen?“
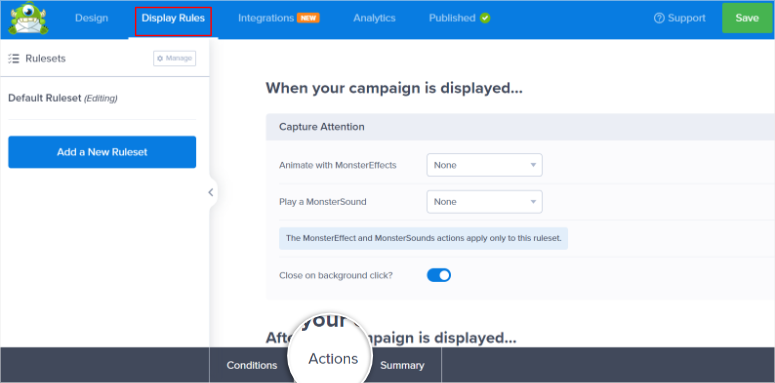
Gehen Sie anschließend zu den „Cookie-Einstellungen“, wo Sie festlegen, wie das Popup mit dem Benutzer interagiert, nachdem dieser es zum ersten Mal sieht. Dieses hervorragende Remarketing-Tool von OptinMonster kann Ihnen dabei helfen, Benutzer zu konvertieren, auch wenn diese beim ersten Besuch Ihrer Website kein Abonnement abschließen.
Sie haben Optionen wie die Anzeige des Popups nach X Tagen, wenn sie konvertiert oder das Fenster geschlossen haben. Sie können OptinMonster auch anweisen, das Popup anzuzeigen, wenn der Besucher das nächste Mal auf Ihrer Seite landet oder wenn die Anzeigebedingungen erfüllt sind.
Probieren Sie diese Optionen aus, um eine zu finden, die für Sie geeignet ist.
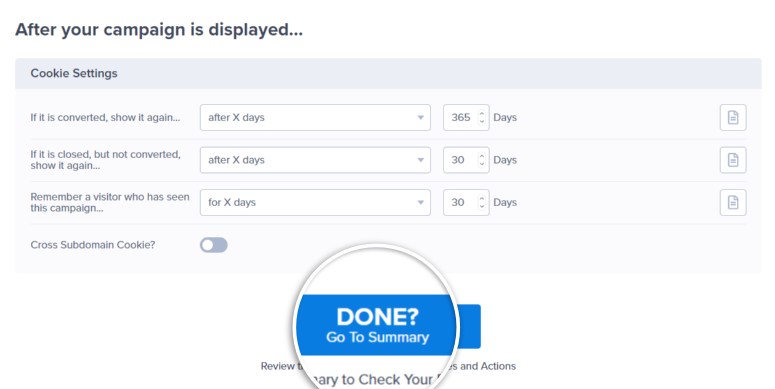
Wenn Sie fertig sind, wechseln Sie zur Seite „Zusammenfassung“, wo Sie sehen, wie Ihre Anzeigeregeln funktionieren, wenn die Seite online geht. Wenn Sie mit Ihrem Squeeze-Popup zufrieden sind, klicken Sie auf „Fertig“, um mit dem nächsten Schritt fortzufahren.
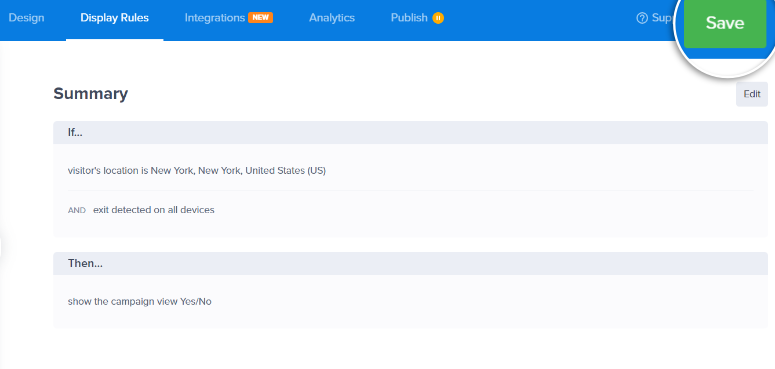
Schritt 4: Stellen Sie eine Verbindung zu einem E-Mail-Marketing her und veröffentlichen Sie es
Wechseln Sie nun zur Registerkarte „Integration“ oben im Seitenersteller. Hier sehen Sie verschiedene E-Mail-Marketing-Tools, die Sie mit OptinMonster verbinden können. Sie können dieses Lead-Plugin beispielsweise in HubSpot, Brevo, ActiveCampaign, Aweber und mehr integrieren.
Wenn das gewünschte E-Mail-Marketing-Tool nicht aufgeführt ist, können Sie Zapier für die Verbindung verwenden.
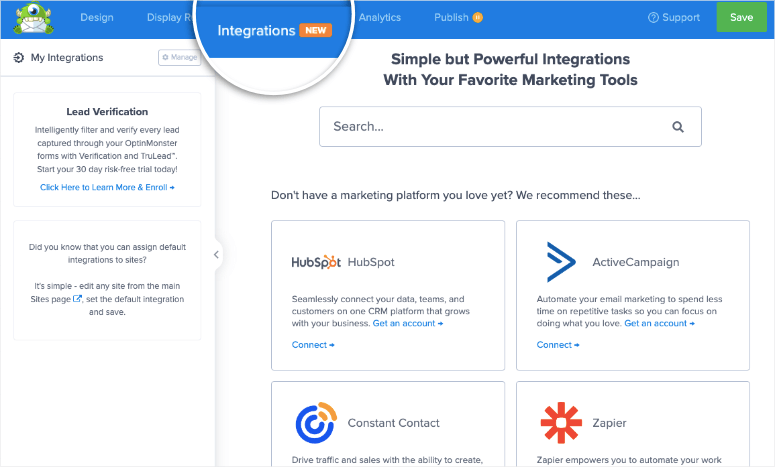
Sie müssen lediglich im Tab des E-Mail-Marketing-Tools, das Sie integrieren möchten, auf „Verbinden“ klicken. Geben Sie anschließend je nach E-Mail-Marketing-Tool, das Sie verwenden möchten, die API oder den Kontonamen ein und stellen Sie eine Verbindung her.
Das ist es. Jetzt werden alle Ihre Leads an das E-Mail-Marketing-Tool gesendet, mit dem Sie eine Verbindung hergestellt haben.
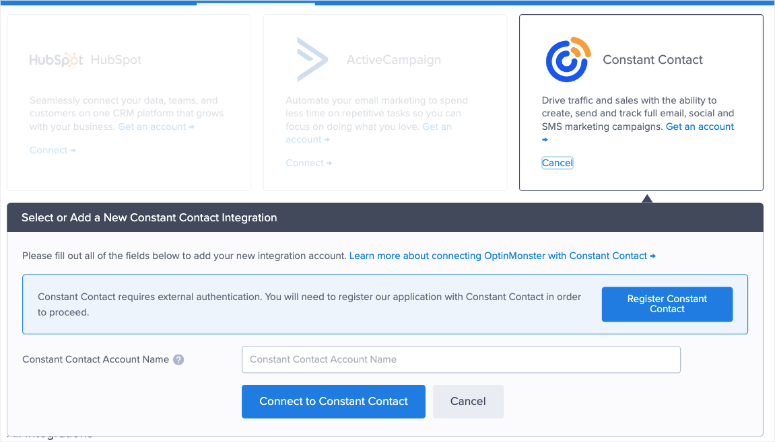
Schauen Sie sich diesen Artikel an, wenn Sie erfahren möchten, wie Sie Ihre Leads mit Monster Leads, einem weiteren OptinMonster-Tool, automatisch verifizieren. Dadurch kann sichergestellt werden, dass alle Ihre Abonnenten echte Menschen sind, die sich für Ihre Produkte interessieren.
Wenn alles eingerichtet ist, wechseln Sie zur Registerkarte „Veröffentlichen“ oben auf der Seite.
Um sicherzustellen, dass das Squeeze-Page-Popup einwandfrei funktioniert, gehen Sie zum Abschnitt „Live-Site-Inspektion“. Fügen Sie hier die URL der Seite ein, zu der Sie das Squeeze-Popup hinzugefügt haben, und klicken Sie auf „Testen“. Danach leitet OptionMonster Sie zu dieser Seite weiter, sodass Sie sehen können, wie das Popup aus der Sicht des Benutzers funktioniert.
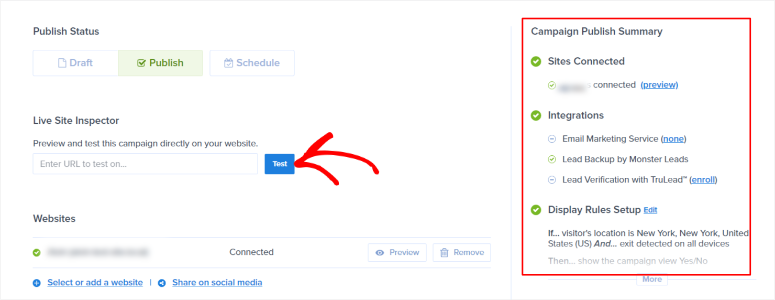
Außerdem wird oben das OptinMonster -Kampagnentesttool mit den von Ihnen erstellten Anzeigeregeln angezeigt.
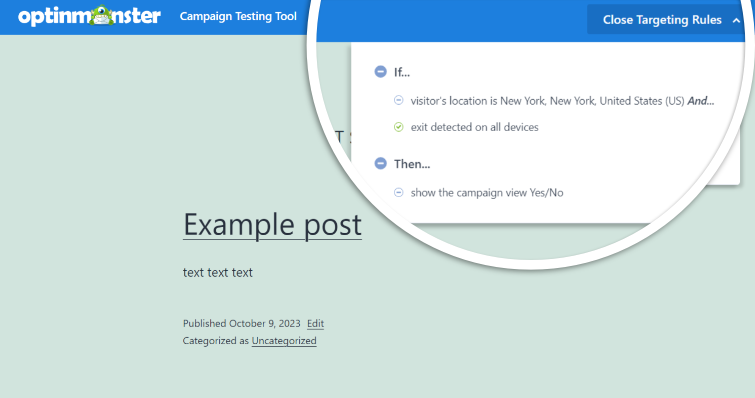
Nachdem alles eingerichtet ist, ist es an der Zeit, die Squeeze-Popup-Seite live zu schalten.
Es gibt viele Möglichkeiten, die Popup-Squeeze-Seite mit OptinMonster zu veröffentlichen. Die erste und einfachste Möglichkeit besteht darin, einfach auf der Kampagnen-Builder-Seite auf die Schaltfläche „Veröffentlichen“ zu klicken. Danach sollte das Popup-Fenster auf den Seiten erscheinen, die Sie mit Targeting-Regeln festgelegt haben.
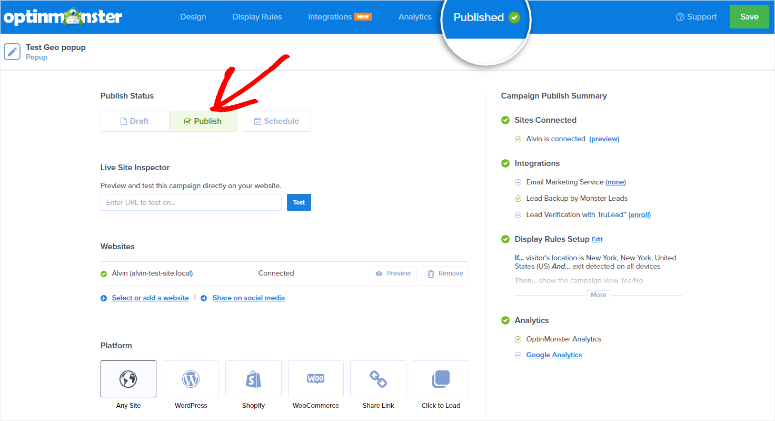
Alternativ können Sie den „Link teilen“-Button nutzen und die Kampagne direkt mit Ihren Nutzern teilen. Wenn Sie diesen Link verwenden, können Sie mit OptinMonster einen Seitentitel, eine Meta-Beschreibung und ein Bild hinzufügen. Eine andere Möglichkeit, diese Kampagne zu veröffentlichen, besteht darin, den Einbettungscode zu kopieren und ihn auf jeder Seite einzufügen, auf der er angezeigt werden soll.
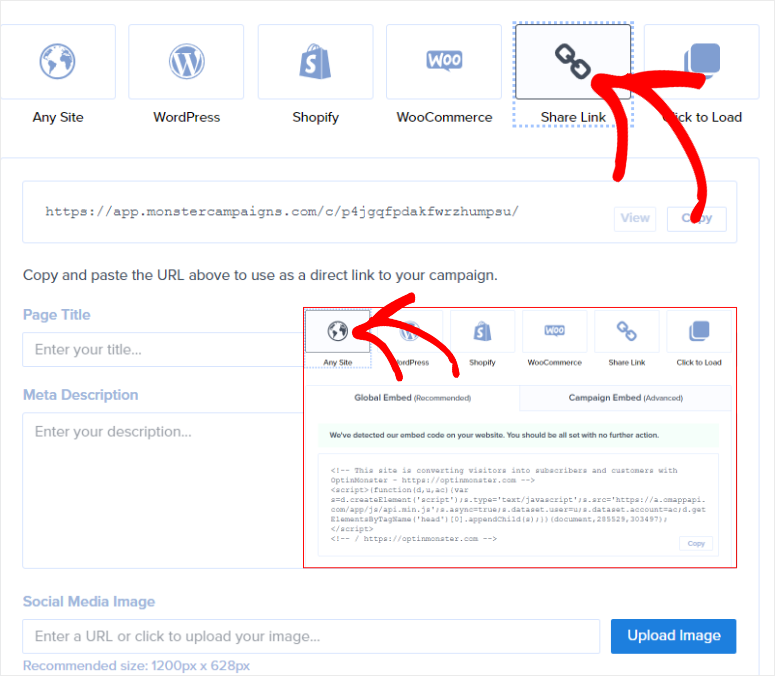
Das ist es! Jetzt können Sie Benutzer bitten, Abonnenten zu werden, indem Sie das von optinMonster erstellte Vollbild-Squeeze-Page-Popup-Fenster verwenden.
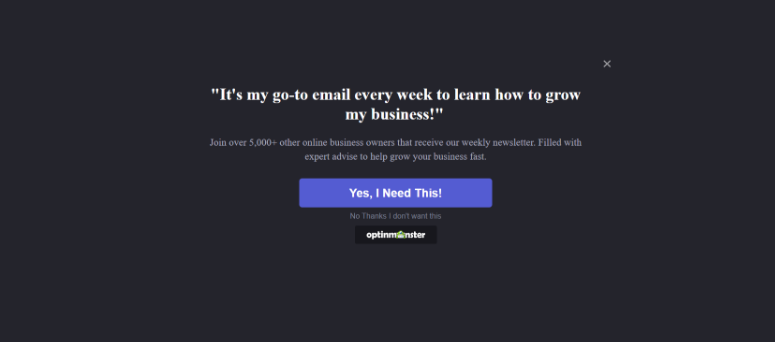
Um Ihre Abonnentenliste zu verfolgen, können Sie das integrierte OptinMonster-Tracking-System verwenden.
Um darauf zuzugreifen, gehen Sie zu OptinMonster » Abonnenten. Dort werden alle vom Plugin generierten Analysedaten angezeigt. Sie können OptinMonster auch an Google Analytics anschließen, um einen detaillierteren Überblick über Ihre Lead -Generierungskampagnen zu erhalten.
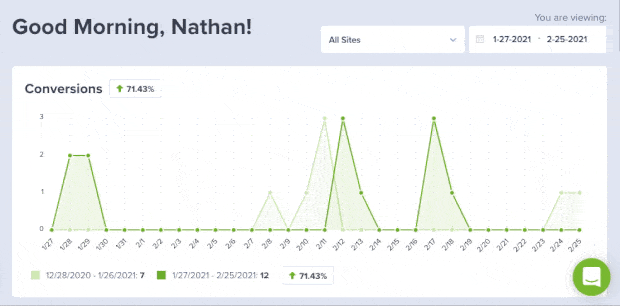
Bonus: Verbesserung des Engagements in Ihrer Squeeze -Popup -Kampagne
Eine Sache, die uns über OptinMonster beeindruckt hat, ist, dass Sie Ihre Kampagnen spielen können. Sie können beispielsweise eine Vorlage mit einer Spin-the-Wheel-Funktion auswählen. Tatsächlich erhalten Sie mehrere Vollbildvorlagen mit der Spin-the-Wheel-Funktion wie Spin für einen Rabatt, einen Flash-Verkauf, einen Spin für einen Rabatt und vieles mehr.
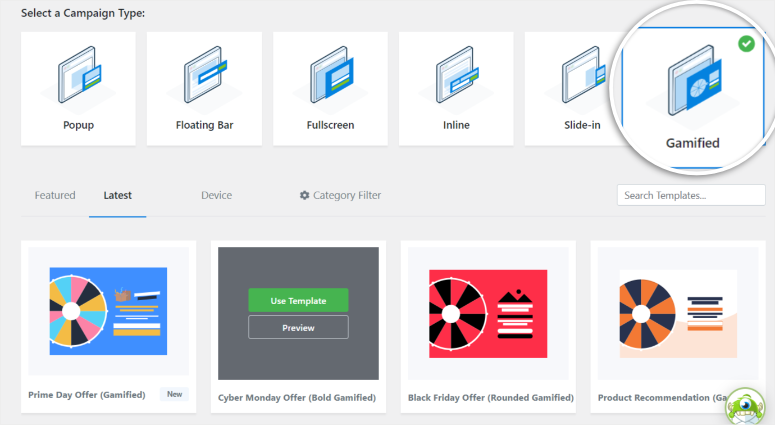
Der Vorteil, Ihr Popup der Squeeze -Seite zu spielen, besteht darin, dass die Benutzer sich besser fühlen und sich besser engagieren. Infolgedessen werden sie eher anmelden und Abonnent werden.
Neben der Auswahl einer Vorlage mit der Funktion "Spin-the-Wheel" können Sie auch den Coupon-Radblock im Drag & Drop Builder verwenden. Dies bedeutet, dass Sie diese Engagement -Funktion auf jede gewünschte Vorlage platzieren können.
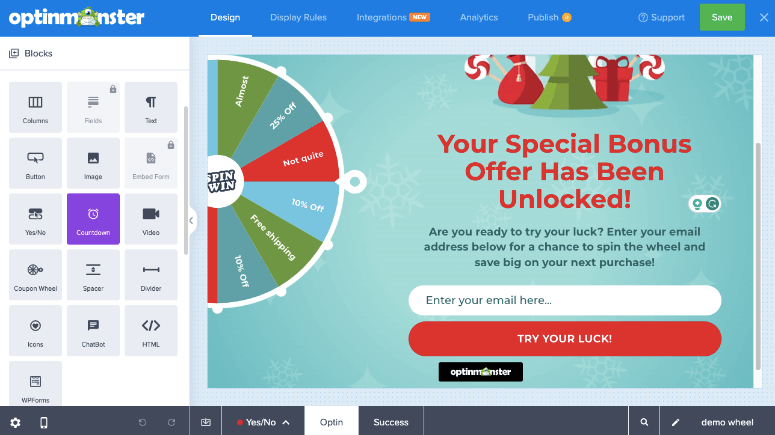
Sie können die Farben, das Innenradsymbol, die Zugrichtung und mehr anpassen. Vor allem können Sie jedoch die Win -Chance anpassen, Abschnitte des Rades ausschalten und die Gutscheincodes direkt zum Rad hinzufügen.
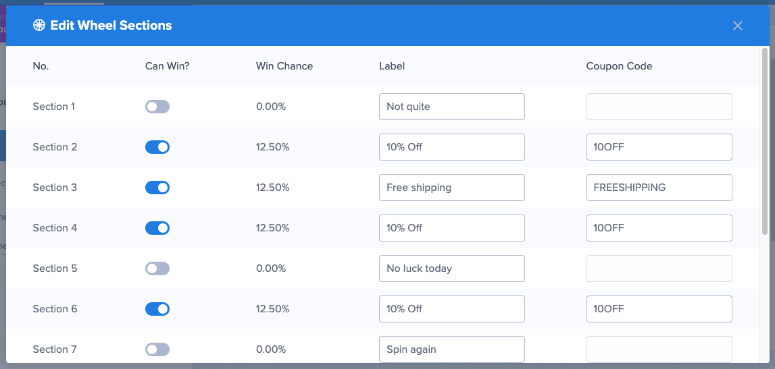
Dies automatisiert den Prozess vollständig, verbessert die Benutzererfahrung und ermutigt die Besucher, am Spiel teilzunehmen.
Eine weitere Möglichkeit, das Engagement zu verbessern, besteht darin, einen Countdown-Timer oder einen Fortschrittsbalken hinzuzufügen. Diese Funktionen erzeugen ein Gefühl der Dringlichkeit und ermutigen Benutzer, das Opt-in-Formular auszufüllen.
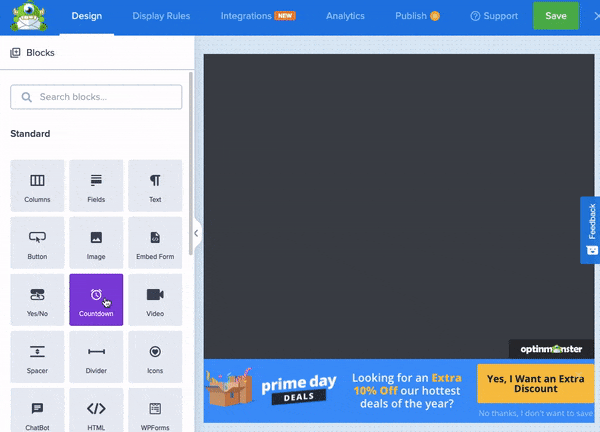
Tolle Arbeit! Sie können jetzt mit OptinMonster eine Squeeze-Popup-Seite und mit SeedProd eine herkömmliche Squeeze-Seite erstellen. Beide bieten Ihnen zahlreiche Anpassungsmöglichkeiten und ermutigen Benutzer, Ihre E-Mail-Liste zu abonnieren.
Schauen Sie sich die häufig gestellten Fragen unten an, wenn Sie weitere Fragen haben.
FAQs: So erstellen Sie eine Squeeze-Seite in WordPress, die konvertiert
Was ist der Unterschied zwischen einer Landing Page und einer Squeeze Page?
Eine Landingpage verfolgt verschiedene Ziele wie Produktwerbung, Anmeldungen oder Verkäufe. Es kann mehrere CTAs und detailliertere Inhalte enthalten. Andererseits konzentriert sich eine Squeeze-Page ausschließlich auf die Erfassung von Besucherinformationen, normalerweise über ein Opt-in-Formular, mit minimalem Inhalt und einem einzigen CTA.
Kann ich OptinMonster und SeedProd verwenden, um gleichzeitig Squeeze-Seiten zu erstellen?
Ja, Sie können OptinMonster für Popup-basierte Squeeze-Seiten und SeedProd für dedizierte Squeeze-Seiten verwenden. Beide Tools können zusammenarbeiten, um Leads in verschiedenen Formaten zu erfassen. Auf diese Weise können Sie verschiedene Squeeze-Page-Kampagnen mit unterschiedlichen Zielen erstellen, die gleichzeitig ausgeführt werden.
Kann ich ein Popup-Fenster als Squeeze-Seite verwenden?
Absolut. Eine Popup-Squeeze-Seite sammelt Besucherinformationen, wie z. B. eine E-Mail-Adresse, im Austausch für ein Angebot. Tools wie OptinMonster machen es einfach, Popups mit anpassbaren Opt-in-Formularen zu erstellen und diese basierend auf dem Benutzerverhalten auszulösen, z. B. der Ausstiegsabsicht oder der Verweildauer auf der Seite.
Ist SeedProd kostenlos?
Ja, SeedProd bietet eine kostenlose Version mit Grundfunktionen, mit der Sie einfache Landingpages erstellen können. Sie müssen jedoch auf einen kostenpflichtigen Plan upgraden, um auf erweiterte Funktionen wie Premium-Vorlagen, benutzerdefinierte Blöcke und Integrationen mit E-Mail-Marketingdiensten zugreifen zu können.
Wir hoffen, dass es Ihnen Spaß gemacht hat, zu lernen, wie man eine Squeeze-Seite erstellt. Hier ist ein Artikel mit mehr als 7 Tipps, die Ihnen helfen, die Landingpage-Conversions zu verbessern.
Darüber hinaus finden Sie hier weitere Artikel, die Sie möglicherweise lesen möchten.
- Thrive Leads-Alternativen: OptinMonster vs. Thrive Leads
- Die 15 besten Content-Marketing-Tools und Plugins für WordPress
- So fügen Sie Push-Benachrichtigungen zu WordPress hinzu, um den Traffic zu steigern
Der erste Artikel vergleicht Thrive Leads und OptinMonster, zwei der besten Plugins zur Lead-Generierung. Der nächste Beitrag listet die 15 besten Content-Marketing-Tools auf. Im letzten Artikel erfahren Sie, wie Sie Push-Benachrichtigungen zu Ihrer Website hinzufügen.
