So erstellen Sie ein T-Shirt-Bestellformular in WordPress (Schritt für Schritt)
Veröffentlicht: 2018-09-20Möchten Sie Benutzern ermöglichen, ein individuell erstelltes T-Shirt auf Ihrer Website zu erstellen und zu kaufen? Mit WPForms ist es einfach, ein Print-on-Demand-Unternehmen zu starten und online Geld zu verdienen.
In diesem Artikel zeigen wir dir, wie du in WordPress ein Bestellformular für Hemden erstellst.
Holen Sie sich jetzt Ihre Hemd-Bestellformular-Vorlage
Hier ist ein Inhaltsverzeichnis, wenn Sie in diesem Tutorial weitermachen möchten:
- Erstellen Sie ein T-Shirt-Bestellformular in WordPress
- Erstellen Sie einen Abschnitt für T-Shirt-Stil auf Ihrem T-Shirt-Bestellformular
- Passen Sie den Zahlungsbereich an
- Zahlungseinstellungen konfigurieren
- Konfigurieren Sie Ihre T-Shirt-Bestellformulareinstellungen
- Passen Sie die Benachrichtigungen Ihres T-Shirt-Bestellformulars an
- Konfigurieren Sie die Bestätigungen Ihres Formulars
- Fügen Sie Ihr T-Shirt-Bestellformular zu Ihrer Website hinzu
Warum ein T-Shirt-Bestellformular mit WPForms erstellen?
WPForms macht es einfach, jede Art von Online-Formular zu erstellen, einschließlich eines T-Shirt-Bestellformulars.
Tatsächlich müssen Sie kein umfangreiches E-Commerce-Plugin auf Ihrer Website installieren, damit Benutzer ein benutzerdefiniertes T-Shirt erstellen und kaufen können. Mit WPForms können Sie Benutzern ermöglichen, einen benutzerdefinierten Stil für ihr T-Shirt auszuwählen, Zahlungen zu akzeptieren und den Versand problemlos abzuwickeln.
Schauen wir uns an, wie Sie mit WPForms ein T-Shirt-Bestellformular in WordPress erstellen.
So erstellen Sie ein Bestellformular für Hemden in WordPress (Schritt für Schritt)
Befolgen Sie diese Schritte, um Ihr Hemden-Bestellformular in WordPress einfach zu erstellen.
Schritt 1: Erstellen Sie ein T-Shirt-Bestellformular in WordPress
Als erstes müssen Sie das WPForms-Plugin installieren und aktivieren. Weitere Informationen finden Sie in dieser Schritt-für-Schritt-Anleitung zur Installation eines Plugins in WordPress.
Gehen Sie als Nächstes zu WPForms » Neu hinzufügen , um ein neues Formular zu erstellen.
Sie können unser Tutorial zum Erstellen eines einfachen Kontaktformulars in WPForms sehen, um loszulegen.
In unserem Formular müssen wir zwei Abschnitte erstellen. Dieser dient zum Anpassen des Stils des T-Shirts und zum zweiten zum Übermitteln der Zahlungsdetails.
Schritt 2: Erstellen Sie einen Abschnitt für T-Shirt-Stil auf Ihrem T-Shirt-Bestellformular
Um einen Abschnitt im T-Shirt-Stil in Ihrem Formular zu erstellen, müssen Sie die folgenden Felder hinzufügen.
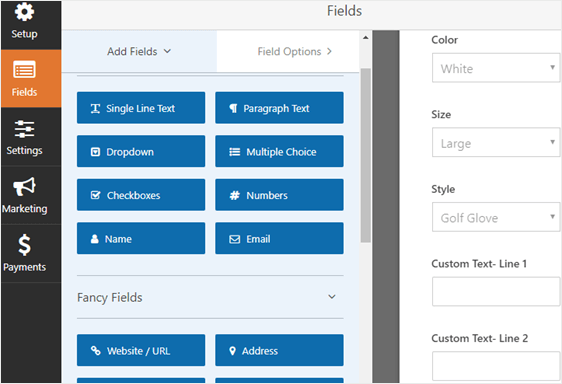
- Farbe : Fügen Sie Ihrem Formular ein Dropdown- Feld hinzu und geben Sie verschiedene Farben an, die Ihre Kunden auswählen können.
- Größe : Erstellen Sie ein Dropdown- Feld und ermöglichen Sie den Kunden, ihre bevorzugte T-Shirt-Größe auszuwählen.
- Stil : Fügen Sie ein weiteres Dropdown- Feld hinzu und lassen Sie Ihre Kunden den perfekten Stil für ihr T-Shirt auswählen.
- Benutzerdefinierter Text – Zeile 1 : Um einen einzigartigen Stil mit benutzerdefiniertem Text zu erstellen, fügen Sie einen einzeiligen Text zum Ausfüllen hinzu
- Benutzerdefinierte Textzeile 2 : Fügen Sie Ihrem Formular ein weiteres einzeiliges Textfeld hinzu , mit dem Kunden die zweite Zeile auf ihrem T-Shirt angeben können.
Wenn Sie gedruckte Bilder haben, aus denen die Leute auswählen können, lesen Sie dieses Tutorial zum Hinzufügen eines Bildes neben Optionsfeldern in WordPress-Formularen.
Während die oben genannten Felder Ihnen beim Erstellen eines T-Shirt-Bestellformulars einen Vorsprung verschaffen, können Sie die Felder gerne an Ihre Bedürfnisse anpassen. Sie können Ihrem Bestellformular zusätzliche Felder hinzufügen, indem Sie diese von der linken Seite auf die rechte Seite ziehen.
Klicken Sie dort auf das Formularfeld, um Änderungen vorzunehmen. Zu diesem Zeitpunkt können Sie die Formularfelder Name , E-Mail und Kommentar/Nachricht aus dem Abschnitt T-Shirt-Stil löschen.
Als nächstes teilen wir das T-Shirt-Bestellformular in zwei Abschnitte auf, damit wir den Zahlungsabschnitt hinzufügen können.
Fügen Sie dazu dem Formular einen Abschnittstrenner hinzu und ziehen Sie ihn an den Anfang des Formulars.
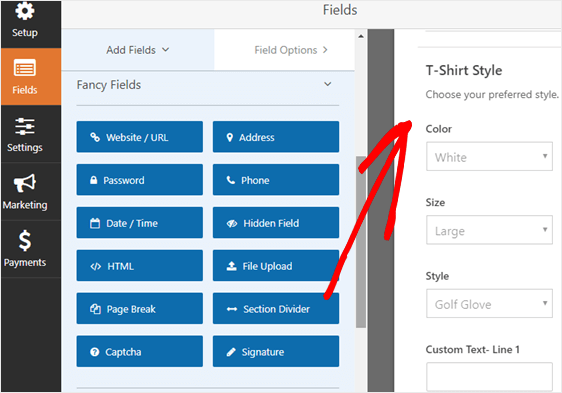
Sie können die Beschriftung und Beschreibung des Feldes ändern, indem Sie auf das Feld klicken.
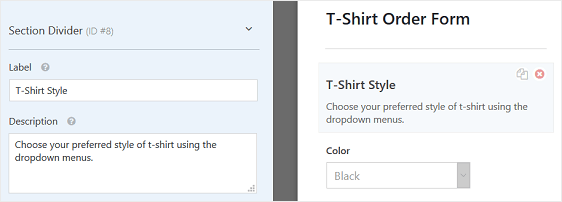
Sehen Sie sich unser Tutorial zum Hinzufügen von Produktoptionen an, die den Gesamtpreis ändern. Dies ist ein großartiger Trick, um die Benutzererfahrung zu verbessern und die Abbruchrate Ihres Einkaufswagens zu senken.
Schritt 3: Passen Sie den Zahlungsabschnitt an
Lassen Sie uns nun den Zahlungsabschnitt am unteren Rand des Formulars erstellen.
Um zu beginnen, müssen wir einen weiteren Abschnittsteiler hinzufügen. Platziere es unterhalb des T-Shirt-Stils, damit es eine klare Unterscheidung gibt.
Auch hier können Sie das Label und die Beschreibung dieses Teilers ändern, damit Kunden wissen, welchen Teil des Formulars sie ausfüllen.
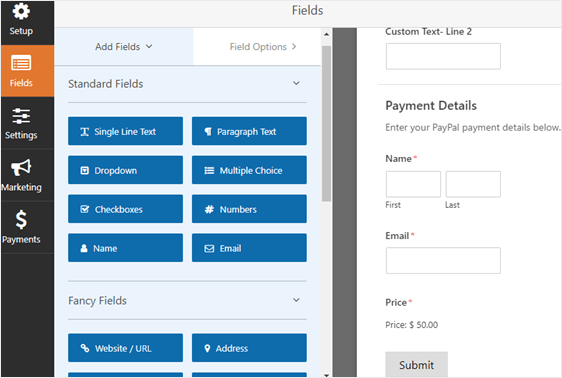
Um Zahlungen in Ihrem Bestellformular zu verarbeiten und Benutzern die Übermittlung ihrer Kontaktdaten zu ermöglichen, müssen wir die folgenden Formularfelder hinzufügen:
- Name
- Einzelnes Objekt
Nachdem Sie das Formularfeld Einzelartikel hinzugefügt haben, können Sie darauf klicken, um das Etikett und den Artikelpreis anzupassen.
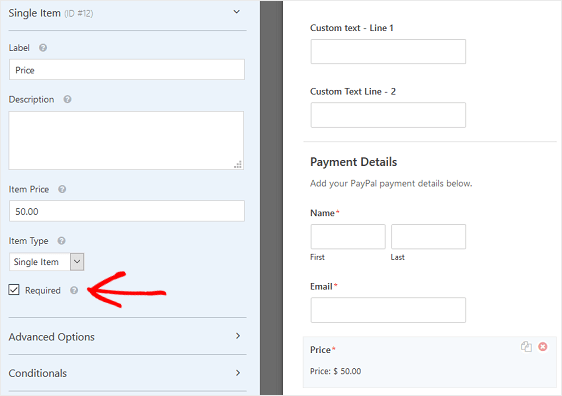
Achten Sie darauf, das Kontrollkästchen Erforderlich anzuklicken, damit der Preis des T-Shirts automatisch berechnet und Ihrem Kunden ordnungsgemäß berechnet wird.
Klicken Sie auf Speichern .
Schritt 4: Zahlungseinstellungen konfigurieren
Nachdem wir dem Formular nun alle erforderlichen Felder hinzugefügt haben, gehen wir im Formulareditor zur Registerkarte Zahlungen , um die Zahlungseinstellungen zu konfigurieren.
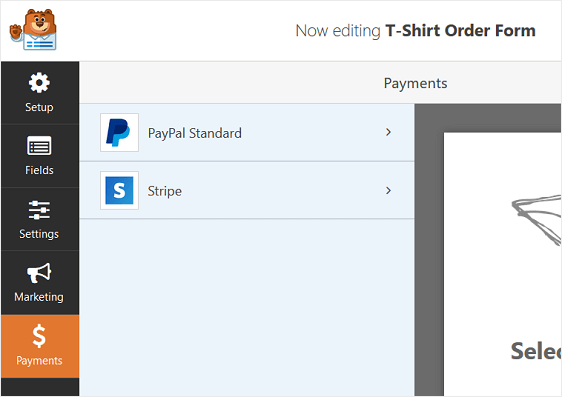
Mit WPForms können Sie Zahlungen über PayPal, Authorize.Net oder Stripe verarbeiten.
In diesem Beispiel wählen wir PayPal Standard für die Zahlungsabwicklung.
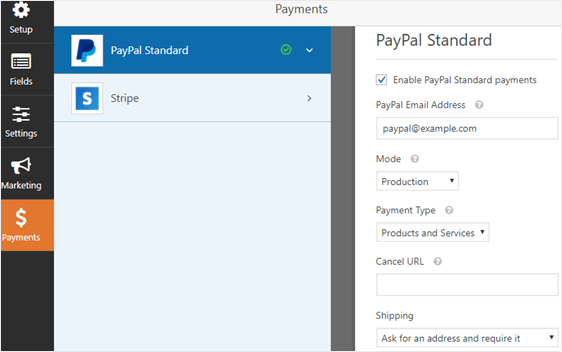
Hier müssen Sie Folgendes konfigurieren:
- Aktivieren Sie das Kontrollkästchen neben PayPal-Standardzahlungen aktivieren
- Geben Sie Ihre PayPal-E-Mail-Adresse ein, um Zahlungen zu erhalten
- Wählen Sie im Dropdown-Menü Modus die Option Produktion aus , um Zahlungen zu erhalten
- Wählen Sie Produkte und Dienstleistungen als Zahlungsart
- Wählen Sie unter Versand die Option Nach einer Adresse fragen und fordern Sie diese an, damit Sie in Ihrem T-Shirt-Bestellformular nicht nach Versanddetails fragen müssen. Stattdessen geben Ihre Kunden ihre Versanddetails während des Zahlungsvorgangs von PayPal ein.
Klicken Sie auf Speichern .

Schritt 5: Konfigurieren Sie die Einstellungen Ihres T-Shirt-Bestellformulars
Gehen Sie zum Starten zu Einstellungen » Allgemein .
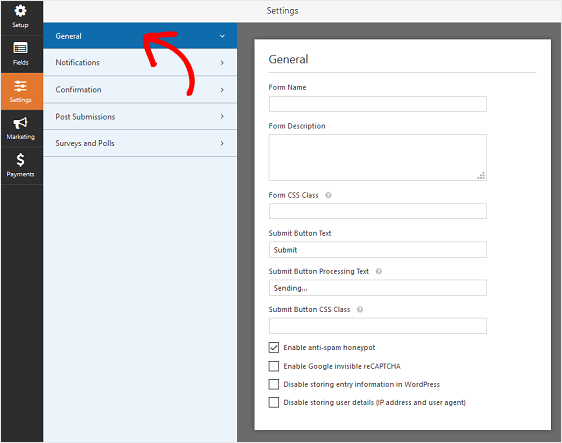
Hier können Sie Folgendes konfigurieren:
- Formularname – Ändern Sie hier den Namen Ihres Formulars, wenn Sie möchten.
- Formularbeschreibung — Geben Sie Ihrem Formular eine Beschreibung.
- Text der Schaltfläche „ Senden“ – Passen Sie die Kopie auf der Schaltfläche „Senden“ an.
- Spam-Prävention – Stoppen Sie Kontaktformular-Spam mit der Anti-Spam-Funktion, hCaptcha oder Google reCAPTCHA. Das Anti-Spam-Kontrollkästchen wird in allen neuen Formularen automatisch aktiviert.
- AJAX-Formulare – Aktivieren Sie AJAX-Einstellungen ohne Neuladen der Seite.
- DSGVO-Verbesserungen – Sie können das Speichern von Zugangsinformationen und Benutzerdetails, wie IP-Adressen und Benutzeragenten, deaktivieren, um die DSGVO-Anforderungen zu erfüllen. Sehen Sie sich unsere Schritt-für-Schritt-Anleitung zum Hinzufügen eines DSGVO-Vereinbarungsfelds zu Ihrem einfachen Kontaktformular an.
Klicken Sie auf Speichern .
Schritt 6: Passen Sie die Benachrichtigungen Ihres T-Shirt-Bestellformulars an
Benachrichtigungen sind eine großartige Möglichkeit, eine E-Mail zu senden, wenn eine Bestellung auf Ihrer Website aufgegeben wird.
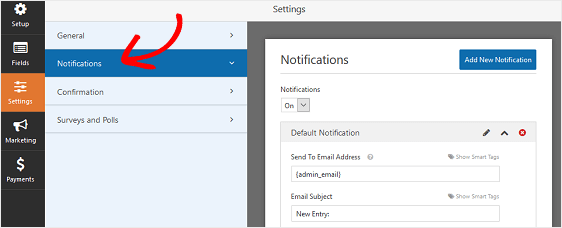
Sofern Sie diese Funktion nicht deaktivieren, erhalten Sie jedes Mal, wenn jemand ein T-Shirt-Bestellformular auf Ihrer Website einreicht, eine Benachrichtigung darüber.
Wenn Sie Smart Tags verwenden, können Sie dem Website-Besucher auch eine Benachrichtigung senden, wenn er einen Kauf tätigt, um ihn darüber zu informieren, dass Sie seine Bestellung und Zahlung erhalten haben und sich in Kürze mit ihm in Verbindung setzen werden. Dies versichert den Leuten, dass ihr Bestellformular richtig durchgegangen ist.
Hilfe zu diesem Schritt finden Sie in unserer Dokumentation zum Einrichten von Formularbenachrichtigungen in WordPress.
Und wenn Sie mehr als eine Benachrichtigung senden müssen, zum Beispiel an sich selbst, den T-Shirt-Hersteller und Ihren Kunden, sehen Sie sich unsere Schritt-für-Schritt-Anleitung zum Senden mehrerer Formularbenachrichtigungen in WordPress an.
Wenn Sie schließlich das Branding in Ihren E-Mails konsistent halten möchten, können Sie diese Anleitung zum Hinzufügen eines benutzerdefinierten Headers zu Ihrer E-Mail-Vorlage lesen.
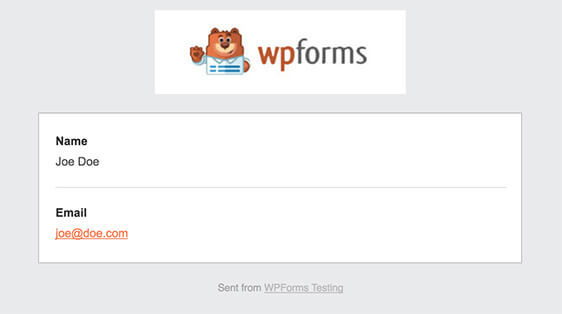
Schritt 7: Konfigurieren Sie die Bestätigungen Ihres Formulars
Formularbestätigungen sind Nachrichten, die Website-Besuchern angezeigt werden, sobald sie ein T-Shirt-Bestellformular auf Ihrer Website absenden. Sie teilen den Leuten mit, dass ihr Formular bearbeitet wurde und bieten Ihnen die Möglichkeit, sie über die nächsten Schritte zu informieren.
WPForms hat drei Bestätigungstypen:
- Nachricht. Dies ist der Standardbestätigungstyp in WPForms. Wenn ein Kunde ein T-Shirt-Bestellformular abschickt, wird eine einfache Bestätigungsnachricht angezeigt, die ihn darüber informiert, dass seine Bestellung und Zahlung verarbeitet wurde. Hier finden Sie einige großartige Erfolgsmeldungen, die Ihnen helfen, die Kundenzufriedenheit zu steigern.
- Seite anzeigen. Diese Bestätigungsart führt Website-Besucher zu einer bestimmten Webseite auf Ihrer Website und dankt ihnen für ihren Kauf. Hilfe dazu finden Sie in unserem Tutorial zum Weiterleiten von Kunden auf eine Dankesseite. Lesen Sie außerdem unseren Artikel zum Erstellen effektiver Dankesseiten zur Steigerung der Kundenbindung.
- Gehen Sie zu URL (Weiterleitung). Diese Option wird verwendet, wenn Sie Website-Besucher auf eine andere Website weiterleiten möchten.
Sehen wir uns an, wie Sie eine einfache Formularbestätigung in WPForms einrichten, damit Sie die Nachricht anpassen können, die Besucher der Website sehen, wenn sie über Ihr Bestellformular ein T-Shirt kaufen.
Klicken Sie zunächst im Formulareditor unter Einstellungen auf den Reiter Bestätigung .
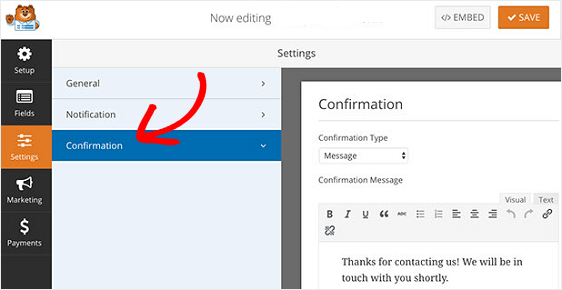
Wählen Sie als Nächstes den Bestätigungstyp aus, den Sie erstellen möchten. In diesem Beispiel wählen wir Nachricht aus .
Passen Sie dann die Bestätigungsnachricht nach Ihren Wünschen an und klicken Sie auf Speichern .
Wenn Sie Site-Besuchern basierend auf ihrem Verhalten unterschiedliche Bestätigungen anzeigen möchten, lesen Sie unbedingt, wie Sie bedingte Formularbestätigungen erstellen.
Jetzt können Sie Ihr T-Shirt-Bestellformular zu Ihrer Website hinzufügen.
Schritt 8: Fügen Sie Ihr T-Shirt-Bestellformular zu Ihrer Website hinzu
Nachdem Sie nun Ihr Hemden-Bestellformular mit der Vorlage erstellt haben, können Sie es zu Ihrer WordPress-Website hinzufügen. Mit WPForms können Sie Ihre Formulare an anderen Orten auf Ihrer Website hinzufügen, einschließlich Ihrer Blog-Posts, Seiten und sogar Seitenleisten-Widgets.
Erstellen Sie zunächst eine neue Seite oder einen neuen Beitrag in WordPress oder aktualisieren Sie einfach eine vorhandene. Klicken Sie anschließend in den ersten Block (den leeren Bereich unter Ihrem Seitentitel) und klicken Sie auf das Symbol WPForms hinzufügen.
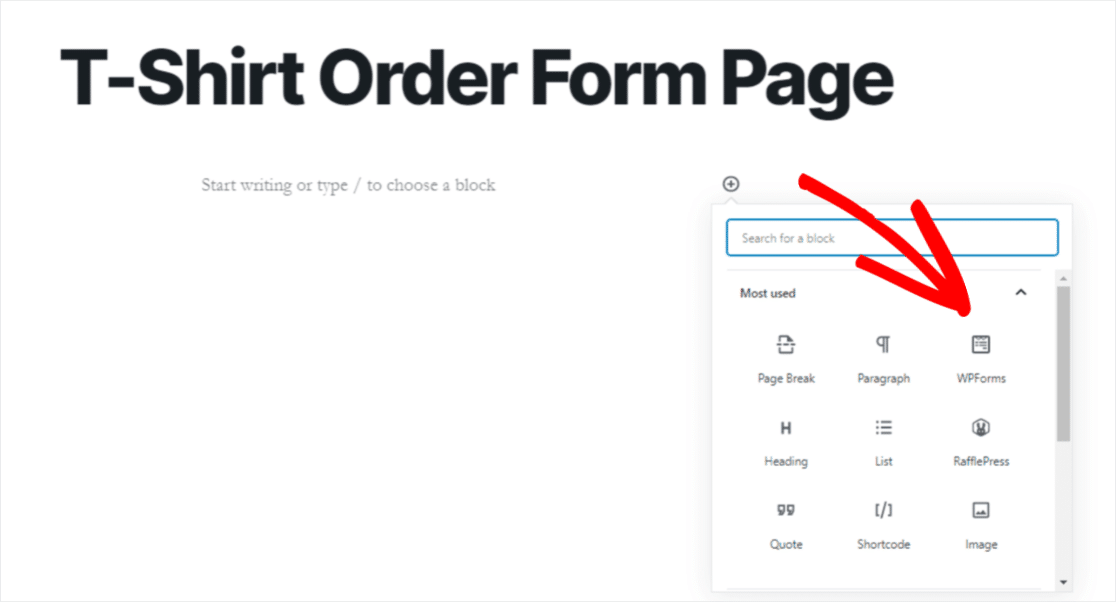
Das benutzerfreundliche WPForms-Widget wird in Ihrem Block angezeigt. Klicken Sie auf das Dropdown-Menü WPForms und wählen Sie das Formular aus, das Sie in Ihre Seite einfügen möchten.
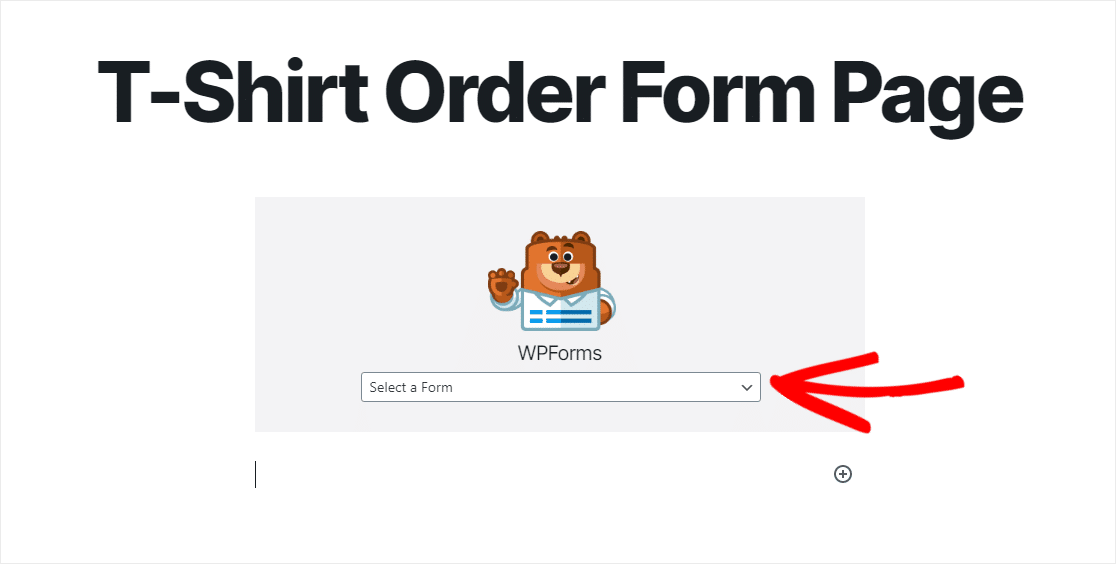
Klicken Sie nun auf Vorschau, und Sie sehen das Bestellformular für Hemden, wie es auf Ihrer Website erscheint. Wenn Sie mit dem Aussehen Ihres Hypothekenformulars zufrieden sind, klicken Sie auf Veröffentlichen, und Ihr Formular wird im Internet live geschaltet.
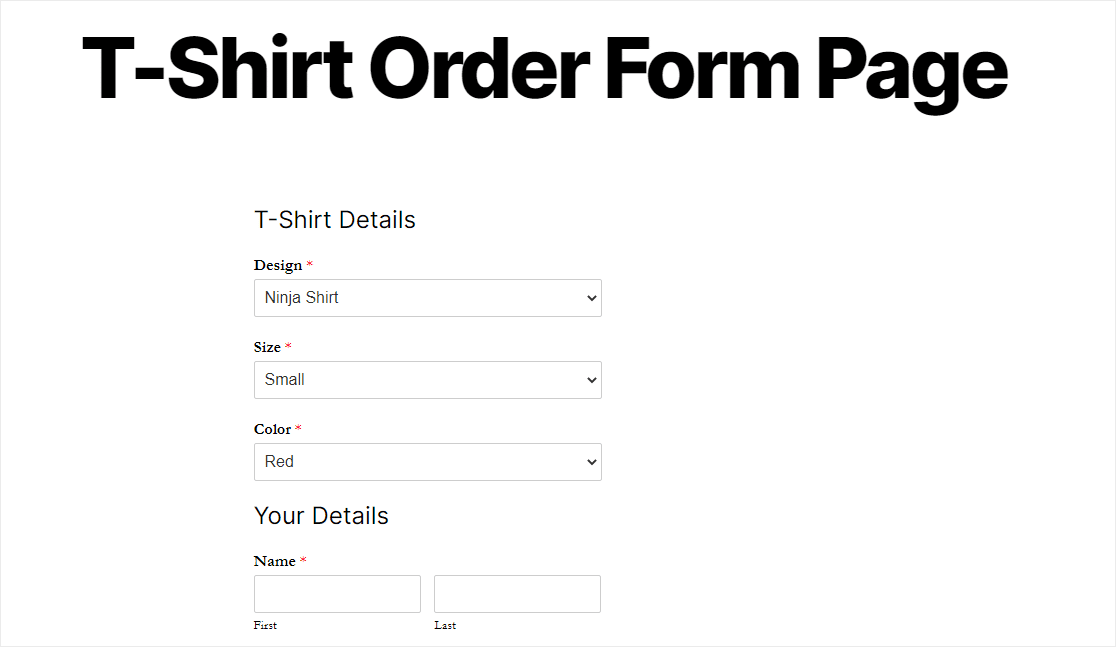
Um die Einträge im Bestellformular für Hemden anzuzeigen, nachdem sie gesendet wurden, lesen Sie diese vollständige Anleitung zu Formulareinträgen.
Sie können zum Beispiel alle Einträge anzeigen, suchen, filtern, drucken und löschen, was den Bestellvorgang für Hemden erheblich vereinfacht.
Holen Sie sich jetzt Ihre Hemd-Bestellformular-Vorlage
Abschließende Gedanken zu WordPress-Shirt-Bestellformularen
Und da hast du es! Sie wissen jetzt also, wie Sie in WordPress ein T-Shirt-Bestellformular erstellen.
Um sicherzustellen, dass Ihre Kunden ihre T-Shirt-Bestellformularbelege erhalten, lesen Sie dieses Tutorial zum automatischen Senden eines WordPress-Bestellformular-E-Mail-Belegs. Und wenn Sie es vorziehen, Kunden ihre Einkäufe später in Rechnung zu stellen, sollten Sie sich diese Zusammenfassung der besten Rechnungssoftware für Ihre WordPress-Bestellformulare ansehen.
Also, worauf wartest Du? Beginnen Sie noch heute mit dem leistungsstärksten WordPress-Formular-Plugin.
Und nicht vergessen, wenn Ihnen dieser Artikel gefällt, dann folgen Sie uns bitte auf Facebook und Twitter.
