So erstellen Sie ein Großhandelsbestellformular in WordPress (3 Möglichkeiten)
Veröffentlicht: 2023-12-06Möchten Sie erfahren, wie Sie in WordPress ein Großhandelsbestellformular erstellen?
Das Standardlayout des WooCommerce-Shops ist nicht für B2B-Käufe konzipiert. Das liegt daran, dass B2B-Käufer unterschiedliche Anforderungen haben, weshalb Sie ein Großhandelsbestellformular benötigen, das ihren Bedürfnissen gerecht wird. Ein Großhandelsformular ermöglicht es Käufern, in großen Mengen einzukaufen und die Produkte individuell an ihre Marke anzupassen.
In diesem Artikel besprechen wir, wie Sie in WordPress ein Großhandelsbestellformular erstellen, damit Kunden Ihre Produkte schneller in großen Mengen kaufen können.
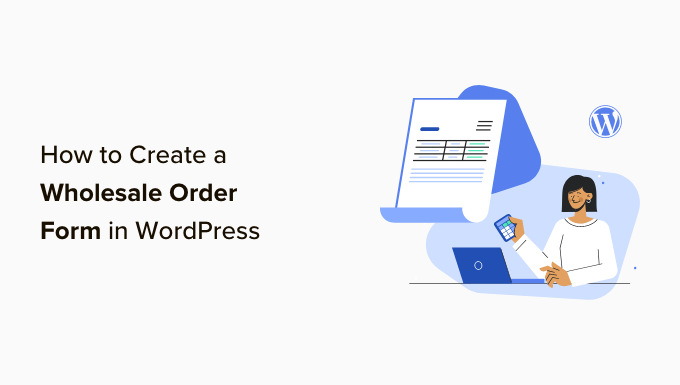
Warum ein Großhandelsbestellformular verwenden?
Wenn Sie über einen Online-Shop verfügen und Bestellungen in großen Mengen abwickeln können, möchten Sie möglicherweise ein Sammelbestellformular mit Gesamtpreisen einrichten, damit Ihre Kunden in großen Mengen einkaufen können.
Viele B2B- und Dropshipping-Unternehmen suchen nach Großhandelspreisen, damit auch sie vom Verkauf Ihrer Produkte profitieren können.
Großhandels-Bestellformulare vereinfachen den Bestellvorgang für Ihre Kunden. Sie können schnell die benötigten Produkte auswählen, Mengen angeben und Bestellungen aufgeben.
WooCommerce ist die beliebteste E-Commerce-Plattform auf dem Markt und wird von Millionen kleiner und großer Unternehmen genutzt. Es ist ein großartiges Tool zum Einrichten schöner Geschäfte mit Produktseiten und zum Verwalten von Bestellungen.
Wenn Sie jedoch eine einfache Lösung suchen, um Wiederverkäufern entgegenzukommen, sollten Sie Ihrer WordPress-Site ein Großhandelsbestellformular hinzufügen.
Sie können einfach auf die Links unten klicken, um zu einer beliebigen Methode zu springen, die Sie verwenden möchten.
- Methode 1: So erstellen Sie Großhandelsbestellformulare mit der Wholesale Suite
- Methode 2: So erstellen Sie Großhandelsbestellformulare mit WPForms
- Methode 3: So erstellen Sie Großhandelsbestellformulare mit WP Simple Pay
- Bonus: So fügen Sie Großhandelspreise in WooCommerce hinzu
Methode 1: So erstellen Sie Großhandelsbestellformulare mit der Wholesale Suite
In diesem Abschnitt teilen wir unsere bevorzugte Methode zur Online-Erstellung von Großhandels-Bestellformularen mit. Zunächst müssen Sie die Wholesale Suite installieren.
Die Wholesale Suite ist eine Sammlung von Plugins, mit denen Sie ganz einfach den Großhandel zu Ihrem WooCommerce-Shop hinzufügen können. Das Schöne daran ist, dass es mit WooCommerce funktioniert, was es zu einer praktikablen Option für Online-Shop-Besitzer macht, nicht nur für WordPress-Benutzer.
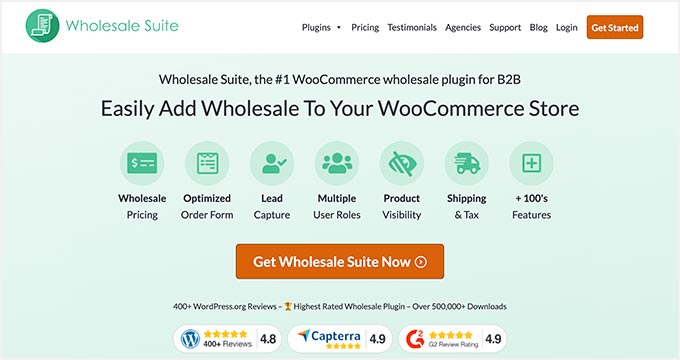
Die Suite besteht aus drei Plugins:
- Großhandels-Bestellformular: Mit diesem Plugin können Sie Bestellformulare erstellen, die an Ihre Bedürfnisse angepasst werden können.
- Großhandelspreise Premium: Sie können benutzerdefinierte Preise für Ihre WooCommerce-Produkte festlegen und so mehrere Stufen von Großhandelsrabatten anbieten.
- Großhandels-Lead-Erfassung: Mit dem Plugin können Sie Großhandels-Registrierungsformulare, Logins und Dankesseiten erstellen, um das Käufererlebnis zu verbessern.
Hinweis: Sie können ein Großhandels-Bestellformular einfach online erstellen, indem Sie nur das Plugin „Großhandels-Bestellformular“ verwenden. Die Wholesale Suite funktioniert jedoch am besten als Paket, da sie über viele weitere Funktionen verfügt, sodass Sie Ihren Shop genau so nutzen können, wie Sie es möchten.
Um zu beginnen, müssen Sie das Plugin „Großhandelsbestellformular“ herunterladen. Wenn Sie dabei Hilfe benötigen, folgen Sie unserem Tutorial zur Installation eines WordPress-Plugins.
Von dort aus können Sie in Ihrem WordPress-Administrationsbereich zu Großhandelsbestellung » Formulare gehen. Klicken Sie dann auf „Formular hinzufügen“, um ein neues Formular zu erstellen.
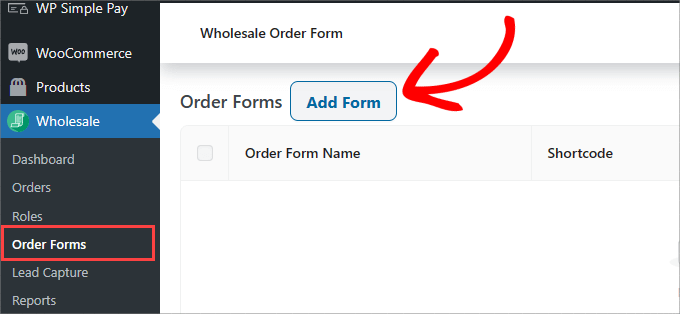
Dadurch werden Sie automatisch zur Seite „Formulareditor“ weitergeleitet. Sie möchten die „Bestellformulartabelle“ anpassen.
Hier können Sie gestalten, wie Ihre Produkte den Käufern im Frontend angezeigt werden.
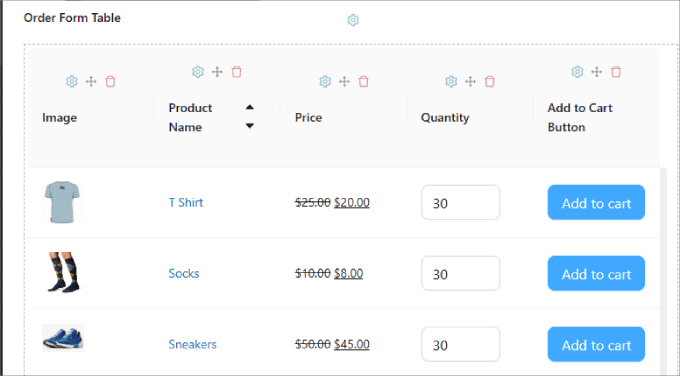
Die Produkte sollten automatisch in der „Bestellformulartabelle“ eingetragen werden. Wenn Sie keine Produkte in Ihrem WooCommerce-Shop haben, müssen Sie diese zunächst zu Ihrem Shop hinzufügen.
Wenn Sie dabei Hilfe benötigen, empfehlen wir Ihnen, unseren ultimativen Leitfaden für WooCommerce zu lesen.
Sie müssen lediglich Module per Drag-and-Drop aus den Tabellenelementen unter der Registerkarte „Formular bearbeiten“ im rechten Bereich des Editors ziehen. Fügen Sie sie dann in das Formular ein.
Es gibt unzählige Elemente, die Sie hinzufügen können, beginnend mit „Kopf-/Fußzeilenelementen“. Dazu gehören die Sucheingabe, der Kategoriefilter, das Hinzufügen ausgewählter Produkte zum Warenkorb, die Zwischensumme des Warenkorbs und mehr.
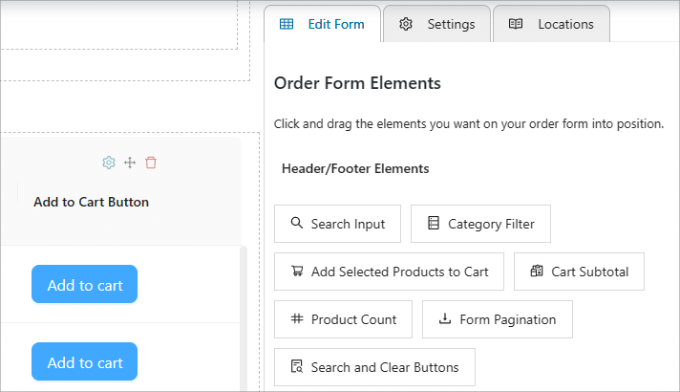
Diese Elemente sind besonders nützlich, wenn Sie über eine lange Produktliste verfügen. Sie können Benutzern dabei helfen, das Gesuchte zu finden oder die Gesamtkosten oben oder unten im Bestellformular anzuzeigen.
Außerdem können Sie Tabellenelemente anpassen, von Produktbildern und -namen bis hin zu Preisen, Lagerbeständen und mehr.
Vergessen Sie natürlich nicht, für jeden Artikel die Schaltfläche „In den Warenkorb“ einzufügen, damit Käufer Ihre Produkte in ihren Warenkorb legen können.
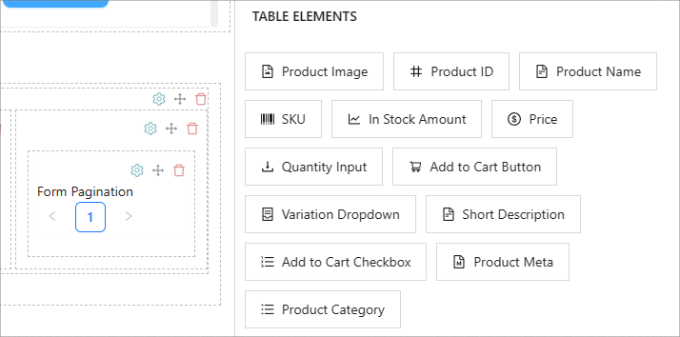
Wenn Sie die Positionierung der Formularspalten neu anordnen möchten, müssen Sie lediglich oben in jeder Spalte auf das Symbol „Element neu anordnen“ klicken.
Dadurch können Sie die Spalte nach rechts und links ziehen. Über das Papierkorbsymbol können Sie auch Spalten löschen.
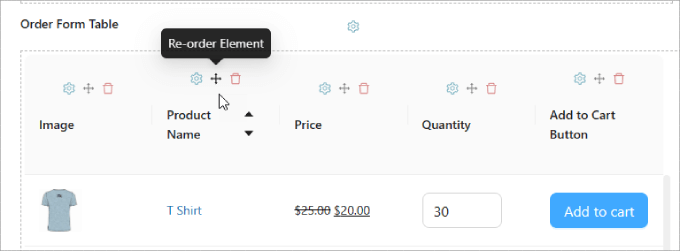
Wenn Sie den Text ändern oder die Stile eines Eingabefelds anpassen möchten, klicken Sie einfach auf das Symbol „Elementeinstellungen“ und eine Seitenleiste wird angezeigt.
Sie können beispielsweise eine andere Schaltflächenfarbe auswählen oder den „Schaltflächentext“ in „Jetzt kaufen“ ändern.
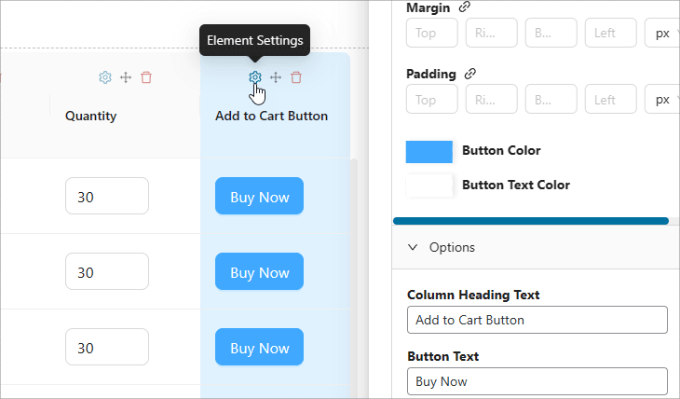
Im Reiter „Einstellungen“ im rechten Seitenbereich können Sie anpassen, wie die Produkte im Formular sortiert werden sollen, wie viele Produkte pro Seite geladen werden und ob alle Varianten einzeln angezeigt werden.
Mit der Option „Lazy Loading“ werden mehr Produkte geladen, während der Benutzer scrollt, sodass er nicht auf die nächste Seite klicken muss, um weitere Artikel anzuzeigen.
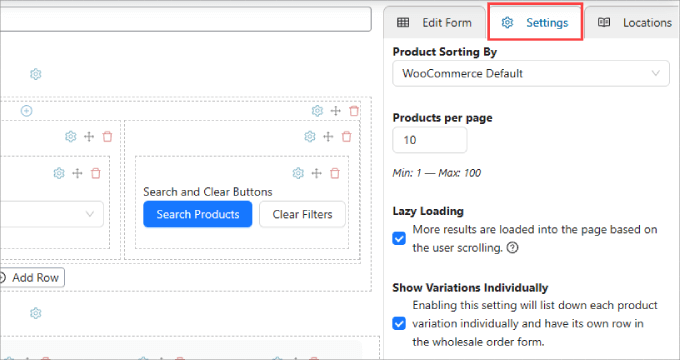
Wenn Sie mit der Anpassung Ihres Bestellformulars fertig sind, vergessen Sie nicht, ihm einen Namen zu geben.
Und Sie können auf die Schaltfläche „Veröffentlichen“ klicken, wenn Sie für die Veröffentlichung bereit sind.
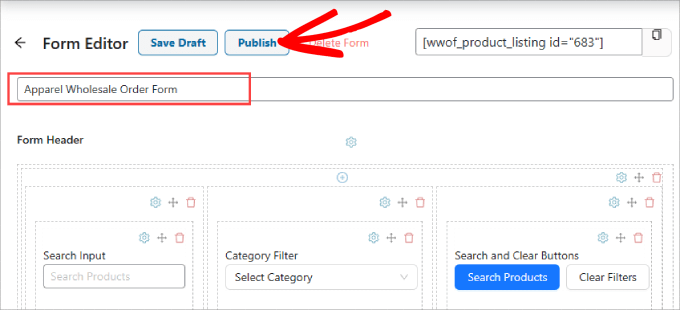
Jetzt müssen Sie nur noch das Bestellformular in einen beliebigen Beitrag oder eine beliebige Seite in Ihrem WooCommerce-Shop einbetten. Wir empfehlen, es auf einer Landingpage oder Benutzerregistrierungsseite zu platzieren.
Zuerst müssen Sie den Shortcode oben im Bestellformular kopieren.
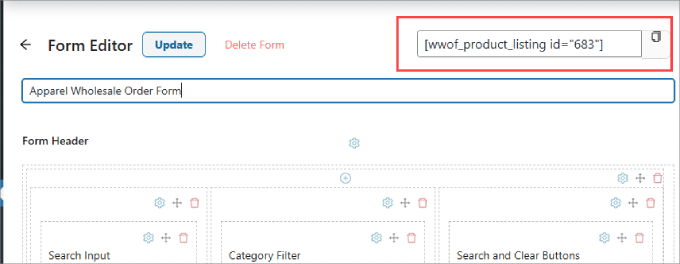
Gehen Sie dann zu der Seite, zu der Sie das Formular auf Ihrer Website hinzufügen möchten.
Klicken Sie auf das „+“-Symbol in der oberen linken Ecke des Editors.
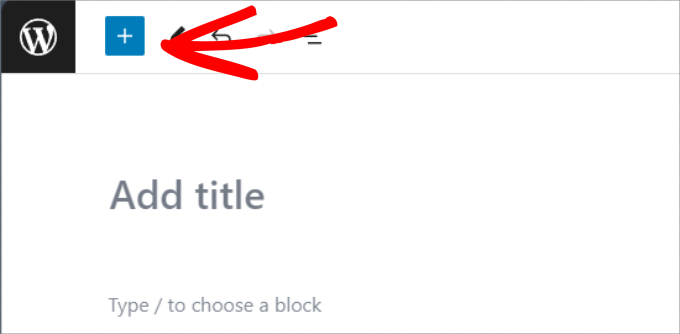
Fügen Sie von dort aus das Widget „Shortcode“ hinzu.
Anschließend können Sie den Shortcode für Ihr Großhandelsbestellformular einfügen.
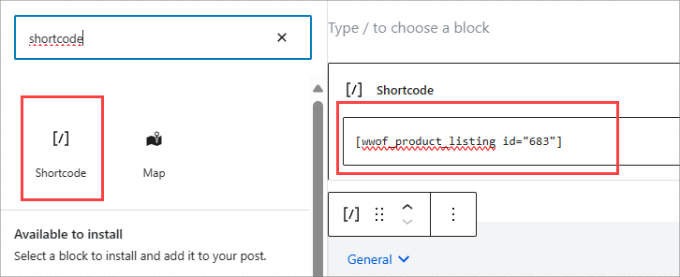
Fügen Sie der Seite gerne weitere wichtige Informationen hinzu, die zur Steigerung der Conversions beitragen oder Käufern weitere Informationen bieten könnten. Beispielsweise könnte das Hinzufügen von Versand- und Lieferinformationen oder Sicherheits- und Vertrauensabzeichen hilfreich sein.
Fahren Sie fort und klicken Sie oben rechts auf „Veröffentlichen“ oder „Aktualisieren“, um es zu veröffentlichen.
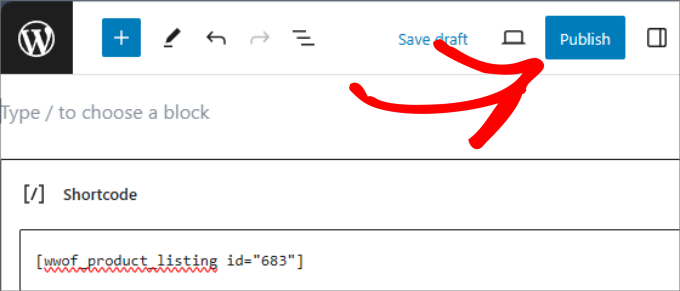
Von dort aus können Sie überprüfen, ob alles reibungslos aussieht und läuft.
So sollte es aussehen. Im Gegensatz zu den anderen Methoden bietet diese Methode den Benutzern ein besseres Erlebnis, da sie Produkte durchsuchen oder nach Kategorien filtern können.
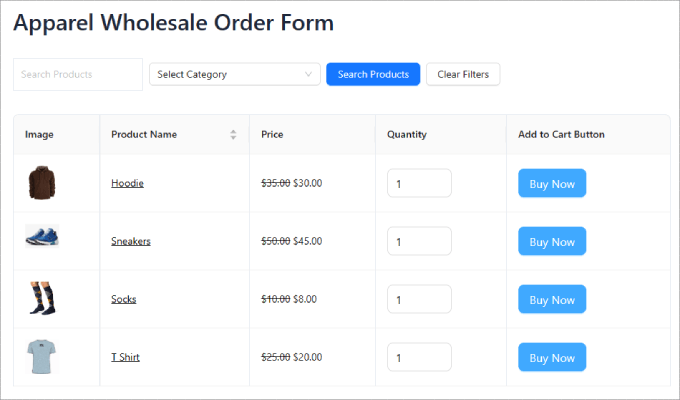
Methode 2: So erstellen Sie Großhandelsbestellformulare mit WPForms
WPForms ist das leistungsstärkste Drag-and-Drop-WordPress-Formular-Plugin auf dem Markt. Damit können Sie problemlos alle Arten von Formularen erstellen, einschließlich Kontaktformularen, Zahlungsformularen und Großhandelsbestellformularen, und das alles ohne Programmieraufwand.
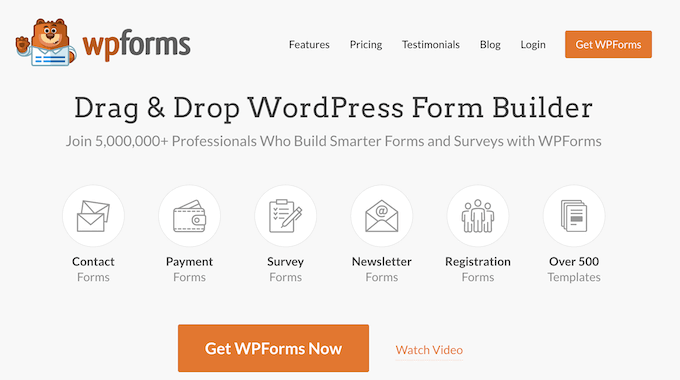
Um zu beginnen, müssen Sie das WPForms-Plugin installieren. Detaillierte Anweisungen finden Sie in unserer Schritt-für-Schritt-Anleitung zur Installation eines WordPress-Plugins.
Hinweis: Es gibt zwar eine kostenlose Version von WPForms, Sie benötigen jedoch die WPForms Pro-Version, um die Vorlage für das Großhandelsbestellformular verwenden zu können.
Nach der Aktivierung müssen Sie die Seite WPForms » Einstellungen in der WordPress-Admin-Seitenleiste aufrufen, um Ihren Lizenzschlüssel einzugeben.
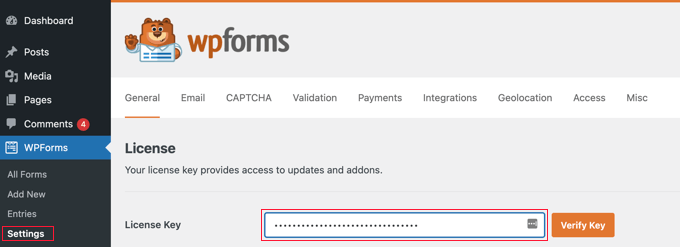
Sobald Sie das getan haben, gehen Sie im WordPress-Dashboard zum Bildschirm „WPForms » Neu hinzufügen“ .
Dadurch gelangen Sie zum Drag-and-Drop-Builder von WPForms.
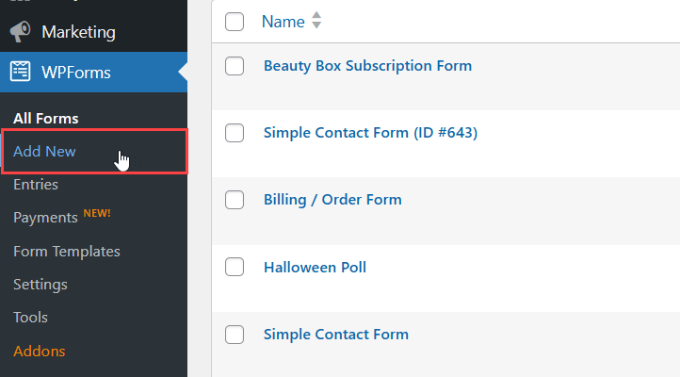
Passen Sie Ihr Großhandelsbestellformular an.
Dadurch gelangen Sie zur Seite „Vorlage auswählen“.
Hier können Sie zunächst einen Namen für Ihr Formular eingeben.
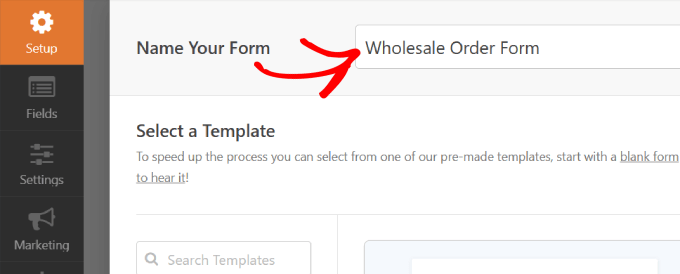
Anschließend können Sie die gewünschte Vorlage „Großhandelsbestellformular“ auswählen.
Bewegen Sie den Mauszeiger über das Formular und klicken Sie auf die Schaltfläche „Vorlage verwenden“.
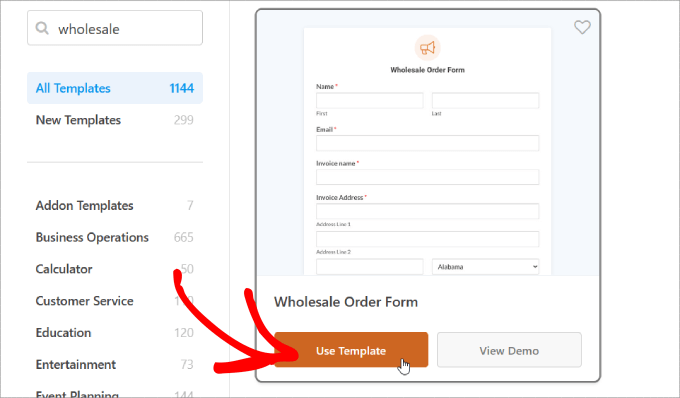
Als nächstes wird die Vorlage für Sie generiert und Sie können mit der Bearbeitung der Felder beginnen.
Scrollen Sie zunächst in Ihrem Formular nach unten zum Abschnitt „Ihre Bestellung“.
Anschließend klicken Sie auf eines der Dropdown-Elementfelder, um dessen Einstellung im linken Bereich zu öffnen.
Hier können Sie das Etikett in Ihren Produktnamen umbenennen und die Mengen und Preise entsprechend anpassen.
Sie können weitere Kaufoptionen hinzufügen, indem Sie auf die Schaltfläche „+“ klicken, um Ihrem Feld „Dropdown-Artikel“ eine weitere Auswahl hinzuzufügen.
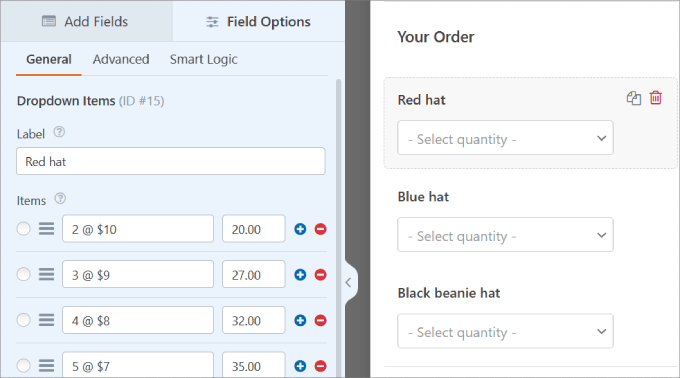
Wenn Sie weitere Produkte hinzufügen möchten, ziehen Sie das Feld „Dropdown-Elemente“ per Drag & Drop in die Formularvorschau.
Anschließend können Sie den Namen, die Mengen und die Preise auf die gleiche Weise bearbeiten.
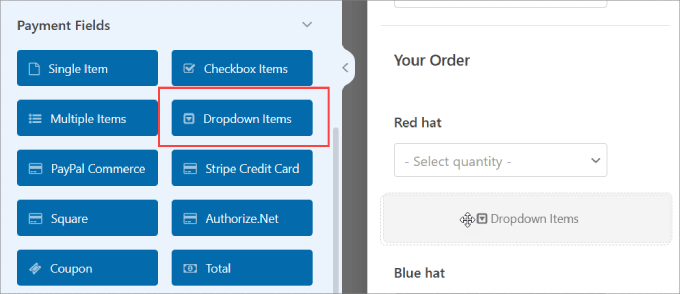
Wiederholen Sie diese Schritte für jedes Dropdown-Artikelfeld für alle Artikel, die Sie zu Großhandelspreisen verkaufen möchten.
Sie können Ihrem Bestellformular Felder hinzufügen oder daraus entfernen, indem Sie sie vom linken Bereich in den rechten Bereich ziehen.
Darüber hinaus können Sie den „Formularnamen“ und die „Formularbeschreibung“ aktualisieren, um Besuchern mitzuteilen, um welches Formular es sich handelt, und wichtige Informationen bereitzustellen.
Um diese Änderungen vorzunehmen, gehen Sie einfach zur Registerkarte „Allgemein“ im Bereich „Einstellungen“.
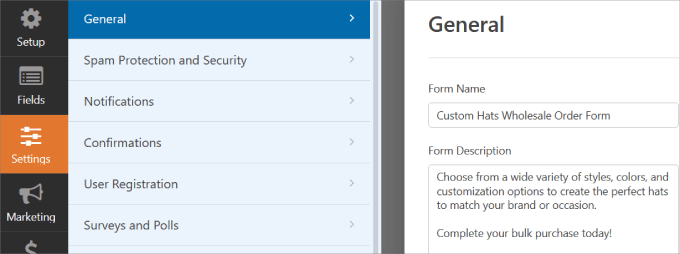
Konfigurieren Sie Ihre Formularbenachrichtigungen.
Sobald Sie die Anpassung des Großhandelsbestellformulars abgeschlossen haben, möchten Sie jedes Mal eine Benachrichtigung erhalten, wenn jemand das Formular ausgefüllt hat. Auf diese Weise können Sie Ihre Lieferanten oder Ihr internes Lagerteam benachrichtigen und die Bestellungen schnell bearbeiten.
E-Mails sind eine einfache Möglichkeit, eine Benachrichtigung zu senden, wenn jemand das Online-Großhandelsformular auf Ihrer Website abschickt.
Klicken Sie im linken Seitenbereich auf „Benachrichtigungen“. Von dort aus müssen Sie die Option „Benachrichtigungen aktivieren“ nach rechts umschalten.
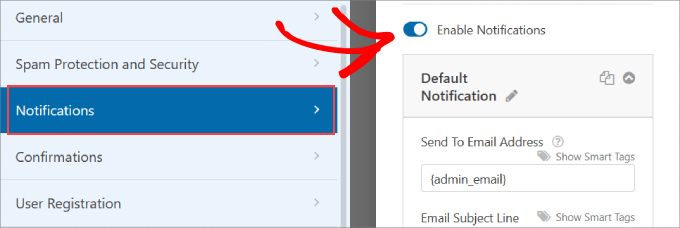
Anschließend können Sie „An E-Mail-Adresse senden“, „E-Mail-Betreffzeile“, „Absendername“, „Von E-Mail“ und „E-Mail-Nachricht“ anpassen.
WPForm verwendet standardmäßig automatisch die Administrator-E-Mail-Adresse Ihrer Website.
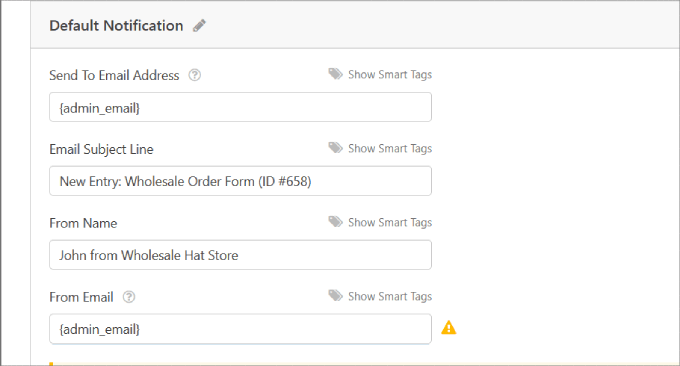
In der E-Mail-Nachricht können Sie ihnen mitteilen, dass Sie das Bestellformular erhalten haben und dass in Kürze jemand mit der Bearbeitung beginnen wird.
Standardmäßig kontaktiert das E-Mail-Nachrichtenfeld das Smart Tag „{all_fields}“, das alle vom Benutzer eingegebenen Felder und ihre Beschriftungen aus dem Formular selbst anzeigt.
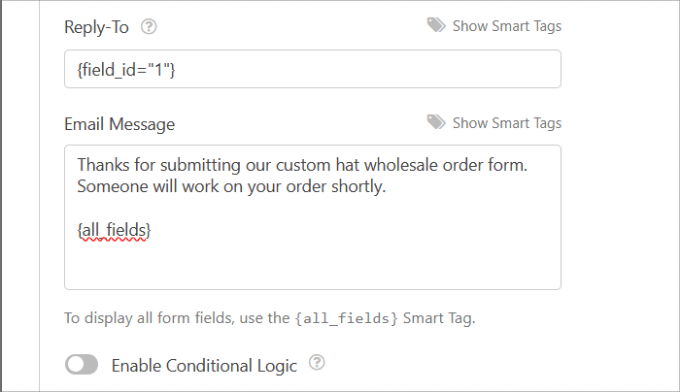
Wenn Sie fertig sind, scrollen Sie im WPForms-Editor nach oben.
Klicken Sie dann auf die Schaltfläche „Neue Benachrichtigungen hinzufügen“.
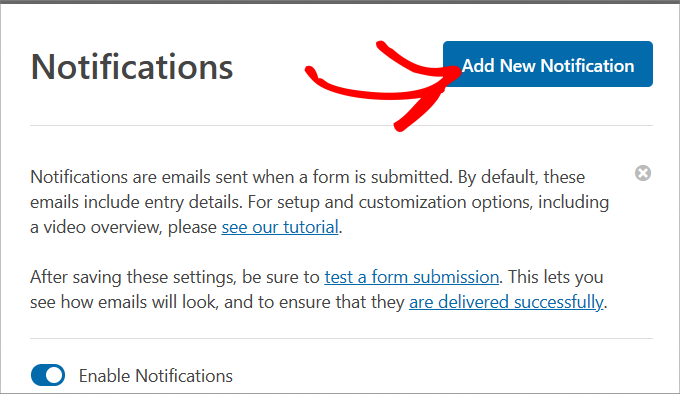
Passen Sie Ihre Formularbestätigungen an.

Formularbestätigungen werden den Website-Besuchern angezeigt, sobald sie das Großhandelsbestellformular auf Ihrer Website übermittelt haben. Sie teilen den Leuten mit, dass die Anfrage bearbeitet wurde, und informieren sie über die nächsten Schritte.
Es ähnelt der Formularbenachrichtigungsnachricht, außer dass diese Ihrem Benutzer auf dem Bildschirm angezeigt wird.
Unter „Einstellungen“ müssen Sie „Bestätigungen“ auswählen.
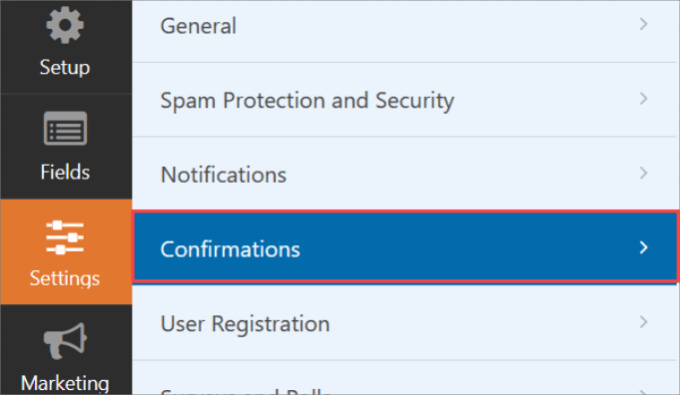
Von hier aus können Sie den „Bestätigungstyp“ auswählen. Es stehen drei Typen zur Auswahl.
- Nachricht: Es erscheint eine Popup-Bestätigung, die darüber informiert, dass die Bestellung bearbeitet wurde.
- Seite anzeigen: Dieser Bestätigungstyp führt Website-Besucher zu einer bestimmten Webseite Ihrer Website, um ihnen für Ihre Bestellung zu danken. Wenn Sie weitere Details wünschen, lesen Sie unser Tutorial zum Erstellen einer Dankesseite in WordPress.
- Zur URL gehen (Weiterleiten): Mit dieser Option können Sie Besucher auf eine andere Website weiterleiten, nachdem sie Ihr Formular gesendet haben.
Von dort aus können Sie die „Bestätigungsnachricht“ nach Ihren Wünschen aktualisieren.
Wenn Sie mit der Nachricht zufrieden sind, klicken Sie oben auf die Schaltfläche „Neue Bestätigung hinzufügen“.
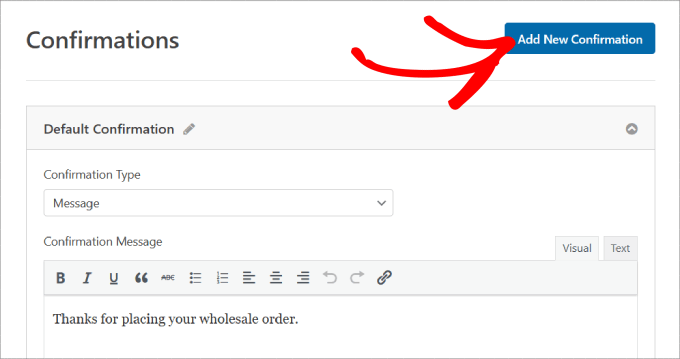
Zahlungseinstellungen einrichten.
Wenn Sie die Abwicklung von Großbestellungen schnell und einfach gestalten möchten, müssen Sie auf Ihrer Website ein Zahlungsgateway aktivieren.
WPForms funktioniert mit Stripe, PaPal, Authorize.Net und Square. Da Sie potenziell große Bestellungen bearbeiten, möchten Sie möglicherweise mehrere Zahlungsmethoden anbieten.
Für dieses Tutorial verwenden wir Stripe. Sobald Sie das Stripe-Addon eingerichtet haben, ziehen Sie das Feld „Stripe-Kreditkarte“ unter „Zahlungsfelder“ in den Formulareditor.
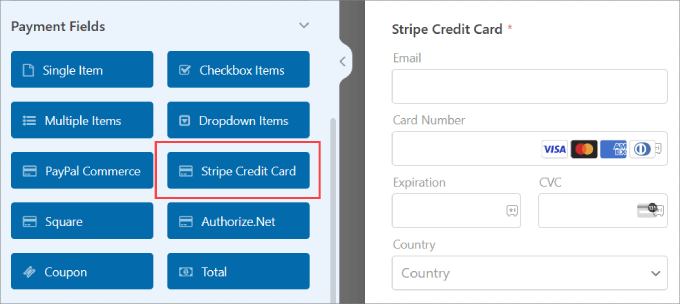
Um mehr über die Verbindung Ihrer Zahlungsmethode mit WPForms zu erfahren, folgen Sie unserem Tutorial zum Erstellen eines WordPress-Formulars mit Zahlungsoptionen.
Gehen Sie im linken Bereich zum Abschnitt „Zahlungen“ des Formularerstellers. Anschließend müssen Sie Ihr Zahlungsgateway auswählen. In diesem Fall verwenden wir Stripe.
Schalten Sie rechts auf „Einmalige Zahlungen aktivieren“, um Zahlungen aus Ihrem Formular zu akzeptieren. Anschließend müssen Sie die „Zahlungsbeschreibung“ ausfüllen, damit Kunden wissen, warum ihre Karte belastet wurde.
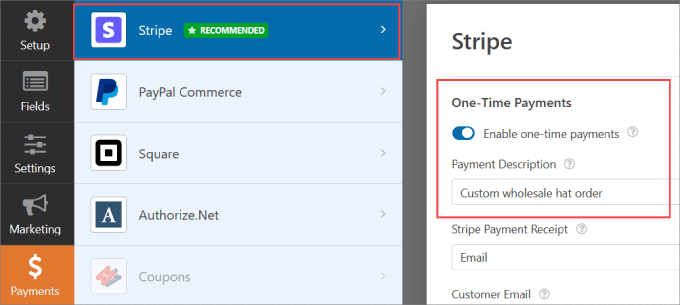
Scrollen Sie nach unten und Sie können auch „Wiederkehrende Abonnementzahlungen aktivieren“ auswählen. Sie können den „Plannamen“ ändern und den „Wiederkehrenden Zeitraum“ auf einen beliebigen Zeitraum festlegen.
Wenn Sie über mehrere Abonnementangebote oder abgestufte Pläne verfügen, können Sie einfach auf „Neuen Plan hinzufügen“ klicken.
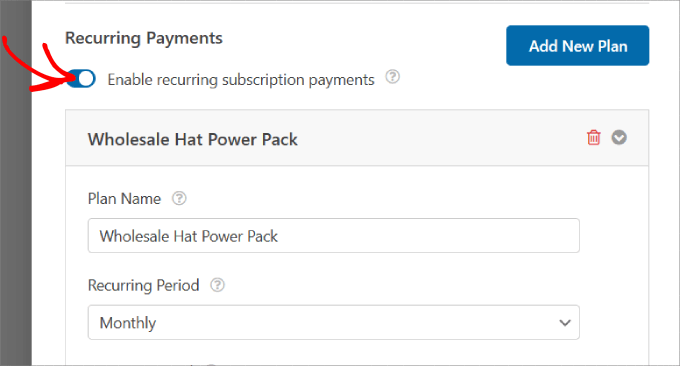
Wenn Sie Ihr Formular vor Spam schützen möchten, lesen Sie unsere Anleitung zum Blockieren von Kontaktformular-Spam in WordPress. Auf diese Weise müssen Sie sich keine Sorgen über betrügerische Übermittlungen machen.
Fügen Sie das Großhandelsbestellformular zu Ihrer Website hinzu.
Nachdem Sie das Formular erstellt haben, müssen Sie es Ihrer WordPress-Site hinzufügen. Mit WPForms können Sie Ihre Formulare schnell an jeder Stelle Ihrer Website hinzufügen, einschließlich Ihrer Seiten, Blogbeiträge und sogar dem Seitenleistenmenü.
Vergessen Sie nicht, oben rechts auf die Schaltfläche „Speichern“ zu klicken, damit keine vorgenommenen Änderungen verloren gehen. Klicken Sie dort auch auf die Schaltfläche „Einbetten“.
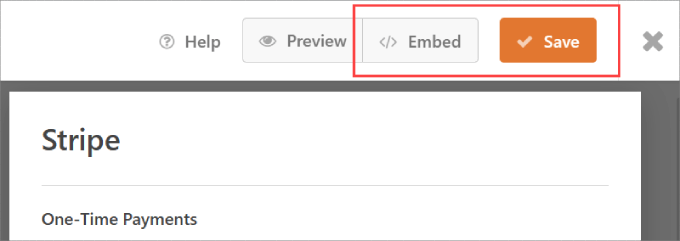
Es erscheint ein Popup-Fenster mit der Frage, ob Sie „Vorhandene Seite auswählen“ oder „Neue Seite erstellen“ möchten. Beide Optionen funktionieren gut, aber für dieses Tutorial klicken wir auf „Neue Seite erstellen“.
Als nächstes werden Sie aufgefordert, Ihrer Seite einen Namen zu geben.
Wählen Sie einen Namen und klicken Sie auf „Los geht’s!“. Taste.
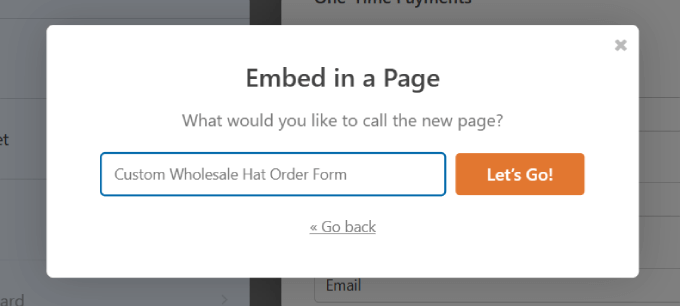
Das Formular sollte automatisch in Ihre Seite eingebettet werden. Überprüfen Sie das Formular und nehmen Sie ggf. Änderungen an der Seite vor.
Wenn Sie auf das Formular klicken, können Sie den „Block“ im rechten Bereich bearbeiten. Von hier aus können Sie die Schaltflächen „Titel anzeigen“ und „Beschreibung anzeigen“ umschalten.
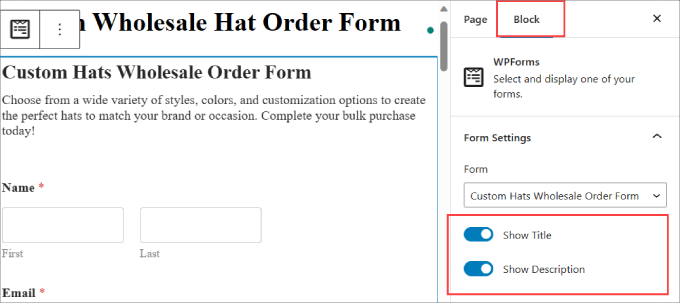
Dadurch erfahren Ihre Besucher, worum es in Ihrem Formular geht.
Sobald Sie die erforderlichen Änderungen an der Website vorgenommen haben, können Sie auf die Schaltfläche „Veröffentlichen“ klicken.
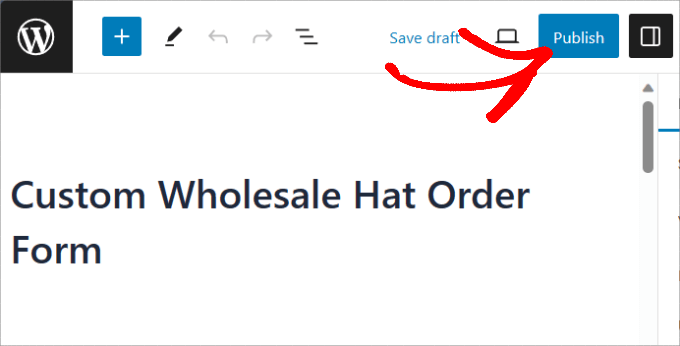
Jetzt haben Sie erfolgreich ein Großhandelsbestellformular für Hüte von WPForms erstellt!
So sollte es aussehen.
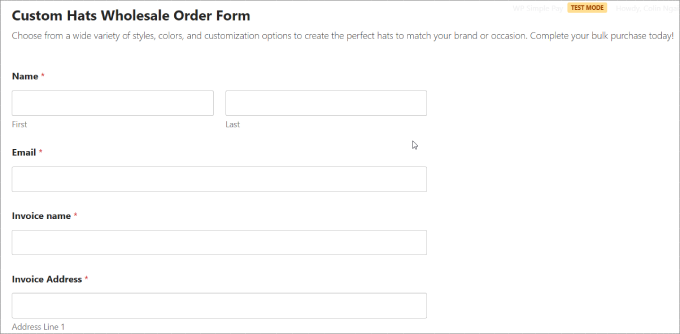
Methode 3: So erstellen Sie Großhandelsbestellformulare mit WP Simple Pay
Wenn Sie nach einem Plugin suchen, das mehr als die Standardoptionen wie Stripe oder PayPal akzeptiert, sollten Sie eine spezielle Zahlungs-Plugin-App zum Erstellen Ihrer Großhandelsbestellformulare in Betracht ziehen.
WP Simple Pay ist das beste Stripes-Zahlungs-Plugin für WordPress, mit dem Sie schnell einmalige und wiederkehrende Zahlungen direkt von Ihrer Website einziehen können.
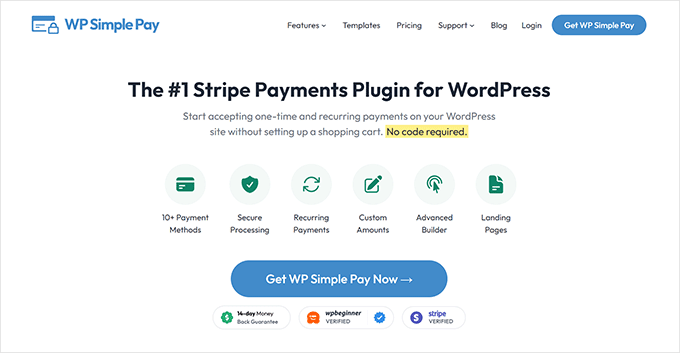
Obwohl es als Stripe-Zahlungs-Plugin beworben wird, bietet es noch viel mehr. Sie können mehr als 10 Zahlungsmethoden akzeptieren, darunter die meisten gängigen Kreditkarten, Google Pay, Apple Pay, Afterpay, Alipay, Klarner, ACH-Lastschrift und mehr.
Dies ist besonders wichtig für Großhandelskäufer, da viele von ihnen per ACH-Lastschrift bezahlen. Aber andere möchten vielleicht „Jetzt kaufen, später zahlen“-Optionen wie Klarna oder Afterpay.
Wenn Sie Wiederverkäufern die Möglichkeit geben, in Raten zu zahlen, werden Ihre Großhandelsprodukte für mehr Unternehmen zugänglich.
Um zu beginnen, müssen Sie das WP Simple Pay-Plugin herunterladen. Wenn Sie Hilfe benötigen, lesen Sie bitte unsere Anleitung zur Installation eines WordPress-Plugins.
Hinweis: Es gibt auch eine kostenlose Version von WP Simple Pay, mit der Sie nur Stripe-Zahlungen akzeptieren können. Wenn Sie jedoch andere Zahlungsmethoden nutzen oder auf Premium-Funktionen zugreifen möchten, empfehlen wir die kostenpflichtige Version.
Verbinden Sie Stripe mit Ihrer Website .
Nach der Aktivierung werden Sie zum Einrichtungsassistenten weitergeleitet. Auf diese Weise können Sie Ihr Stripe-Konto einrichten und es mit Ihrer Website verbinden.
Klicken Sie im Einrichtungsassistenten auf die Schaltfläche „Los geht's“.
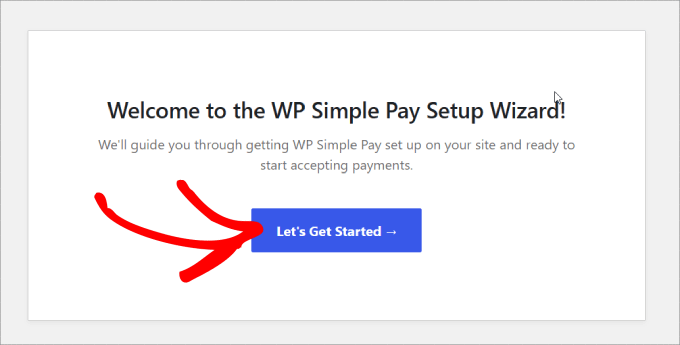
Klicken Sie einfach auf die Schaltfläche „Mit Stripe verbinden“, um Online-Zahlungen über Ihr Großhandelsbestellformular zu akzeptieren.
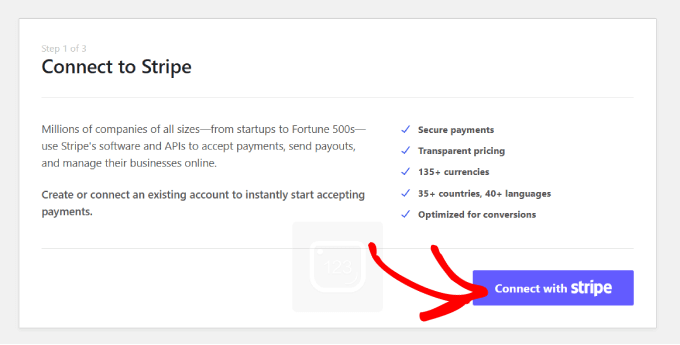
Geben Sie als Nächstes die E-Mail-Adresse ein, die Sie für Ihr Stripe-Konto verwenden möchten, und klicken Sie dann auf „Weiter“.
Wenn Sie kein Stripe-Konto haben, können Sie ganz einfach eines erstellen.
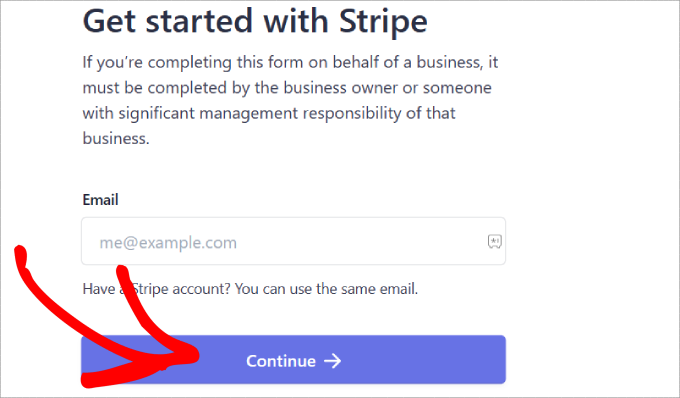
Sobald Sie diesen Vorgang abgeschlossen haben, werden Sie zu einer Erfolgsseite mit der Meldung „Setup abgeschlossen“ weitergeleitet.
Anschließend müssen Sie ein Bestellformular erstellen. Fahren Sie fort und klicken Sie auf die Schaltfläche „Zahlungsformular erstellen“.
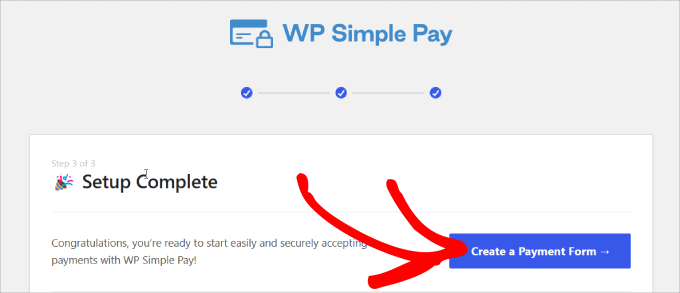
Passen Sie Ihr Großhandelsbestellformular an
Nachdem Sie Ihre Website nun mit Stripe verbunden haben, können Sie mit der Erstellung eines Bestellformulars beginnen.
Für dieses Tutorial möchten Sie die Vorlage „Variables Produktformular“ suchen und auswählen. Diese Vorlage enthält alle Formularelemente, die Sie zum Verkauf von Produkten benötigen.
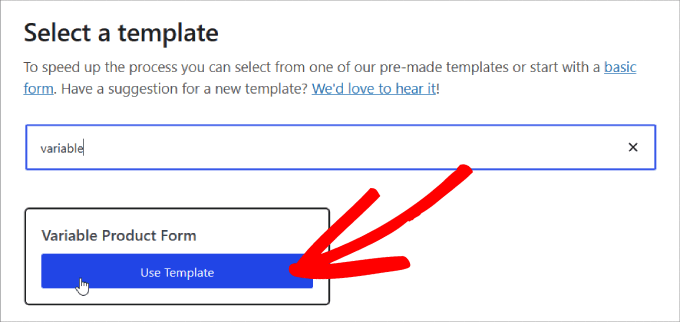
Nachdem Sie die Vorlage ausgewählt haben, wird Ihnen eine Zahlungsformularseite angezeigt, auf der Sie einen Titel und eine Beschreibung hinzufügen können.
Darunter können Sie auch CAPTCHA und E-Mail-Verifizierung hinzufügen, um sich vor Betrug oder gefälschten Bestellungen zu schützen.
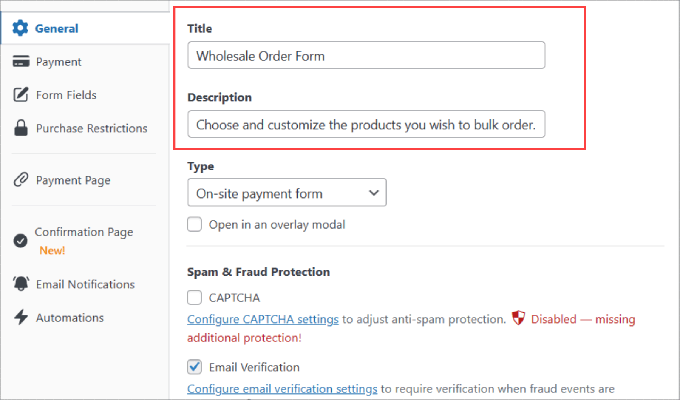
Sobald Sie ausgewählt haben, wohin Sie Ihre Kunden schicken möchten, klicken Sie im linken Bereich auf die Option „Zahlung“.
Von hier aus können Sie die Währung und den Betrag ändern und sogar zwischen pünktlichen Zahlungen und Abonnementzahlungen wählen.
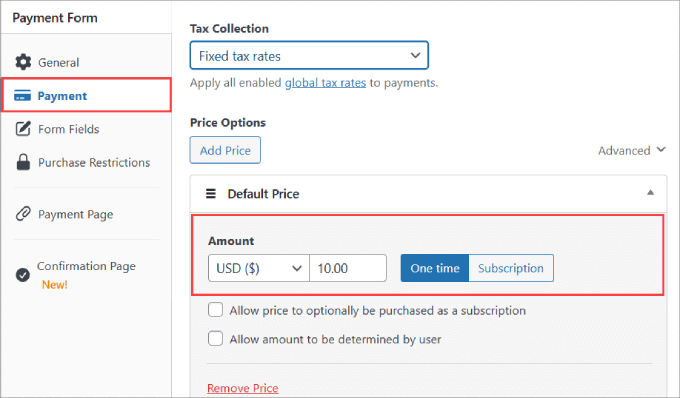
Scrollen Sie außerdem nach unten zu „Zahlungsmethoden“ und aktivieren Sie alle Kontrollkästchen der Zahlungsoptionen, die Sie akzeptieren möchten.
Indem Sie mehr Zahlungsmethoden akzeptieren, sprechen Sie ein breiteres Publikum an.
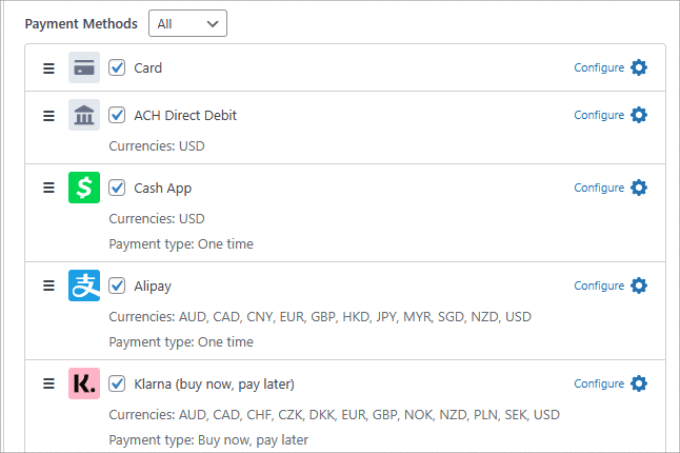
Auf der Registerkarte „Formularfeld“ können Sie beliebige Formularfelder hinzufügen, entfernen oder anpassen.
Die von uns ausgewählte Vorlage „Variables Produktformular“ enthält viele der wichtigen Formularfelder, die Sie in einem Bestellformular benötigen. Dazu gehören Bereiche wie:
- Menge
- Größe
- Farbe
- Menge
- Vollständiger Name
- E-Mail-Adresse
- Telefonnummer
- Adresse
- Zahlungsarten
- Checkout-Button
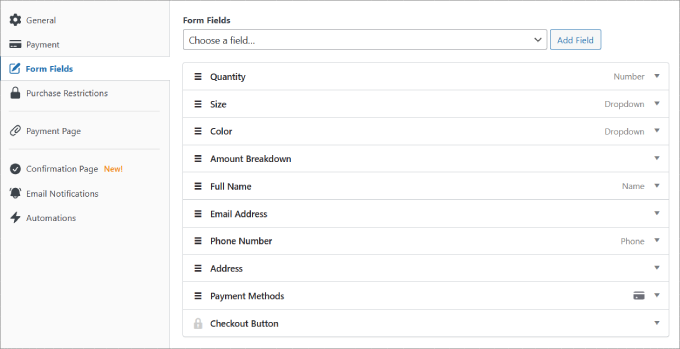
Fahren Sie fort und passen Sie jedes Feld an, indem Sie auf den Dropdown-Bereich klicken, bis Sie zufrieden sind.
Im Feld „Menge“ können Sie die maximale und minimale Menge angeben, die Kunden kaufen können.
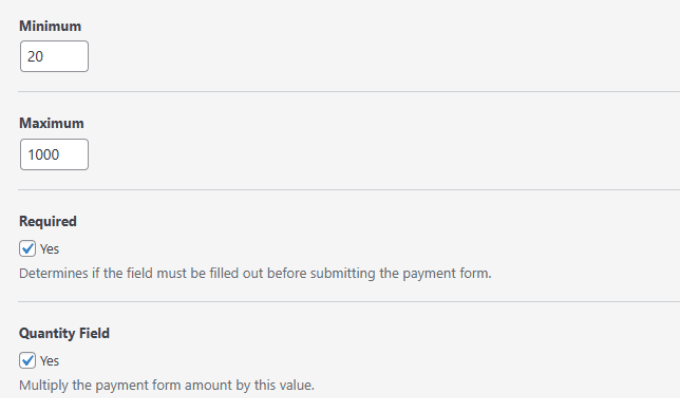
Im Feld „Größe“ können Sie alle gewünschten Varianten bzw. Optionen festlegen. Trennen Sie sie dann durch ein Komma.
Das Gleiche gilt auch für das Feld „Farbe“.
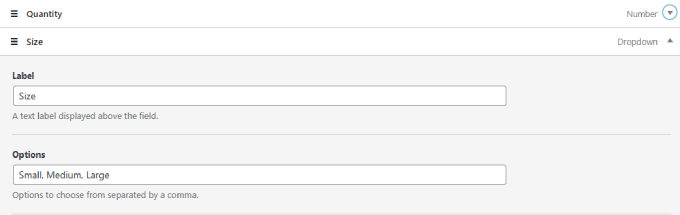
Beachten Sie, dass Sie jeden „Label“-Namen je nach Art des von Ihnen verkauften Produkts in eine beliebige Option ändern können.
Wenn Sie mit der Anpassung Ihres Formulars fertig sind, klicken Sie rechts auf der Seite nicht auf „Veröffentlichen“.
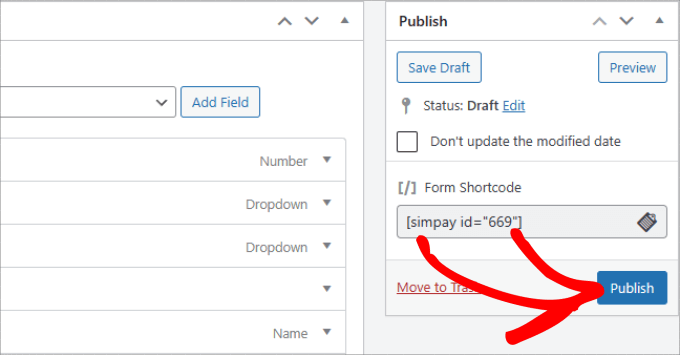
Fügen Sie das Zahlungsformular zu einer Seite hinzu
Da Ihr Großhandelsbestellformular nun fertig ist, ist es an der Zeit, es in Ihre Website einzubetten. Um das Formular einzubetten, gehen Sie einfach zu dem Beitrag oder der Seite, auf der Sie es veröffentlichen möchten.
Klicken Sie dann auf das „+“-Symbol in der oberen linken Ecke des Seiteneditors.
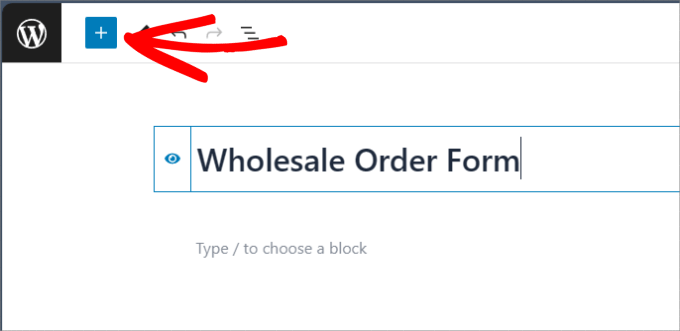
Suchen Sie den WP Simple Pay-Block und wählen Sie ihn aus, um ihn der Seite hinzuzufügen.
Es sollte im Editor erscheinen.
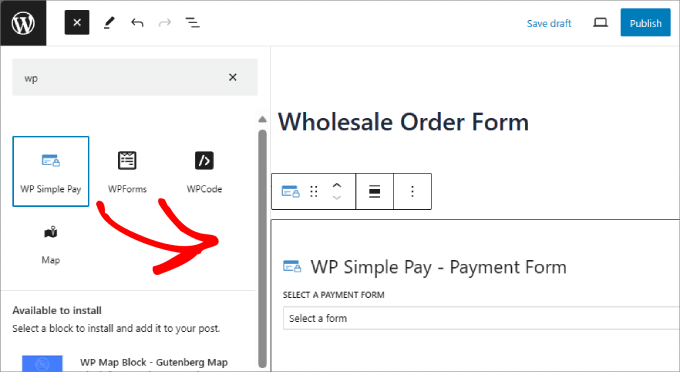
Von hier aus können Sie das gerade erstellte Großhandelsbestellformular auswählen. Klicken Sie abschließend einfach auf die Schaltfläche „Veröffentlichen“ oder „Aktualisieren“.
Das ist alles dazu!
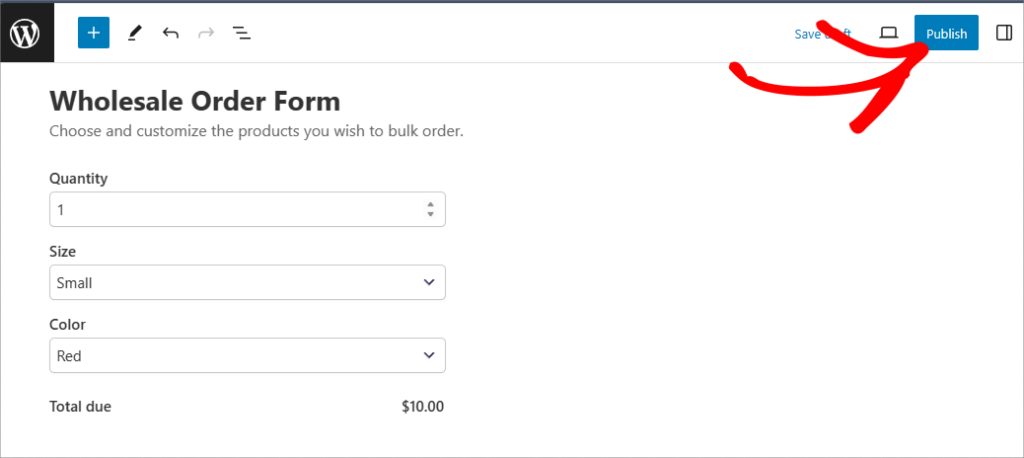
Bonus: So fügen Sie Großhandelspreise in WooCommerce hinzu
Jetzt wissen Sie, wie Sie erfolgreich ein Großhandelsbestellformular erstellen! Dennoch möchten Sie Ihren Händlern möglicherweise dennoch die Möglichkeit geben, in großen Mengen einzukaufen, ohne das Formular ausfüllen zu müssen.
Das Bestellformular kann beispielsweise für Käufer verwendet werden, die ein Branding hinzufügen oder ihre individuellen Anforderungen spezifizieren möchten, während Großeinkäufe direkt in Ihrem WooCommerce-Shop getätigt werden können.
In diesem Fall verwenden Sie das Wholesale Suite-Plugin. Gehen Sie zu WooCommerce » Alle Produkte . Sie können jedes Produkt Ihrer Wahl bearbeiten. Im Bereich „Produktdaten“ können Sie den „Normalpreis“ festlegen.
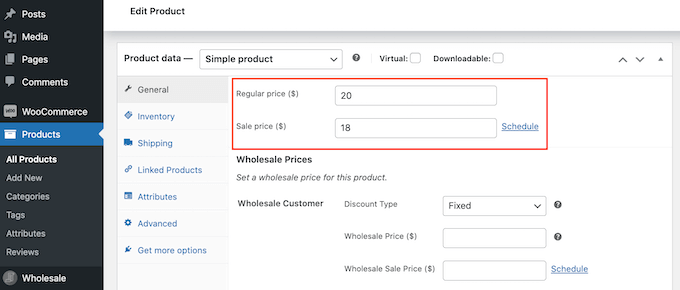
Von dort aus können Sie nach unten zum Abschnitt „Großhandelspreise“ scrollen und das Dropdown-Menü „Rabatttyp“ öffnen.
Danach können Sie nun den „Rabatttyp“, „Rabatt (%)“ und den „Großhandelspreis ($)“ zum Angebot auswählen.
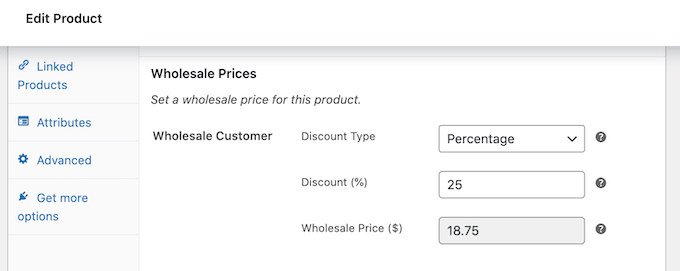
Auf derselben Seite können Sie sogar die Mindestmenge festlegen, die erforderlich ist, um Großhandelspreise zu erhalten.
Weitere Informationen finden Sie in unserem ausführlichen Tutorial zum Hinzufügen von Großhandelspreisen in WooCommerce.
Wir hoffen, dass dieser Artikel Ihnen dabei geholfen hat, zu lernen, wie Sie ein Großhandelsbestellformular erstellen. Vielleicht möchten Sie unseren Beitrag über die besten WooCommerce-Plugins für Ihren Shop lesen oder sich die besten WooCommerce-Dropshipping-Plugins ansehen.
Wenn Ihnen dieser Artikel gefallen hat, abonnieren Sie bitte unseren YouTube-Kanal für WordPress-Video-Tutorials. Sie finden uns auch auf Twitter und Facebook.
