So erstellen Sie eine WooCommerce-Abonnement-Erinnerungs-E-Mail in WordPress
Veröffentlicht: 2023-07-13Suchen Sie nach einer Möglichkeit, Erinnerungs-E-Mails für WooCommerce-Abonnements in WordPress zu erstellen?
Kunden, die Ihre Produkte abonnieren, erinnern sich möglicherweise nicht immer an das Verlängerungsdatum. Dies kann zu Verwirrung und Panik führen, wenn Sie automatisch Geld von ihren Konten abheben.
In diesem Artikel zeigen wir Ihnen, wie Sie das Abonnentenerlebnis verbessern können, indem Sie eine WooCommerce-Erinnerungs-E-Mail in WordPress erstellen.
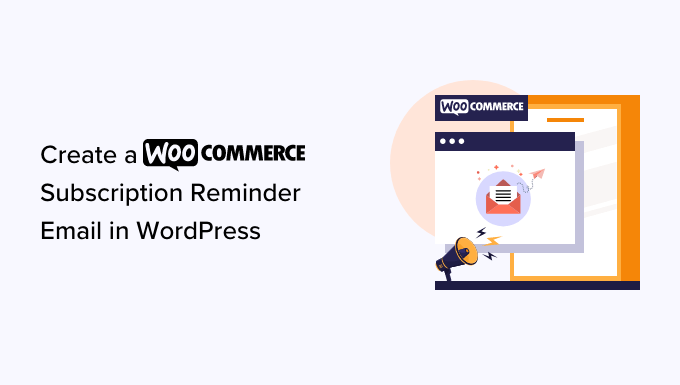
Warum eine WooCommerce-Abonnement-Erinnerungs-E-Mail in WordPress erstellen?
Abonnements sind eine großartige Möglichkeit, konsistente und laufende Einnahmen für Ihr Unternehmen zu erzielen. Sie können physische Produkte wie Abo-Boxen oder digitale Produkte wie Online-Mitgliedschaften und digitale Kurse verkaufen.
Wenn Sie WooCommerce verwenden, können Sie Abonnements mithilfe der WooCommerce Subscriptions-Erweiterung verkaufen. Eine Schritt-für-Schritt-Anleitung finden Sie in unserer Anleitung zum Hinzufügen von Abonnements zu WooCommerce.
Nachdem Sie WooCommerce-Abonnements eingerichtet haben, ist es eine gute Idee, Abonnement-Erinnerungs-E-Mails zu erstellen. Diese automatischen Nachrichten informieren Kunden darüber, dass ihre Abonnements bald erneuert werden.
Auf diese Weise können Sie dem Abonnenten die Möglichkeit geben, seine Zahlungsdetails und Kontaktinformationen zu aktualisieren oder andere Änderungen vorzunehmen, bevor sein Abonnement automatisch verlängert wird. Dies kann Ihnen helfen, Verwaltungsprobleme, Rückerstattungsanträge und Kundenbeschwerden zu vermeiden.
Außerdem hat der Kunde die Möglichkeit, sein Abonnement zu kündigen. Obwohl Sie so viele Abonnenten wie möglich gewinnen möchten, können sich Personen, die sich dazu verleitet fühlen, ihre Abonnements zu verlängern, beschweren oder negative Kundenbewertungen hinterlassen.
Sehen wir uns vor diesem Hintergrund an, wie Sie mit der WooCommerce Subscriptions-Erweiterung und FunnelKit eine Abonnement-Erinnerungs-E-Mail in WordPress erstellen.
So erstellen Sie eine WooCommerce-Abonnement-Erinnerungs-E-Mail in WordPress
Der beste Weg, eine Abonnement-Erinnerungs-E-Mail zu erstellen, ist die Verwendung von FunnelKit Automations. FunnelKit Automations ist das beste Marketing-Automatisierungstool für WooCommerce-Websites.
Mit FunnelKit können Sie ganz einfach automatisierte E-Mails für die Wiederherstellung abgebrochener Warenkörbe, Lead-Pflege, Aufklärung nach dem Kauf, Gutscheine für die nächste Bestellung, Abonnementerinnerungen und mehr einrichten.
Schritt 1: FunnelKit-Automatisierungen einrichten
Zuerst müssen Sie das FunnelKit Automations Pro-Plugin installieren und aktivieren. Weitere Informationen finden Sie in unserer Anleitung zur Installation eines WordPress-Plugins.
Sie benötigen außerdem das kostenlose FunnelKit Automations-Plugin, da das Premium-Plugin es als Basis für seine erweiterten Funktionen verwendet.
Nach der Aktivierung müssen Sie zu FunnelKit Automations » Einstellungen gehen und die Lizenz zum Feld „FunnelKit Automations Pro“ hinzufügen.
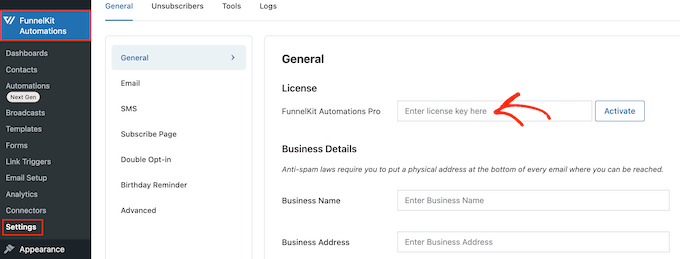
Diese Informationen finden Sie in Ihrem Konto auf der FunnelKit-Website. Klicken Sie nach Eingabe des Schlüssels einfach auf die Schaltfläche „Aktivieren“.
Jetzt sind Sie bereit, alle Arten von WooCommerce-Automatisierungen zu erstellen, die den Umsatz steigern.
Schritt 2: Erstellen Sie eine FunnelKit-E-Mail-Erinnerungsautomatisierung
Um eine Abonnement-Erinnerungs-E-Mail zu erstellen, gehen Sie zu FunnelKit-Automatisierungen » Automatisierungen (Nächste Generation) und klicken Sie auf die Schaltfläche „Neue Automatisierung hinzufügen“.
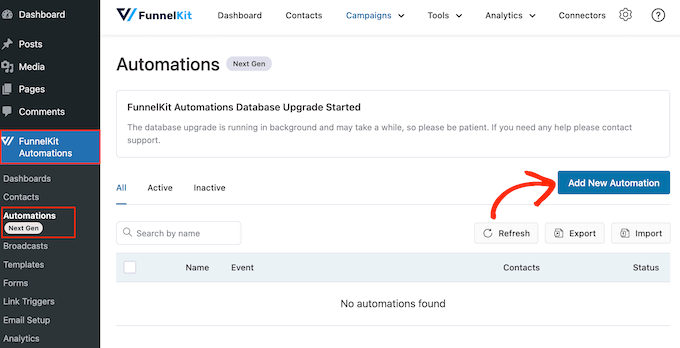
Hier sehen Sie alle vorgefertigten E-Mail-Kampagnen, mit denen Sie WooCommerce-Warenkorbverkäufe wiederherstellen, Online-Kurse verkaufen und mehr können.
Um eine WooCommerce-Abonnement-Erinnerung zu erstellen, klicken Sie auf „Von Grund auf neu starten“.
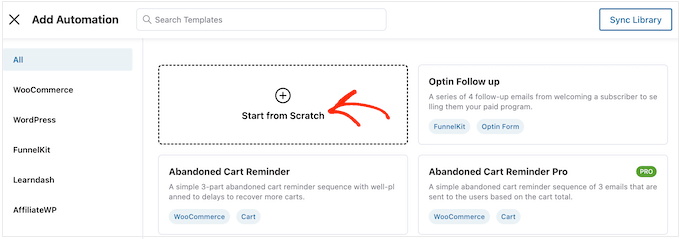
Sie können nun einen Namen für die Automatisierung eingeben. Dies dient nur als Referenz, sodass Sie alles verwenden können, was Sie möchten.
Klicken Sie anschließend auf die Schaltfläche „Erstellen“.
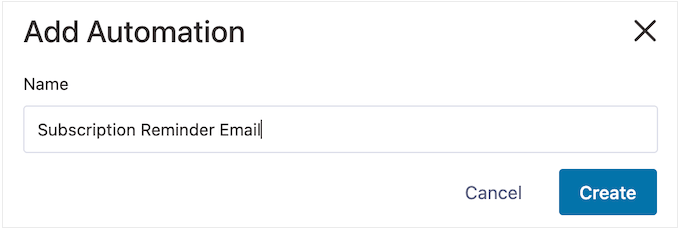
Dadurch wird der benutzerfreundliche E-Mail-Automatisierungs-Builder von FunnelKit gestartet, mit dem Sie den WooCommerce-Workflow erstellen können.
Um zu beginnen, müssen Sie auf „Auslöser auswählen“ klicken.
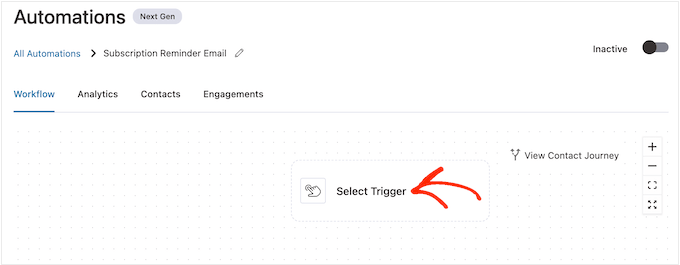
Sie können nun die Aktion auswählen, die den automatisierten Workflow in WordPress auslöst.
Klicken Sie zunächst auf die Registerkarte „WooCommerce“ und wählen Sie dann den folgenden Auslöser aus: „Abonnements vor Verlängerung“.
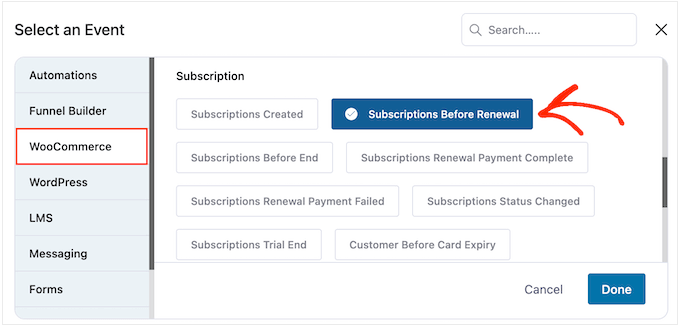
Wenn Sie fertig sind, klicken Sie auf „Fertig“.
Dadurch wird dem FunnelKit-Editor ein grundlegender Trigger hinzugefügt. Um fortzufahren und den Auslöser zu konfigurieren, klicken Sie auf „Abonnements vor Verlängerung“.
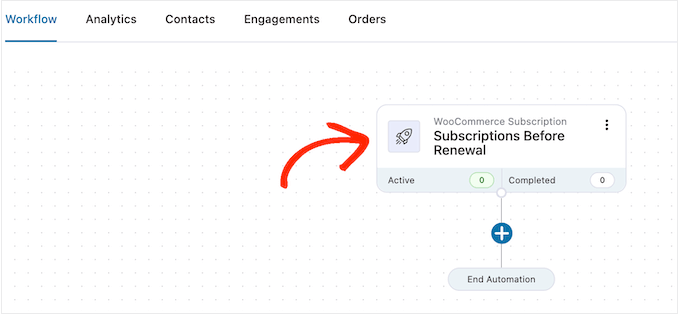
Jetzt können Sie entscheiden, wann Sie die Erinnerung versenden möchten.
Beachten Sie jedoch, dass Sie auch Folge-E-Mails erstellen können. Beispielsweise können Sie fünf Tage vor der Verlängerung des Abonnements eine E-Mail und am Tag davor eine Nachfassnachricht senden.
Um ein Datum festzulegen, geben Sie einfach eine Zahl in das folgende Feld ein: „Tage vor Abonnementverlängerung“.
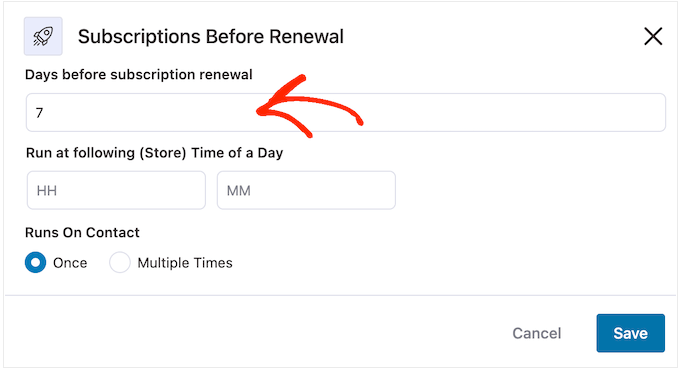
Sie können auch den Zeitpunkt auswählen, zu dem die E-Mail gesendet werden soll. Es ist eine gute Idee, Erinnerungs-E-Mails zu versenden, wenn die Wahrscheinlichkeit höher ist, dass der Abonnent online ist und Nachrichten öffnet.
Dennoch ist es hilfreich, so viel wie möglich über Ihre Abonnenten zu wissen. Falls Sie dies noch nicht getan haben, empfehlen wir die Installation von Google Analytics in WordPress. Dadurch erfahren Sie mehr über Ihre Kunden, einschließlich deren Zeitzone und wann sie am wahrscheinlichsten online sind.
Nachdem Sie Ihre Erinnerungs-E-Mails eingerichtet haben, ist es auch eine gute Idee, die Öffnungsraten Ihrer E-Mails zu verfolgen. Sie können sogar A/B-Split-Tests einrichten, indem Sie Nachrichten zu unterschiedlichen Zeiten senden und dann sehen, was die besten Ergebnisse erzielt.
Durch die kontinuierliche Überwachung und Feinabstimmung aller Ihrer benutzerdefinierten WooCommerce-E-Mails sollten Sie in der Lage sein, Ihre Öffnungs- und Konversionsraten zu verbessern.
Sie können FunnelKit anweisen, zu einem bestimmten Zeitpunkt Erinnerungs-E-Mails zu senden, indem Sie diese in die Felder eingeben, die standardmäßig „HH“ (Stunde) und „MM“ (Minute) anzeigen.
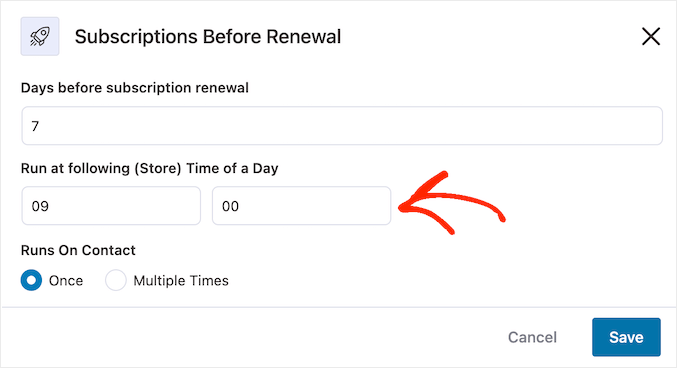
Danach können Sie wählen, ob Sie diese E-Mail einmal oder mehrmals versenden möchten.
Später in diesem Leitfaden zeigen wir Ihnen, wie Sie Folge-E-Mails zu dieser Kampagne hinzufügen. Aus diesem Grund möchten Sie diese E-Mail normalerweise einmal senden, indem Sie auf die Schaltfläche „Einmal“ klicken.
Wenn Sie mit der Einrichtung des Triggers zufrieden sind, klicken Sie einfach auf die Schaltfläche „Speichern“.
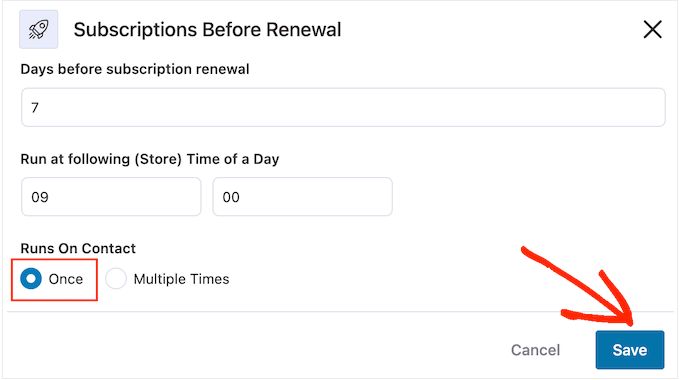
Schritt 3: Entwerfen Sie die Erinnerungs-E-Mail für das WooCommerce-Abonnement
Jetzt ist es an der Zeit, die WooCommerce-E-Mail zu erstellen, die durch Klicken auf die Schaltfläche „+“ an Ihre Abonnenten gesendet wird.
Anschließend können Sie „Aktion“ auswählen.
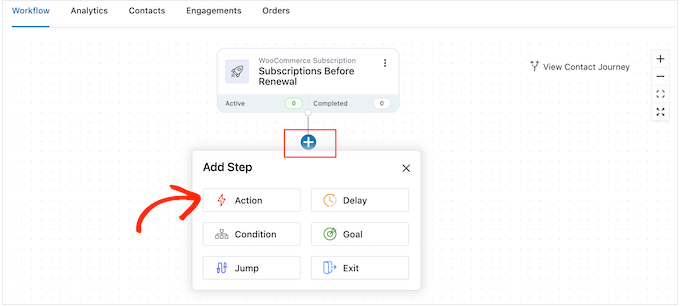
Wählen Sie im angezeigten Popup „E-Mail senden“.

Klicken Sie dann auf „Fertig“.
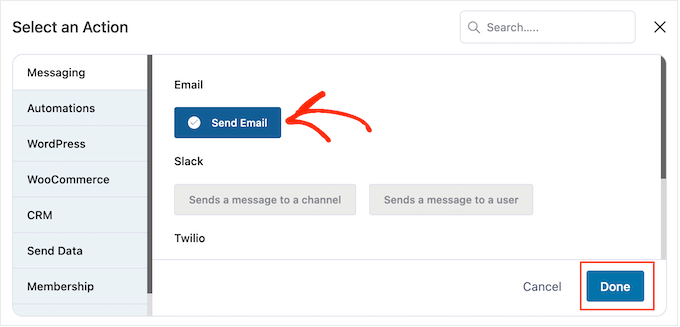
Sie können jetzt eine E-Mail erstellen, indem Sie einen Betreff eingeben und eine Vorschau anzeigen.
Sie können eine Mischung aus Nur-Text- und Merge-Tags verwenden. FunnelKit ersetzt jedes Mal, wenn eine Abonnement-Erinnerungs-E-Mail gesendet wird, alle Merge-Tags durch echte Werte. Auf diese Weise können Merge-Tags mit personalisierten Inhalten die Aufmerksamkeit des Abonnenten erregen.
Beispielsweise könnten Sie ein Zusammenführungs-Tag verwenden, um den Namen des Abonnenten oder das Datum, an dem sein Abonnement automatisch verlängert wird, in die Betreffzeile einzufügen.
Um ein Merge-Tag hinzuzufügen, klicken Sie einfach auf das Symbol „{{.}}“ neben dem Feld, in dem Sie das Tag verwenden möchten.
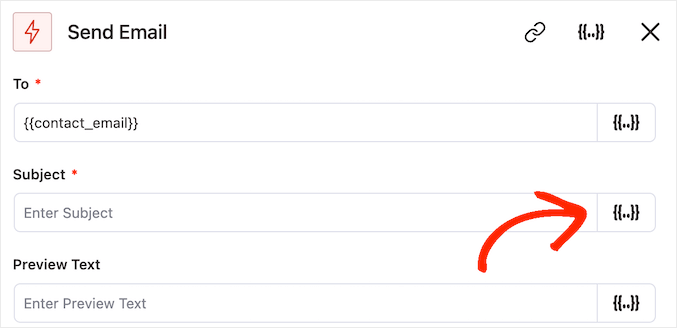
Dadurch wird ein Popup geöffnet, in dem Sie alle verfügbaren Merge-Tags durchsehen können.
Wenn Sie ein Tag finden, das Sie verwenden möchten, wird möglicherweise entweder das Symbol „Kopieren“ oder „Einstellungen“ angezeigt. Wenn Sie das Symbol „Kopieren“ sehen, klicken Sie einfach darauf, um das Zusammenführungs-Tag zu kopieren.
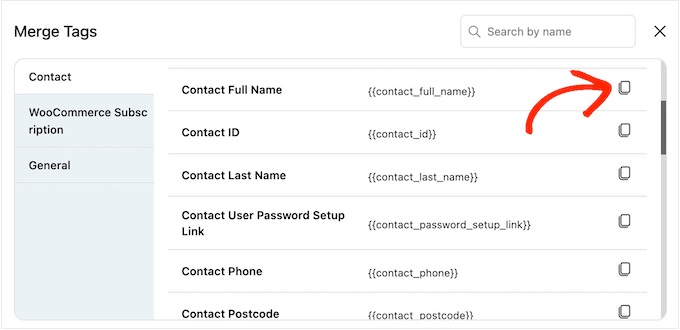
Wenn das erledigt ist, können Sie fortfahren und das Merge-Tag in die E-Mail einfügen.
An dieser Stelle möchten Sie möglicherweise auch statischen (einfachen) Text hinzufügen, indem Sie ihn direkt in das Feld eingeben.
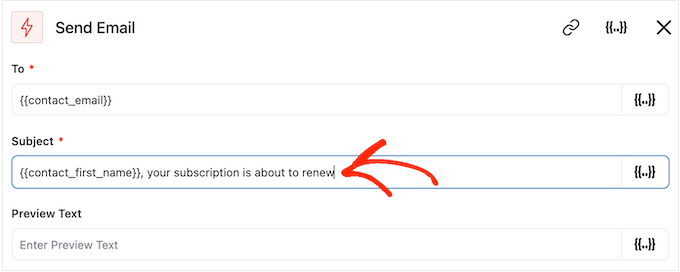
Wenn Sie die Merge-Tags durchsehen, sehen Sie möglicherweise ein „Einstellungen“-Symbol anstelle eines „Kopieren“-Symbols.
Dieses Bild zeigt beispielsweise ein „Einstellungen“-Symbol neben dem Zusammenführungs-Tag „Kontaktvorname“.
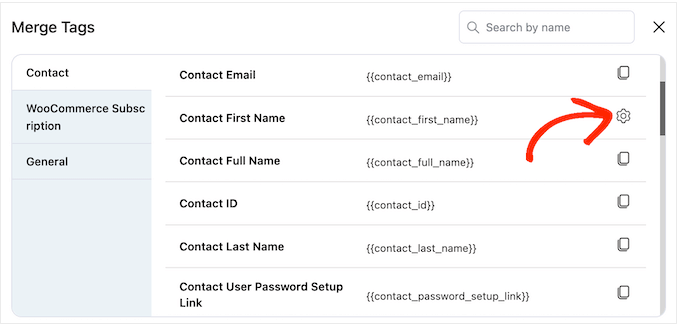
Mit diesem Symbol können Sie einen Fallback festlegen, den FunnelKit verwendet, wenn es keinen Zugriff auf den tatsächlichen Wert hat.
Wenn Sie ein „Einstellungen“-Symbol sehen, klicken Sie darauf und geben Sie Text in das Feld „Fallback“ ein.
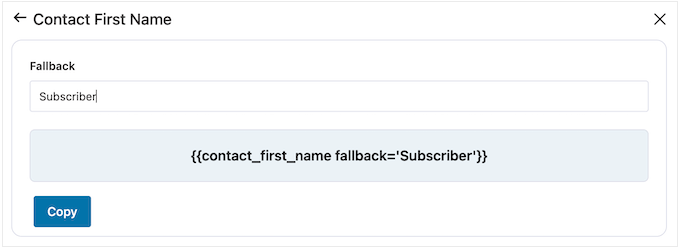
Nachdem Sie ein Fallback erstellt haben, klicken Sie auf „Kopieren“.
Wenn das erledigt ist, fügen Sie einfach das Merge-Tag in das Feld ein, in dem Sie es verwenden möchten. Sie können statischen Text auch direkt in das Feld eingeben.
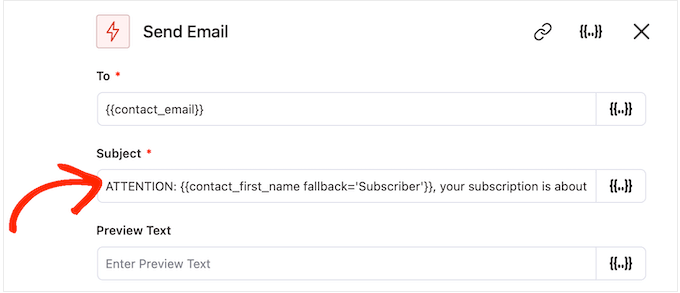
Wenn Sie mit der Einrichtung des Betreffs und des Vorschautexts zufrieden sind, scrollen Sie einfach nach unten zum kleinen Texteditor.
Hier können Sie den E-Mail-Text erstellen, indem Sie ihn in den Editor eingeben. Sie können dynamische Tags auch hinzufügen, indem Sie „Tags zusammenführen“ auswählen und dann den oben beschriebenen Vorgang ausführen.
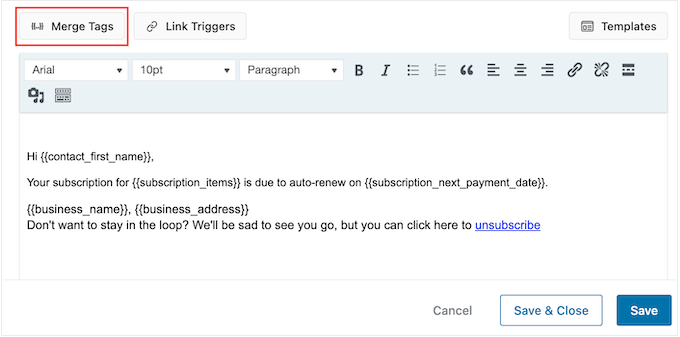
Der Texteditor verfügt über alle Standardoptionen zur Textformatierung, sodass Sie Links hinzufügen, die Textgröße ändern, die Schriftart ändern und vieles mehr können.
Während Sie die E-Mail erstellen, können Sie eine Vorschau anzeigen, indem Sie auf die Schaltfläche „Vorschau anzeigen“ klicken.
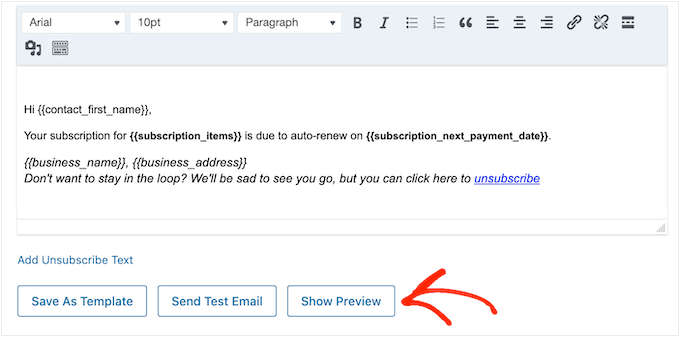
Wenn Sie mit der Abonnement-Erinnerungs-E-Mail zufrieden sind, klicken Sie einfach auf die Schaltfläche „Speichern und schließen“.
Schritt 4: Erstellen Sie Folge-E-Mails
An dieser Stelle möchten Sie möglicherweise eine oder mehrere Folge-E-Mails zur Kampagne hinzufügen.
Zu Beginn fügen Sie normalerweise eine Verzögerung zwischen diesen E-Mails hinzu, indem Sie auf das „+“-Symbol klicken und dann „Verzögerung“ auswählen.
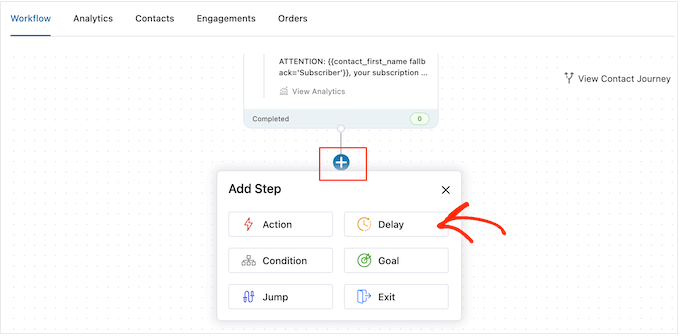
Öffnen Sie auf diesem Bildschirm das Dropdown-Menü, in dem standardmäßig „Minuten“ angezeigt wird, und wählen Sie einen Wert aus der Liste aus. Wenn Sie Erinnerungs-E-Mails für Ihren Online-Shop erstellen, möchten Sie normalerweise entweder „Tage“ oder „Wochen“ auswählen.
Geben Sie anschließend den Wert ein, den Sie verwenden möchten, z. B. 1 Woche oder 3 Tage.
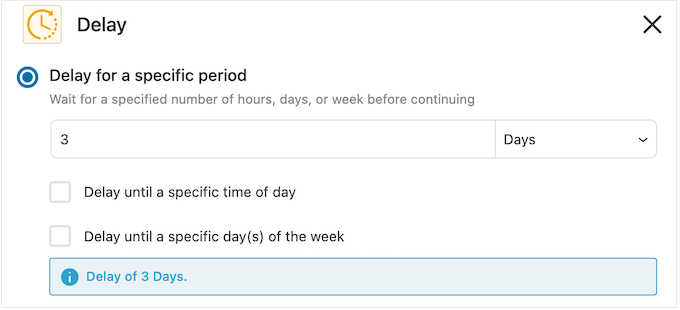
Nachdem dies erledigt ist, möchten Sie möglicherweise den Zeitpunkt festlegen, zu dem FunnelKit die Folge-E-Mail sendet. In der Regel möchten Sie die Erinnerungs-E-Mail dann versenden, wenn die Wahrscheinlichkeit höher ist, dass Abonnenten online sind oder wenn Sie normalerweise die besten Öffnungsraten erzielen.
Aktivieren Sie dazu einfach das folgende Kästchen: „Verzögerung bis zu einer bestimmten Tageszeit“.
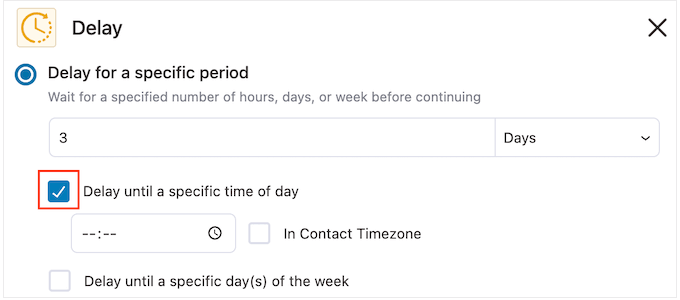
Sie können nun die Uhrzeit mithilfe der angezeigten neuen Einstellungen einstellen.
Standardmäßig verwendet FunnelKit die Zeitzone in Ihren WordPress-Einstellungen. Sie können die E-Mail jedoch auch basierend auf der Zeitzone des Abonnenten senden, indem Sie „In Kontaktzeitzone“ aktivieren.
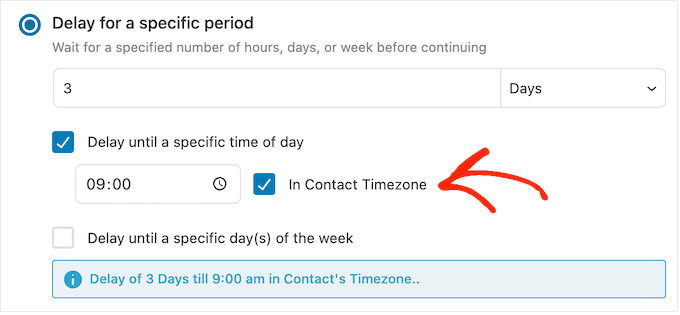
Wenn Sie mit der Einrichtung der Verzögerung zufrieden sind, klicken Sie auf „Speichern“.
Wenn das erledigt ist, ist es an der Zeit, die Folge-E-Mail zu erstellen. Fahren Sie fort und klicken Sie auf das „+“-Symbol und wählen Sie dann „Aktion“.
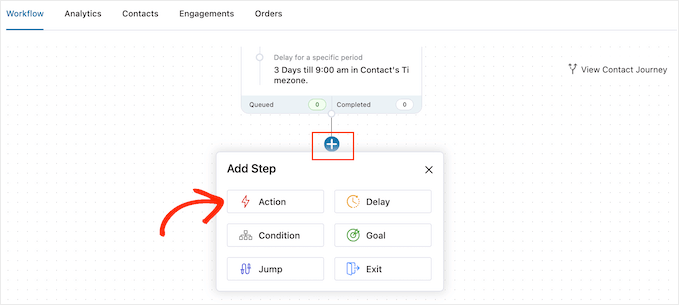
Wählen Sie im angezeigten Popup „E-Mail senden“.
Danach müssen Sie auf „Fertig“ klicken.
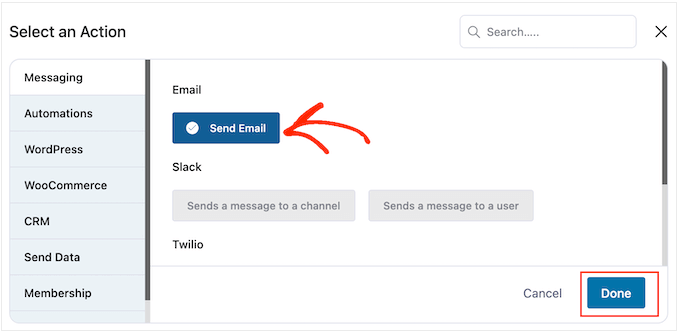
Dadurch wird ein Popup geöffnet, in dem Sie einen Betreff und eine Vorschau erstellen sowie Textkörper hinzufügen können, indem Sie dem oben beschriebenen Verfahren folgen.
Wenn Sie mit der Folge-E-Mail zufrieden sind, klicken Sie einfach auf die Schaltfläche „Speichern und schließen“.
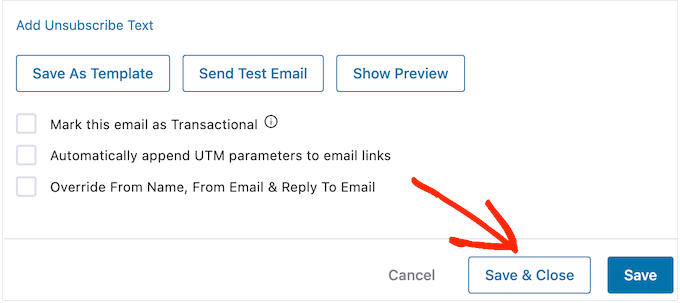
Sie können jetzt weitere Verzögerungen und Folge-E-Mails hinzufügen, indem Sie genau dieselben Schritte wiederholen.
Wenn Sie bereit sind, die Automatisierung auf Ihrer WordPress-Website live zu schalten, klicken Sie auf den Schieberegler „Inaktiv“, sodass er auf „Aktiv“ wechselt.
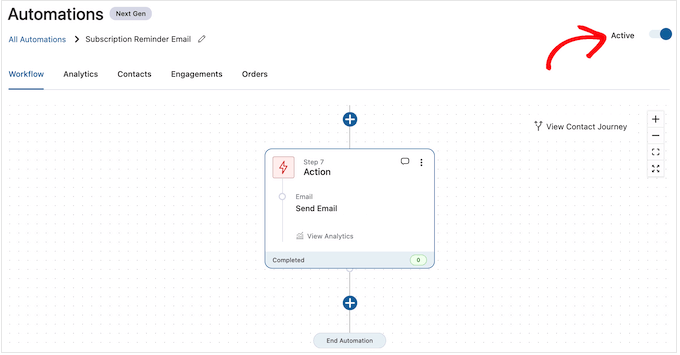
FunnelKit sendet jetzt automatische Abonnement-Erinnerungs-E-Mails für Ihren Online-Shop.
Wir hoffen, dass dieser Artikel Ihnen dabei geholfen hat, zu erfahren, wie Sie Erinnerungs-E-Mails für WooCommerce-Abonnements erstellen. Vielleicht möchten Sie auch unseren Leitfaden zum Erstellen eines WooCommerce-Popups zur Umsatzsteigerung oder unsere Expertenauswahl für die besten WooCommerce-Plugins für Ihren Shop lesen.
Wenn Ihnen dieser Artikel gefallen hat, abonnieren Sie bitte unseren YouTube-Kanal für WordPress-Video-Tutorials. Sie finden uns auch auf Twitter und Facebook.
