So erstellen Sie ein Spendenformular in WordPress (mit sicheren Zahlungen)
Veröffentlicht: 2023-10-17Möchten Sie ein Spendenformular erstellen, das alle Ihre Bedürfnisse erfüllt?
Sie können ein übersichtliches und funktionales Spendenformular erstellen, mit dem Benutzer entweder eine einmalige oder eine wiederkehrende Spende leisten können. Am wichtigsten ist, dass jede Zahlung, die Sie online tätigen, sicher ist.
Dafür müssen Sie keine gemeinnützige Organisation sein. Sie können Follower bitten, für einen kostenlosen Service, ein Produkt oder einen Blog zu spenden, den Sie ebenfalls anbieten.
In dieser Schritt-für-Schritt-Anleitung zeigen wir Ihnen die beste Methode zum Erstellen eines Spendenformulars, mit dem Sie steuern können, wie Benutzer spenden. Darüber hinaus gewährleistet diese Methode sichere Zahlungen mit Schutz vor Spam und Betrug.
Was Sie zum Erstellen eines Spendenformulars benötigen
Um ein Spendenformular auf Ihrer WordPress-Site zu erstellen, benötigen Sie lediglich ein Formularerstellungs-Plugin. Das beste da draußen ist WPForms.

Mit WPForms können Sie jede Art von Formular erstellen, die Sie für Ihre Website benötigen, einschließlich Spende, Veranstaltungen, Kontakt, Feedback, Anmeldung und mehr.
Dieses Plugin verfügt über einen benutzerfreundlichen Drag-and-Drop-Builder, mit dem Sie Ihre Online-Spendenformulare in wenigen Minuten anpassen können, auch wenn Sie keine Programmiererfahrung haben. Sie müssen lediglich die benötigten Felder auswählen, den Text bearbeiten und schon kann es losgehen.
Sie können festgelegte Spendenbeträge hinzufügen oder den Benutzer den Betrag auswählen lassen, den er spenden möchte. Sie können sie auch Artikel auswählen lassen und eine Gesamtsumme anzeigen lassen, die automatisch für Sie berechnet wird.
Wenn Sie Ihrem Formular erweiterte Funktionen hinzufügen möchten, ist WPForms genau das Richtige für Sie. Es verfügt über eine intelligente bedingte Logik, mit der Sie die nächste Frage basierend auf der Antwort des Benutzers anzeigen können.
WPForms verfügt außerdem über zahlreiche Add-ons zur Erweiterung der Funktionalität. So können Sie beispielsweise Ihre Formulare im Konversationsstil gestalten. Wenn Sie also ein langes Formular haben, können Sie dem Benutzer eine Frage nach der anderen stellen, um ihn nicht gleich zu Beginn zu überfordern.
Um Zahlungen einzuziehen, können Sie eine Verbindung zu Zahlungsgateways wie PayPal, Stripe, Authorize.net und Square herstellen. Benutzer können dann zwischen mehreren Zahlungsmethoden wählen, darunter Kreditkarte, Debitkarte, Internetbanking oder digitale Geldbörse. Es ist so einfach wie das Klicken auf ein paar Schaltflächen, um die Zahlungsoptionen zu aktivieren.
Hier sind einige weitere Highlights von WPForms:
- Über 1000 Formularvorlagen
- Sofortige E-Mail-Benachrichtigungen für Administratoren
- Sofortige Spender-E-Mail-Bestätigungen
- Wiederkehrende Spenden
- Anpassbarer Spenden-Button
- E-Mail-Marketing-Integrationen
- Engagierte Unterstützung
Für dieses Tutorial verwenden wir WPForms, um Ihr Spendenformular zu erstellen. Wenn Sie andere Optionen erkunden möchten, empfehlen wir WP Simple Pay und WP Charitable. Mit WP Charitable können Sie mehrere Spendenkampagnen erstellen. Sie können Benutzern auch erlauben, ihre eigene Kampagne mit finanziellen Zielen oder Zeitlimits zu starten.
Beginnen wir nun mit der Erstellung Ihres Spendenformulars in nur 5 einfachen Schritten.
So erstellen Sie ein Spendenformular
Schritt 1: Installieren Sie WPForms
Um WPForms zu installieren, melden Sie sich beim Dashboard Ihrer Website an und gehen Sie zur Seite Plugins » Neu hinzufügen . Suchen Sie nach „WPForms“, installieren und aktivieren Sie es.
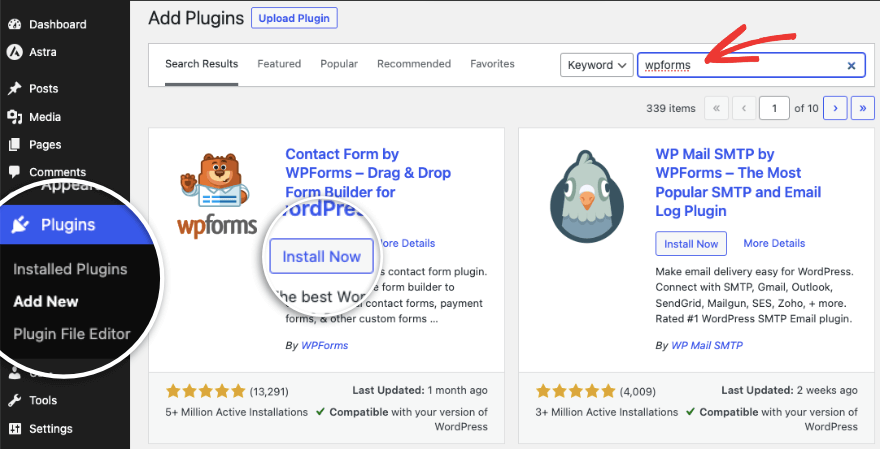
Dies ist eine kostenlose Version, die Ihnen Zugriff auf die wesentlichen Funktionen bietet, die Sie zum Erstellen grundlegender Formulare auf Ihrer Website benötigen. Es beinhaltet das Stripe-Zahlungsgateway und es fallen Transaktionsgebühren + Stripe-Gebühren an.
Wenn Sie diese zusätzlichen Gebühren lieber eliminieren und auf mehr Zahlungsoptionen, leistungsstarke Funktionen und Vorlagen zugreifen möchten, sollten Sie sich für die Pro-Version anmelden.
Besuchen Sie die WPForms-Website.
Wählen Sie Ihren Plan und erstellen Sie ein Konto. Sie erhalten einen Lizenzschlüssel, den Sie kopieren müssen.
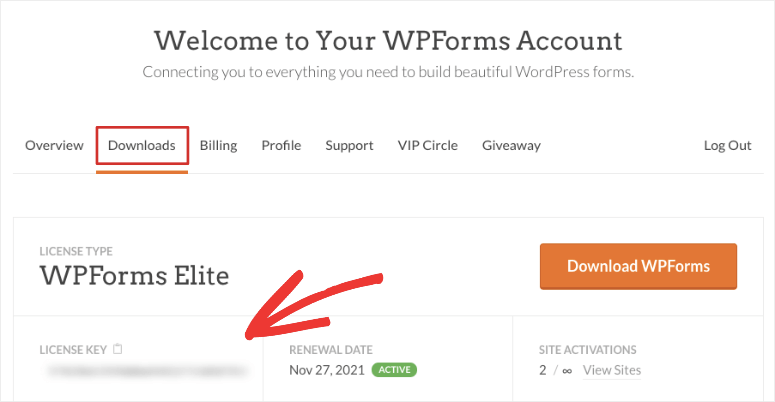
Gehen Sie dann zur Seite WPForms » Einstellungen und fügen Sie den Schlüssel hier ein.
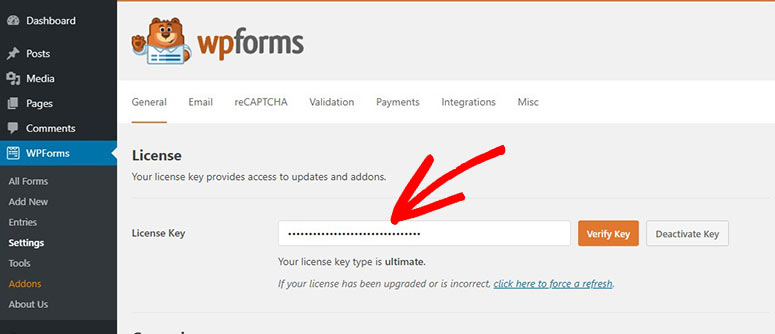
Sobald Sie die Lizenz aktiviert haben, können Sie Ihr WordPress-Spendenformular erstellen.
Schritt 2: Erstellen Sie ein Spendenformular
Öffnen Sie die Registerkarte WPForms » Neu hinzufügen in Ihrem WordPress-Dashboard. Dadurch wird die WPForms-Vorlagenbibliothek geöffnet, in der Sie nach „Spende“ suchen und eine der Spendenformularvorlagen auswählen können, die Ihren Anforderungen am besten entspricht.
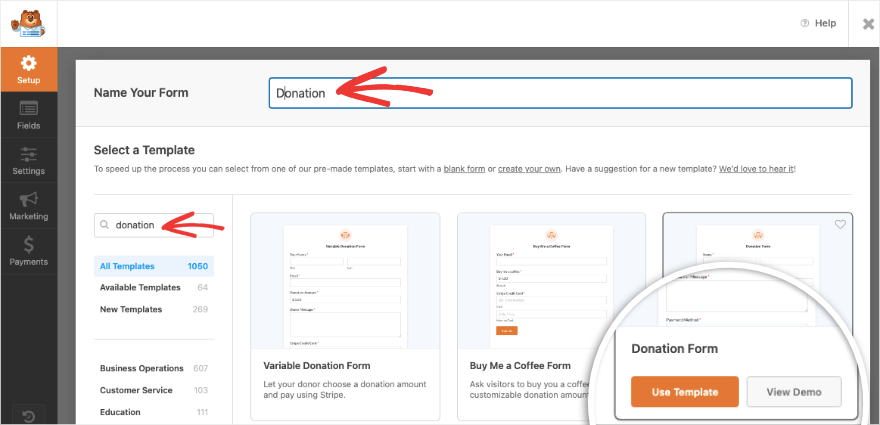
Sobald Sie auf die Schaltfläche „Vorlage verwenden“ klicken, wird ein Popup angezeigt, in dem Sie das PayPal-Gateway aktivieren können, um diese Vorlage verwenden zu können. Klicken Sie einfach auf „Ja, installieren und aktivieren“ .
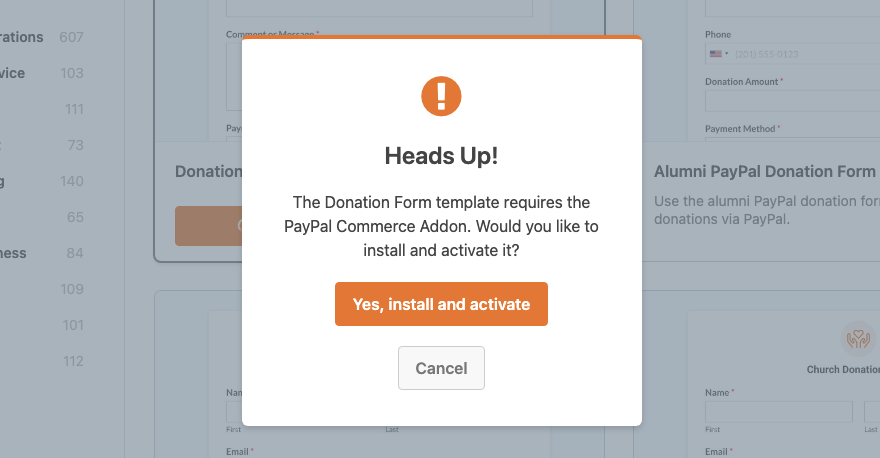
Jetzt wird der Drag-and-Drop-Builder von WPForms gestartet.
Hier sehen Sie rechts eine Vorschau Ihrer Vorlage und links eine Bearbeitungs-Taskleiste.
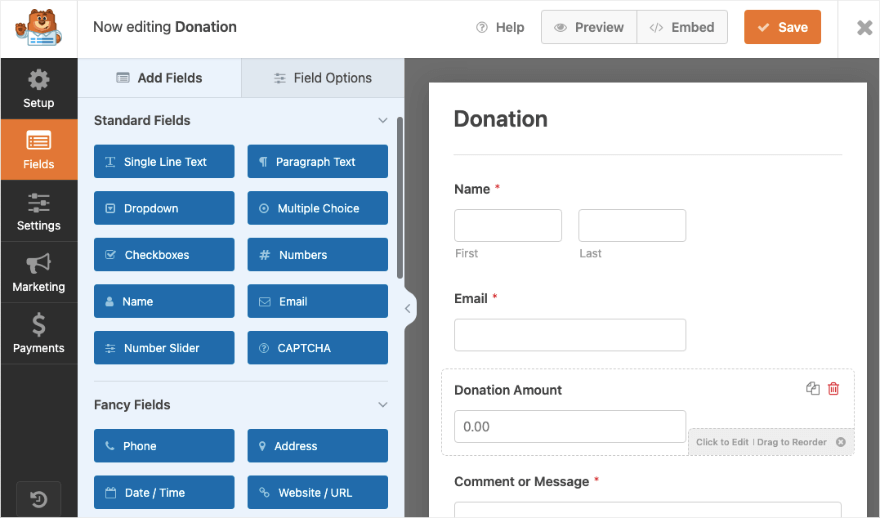
Dieser Builder ist so einfach zu bedienen. Um neue Formularfelder hinzuzufügen, wählen Sie einfach eines aus dem linken Menü aus und ziehen Sie es per Drag & Drop in Ihre Formularvorschau.
Sie können auf ein beliebiges Feld klicken, um den Text zu bearbeiten. Wenn Sie die Felder neu anordnen möchten, klicken Sie einfach darauf und ziehen Sie sie per Drag & Drop an die gewünschte Stelle.
Wir zeigen Ihnen, wie Sie ein intelligentes Logikformular erstellen, in dem Benutzer wählen können, ob sie einen voreingestellten Beitrag leisten oder ihren eigenen Betrag eingeben möchten.
Schritt 3: Intelligente bedingte Logik hinzufügen (optional)
Mit der intelligenten bedingten Logik können Sie Felder basierend auf der Antwort eines Benutzers ein- oder ausblenden. Dadurch wird das Formular kürzer und das Benutzererlebnis verbessert.
Um zu beginnen, fügen wir dem Formular zunächst ein „Kontrollkästchen“-Feld hinzu und wählen es aus. Auf der linken Seite werden Optionen zum Bearbeiten dieses Felds angezeigt.
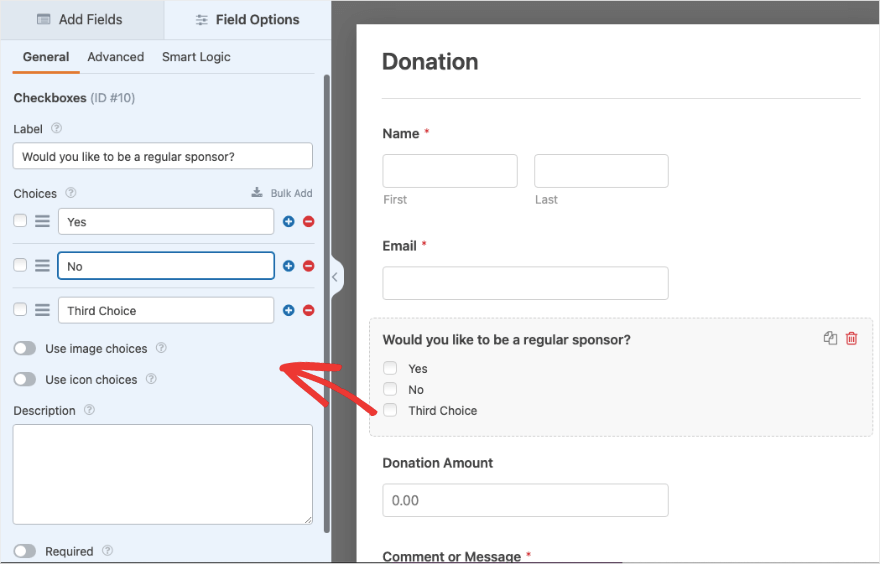
Sie können die Beschriftung und den Text jedes verfügbaren Felds ändern. Es gibt Plus- und Minus-Schaltflächen zum Hinzufügen oder Löschen von Kontrollkästchenfeldern.
Wenn Sie möchten, dass Ihr Spendenformular hervorsticht, können Sie Ihrer Auswahl auch Bilder hinzufügen.

Unten im linken Menü gibt es eine Umschaltfläche mit der Bezeichnung „Erforderlich“. Wenn Sie dies aktivieren, muss der Benutzer dieses Formularfeld ausfüllen, bevor er das Formular absenden kann.
Als Nächstes fügen wir ein Dropdown-Feld hinzu und geben die Beitragsbeträge ein, die Sie den Spendern anbieten möchten. Dies erleichtert ihnen die Auswahl eines Betrags und ermöglicht eine schnelle Spende:
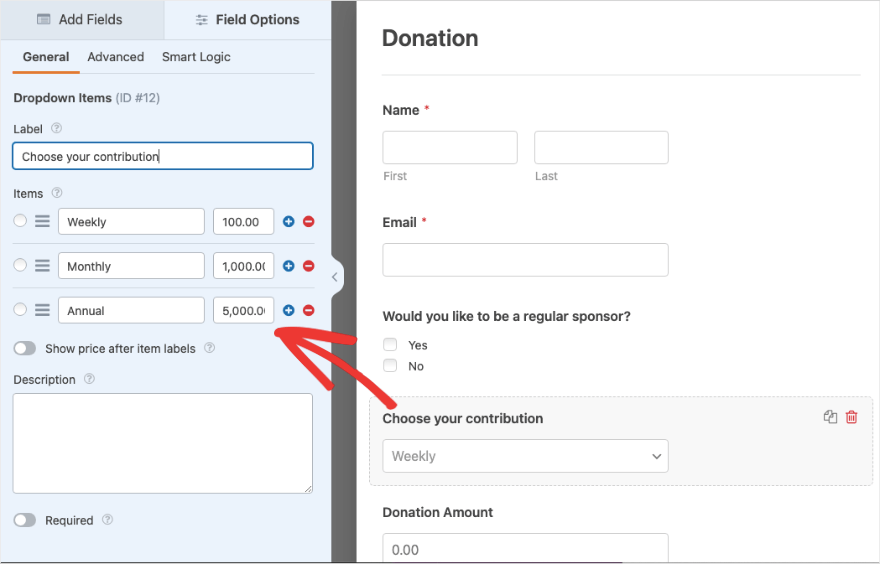
Jetzt zeigen wir Ihnen, wie Sie Ihre Formularfelder basierend auf der Antwort des Benutzers ein- oder ausblenden.
Wählen Sie das Feld aus, das Sie ein- oder ausblenden möchten, und öffnen Sie dann die Registerkarte „Smart Logic“ im oberen Menü.
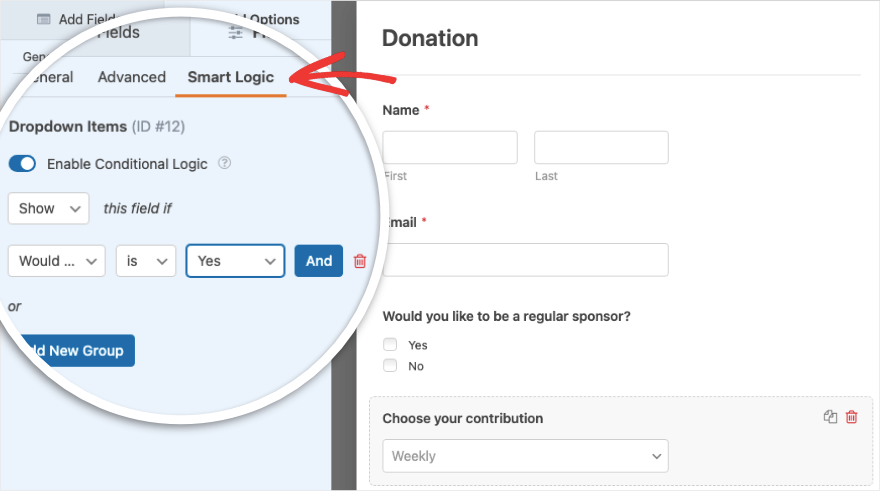
Auf der linken Seite wird ein neues Menü angezeigt. Aktivieren Sie zunächst die bedingte Logik. In unserem Beispiel „zeigen“ wir dieses Feld, wenn „Möchten Sie regelmäßiger Sponsor werden?“ ist ja'.
Wenn der Benutzer nun mit „Nein“ antwortet, zeigen wir ihm ein Feld, in das er seinen eigenen Beitragsbetrag eingeben kann. Fügen Sie dazu dem Formular ein Einzelposten- Zahlungsfeld hinzu.
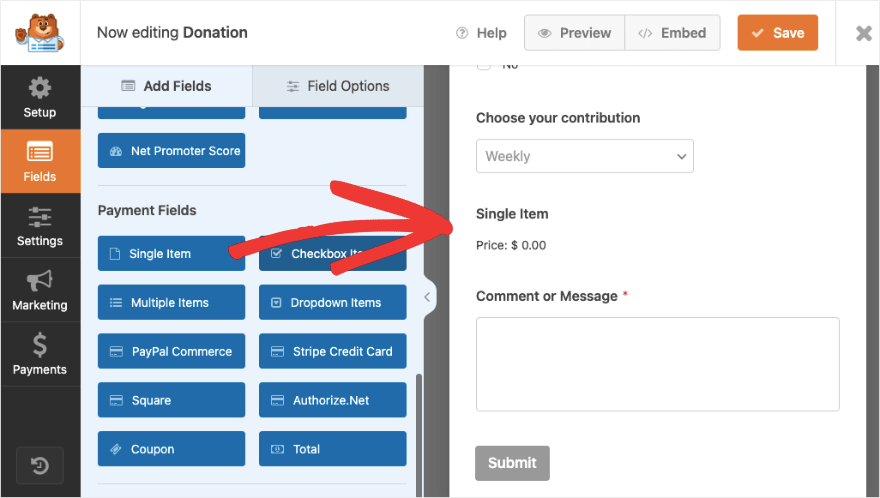
Wenn Sie dieses Feld auswählen, können Sie hier die Optionen konfigurieren. Damit Benutzer ihren eigenen Betrag auswählen können, stellen Sie sicher, dass der „Artikeltyp“ auf „Benutzerdefiniert“ eingestellt ist.
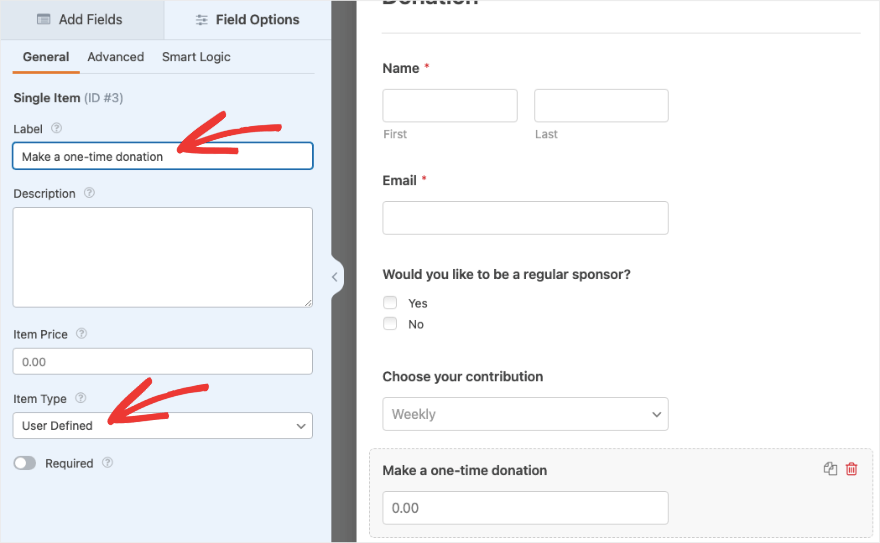
Jetzt können wir zur Registerkarte „Smart Logic“ wechseln und die bedingte Logik aktivieren. Wählen Sie dann, ob dieses Feld angezeigt werden soll, wenn „Möchten Sie regelmäßiger Sponsor werden?“ ist „Nein“.
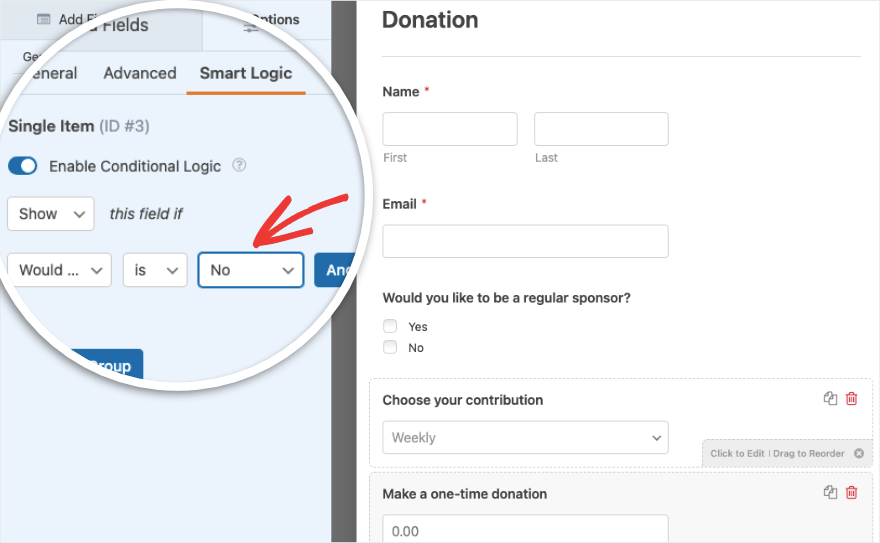
Das ist es. Jetzt basiert Ihr Formular auf einer intelligenten bedingten Logik. Stellen Sie sicher, dass Sie Ihr Formular speichern. Dann können wir mit dem nächsten Schritt fortfahren, in dem wir die Zahlungsintegration hinzufügen.
Schritt 4: Stellen Sie eine Verbindung zu einem Zahlungsgateway her
Um ein Zahlungsgateway für dieses Formular verwenden zu können, müssen wir es zunächst auf der Seite WPForms » Einstellungen einrichten. Auf der Registerkarte „Zahlungen“ können Sie den Anweisungen auf dem Bildschirm folgen, um eine Verbindung zu Ihrem Zahlungsgateway herzustellen.
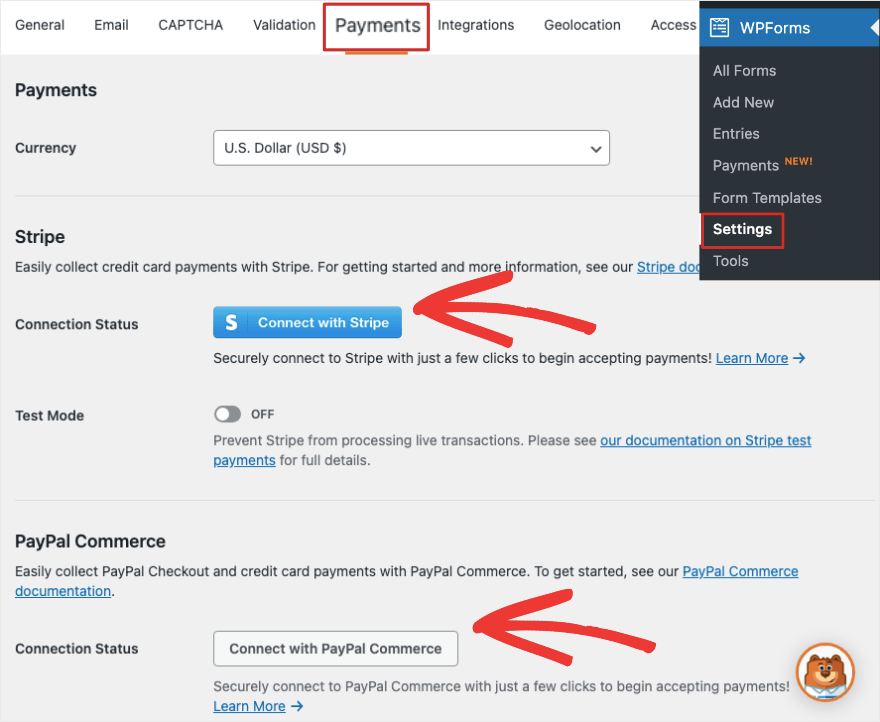
Sie können eine Verbindung zu Stripe herstellen. Wenn Sie einen Pro-Plan haben, erhalten Sie auch Optionen zur Nutzung von PayPal, Authorize.net und Square.
Zurück zur Bearbeitung Ihres Spendenformulars im WPForms-Builder sollte ganz links auf dem Bildschirm ein Menü angezeigt werden. Öffnen Sie hier die Registerkarte Zahlungen .
Jetzt können Sie das bereits eingerichtete Zahlungsgateway aktivieren.
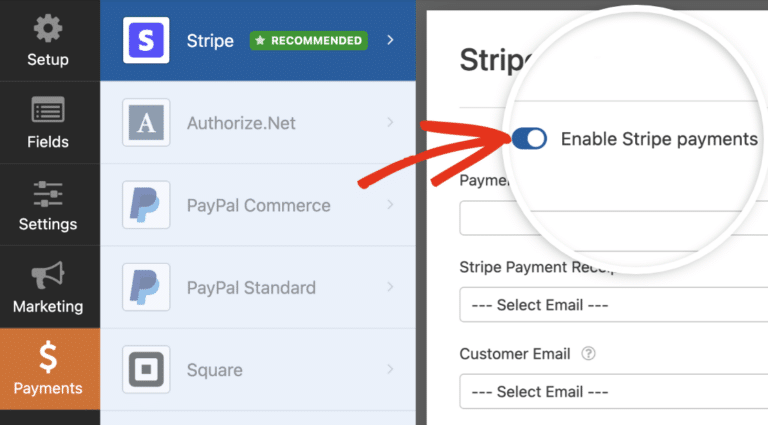
Schritt 5: Mit E-Mail verbinden
Wenn Sie Ihre Spenderdaten in Ihrer E-Mail-Liste speichern möchten, können Sie eine Verbindung zu Ihren bevorzugten E-Mail-Anbietern wie Constant Contact, AWeber, Drip und mehr herstellen.
Öffnen Sie links die Registerkarte „Marketing“ und wählen Sie Ihren E-Mail-Dienst aus.
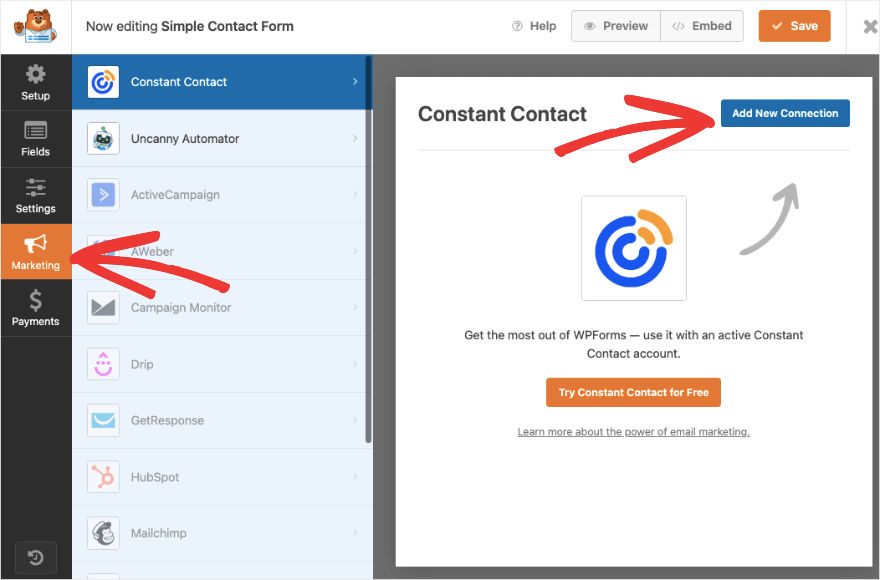
Mit WPForms geht das ziemlich einfach, Sie müssen also nur den Anweisungen auf dem Bildschirm folgen, um Ihr Konto zu verbinden.
Jetzt können Sie das Kontaktformular auf Ihrer Website veröffentlichen.
Schritt 5: Veröffentlichen Sie das Spendenformular
Sie können Ihr Spendenformular an einer beliebigen Stelle auf Ihrer Website einfügen, z. B. auf einer Seite, in einem Beitrag, in der Seitenleiste oder in der Fußzeile.
Um das Formular zu einer vorhandenen oder neuen Seite oder einem Beitrag hinzuzufügen, öffnen Sie zunächst den Blockeditor. Verwenden Sie das Plus- Symbol, um einen neuen Block hinzuzufügen und nach „WPForms“ zu suchen.
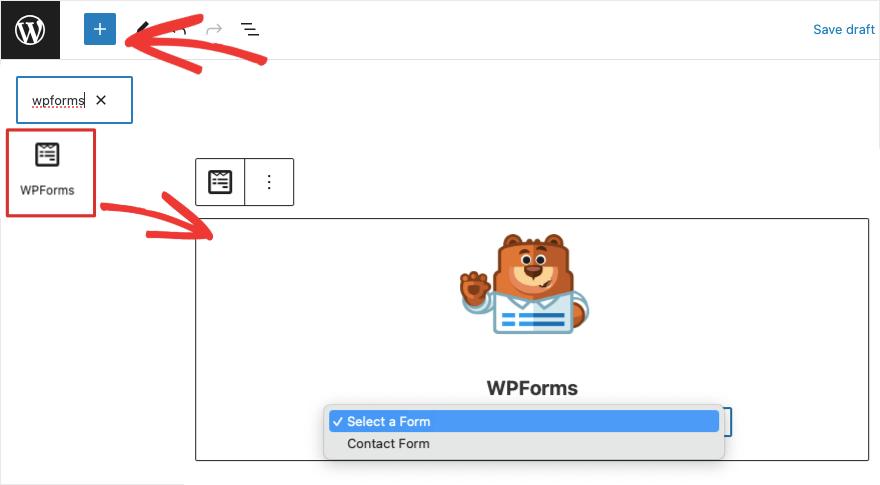
Wenn Sie den WPForms-Block zu Ihrer Seite hinzufügen, wird ihr Maskottchen Sullie mit einem Dropdown-Menü angezeigt.
Sie können das gerade erstellte Spendenformular auswählen. Sehen Sie sich Ihr Formular im Frontend in der Vorschau an und veröffentlichen Sie Ihre Seite oder Ihren Beitrag, damit er/sie auf Ihrer Website live geschaltet wird.
Wenn Sie immer noch den klassischen Editor von WordPress verwenden, sehen Sie im oberen Menü die Schaltfläche „Formular hinzufügen“. Dadurch können Sie das Formular zu Ihrer Seite hinzufügen.
Um das Formular schließlich zu einem Widget-bereiten Bereich wie einer Seitenleiste hinzuzufügen, gehen Sie zur Registerkarte „Darstellung“ » Widgets . Fügen Sie den WPForms-Block zu Ihrer Seitenleiste oder Fußzeile hinzu und wählen Sie Ihr Spendenformular aus dem Dropdown-Menü aus
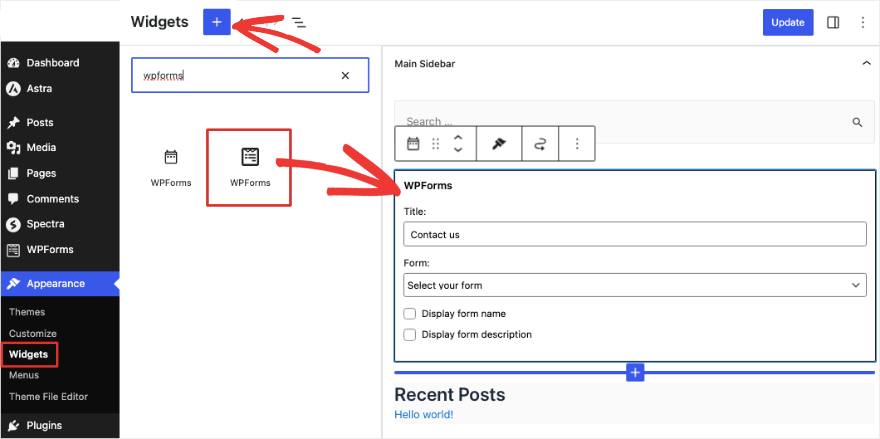
Sie finden den WPForms-Block in allen gängigen Seitenerstellern wie SeedProd, Elementor und Thrive Architect. Selbst wenn Sie einen Seitenersteller verwenden, sollte es also einfach sein, das Formular zu einer Spendenseite auf Ihrer Website hinzuzufügen. Außerdem lässt sich der Stil einfacher in alle von Ihnen verwendeten WordPress-Themes integrieren
WPForms unterstützt auch Shortcodes, sodass Sie den Code verwenden können, um Ihr Kontaktformular an einer beliebigen Stelle auf Ihrer Website einzubetten.
Das ist es! Sie haben Ihrer WordPress-Site erfolgreich ein Spendenformular hinzugefügt. Sie sind bereit, Spenden online anzunehmen.
Wenn Sie den Pro-Plan nutzen, können Sie alle Ihre Spendereinträge auch direkt über Ihr WordPress-Dashboard verwalten. WPForms zeigt Ihnen auch Analysen darüber an, wie Ihre Spender mit dem Formular interagieren und wie gut es funktioniert.
Wir hoffen, dass Ihnen dieser Einsteigerleitfaden beim Einrichten Ihres Spendenformulars hilfreich war.
Wenn Sie Spendenbestätigungs-E-Mails über Ihre WordPress-Website versenden, werden Sie wahrscheinlich mit Problemen bei der E-Mail-Zustellung konfrontiert. Wir empfehlen die Verwendung von WP Mail SMTP. Dadurch werden alle diese Probleme gelöst und sichergestellt, dass Ihre E-Mails zugestellt werden.
Als Nächstes möchten Sie möglicherweise auch ein Spenderportal oder einen Mitgliederbereich auf Ihrer Website erstellen. Sehen Sie sich unsere Liste der 7 besten WordPress-Mitgliedschafts-Plugins an, die Ihnen dabei helfen.
