So senden Sie WordPress-Uploads an Google Drive (einfach)
Veröffentlicht: 2017-12-21Suchen Sie nach einer Möglichkeit, ein Kontaktformular mit Uploads in Google Drive zu verbinden? Wenn Sie ein kleines Unternehmen online verwalten, gibt es Situationen, in denen Benutzer Ihnen möglicherweise Dateien über das Kontaktformular Ihrer Website senden möchten. Und vielleicht möchten Sie sie automatisch in Google Drive speichern.
In diesem Beitrag zeigen wir Ihnen, wie Sie Ihren Kontaktformularen eine Funktion zum Hochladen von Dateien hinzufügen und diese Dateien automatisch in Ihr Google Drive hochladen.
Warum ein Google Drive-Upload-Formular erstellen?
Bevor wir zum lustigen Teil dieses Handbuchs kommen, wollen wir herausfinden, warum Sie ein Datei-Upload-Formular auf Ihrer Website verwenden sollten.
Ein Kontaktformular mit einer Datei-Upload-Funktion erleichtert Ihnen und Ihren Benutzern diesen Prozess erheblich. Aber warum mit Google Drive verbinden?
Wenn ein Benutzer eine Datei aus einem Kontaktformular hochlädt, wird sie normalerweise auf den Server Ihrer Website hochgeladen. Wenn also Ihre Serverdateien beschädigt oder unzugänglich werden, verschwinden aus irgendeinem Grund auch alle diese hochgeladenen Dateien mit ihnen. Ganz zu schweigen davon, dass, wenn viele Benutzer mit dem Hochladen von Dateien auf Ihren Server beginnen, auch Ihr Hosting-Speicherplatz beansprucht wird.
Wenn Sie Google Drive jedoch mit Ihrem Kontaktformular verbinden, wird auch eine Kopie dieser hochgeladenen Dateien an Ihr Google Drive gesendet. Auf diese Weise haben Sie Kopien dieser hochgeladenen Dateien sowohl auf Ihrem Server als auch auf Google Drive. Es wird Ihnen die Verwaltung dieser Dateien erheblich erleichtern und Sie können diese Dateien sogar auf Ihrem Server löschen, um Speicherplatz freizugeben.
So senden Sie WordPress-Uploads an Google Drive
Hier erfahren Sie, wie Sie ein WordPress-Upload-Formular erstellen, das automatisch Daten an Google Drive sendet.
Erstellen Sie das Datei-Upload-Formular
Lassen Sie uns ohne weiteres loslegen und dieses großartige Google Drive-Upload-Formular in Ihrem WordPress-Blog erstellen.
Das Erstellen des Upload-Formulars ist einfach. Wenn Sie Anweisungen im Videoformat bevorzugen, sehen Sie sich das Video oben an. Oder lesen Sie diese Anleitung, um eine detailliertere Schritt-für-Schritt-Anleitung zu erhalten.
So integrieren Sie Google Drive-Uploads
Nachdem wir nun ein wunderschönes Kontaktformular mit einer Upload-Funktion erstellt haben, sehen wir uns an, wie wir Google Drive mit diesem Upload-Formular verbinden können, damit eine Kopie der über das Formular hochgeladenen Dateien automatisch an Ihren Cloud-Speicher gesendet wird.
Hinweis: In dieser Anleitung erfahren Sie nur, wie Sie Ihre Dateianhänge für Upload-Formulare in einem Google Drive-Ordner speichern. Wenn Sie auch Ihre Kontaktformulareinträge wie Name, E-Mail und Nachricht speichern möchten, lesen Sie unseren Leitfaden zum Verbinden eines Kontaktformulars mit Google Sheets.
Schritt 1: Installieren Sie das Zapier-Addon
Um Google Drive mit WPForms zu verbinden, benötigen Sie das Zapier-Addon und ein Zapier-Konto.
Gehen Sie zu WPForms » Add-ons . Scrollen Sie ganz nach unten, um das Zapier-Addon zu finden. Klicken Sie dann auf Installieren und aktivieren Sie das Addon.
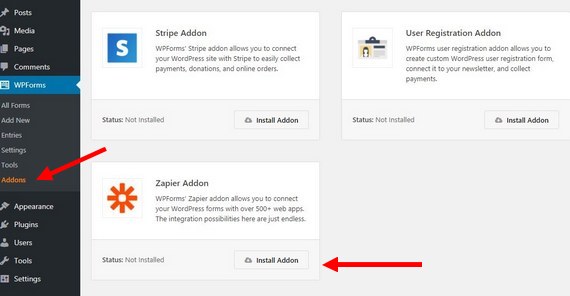
Schritt 2: Integrieren Sie Zapier mit WPForms
Gehen Sie zu WPForms » Einstellungen » Integrationen und kopieren Sie Ihren WPForms Zapier API-Schlüssel . Sie benötigen diese, um Ihr Zapier-Konto mit WPForms zu verbinden.
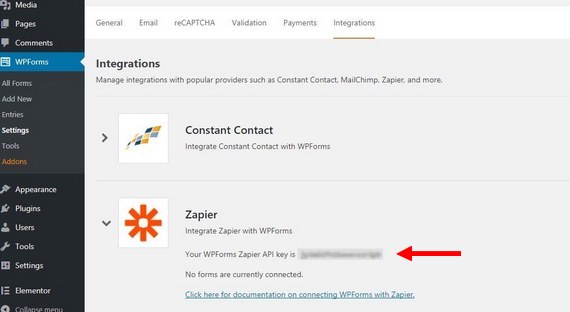
Schritt 3: Melden Sie sich bei Ihrem Zapier-Konto an .
Melden Sie sich nun bei Ihrem Zapier-Konto an. Wenn Sie kein Zapier-Konto haben, können Sie kostenlos ein Konto registrieren. Und klicken Sie auf die Schaltfläche Make A Zap .
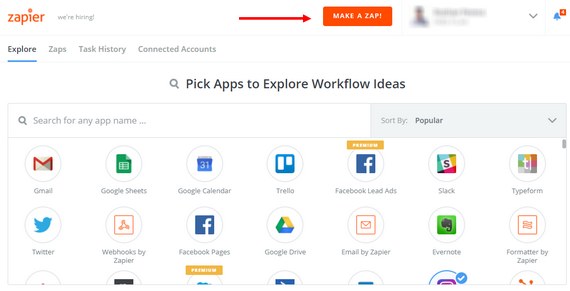
Schritt 4: Finden Sie die WPForms-App
Suchen Sie nach WPForms und wählen Sie es als Trigger-App aus.
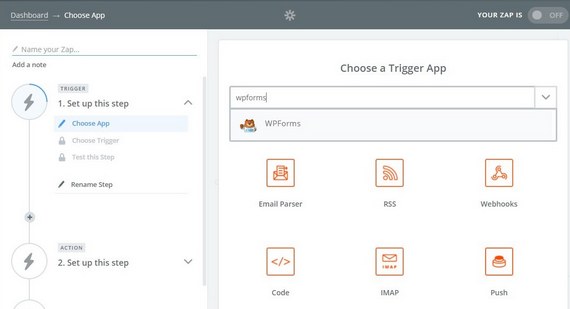
Schritt 5: Wählen Sie den neuen Formulareintrag
Wählen Sie als Auslöser Neuer Formulareintrag und Sichern .
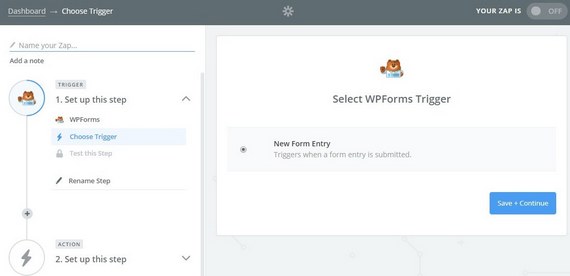
Schritt 6: Verbinden Sie die Zapier- und WPForms-Konto-Zaps
Klicken Sie nun auf Connect An Account, da dies ein neues Fenster öffnet. Geben Sie hier Ihre Website-Adresse und den WPForms Zapier API-Schlüssel ein. Klicken Sie dann auf Speichern und fortfahren, wenn Sie dazu aufgefordert werden.
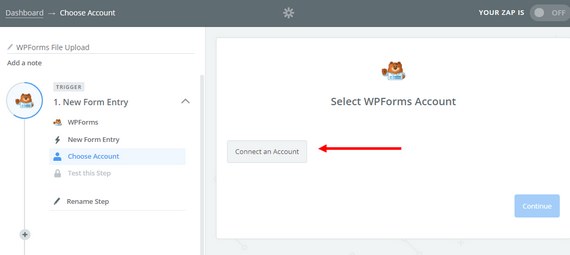
Schritt 7: Wählen Sie Ihr Formular aus
Wählen Sie im nächsten Schritt Ihr Upload-Formular aus der Liste der von Ihnen erstellten Formulare aus. Und klicken Sie auf Weiter .
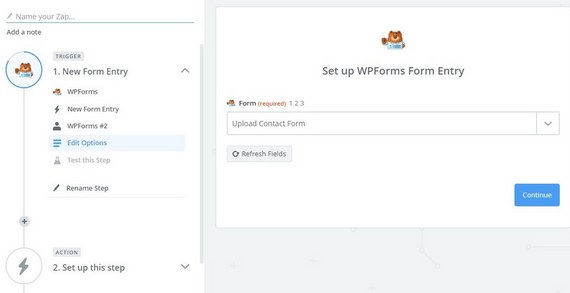
Schritt 8: Testen Sie Ihren Zap
Zapier wird Sie jetzt bitten, Ihr Formular zu testen. Zuvor müssen Sie einen Testeintrag in Ihr Formular eingeben. Gehen Sie zu Ihrem WordPress-Dashboard » WPForms » Alle Formulare und klicken Sie auf Vorschau , um Ihr Formular anzuzeigen und einen Testeintrag einzureichen.

Stellen Sie sicher, dass Sie dieser Testnachricht einen Beispieldateianhang hinzufügen.
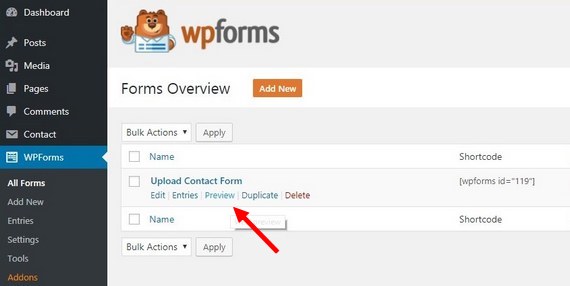
Schritt 9: Abrufen und fortfahren
Gehen Sie nach Abschluss des Tests zurück zu Ihrem Zapier-Konto und klicken Sie auf die Schaltfläche Abrufen und fortfahren , um den soeben erstellten Auslöser zu testen. Klicken Sie nach dem erfolgreichen Test auf Weiter .
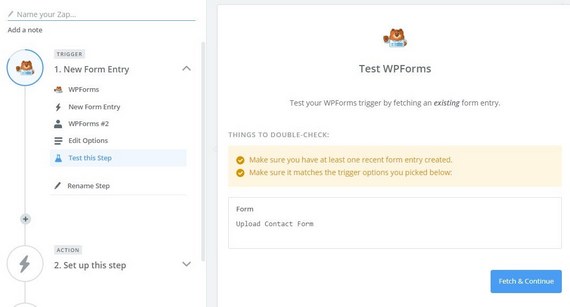
Jetzt können Sie eine Aktion für den gerade erstellten Zapier-Trigger erstellen. So wird's gemacht.
Schritt 1: Suchen Sie die Google Drive-App
Suchen Sie in der Liste der Action-Apps nach Google Drive .
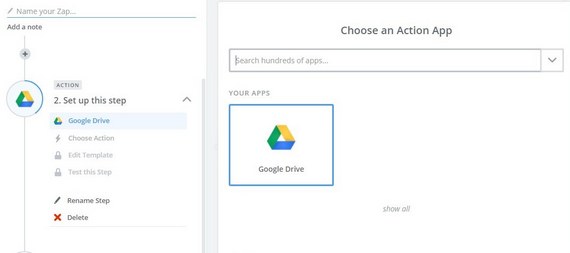
Schritt 2: Wählen Sie die Aktion
Wählen Sie als Aktion Datei hochladen aus . Klicken Sie dann auf Speichern und fortfahren .
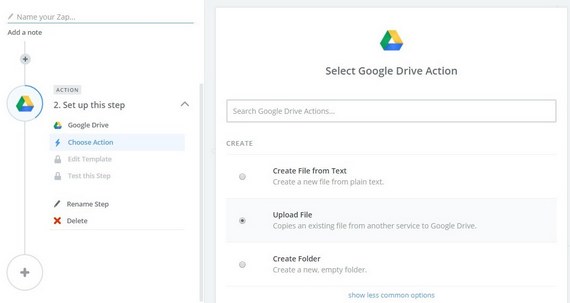
Schritt 3: Verbinden Sie die Konten
Jetzt müssen Sie Ihr Google-Konto mit Zapier verbinden. Klicken Sie auf Konto verbinden und melden Sie sich bei Ihrem Google-Konto an. Wenn Sie dazu aufgefordert werden, erlauben Sie Zapier den Zugriff auf Ihr Google Drive.
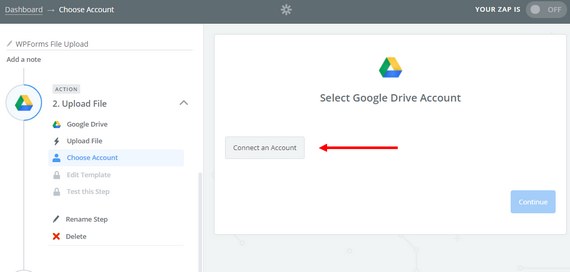
Schritt 4: Wählen Sie Ihren Google Drive-Ordner
Wählen Sie im Abschnitt Einrichtungsvorlage Ihr Standard-Google Drive und einen Ordner zum Speichern Ihrer hochgeladenen Dateien aus. Erstellen Sie am besten einen neuen Ordner, um Ihre Kontaktformular-Uploads zur einfacheren Verwaltung zu speichern.
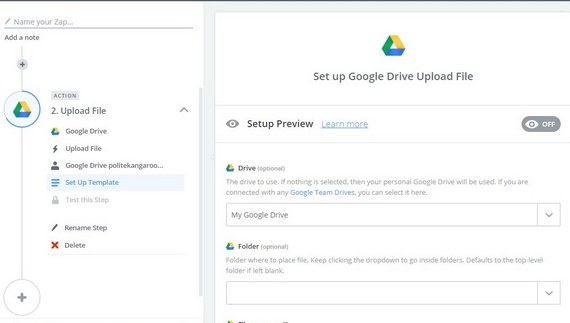
Schritt 5: Wählen Sie die Datei
Wählen Sie in der Option Datei die Option Datei-Upload, die die Datei enthält, die Sie im Kontaktformular-Testeintrag hochgeladen haben.
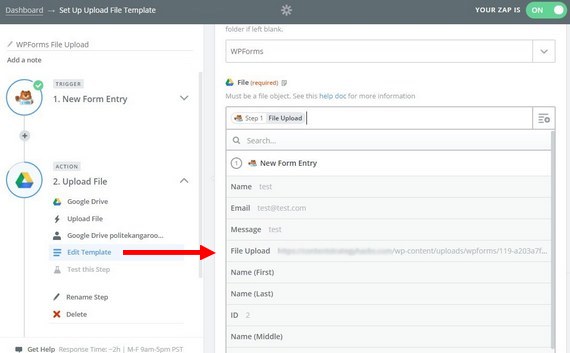
Schritt 6: Optionen anpassen
Sie können die restlichen Optionen leer lassen. Sie können sie jedoch anpassen, wenn Sie Ihre hochgeladenen Dateien automatisch in Google Drive-Dateiformate konvertieren oder die Namen ändern möchten. Wenn Sie fertig sind, klicken Sie auf Weiter .
Schritt 7: Test-Upload-Formular
Im nächsten Schritt testet Zapier Ihr Upload-Formular. Klicken Sie auf Test an Google Drive senden . Gehen Sie zu Ihrem Google Drive-Ordner und sehen Sie nach, ob Sie eine Kopie der Datei sehen, die Sie in Ihrem Testformulareintrag angehängt haben.
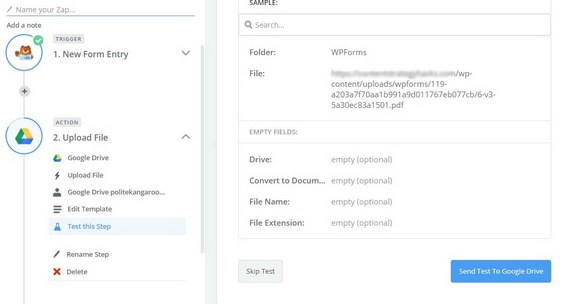
Schritt 8: Integration bestätigen
Wenn Sie eine Datei in Ihrem Google Drive sehen, ist Ihre Zapier-Integration erfolgreich. Sie können fortfahren und auf Fertig stellen klicken, um den Zap abzuschließen.
Schritt 9: Schalten Sie Zap ein
Geben Sie Ihrem Zap einen Namen und schalten Sie ihn ein.
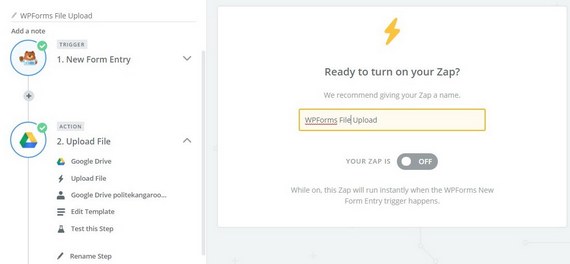
Das ist es! Wenn Sie möchten, können Sie ein weiteres Testformular senden, um zu sehen, ob es funktioniert.
Das Upload-Formular einbetten
Sehen wir uns nun an, wie Sie das Upload-Formular in Ihre Website einbetten.
Gehen Sie zu WPForms » Alle Formulare . Suchen Sie das von Ihnen erstellte Upload-Formular und kopieren Sie seinen Shortcode . Anschließend können Sie diesen Code auf einer Seite, einem Beitrag oder an einer beliebigen Stelle auf Ihrer Website einfügen, damit das Formular angezeigt wird.
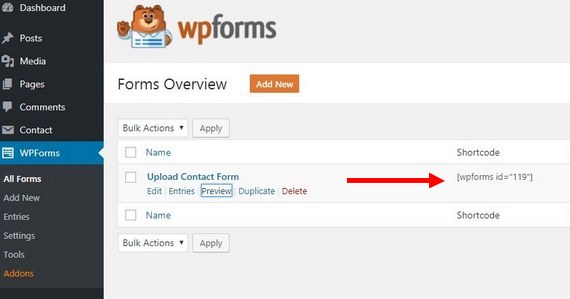
Beachten Sie, dass bei dieser Methode nur eine Kopie der hochgeladenen Datei an Ihr Google Drive gesendet wird. Die Originaldatei wird auf Ihrem Server gespeichert.
WordPress kann auch einige Arten von Datei-Uploads einschränken. Sie können dies beheben, indem Sie dieser Anleitung zum Zulassen zusätzlicher Dateitypen folgen.
Jetzt können Ihre Benutzer Ihnen jede Art von Datei aus Ihrem Kontaktformular senden.
Abschließend
Los geht's! Sie wissen jetzt, wer WordPress-Uploads an Google Drive sendet.
Und wenn Sie der Meinung sind, dass die Idee, all diese Dinge automatisch mit Ihren Formularen zu erledigen, cool ist, sollten Sie sich diesen Beitrag über die beste Marketing-Automatisierungssoftware für Ihr kleines Unternehmen auf jeden Fall ansehen.
Wenn Ihnen dieser Artikel gefällt, folgen Sie uns bitte auf Facebook und Twitter für weitere kostenlose WordPress-Tutorials.
