So erstellen Sie ein WordPress-Registrierungsformular mit PayPal
Veröffentlicht: 2022-12-09Suchen Sie nach einer Möglichkeit, ein WordPress-Registrierungsformular mit PayPal zu erstellen?
Wenn Sie eine Online-Community wie einen Buchclub oder eine Alumni-Gruppe einer High School betreiben, möchten Sie möglicherweise eine effiziente Möglichkeit haben, Benutzer dazu zu bringen, sich zu registrieren und die Beitrittsgebühr während der Registrierung zu zahlen.
Ein einseitiges Registrierungsformular mit aktiviertem PayPal ist genau die Lösung, die Sie brauchen. Und Sie haben Glück! Mit WPForms ist dies super einfach einzurichten.
Befolgen Sie einfach die folgenden Schritte!
Hat PayPal ein Registrierungsformular?
Nein, PayPal hat kein Registrierungsformular, das Sie auf Ihrer Website verwenden können. Wenn Sie jedoch eine WordPress-Website haben, können Sie ein Formularerstellungs-Plugin wie WPForms verwenden, um ein PayPal-Registrierungsformular zu erstellen.
Mit einer WPForms Po-Lizenz können Sie die Benutzerregistrierung und die PayPal Commerce-Add-Ons verwenden, sodass Sie ein Benutzerregistrierungsformular erstellen und ein leistungsstarkes PayPal-Checkout-Feld hinzufügen können, um Zahlungen nahtlos von Kunden einzuziehen.
So erstellen Sie ein WordPress-Registrierungsformular mit PayPal
In diesem Artikel
- Hat PayPal ein Registrierungsformular?
- 1. Installieren Sie WPForms
- 2. Installieren Sie das Benutzerregistrierungs-Add-on + PayPal Commerce-Add-on
- 3. Konfigurieren Sie PayPal Commerce
- 4. Erstellen Sie ein Benutzerregistrierungsformular
- 5. Aktivieren Sie PayPal auf Ihrem Benutzerregistrierungsformular
- Aktivieren Sie Ajax-Formularübermittlungen
- 6. Veröffentlichen Sie das PayPal-aktivierte Registrierungsformular
1. Installieren Sie WPForms

WPForms ist bei weitem die einfachste Möglichkeit, ein PayPal-Registrierungsformular in WordPress zu erstellen. Wie bereits erwähnt, benötigen Sie lediglich eine WPForms Pro-Lizenz und ein PayPal-Geschäftskonto.

Sobald Sie WPForms installiert haben, müssen Sie auch die Benutzerregistrierung und die PayPal Commerce-Add-Ons installieren. Wir haben alles in den nächsten Schritten aufgeschlüsselt.
2. Installieren Sie das Benutzerregistrierungs-Add-on + PayPal Commerce-Add-on
Um mit diesem Schritt zu beginnen, gehen Sie in den WordPress-Adminbereich und klicken Sie sich durch WPForms » Addons.

Scrollen Sie dann nach unten, bis Sie das Benutzerregistrierungs-Addon finden, oder verwenden Sie die Suchleiste. Wenn Sie es finden, klicken Sie auf Add-on installieren .

Suchen Sie als Nächstes auf derselben Seite nach dem PayPal Commerce Addon und installieren Sie es.

Mit diesen beiden installierten Add-Ons sind wir fast bereit, mit der Erstellung eines Registrierungsformulars mit aktiviertem PayPal Commerce zu beginnen. Wir müssen nur zuerst unsere PayPal Commerce-Integration konfigurieren.
3. Konfigurieren Sie PayPal Commerce
Die Konfiguration von PayPal Commerce ist wirklich einfach. Klicken Sie im WordPress-Adminbereich durch WPForms » Einstellungen » Zahlungen.

Scrollen Sie dann nach unten, bis Sie den Abschnitt mit der Bezeichnung PayPal Commerce finden, und klicken Sie dann auf Mit PayPal Commerce verbinden.

Dadurch werden Sie zur PayPal-Anmeldeseite weitergeleitet, wo Sie Ihre PayPal-E-Mail-Adresse eingeben müssen. Denken Sie daran, dass dies die E-Mail-Adresse sein muss, die Sie mit Ihrem PayPal-Geschäftskonto verwenden.

Nachdem Sie die PayPal-Einrichtung durchlaufen haben, was nur ein paar Minuten dauert, werden Sie sehen, dass Ihre Website jetzt im Produktionsmodus mit PayPal verbunden ist. Das bedeutet, dass alle Transaktionen, die über das Feld PayPal Commerce stattfinden, live sind.

Es besteht auch die Möglichkeit, sich mit der PayPal-Sandbox zu verbinden, indem Sie das Kontrollkästchen Testmodus aktivieren, wenn Sie die Dinge zuerst testen möchten.
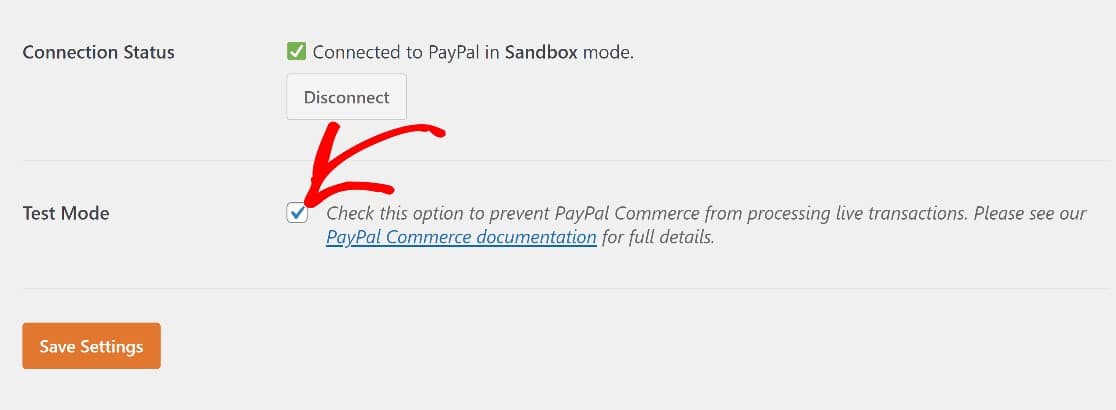
Und das wird alles für diese Phase sein. Jetzt können wir damit fortfahren, einem Benutzerregistrierungsformular ein PayPal Commerce-Feld hinzuzufügen.
4. Erstellen Sie ein Benutzerregistrierungsformular
Wir können mit dem Form Builder ein Benutzerregistrierungsformular von Grund auf neu erstellen oder einfach die WPForms-Benutzerregistrierungsformularvorlage verwenden.
Klicken Sie dazu auf WPForms » Neu hinzufügen .

Dadurch wird die WPForms-Vorlagengalerie geöffnet, in der Sie über 500 vorgefertigte Formularvorlagen finden. Sie finden die Vorlage für das Benutzerregistrierungsformular über die Suchleiste. Klicken Sie auf Vorlage verwenden , und das war's.

Die Formularvorlage für die Benutzerregistrierung wird nun im WPForms-Formular-Builder geöffnet. Sie sehen die Formularvorlage im Vorschaubereich auf der rechten Seite Ihres Bildschirms, mit dem Formularfeldbereich auf der linken Seite.


Nachdem wir nun ein Benutzerregistrierungsformular haben, mit dem wir arbeiten können, wird unser nächster Schritt darin bestehen, PayPal Commerce auf diesem Formular zu aktivieren.
Wenn Sie jedoch mehr über das Einrichten und Konfigurieren des Benutzerregistrierungsformulars erfahren möchten, finden Sie hier eine umfassende Anleitung zur Verwendung des Benutzerregistrierungs-Add-Ons.
5. Aktivieren Sie PayPal auf Ihrem Benutzerregistrierungsformular
Wenn Ihr Benutzerregistrierungsformular vollständig eingerichtet ist, müssen wir als letzten Schritt das Feld PayPal Commerce auf dem Formular aktivieren.
Scrollen Sie zunächst durch das Formularfeldfenster, um das Feld PayPal Commerce im Abschnitt Zahlungsfelder zu finden. Ziehen Sie es per Drag-and-Drop in den Formularvorschaubereich.

Sie sehen nun ein Popup-Fenster, in dem Sie aufgefordert werden, PayPal Commerce-Zahlungen zu aktivieren. Klicken Sie auf OK .

Bevor Sie in die Registerkarte „Zahlungen“ wechseln, möchten Sie vielleicht zuerst mit dem Feld „PayPal Commerce“ herumspielen. Klicken Sie einfach darauf, um die Feldoptionen auf der linken Seite Ihres Bildschirms zu öffnen.
Hier können Sie auswählen, welche Zahlungsmethoden und Kreditkarten Sie auf Ihrer Website verwenden möchten. Und Sie können auch einige Styling- und andere optionale Einstellungen auf der Registerkarte „Erweitert“ ändern.

Nachdem wir mit der Arbeit im Feld PayPal Commerce fertig sind, navigieren Sie zum Menü in der linken Seitenleiste und klicken Sie auf Zahlungen » PayPal Commerce, um zur Seite mit den PayPal-Zahlungseinstellungen zu gelangen.

PayPal Commerce unterstützt sowohl einmalige als auch wiederkehrende Zahlungen. Sie müssen mindestens eines aktivieren, um PayPal Commerce in Ihrem Benutzerregistrierungsformular vollständig einzurichten. Wir gehen mit einmaligen Zahlungen für diesen Leitfaden.

Beachten Sie, dass Sie sowohl einmalige als auch wiederkehrende Zahlungsoptionen hinzufügen können, aber Sie müssen die bedingte Logik verwenden, um von Fall zu Fall zu bestimmen, welche Option angewendet werden soll.
Als nächstes möchten Sie vielleicht einen Blick auf einige optionale Einstellungen werfen. Diese Felder sind so eingerichtet, dass sie automatisch entsprechende Daten aus den Benutzerregistrierungsfeldern in das PayPal Commerce-Feld ziehen:
- Name
- Rechnungsadresse
- Lieferanschrift

Verwenden Sie einfach die Dropdown-Menüs, um die entsprechenden Formularfelder für jeden Artikel auszuwählen.
Eine detaillierte Anleitung zu den PayPal Commerce-Einstellungen finden Sie hier in unserer Dokumentation zum PayPal Commerce-Addon.
Sobald Sie mit diesen Einstellungen fertig sind, müssen Sie nur noch einen Schritt ausführen. Sie müssen die Übermittlung von Ajax-Formularen aktivieren, damit das Feld PayPal Commerce funktioniert.
Aktivieren Sie Ajax-Formularübermittlungen
Gehen Sie zurück zum Menü auf der linken Seite der Seitenleiste und klicken Sie auf Einstellungen » Allgemein » Erweitert. Jetzt können Sie die Schaltfläche zum Senden von Ajax-Formularen umschalten, um sie zu aktivieren.

Ihr Registrierungsformular erfasst jetzt PayPal- oder Kreditkartenzahlungen, wenn Sie das Formular veröffentlichen.
6. Veröffentlichen Sie das PayPal-aktivierte Registrierungsformular
Zum Abschluss können Sie Ihr Formular veröffentlichen, indem Sie auf das Einbetten- Symbol in der oberen rechten Ecke der Seite klicken.

Sie haben die Möglichkeit, Ihr Formular auf einer neuen oder bestehenden Seite zu veröffentlichen. Für diesen Leitfaden erstellen wir eine neue Seite.

Geben Sie Ihrer neuen Seite einen Namen und dann können Sie sie veröffentlichen.

Wenn Sie jetzt diese Seite im Frontend überprüfen, werden Sie sehen, dass Sie ein voll funktionsfähiges PayPal-Registrierungsformular haben!

Und das ist alles, was Sie wissen müssen, um ein WordPress-Registrierungsformular mit aktiviertem PayPal zu erstellen!
Als Nächstes wird das Verfolgen von E-Mail-Öffnungen in einem Google-Blatt angezeigt
Wenn Sie eine E-Mail-Marketingkampagne eingerichtet haben, möchten Sie sicher wissen, wie viele Personen Ihre E-Mails tatsächlich öffnen. Und Sie werden es auch lieben, diese Daten in einer Google Sheets-Tabelle organisieren zu können. Hier ist unser Leitfaden zum Verfolgen von E-Mail-Öffnungen in Google Tabellen ohne eine einzige Codezeile.
Erstellen Sie jetzt Ihr WordPress-Formular
Sind Sie bereit, Ihr Formular zu erstellen? Beginnen Sie noch heute mit dem einfachsten WordPress-Formularerstellungs-Plugin. WPForms Pro enthält viele kostenlose Vorlagen und bietet eine 14-tägige Geld-zurück-Garantie.
Wenn Ihnen dieser Artikel weitergeholfen hat, folgen Sie uns bitte auf Facebook und Twitter, um weitere kostenlose WordPress-Tutorials und -Anleitungen zu erhalten.
