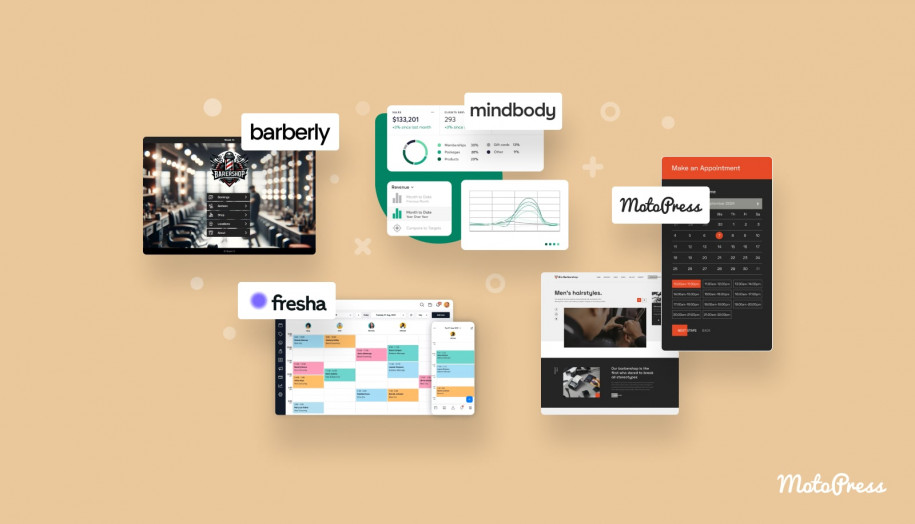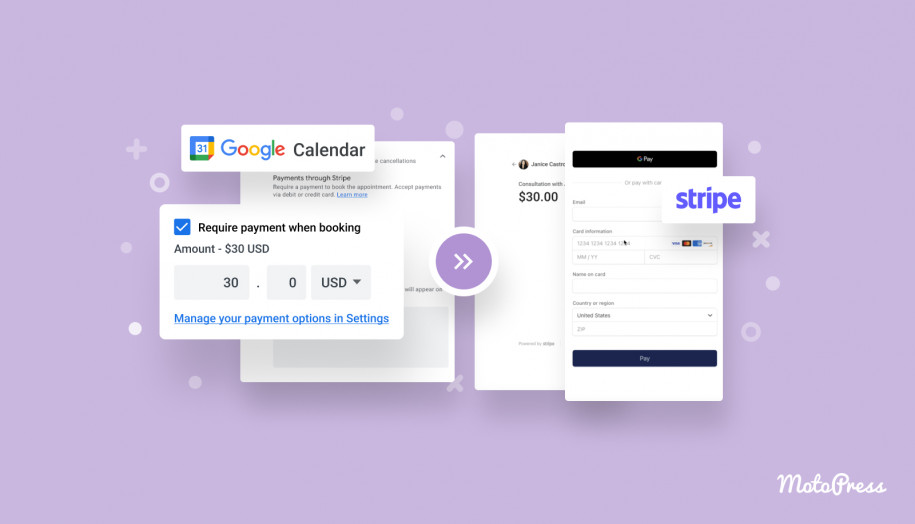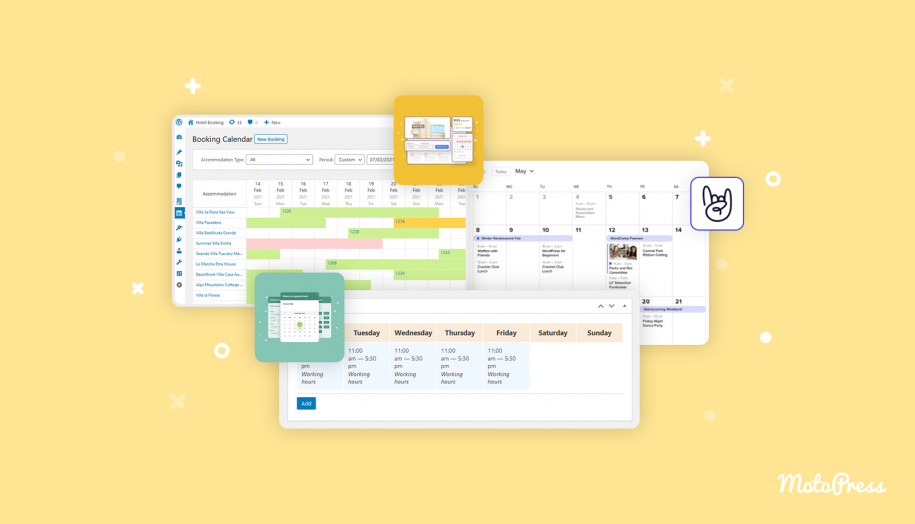So erstellen Sie ein Zoom-Meeting: Kurzanleitung
Veröffentlicht: 2024-07-23Inhaltsverzeichnis
Sie fragen sich, wie Sie in wenigen Schritten ein Zoom-Meeting erstellen können? Hier sind Sie richtig! In dieser Kurzanleitung erklären wir die Grundlagen der Verwendung einer der am besten bewerteten Lösungen zur Verbindung von Einzelpersonen und Unternehmen. Zoom wird häufig für die Videokommunikation in Unternehmen eingesetzt und erfreut sich immer größerer Beliebtheit, auch nachdem es sich während der Pandemie zu einer der am weitesten verbreiteten Lösungen für die Geschäftskommunikation entwickelt hat. Lesen Sie weiter, um zu erfahren, wie Sie mit nur wenigen Klicks ein Zoom-Meeting einrichten und eine Einladung an Ihre Kollegen und Mitarbeiter senden.
Registrieren eines Zoom-Kontos
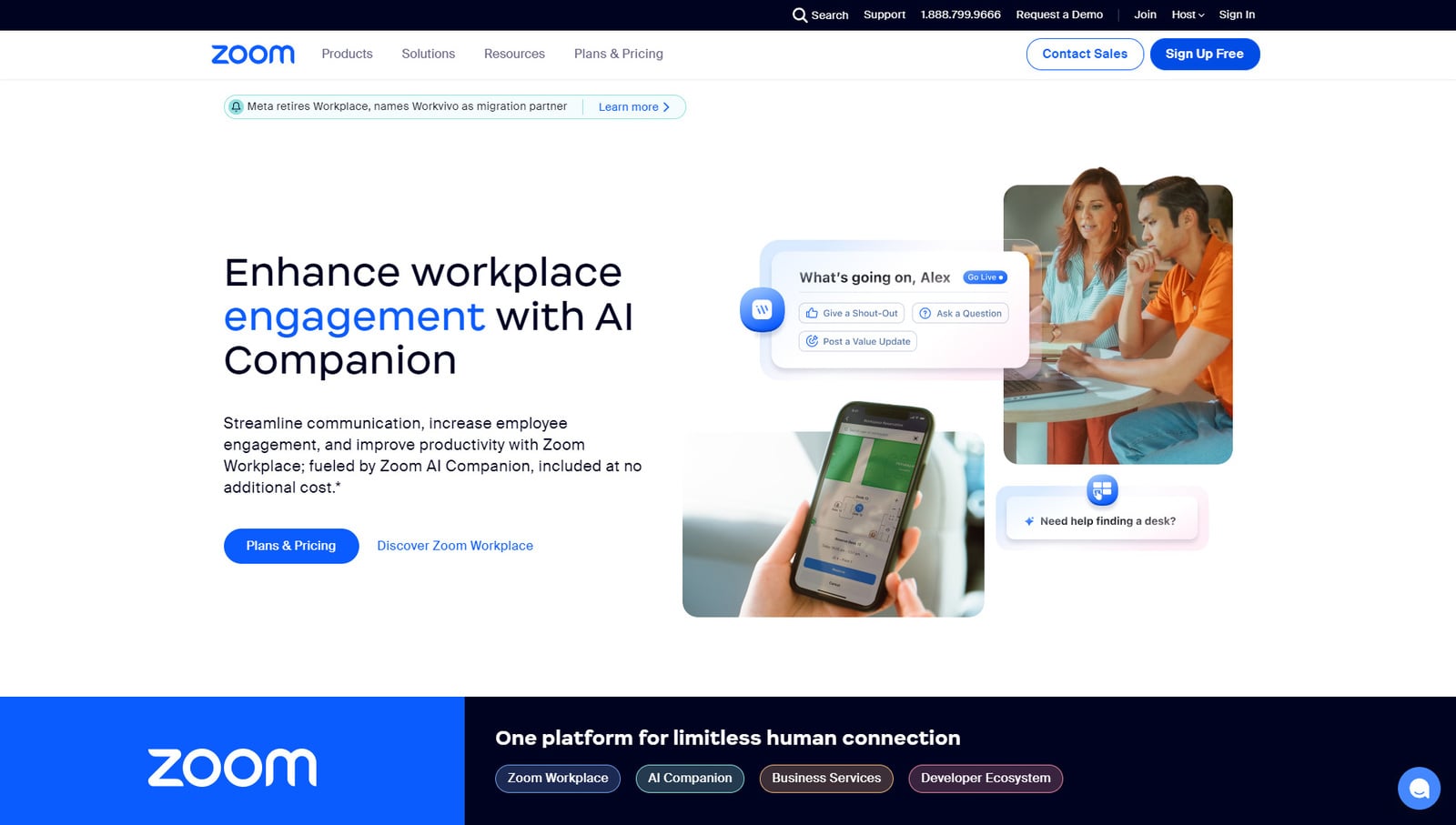 Um ein Meeting zu erstellen, ist zunächst ein kostenloses Zoom-Konto erforderlich. Dies ermöglicht Ihnen einen einfachen Einstieg in die App, ohne dass Sie dafür finanzielle Verpflichtungen eingehen müssen. Umein Konto zu registrieren, befolgen Sie diese Schritte:
Um ein Meeting zu erstellen, ist zunächst ein kostenloses Zoom-Konto erforderlich. Dies ermöglicht Ihnen einen einfachen Einstieg in die App, ohne dass Sie dafür finanzielle Verpflichtungen eingehen müssen. Umein Konto zu registrieren, befolgen Sie diese Schritte:
1. Gehen Sie zu zoom.us, der offiziellen Website der Zoom-App.
2. Klicken Sie auf die Schaltfläche „Kostenlos anmelden“.
3. Geben Sie Ihr Geburtsjahr ein, um Ihr Alter zu überprüfen. Auf der linken Seite der Seite sehen Sie die Funktionen und Vorteile, die Sie mit einem kostenlosen Zoom-Konto erhalten.
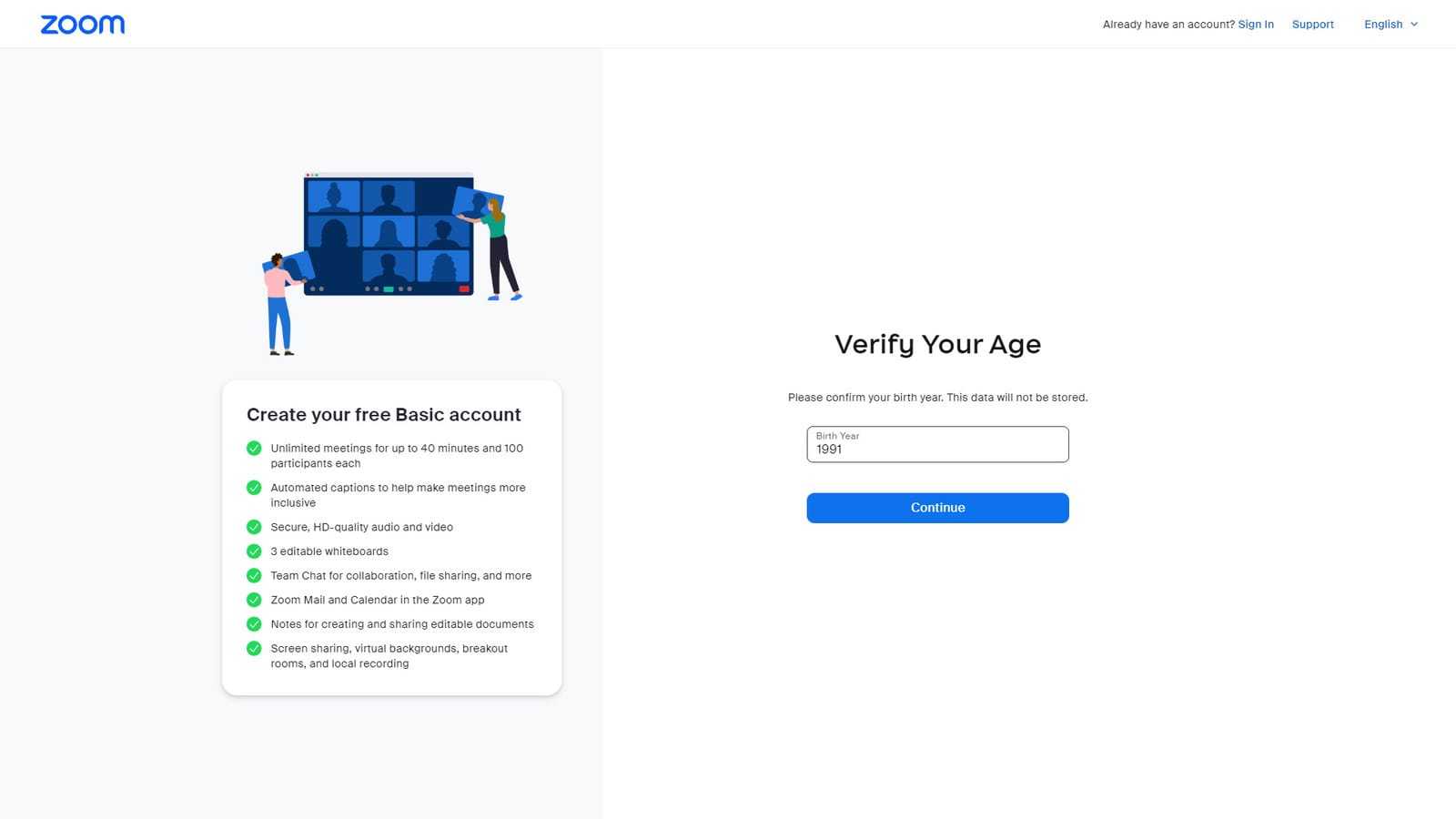
4. Geben Sie auf der nächsten Seite Ihre E-Mail-Adresse ein. Es wird zum Versenden von Sicherheitscodes verwendet.
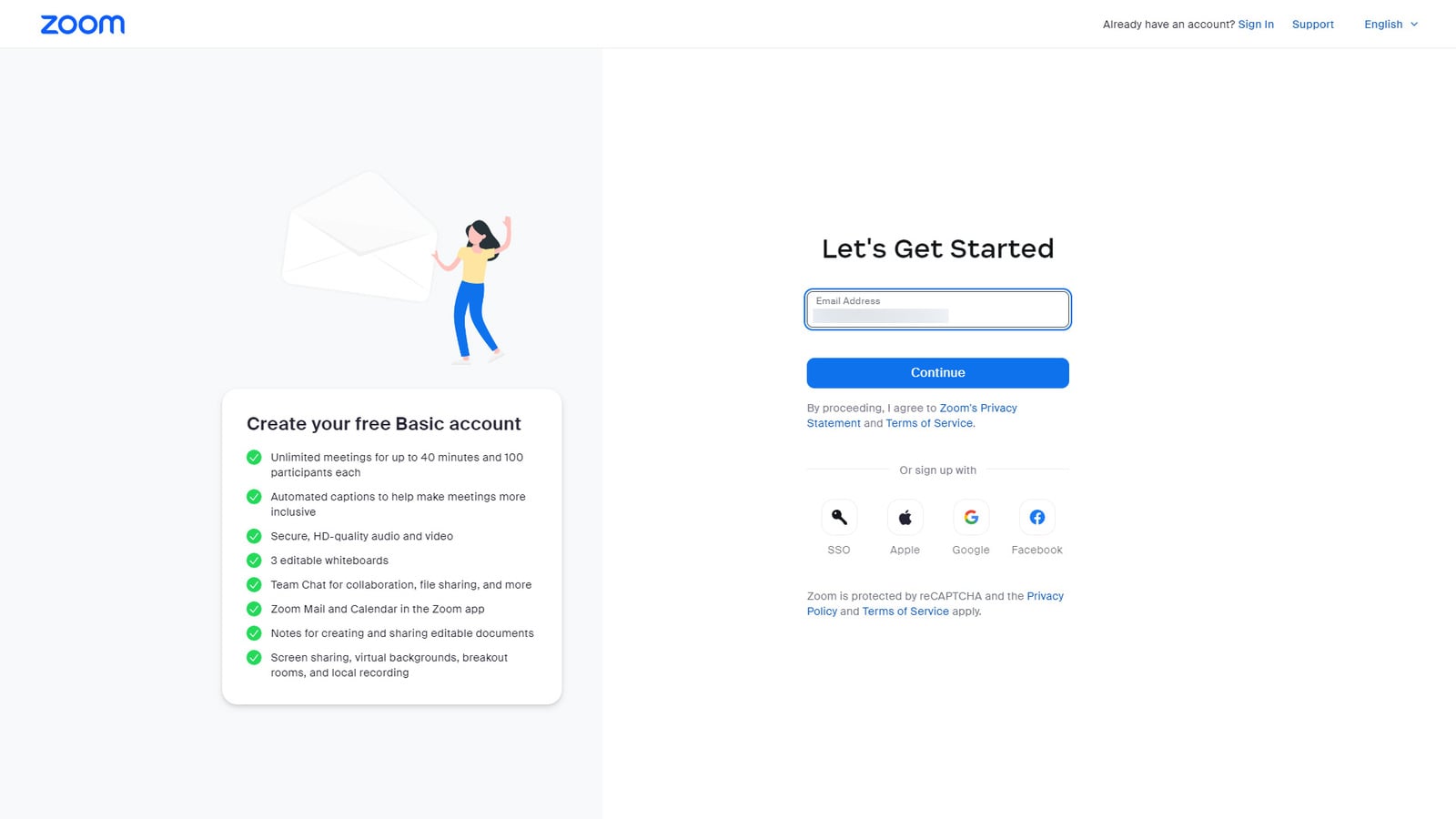
5. Wenn Sie den 6-stelligen Bestätigungscode per E-Mail erhalten, geben Sie den Code auf der nächsten Seite ein.
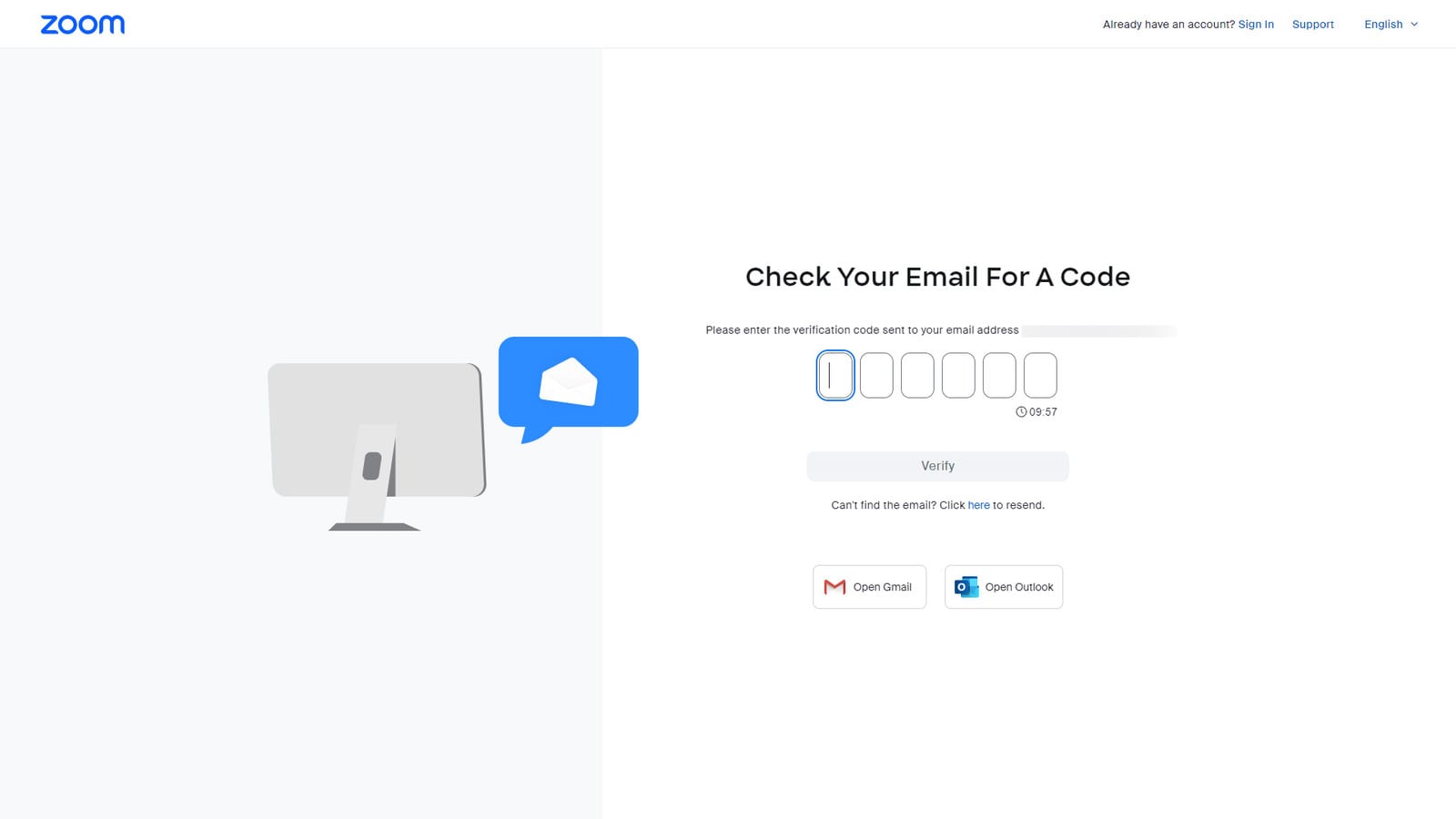
6. Geben Sie abschließend Ihren Vor- und Nachnamen sowie das Kontopasswort ein, um die Registrierung abzuschließen.
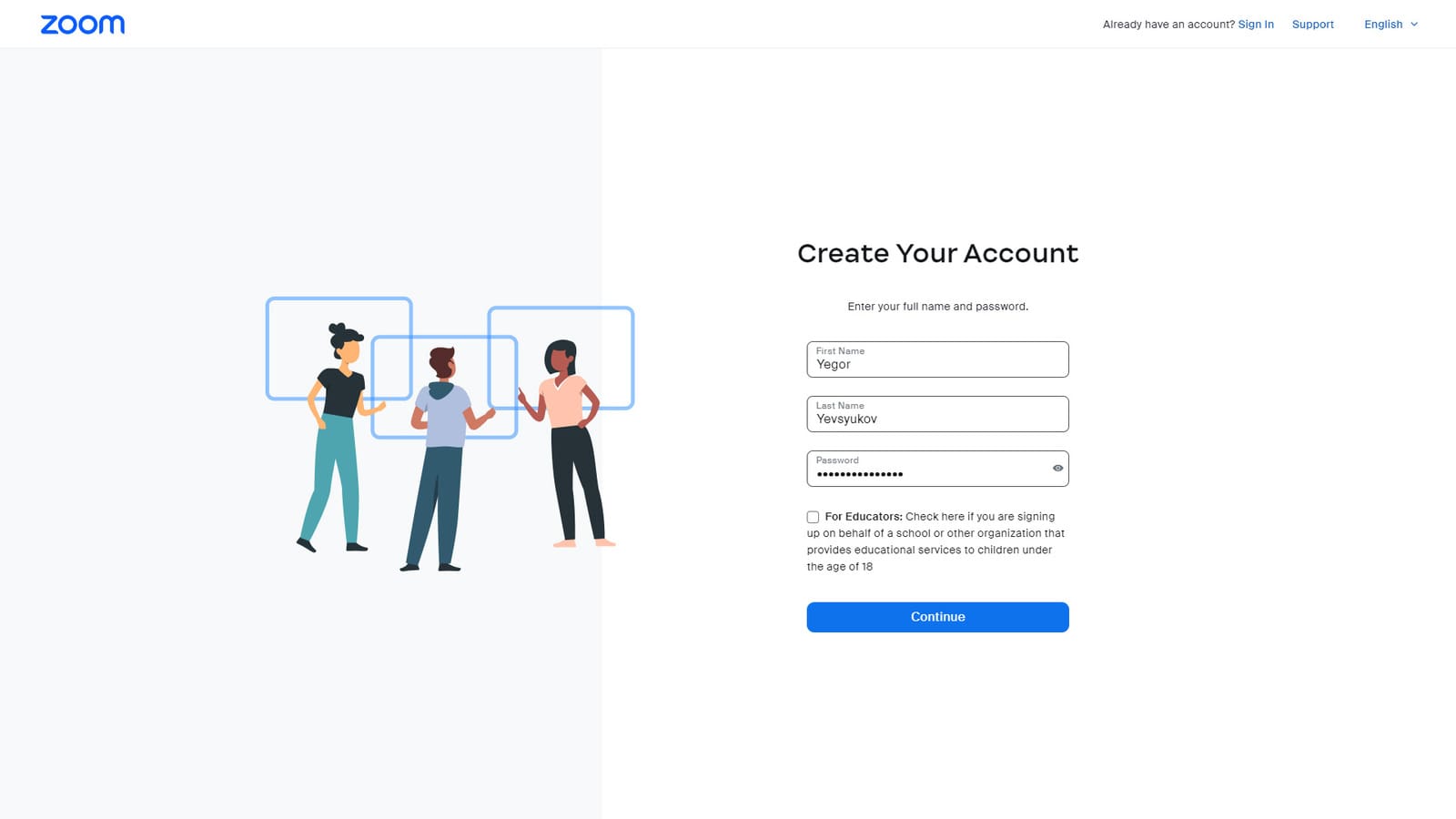
Wenn Ihr Konto registriert ist, sehen Sie links Ihre persönliche Seite mit verschiedenen Diensten und verfügbaren Funktionen. Dort können Sie auch lernen, wie Sie ein Zoom-Meeting erstellen, indem Sie auf Video-Tutorials zugreifen. Auf der Seite können Sie die App auch mit einem Klick für Ihr Desktop-Gerät herunterladen. Es ist notwendig, schnell eine Verbindung zu Besprechungen herzustellen und Personen zu Ihren Anrufen einzuladen.
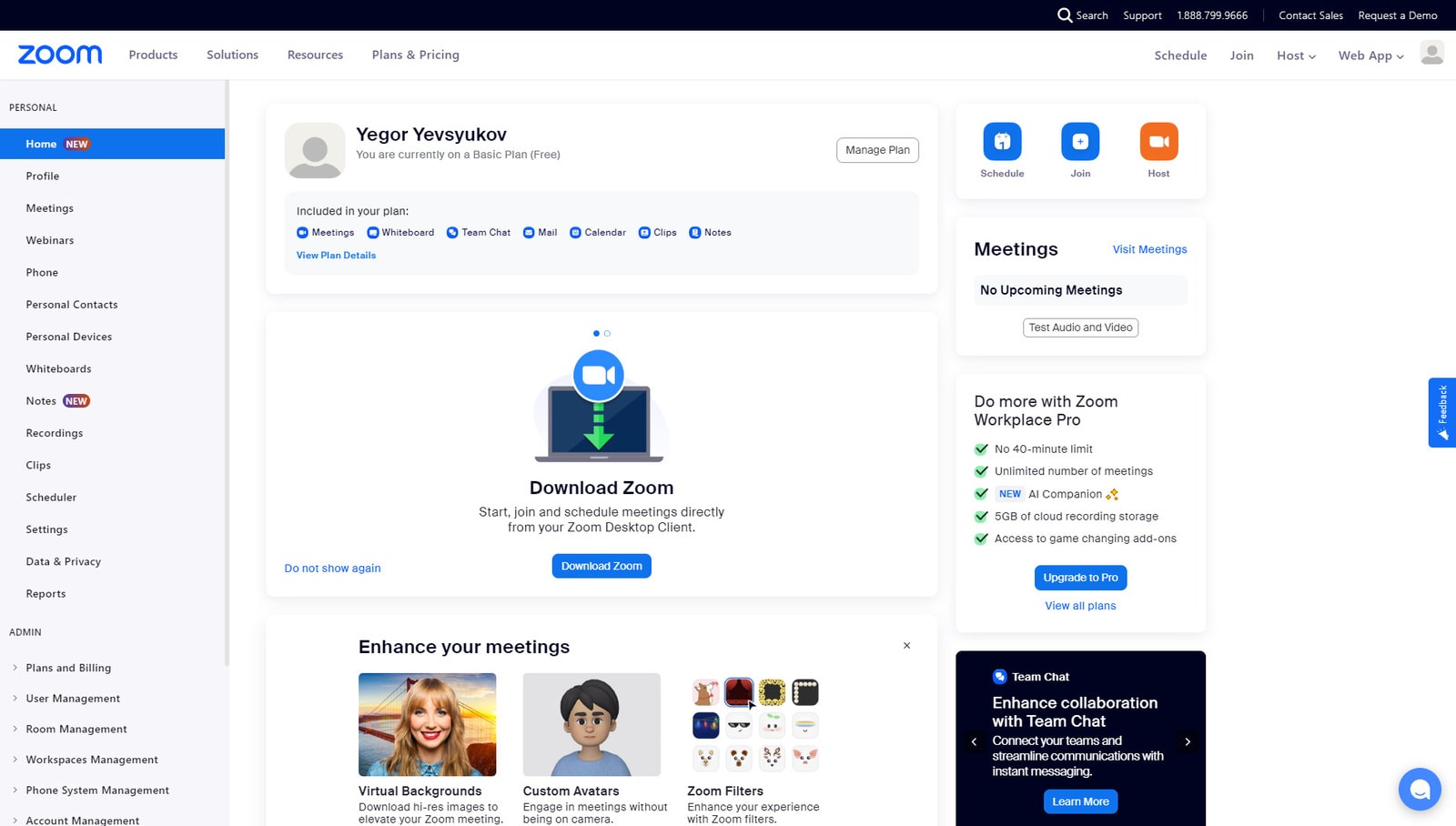
So erstellen Sie ein Zoom-Meeting
Nachdem Sie nun ein Zoom-Konto registriert und die App installiert haben, ist es an der Zeit zu lernen , wie Sie ein Zoom-Meeting erstellen .Es gibt zwei Möglichkeiten, dies zu tun, wobei beide unkompliziert sind:
- Wenn Sie sofort einen Videoanruf über Zoom starten möchten, klicken Sie auf „Neues Meeting“. Ein Anruf wird gestartet und Sie müssen nur noch andere Benutzer hinzufügen. Lesen Sie unten mehr über das Einladen von Personen zu Ihrem Zoom-Anruf.
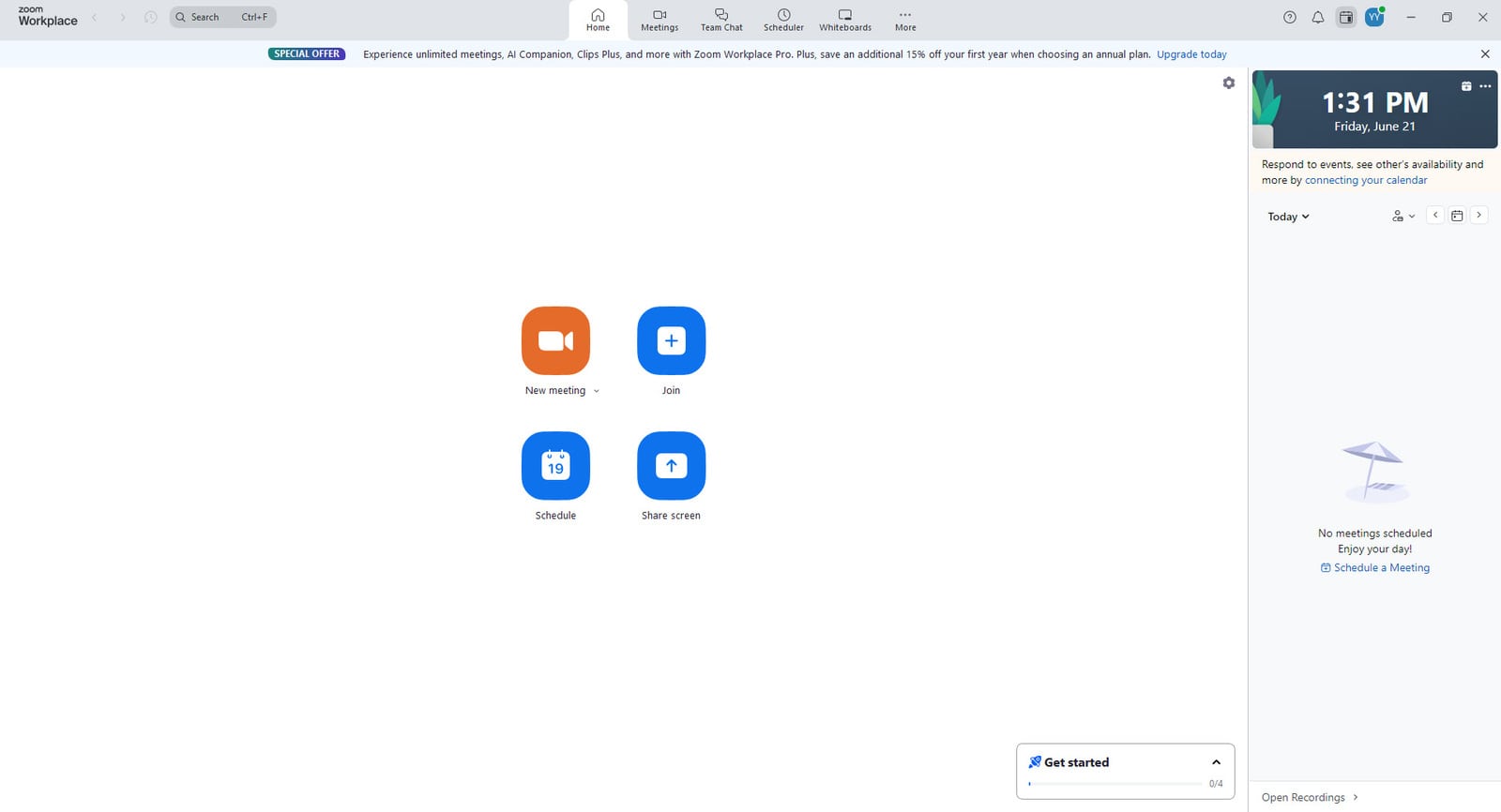
- Sie können auch einen Anruf vereinbaren. Klicken Sie dazu auf die Schaltfläche „Planen“. Geben Sie dann die Uhrzeit und das Datum für Ihren Anruf an. Optional können Sie die Teilnehmer hinzufügen, indem Sie deren E-Mail-Adressen eingeben.
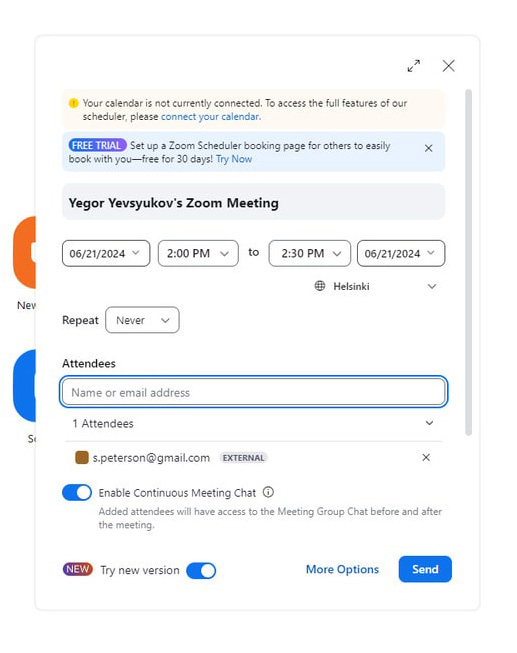
- Nachdem Sie auf „Speichern“ geklickt haben, wird ein Einladungsbeispiel mit dem Beitrittslink für Sie generiert, den Sie an die Besprechungsteilnehmer senden können. Außerdem können Sie den geplanten Anruf mit einem einzigen Klick zu Ihrem Kalender hinzufügen.
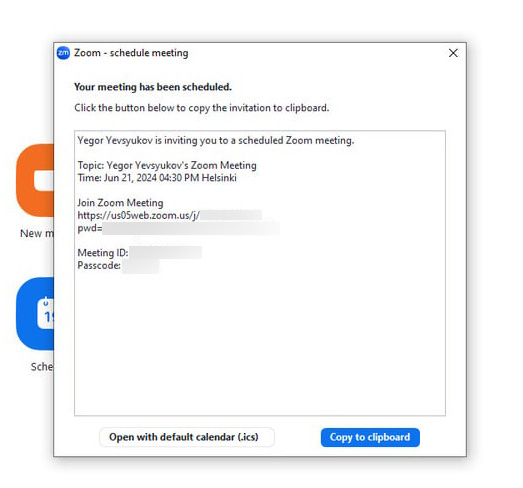
- Nachdem Sie auf „Speichern“ geklickt haben, wird ein Einladungsbeispiel mit dem Beitrittslink für Sie generiert, den Sie an die Besprechungsteilnehmer senden können. Außerdem können Sie den geplanten Anruf mit einem einzigen Klick zu Ihrem Kalender hinzufügen.
Wie Sie sehen, ist das Erstellen und Planen von Online-Meetings in Zoom als registrierter Benutzer ganz einfach. Wenn Sie jedoch die Planung Ihrer Geschäftstreffen noch weiter verbessern möchten, empfehlen wir die Verwendung des WordPress-Plugins für die Terminbuchung. 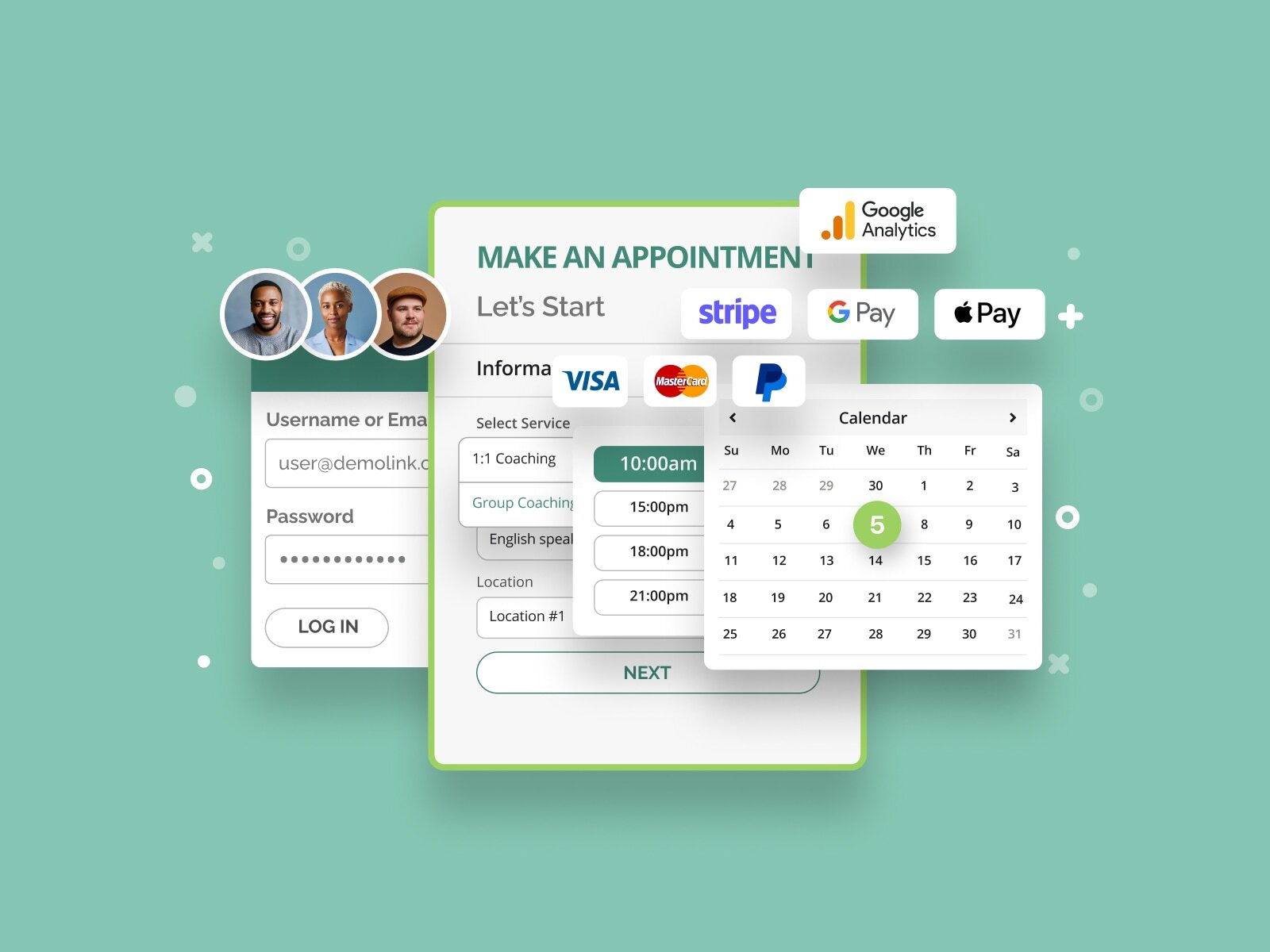
Diese von MotoPress entwickelte Lösung eignet sich perfekt für kleine und mittlere Unternehmen, die ihre Termine verwalten und Routineaufgaben automatisieren müssen. Das Plugin ist mit verschiedenen Funktionen ausgestattet:
- Anpassbares Schritt-für-Schritt-Buchungsformular für Termine;
- Unterstützung sicherer Online-Zahlungen;
- Einfach zu bearbeitende E-Mail-Benachrichtigungen und Erinnerungen;
- Flexibler Buchungskalender mit unabhängigen Zeitplänen für Ihre Mitarbeiter;
- Unterstützung mehrerer Standorte.
Appointment Booking ist in zwei Versionen verfügbar – kostenlos und Premium – damit jedes Unternehmen seine Anforderungen an die Aufgabenplanung und Terminverwaltung erfüllen kann. Durch verschiedene kostenpflichtige Add-Ons können beide Versionen hinsichtlich der Funktionalität verbessert werden. Von außergewöhnlichen Anpassungsmöglichkeiten bis hin zur einfachen Einrichtung hat dieses WordPress-Plugin viel zu bieten, wenn es um die Verwaltung Ihrer Geschäftstreffen geht. Es kann Ihr vertrauenswürdiger Partner bei der Planung Ihres Geschäftstermins werden, selbst nachdem Sie gelernt haben, wie Sie ein Zoom-Meeting vereinbaren.
So laden Sie jemanden zu einem Zoom-Meeting ein
 Nachdem Sie herausgefunden haben, wie Sie ein Zoom-Meeting erstellen, müssen Sie andere Teilnehmer oder Mitarbeiter zu Ihrem Videoanruf einladen. Sehen wir uns an, wie Sie mithilfe der integrierten Tools jemanden zu einem Zoom-Meeting einladen.
Nachdem Sie herausgefunden haben, wie Sie ein Zoom-Meeting erstellen, müssen Sie andere Teilnehmer oder Mitarbeiter zu Ihrem Videoanruf einladen. Sehen wir uns an, wie Sie mithilfe der integrierten Tools jemanden zu einem Zoom-Meeting einladen.
Umjemanden manuell zu einem Zoom-Anruf einzuladen , kopieren Sie einfach den Einladungstext, der Ihnen nach der Planung des Meetings angezeigt wird.Sie können die Einladung auch kopieren, indem Sie zur Registerkarte „Besprechungen“ navigieren, die Auslassungspunkte drücken und „Einladung kopieren“ auswählen.
Wenn Sie wissen möchten, wie Sie eine Zoom-Einladung zu einem neu erstellten Meeting senden oder wenn ein Anruf bereits begonnen hat, können Sie dies über die Registerkarte „Teilnehmer“ tun. Dort können Sie eine von vielen Einladungsoptionen wählen:
- Kontakte;
- Tischtelefone;
- Email.
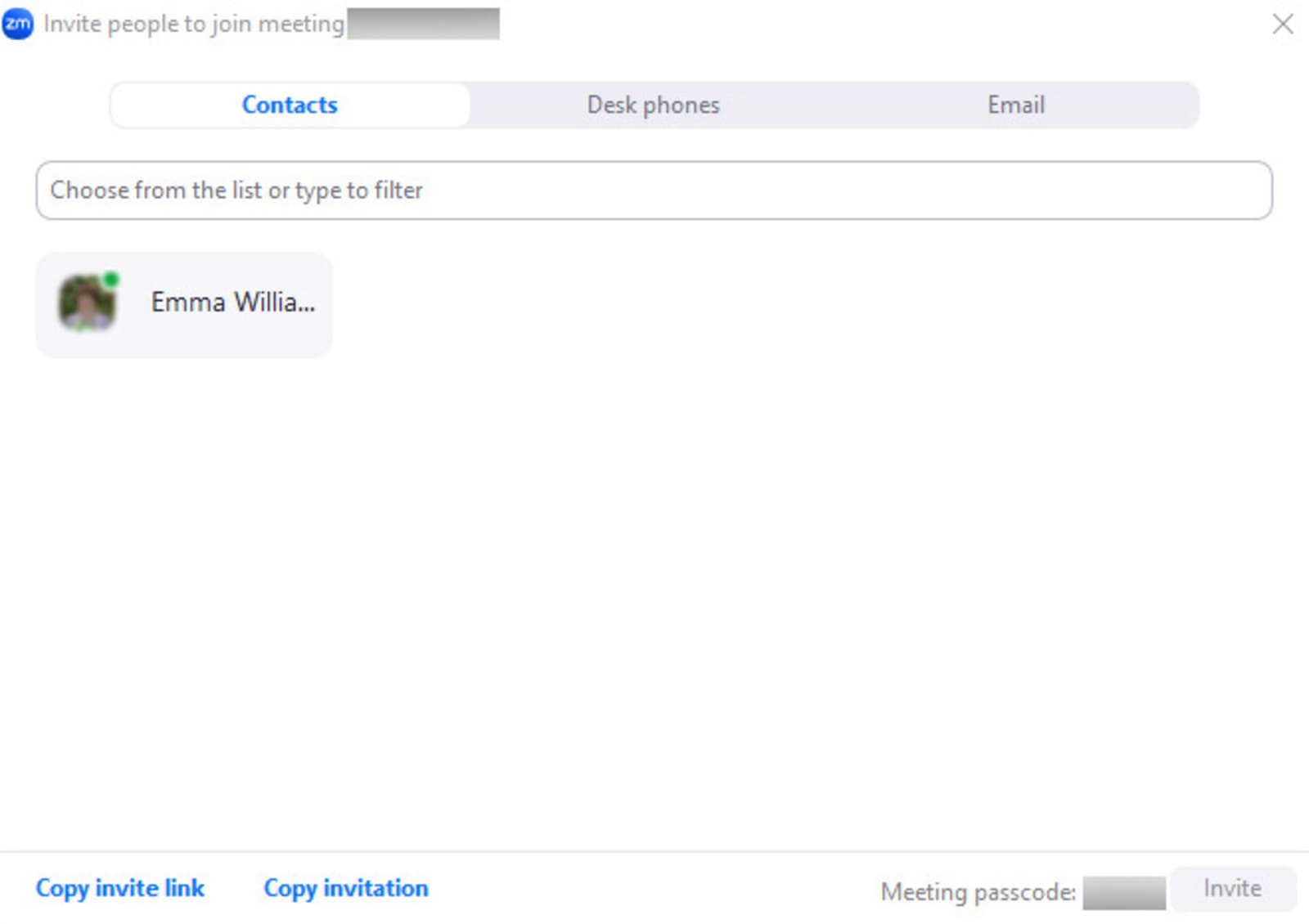
Für Benutzer kostenpflichtiger Zoom-Pläne, die wissen möchten, wie sie ein Zoom-Meeting erstellen, stehen möglicherweise weitere Einladungsoptionen zur Verfügung. Das Einladen einer Person zu Ihrem Online-Meeting ist ganz einfach und kann in wenigen Schritten durchgeführt werden, egal welche Methode Sie bevorzugen. Wenn Sie beispielsweise beim Einladen eines Teilnehmersdie Registerkarte „Kontakte“ auswählen , müssen Sie Folgendes tun:
- Wählen Sie einen Namen aus der Kontaktliste oder suchen Sie nach einem Teilnehmer.
- Klicken Sie auf den Namen einer Person, die Sie einladen möchten.
- Klicken Sie unten rechts auf die Schaltfläche „Einladen“.
So senden Sie ein Zoom-Meeting per E-Mail
Wenn Sie jemanden über eine E-Mail-Adresse einladen müssen, wählen Sie die Registerkarte „E-Mail“ aus .Gehen Sie danach wie folgt vor:
- Wählen Sie eine der bevorzugten Methoden zum Senden einer E-Mail-Einladung: Standard-E-Mail (mit Ihrer Standard-E-Mail-App), Gmail oder Yahoo Mail (mit den genannten E-Mail-Diensten).
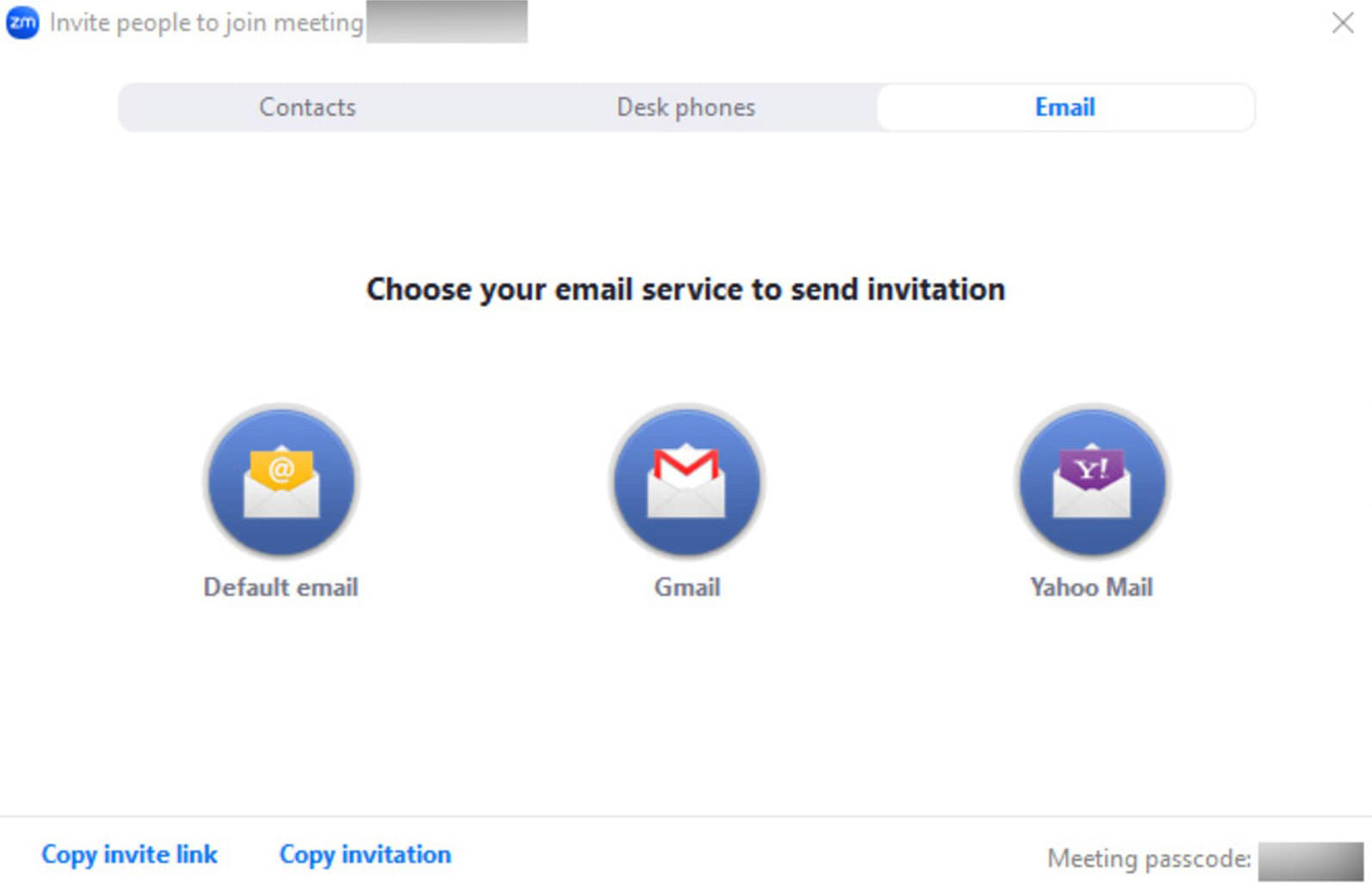
- Wenn Sie eine der beiden Optionen auswählen, werden Sie aufgefordert, sich bei Ihrem Gmail- oder Yahoo Mail-Konto anzumelden.
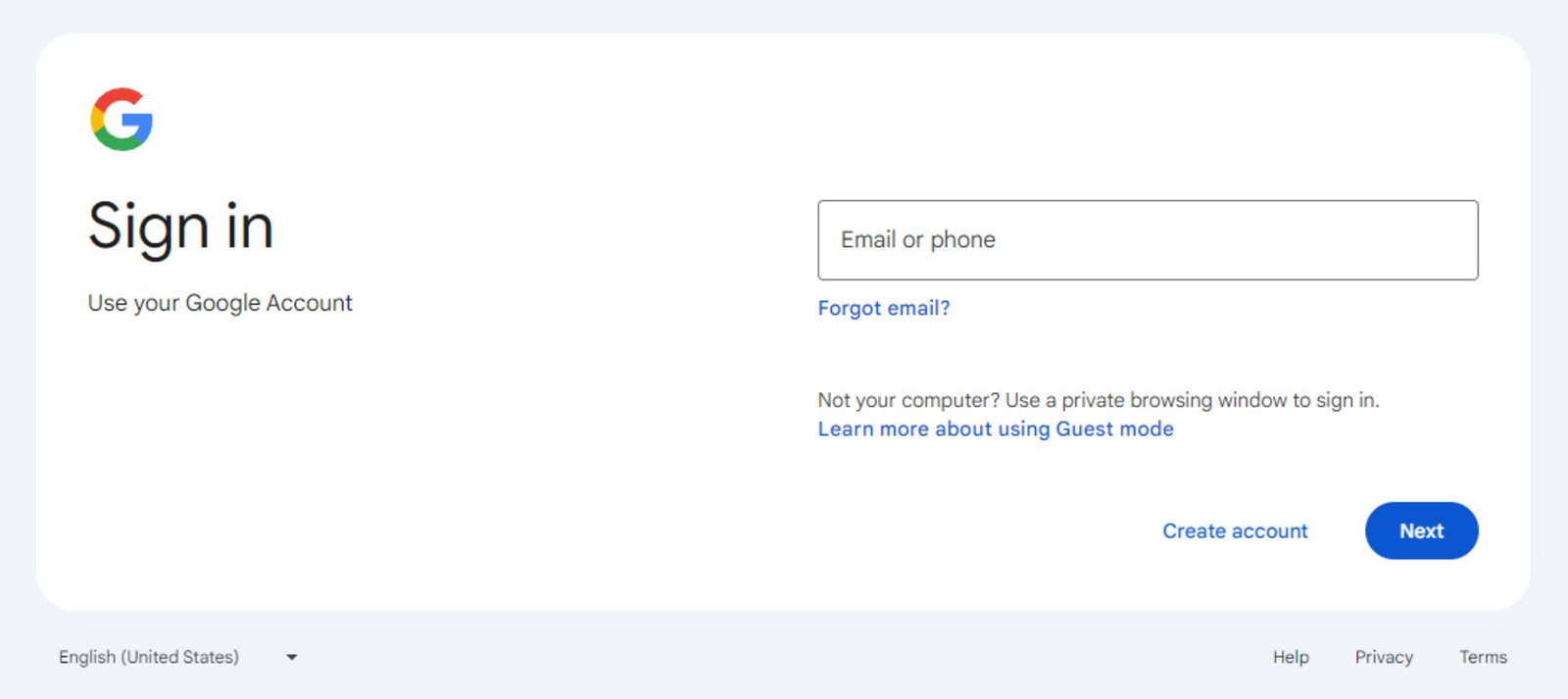
- Nachdem Sie den ausgewählten E-Mail-Dienst geöffnet haben, fügen Sie der E-Mail alle erforderlichen Teilnehmeradressen hinzu und versenden Sie sie. Der E-Mail-Text wird von der Zoom-App vorab für Sie erstellt, sodass Sie nichts weiter hinzufügen müssen.
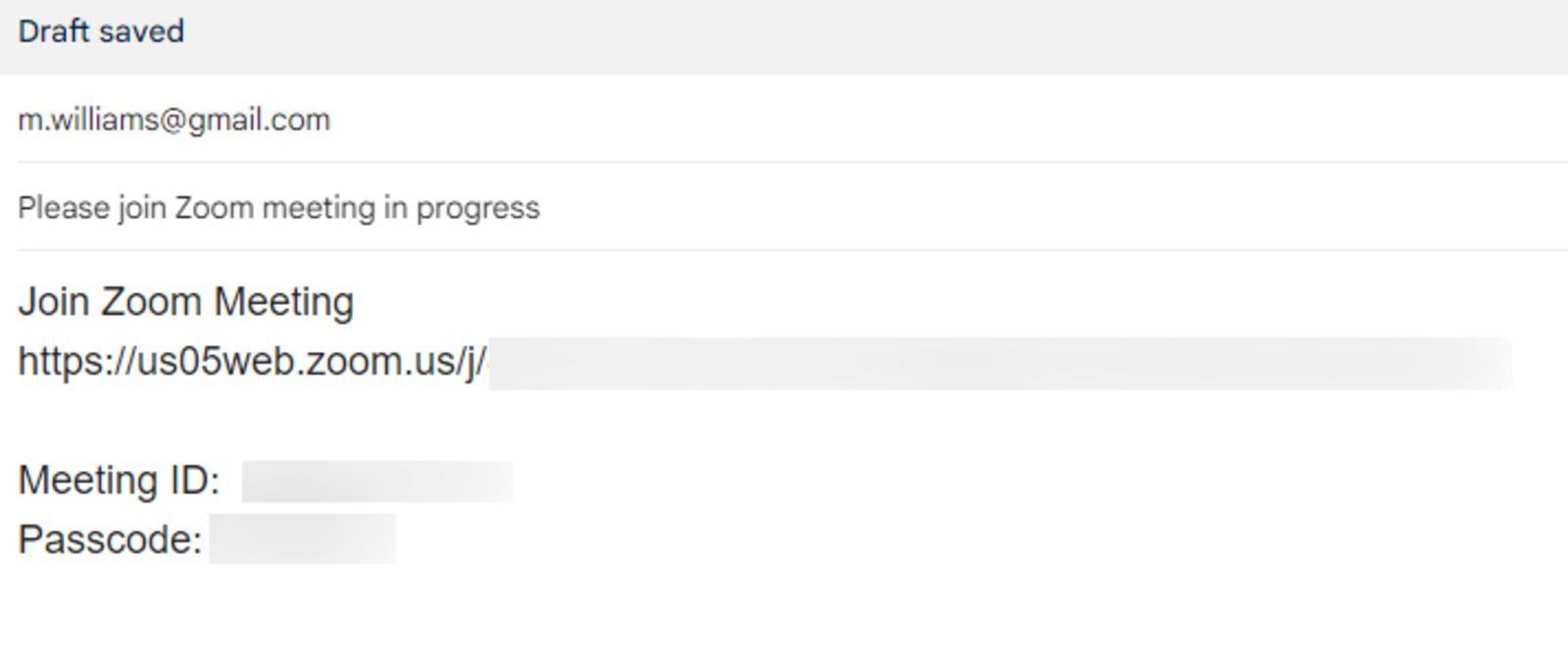
Um Ihre Meetings unterwegs zu erstellen und zu verwalten, empfehlen wir die Verwendung der mobilen Zoom-App für Ihr Gerät. Versionen für Android und iOS stehen zum kostenlosen Download zur Verfügung. Eine mobile Version bietet alle Funktionen, die Sie von einer Zoom-App erwarten. Vom Starten und Beitreten zu einem Meeting über das Einladen von Teilnehmern bis hin zum Ändern der App-Einstellungen sind alle Funktionen mit wenigen Fingertipps zugänglich.
Abschluss
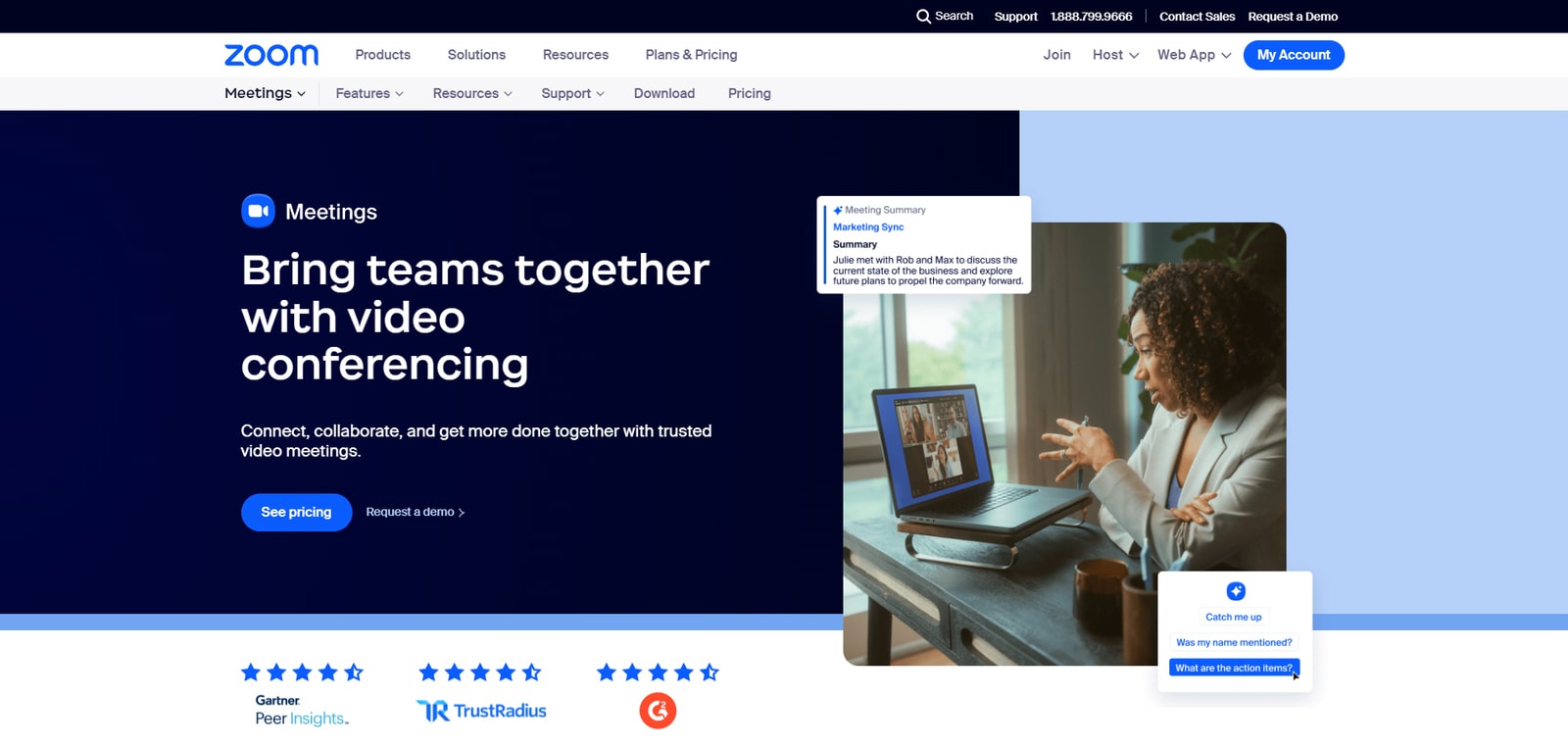 Wie Sie sehen, ist die Verwendung von Zoom recht einfach und beweist nur, dass der beeindruckende Ruf der App durchaus berechtigt ist. Wir hoffen, dass Sie mit dieser Kurzanleitung mehr über diese flexible Kommunikationssoftware erfahren und herausgefunden haben, wie Sie schnell und effizient ein Zoom-Meeting erstellen. Unabhängig von der Größe Ihres Teams kann diese Anwendung als perfekte App zum Erstellen und Planen von Videobesprechungen und -anrufen dienen. Dies ist dank der zahlreichen Vorteile möglich, die Zoom bietet:
Wie Sie sehen, ist die Verwendung von Zoom recht einfach und beweist nur, dass der beeindruckende Ruf der App durchaus berechtigt ist. Wir hoffen, dass Sie mit dieser Kurzanleitung mehr über diese flexible Kommunikationssoftware erfahren und herausgefunden haben, wie Sie schnell und effizient ein Zoom-Meeting erstellen. Unabhängig von der Größe Ihres Teams kann diese Anwendung als perfekte App zum Erstellen und Planen von Videobesprechungen und -anrufen dienen. Dies ist dank der zahlreichen Vorteile möglich, die Zoom bietet:
- Effektive visuelle Kommunikation: Der Hauptvorteil, den Zoom bietet, ist die visuelle Kommunikation mit hochwertigen Videokonferenzen. Unternehmen können sich voll und ganz auf Remote-Arbeit verlassen und gleichzeitig die persönliche Kommunikation aufrechterhalten.
- Erschwingliche Kosten: Einer der Hauptvorteile, insbesondere für kleine Teams, ist die Erschwinglichkeit von Zoom. Die Tarife sind preisgünstig und bieten die meisten Zusatzfunktionen zu einem tollen Monatspreis.
- Einfache Konferenzaufzeichnung: In vielen Fällen benötigen Teams hochwertige Tools für die Aufzeichnung von Videokonferenzen. Zoom ist eine Lösung, die diese Funktion bietet, die für Mitarbeiter, die möglicherweise einen wichtigen Videoanruf verpasst haben, unerlässlich ist.
- Flexibilität: Schließlich können Benutzer mit Zoom von jedem Gerät aus an einem Anruf teilnehmen, was diese Lösung zu einem flexiblen Tool für die Geschäftskommunikation macht. Darüber hinaus bietet es viele weitere Vorteile wie Chat und Dateifreigabe, die Ihrem Team die Zusammenarbeit in jeder Situation erleichtern. Die App verfügt außerdem über KI-Funktionen, die Ihnen dabei helfen, mehr Dinge gleichzeitig zu erledigen.