So erstellen Sie ein Mitarbeiterinformationsformular in WordPress
Veröffentlicht: 2019-01-23Benötigen Sie eine einfache und organisierte Möglichkeit, Informationen über Ihre Mitarbeiter zu sammeln? Das Erstellen eines Mitarbeiterinformationsformulars in WordPress gibt Ihnen die Flexibilität, die benötigten Informationen über Personen zu sammeln, diese Informationen an einem bequemen Ort zu speichern und bei Bedarf darauf zuzugreifen.
In diesem Artikel zeigen wir Ihnen, wie Sie mit WPForms ganz einfach ein Mitarbeiterinformationsformular in WordPress erstellen.
Was ist ein Mitarbeiterinformationsformular?
Ein Mitarbeiterinformationsformular ist ein Formular, das Mitarbeiter, die für Sie arbeiten, ausfüllen und wichtige Daten über sich selbst enthalten. Es dokumentiert grundlegende persönliche Informationen, Notfallkontaktinformationen und Daten bezüglich ihrer Position innerhalb des Unternehmens.
Hier sind einige der wichtigsten Fragen, die neue Mitarbeiter beim Ausfüllen Ihres Mitarbeiterinformationsformulars stellen sollten:
- Vollständiger Name
- Kontaktinformationen einschließlich E-Mail und Telefon
- Die Anschrift
- Geburtsdatum
- Berufsbezeichnung
- Abteilung und Betreuer
- Kontaktdaten des Büros
- Eintrittsdatum und Gehalt
- Notfall-Kontaktinformation
Es ist wichtig, dass Sie Informationen von Personen sammeln, sobald diese für Sie arbeiten. Es ist auch eine gute Idee, Mitarbeiter dazu zu ermutigen, ihre Informationen regelmäßig zu aktualisieren, damit Sie immer über die neuesten Informationen verfügen.
Sehen wir uns nun an, wie Sie ein Mitarbeiterinformationsformular in WordPress erstellen.
Schritt 1: Erstellen Sie ein Mitarbeiterinformationsformular in WordPress
Die Verwendung von WPForms ist der einfachste Weg, um ein neues Mitarbeiterinformationsformular in WordPress zu erstellen. WPForms wird mit dem Form Templates Pack-Add-On geliefert, mit dem Sie aus über 100 vorgefertigten Vorlagen für jede Nische und Branche auswählen können, einschließlich einer Vorlage für Formulare für Mitarbeiterinformationen.
Als erstes müssen Sie das WPForms-Plugin installieren und aktivieren. Weitere Informationen finden Sie in dieser Schritt-für-Schritt-Anleitung zur Installation eines Plugins in WordPress.
Als nächstes müssen Sie das Add-on Form Templates Pack installieren und aktivieren.
Gehen Sie dazu zu WPForms » Addon und suchen Sie das mit der Bezeichnung Form Templates Pack Addon .
Klicken Sie auf Add- on installieren und dann auf Aktivieren .
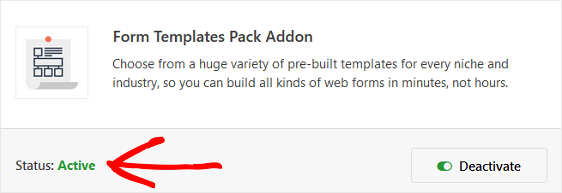
Jetzt müssen Sie ein neues Formular erstellen.
Gehen Sie dazu zu WPForms » Neu hinzufügen und benennen Sie Ihr Formular. Scrollen Sie dann nach unten zum Abschnitt „ Zusätzliche Vorlagen“ und geben Sie „Employee Information Form“ in die Suchleiste ein.
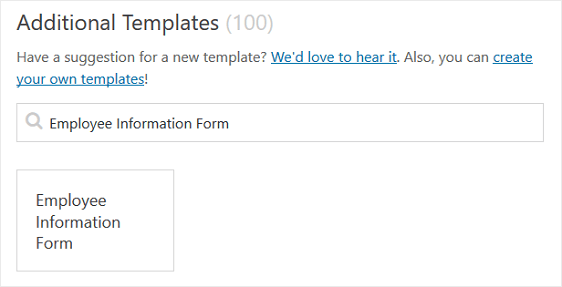
Wenn die vorgefertigte Formularvorlage für Mitarbeiterinformationen geladen wird, ist die meiste Arbeit bereits für Sie erledigt. Tatsächlich finden Sie im Formular die folgenden Felder:
- Abschnittsteiler
- Name
- Telefon
- Die Anschrift
- Terminzeit
- Einzeiliger Text
- Einzelnes Objekt
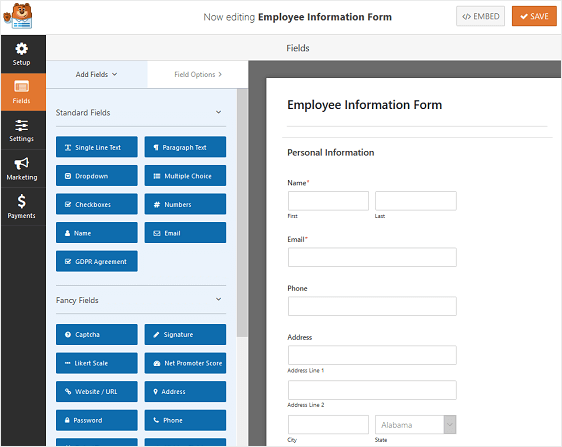
Wenn Sie die Formularvorlage für Mitarbeiterinformationen in Aktion sehen möchten, sehen Sie sich unser Beispiel-Demo für Mitarbeiterinformationen an.
Sie können Ihrem Formular zusätzliche Felder hinzufügen, indem Sie sie vom linken Bereich in den rechten Bereich ziehen.
Klicken Sie dann auf das Feld, um Änderungen vorzunehmen. Sie können auch auf ein Formularfeld klicken und es ziehen, um die Reihenfolge in Ihrem Mitarbeiterinformationsformular neu anzuordnen.
Wenn Sie beispielsweise möchten, dass Personen ein Bild von sich hochladen, das für ihren Ausweis verwendet wird, fügen Sie Ihrer Formularvorlage für Mitarbeiterinformationen ein Formularfeld Datei-Upload hinzu .
Auf diese Weise können die Leute ein Foto auswählen, das ihnen gefällt. Außerdem erspart es Ihnen die Zeit und den Ärger, einen Fotografen einstellen zu müssen, um Fotos von jedem neuen Mitarbeiter zu machen, den Sie einstellen.
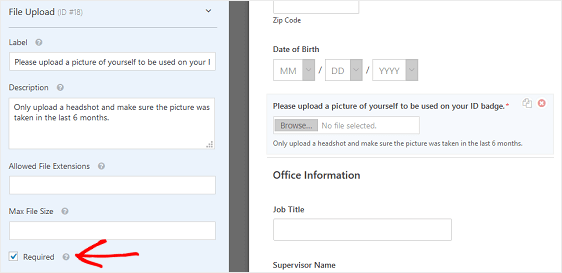
Stellen Sie sicher, dass das Kontrollkästchen Erforderlich aktiviert ist, damit neue Mitarbeiter ihr Mitarbeiterinformationsformular nicht senden können, ohne ein Bild hochzuladen.
Wenn Ihr Mitarbeiterinformationsformular wie gewünscht aussieht, klicken Sie auf Speichern .
Schritt 2: Konfigurieren Sie die Einstellungen Ihres Mitarbeiterinformationsformulars
Gehen Sie zum Starten zu Einstellungen » Allgemein .
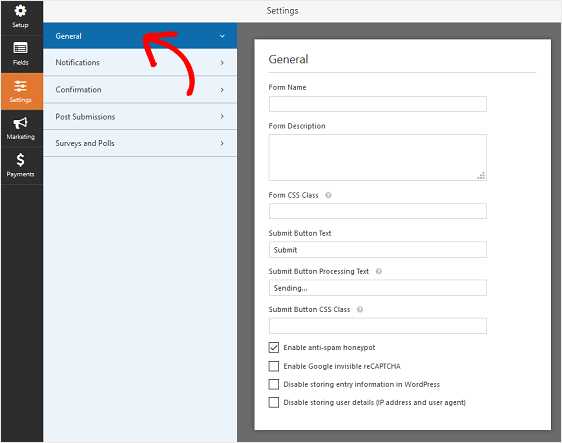
Hier können Sie Folgendes konfigurieren:
- Formularname – Ändern Sie hier den Namen Ihres Formulars, wenn Sie möchten.
- Formularbeschreibung — Geben Sie Ihrem Formular eine Beschreibung.
- Text der Schaltfläche „ Senden“ – Passen Sie die Kopie auf der Schaltfläche „Senden“ an.
- Spam-Prävention – Stoppen Sie Kontaktformular-Spam mit der Anti-Spam-Funktion, hCaptcha oder Google reCAPTCHA. Das Anti-Spam-Kontrollkästchen wird in allen neuen Formularen automatisch aktiviert.
- AJAX-Formulare – Aktivieren Sie AJAX-Einstellungen ohne Neuladen der Seite.
- DSGVO-Verbesserungen – Sie können das Speichern von Zugangsinformationen und Benutzerdetails, wie IP-Adressen und Benutzeragenten, deaktivieren, um die DSGVO-Anforderungen zu erfüllen. Sehen Sie sich unsere Schritt-für-Schritt-Anleitung zum Hinzufügen eines DSGVO-Vereinbarungsfelds zu Ihrem einfachen Kontaktformular an.
Klicken Sie auf Speichern .
Schritt 3: Konfigurieren Sie Ihre Mitarbeiterinformationsformular-Benachrichtigungen
Benachrichtigungen sind eine großartige Möglichkeit, eine E-Mail zu senden, wenn jemand ein Mitarbeiterinformationsformular auf Ihrer Website einreicht.

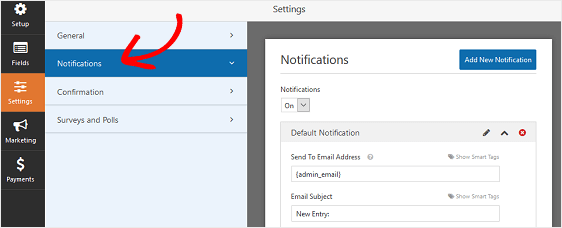
Sofern Sie diese Funktion nicht deaktivieren, erhalten Sie jedes Mal, wenn jemand ein Formular auf Ihrer Website einsendet, eine Benachrichtigung darüber.
Wenn Sie Smart Tags verwenden, können Sie Ihrem neuen Mitarbeiter beim Ausfüllen des Formulars auch eine Benachrichtigung senden, die Sie über den Eingang informiert und sich bei Bedarf in Kürze mit Ihnen in Verbindung setzt. Dies stellt sicher, dass die Personen ihre Eingabe ordnungsgemäß durchlaufen haben.
Hilfe zu diesem Schritt finden Sie in unserer Dokumentation zum Einrichten von Formularbenachrichtigungen in WordPress.
Sie können mehr als eine Benachrichtigung senden, wenn ein neues Mitarbeiterinformationsformular auf Ihrer Site eingereicht wird. Sie können beispielsweise eine Benachrichtigung an sich selbst, Ihren Mitarbeiter und Ihre Personalabteilung oder einen anderen Administrator senden.
Um Hilfe dabei zu erhalten, lesen Sie unsere Schritt-für-Schritt-Anleitung zum Senden mehrerer Formularbenachrichtigungen in WordPress.
Wenn Sie schließlich das Branding in Ihren E-Mails konsistent halten möchten, können Sie diese Anleitung zum Hinzufügen eines benutzerdefinierten Headers zu Ihrer E-Mail-Vorlage lesen.
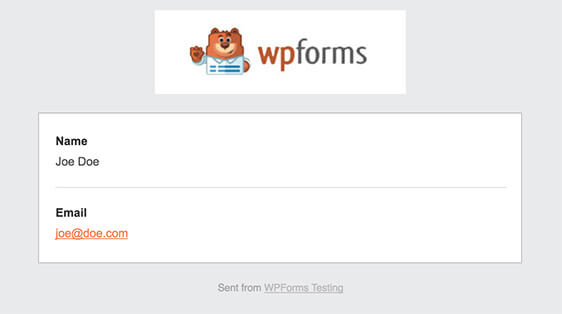
Schritt 4: Konfigurieren Sie Ihre Formularbestätigungen für Mitarbeiterinformationen
Formularbestätigungen sind Nachrichten, die Mitarbeitern angezeigt werden, sobald sie ihr Mitarbeiterinformationsformular auf Ihrer Website absenden. Sie lassen die Leute wissen, dass ihre Informationen gesammelt wurden und bieten Ihnen die Möglichkeit, sie über die nächsten Schritte zu informieren.
WPForms hat drei Bestätigungstypen:
- Nachricht. Dies ist der Standardbestätigungstyp in WPForms. Wenn jemand ein Mitarbeiterinformationsformular abschickt, wird eine einfache Bestätigungsnachricht angezeigt, die ihn darüber informiert, dass sein Formular verarbeitet wurde.
- Seite anzeigen. Diese Bestätigungsart leitet Site-Besucher zu einer bestimmten Webseite Ihrer Site und dankt ihnen für ihre Formulareingabe. Hilfe dazu finden Sie in unserem Tutorial zum Weiterleiten von Personen auf eine Dankesseite.
- Gehen Sie zu URL (Weiterleitung). Diese Option wird verwendet, wenn Sie Website-Besucher auf eine andere Website weiterleiten möchten.
Sehen wir uns an, wie Sie eine einfache Formularbestätigung in WPForms einrichten, damit Sie die Nachricht anpassen können, die Websitebesucher sehen, wenn sie ein Mitarbeiterinformationsformular auf Ihrer Website ausfüllen.
Klicken Sie zunächst im Formulareditor unter Einstellungen auf den Reiter Bestätigung .
Wählen Sie als Nächstes den Bestätigungstyp aus, den Sie erstellen möchten. In diesem Beispiel wählen wir Nachricht aus .
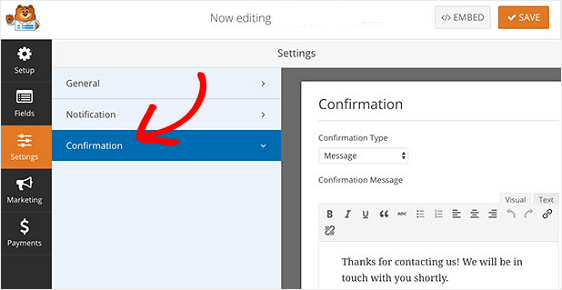
Passen Sie dann die Bestätigungsnachricht nach Ihren Wünschen an und klicken Sie auf Speichern .
Wenn Sie Site-Besuchern basierend auf ihrem Verhalten unterschiedliche Bestätigungen anzeigen möchten, lesen Sie unbedingt, wie Sie bedingte Formularbestätigungen erstellen.
Schritt 5: Zugriffskontrollen für Mitarbeiterdatenformulare konfigurieren
WPForms wird mit einem Form Locker-Add-On geliefert, das Website-Besitzern die Möglichkeit bietet, Formularberechtigungen und Zugriffskontrollen zu konfigurieren.
Um auf diese Einstellungen zuzugreifen, gehen Sie zu Einstellungen » Form Locker . Hier sehen Sie 4 verschiedene Einstellungen:
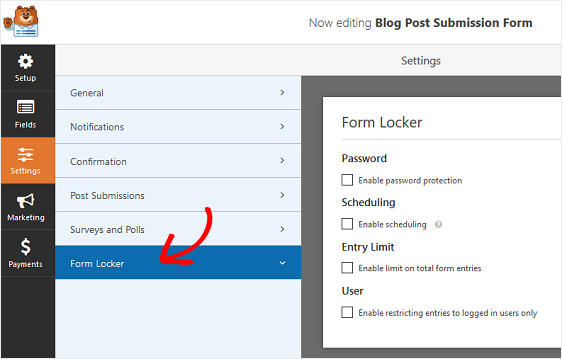
- Aktivieren Sie den Passwortschutz, damit nur Personen mit dem Passwort, z. B. Ihre Mitarbeiter, Ihr Formular ausfüllen können
- Planen Sie Start- und Enddaten für Ihr Mitarbeiterinformationsformular
- Begrenzen Sie die Anzahl der Formulareinträge, die Sie akzeptieren
- Erlauben Sie nur denjenigen, die sich auf Ihrer Website angemeldet haben, ein Mitarbeiterinformationsformular zu senden
Natürlich werden Sie nicht unbedingt alle diese Einstellungen verwenden. Wenn Sie jedoch das Senden von Spam-Formularen verhindern möchten, müssen Mitarbeiter ein Kennwort zum Ausfüllen eines Formulars benötigen oder das Senden von Formularen auf eingeloggte Personen beschränken.
Schritt 6: Fügen Sie Ihr Mitarbeiterinformationsformular zu Ihrer Website hinzu
Nachdem Sie ein Mitarbeiterinformationsformular erstellt haben, müssen Sie es zu Ihrer WordPress-Website hinzufügen.
Mit WPForms können Sie Ihre Formulare an vielen Stellen auf Ihrer Website hinzufügen, einschließlich Ihrer Blog-Posts, Seiten und sogar Seitenleisten-Widgets.
Werfen wir einen Blick auf die gebräuchlichste Option zum Einbetten von Beiträgen/Seiten.
Erstellen Sie zunächst einen neuen Beitrag oder eine neue Seite in WordPress und klicken Sie dann auf die Schaltfläche Formular hinzufügen.
Wählen Sie als Nächstes Ihr Mitarbeiterinformationsformular im modalen Popup aus und klicken Sie auf Formular hinzufügen .
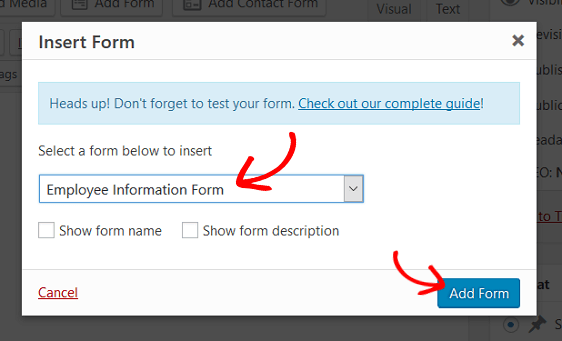
Veröffentlichen Sie dann Ihren Beitrag oder Ihre Seite, damit Ihr Formular auf Ihrer Website angezeigt wird.
Abschließende Gedanken
Und da hast du es! Sie wissen jetzt, wie Sie ein Mitarbeiterinformationsformular in WordPress erstellen.
Wenn Sie Remote-Mitarbeiter einstellen möchten, die für Ihr Unternehmen arbeiten, sehen Sie sich diese Zusammenfassung der besten Tools für die Remote-Arbeit an, die Ihrem Unternehmen zum Erfolg verhelfen.
Also, worauf wartest Du? Beginnen Sie noch heute mit dem leistungsstärksten WordPress-Formular-Plugin.
Und nicht vergessen, wenn Ihnen dieser Artikel gefällt, dann folgen Sie uns bitte auf Facebook und Twitter.
