So erstellen Sie ein Online-IT-Service-Anfrageformular in WordPress
Veröffentlicht: 2020-05-22Möchten Sie ein Online-IT-Service-Anfrageformular in WordPress erstellen? Ein Online-IT-Service-Anfrageformular ist die beste Möglichkeit für Kunden, Computerprobleme, Probleme mit der Internetverbindung oder andere Serviceanforderungen zu melden.
In diesem Tutorial zeigen wir Ihnen, wie Sie ein Online-IT-Service-Anfrageformular für Ihre WordPress-Website erstellen.
Klicken Sie hier, um mit der Erstellung Ihres Online-IT-Service-Anfrageformulars zu beginnen
Warum ein Online-IT-Service-Anfrageformular verwenden?
Als IT-Spezialist erhalten Sie immer wieder Anfragen, die von erheblichen Netzwerkproblemen bis hin zum Austausch einer Computermaus reichen können. Die Arbeit in der IT hat eine einzigartige Reihe von Problemen und Frustrationen, wenn es um den Kundenservice geht. Zum Beispiel:
- Umgang mit unvollständigen oder vagen Support-Tickets
- Festlegen, welche Kunden zuerst bedient werden sollen
- Warten auf Anrufe und Nachrichten, die zurückgegeben werden müssen
- Kunden-E-Mails sortieren
- Erstellen eines effizienten Zeitplans für Serviceeinsätze
Während Sie also mit all dem zu kämpfen haben, strömen ständig Anrufe, Nachrichten und Support-Tickets herein. Wie können Sie das alles bewältigen, effizienter sein und Ihren Stress abbauen?
Was Sie brauchen, ist eine einfache Online-IT-Servicelösung, die einfach einzurichten ist, Zeit spart und Ihnen die benötigten Informationen liefert.
Warum also nicht ein Online-IT-Service-Anfrageformular ausprobieren? Die Online-Aufnahme von IT-Serviceanfragen erleichtert die Organisation und Priorisierung Ihrer IT-Abteilung erheblich. Die Verwendung eines Online-IT-Service-Anfrageformulars ermöglicht Ihnen:
- Bessere Details: Erhalten Sie vollständige, leicht lesbare Details, die Dateien und Bilder enthalten können
- Optimierte Organisation: Alle Anfragen sind einfach abzurufen und zu sortieren, damit Sie Ihre Arbeit optimieren können
- Einfache Anpassung: Erstellen Sie maßgeschneiderte Formulare mit Drag-and-Drop-Tools
- Leistungsstarke Automatisierung: Leiten Sie Kunden automatisch zum richtigen IT-Mitarbeiter oder zur richtigen Webseite
- Gemeinsam nutzbare Informationen: Benachrichtigen Sie Ihr IT-Team, sobald neue Einreichungen eingehen
- Automatisierung : Senden Sie Support-Tickets mithilfe einer FreshDesk-WordPress-Integration direkt an Ihre Helpdesk-Plattform
Nachdem Sie nun wissen, warum Sie ein Online-IT-Anfrageformular auf Ihrer WordPress-Website benötigen, zeigen wir Ihnen, wie einfach es ist, ein eigenes zu erstellen.
So erstellen Sie ein Online-IT-Service-Anfrageformular
WPForms ist der einfachste Weg, ein Online-IT-Service-Anfrageformular zu erstellen. WPForms Pro verfügt über eine riesige Sammlung vorgefertigter Vorlagen für jede Nische und jedes Geschäft.
Schritt 1: Erstellen Sie ein Online-IT-Service-Anfrageformular in WordPress
Der Einstieg ist einfach. Installieren und aktivieren Sie einfach das WPForms-Plugin. Wenn Sie Hilfe benötigen, lesen Sie unsere Schritt-für-Schritt-Anleitung zur Installation eines Plugins in WordPress.
Zuerst müssen Sie das Add-On Form Templates Pack installieren und aktivieren. Gehen Sie dazu zu WPForms » Addon und suchen Sie das mit der Bezeichnung Form Templates Pack Addon . Klicken Sie anschließend auf Add- on installieren .
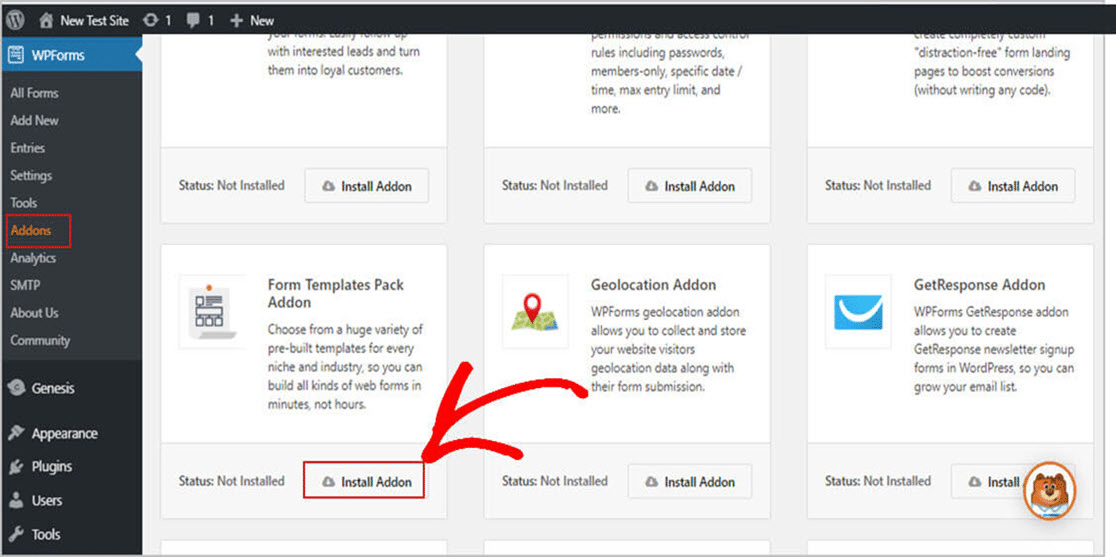
Okay, da Sie das Plugin aktiviert haben, können Sie Ihr neues Formular erstellen.
Klicken Sie anschließend auf WPForms » Neu hinzufügen und geben Sie einen Namen für Ihr Online-IT-Service- Anfrageformular ein. Bleiben Sie hier nicht stecken. Wir zeigen Ihnen, wie Sie Ihr Formular in wenigen Minuten umbenennen können.
Scrollen Sie nun nach unten zu dem Bereich mit der Bezeichnung Zusätzliche Vorlagen und geben Sie " IT " in die Suchleiste ein. Wählen Sie dann das IT-Service-Anfrageformular aus .
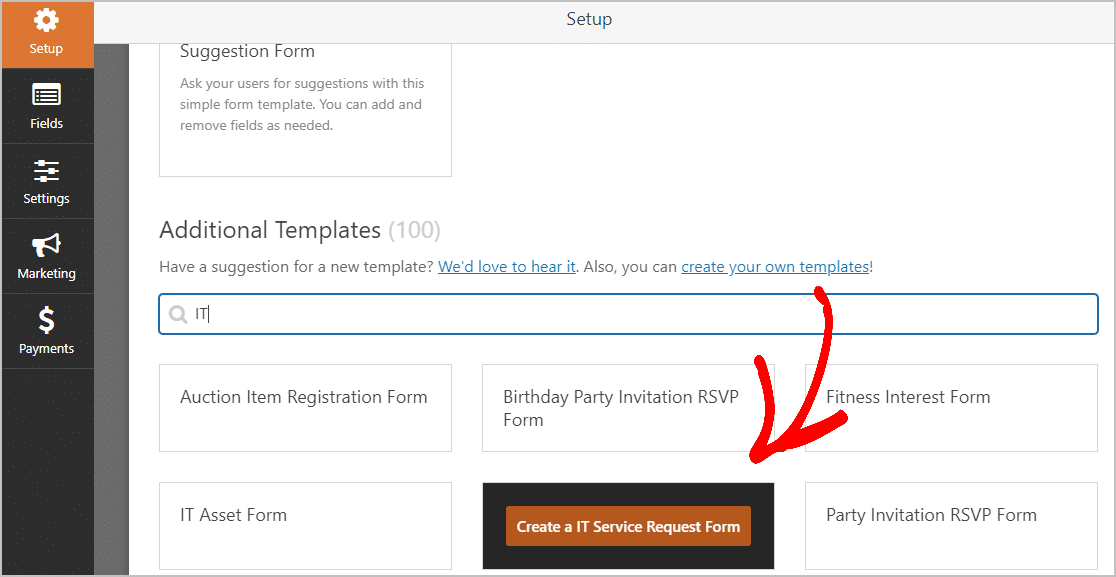
Sobald Ihre Formularvorlage geladen ist, werden Sie feststellen, dass das Formular bereits mehrere Felder enthält. Diese können Sie bei Bedarf ändern. Mit WPForms können Sie diese Felder ganz einfach hinzufügen, löschen, anordnen und bearbeiten.
Hier sind die Standardfelder, die Sie in Ihrem Online-IT-Service-Anfrageformular finden:
- Name
- Telefon
- Abteilung
- Womit hast du Probleme?
- Rechner
- Beamer
- Mobilgerät / Tablet
- Internetverbindung / Netzwerk
- Sonstiges
Eine der besten Funktionen von WPForms ist, dass Sie Ihrem Formular durch einfaches Ziehen und Ablegen weitere Felder hinzufügen können.
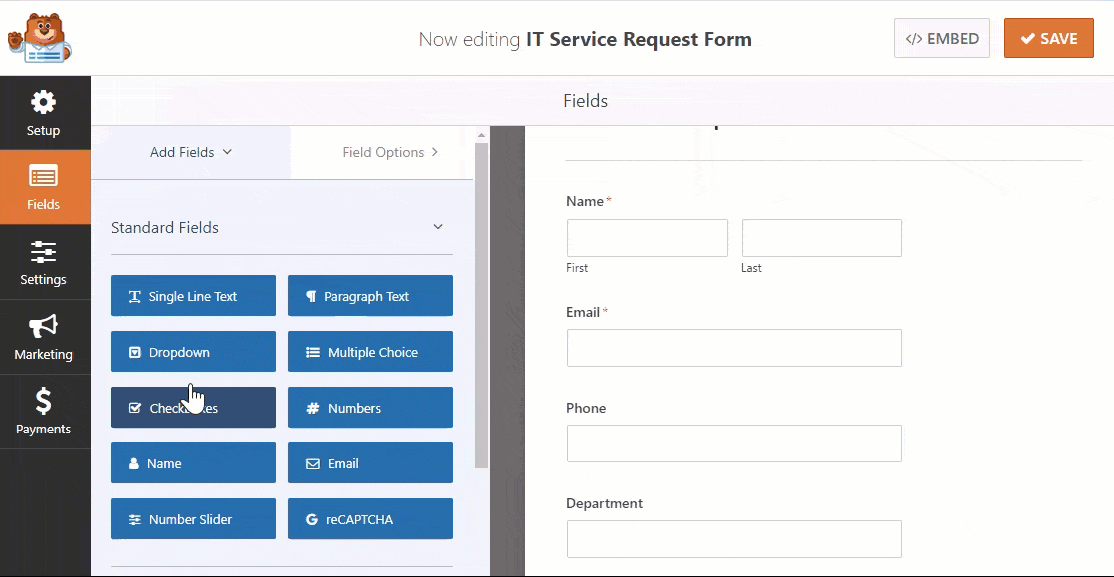
Wenn Sie als Nächstes ein Feld bearbeiten möchten, klicken Sie einfach darauf und nehmen Sie Ihre Änderungen vor. Sie können auch die Reihenfolge der Felder in Ihrem IT-Service-Anfrageformular ändern. Klicken Sie einfach auf das Feld, ziehen Sie es an die Position und lassen Sie es dann fallen.
Wenn Ihre IT-Abteilung eine Gebühr erhebt, können Sie Zahlungen ganz einfach direkt in Ihrem IT-Service-Anfrageformular auf Ihrer WordPress-Site akzeptieren. Sie können Zahlungen mit Stripe, Authorize.Net oder PayPal entgegennehmen. Wenn Sie ein wenig Hilfe bei der Einrichtung benötigen, haben wir eine hervorragende Dokumentation darüber, wie Sie Benutzern die Auswahl einer Zahlungsmethode ermöglichen.
Wenn Sie sich nicht sicher sind, welches Zahlungsgateway Sie verwenden sollen, lesen Sie unseren Artikel, der Ihnen bei der Entscheidung hilft, welches besser ist, Stripe oder PayPal.
Wenn Sie mit der Anpassung Ihres Formulars fertig sind, klicken Sie einfach auf Speichern .
Schritt 2: Konfigurieren Sie Ihre Formulareinstellungen
Lassen Sie uns nun einige Einstellungen konfigurieren. Gehen Sie zum Starten zu Einstellungen » Allgemein .
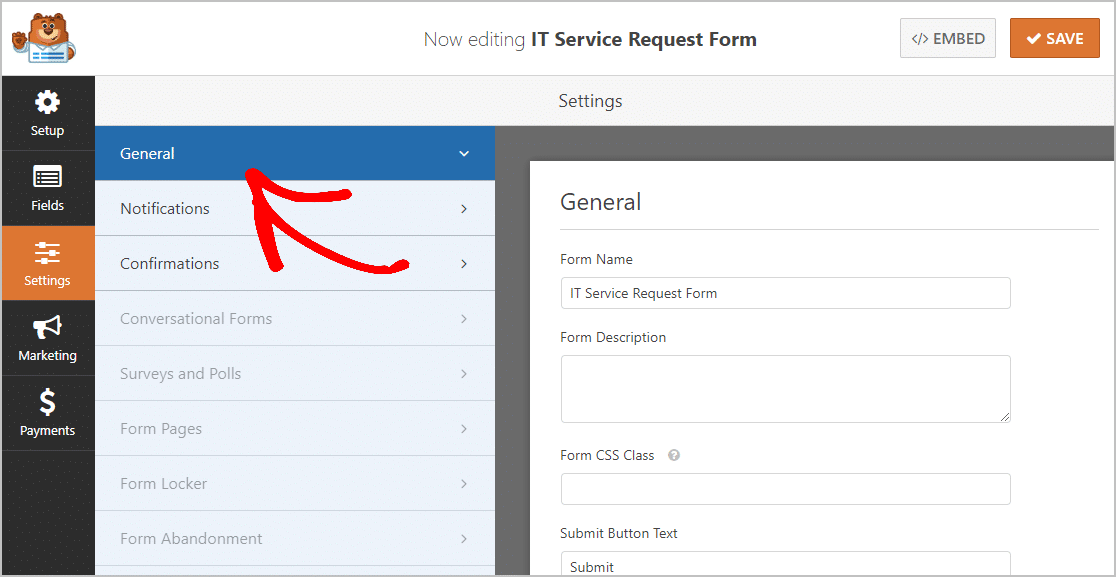
Auf diesem Bildschirm können Sie Folgendes konfigurieren:
- Formularname – Hier können Sie Ihr Online-IT-Service-Anfrageformular umbenennen.
- Formularbeschreibung – Dies ist ein großartiger Ort, um sich eine Notiz zum Formular zu hinterlassen.
- Text der Senden-Schaltfläche – Ändern Sie den Text, der auf Ihrer Senden-Schaltfläche angezeigt wird. Sie können es so anpassen, dass es sagt: "Senden Sie Ihre Anfrage".
- Spam-Prävention – Stoppen Sie Kontaktformular-Spam mit der Anti-Spam-Funktion, hCaptcha oder Google reCAPTCHA. Die Anti-Spam-Checkbox wird bei allen neuen Formularen automatisch aktiviert.
- AJAX-Formulare – Aktivieren Sie AJAX-Einstellungen ohne Neuladen der Seite.
- DSGVO-Verbesserungen – Sie können die Speicherung von Zugangsinformationen und Benutzerdetails wie IP-Adressen und Benutzeragenten deaktivieren, um die DSGVO-Anforderungen zu erfüllen. Sehen Sie sich außerdem unsere Schritt-für-Schritt-Anleitung zum Hinzufügen eines DSGVO-Vereinbarungsfelds zu Ihrem einfachen Kontaktformular an.
Wenn Sie fertig sind, klicken Sie auf Speichern .

Mach weiter. Sie haben Ihr Formular fast ausgefüllt.
Schritt 3: Konfigurieren Sie Ihre Formularbenachrichtigungen
Benachrichtigungen sind großartig, weil sie Sie darüber informieren, wenn ein Kunde ein Online-IT-Service-Anfrageformular auf Ihrer Website eingereicht hat.
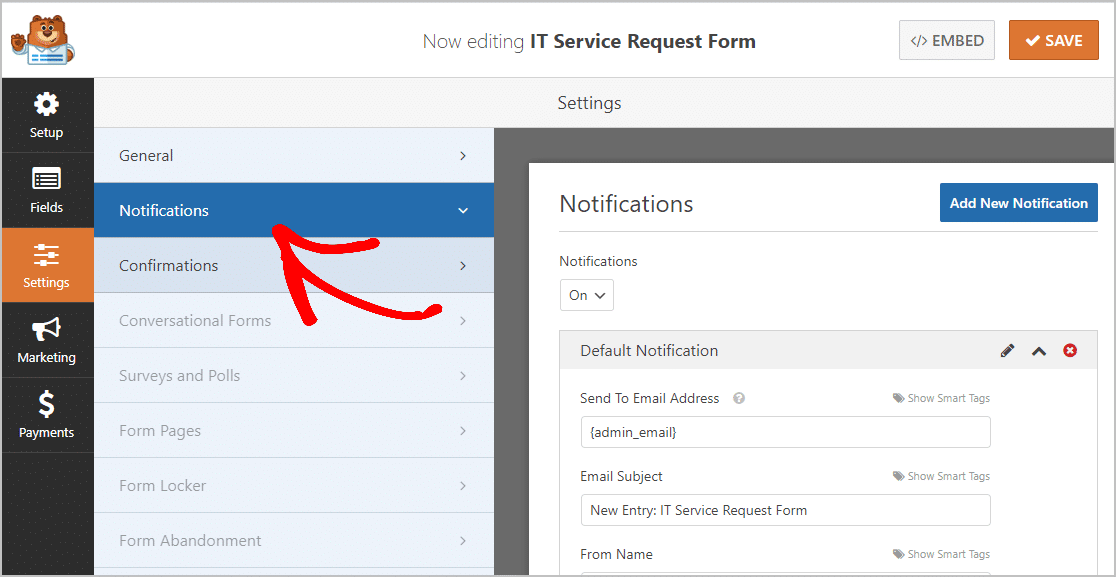
Sie müssen diese Einstellung nicht einmal berühren, da WPForms sie standardmäßig aktiviert hat. Wenn Sie die Smart Tags-Funktion verwenden, können Sie auch E-Mail-Benachrichtigungen an den Rest Ihres IT-Teams senden, wenn Sie eine neue Serviceanfrage erhalten. Smart Tags helfen Ihnen, den Zeitplan Ihres Teams optimal zu nutzen.
Wenn Sie eine Anleitung zur Verwendung dieser Funktion benötigen, lesen Sie unsere Dokumentation zum Einrichten von Formularbenachrichtigungen in WordPress. Sie können auch mehr als eine Person benachrichtigen, wenn ein Online-IT-Service-Anfrageformular gesendet wird.
Sie können beispielsweise eine Benachrichtigung an sich selbst, die Person, die das Serviceanfrageformular gesendet hat, Ihre IT-Verantwortlichen und andere senden. Wenn Sie Hilfe benötigen, lesen Sie einfach unsere einfache Schritt-für-Schritt-Anleitung zum Senden mehrerer Formularbenachrichtigungen in WordPress.
Schließlich möchten Sie Ihre E-Mails mit dem Logo Ihres IT-Unternehmens versehen, damit Ihre gesamte E-Mail-Korrespondenz einheitlich aussieht. Lesen Sie dazu diese Anleitung zum Hinzufügen eines benutzerdefinierten Headers zu Ihrer E-Mail-Vorlage.
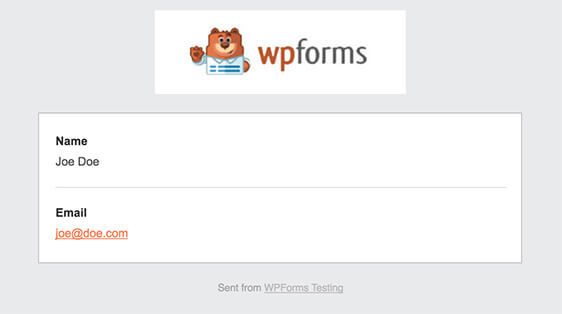
Schritt 4: Konfigurieren Sie Ihre Formularbestätigungen
Eine Bestätigungsnachricht wird an die Person gesendet, nachdem sie das Formular abgeschickt hat. Bestätigungen informieren die Nutzer darüber, dass Sie ihre Anfrage erhalten haben, und ermöglichen es Ihnen, ihnen mitzuteilen, welche Schritte sie als nächstes unternehmen müssen.
Es gibt 3 Bestätigungsarten in WPForms:
1. Nachricht: WPForms wird mit einer vorgefertigten Bestätigungsnachricht geliefert, einer einfachen Nachricht, die Kunden darüber informiert, dass ihre Anfrage bearbeitet wird. Natürlich können Sie die Nachricht umformulieren, wenn Sie möchten. Wenn Sie sich nicht sicher sind, wo Sie anfangen sollen, gibt es einige großartige Erfolgsmeldungen, die Ihnen helfen, Ihre eigenen zu schreiben.
2. Seite anzeigen: Diese Option sendet diejenigen, die eine Anfrageformularseite auf Ihrer Site eingereicht haben. Zum Beispiel:
- Danke-Seite : Wenn Sie sich dafür entscheiden, sehen Sie sich unser Tutorial zur Weiterleitung Ihres Besuchers auf eine Danke-Seite an. Lesen Sie auch unsere beiden Artikel zum Erstellen effektiver Dankesseiten.
- Quick-Fix-Seite : Sie können eine Liste mit einfachen Lösungen für häufig auftretende Probleme erstellen, die Kunden schnell selbst beheben können.
- Spezialistenseite: Verwenden Sie unsere Konversationsformularfunktion, um spezifische Anfragen an einen Ihrer Spezialisten weiterzuleiten.
3. Gehe zu URL (Weiterleitung): Diese Bestätigungsoption leitet diejenigen, die ein Online-IT-Service-Anfrageformular gesendet haben, zu einer Seite, die Sie auf einer anderen Website ausgewählt haben.
Okay, jetzt richten wir eine benutzerdefinierte Nachricht ein, die Ihre Gäste sehen, wenn sie ein IT-Anfrageformular auf Ihrer WordPress-Website senden.
Klicken Sie zunächst im Formulareditor direkt unter Einstellungen auf die Registerkarte Bestätigung .
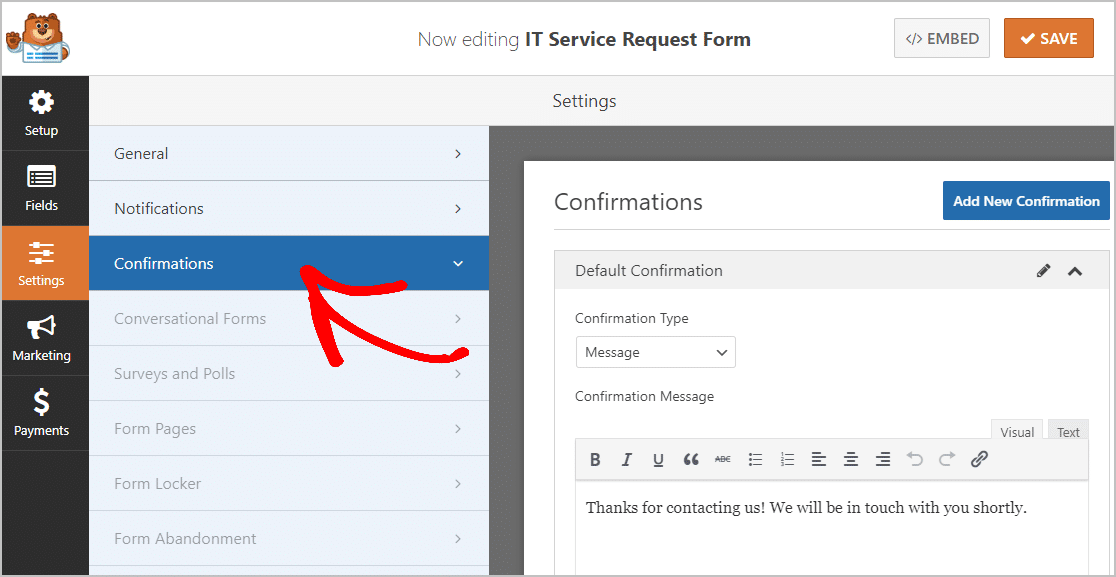
Passen Sie dann Ihre Bestätigungsnachricht an. Wenn Sie fertig sind, klicken Sie auf Speichern . Hilfe zu anderen Bestätigungstypen finden Sie in unserer Dokumentation zum Einrichten von Formularbestätigungen. Nur noch ein Schritt.
Schritt 5: Fügen Sie Ihr Online-IT-Service-Anfrageformular zu Ihrer WordPress-Site hinzu
Nachdem Sie Ihr Online-IT-Service-Anforderungsformular erstellt haben, müssen Sie es nur noch zu Ihrer WordPress-Website hinzufügen.
Bereit?
Mit WPForms können Sie Ihre Formulare in Blog-Posts, Seiten und Seitenleisten-Widgets platzieren. Um zu beginnen, erstellen Sie einfach eine neue Seite oder einen neuen Beitrag in WordPress oder aktualisieren Sie eine vorhandene Seite, wenn Sie möchten.
Klicken Sie als Nächstes in den ersten Block, das ist der leere Bereich direkt unter dem Seitentitel . Geben Sie nach dem Öffnen WPForms ein und klicken Sie dann auf das WPForms- Symbol.
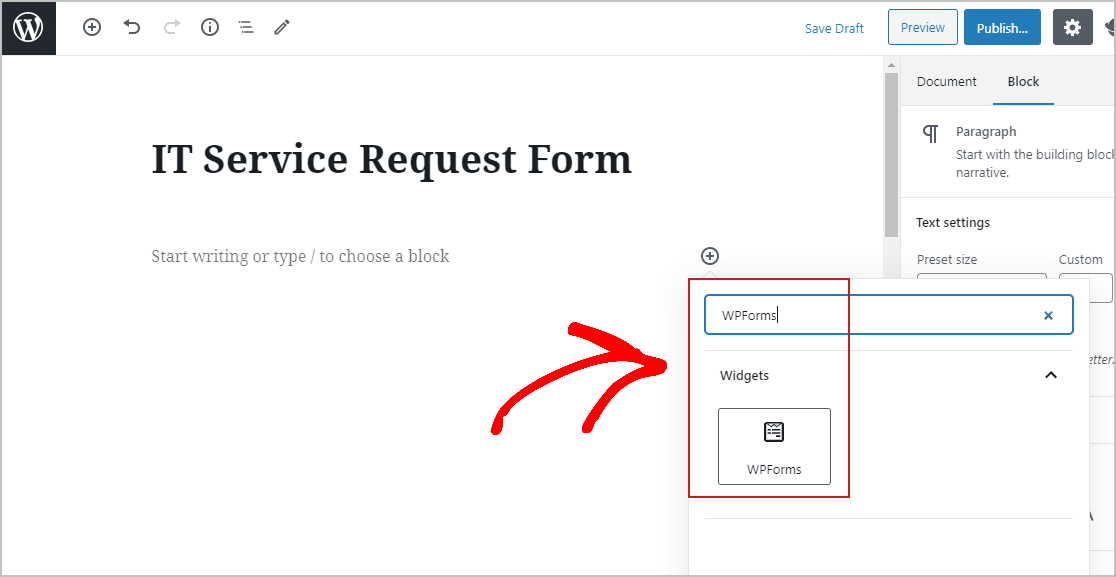
Sie sehen das WPForms-Widget in Ihrem Block. Klicken Sie nun auf das Dropdown-Menü WPForms und wählen Sie das soeben erstellte Formular aus.
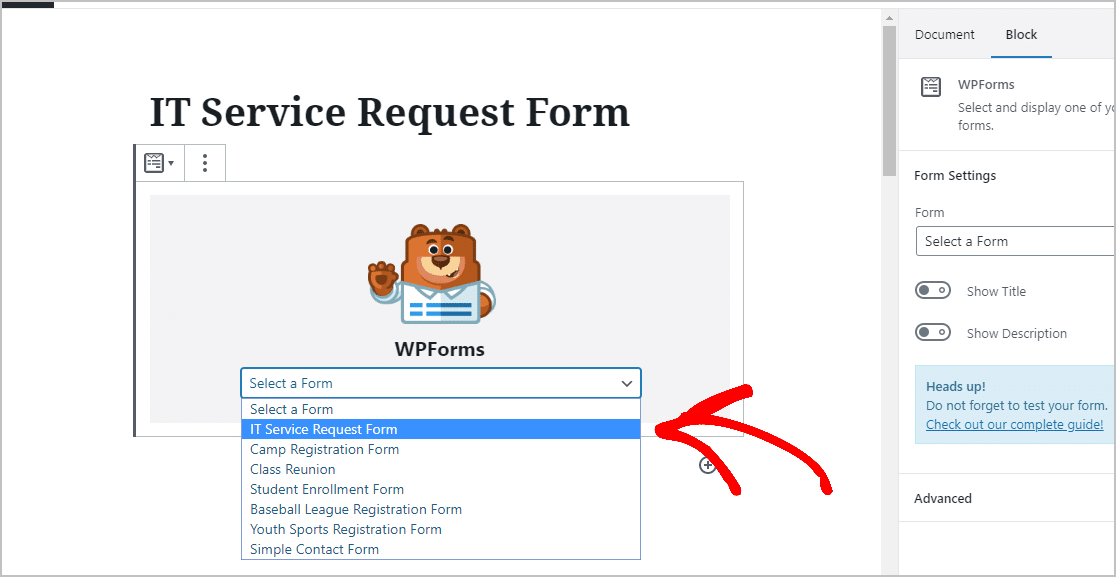
Klicken Sie als Nächstes auf Vorschau , und Sie können sehen, wie Ihr neues Online-IT-Service-Anfrageformular auf Ihrer Website angezeigt wird.
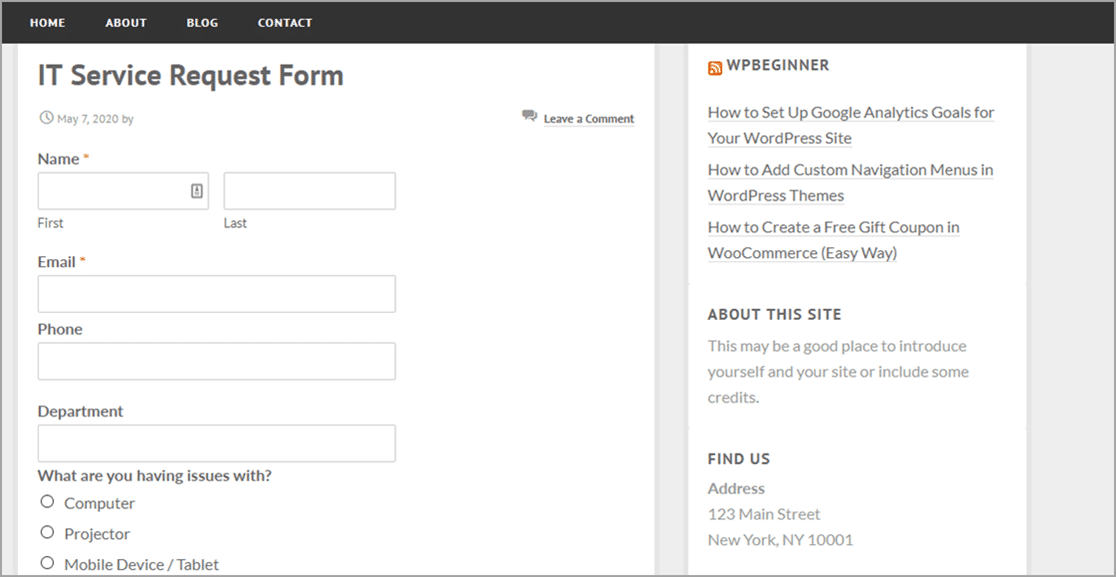
Wenn Sie mit dem Aussehen zufrieden sind, klicken Sie einfach auf die Schaltfläche Veröffentlichen , und Ihr Serviceanfrageformular wird im Internet live geschaltet.
Sie können auch Ihre Anfrageformulare einsehen. Sehen Sie sich einfach unseren vollständigen Leitfaden für Formulareinträge an. WPForms erleichtert das Anzeigen, Suchen, Filtern, Drucken und Löschen von IT-Anforderungsformularen und erleichtert die Planung Ihrer Serviceanrufe erheblich.
Klicken Sie hier, um mit der Erstellung Ihres Online-IT-Service-Anfrageformulars zu beginnen
Abschließende Gedanken
Herzliche Glückwünsche! Du hast es geschafft! Jetzt wissen Sie, wie Sie ein Online-IT-Service-Anfrageformular in WordPress erstellen. Um Ihren Kunden die Kontaktaufnahme noch einfacher zu machen, können Sie Ihrer Wissensdatenbank ein Anfrage- und Rückrufformular hinzufügen.
Vermietet Ihr IT-Team Geräte? In unserem Beitrag erfahren Sie, wie Sie in WordPress ein Formular zur Kaufabwicklung für Geräte erstellen.
Also, worauf wartest Du? Beginnen Sie noch heute mit dem leistungsstärksten WordPress-Formular-Plugin. WPForms Pro enthält ein kostenloses Online-IT-Service-Anfrageformular und bietet eine 14-tägige Geld-zurück-Garantie.
Und wenn Ihnen dieser Beitrag gefallen hat, folgen Sie uns auf Facebook und Twitter für weitere kostenlose WordPress-Tutorials.
