So erstellen Sie ein RSVP-Formular in WordPress (Schritt für Schritt)
Veröffentlicht: 2020-08-28Möchten Sie ein RSVP-Formular in WordPress erstellen? Das Sammeln von RSVPs auf Ihrer Website ist eine einfache Möglichkeit, den Überblick über die Teilnehmer zu behalten, damit Sie Ihre Veranstaltung einfacher planen können.
In diesem Artikel zeigen wir Ihnen, wie Sie ganz einfach ein RSVP-Formular in WordPress erstellen. Wir erklären auch, wie Sie die Anzahl der RSVPs bei Bedarf begrenzen können.
Erstellen Sie jetzt Ihr WordPress-RSVP-Formular
Warum ein RSVP-Formular in WordPress einrichten?
Wenn Sie eine Veranstaltung planen, müssen Sie wissen, wer kommt und welche Anforderungen sie haben.
Mit WPForms können Sie ganz einfach ein RSVP-Formular auf Ihrer Website veröffentlichen, ohne Code schreiben zu müssen. Sie können die Kontaktdaten und Anforderungen Ihrer Teilnehmer an einem Ort abrufen.
Wir werden WPForms verwenden, um ein RSVP-Formular zu erstellen. WPForms ist das beste Formularerstellungs-Plugin für WordPress.
Sie können WPForms verwenden, um jede Art von Formular für WordPress zu erstellen. Und es enthält über 100 Formularvorlagen, die Sie mit dem einfachen Drag-and-Drop-Builder anpassen können.
Mit WPForms können Sie schnell ein RSVP-Formular für jede Art von Veranstaltung erstellen, einschließlich:
- Geschäftskonferenzen
- Parteien
- Hochzeiten
- Online-Webinare
- Trainingssitzungen
- Sommercamp
- Klassentreffen
Später zeigen wir Ihnen, wie Sie die Anzahl der Personen begrenzen können, die antworten können. Dies ist optional, aber sehr hilfreich, wenn Sie eine festgelegte Kapazität haben.
So erstellen Sie ein RSVP-Formular in WordPress
Möchten Sie stattdessen die Anweisungen lesen? Hier ist eine schriftliche Liste von Schritten, die wir in diesem Tutorial durchlaufen werden.
- Installieren Sie das WPForms-Plugin
- Erstellen Sie Ihr WordPress-RSVP-Formular
- Bearbeiten Sie Ihre RSVP-Formulareinstellungen
- Bearbeiten Sie Ihre RSVP-Formularbenachrichtigungen
- Bearbeiten Sie Ihre RSVP-Formularbestätigungen
- (Optional) Begrenzen Sie die Anzahl der RSVPs, die Sie erhalten
- Fügen Sie Ihr RSVP-Formular zu Ihrer Website hinzu
Lassen Sie uns eintauchen und das Plugin zuerst einrichten.
Schritt 1: Installieren Sie das WPForms-Plugin
Um zu beginnen, sollten Sie das WPForms-Plugin auf Ihrer Site installieren. Wenn Sie Hilfe bei der Installation des Plugins benötigen, springen Sie zu dieser Anleitung für Anfänger zur Installation eines Plugins in WordPress.
Sie benötigen kein WordPress RSVP-Plugin, aber wir empfehlen Ihnen, das Form Templates Pack-Add-On zu installieren, um die Dinge zu beschleunigen.
Klicken Sie dazu auf WPForms » Addons und scrollen Sie nach unten zum Addon mit der Bezeichnung Form Templates Pack addon .
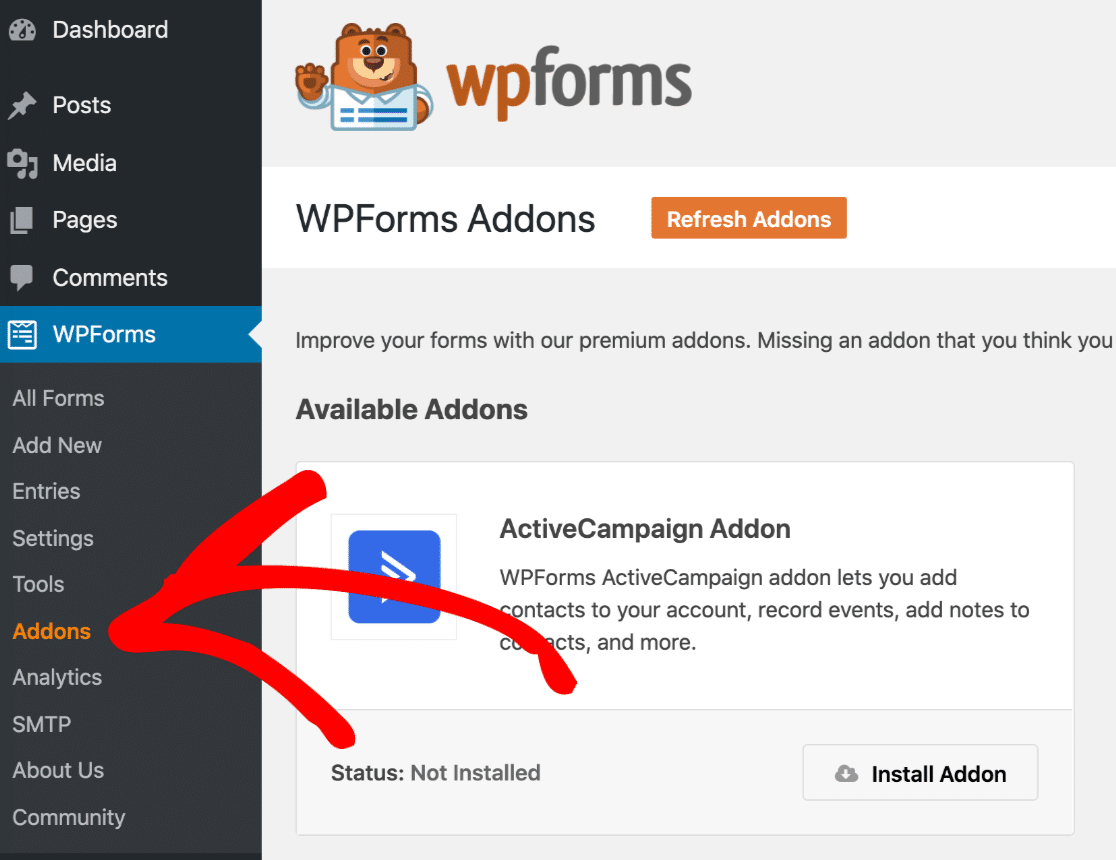
Klicken Sie auf Add- on installieren » Aktivieren . Sie wissen, dass es aktiv ist, wenn der Schalter hier grün ist:
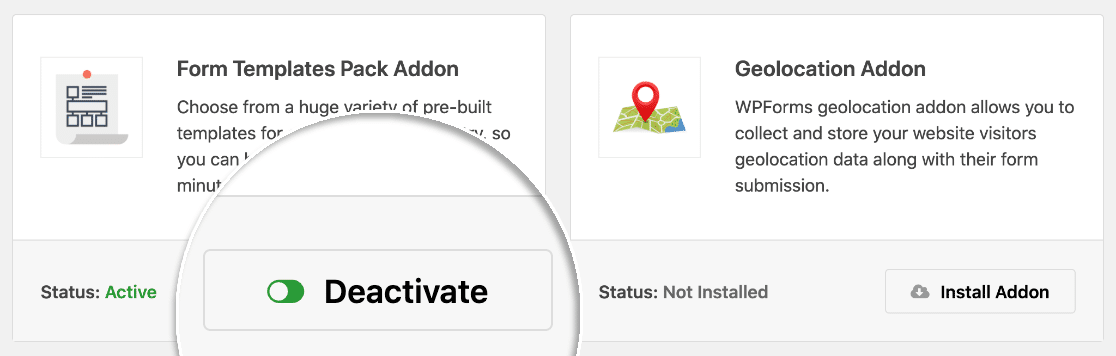
Das ist es! Öffnen wir das Formular und passen es für Ihre Veranstaltung an.
Schritt 2: Erstellen Sie Ihr WordPress-RSVP-Formular
Das Anpassen Ihres Formulars dauert nur wenige Minuten. Wir führen Sie durch.
Fahren Sie fort und klicken Sie auf WPForms » Neu hinzufügen . Sie können oben einen Namen für Ihr Formular eingeben.
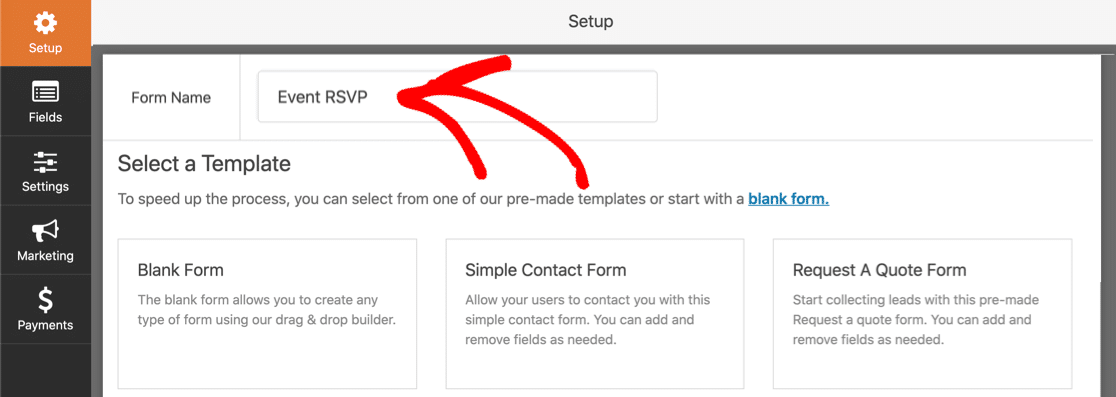
Scrollen Sie als Nächstes nach unten zum Abschnitt mit der Bezeichnung Zusätzliche Vorlagen und suchen Sie nach RSVP . Wir werden auf Einfaches RSVP-Formular klicken, um die Vorlage zu öffnen.
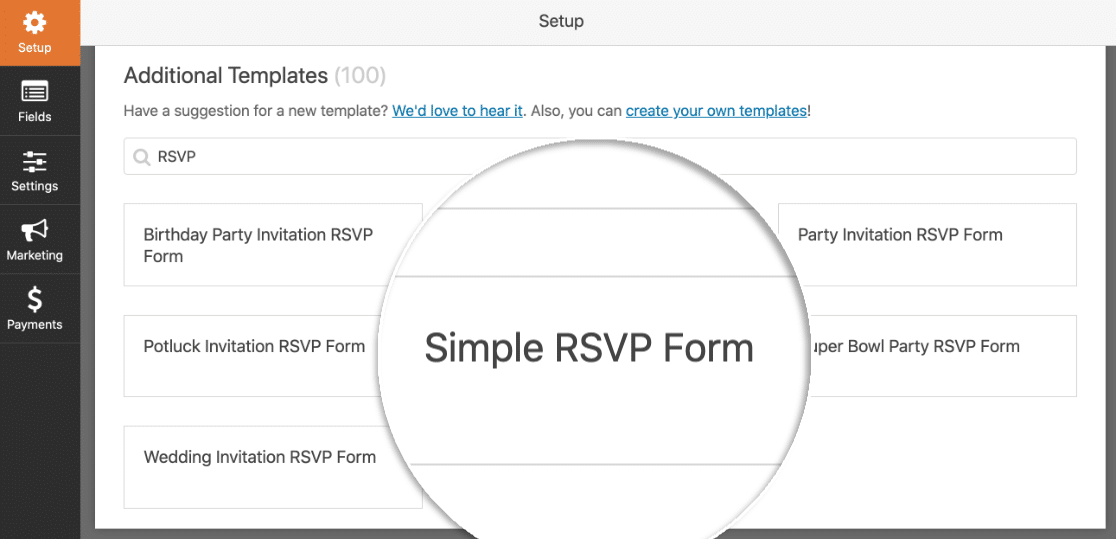
Wenn der Formulargenerator geöffnet wird, sehen Sie links eine Liste mit Feldern. Das Formular wird rechts angezeigt.
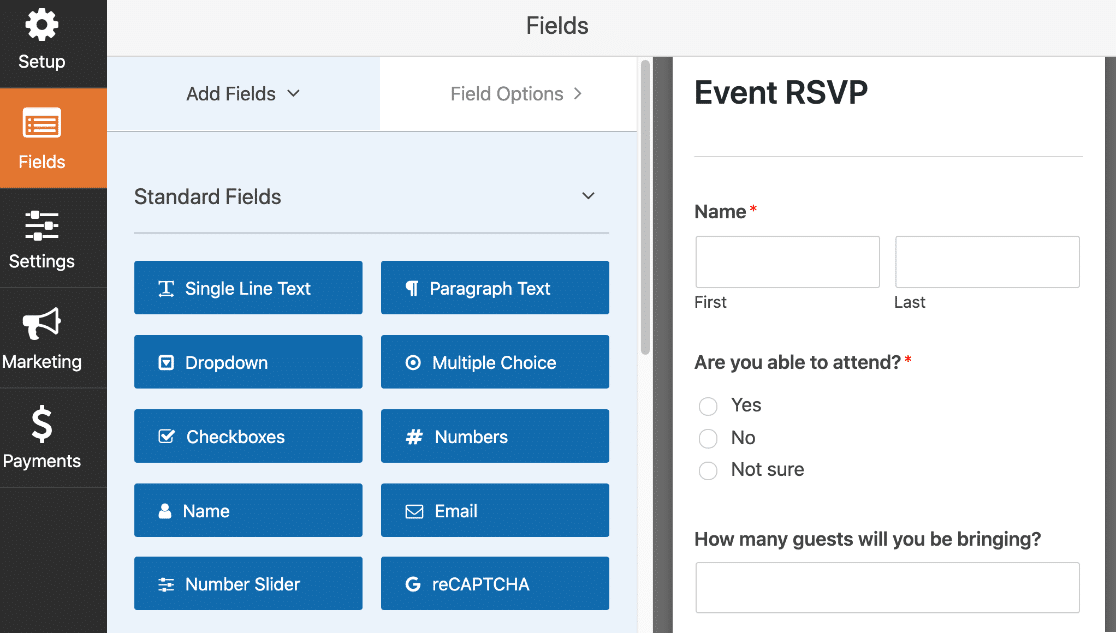
Sie können Ihrem Formular weitere Felder hinzufügen, wenn Sie möchten. Ziehen Sie einfach ein Feld aus dem linken Bereich in den rechten Bereich.
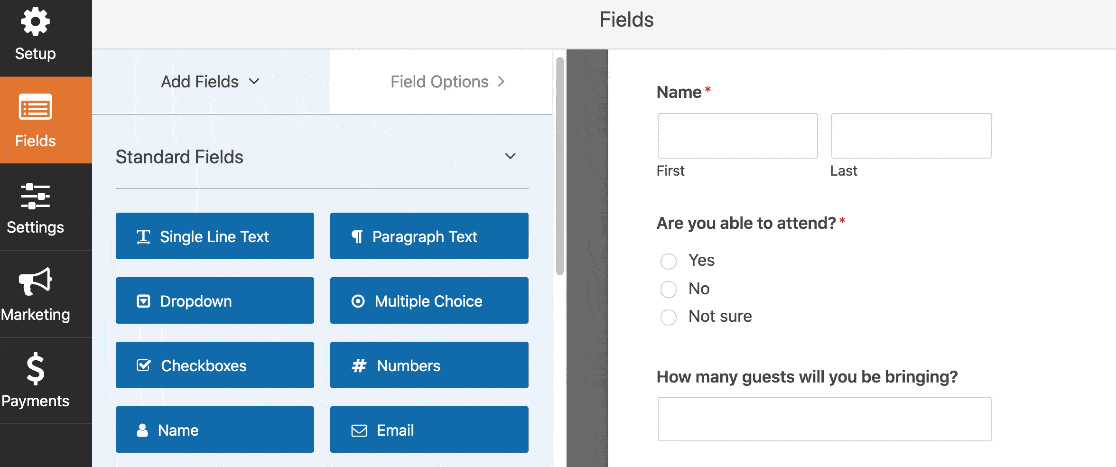
Sie können auch auf ein beliebiges Feld klicken, um die Einstellungen zu ändern. Und Sie können auf jedes Feld klicken und es ziehen, um es nach oben oder unten zu verschieben.
Wussten Sie, dass Sie auch über Ihre Formulare bezahlen können? Es ist eine großartige Möglichkeit, eine Buchungsgebühr oder eine Spende zu sammeln. Um Ihrem Formular ein Zahlungsfeld hinzuzufügen, lesen Sie unsere Anleitung zum Akzeptieren von Zahlungen mit Stripe auf Ihrer Website.
Wenn Ihr RSVP-Formular wie gewünscht aussieht, klicken Sie auf Speichern .
Schließen Sie das Formular-Generator-Fenster nicht. Wir werden uns die Einstellungen im nächsten Schritt ansehen.
Schritt 3: Bearbeiten Sie Ihre RSVP-Formulareinstellungen
Lassen Sie uns nun sicherstellen, dass Ihr RSVP-Formular richtig eingerichtet ist.
Klicken Sie zum Starten auf die Schaltfläche Einstellungen auf der linken Seite des Formularerstellungsfensters. Die allgemeinen Einstellungen öffnen sich automatisch auf der rechten Seite.
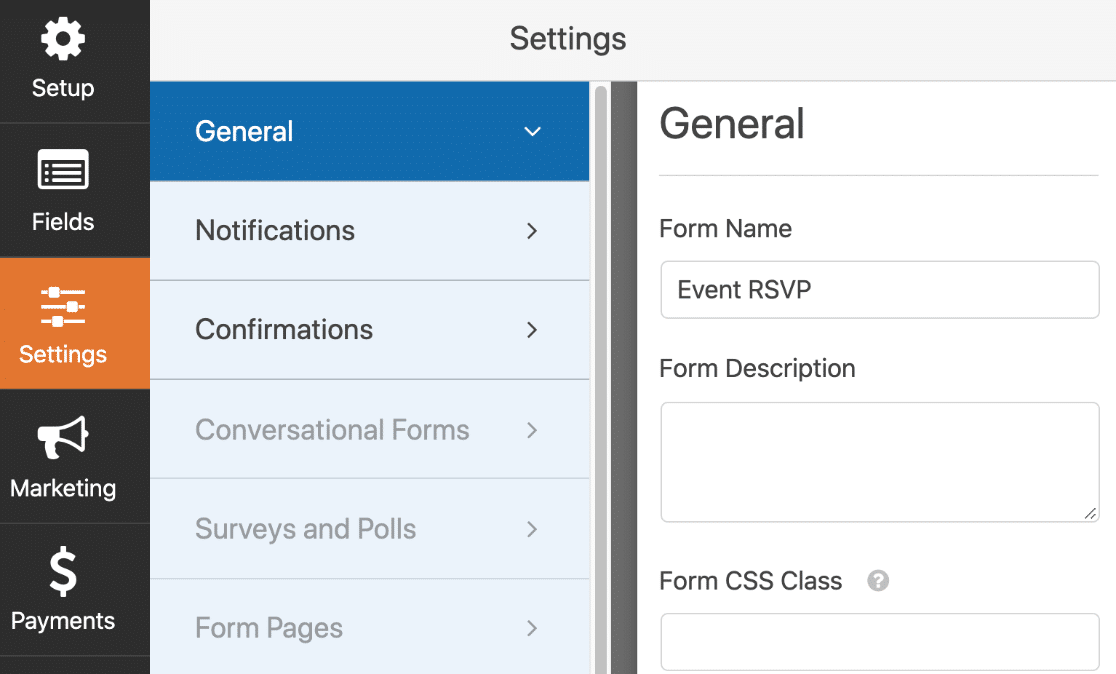
Hier sind die wichtigen Einstellungen, die Sie überprüfen sollten:
- Formularname – Ändern Sie bei Bedarf den Namen Ihres Formulars.
- Formularbeschreibung – Geben Sie Ihrem Formular eine Beschreibung.
- Text der Senden-Schaltfläche – Passen Sie die Wörter auf der Senden-Schaltfläche an.
- Spam-Prävention – Stoppen Sie Kontaktformular-Spam mit der Anti-Spam-Funktion, hCaptcha oder Google reCAPTCHA. Die Anti-Spam-Funktion wird bei allen neuen Formularen automatisch aktiviert.
- AJAX-Formulare – Aktivieren Sie die AJAX-Einstellungen, damit Ihre Seite nicht neu geladen wird, nachdem Ihr Teilnehmer das Formular gesendet hat.
- DSGVO-Verbesserungen – Deaktivieren Sie die Speicherung einiger Arten von Informationen, um die DSGVO einzuhalten. Sehen Sie sich unsere Schritt-für-Schritt-Anleitung zum Hinzufügen eines DSGVO-Vereinbarungsfelds zu Ihrem Formular an, um mehr zu erfahren.
Alles bereit? Groß. Klicken Sie auf Speichern .
Jetzt müssen wir nur noch die Benachrichtigungs-E-Mails einrichten. Bleiben Sie noch etwas länger im Formularerstellungsfenster.
Schritt 4: Bearbeiten Sie Ihre RSVP-Formularbenachrichtigungen
Mit WPForms können Sie die E-Mail anpassen, die Sie erhalten, wenn jemand Ihr RSVP-Formular sendet.
Um dies einzurichten, klicken Sie links auf Benachrichtigungen .
Standardmäßig sendet WPForms eine Benachrichtigung an {admin_email} – die E-Mail-Adresse des Administrators in WordPress. Wenn Sie dies ändern möchten, können Sie das {admin_email} löschen und durch eine andere E-Mail-Adresse ersetzen.
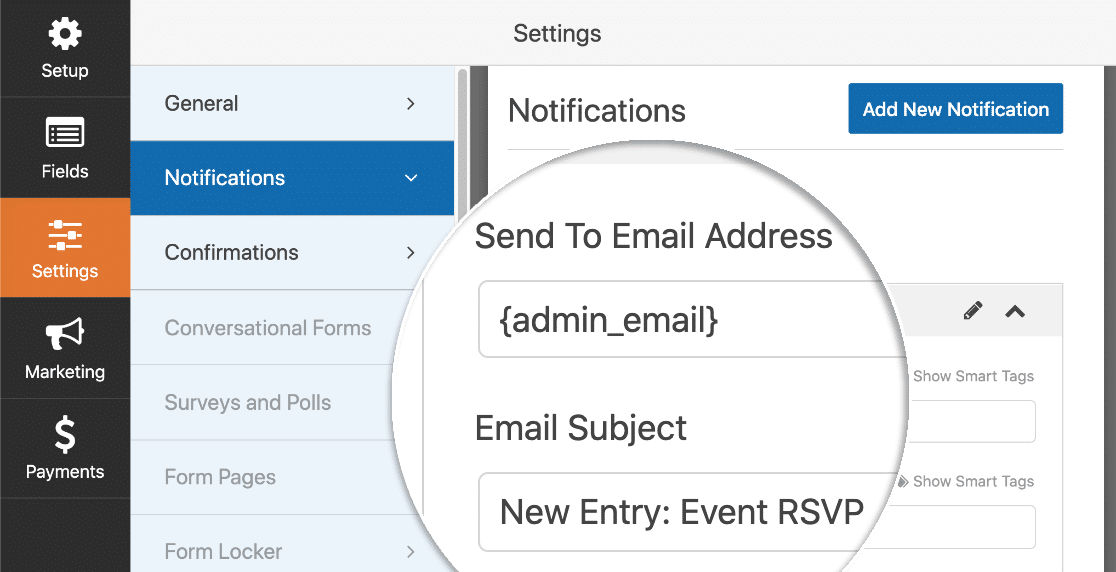
Sie können auch hier die Betreffzeile und die Nachricht anpassen.
Möchten Sie Ihrem Teilnehmer auch eine E-Mail senden? Klicken Sie einfach auf Neue Benachrichtigung hinzufügen , um eine weitere E-Mail einzurichten.

Dieses Mal können Sie Smarttags verwenden, um die E-Mail automatisch an die E-Mail-Adresse des Teilnehmers zu senden. Klicken Sie über einem beliebigen Feld auf den Link Smart Tags anzeigen und wählen Sie das gewünschte Smart Tag aus der Liste aus.
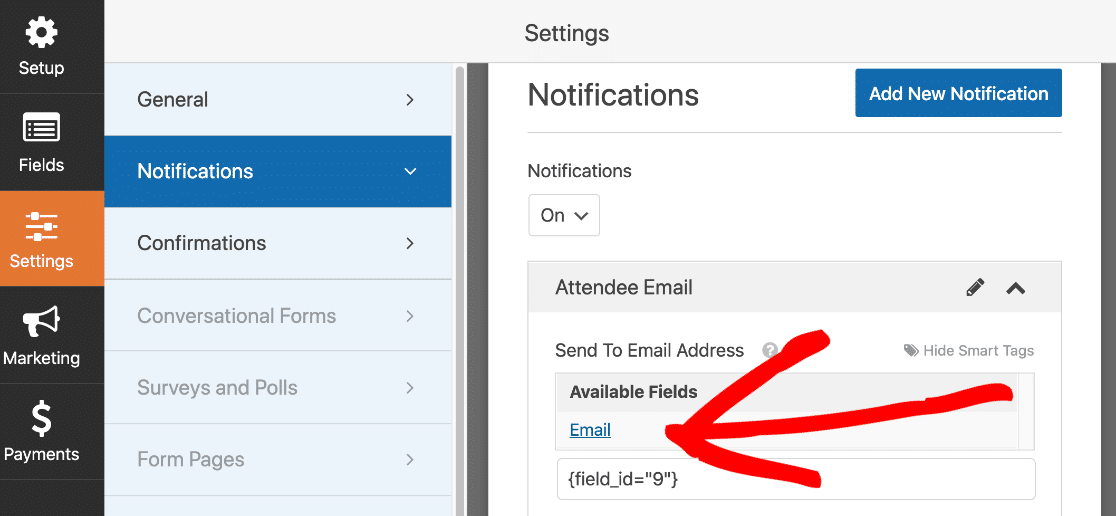
Sehen Sie sich unsere Schritt-für-Schritt-Anleitung zum Senden mehrerer Formularbenachrichtigungen in WordPress an, wenn Sie mehr darüber erfahren möchten, wie dies funktioniert.
Kommen wir zunächst zum endgültigen Einstellungsbildschirm: Bestätigungen.
Schritt 5: Bearbeiten Sie Ihre RSVP-Formularbestätigungen
Formularbestätigungen sind Nachrichten, die Site-Besuchern angezeigt werden, sobald sie ein Formular absenden. Um diese Einstellungen anzupassen, klicken Sie links auf den Menüpunkt Bestätigungen .
In WPForms können Sie zwischen 3 verschiedenen Bestätigungsarten wählen:
- Nachricht – Dies ist die Standardauswahl. Es lädt eine Nachricht direkt nach dem Absenden des Formulars.
- Seite anzeigen – Damit können Sie beim Absenden des Formulars eine andere Seite auf Ihrer Website öffnen. Sie können beispielsweise eine Seite laden, die eine Karte zum Veranstaltungsort enthält. Hilfe dazu finden Sie in unserem Tutorial zum Weiterleiten von Kunden auf eine Dankesseite.
- Gehe zu URL (Redirect) – Sie können dies verwenden, um Besucher auf eine andere Website zu leiten.
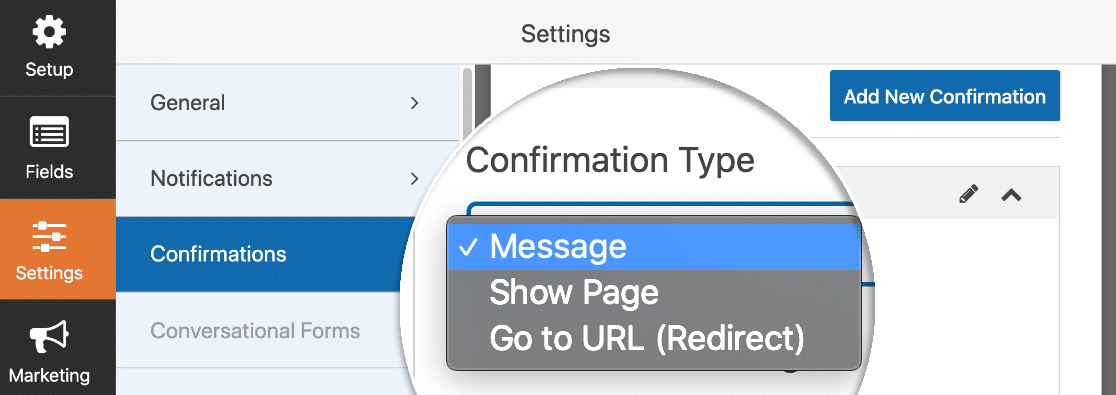
In diesem Beispiel halten wir es einfach und wählen Nachricht aus der Dropdown-Liste aus.
Im Feld Bestätigungsnachricht können Sie den Standardtext löschen und eine eigene Nachricht schreiben. Sie können hier auch Links und Bilder hinzufügen, wenn Sie möchten.
Alles erledigt? Klicken Sie unbedingt auf Speichern .
Der nächste Schritt ist optional, aber Sie möchten vielleicht weitermachen, wenn Sie bei Ihrer Veranstaltung nur begrenzte Plätze haben.
Schritt 6 (optional): Begrenzen Sie die Anzahl der RSVPs, die Sie erhalten
Mit dem Form Locker-Addon können Sie WPForms das Formular automatisch schließen lassen, wenn Sie die maximale Anzahl von Einträgen erreicht haben.
Bevor wir dies einrichten, überprüfen Sie, ob Ihr Formular gespeichert ist, und klicken Sie dann oben rechts auf das X, um den Formulargenerator zu schließen.
Klicken Sie als Nächstes auf WPForms und dann auf Addons . Scrollen Sie nach unten, bis Sie das Form Locker- Addon finden und aktivieren Sie es. Der Schalter wird grün, wenn das Addon aktiv ist.
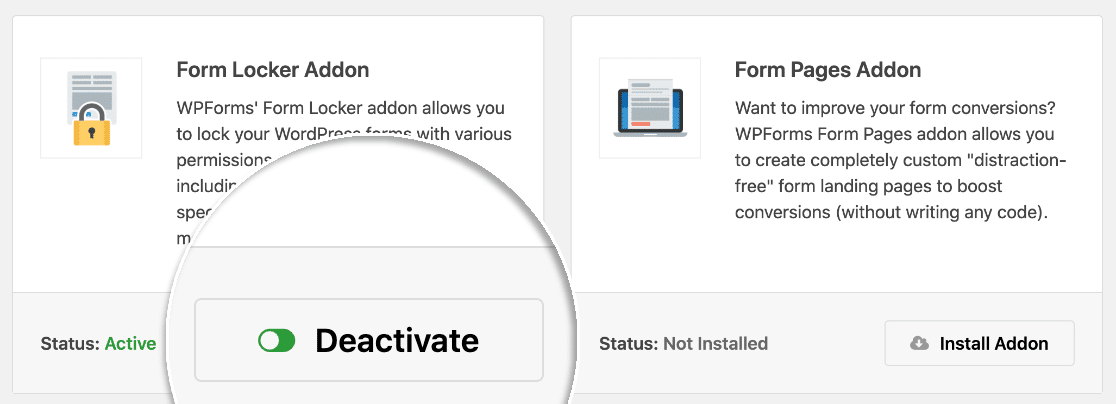
Jetzt kehren wir zu WPForms und dann zu All Forms zurück . Bearbeiten Sie das Formular, an dem Sie in den vorherigen Schritten gearbeitet haben.
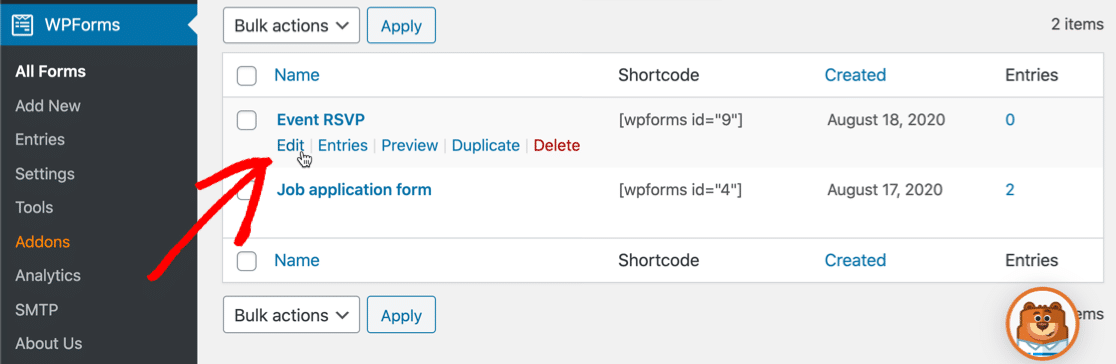
Klicken Sie nun auf der linken Seite auf Einstellungen . Sie werden feststellen, dass das Menü Form Locker jetzt verfügbar ist. Fahren Sie fort und klicken Sie darauf, um die Seite mit den Form Locker-Einstellungen zu öffnen.
Alle diese Einstellungen sind praktisch für Veranstaltungen. Wir werden hier nur das Eintrittslimit vergrößern.
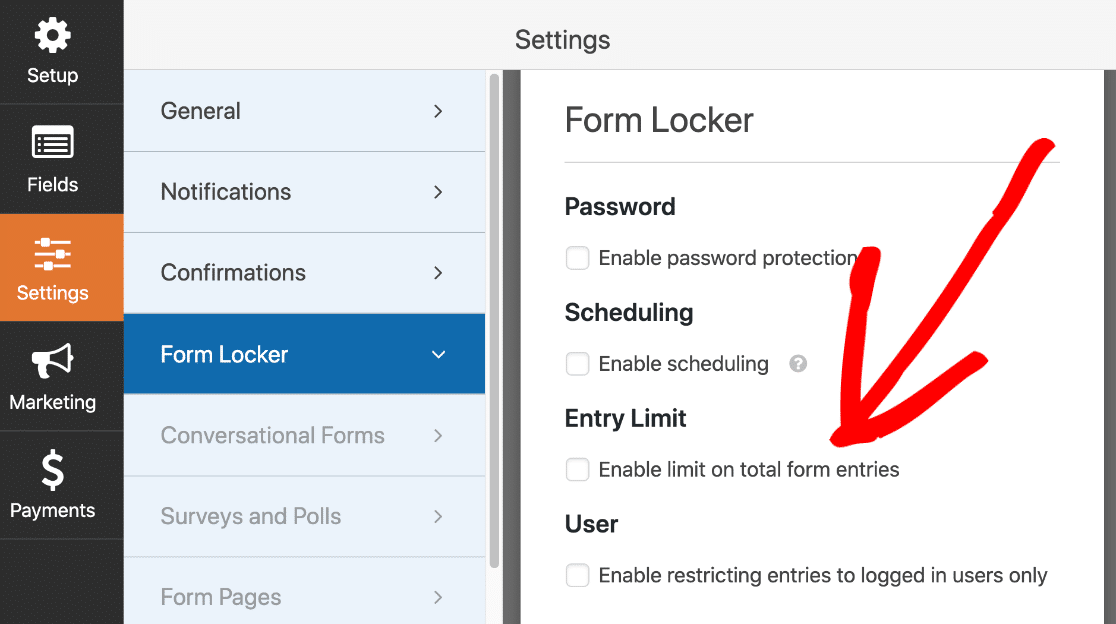
Fahren Sie fort und klicken Sie auf das Kontrollkästchen mit der Bezeichnung Limit für Gesamtformulareinträge aktivieren , um dies einzurichten.
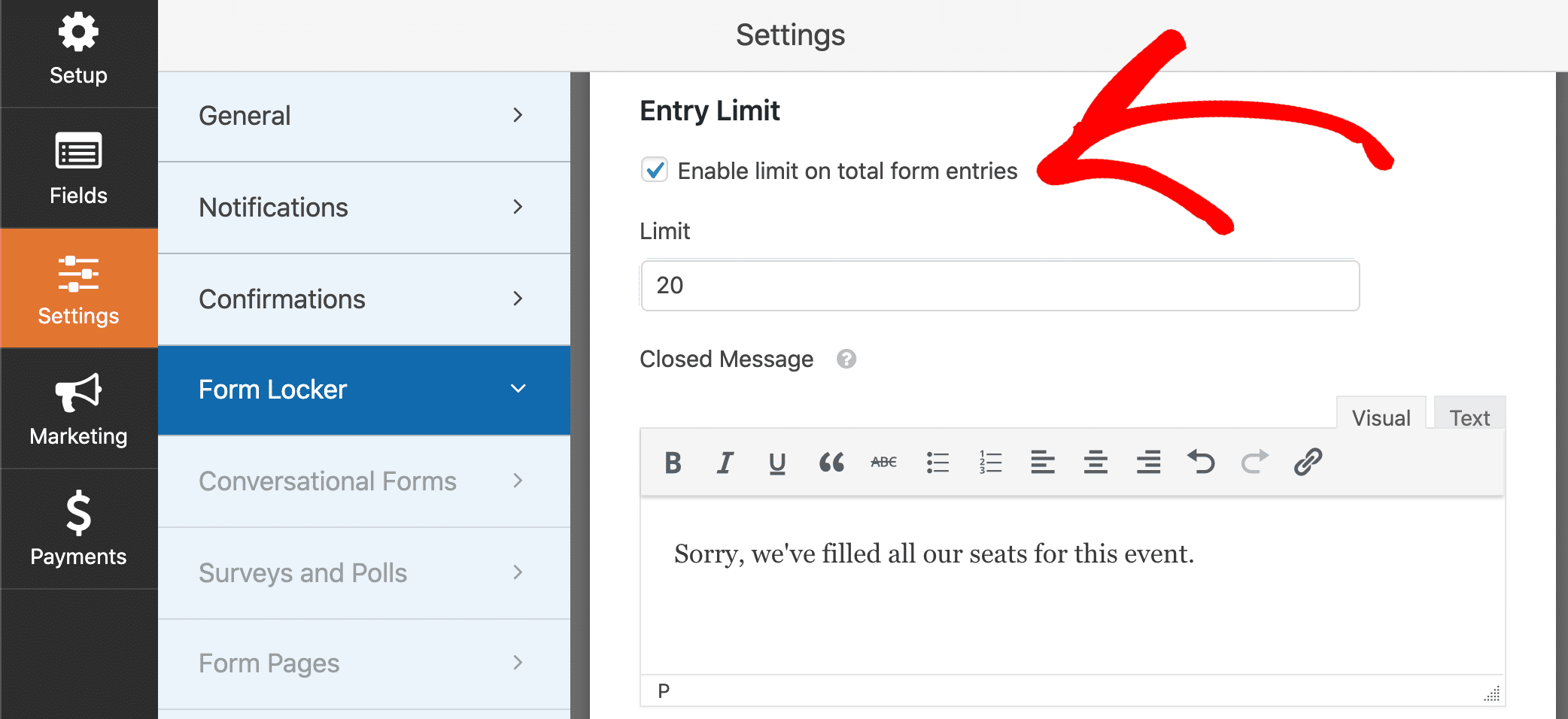
Geben Sie im Feld Limit die maximale Anzahl von RSVPs ein, die Sie erhalten möchten.
Im Feld darunter können Sie die Geschlossene Nachricht anpassen. Wenn Ihr Formular die maximale Anzahl von Einträgen erhält, zeigt Ihre Formularseite diese Nachricht anstelle des Formulars an, wie folgt:
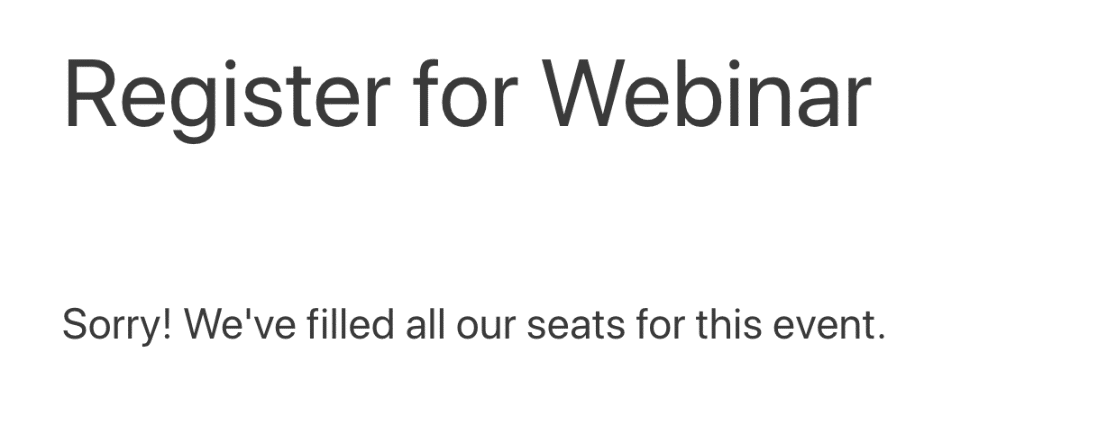
Es gibt andere Möglichkeiten, Ihr Formular mit dem Form Locker zu sperren. Sie können beispielsweise ein automatisches Ablaufdatum für Ihr Formular festlegen. Auf diese Weise schließt WPForms Ihr Formular automatisch an dem von Ihnen gewählten Datum, auch wenn Ihre maximale Kapazität noch nicht erreicht ist.
OK, wir sind mit der Erstellung des Formulars fertig, also veröffentlichen wir es. Dies ist der letzte Schritt, und es dauert nur ein paar Minuten.
Schritt 7: Fügen Sie Ihr RSVP-Formular zu Ihrer Website hinzu
Mit WPForms können Sie Ihre Formulare an vielen Stellen auf Ihrer Website hinzufügen, darunter:
- Blogeinträge
- Seiten
- Sidebar-Widgets.
Wir haben auch eine wirklich einfache Möglichkeit, ein Elementor-Kontaktformular hinzuzufügen.
In diesem Beispiel verwenden wir die Schaltfläche Einbetten , um das Formular auf einer neuen Seite abzulegen .
Gehen Sie weiter und klicken Sie auf Einbetten an der Spitze der Formular - Builder. Im Popup klicken wir auf Neue Seite erstellen .
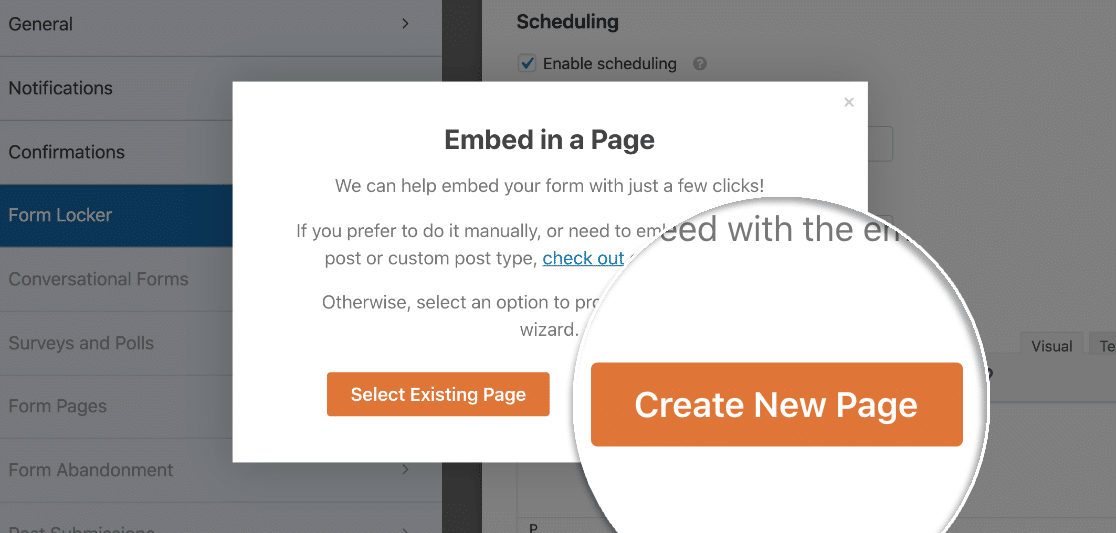
Geben Sie einen Namen für Ihre neue Seite ein und klicken Sie auf die Schaltfläche Los geht's .
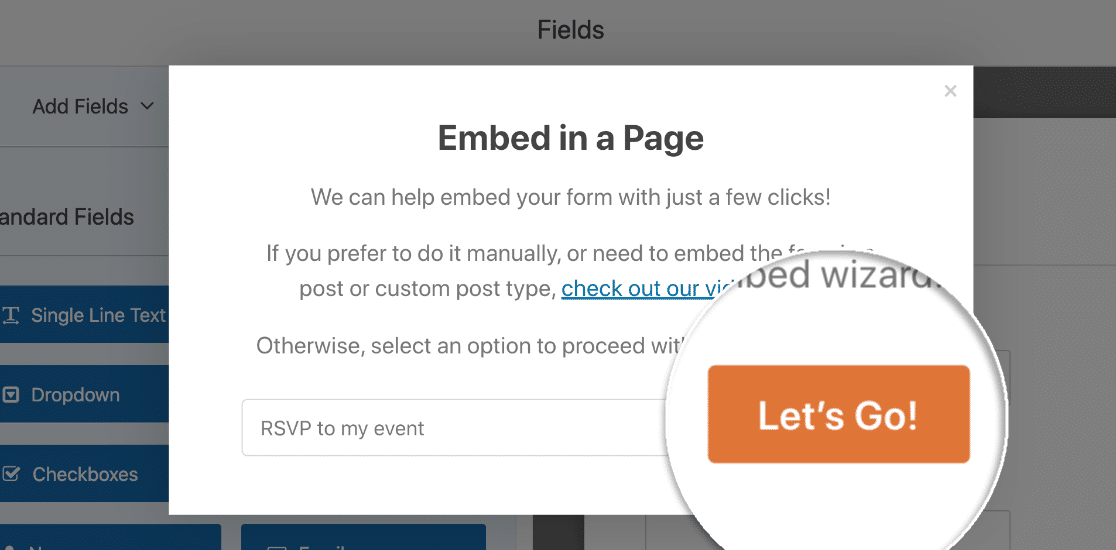
WordPress öffnet Ihre neue Seite, damit Sie sie anpassen können. Wenn Sie Ihr RSVP-Formular auf Ihrer Website veröffentlichen möchten, klicken Sie einfach oben auf Veröffentlichen .
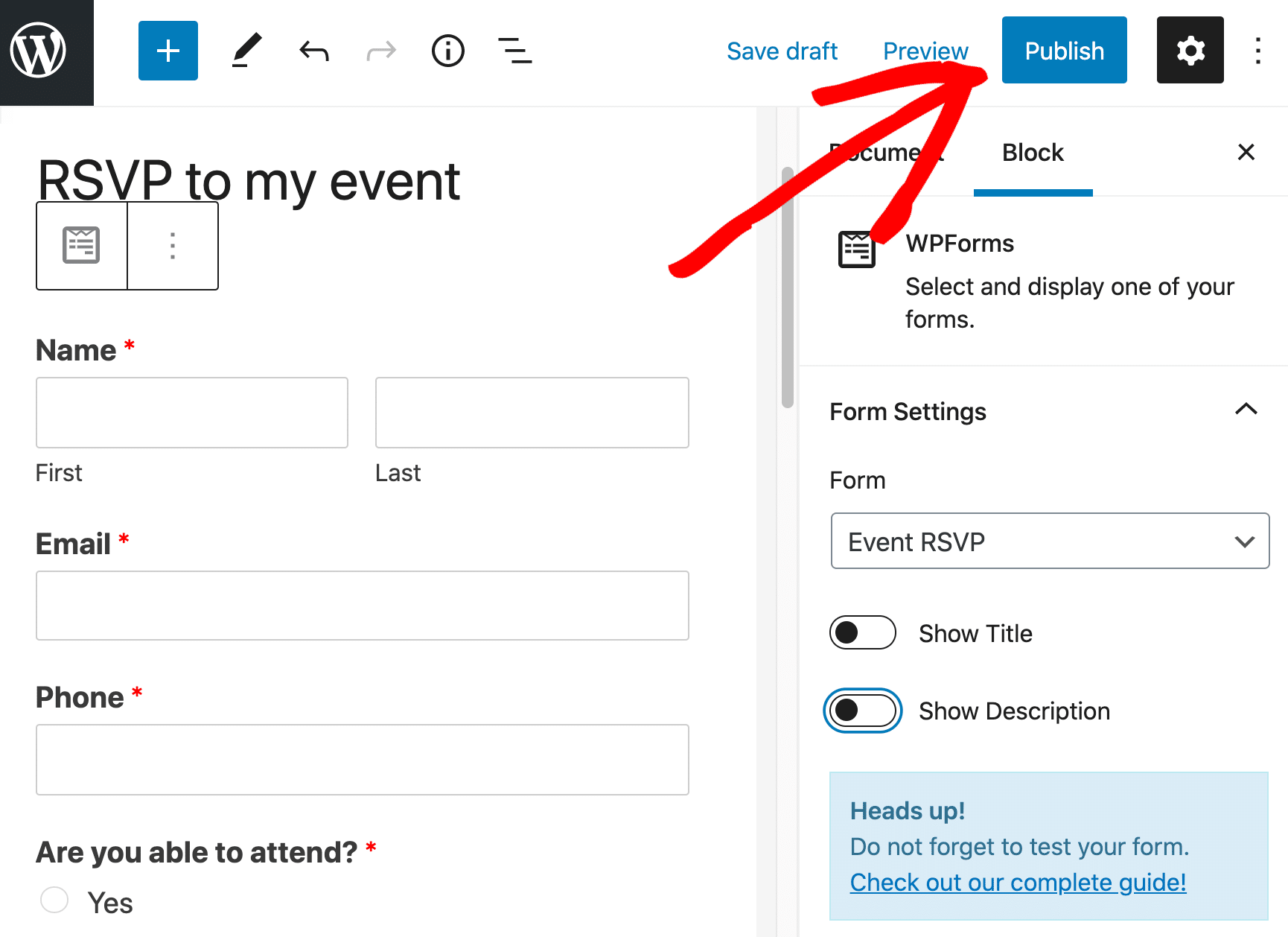
Jetzt ist Ihr Formular live und bereit, RSVPs zu akzeptieren.
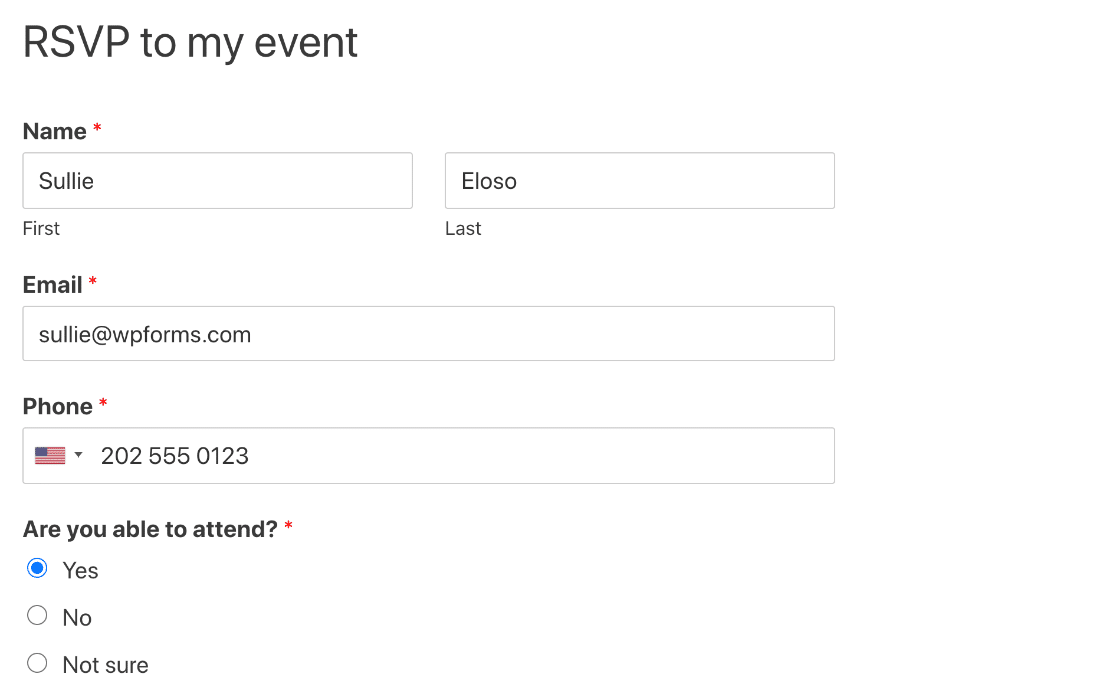
Das Formular sieht im Moment einfach aus. Sie können die Seite jedoch anpassen, um sie interessanter zu gestalten. Brauchen Sie Design-Inspiration? Schauen Sie sich diese Kontaktformular-Designs an, die Sie stehlen können.
Das ist es! Jetzt ist Ihr RSVP-Formular fertig, Sie können den Link in sozialen Medien teilen oder den Link in Ihre Einladung einbetten.
Erstellen Sie jetzt Ihr WordPress-RSVP-Formular
Als nächstes: Überprüfen Sie Ihre RSVP-Einträge
Wussten Sie, dass Sie Ihre RSVPs in WordPress speichern können? Dies macht es wirklich einfach, alle Ihre Antworten an einem Ort zu sehen.
Um dies einzurichten, lesen Sie unsere Anleitung zum Speichern Ihrer Formulardaten in der WordPress-Datenbank.
Und wir sind fertig! Bereit, Ihr Formular zu erstellen? Beginnen Sie noch heute mit dem einfachsten WordPress-Formular-Builder-Plugin. WPForms Pro enthält kostenlose RSVP-Formularvorlagen und bietet eine 14-tägige Geld-zurück-Garantie.
Wenn Ihnen dieser Artikel weitergeholfen hat, folgen Sie uns bitte auf Facebook und Twitter, um weitere kostenlose WordPress-Tutorials und -Anleitungen zu erhalten.
