So erstellen und verwenden Sie eine WordPress-Staging-Site
Veröffentlicht: 2022-07-21Haben Sie jemals Änderungen an Ihrer Website vorgenommen und diese komplett abgestürzt? Es ist erschreckend! Manchmal kann Ihre Website durch ein routinemäßiges Update eines Designs oder Plugins unterbrochen werden. Oder eine Website kann abstürzen, ohne dass Sie wissen, was Sie getan haben. Deshalb ist es wichtig, eine Staging-Site zu haben. Staging-Sites ermöglichen es Ihnen, diese Aktualisierungen und Änderungen im Voraus zu testen, damit Ihre Site nicht unerwartet abstürzt.
Das Erstellen einer Staging-Site für WordPress ist nicht so schwierig, wie Sie vielleicht denken. In diesem Beitrag behandeln wir die Grundlagen einer WordPress-Staging-Site: was es ist, verschiedene Möglichkeiten, eine zu erstellen, sie zu verwalten und warum Sie gerade eine in Ihrem Leben brauchen. Im Ernst, das tust du.
Was ist eine WordPress-Staging-Site?
Eine WordPress-Staging-Site ist eine exakte Kopie Ihrer Live-Website. Es ermöglicht Ihnen, Änderungen an Ihrer Website in einer sicheren Umgebung vorzunehmen, ohne sich Gedanken darüber machen zu müssen, Ihre Website in den Wartungsmodus zu versetzen. Während Sie eine Staging-Site verwenden, tuckert Ihre Live-Site für Sie, verdient Geld oder bietet Benutzern die hervorragenden Inhalte, die sie von Ihnen erwarten. Darüber hinaus können Sie eine Staging-Site verwenden, um nach Herzenslust an Ihrer Site herumzubasteln. Sie müssen sich keine Sorgen machen, irgendetwas auf der Live-Version der Website zu stören, das der Rest der Welt sieht.
Schließlich kann eine WordPress-Staging-Site es Ihnen ermöglichen, neue Funktionen zu testen, ohne etwas zu beschädigen. Nun, Sie könnten etwas kaputt machen, aber es ist eine Kopie Ihrer Website, also brechen Sie ab!
Wer braucht eine WordPress-Staging-Site?
Staging-Sites sind für alle gedacht, die das Risiko von Ausfallzeiten auf ihrer Live-Site vermeiden möchten, während sie Aktualisierungen vornehmen. Dies kann ein Webentwickler, ein Content-Autor, eine große Unternehmenswebsite, ein Kleinunternehmer oder ein Blogger sein, der seine eigene Website pflegen möchte. Eine Staging-Site ist ein MUSS für jeden, der eine Website hat, die er auf dem neuesten Stand halten und ordnungsgemäß funktionieren möchte.
Der Unterschied zwischen einer Staging-Site und einer Entwicklungs-Site
Eine Entwicklungsseite ist eine neue WordPress-Installation, auf der Sie verschiedene Themen, Designs, Plugins oder benutzerdefinierte Funktionen testen können. Es ist eine Seite, die sich in der Entwicklungsphase (Planung) befindet. Eine Staging-Site hingegen ist eine Site, die Sie bereits gestartet haben und aktualisieren müssen. Diese Updates umfassen normalerweise das Hinzufügen neuer Seiten, Plugins oder das sichere Durchführen von Systemupdates.
Mit einer WordPress-Staging-Site erstellen Sie eine Kopie Ihrer Live-Site, um einige neue Dinge auszuprobieren. Sie können neue Inhalte hinzufügen oder Probleme beheben, die möglicherweise aufgetreten sind, seit Sie zuletzt daran gearbeitet haben.
So richten Sie eine WordPress-Staging-Site ein
Bevor wir lernen, wie man eine Staging-Site einrichtet, gehen wir die Möglichkeiten durch, wie Sie eine erstellen können. Es gibt drei Möglichkeiten, eine neue Staging-Site zu erstellen.
- Mit einem Plugin – Sie können eine Staging-Site mit einem Plugin wie WP Staging erstellen.
- Mit einem Hosting-Anbieter – Sie können eine vom Host bereitgestellte Staging-Umgebung auf Bluehost, Flywheel, WPEngine oder anderen verwenden, die es Ihnen ermöglichen, Staging-Sites mit nur wenigen Klicks zu erstellen.
- Manuell – Sie können eine Staging-Site jederzeit manuell erstellen. Dies erfordert natürlich mehr technisches Know-how, aber nicht so viel, wie Sie vielleicht denken.
Jede dieser Methoden unterscheidet sich in den erforderlichen Fachkenntnissen, also lassen Sie uns jede einzelne durchgehen. Dann können Sie eine fundierte Entscheidung treffen, welche Option für Sie am besten geeignet ist.
Erstellen einer WordPress-Staging-Site mit einem Plugin
Für dieses Beispiel zeigen wir Ihnen, wie Sie mit WP Staging eine WordPress-Staging-Site erstellen. WP Staging ist ein vielseitiges Plugin, mit dem Sie in kurzer Zeit eine Staging-Site erstellen können. Es erstellt einen Ordner oder Unterordner in deiner WordPress-Hauptinstallation und platziert dann alle Datenbanktabellen, Medien, Seiten, Beiträge und Plugins in den neuen Ordner, um eine Kopie deiner Website zu erstellen.
WP Staging ist ein großartiges Plugin, das Sie mit einfachen Schritten verwenden können, um Ihre Staging-Site im Handumdrehen zum Laufen zu bringen. Lassen Sie uns die Schritte zum Erstellen einer Staging-Site mit dem WP Staging-Plugin behandeln.
1. Installieren und aktivieren Sie das WP-Staging-Plugin
Installieren Sie WP Staging auf Ihrer WordPress-Website. Suchen Sie nach der Installation nach der Registerkarte WP Staging auf der linken Seite Ihres WP-Admin-Panels. Klicken Sie auf Staging-Sites und erstellen Sie dann eine neue Staging-Site .
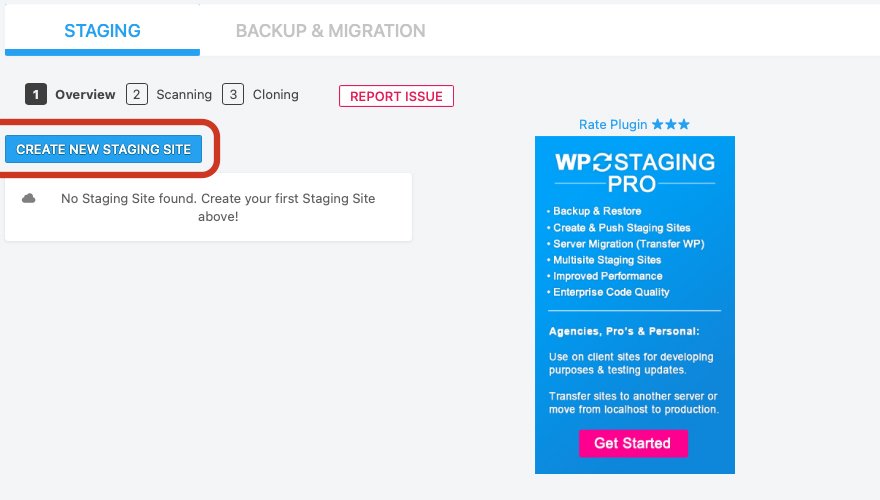
2. Benennen Sie Ihre neue Staging-Site
Sie sollten Ihrer neuen Staging-Site einen Namen geben (es kann alles sein, was Sie möchten), und dann auf die Schaltfläche Klonen starten klicken.
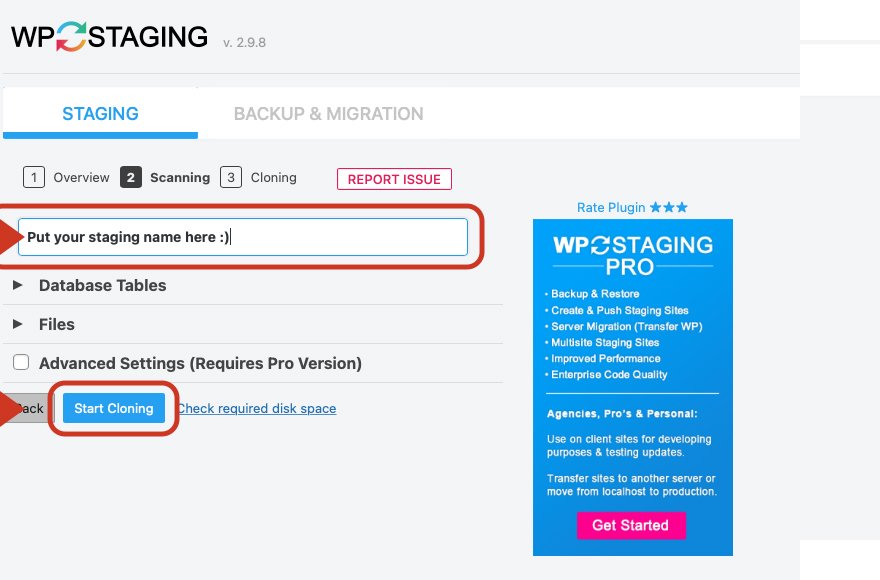
3. Klonen Sie Ihre Website
Der Klonvorgang kann je nach Größe Ihrer Website einige Zeit in Anspruch nehmen. Während des Klonvorgangs kopiert WP Staging Ihre Datenbanktabellen und -dateien und ändert alle Links auf den neuen Site-Namen, den Sie in Schritt 2 verwendet haben. Sobald der Vorgang abgeschlossen ist, haben Sie die Möglichkeit, Ihre neue Staging-Site zu öffnen erfordern, dass Sie sich anmelden (mit Ihrem WordPress-Benutzernamen und Passwort).
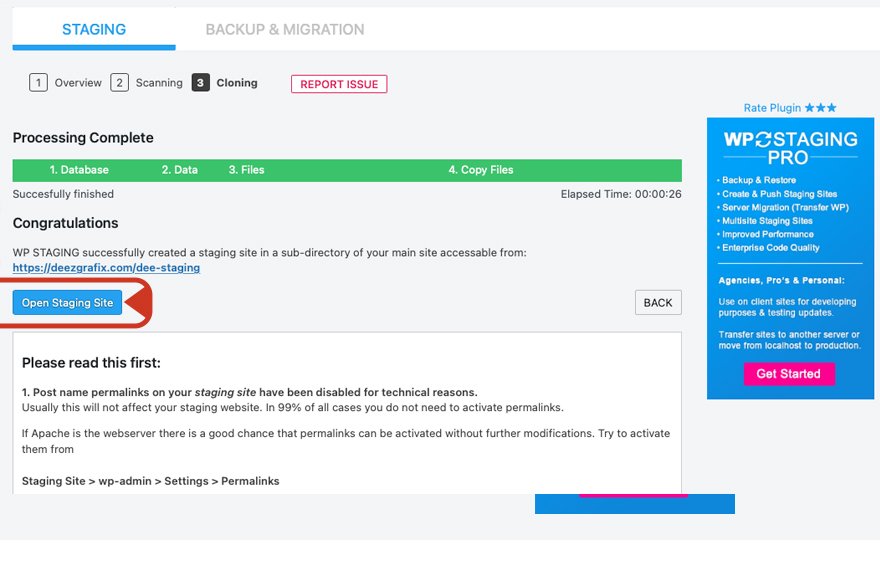
WP Staging macht es einfach zu erkennen, dass Sie auf Ihrer Staging-Site arbeiten, da sie Sie mit einem leuchtend orangefarbenen Feld oben auf Ihrem Bildschirm warnen.
![]()
Obwohl WP Staging es einfach macht, eine WordPress-Staging-Site zu erstellen, gibt es einige Einschränkungen , was es tun kann. Um Ihre Staging-Site mit einem Klick mit Ihrer Live-Site zusammenführen zu können, benötigen Sie die Pro-Version des Plugins. Darüber hinaus können Sie kleinere Websites nur mit WP Staging (kostenlose Version) klonen, da es bei der Basisversion des Plugins eine Dateigrößenbeschränkung gibt.
Wenn Sie sich entscheiden, nicht auf die Pro-Version von WP Staging zu aktualisieren, können Sie Ihre Staging-Site live schalten, es sind jedoch zusätzliche Schritte erforderlich, um dies zu erreichen. Nachfolgend finden Sie die Schritte, die erforderlich sind, um Ihre Staging-Site mit der Basisversion von WP Staging live zu schalten. Bitte beachten Sie, dass Ihre Datenbank während des Vorgangs überschrieben wird, wenn Sie mit dem manuellen Prozess des Live-Pushings Ihrer Staging-Site fortfahren. Wenn Fehler auftreten, müssen Sie Ihre Staging-Site entweder aus einer Sicherung wiederherstellen oder eine neue erstellen.
1. Sichern Sie sowohl Ihre Live- als auch Ihre Staging-Sites
Das erste, was Sie tun sollten, sind vollständige Backups Ihrer Live- und Staging-Sites, bevor Sie Ihre geklonte Site in die Live-Umgebung übertragen. Dies ist ein wichtiger Schritt, der sicherstellt, dass Sie einen oder beide wiederherstellen können, falls ein Fehler auftritt. Achtung: Wenn Sie eine große Website haben, kann es für Sie einfacher sein, die Pro-Version von WP Staging zu kaufen. Wenn Sie sich wie ein WordPress-Superheld fühlen und fortfahren möchten, machen wir weiter.
2. Kopieren Sie Ihre Dateien
Für diesen Schritt benötigen Sie einen FTP-Zugang. Sie können ein FTP-Programm wie FileZilla verwenden, um die Ordner wp-content/uploads, wp-content/plugins und wp-content/themes von Ihrer Staging-Site auf Ihre Live-Site zu kopieren.
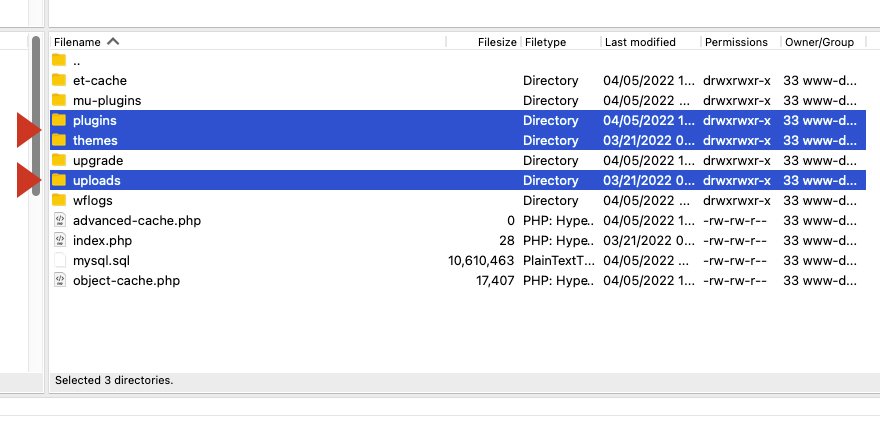
3. Migrieren Sie Ihre Datenbank
Die Pro-Version von WP Staging ist hier der einfachste Weg. Wenn Sie jedoch die kostenlose Version des Plugins verwenden möchten, um diesen Schritt auszuführen, können Sie manuelle Such- und Ersetzungsvorgänge in Ihrer Staging-Datenbank durchführen. Dazu müssen Sie ein Plugin wie Better Search Replace verwenden. Installieren und aktivieren Sie Better Search and Replace. Navigieren Sie nach der Aktivierung im WordPress-Adminbereich zu Tools/Better Search Replace .
Verwenden Sie für dieses Beispiel diese Site-Struktur zur Veranschaulichung: https://yoursite.come/staging .
Geben Sie Folgendes in das Eingabefeld Suchen nach ein: yoursite.com/staging .
Geben Sie als Nächstes Folgendes in das Eingabefeld Ersetzen durch ein: yoursite.com .
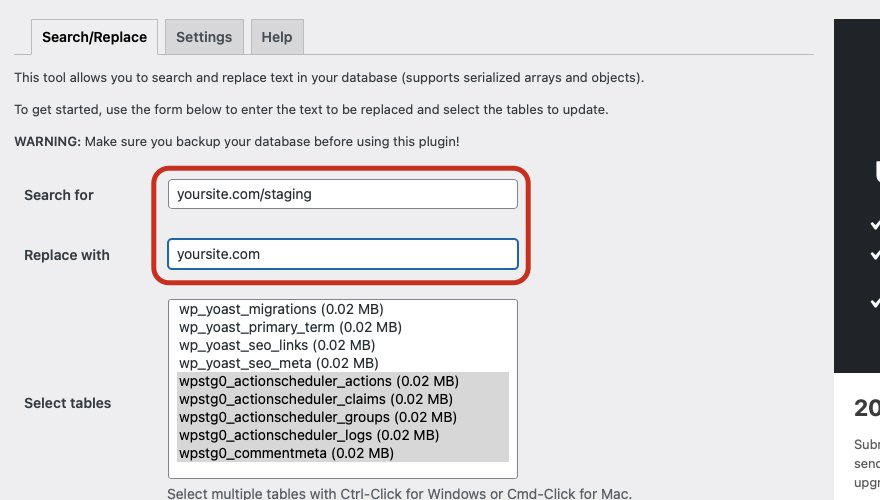
Achten Sie darauf, Ihre Daten sorgfältig einzugeben.
Sie sollten die Verwendung von Präfixen (HTTP) bei Ihrer Suche vermeiden. Wenn Sie dies tun, werden mit Sicherheit Fehler auftreten. Überprüfen Sie Ihre Rechtschreibung sorgfältig, bevor Sie fortfahren.
Stellen Sie sicher, dass Sie alle Datenbanktabellen auswählen, die mit wpstg0_ beginnen (das Präfix, das auf dem Übersichtsbildschirm von WP Staging aufgeführt ist). Um das richtige Datenbankpräfix zu finden, können Sie Ihre Staging-Site-Übersicht auf dem Hauptbildschirm für WP Staging überprüfen. Stellen Sie sicher, dass Sie keine anderen Tabellen kopieren, außer denen, die mit dem Datenbanktabellenpräfix Ihrer Website beginnen, das sich im Übersichtsbildschirm von WP Staging befindet.
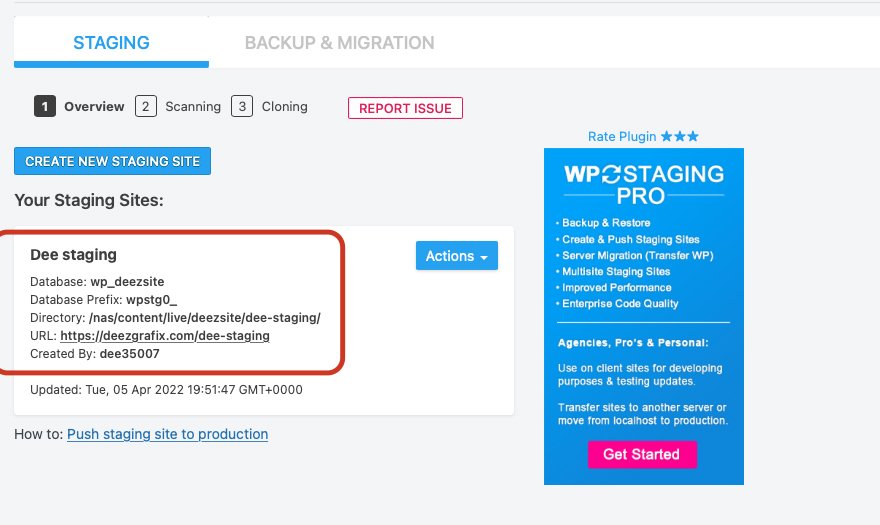
Sobald Sie alle Datenbanktabellen mit dem richtigen Präfix ausgewählt haben, klicken Sie auf die Schaltfläche „Suchen/Ersetzen ausführen“, um den Such- und Ersetzungsvorgang zu starten.
Hinweis: Es empfiehlt sich, einen Probelauf durchzuführen, bevor Sie mit diesem Schritt fortfahren. Dadurch werden Sie auf potenzielle Fehler aufmerksam gemacht, die während des Vorgangs auftreten können.
Sobald Sie einen Probelauf durchgeführt haben und alles erfolgreich verlaufen zu sein scheint, klicken Sie auf die Schaltfläche „Suchen/Ersetzen ausführen “, um mit dem Ersetzen Ihrer Tabellen zu beginnen. Stellen Sie sicher, dass Sie diesmal das Kontrollkästchen „Trockenlauf“ deaktivieren .
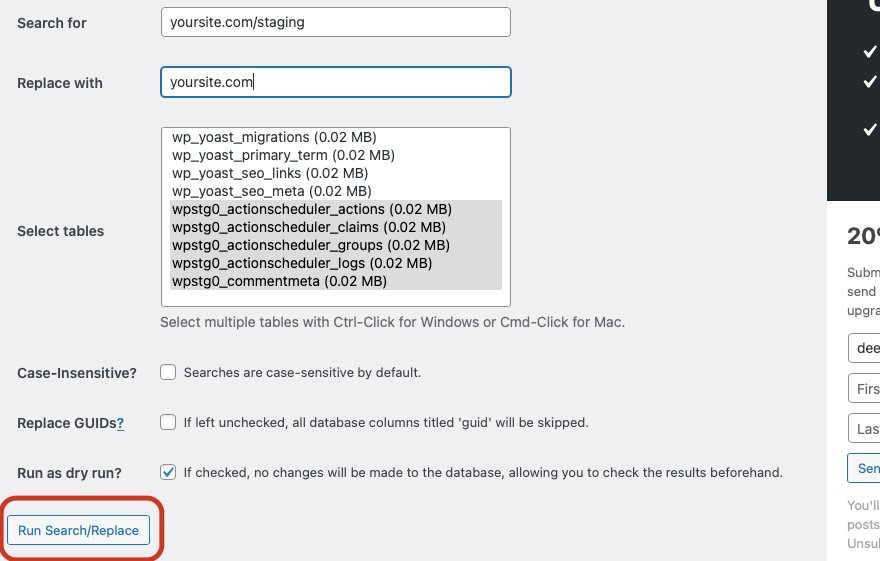
4. Verwenden Sie phpMyAdmin, um den letzten Wert für die Staging-Umgebung zu löschen
Als Nächstes ersetzen Sie den Wert der Datenbank, der WordPress mitteilt, ob Ihre Website live oder in Staging ist. Dies ist der spezielle Wert, den WP Staging verwendet, um den Authentifizierungsbildschirm bei der Anmeldung anzuzeigen. Um dies zu erreichen, müssen Sie ein Datenbankverwaltungstool wie phpMyAdmin verwenden, um diesen Wert zu löschen: wpstg_is_staging_site .
Um den Wert zu finden, melden Sie sich bei CPANEL an, navigieren Sie zu PHPMyAdmin und klicken Sie dann darauf, um das Tool zu starten:
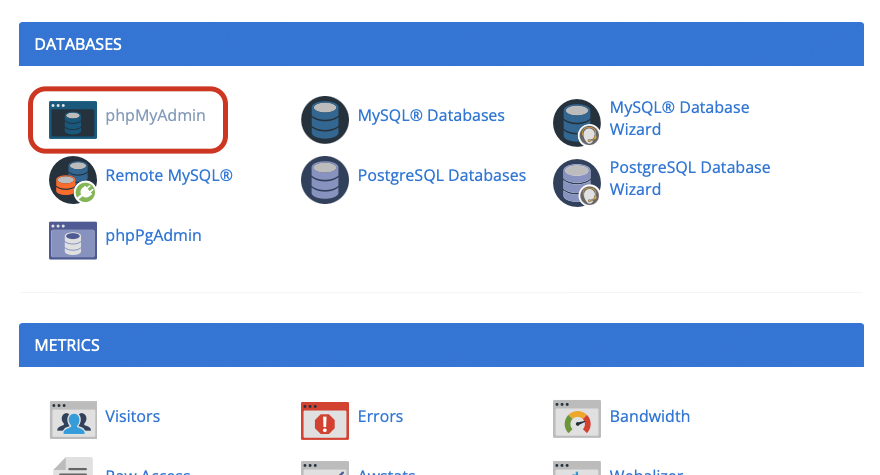
Klicken Sie auf die Registerkarte „SUCHEN“ und geben Sie dann wpstg_is in das Suchfeld ein:
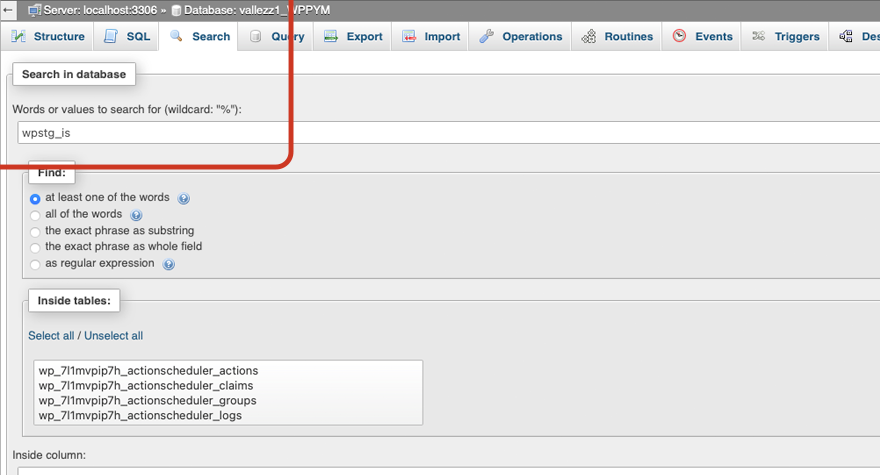
Sie können den Wert entweder löschen oder auf false setzen.
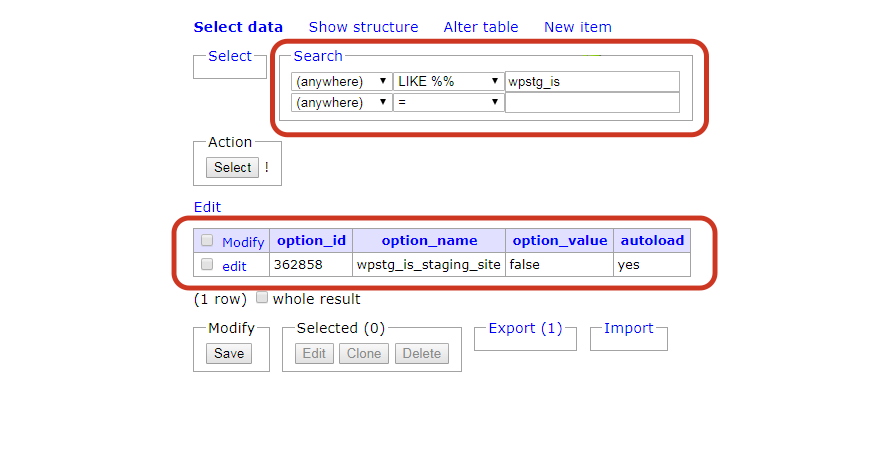
5. Ändere deine wp-config.php-Datei:
Dies ist der letzte Schritt, der erforderlich ist, um Ihre Staging-Umgebung mithilfe der Basisversion des WP Staging-Plugins erfolgreich auf Ihre Live-Site zu kopieren. Dazu kehren wir zum FileZilla-Programm zurück. Melden Sie sich wieder bei Ihrem FTP-Client-Programm an und öffnen Sie die Datei wp-config.php auf Ihrer Live-Site. Diese Datei befindet sich in Ihrem WordPress-Hauptordner. Öffnen Sie die Datei mit FileZilla, indem Sie mit der rechten Maustaste darauf klicken und auf „Anzeigen/Bearbeiten“ klicken. Ändern Sie den Wert des Tabellenpräfixes von wpstg0_ in wp_ , um WordPress anzuweisen, alle Datenbanktabellen Ihrer Staging-Site zu verwenden.
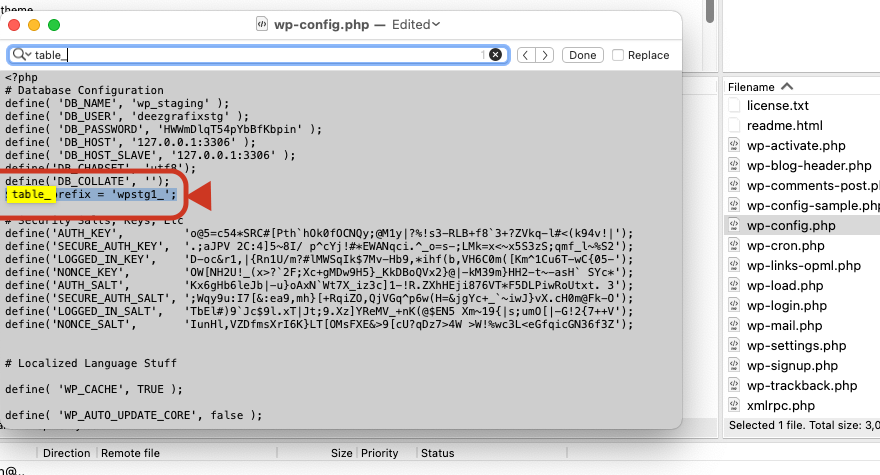
Sobald Sie die Änderungen an Ihrer wp-config.php-Datei gespeichert haben, können Sie Ihre Live-Site in Ihrem Browser öffnen, um zu sehen, dass Ihre Site jetzt den Inhalt Ihrer WordPress-Staging-Site anzeigt.
Nachdem Sie schließlich alle Änderungen bestätigt haben, die Sie auf Ihrer Staging-Site vorgenommen haben, können Sie sicher zu FileZilla zurückkehren und den Unterordner für Ihre Staging-Site löschen, wenn Sie ihn nicht behalten möchten.
Wie Sie sehen können, gibt es ein paar Schritte zum Erstellen einer WordPress-Staging-Site mit einem Plugin, aber es ist nicht kompliziert, solange Sie die Schritte genau befolgen und sich Zeit nehmen, die Site live zu schalten.
Als Nächstes gehen wir darauf ein, wie man eine WordPress-Staging-Site mit einem Host wie Bluehost, Flywheel oder WPEngine erstellt.
Erstellen einer WordPress-Staging-Site mit dem Host Ihrer Site
Viele Unternehmen, die WordPress-Sites hosten, bieten die Option einer Staging-Umgebung an. Hosts wie Bluehost, Flywheel und WPEngine sind großartige Optionen, wenn Sie in nur wenigen Schritten eine WordPress-Staging-Site erstellen möchten. Werfen wir einen detaillierten Blick auf jeden dieser Hostanbieter, um zu erfahren, wie man eine Staging-Site innerhalb jeder Plattform erstellt.
Blauwirt
Vor kurzem hat Bluehost begonnen, die Möglichkeit anzubieten, eine Staging-Umgebung in Ihrem WordPress-Admin-Panel zu erstellen. Dies ist eine sehr wichtige Entwicklung, die vielen Bluehost-Benutzern möglicherweise nicht bekannt ist. Die Schritte zum Erstellen einer Staging-Umgebung mit Bluehost sind lächerlich einfach. Werfen wir einen Blick darauf, was notwendig ist, um erfolgreich eine Staging-Site mit Bluehost zu erstellen.
1. Einloggen
Melden Sie sich bei Ihrer WordPress-Site an und klicken Sie im Admin-Bereich auf Bluehost und dann auf Staging (Beta) . Hinweis: Die Staging-Funktion mit Bluehost befindet sich noch in der Entwicklungsphase, funktioniert aber recht gut.
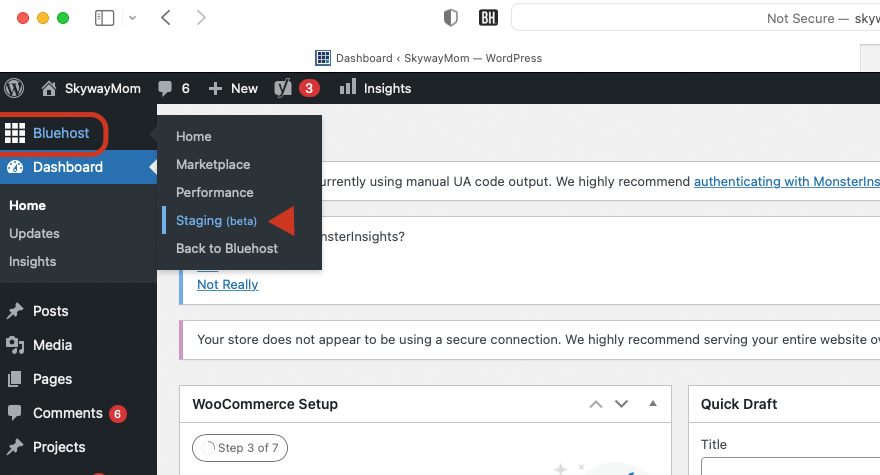
2. Klicken Sie auf Staging-Site erstellen
Klicken Sie auf Staging-Site erstellen . Das Erstellen Ihrer Website kann einige Minuten dauern.
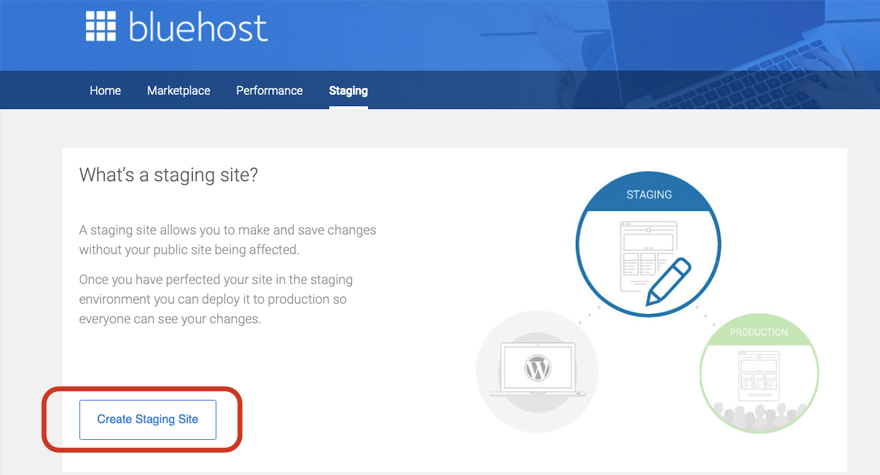
Ihr Bildschirm wird aktualisiert, wenn die Staging-Site erfolgreich eingerichtet wurde. Sie haben die Möglichkeit, sich bei Ihrer Staging-Site anzumelden, indem Sie auf Go To Staging Site klicken.
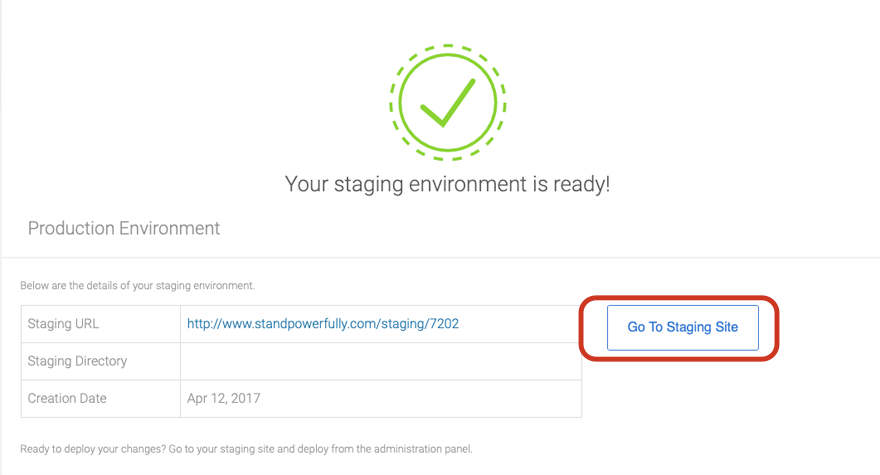
Sobald Sie auf die Schaltfläche Go To Staging Site klicken, werden Sie zur Staging-Site weitergeleitet, wo Sie alle gewünschten Änderungen an Ihrer Site vornehmen können, während die Live-Version für Ihre Benutzer sichtbar ist.
Nachdem Sie Ihre Änderungen vorgenommen haben, erleichtert Bluehost die Bereitstellung Ihrer Staging-Site, um Ihre Live-Site zu überschreiben. Es gibt einige Optionen, aus denen Sie wählen können. Nur Dateien bereitstellen , Dateien und Datenbank bereitstellen oder Nur Datenbank bereitstellen . Wählen Sie Ihre Option und klicken Sie auf die entsprechende Schaltfläche.
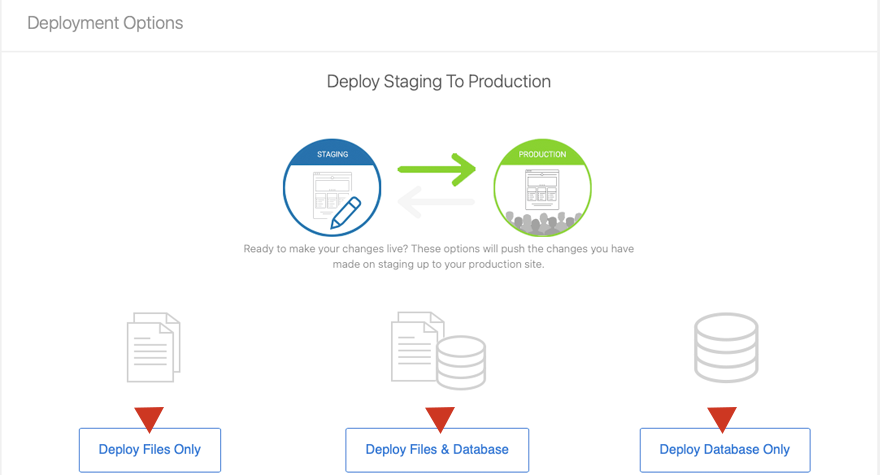
Der Vorgang kann je nach Größe Ihrer Website und deren Inhalt einige Minuten dauern. Sobald der Vorgang abgeschlossen ist, haben Sie Ihre Staging-Site erfolgreich für die Produktion bereitgestellt und Ihre Live-Site überschrieben. Einfach, oder? Nachdem wir nun gelernt haben, wie einfach es ist, eine Staging-Site mit Bluehost zu erstellen und bereitzustellen, werfen wir einen Blick auf die Schritte zum Erstellen einer Staging-Site mit Flywheel.
Schwungrad
Das Erstellen einer Staging-Site ist bei Flywheel etwas anders. Um eine Staging-Site zu erstellen, sollten Sie zuerst die Site finden, auf der Sie arbeiten möchten, indem Sie Ihre Sites durchsuchen , falls Sie mehr als eine haben. Verwenden Sie den Suchbereich oben in Ihrem Flywheel-Dashboard, um die Site zu finden, für die Sie eine Staging-Umgebung erstellen möchten.
Klicken Sie dort auf die Registerkarte Erweitert , scrollen Sie dann nach unten und suchen Sie Site Options . Schalten Sie Staging auf Ein um .
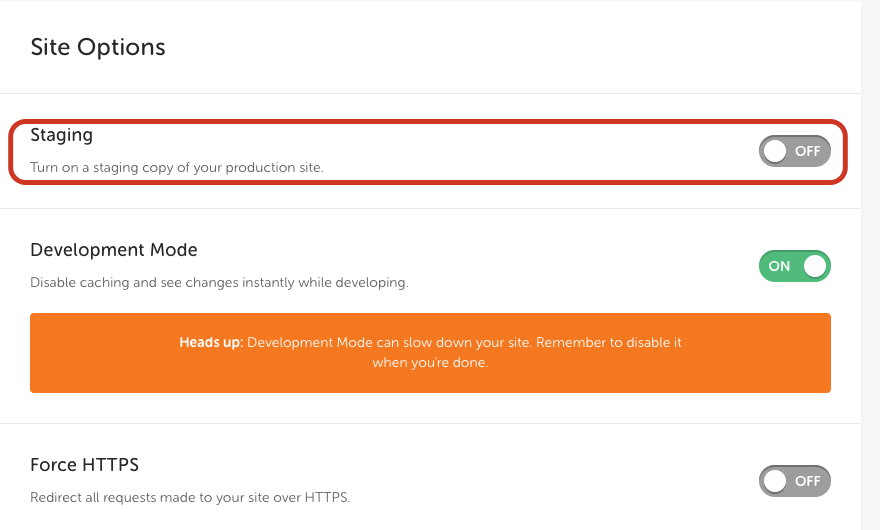
Nachdem Sie Ihr Staging aktiviert haben, werden Sie aufgefordert, auf das Optionsfeld „Ja, Staging-Site aktivieren“ zu klicken und Ihr Flywheel-Passwort einzugeben. Klicken Sie abschließend auf die Schaltfläche STAGING AKTIVIEREN .
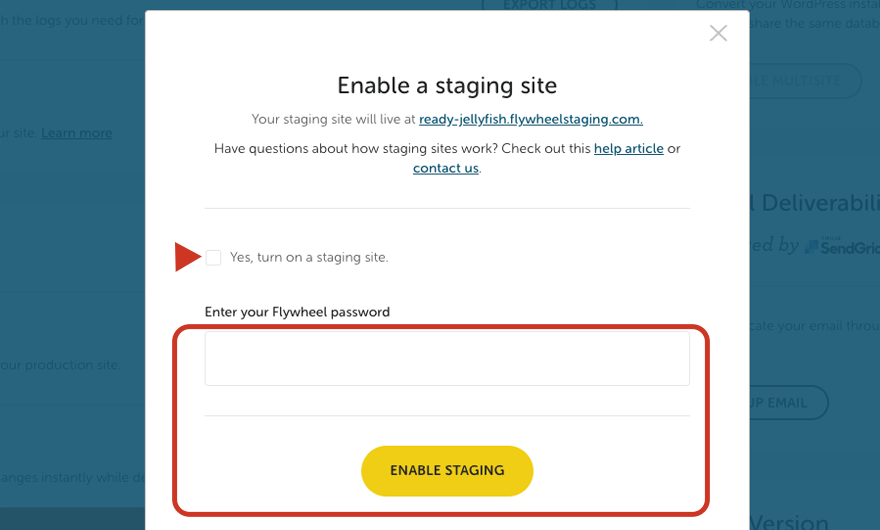
Der Prozess zum Erstellen Ihrer Staging-Site wird je nach Größe Ihrer Site einige Zeit in Anspruch nehmen. Sobald Ihre Staging-Site fertig ist, können Sie auf die Schaltfläche STAGING WP ADMIN klicken , um sich über das Flywheel-Dashboard bei Ihrer Staging-Site anzumelden.
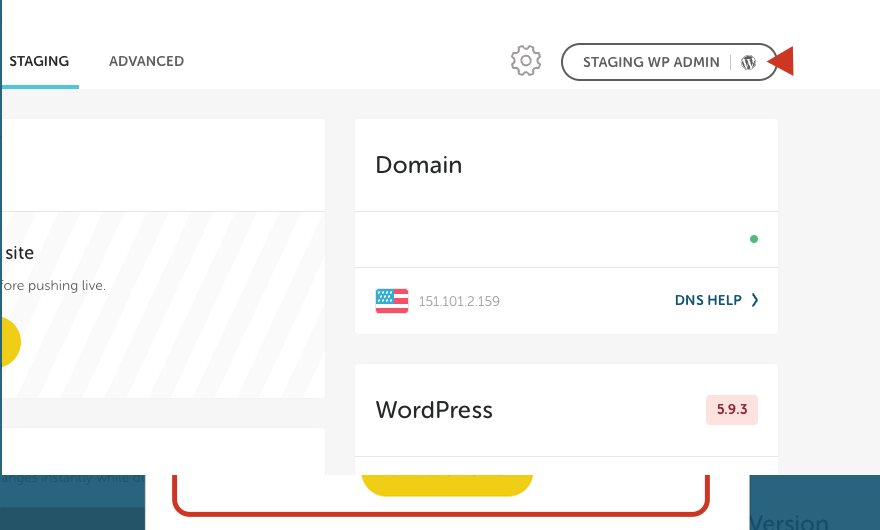
Wenn Sie die Änderungen an Ihrer Website vorgenommen haben, die Sie abschließen möchten, ist das Starten Ihrer Staging-Website ganz einfach. Kehren Sie zum Flywheel-Dashboard zurück, navigieren Sie zur Registerkarte „ Staging “ und klicken Sie auf die Schaltfläche „STAGING-ÄNDERUNGEN LAUNCH“ .
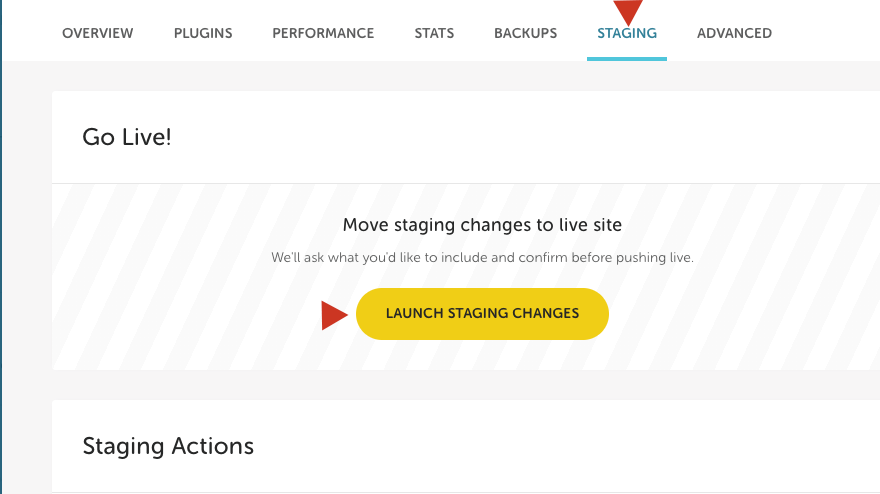
Das ist es! Ihre Staging-Site ist jetzt live. Ein zusätzlicher optionaler Schritt besteht darin, den Cache für Ihre Website zu leeren, dies ist jedoch nicht erforderlich.
Als nächstes werfen wir einen Blick auf den Prozess der Erstellung einer Staging-Site mit WPEngine.
WPEngine
Wie Bluehost und Flywheel macht es WPEngine einfach, eine Staging-Site zu erstellen. Melden Sie sich zuerst bei Ihrem WPEngine-Dashboard an und klicken Sie dann auf Sites . Suchen Sie die Site, für die Sie eine Staging-Umgebung erstellen möchten, und klicken Sie auf den Namen der Site. Scrollen Sie zum Ende der Seite und klicken Sie auf Staging hinzufügen .
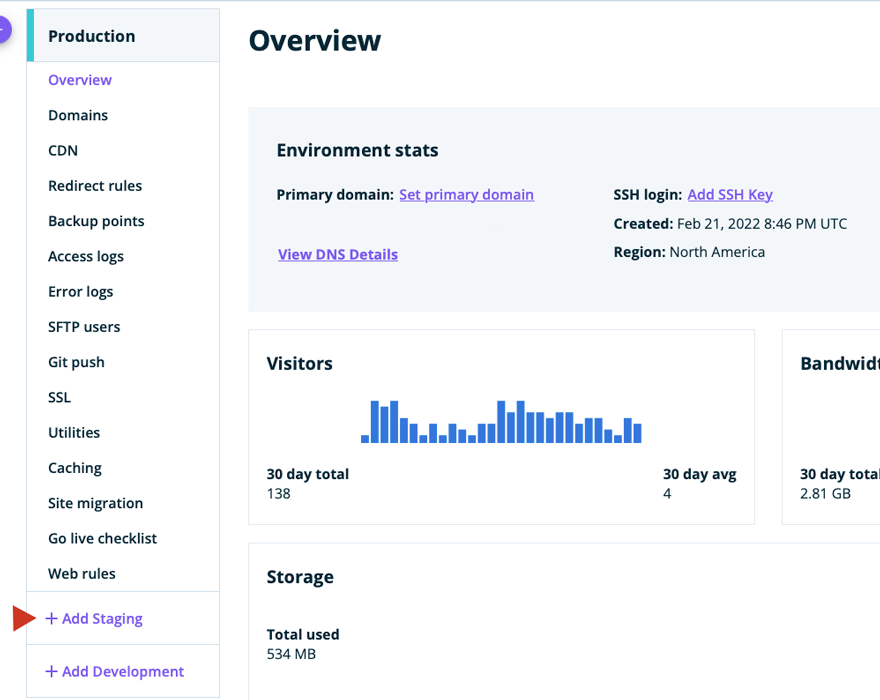
Der neue Bildschirm bietet Ihnen mehrere Optionen zur Auswahl. Sie können mit einer leeren Site beginnen, mit einer geführten Erfahrung beginnen , eine vorhandene Umgebung auf diese Site kopieren oder eine vorhandene Umgebung auf diese Site verschieben . In diesem Beispiel kopieren wir eine vorhandene Umgebung auf diese Site.
WPEngine fordert Sie auf, die Umgebung auszuwählen, die Sie kopieren möchten. Sie wählen Ihre Produktionsumgebung aus, wählen dann das neueste Backup aus und klicken dann auf Weiter .

Im nächsten Schritt geben Sie Ihrer Staging-Site einen Namen und klicken dann auf Umgebung hinzufügen .
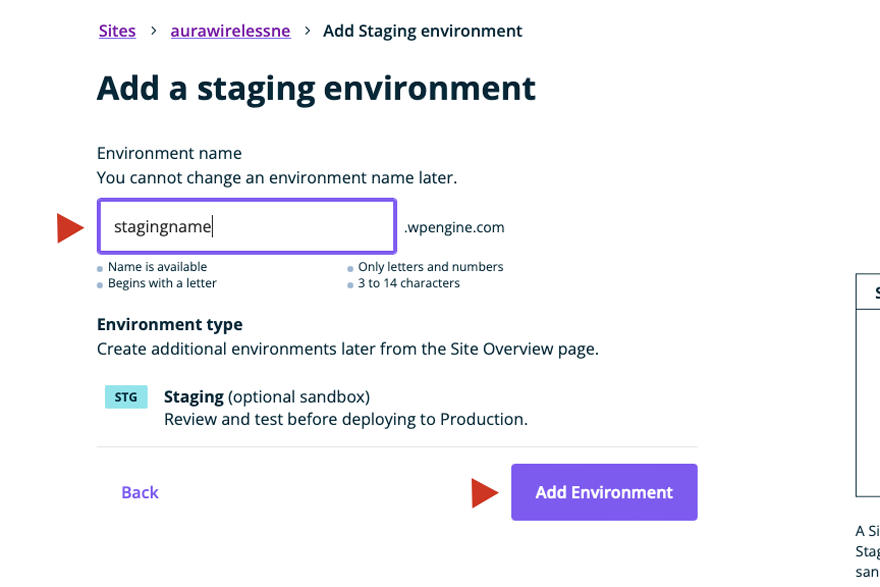
WPEngine benachrichtigt Sie, dass Ihre Staging-Site erstellt wird. Das Erstellen einer Staging-Site dauert normalerweise nur wenige Minuten, kann jedoch je nach Größe Ihrer Site länger dauern. Sobald der Vorgang abgeschlossen ist, können Sie sich bei Ihrer Staging-Site anmelden und alle erforderlichen Änderungen vornehmen.
Um Ihre Staging-Site in WPEngine zu starten, navigieren Sie zu Ihrer Staging-Site, indem Sie auf ihren Namen in Ihrer Site-Liste klicken. Von dort aus klicken Sie oben rechts auf dem Bildschirm auf die Schaltfläche Umgebung kopieren .
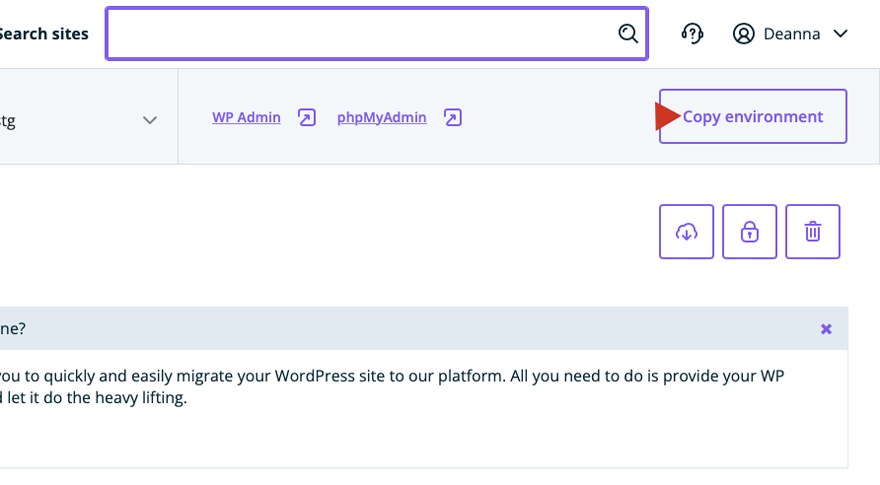
Kopieren der Umgebung
Auf dem nächsten Bildschirm werden Sie aufgefordert, Ihre Quellumgebung auszuwählen. Dies ist die Staging-Site, auf der Sie neue Änderungen erstellt haben. Als Nächstes wählen Sie Ihre Zielumgebung aus. Dies ist normalerweise Ihre Produktionsumgebung. Als Nächstes müssen Sie auswählen, ob alle Datenbanktabellen und Dateisysteme, bestimmte Datenbanktabellen und Dateisysteme oder nur das Dateisystem eingeschlossen werden sollen . Für dieses Beispiel wählen wir alle Datenbanktabellen und Dateisysteme aus. Nachdem Sie Ihre Auswahl getroffen haben, klicken Sie unten links auf der Seite auf die Schaltfläche Prüfen und bestätigen .
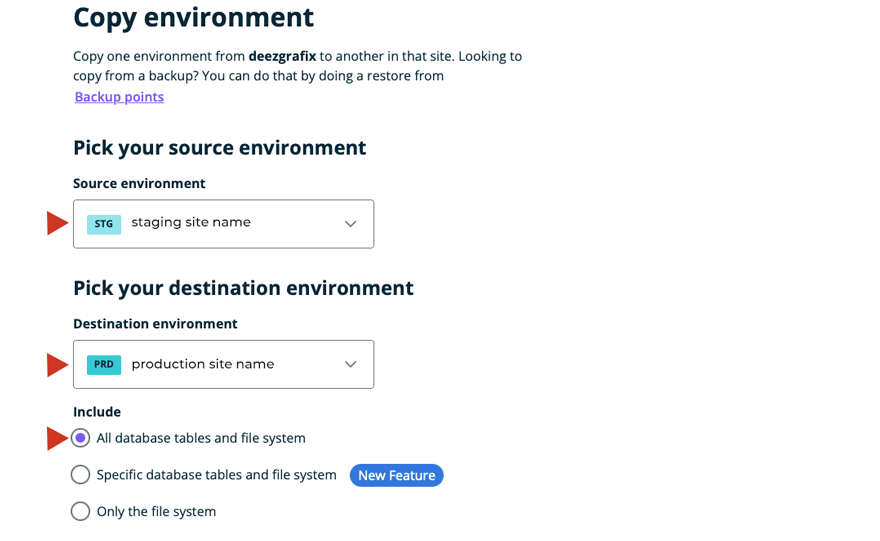
Sobald dieser Vorgang abgeschlossen ist, wird Ihre Staging-Site Ihre Live-Site überschreiben. WPEngine macht den Prozess einfach und dauert nur kurze Zeit.
Nachdem wir nun einige Beispiele von Hosts besprochen haben, die ihren Kunden eine Staging-Umgebungsoption anbieten, wollen wir uns mit der manuellen Erstellung einer Staging-Site befassen.
Manuelles Erstellen einer Staging-Site
Unsere letzte Option zum Erstellen einer Staging-Site ist die aufwändigste, daher ist sie möglicherweise nicht die beste Option für den WordPress-Anfänger. Wenn Sie jedoch mit der Verwendung von FTP-Clients, phpMyAdmin, MySQL und dem Kern der WordPress-Struktur vertraut sind, wird dieser Schritt nicht allzu schwierig sein. Das manuelle Erstellen einer Staging-Site hat sowohl Vorteile als auch Vorbehalte.
Einer der Vorteile der manuellen Erstellung einer Staging-Site besteht darin, dass Sie mehr praktische Kontrolle über Ihre Umgebung haben. Es ermöglicht Ihnen, jeden Schritt zu kontrollieren, während Sie durch den Prozess gehen, was die potenziellen Probleme bei der Verwendung eines Plugins oder Hosts beseitigen kann. Indem Sie die Staging-Site selbst erstellen, müssen Sie sich keine Gedanken über Probleme machen, die bei der Verwendung eines Plugins oder Hosts auftreten können. Auf der anderen Seite dieses Arguments erhöht das manuelle Erstellen der Staging-Site die Wahrscheinlichkeit eines Fehlers, wenn Sie nicht daran gewöhnt sind, in cPanel-Programmen oder FTP zu arbeiten.
Lassen Sie uns die Schritte besprechen, die Sie unternehmen müssen, um mit der manuellen Erstellung einer WordPress-Staging-Website erfolgreich zu sein.
1. Richten Sie eine Subdomain ein
Gehen Sie mit Ihrer Hosting-Plattform zu cPanel und klicken Sie auf Subdomains . Dieser Schritt stellt sicher, dass niemand von Ihrer Live-Site aus auf Ihre Staging-Site zugreifen kann. Es wird Ihnen auch ermöglichen, Dinge von Ihrer Live-Site zu trennen. Geben Sie Ihrer Subdomain einen Namen, wählen Sie die Domain aus, unter der Ihre Subdomain untergebracht werden soll, wählen Sie Stammordner (oder lassen Sie das Feld leer) und klicken Sie dann auf Erstellen .
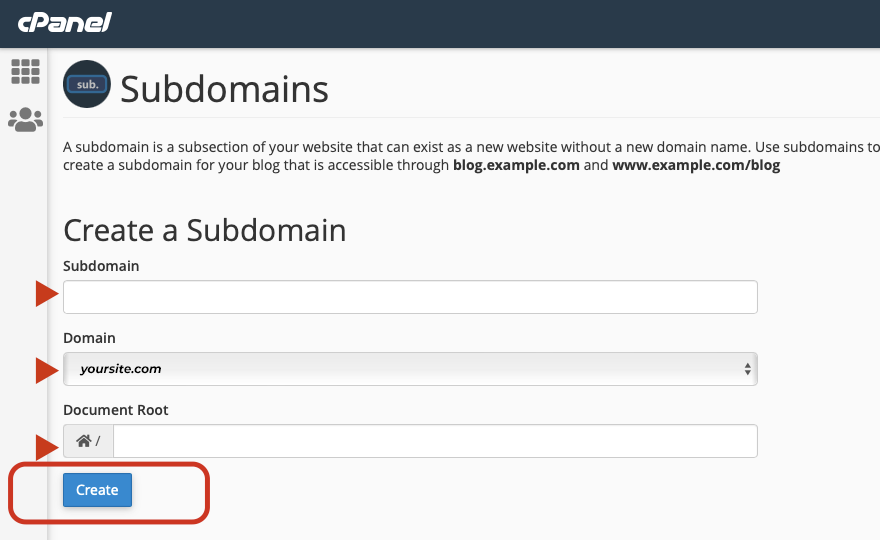
2. Erstellen Sie einen Unterordner in Ihrer WordPress-Installation
Dieser Schritt ist ziemlich einfach, vorausgesetzt, Sie sind mit der Gesamtstruktur von WordPress-Ordnern vertraut. Dies ist ein sehr zuverlässiger Weg, um mit dem Prozess für Ihre neue Staging-Website zu beginnen. Für diesen Schritt stehen Ihnen zwei Methoden zur Verfügung.
- Erstellen Sie einen Unterordner, indem Sie den Dateimanager in cPanel verwenden
- Verwenden Sie einen FTP-Client wie FileZilla, um einen neuen Unterordner zu erstellen.
Um den Unterordner mit dem Dateimanager in cPanel zu erstellen, melden Sie sich zuerst bei Ihrem cPanel an und navigieren Sie zu Dateimanager . Erstellen Sie den Unterordner in Ihrem WordPress-Hauptordner und nennen Sie ihn .
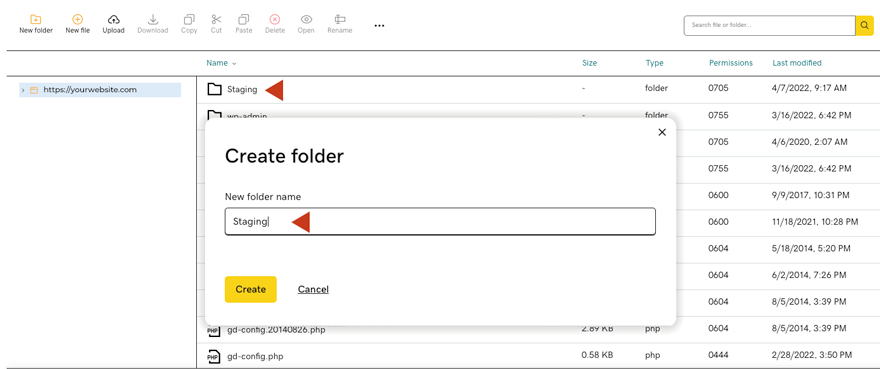
Die zweite Methode beinhaltet die Verwendung von FTP zum Erstellen Ihres Unterordners. Öffnen Sie Filezilla und verbinden Sie sich mit Ihren FTP-Anmeldeinformationen mit Ihrer Website. Sobald Sie sich im WordPress-Hauptordner befinden, klicken Sie mit der rechten Maustaste und wählen Sie Verzeichnis erstellen . Benennen Sie Ihren neuen Ordner.
Für dieses Tutorial werden wir mit der Verwendung von FTP fortfahren, da dies der zuverlässigste Weg ist, unser Ziel zu erreichen, eine Staging-Site manuell zu installieren.
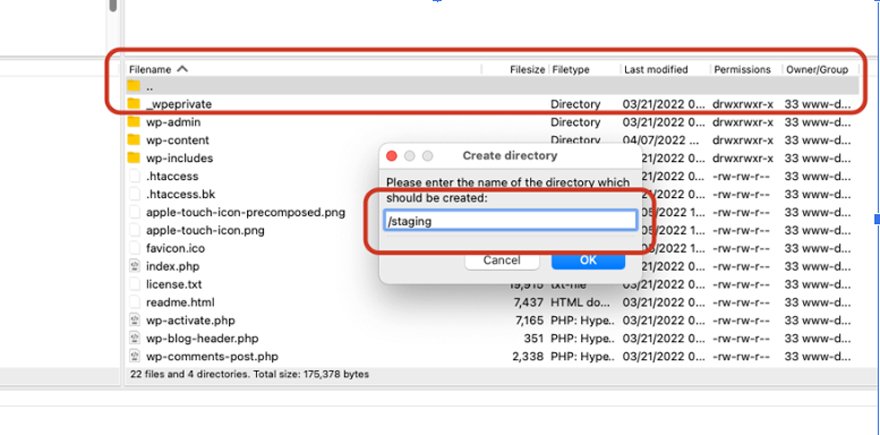
3. Erstellen Sie einen FTP-Benutzer für Ihre Staging-Site
Sie müssen einen FTP-Benutzer für Ihre neue Staging-Site erstellen. Melden Sie sich dazu bei cPanel an und suchen Sie nach FTP-Konten . Für dieses Beispiel verwenden wir das cPanel von GoDaddy, aber die meisten Hosting-Anbieter haben ein sehr ähnliches Setup. Erstellen Sie ein neues FTP-Konto, indem Sie einen Namen und ein Passwort erstellen, ein Verzeichnis angeben und dann auf die Schaltfläche FTP-Konto erstellen klicken.
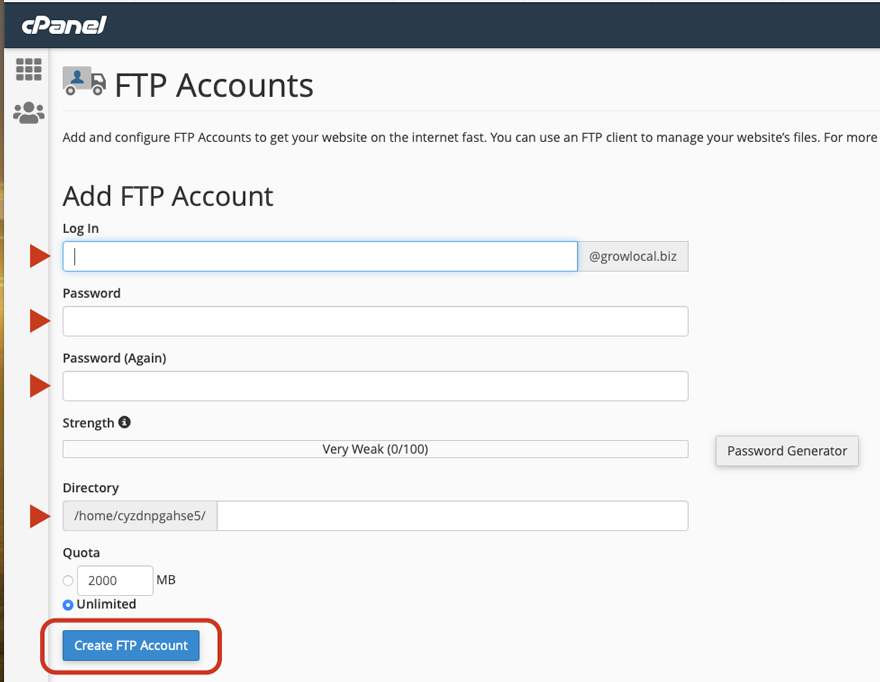
4. Laden Sie Dateien von Ihrer Live-Site herunter
Sie sollten den Stammordner oder den Ordner public_html herunterladen, der alle Ihre WordPress-Dateien enthält. Klicken Sie mit der rechten Maustaste auf public_html und wählen Sie Herunterladen aus.
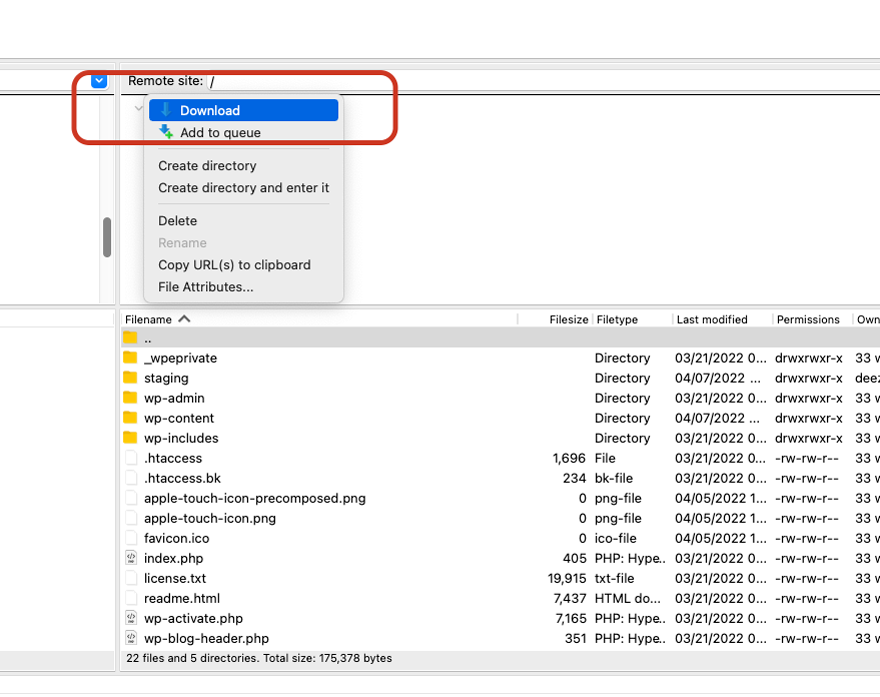
Sobald Ihre Dateien heruntergeladen wurden, besteht der nächste Schritt darin, sich bei Ihrem Hosting-cPanel anzumelden und zu phpMyAdmin zu navigieren, um Ihre Datenbank zu exportieren. Navigieren Sie zu Export , wählen Sie die Schnelloption und klicken Sie auf Los .

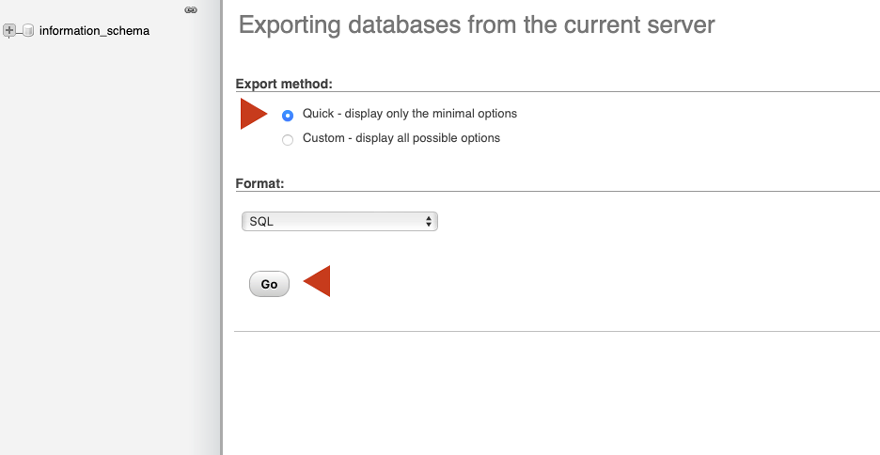
5. Laden Sie Ihre Dateien per FTP in den Staging-Ordner hoch
Melden Sie sich mit dem FTP-Konto, das Sie in Schritt 3 erstellt haben, über FTP bei Ihrem Staging-Site-Server an. Laden Sie die in Schritt 4 heruntergeladenen Dateien in Ihren Staging-Ordner hoch.
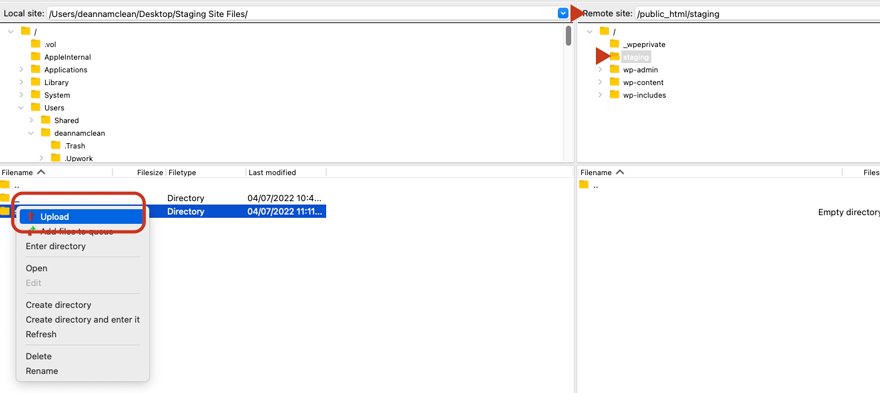
6. Erstellen Sie eine neue Datenbank, einen Datenbankbenutzer und laden Sie Ihre Datenbank von der Live-Site hoch
Gehen Sie zum MySQL Database Wizard in cPanel, um eine neue Datenbank für Ihre Staging-Site zu erstellen. Geben Sie Ihrer neuen Datenbank einen Namen und klicken Sie dann auf Datenbank erstellen .
Nachdem Sie Ihre neue Datenbank erstellt haben, klicken Sie auf die Schaltfläche „ Nächster Schritt “.
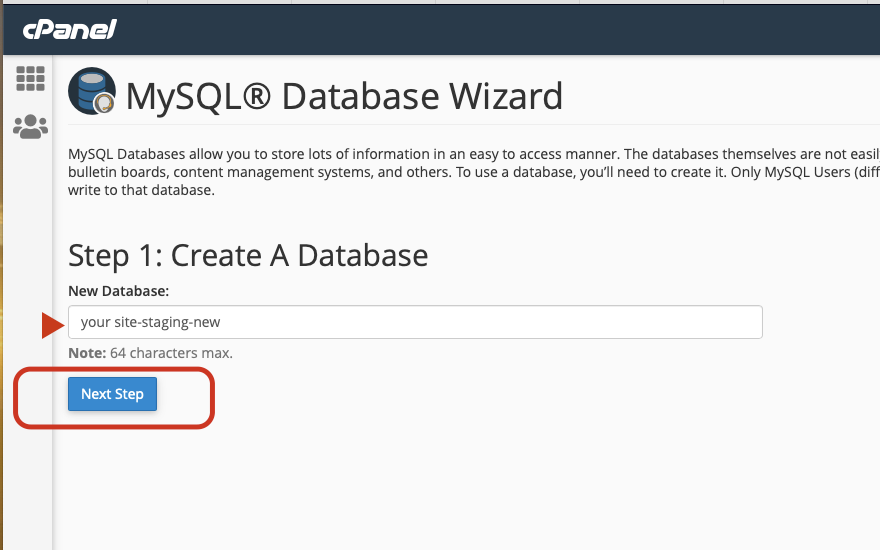
Als nächstes erstellen Sie einen neuen Datenbankbenutzer. Fügen Sie einen Benutzernamen und ein Passwort hinzu und klicken Sie dann auf Benutzer erstellen . Achten Sie darauf, ein sicheres Passwort und einen eindeutigen Benutzernamen zu verwenden. Notieren Sie diese Informationen irgendwo, damit Sie sich daran erinnern, was Sie hier eingeben. Sie benötigen es in den folgenden Schritten.
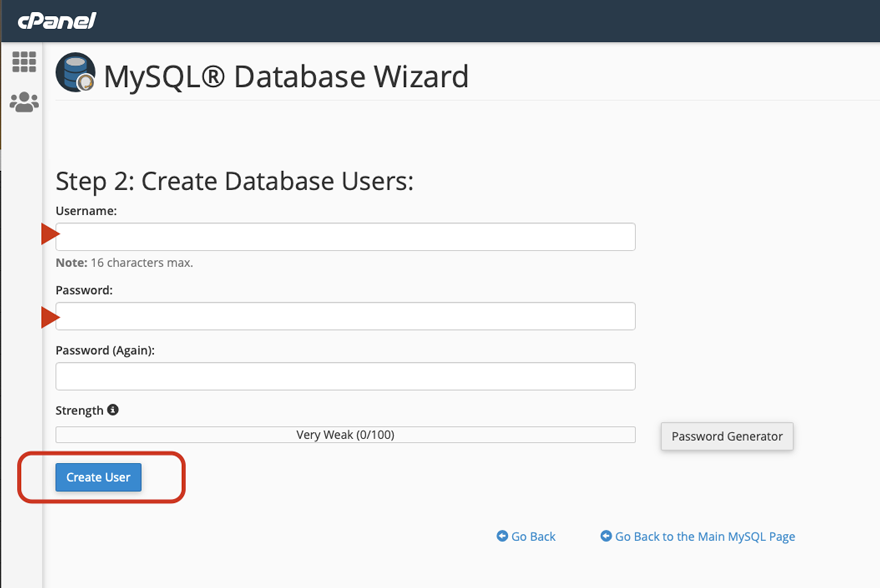
Aktivieren Sie auf dem nächsten Bildschirm das Kontrollkästchen für ALLE PRIVILEGIEN und scrollen Sie dann nach unten, um auf Nächster Schritt zu klicken.
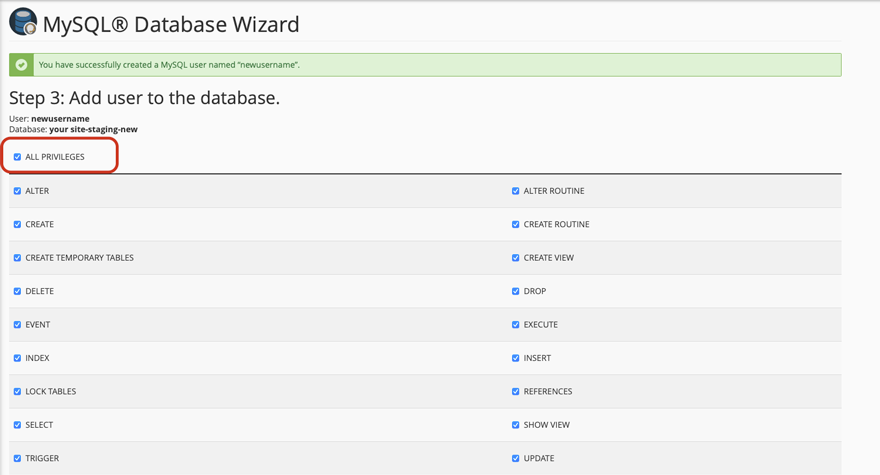
Gehen Sie als Nächstes zurück zu phpMyAdmin , um Ihre Datenbankdatei von Ihrer Live-Site in Ihre neue Datenbank für Ihre Staging-Site hochzuladen. Wählen Sie den Datenbanknamen auf der linken Seite des phpMyAdmin-Bedienfelds aus und klicken Sie dann auf die Registerkarte „Importieren“ . Klicken Sie dort auf Datei auswählen, um Ihre SQL-Datei zu importieren, die Sie in Schritt 4 exportiert haben. Sobald Ihre SQL-Datei angehängt ist, klicken Sie auf GO .
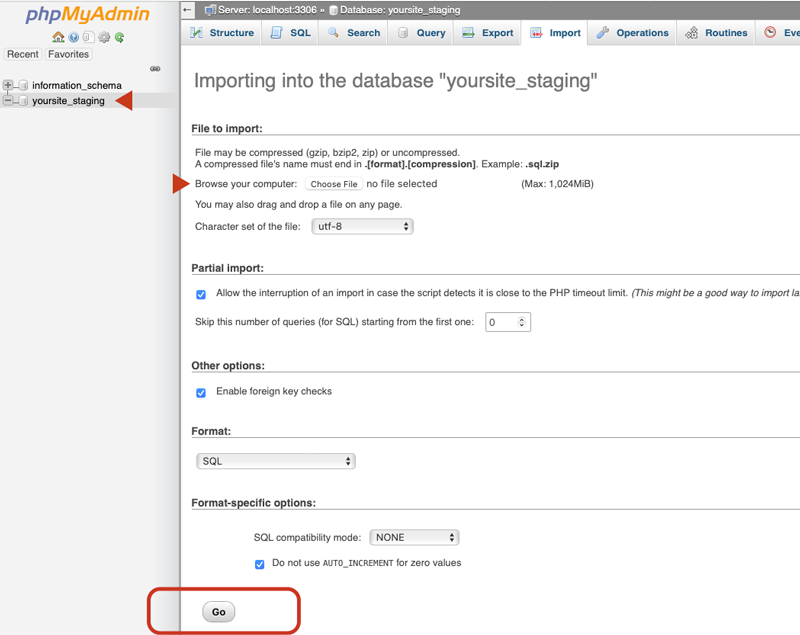
7. Ändere deine wp-config.php-Datei
Dieser Schritt erfordert, dass Sie Ihre wp-config-Datei ändern, um Ihre neue Datenbank mit Ihrer Staging-Site zu verbinden. Navigieren Sie mit FileZilla zu Ihren Staging-Site-Dateien und suchen Sie die Datei wp-config.php. Klicken Sie mit der rechten Maustaste auf die Datei und wählen Sie Bearbeiten. Nach dem Öffnen siehst du, dass deine wp-config.php-Datei immer noch auf deine Live-Site verweist. Um dies zu ändern, müssen Sie den Datenbanknamen durch den neuen ersetzen, den Sie gerade erstellt haben, und dann den neuen Benutzernamen und das neue Passwort zuweisen. Nachdem Sie die erforderlichen Änderungen vorgenommen haben, klicken Sie auf Speichern .
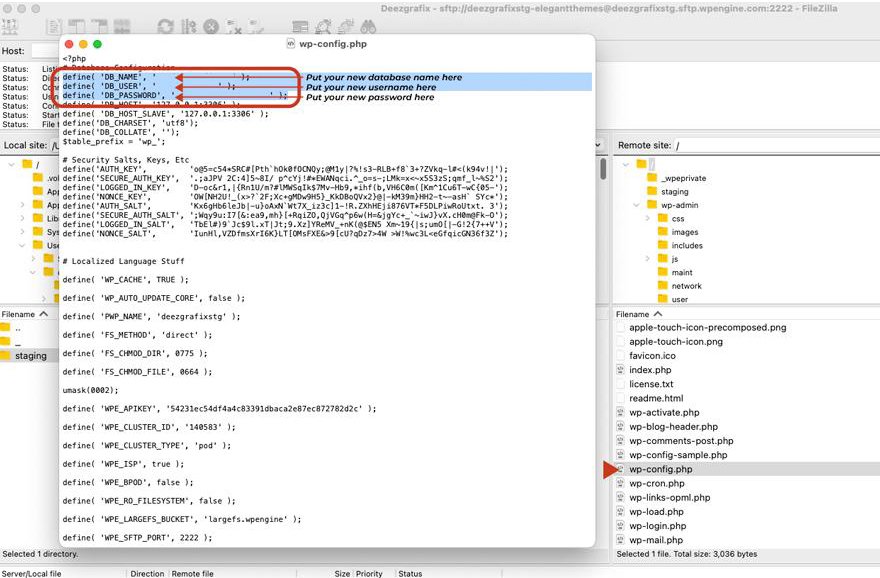
Sobald Sie Ihre wp-config-Datei geändert haben, sollten Sie Ihre neue Staging-Site sehen können! Navigieren Sie zu yoursite.com/staging/wp-admin (oder wie auch immer Sie Ihre Staging-Subdomain genannt haben) und melden Sie sich mit den Anmeldeinformationen Ihrer Live-Site an.
Ein zusätzlicher Schritt, den Sie unternehmen sollten, besteht darin, Ihre Staging-Site vor Suchmaschinen zu verbergen, während Sie daran arbeiten. Melden Sie sich dazu in Ihrem WordPress-Admin-Panel an und navigieren Sie dann zu den Einstellungen. Aktivieren Sie dort das Kontrollkästchen Suchmaschinen von der Indexierung dieser Website abhalten und klicken Sie dann auf Änderungen speichern .
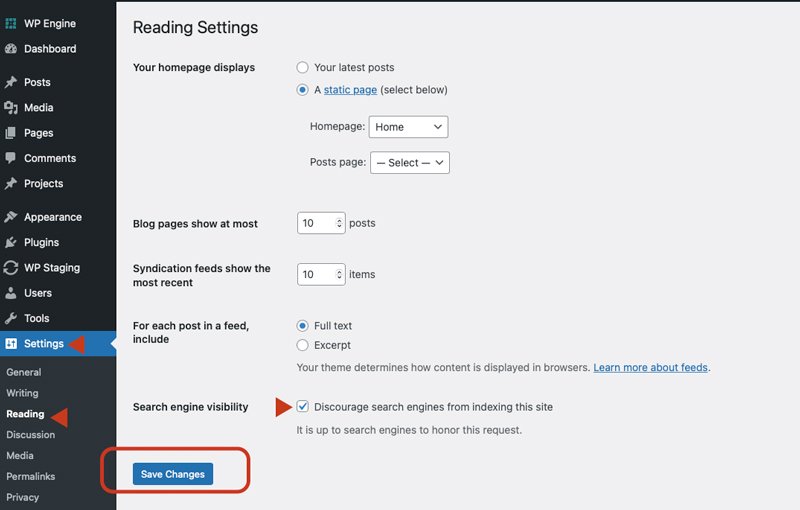
Ta-da! Sie haben erfolgreich manuell eine Staging-Site erstellt.
Manuelles Live-Pushen Ihrer WordPress-Staging-Site
Um diese Aufgabe zu erfüllen, wiederholen Sie die Schritte und verschieben Ihre Dateien und Datenbank von der Staging- in die Live-Version:
- Laden Sie alle Dateien von Ihrer Staging-Site mit FileZilla herunter.
- Laden Sie die Datenbankdatei Ihrer Staging-Site in phpMyAdmin herunter.
- Laden Sie mit Filezilla die Dateien der Staging-Site auf Ihre Live-Site hoch.
- Wählen Sie mit phpMyAdmin die Datenbank Ihrer Live-Site aus, klicken Sie auf Importieren, wählen Sie dann die SQL-Datei Ihrer Staging-Site aus und klicken Sie dann auf GO.
- Navigieren Sie mit FileZilla zur Datei wp-config.php Ihrer Live-Site und bearbeiten Sie den Datenbanknamen, den Datenbankbenutzer und das Datenbankpasswort mit den Anmeldeinformationen der Staging-Site.
- Navigieren Sie im WordPress-Adminbereich Ihrer Live-Site zu Einstellungen/Lesen und stellen Sie sicher, dass Suchmaschinen von der Indexierung dieser Site abhalten nicht aktiviert ist.
So erstellen Sie manuell eine lokale WordPress-Entwicklungsumgebung
Eines der besten Dinge, die Sie tun können, ist, eine lokale Umgebung für Ihre Website einzurichten und sie wie eine Staging-Umgebung zu verwenden. Dies ist eine großartige Möglichkeit, Änderungen an Ihrer Live-Site auf Ihrem lokalen Computer vorzunehmen und sie dann per FTP auf Ihren Host hochzuladen.
Grundsätzlich gibt es zwei Möglichkeiten, wie Sie eine lokale Umgebung zum Arbeiten einrichten können.
- Verwenden einer lokalen Serversoftware wie MAMP.
- Verwenden Sie eine virtualisierte Umgebung wie Desktop Server, WP Stagecoach oder Local by Flywheel.
Für dieses Tutorial verwenden wir MAMP, um eine lokale WordPress-Umgebung auf einem Apple-Computer einzurichten, aber die Schritte für Windows sind fast identisch.
Einrichten eines lokalen Servers mit MAMP
MAMP ist eine lokale Serverumgebung, die für Benutzer von Mac OS und Windows kostenlos ist. Es ermöglicht Ihnen, eine WordPress-Umgebung auf Ihrer lokalen Festplatte einzurichten, sodass Sie Funktionen testen und implementieren können, ohne Ihre Live-Site stören zu müssen. Um MAMP zu verwenden, müssen Sie Ihren FTP-Client wie FileZilla verwenden, um Ihre Website-Dateien herunterzuladen. Lassen Sie uns die Schritte zum Einrichten eines lokalen Servers mit MAMP durchgehen.
- Laden Sie MAMP herunter und installieren Sie es.
- Navigieren Sie zu Ihrem Anwendungsordner (Arbeitsplatz unter Windows) und doppelklicken Sie darauf, um das Programm auszuführen.
- Klicken Sie auf die Registerkarte Ports, um die Porteinstellungen anzuzeigen.
Wählen Sie Web- und MySQL-Ports auf 80 und 3306 festlegen , um Ihre lokale Site in Ihrem Webbrowser anzeigen zu können, indem Sie localhost in den Browser eingeben. Dadurch entfällt die Notwendigkeit, localhost:8888 jedes Mal einzugeben, wenn Sie Ihre Website anzeigen möchten.
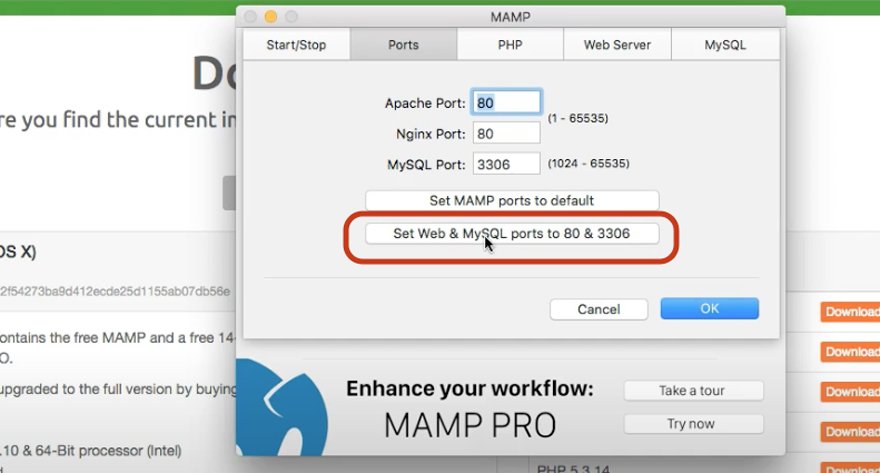
4. Klicken Sie im MAMP Start/Stop-Bildschirm auf die Schaltfläche Server starten.
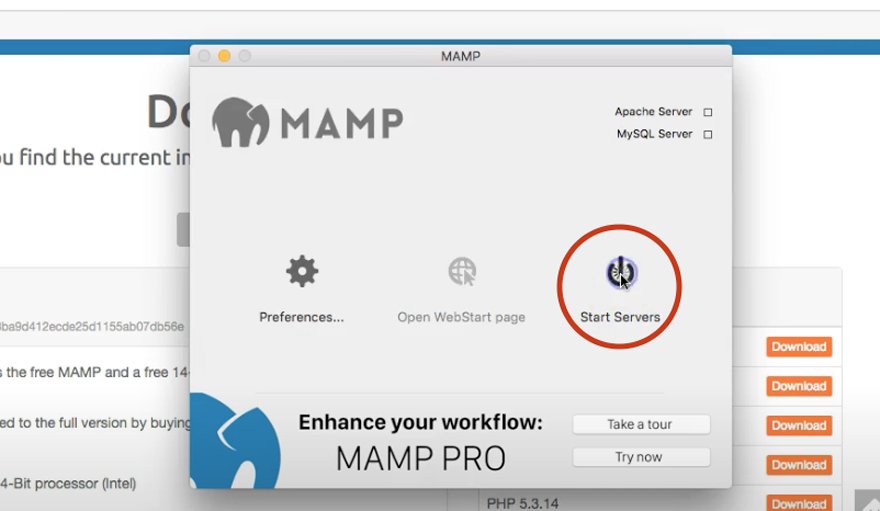
5. Anzeigen Ihrer Website
Um Ihre Website anzuzeigen, geben Sie localhost in Ihren Browser ein. Sie sehen so etwas wie Index of/ . Dadurch wird Ihnen mitgeteilt, dass MAMP ordnungsgemäß funktioniert, das Verzeichnis jedoch leer ist.
6. Laden Sie WordPress herunter und entpacken Sie es
Wenn Sie eine neue Version von WordPress installieren möchten, laden Sie WordPress herunter und entpacken Sie es in den Ordner htdocs in Ihrem MAMP-Verzeichnis. Wenn Sie eine Kopie Ihrer Live-Site installieren möchten, verschieben Sie die Dateien, die Sie in FileZilla heruntergeladen haben, in den Ordner htdocs .
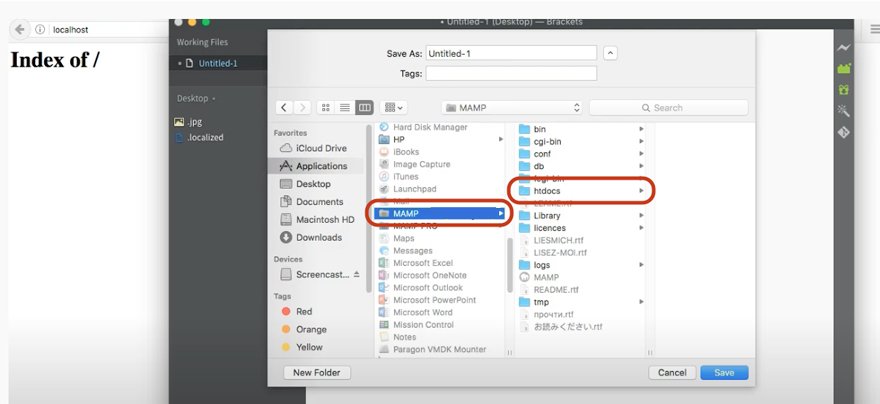
7. Legen Sie eine Datenbank fest
Als nächstes müssen Sie eine Datenbank einrichten. Öffnen Sie dazu localhost in Ihrem Browser und bewegen Sie den Mauszeiger über Tools und wählen Sie dann phpMyAdmin aus.
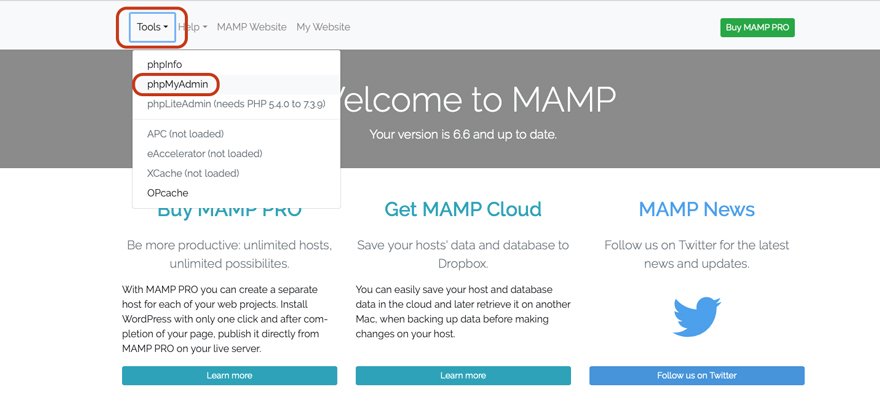
8. Klicken Sie auf Neu , um eine neue Datenbank für Ihre Installation hinzuzufügen.
Geben Sie der Datenbank einen Namen und klicken Sie auf Erstellen .
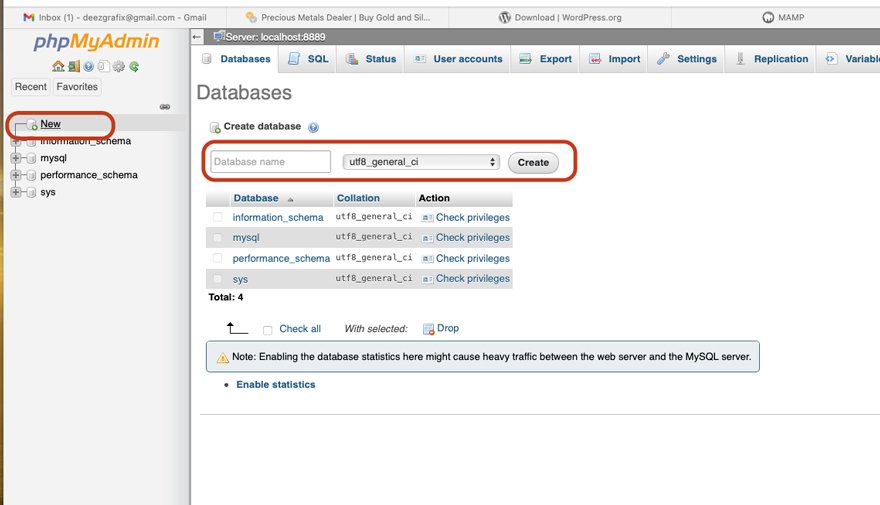
9. Zeigen Sie Ihre WordPress-Installation an
Klicken Sie dazu im Startbildschirm der MAMP-Anwendung auf WebStart . Klicken Sie dann oben auf dem Bildschirm auf Meine Website . Wenn WordPress korrekt installiert ist, sollten Sie den Installationsbildschirm für WordPress sehen (wenn Sie sich für eine Neuinstallation entschieden haben). Wenn Sie eine Kopie Ihrer Live-Site haben möchten, überspringen Sie Schritt 12.
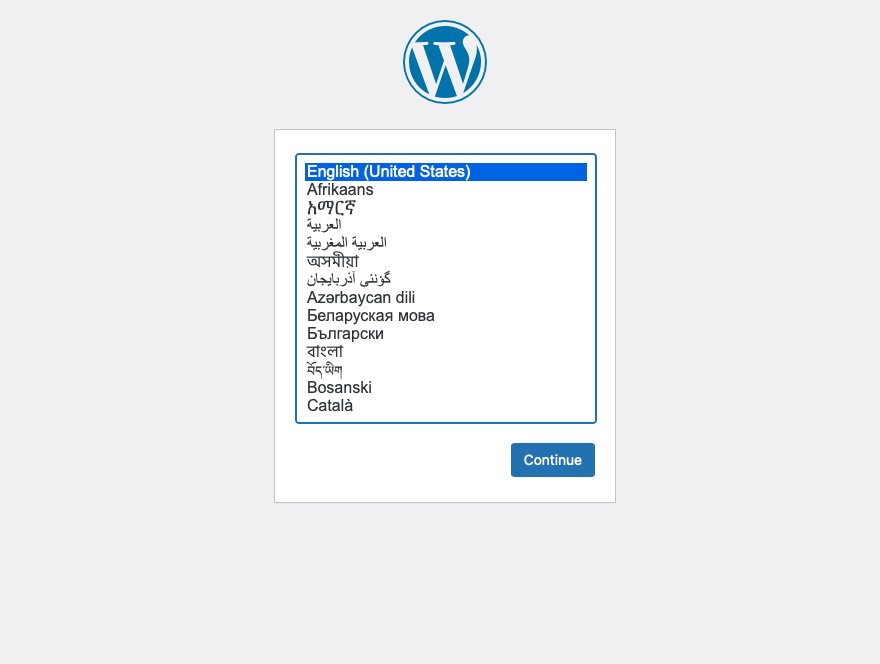
10. Wählen Sie Englisch als Sprache.
Als nächstes werden Sie aufgefordert, Ihre Datenbankinformationen einzugeben, die Sie in den vorherigen Schritten erstellt haben. Geben Sie Ihren Datenbanknamen ein, dann root für den Benutzernamen und root für das Passwort. Der Hostname wird standardmäßig eingegeben, ebenso wie das Datenbankpräfix.
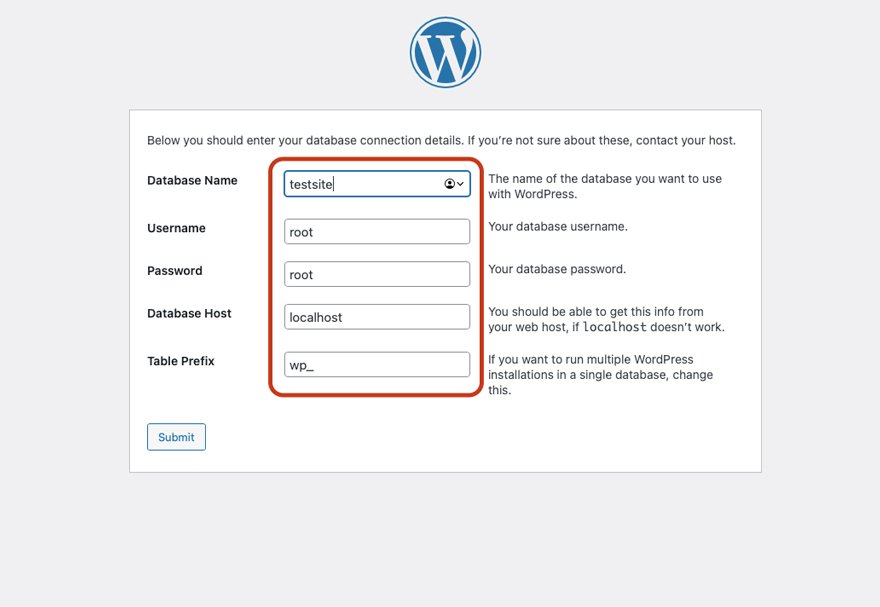
11. WordPress durchläuft nun den Installationsprozess.
Sobald Sie fertig sind, haben Sie eine voll funktionsfähige lokale Testumgebung zum Spielen.
12. Kopieren Ihrer Live-Site in MAMP
Wenn Sie Ihre Live-Site in MAMP kopieren möchten, ziehen Sie die Dateien Ihrer Site in den Ordner, den Sie auf Ihrem lokalen Computer erstellt haben, und importieren Sie dann die Datenbank-SQL-Datei Ihrer Live-Site in die neue Datenbank, die Sie in Schritt 8 erstellt haben.
13. Ändern Sie Ihre Wp-Config-Datei
Damit Ihre Website richtig angezeigt wird, ist ein zusätzlicher Schritt erforderlich. Du musst deine wp-config.php-Datei ändern, auf die im letzten Abschnitt, Manuelles Erstellen einer Staging-Site, verwiesen wird.
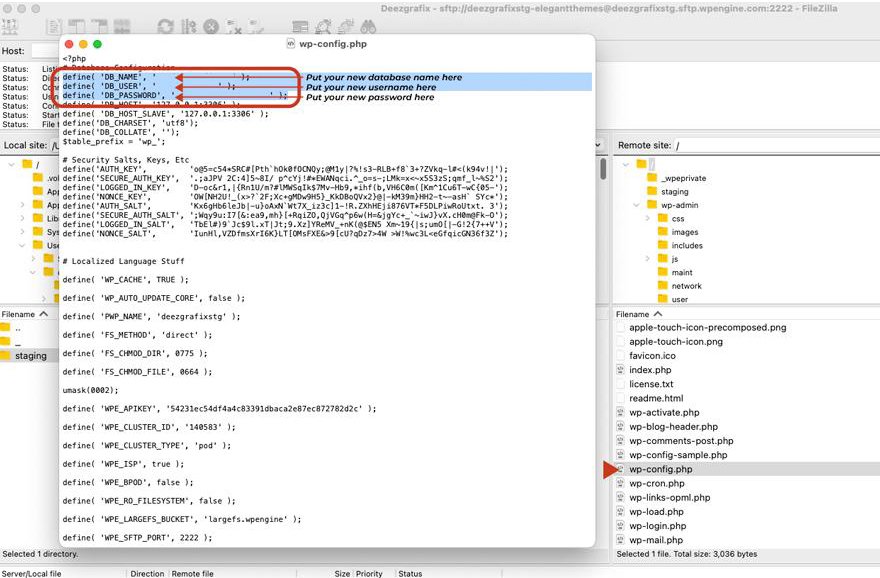
Das ist es! Sie haben WordPress erfolgreich auf Ihrem lokalen Computer installiert. Hier können Sie Änderungen an Ihrer Website vornehmen, eine neue erstellen, ohne mit dem Internet verbunden zu sein, oder Fehler auf Ihrer Live-Website riskieren.
Nachdem wir nun besprochen haben, wie Sie eine Staging-Site mit einem Plugin, dem Host Ihrer Site oder mit der manuellen Methode erstellen, besprechen wir, wie Sie Ihre Staging-Site verwalten sollten.
Verwalten und Verwenden einer WordPress-Staging-Site
Sobald Sie die Erstellung einer WordPress-Staging-Site gemeistert haben, möchten Sie in der Lage sein, sowohl Ihre Staging- als auch Ihre Live-Sites zu pflegen, um sie erfolgreich zu verwenden. Wir beantworten einige Fragen zu einer WordPress-Staging-Site. Was sind die Best Practices für die Verwendung einer Staging-Site? Wann sollten Sie Ihre Staging-Site live schalten? Wie oft sollten Sie Ihre Website sichern? Wie können Sie schließlich GitHub als Kollaborationstool verwenden, um mehrere Umgebungen zu verwalten?
Gründe für die Verwendung einer Staging-Site
Es gibt einige Gründe, warum Sie eine Staging-Site für Ihre Website verwenden sollten. Erstens verbessert es Ihren gesamten Arbeitsablauf. Dies gilt insbesondere, wenn Sie eine Website mit vielen Informationen haben, mehrere Websites verwalten oder viel Verkehr haben. Ihre Website kann kein Geld für Sie verdienen, wenn Besucher die Website nur besuchen, um einen Wartungsbildschirm zu finden. Dies kann dazu führen, dass Nutzer von Ihrer Website abspringen und nie wieder zurückkehren, was Sie Website-Traffic und potenzielle Einnahmen kostet, wenn Sie eine E-Commerce-Plattform auf Ihrer Website installiert haben.
Sie verwenden automatische Updates
Ein weiterer Vorteil einer Staging-Site besteht darin, die Anzahl potenzieller Fehler zu reduzieren, die nach Aktualisierungen auftreten können. Vielleicht haben Sie einen Hosting-Plan mit aktivierten automatischen Updates. Ihre Website ist damit beschäftigt, für Sie zu arbeiten, bis Ihr Host Ihre Plugins aktualisiert, was zu einer Inkompatibilität mit einem anderen installierten Plugin führt. Wenn Sie eine Staging-Site aktiviert haben, können Sie Ihre Staging-Site schnell live schalten, um Ihre Site wiederherzustellen. Von dort aus können Sie auf der Staging-Site Fehler beheben, um herauszufinden, was schief gelaufen ist, ohne kostspielige Ausfallzeiten zu verursachen.
Verwenden eines Entwicklers
Vielleicht bezahlen Sie jemanden dafür, Ihre Website zu pflegen, Updates durchzuführen oder neue Funktionen hinzuzufügen. Staging-Sites stellen sicher, dass der Entwickler Ihres Vertrauens Schritte unternimmt, um Ihren Besuchern eine ausgefeilte, fehlerfreie Website zu zeigen. Dies ist besonders wichtig, wenn Sie Werbekampagnen durchführen, ein neues Produkt oder eine neue Dienstleistung veröffentlichen oder Beiträge erstellen, die Sie auf mehreren Social-Media-Plattformen bewerben möchten. Es ist viel einfacher, diese Dinge in einer Staging-Umgebung zu tun, in der Sie den Fortschritt sehen und Änderungen vornehmen können, bevor die Site live geht.
Einen kostspieligen Fehler machen
Was ist schließlich, wenn Sie unzählige Stunden damit verbracht haben, Ihre eigene Website zu entwerfen und zu entwickeln, nur um beim Startprozess etwas schief zu gehen? Wenn eine Staging-Site aktiviert ist, können Sie auf diese Staging-Umgebung zurückgreifen, wenn beim Livegang ein Problem auftritt, selbst wenn Ihre Dateien beschädigt werden oder verloren gehen.
Lassen Sie uns überprüfen:
- Staging-Sites verbessern Ihren Arbeitsablauf, indem sichergestellt wird, dass Ihre Besucher nicht den lästigen „Wartungsmodus“-Bildschirm sehen.
- Sie bieten Schutz vor Plugin-Updates, die fürchterlich schief gelaufen sind.
- Staging-Sites stellen sicher, dass die Besucher Ihrer Website die neueste Version Ihrer Website sehen.
- Eine Staging-Site kann Sie beim Start Ihrer brandneuen Website vor Fehlern schützen.
Nachdem wir Ihnen nun einige Gründe für eine Staging-Site genannt haben, gehen wir einige Best Practices für die Verwendung Ihrer Staging-Umgebung durch.
Wann Sie eine Staging-Site NICHT verwenden sollten:
Nachdem wir nun Situationen gut verstanden haben, in denen Sie eine Staging-Site verwenden möchten, wollen wir einige Situationen besprechen, in denen die Verwendung einer Staging-Site nicht erforderlich ist. Wenn Sie eine Website haben, auf der Sie Inhalte selten aktualisieren, ist es wahrscheinlich nicht notwendig, eine Staging-Website zu verwenden. Wenn Sie einen Online-Shop haben und einige Produktpreise aktualisieren möchten, müssen Sie Ihre Staging-Umgebung wahrscheinlich nicht aktivieren.
Im Allgemeinen ist es nicht erforderlich, eine Staging-Site zu verwenden, um ein paar Textänderungen vorzunehmen. Der Grund dafür ist einfach. Wenn Sie Ihrer Website oder Ihrem Blog nur regelmäßig neue Textinhalte hinzufügen, kann die Verwendung einer Staging-Website mühsam werden. Sie müssten jedes Mal, wenn Sie eine Textänderung vornehmen oder einen Blogbeitrag hinzufügen, die Schritte zum Bereitstellen Ihrer Staging-Site durchlaufen. That seems daunting and time-consuming, doesn't it?
Ok, so if you don't need to use a staging site for text changes, when should you use one? Ideally, if you are updating your content on a consistent basis, it's a good idea to make weekly backups rather than utilize a staging site. A staging site is more beneficial for technical changes rather than text changes. Additionally, adding or editing blog posts doesn't usually necessitate a reason to enable a staging site.
Here are some additional reasons you wouldn't need to use a staging site:
- Adding a new user to your website.
- Deleting some products, posts, or pages.
- Making small text changes.
Best Practices to Follow While Using a Staging Site
Since we've determined that staging sites should be utilized for doing technical things like plugin changes or updates, let's go over a list of best practices if you are going to utilize a staging environment. First, it's important to note that a staging environment should only be enabled when major changes are going to be implemented.
Some of those major changes can include situations such as the following:
- Making major design or functionality changes to pages.
- Swapping your theme for a different one.
- Adding or removing plugins.
- Plugin or theme updates.
- Performing a WordPress core update.
- Creating new theme templates such as a 404 page template, a search results template, blog post archive template or other related page templates.
Let's outline a few scenarios when you would want to use a staging site.
Staging Site Use Case Scenario #1
You have a website that has eCommerce functionality. You've noticed that sales are a bit stagnant and the bounce rate from your shop page is higher than it's been in the past. You would like to try a new shop page layout as well as a new product page layout in order to increase your sales.
Factors to consider: You're going to need a new design, as well as two new page templates (one for products, and one for your shop page).
Process: To begin with, you're going to want to go through the design process for these pages first. Whether you design in real-time or mock up a layout in a program like XD or Photoshop, when it comes time to implement these new page layouts, you're going to want to do this on a staging site. With a site that has eCommerce functionality enabled, you don't want to make changes to a product or shop page in real-time on a live site. In this case, having a staging site enabled will allow you to tinker with your new pages until you get them to your liking, then push them from your staging site to your live site.

Staging Site Use Case Scenario #2
You are a web developer whose client wishes to update the text content on two existing pages: about us and services. The changes to the about us page aren't extensive, just replacing a few paragraphs of text. The changes to the services page are a bit more complicated. Your client has asked you to add new service offerings to the page, as well as new service blurbs and apply some animated effects. The services page will require some restructuring to accomplish this client requirement.
Factors to consider: You'll only need to make a few changes to one page, but the other page requires some animation that your current theme doesn't natively offer, so you'll need to implement some javascript in order to achieve the desired result.
Process: You'll need to explore using javascript for the animation, and change the layout to the services page. Additionally, you'll be adding new content by way of service offerings that will require you to alter the design. For this scenario, it seems simple enough to do on the live site, but what if you implement the javascript and it makes content on some of your other pages display incorrectly? In this case, it seems to be the safest option to pull the live site into staging, test your javascript, develop your new look for the services page, then push the site live when everything looks as it should and functions properly.
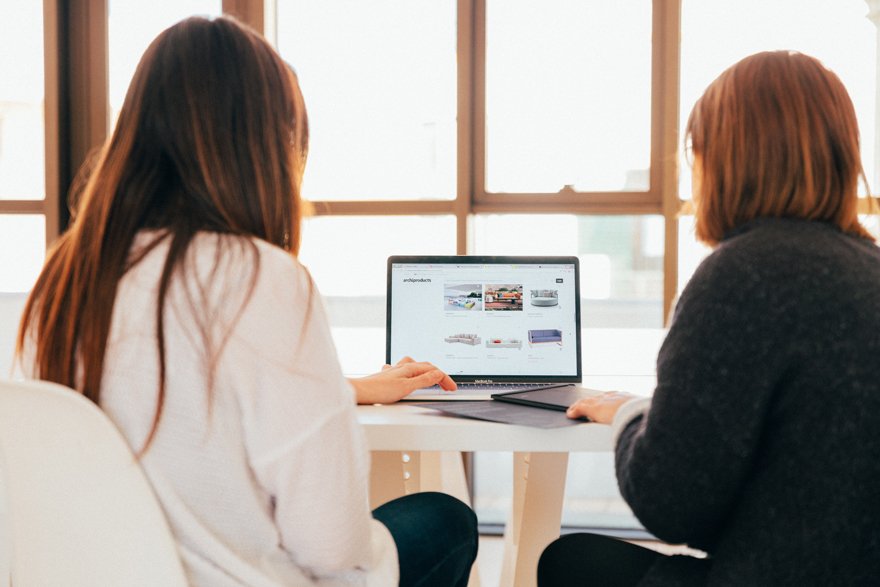
Staging Site Use Case Scenario #3
You've decided that you want to install a new plugin on your site that will allow you to chat with your site visitors. The plugin you've chosen is compatible with your current version of WordPress and has excellent reviews on WordPress.org. Should you install and activate the plugin on your live site or pull your site into staging to test the new plugin extensively?
Factors to consider: Installing a new plugin can be hit or miss. You could install it and configure it with little effort and be on your merry way, or it could cause a conflict with another plugin that you use on your site causing you to get the dreaded “this site has experienced a critical error” message.
Process: When installing new plugins that will enable new functionality, it should be installed in a staging environment to ensure that conflicts don't occur with other plugins currently installed. Additionally, you may want to test out several chat plugins to find the plugin that will best suit your needs. In this case, it's better to enable your staging environment to avoid any plugin conflicts that may arise.

When to Push Your Staging Site Live
When you have created your new content or implemented your new functionalities successfully, and you are confident that you don't need to make any additional changes, it's safe to push your staging site live. It's important to note that you want to make a backup of both your live site and staging site before proceeding. Once you have pushed your staging site live, it's good practice to disable your staging site. Leaving your staging site enabled leaves you susceptible to human error. If you forget to toggle off the “Discourage search engines from indexing this site” , you leave yourself vulnerable to duplicate content on the internet, which is not a good idea for SEO purposes.
How Often to Back Your Site Up
If you don't update your content regularly, it may only be necessary to backup once every few weeks to a month. However, if you have a host that performs automatic updates, the backup frequency should increase. Every time a plugin is updated, you run the risk of an incompatibility issue. Therefore, you should perform a backup on a regular basis such as daily or weekly.
Wenn Sie Inhalte mehrmals pro Woche aktualisieren, müssen Sie möglicherweise täglich ein Backup erstellen, um auf der sicheren Seite zu sein. Andernfalls laufen Sie Gefahr, wertvolle Inhalte zu verlieren, falls ein Fehler auftritt. Sie möchten nicht in die Situation geraten, dass Sie während der Woche mehrere Blogbeiträge veröffentlicht haben und später erfahren, dass es ein Problem gibt, das Sie dazu zwingt, von einem viel früheren Wiederherstellungspunkt aus wiederherzustellen, wodurch all Ihre frischen, aufregenden Inhalte gelöscht werden .
Wenn Sie viele Funktionen installiert haben, mit denen Ihre Benutzer täglich interagieren müssen, sollte dies ebenfalls berücksichtigt werden. Tägliche Sicherungen würden alle Ihre Formulareinträge, Postkommentare, Produktkäufe oder Produktbewertungen davor bewahren, für immer verloren zu gehen, wenn Sie eine tägliche Sicherung durchführen. Denken Sie daran, dass sich die Datenbank Ihrer Website ändert, um diese neuen Inhalte widerzuspiegeln, wenn Sie diese Funktionen aktiviert haben. Damit in den Abgründen des Internets nichts verloren geht, ist es unerlässlich, regelmäßige Backups durchzuführen.
Was ist Git und wie kann ich es mit meiner Website verwenden?
Git ist ein kostenloses Open-Source-Steuerungssystem, mit dem Sie jedes Webprojekt verwalten können, an dem Sie arbeiten, unabhängig von seiner Größe. Mit Git können Sie alle Änderungen verfolgen, die Sie an einer Datei auf Ihrer Website vornehmen. Wenn Sie nach mehr praktischer Kontrolle suchen oder Änderungen beheben möchten, die Sie auf Ihrer Website vorgenommen haben, und nicht komplett von vorne beginnen möchten, kann Git ein sehr nützliches Tool für Sie sein.
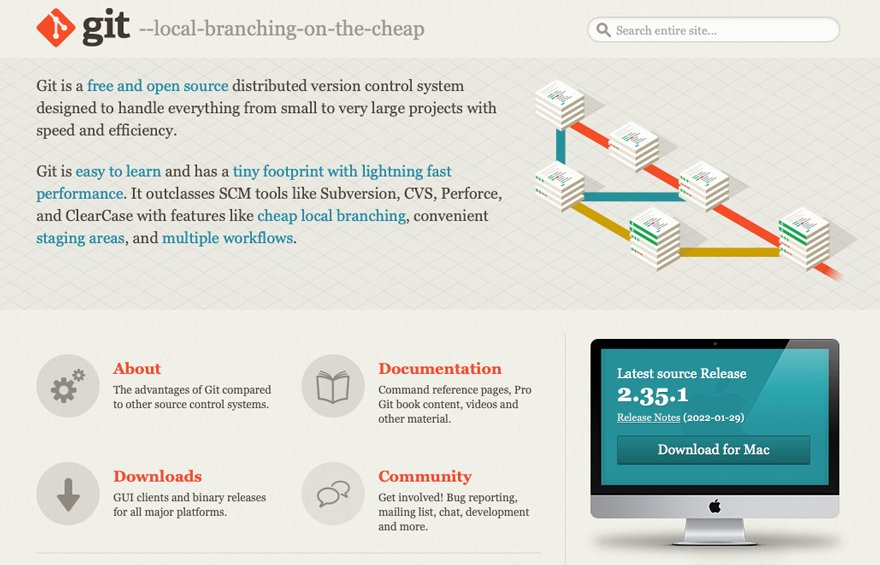
Wenn Sie Git auf Ihrem Server installiert haben, kann es einen Gesamtverlauf aller auf Ihrem Server installierten Dateien führen. Das bedeutet, wenn Sie Änderungen an einer Datei vornehmen, wird Git Ihnen einen soliden Dienst erweisen und die alte Version dieser Datei speichern und jede danach vorgenommene Änderung aufzeichnen.
Auf diese Weise können Sie zu jedem beliebigen Punkt zurückkehren, an dem Sie auf Ihrer Website auf ein Problem gestoßen sind, und den Kurs korrigieren. Das ist ein sehr praktischer Vorteil, besonders wenn Sie mit Ihren Live- und Staging-Umgebungen manuell arbeiten. Dieses Tool kann Sie davon abhalten, Ihre gesamte Staging-Site zu verschrotten, und es Ihnen ermöglichen, zu einer früheren Version einer geänderten Datei zurückzukehren, wenn sie tatsächlich so funktionierte, wie sie sollte.
Verwenden von Git zum Testen
Hier ist ein Szenario, in dem Git in der Testphase nützlich ist. Angenommen, Sie beschließen, neue Funktionen auf Ihrer Website zu implementieren. Sie würden einen Zweig Ihrer Hauptwebsite erstellen, an dem Sie Änderungen vornehmen können. Wenn Sie dieser Entwicklungs-Rockstar wären, von dem Sie wussten, dass Sie es sein könnten, würden Sie nach Abschluss Ihrer Tests einfach die neue Iteration Ihrer Website mit der alten zusammenführen. Wenn Sie andererseits beim Testen keine so hervorragende Arbeit geleistet haben, können Sie den von Ihnen erstellten Zweig einfach löschen und einen anderen Zweig erstellen, um ihn weiteren Tests zu unterziehen. Kein Schaden, kein Foul.
Git kann auch nützlich sein, wenn Sie in einer Teamumgebung arbeiten, in der mehr als ein Entwickler an einer Site arbeitet. Wenn Sie ein Entwickler sind, der häufig Änderungen an einer Website vornehmen muss, an der eine andere Person gearbeitet hat, kann Git buchstäblich Ihren Verstand retten und es so viel einfacher machen, herauszufinden, wer was wann getan hat.
Um mehr über Git zu erfahren, lesen Sie unseren Beitrag Git and GitHub: A Beginner's Guide for Complete Newbies. Um zu erfahren, wie Sie Ihre Staging-Site in Ihrer Live-Umgebung bereitstellen, lesen Sie unseren Beitrag – Git Push: Deploying WordPress from GitHub to Your Web Host.
Dinge einpacken
Staging-Sites sind ein wichtiges Tool, das Sie implementieren sollten, wenn Sie mehr als nur ein paar Textänderungen an Ihrer Website vornehmen. Sie stellen sicher, dass Sie kostspielige Ausfallzeiten bei der Durchführung von Updates vermeiden können, helfen Ihnen, neue Features oder Funktionalitäten für Ihre Website zu aktivieren, damit sie für Sie und Ihr Unternehmen weiter funktioniert, und machen Ihnen das Leben wirklich einfacher, wenn Sie das Erscheinungsbild Ihrer Website ändern möchten . Endeffekt? Eine Staging-Site ist eine intelligente Methode, um sicherzustellen, dass Ihre Website für Sie weiterhin gut funktioniert, unabhängig davon, ob Sie ein Kleinunternehmer, Blogger oder eine Website mit viel Verkehr haben, die für den Erfolg Ihres Unternehmens von entscheidender Bedeutung ist.
Heldenfoto mit freundlicher Genehmigung von Campaign Creators: Unsplash
Bild mit freundlicher Genehmigung von: Igor Miske: Unsplash, KOBU Agency: Unsplash, Charanjeet Dhiman: Unsplash
