So erstellen Sie einen Gutschein in WooCommerce
Veröffentlicht: 2019-07-22Sie können ganz einfach einen Traffic-Boost in Ihrem Geschäft erzielen, indem Sie zusätzliche Rabatte und Zuschläge anbieten. Es ist eine Tatsache, dass WooCommerce die beste und beliebteste E-Commerce-Lösung ist. Darüber hinaus enthält es eine umfangreiche integrierte Coupon-Einrichtung zum Erstellen und Verwalten von Coupons auf beliebige Weise.
Administratoren eines WooCommerce-Shops können Coupons einfach direkt auf der Coupons-Seite unter dem Pfad WooCommerce > Coupon von ihrem WordPress-Dashboard aus konfigurieren.
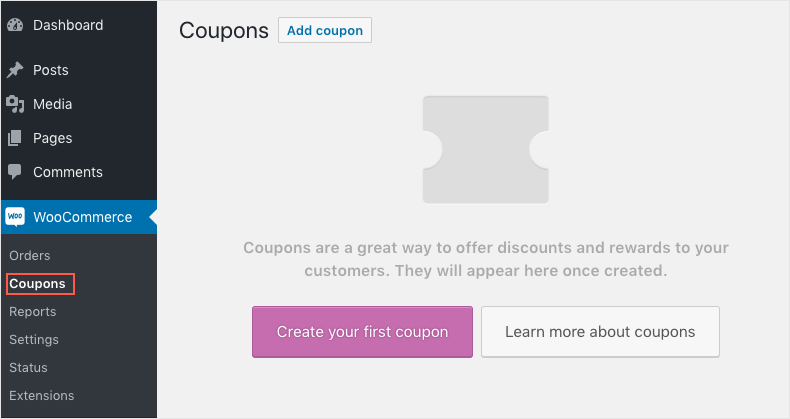
Fahren Sie fort und klicken Sie auf die Schaltfläche „Ersten Coupon erstellen “. Dadurch gelangen Sie zur Seite „ Neuen Coupon hinzufügen“ , auf der Sie alle Details Ihres Coupons eingeben und ihn dem Shop hinzufügen können.
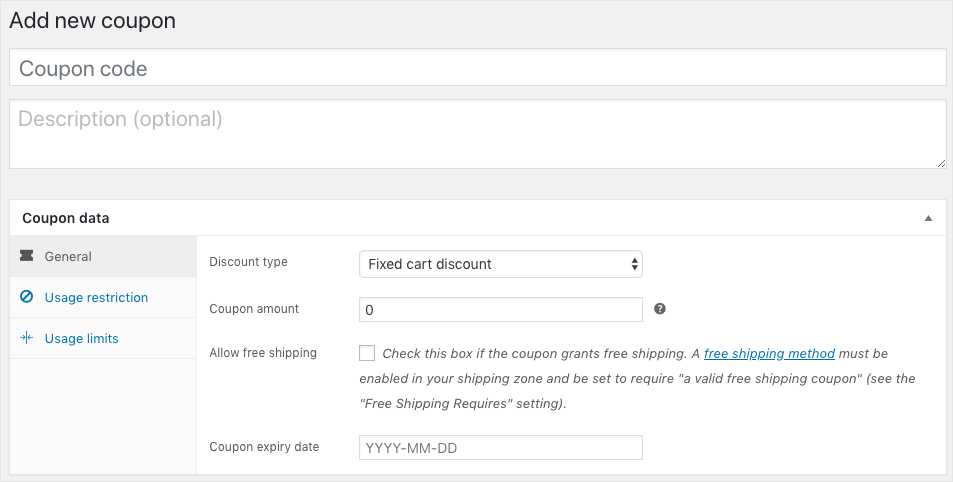
Nun, da wir unser Coupon-Fenster in der Hand haben, lassen Sie uns es im Detail durchgehen, um einen umfassenderen Einblick zu erhalten.
WooCommerce Gutscheine erstellen – im Detail
Das Gutscheinfenster auf der Seite Neue Gutscheine hinzufügen kann in zwei Teile kategorisiert werden:
- Ein Teil, der den Gutscheincode und die Beschreibung enthält, und
- Das Coupon-Datenfeld
Im ersten Teil befindet sich der Textbereich Gutscheincode , wo Sie einen entsprechenden Code für den zu erstellenden Gutschein eingeben können. Dieser Code wird vom Käufer zum Einlösen des Rabatts verwendet. Sie können die Gutscheindetails im Feld Beschreibung definieren. Beispiel: Wenn Sie den Gutscheincode als B2G1 eingegeben haben, können Sie Buy 2 Get 1 in Ihr Beschreibungsfeld eingeben.
Der zweite Teil ist das Datenfenster, in dem Sie mehr Kontrolle über die Konfiguration des Gutscheins erhalten. Das Coupons-Datenfeld ist weiter unterteilt in Allgemein , Nutzungsbeschränkung und Nutzungsbeschränkungen .
Werfen wir einen Blick auf diese Einstellungen.
Allgemeine Coupon-Einstellungen
Hier legen Sie die Art, den Betrag und das Ablaufdatum des Rabatts fest, der eingelöst wird, wenn der Gutschein angewendet wird.
Das erste hier einzustellende Feld ist der Rabatttyp . Es stehen drei Arten von Rabatttypen zur Auswahl. Nämlich,
- Prozentualer Rabatt : Dies bietet einen prozentualen Rabatt auf die Gesamtsumme des Warenkorbs.
Angenommen, der Gesamtbetrag des Warenkorbs beträgt 100 $ und der Coupon bietet einen prozentualen Rabatt von 50 %, dann beträgt der Gesamtbetrag, den der Käufer zahlen muss, nur 50 $, wenn der Coupon eingelöst wird. - Fester Warenkorbrabatt: Ein bestimmter Betrag wird von der Gesamtsumme des Warenkorbs abgezogen. dh, wenn alle Artikel im Einkaufswagen insgesamt 120 $ betragen und der Coupon-Rabatt 20 $ beträgt, dann muss der Käufer nur 100 $ zahlen, wenn der Coupon eingelöst wird.
- Fester Produktrabatt: Der Gutschein kann nur eingelöst werden, wenn das mit dem Gutschein verbundene Produkt im Warenkorb vorhanden ist. Der Rabatt wird pro Artikel und nicht auf den Warenkorb als Ganzes angewendet.
Beispiel: Es gibt einen 50-Dollar-Rabattgutschein für ein Produkt, sagen wir, einen Laptop, und der Kunde kauft einen Laptop und ein Mobiltelefon, für die es keine Gutscheine gibt. Wenn der Gutschein dann eingelöst wird, wird nur der Preis des Laptops im Einkaufswagen reduziert und die restlichen Artikel im Einkaufswagen sind betroffen.
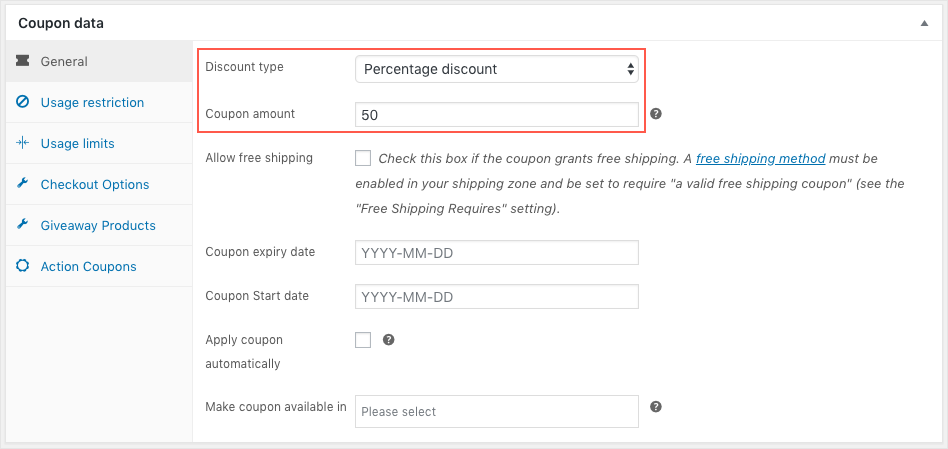
Als nächstes kommt der Couponbetrag. Es bezieht sich einfach auf den Betrag oder Prozentsatz des Rabatts, der beim Einlösen des Gutscheins angewendet wird. Dieser Wert wird in Verbindung mit dem Gutscheintyp eingegeben, der im Feld Rabatttyp ausgewählt wurde. Das heißt, wenn Sie als Rabattart des Gutscheins den prozentualen Rabatt auswählen und den Gutscheinbetrag mit 10 eingeben, wird ein Rabatt von 10 % auf den gesamten Warenkorb angewendet. Und wenn der Gutscheintyp Fester Einkaufswagen oder Festes Produkt ist, dann würde der Wert 10 bedeuten, dass ein Rabatt von 10 $ s auf den Einkaufswagen bzw. das Produkt angewendet wird.
Um kostenlosen Versand mit dem Gutschein bereitzustellen, aktivieren Sie das Kontrollkästchen Kostenloser Versand zulassen . Es ist jedoch wichtig zu beachten, dass dies in Bezug auf die Einstellungen funktioniert, die in Woocommerce > Einstellungen > Versand vorgenommen wurden .
Als nächste Einstellung in dieser Kategorie legen Sie eine Gültigkeit für den Gutschein fest. Wählen Sie ein Ablaufdatum des Gutscheins aus der Datumsauswahl aus. Der Gutschein kann am Ablaufdatum des Gutscheins nicht eingelöst werden. Wenn Sie nichts auswählen, verfällt der Coupon nie.
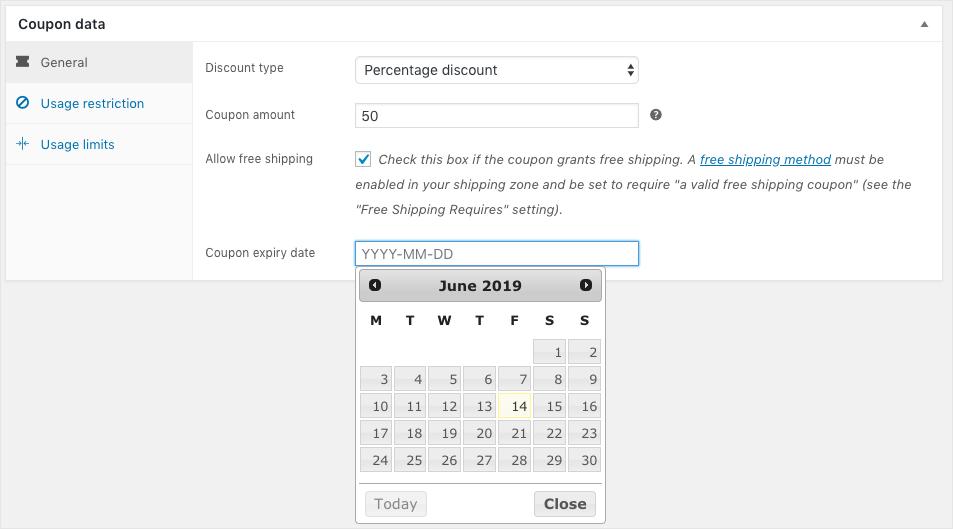
Einschränkung der Coupon-Nutzung
Die nächste Registerkarte im Bereich „Gutscheindaten“ ist die Registerkarte „ Nutzungsbeschränkung “. Wie der Name schon sagt, können die zusätzlichen Einschränkungen für den Gutschein auf der Registerkarte Nutzungsbeschränkung konfiguriert werden.
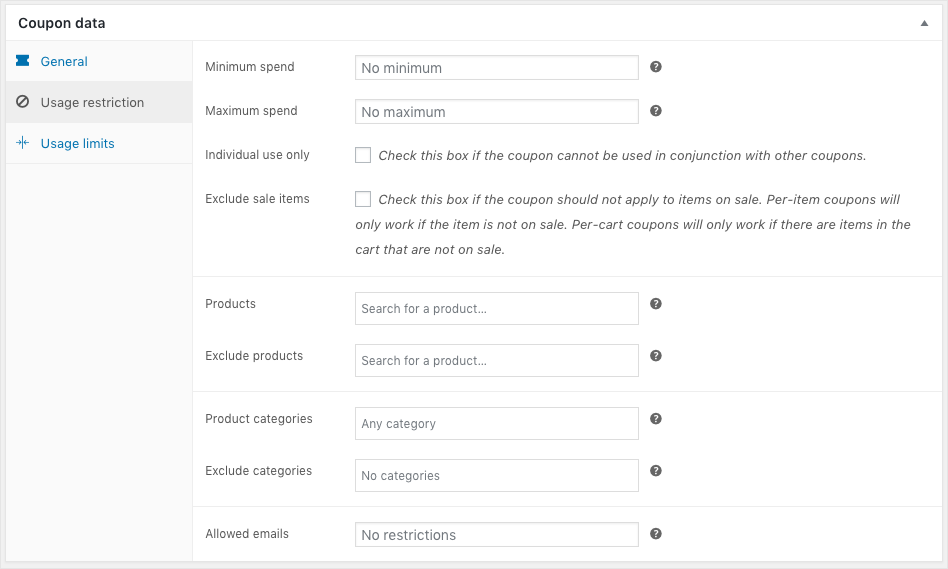
Angenommen, Sie möchten, dass die Kunden einen Mindestbetrag ausgeben, damit sie einen Rabatt erhalten können. Dann müssen Sie den Betrag im Feld Mindestausgaben angeben . Sie möchten beispielsweise einen Gutschein erstellen, der nur gültig ist, wenn der Kunde einen Einkauf von mindestens 100 $ tätigt. Dann müssen Sie das Feld Mindestausgaben auf 100 $ festlegen. Der Coupon gilt also für jeden Einkauf im Wert von 100 $ oder mehr.

Ebenso gilt, wenn Maximale Ausgaben angegeben sind, dass der Gutschein nur für den Gesamtbetrag des Einkaufswagens bis zu dem eingegebenen Betrag gilt. Wenn sowohl die Mindest- als auch die Höchstausgaben angegeben sind, kann der Gutschein nur für die Gesamtsumme des Einkaufswagens eingelöst werden, die in diese Preisspanne fällt.
Das bedeutet, dass, wenn der als Mindestausgabe eingegebene Wert 100 $ beträgt, der Coupon nur gültig ist, wenn die Gesamtsumme des Einkaufswagens 100 $ oder mehr entspricht. Wenn der eingegebene maximale Ausgabenwert 1000 $ beträgt, wird der Gutschein nicht angewendet, wenn der Warenkorb insgesamt mehr als 1000 $ beträgt. Wenn andererseits die eingegebenen Mindest- und Höchstausgaben 100 $ und 1000 $ betragen, gilt der Gutschein nur für den Gesamtbetrag des Einkaufswagens, der zwischen dieser Preisspanne liegt.
Coupons können in Verbindung mit anderen Coupons verwendet werden oder nicht, indem Sie das Kontrollkästchen Nur zur individuellen Verwendung auswählen Nach dem Einchecken wird verhindert, dass weitere Gutscheine eingelöst werden, oder wenn bereits ein Gutschein eingelöst wurde, funktioniert dieser Gutschein nicht.
Verkaufsartikel ausschließen , wenn diese Option aktiviert ist, wird verhindert, dass der Gutschein für alle Produkte gilt, die bereits mit einem Rabatt in Ihrem Geschäft gekennzeichnet sind.
Im Feld Produkte können Sie einen Gutschein einem Produkt zuordnen, indem Sie entsprechende Produkte aus der Produktbox auswählen. Der Gutschein gilt nur, wenn das ausgewählte Produkt in den Warenkorb gelegt wird.
Das Feld Produkt ausschließen ermöglicht es Ihnen, Produkte hinzuzufügen, auf die der Gutschein nicht angewendet wird, oder wenn es sich um einen festen Einkaufswagen-Gutschein handelt, sollten diese Produkte nicht im Einkaufswagen sein, damit der Gutschein angewendet werden kann.
Das Feld Produktkategorie kann verwendet werden, um einen Gutschein zu erstellen, der für eine ganze Produktkategorie gilt. Und wenn Sie eine Produktkategorie ausschließen möchten, können Sie diese Produktkategorie im Feld Kategorie ausschließen angeben .
Im Feld Erlaubte E-Mails können Sie die Benutzer-IDs der Kunden angeben, für die der Gutschein gelten soll. Mehrere E-Mail-IDs können durch Kommas getrennt werden.
Begrenzung der Coupon-Nutzung
Auf der Registerkarte „Nutzungslimits“ geht es um die Durchsetzung bestimmter Einschränkungen bei der Verwendung von Coupons.
Sie können die einlösbare Anzahl des Gutscheins im Feld Nutzungslimit pro Gutschein steuern . Sobald die Coupon-Einlösung den angegebenen Wert erreicht, können danach keine Kunden mehr den Coupon verwenden.
Schließlich kann das Nutzungslimit pro Benutzer die einmalige Verwendung des Gutscheins für einen einzelnen Benutzer sicherstellen. Obwohl die unbegrenzte Nutzung standardmäßig eingestellt ist, bestimmt die in dieses Feld eingegebene Zahl die Anzahl der Couponnutzungen für einen Benutzer.
Smart Coupon for WooCommerce ist ein Add-On-Plugin, das die WooCommerce-Coupon-Funktionalität erweitert. Es fügt sich sehr nahtlos in das vorhandene Coupon-Panel ein, sodass der Benutzer einfach mit dem Flow gehen kann, um Coupons mit etwas mehr Spezifität zu entwerfen. Das Highlight ist, dass das Plugin sowohl in der Basis- als auch in der Premium-Version zum Erkunden verfügbar ist. Sie erhalten mehr Kontrolle über die Verwendbarkeit, Einschränkungen und Limits des Gutscheins.
In diesem Artikel werde ich die kostenlose Version des Plugins verwenden, um zu sehen, was alles mit den WooCommerce-Gutscheinen in Ihrem Geschäft erreicht werden kann.
Einmal installiert und aktiviert, bringt das Plugin zwei neue zusätzliche Registerkarten, die in das Coupon-Panel integriert sind, nämlich; die Checkout-Optionen und Giveaway-Produkte .
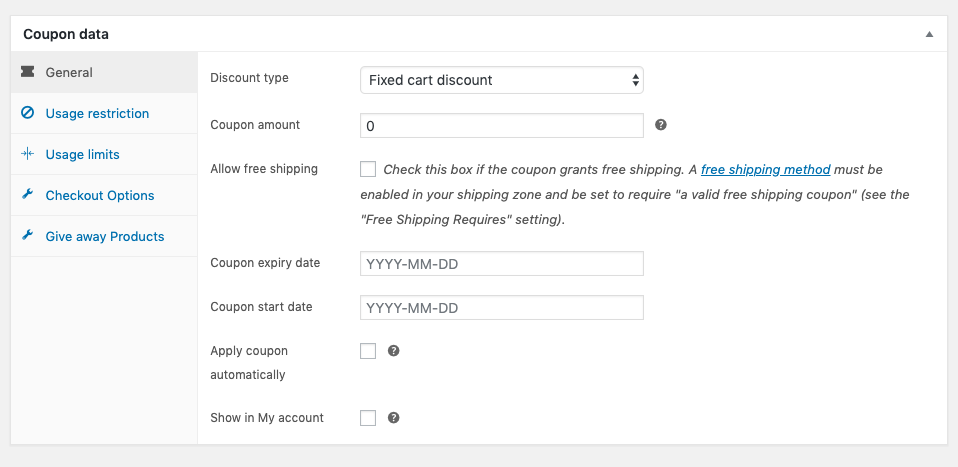
Das Plugin fügt auch einige zusätzliche Felder in den integrierten Registerkarten des WooCommerce-Coupons-Datenfelds hinzu. Werfen wir zunächst einen Blick auf die Checkout-Optionen und die Registerkarte "Give away Products":
Checkout-Optionen : Hier können Sie zuweisen, ob Sie den Gutschein einschränken möchten, je nachdem, wie die Benutzer auschecken.
Produkte verschenken : Hier können Sie Ihren Kunden beim Kauf ein kostenloses Produkt gewähren.
Neben dem Coupon-Datenfeld selbst werden Sie zwei weitere Registerkarten bemerken, die auf der Seite WooCommerce-Coupons hinzugefügt wurden.
- Registerkarte „Einstellungen“: Auf dieser Registerkarte können Sie verschiedene Vorlagen für verschiedene Arten von Coupons auswählen. Die Vorlagen sind ebenfalls anpassbar.
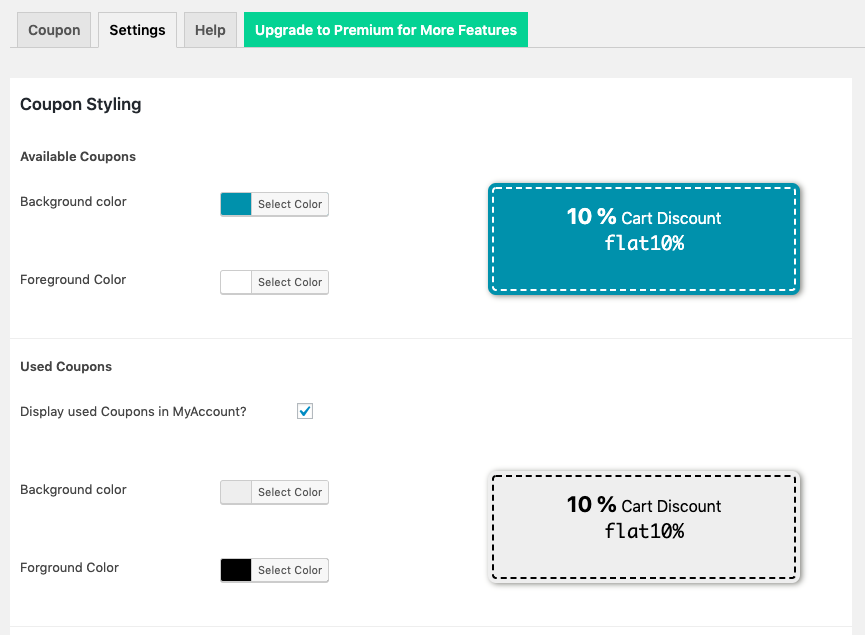
Verschiedene Arten von Gutscheinen, um den Umsatz im Geschäft zu steigern
Schauen wir uns einige der realen Szenarien an, die mit dem Smart Coupon for WooCommerce-Plugin erreicht werden können, und sehen wir, wie es einige der allgemeinen Bedürfnisse von Ladenbesitzern erfüllt.
- Kaufen Sie 2 und erhalten Sie 50 % Rabatt
- Kaufen Sie 3 Hoodies und erhalten Sie kostenloses Zubehör
- Verschenken Sie einen Geburtstagsgutschein mit einem Guthabenplaner
Einpacken
Also, das ist alles über das Erstellen eines Gutscheins in WooCommerce und wie Sie mit Erweiterungen mehr daraus machen können. Coupons sind eine großartige Möglichkeit, Ihr Geschäft zu bewerben und den Umsatz zu steigern, und wenn Sie ein WooCommerce-Geschäft besitzen, ist das Erstellen und Verwalten von Coupons so einfach wie möglich.
