So erstellen Sie ein benutzerdefiniertes WordPress-Suchformular (einfache Schritte)
Veröffentlicht: 2022-09-07Denken Sie darüber nach, wie Sie ein benutzerdefiniertes Suchformular in WordPress erstellen können?
Suchformulare helfen Benutzern, Inhalte auf Ihrer Website einfach zu finden. Wenn die Besucher die Inhalte nicht finden können, können sie schnell zu anderen Websites wechseln.
In diesem Beitrag erfahren Sie Schritt für Schritt, wie Sie ein benutzerdefiniertes Suchformular auf Ihrer Website erstellen.
Warum benötigen Sie ein benutzerdefiniertes Suchformular?
Ein benutzerdefiniertes Suchformular erleichtert es Besuchern, die Inhalte auf Ihrer Website zu finden.
Das WordPress-Such-Widget funktioniert mit Beitragstypen wie Beiträgen oder Seiten, ignoriert jedoch die Suche nach Inhalten in benutzerdefinierten Feldern.
Mit einem benutzerdefinierten Suchformular können Sie entscheiden, wo auf Ihrer Website gesucht werden soll, und das Ranking der Suchergebnisse steuern. Wenn es beispielsweise passende Ergebnisse gibt, können Sie bestimmen, welche Inhalte Sie zuerst anzeigen möchten. Suchergebnisse ganz oben auf der Liste erhalten tendenziell mehr Klicks, daher sollten Sie Ihre wichtigsten Seiten so weit oben wie möglich platzieren.
Darüber hinaus können Sie einen Algorithmus erstellen, der nur in den angegebenen Bereichen Ihrer Website nach übereinstimmenden Ergebnissen sucht. Sie können sogar zwei verschiedene Suchformulare erstellen und an verschiedenen Orten verwenden, z. B. eines für einen Blog und eines für eine Produktseite.
Sehen wir uns an, wie Sie ein Suchformular erstellen und Ergebnisse auf Ihrer Website anzeigen können.
So erstellen Sie ein benutzerdefiniertes WordPress-Suchformular
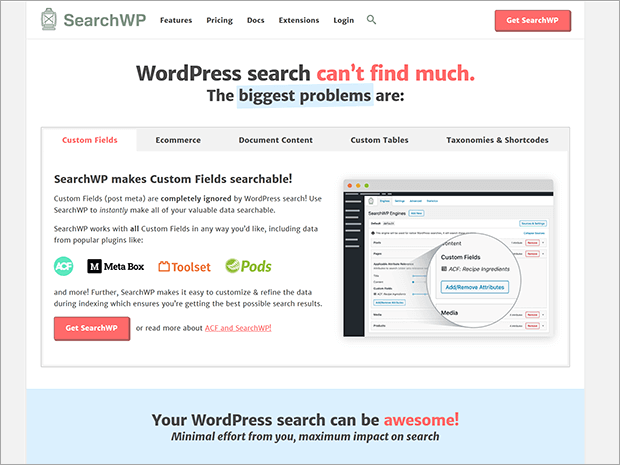
SearchWP ist das Such-Plugin Nr. 1 für WordPress-Websites. Es ist aktiv auf mehr als 30.000 Websites installiert und bietet Ihnen die Funktionen zum Anpassen von Suchergebnissen.
SearchWP sucht nach übereinstimmenden Ergebnissen in den Beiträgen/Seiten, Kommentaren, Taxonomien und benutzerdefinierten Feldern.
Einige der beliebten Funktionen des SearchWP-Plugins sind:
- Live-Suchergebnisse: SearchWP bietet Live-Suchergebnisse durch die Anwendung von erweitertem Ajax. Es macht es einfacher, alle passenden Suchanfragen in Echtzeit zu sehen, ohne auf eine separate Ergebnisseite gehen zu müssen.
- Unterstützung benutzerdefinierter Felder: Das WordPress-Such-Widget überspringt benutzerdefinierte Felder aus den Suchergebnissen. SearchWP führt Suchen in jedem Bereich Ihrer Website durch, einschließlich benutzerdefinierter Felder.
- Autocomplete-Suche: Die Autocomplete-Funktion von SearchWP bietet eine ähnliche Erfahrung wie die Suche in Google oder Bing.
- Anpassbarer Algorithmus: Sie können eine anpassbare Suchmaschine erstellen und die Einstellungen zum Einschließen oder Ausschließen von Suchergebnissen festlegen.
Und viele mehr.
Lassen Sie uns in die genauen Schritte zum Erstellen eines benutzerdefinierten Formulars auf Ihrer WordPress-Website eintauchen.
Schritt 1: Installieren Sie das SearchWP-Plugin
Das Einrichten des SearchWP-Plugins ist einfach.
Zuerst müssen Sie sich für ein Konto bei SearchWP anmelden.
Sie finden drei Preispläne. Wählen Sie den Plan, der Ihren Anforderungen entspricht, aus Standard, Pro und Agentur.
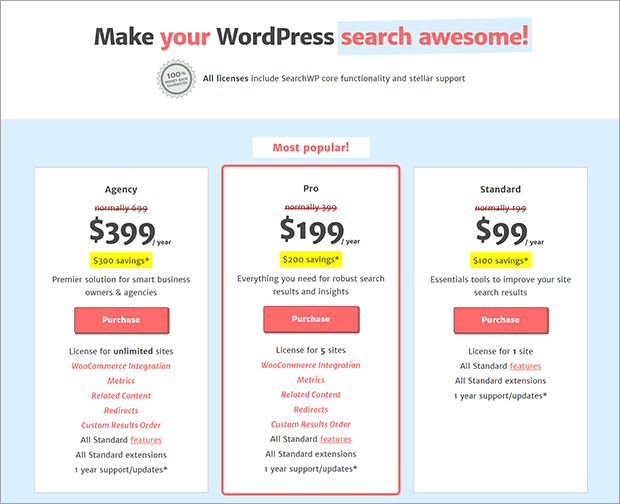
Sobald der Kauf abgeschlossen ist, erhalten Sie eine E-Mail mit dem Plugin-Download-Link und dem Lizenzschlüssel.
Melden Sie sich bei Ihrem Konto an und klicken Sie auf die Schaltfläche SearchWP herunterladen .
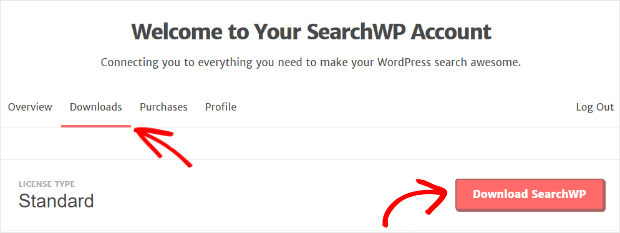
Jetzt können Sie fortfahren und das Plugin auf Ihrer Website installieren. Navigieren Sie zu Plugins » Neu hinzufügen » Plugin hochladen .
Aktivieren Sie das Plugin, gehen Sie zu Einstellungen » Lizenz und fügen Sie Ihren Lizenzschlüssel ein.
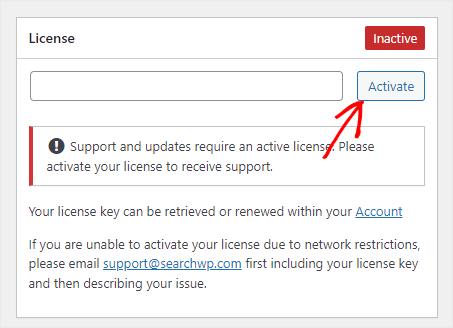
Nach der Aktivierung des Lizenzschlüssels können wir mit unserem zweiten Schritt fortfahren.
Schritt 2: Fügen Sie eine Suchmaschine hinzu
Mit SearchWP können Sie eine anpassbare Suchmaschine erstellen. Suchmaschinen steuern, wie die Ergebnisse den Besuchern angezeigt werden.
Jetzt können wir mit dem Bau Ihres ersten Motors fortfahren.
Klicken Sie im SearchWP-Menü auf die Registerkarte Einstellungen » Engines . Jetzt können Sie fortfahren und auf die Schaltfläche Neu hinzufügen klicken.
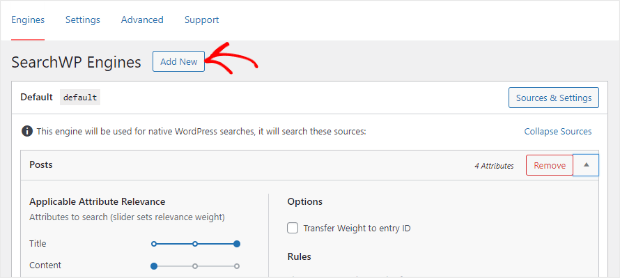
Klicken Sie anschließend auf die Schaltfläche Quellen & Einstellungen .
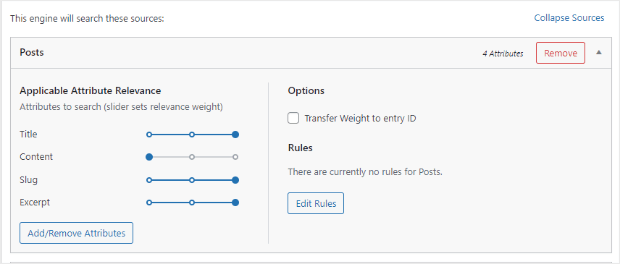
Wählen Sie die Suchquellen wie Seiten, Beiträge, Kommentare und wo Sie nach Ergebnissen suchen möchten.
Beachten Sie, dass die Option Schlüsselwortstämme standardmäßig aktiviert ist. Es wird nach eng übereinstimmenden Ergebnissen gesucht, anstatt nur exakte Übereinstimmungen zurückzugeben.
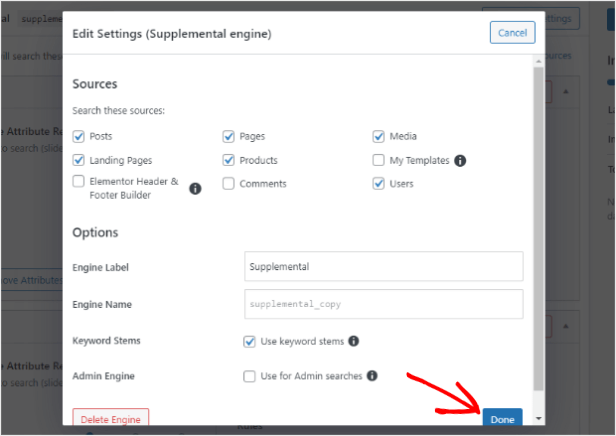
Klicken Sie anschließend auf die Schaltfläche Fertig , nachdem Sie die Einstellungen ausgewählt haben.
Jetzt können wir die Attribute für Ihre Suchmaschine festlegen.
Wenn Sie auf „Attribute hinzufügen/entfernen“ klicken, öffnet sich ein Popup mit der Liste der Beitragsattribute.
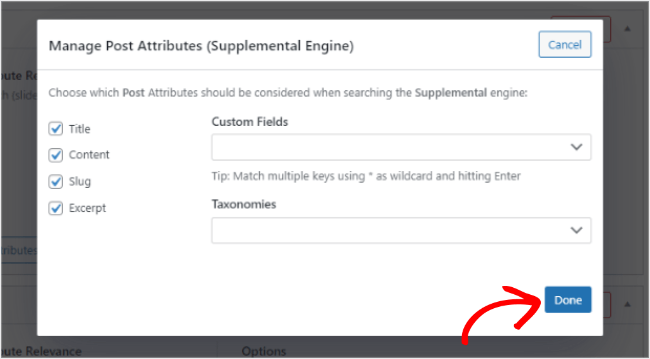
Titel, Inhalt, Slug und Auszug sind standardmäßig ausgewählt. Sie können die Einstellungen in der Dropdown-Liste Benutzerdefinierte Felder und Taxonomien überprüfen. Achten Sie darauf, auf Fertig zu klicken, nachdem Sie die Attribute ausgewählt haben.

Sie können auch bestimmte Regeln in Ihrer Suchmaschine hinzufügen.

Klicken Sie auf Regeln bearbeiten und Sie können Regeln festlegen, indem Sie die Optionen aus den Dropdown-Menüs verwenden.
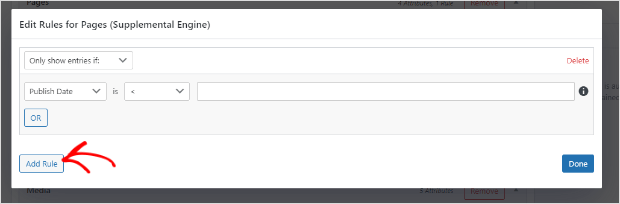
Der letzte Schritt besteht darin, die Relevanz der Suchergebnisse anzupassen. Sie können dies tun, indem Sie die Schiebereglerstufen in den Engine-Einstellungen anpassen.
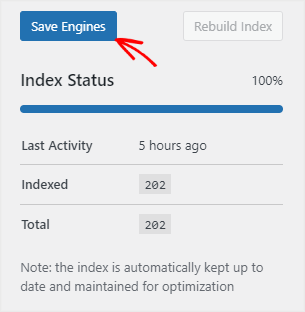
Nachdem Sie die Relevanz angepasst haben, klicken Sie auf Suchmaschinen speichern , um Ihre erste Suchmaschine zu speichern.
Schritt 3: Laden Sie die SearchWP-Shortcode-Erweiterung herunter
Unser nächster Schritt ist das Hinzufügen des Suchformulars zur Website.
Wir verwenden das Shortcode-Erweiterungs-Plugin, das das Hinzufügen von Formularen auf Ihrer Website mit Hilfe von Shortcodes vereinfacht.
Melden Sie sich bei Ihrem SearchWP-Konto an und gehen Sie zum Menü Erweiterungen.
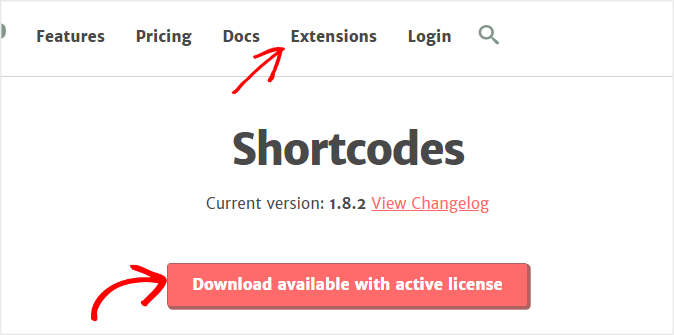
Klicken Sie auf die Schaltfläche Download verfügbar mit aktiver Lizenz , um die Erweiterungs-ZIP-Datei herunterzuladen.
Installieren und aktivieren Sie die Erweiterung auf Ihrer Website wie jedes andere Plugin.
Wenn Sie die Lizenz für den SearchWP Pro Plan bereits installiert und aktiviert haben, können Sie zu SearchWP » Extensions » Shortcodes » Install navigieren.
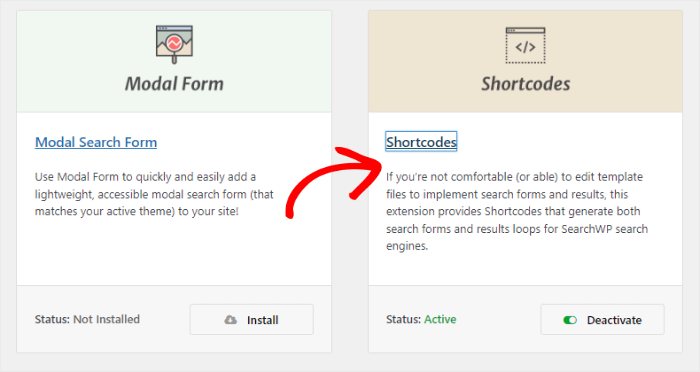
Wir sind bereit, den SearchWP-Formular-Shortcode zu Ihrer Website hinzuzufügen.
Schritt 4: Zeigen Sie das Suchformular auf Ihrer Website an
Um einen Shortcode hinzuzufügen, navigieren Sie zur Registerkarte Beiträge und öffnen Sie den Beitrag, dem Sie das Suchformular hinzufügen möchten.
Klicken Sie danach auf das Symbol + und wählen Sie den benutzerdefinierten HTML-Block aus.
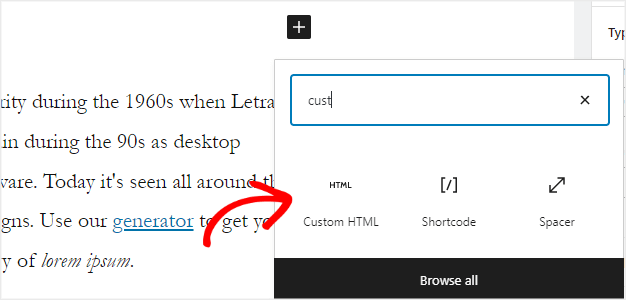
Kopieren Sie den folgenden Code und fügen Sie ihn in den Block Benutzerdefiniertes HTML ein, um ein Suchfeld hinzuzufügen.
[searchwp_search_form engine="custom" var="searchvar" button_text="Benutzerdefinierte Suche"] <div class="search-results-wrapper"> [searchwp_search_results engine="custom" var="searchvar" posts_per_page=4] <h2>[searchwp_search_result_link direct="true"]</h2> [searchwp_search_result_excerpt] [/searchwp_search_results] </div> <div class="keine-Suchergebnisse-gefunden"> [searchwp_search_results_none] Keine Ergebnisse gefunden, bitte erneut suchen. [/searchwp_search_results_none] </div> <div class="search-results-pagination"> [searchwp_search_results_pagination direction="prev" link_text="Previous" var="searchvar" engine="custom"] [searchwp_search_results_pagination direction="next" link_text="Next" var="searchvar" engine="custom"] </div>
Der eingebettete Code sieht so aus:
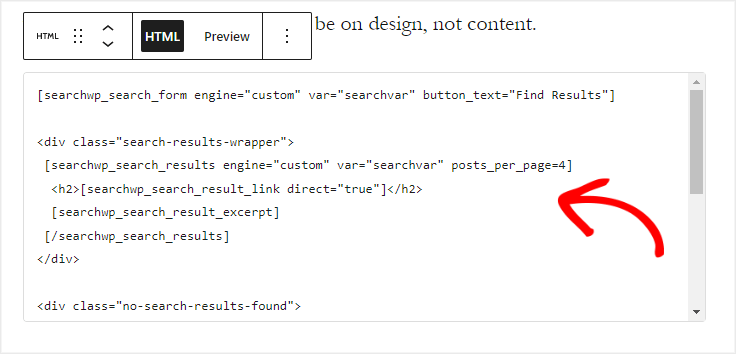
Klicken Sie auf die Schaltfläche Aktualisieren, um die Änderungen zu speichern.
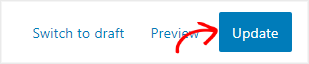
Jetzt können Sie den Beitrag in einem neuen Tab öffnen, um das neu hinzugefügte Suchformular zu überprüfen.
So sieht unser Formular vorne aus.

Mal sehen, wie es funktioniert.
Wir versuchen, nach „Schokolade“ zu suchen.
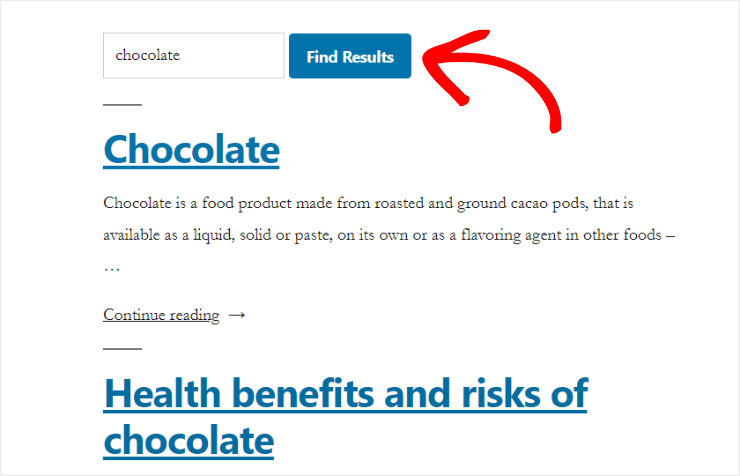
Wie Sie sehen können, gibt es alle passenden Suchergebnisse in Sekunden zurück und ermöglicht es Besuchern, alles auf Ihrer Website zu suchen.
Sie haben Ihrem Beitrag in nur wenigen Minuten ein Suchfeld hinzugefügt. Sie können den Seiten der Website, dem Navigationsmenü und der Seitenleiste auch einen Shortcode hinzufügen.
Mit der SearchWP Ajax-Erweiterung können Sie die Suchergebnisse noch schneller präsentieren, ohne die Seite neu laden zu müssen.
Außerdem stehen Ihnen viele andere SearchWP-Erweiterungen zur Verfügung, um Ihrem Suchformular weitere Funktionen hinzuzufügen.
Das war `s für heute.
Wir hoffen, Sie haben gelernt, wie Sie in 4 einfach zu befolgenden Schritten ein benutzerdefiniertes WordPress-Suchformular erstellen.
Wenn Ihnen dieser Artikel gefallen hat, sollten Sie sich die folgenden Artikel ansehen, um mehr Einblicke in die Verwendung von Such-Plug-ins und die Verbesserung der Auffindbarkeit von Inhalten zu erhalten:
- SearchWP Review: Lohnt es sich?
- Die 15 besten WordPress-Such-Plugins (im Vergleich)
- Über 35 der besten WordPress-Plugins und -Tools (kostenlos und kostenpflichtig)
Denken Sie trotzdem daran, ein Suchformular hinzuzufügen?
Worauf wartest du? Holen Sie sich noch heute SearchWP!
Wenn Ihnen dieser Artikel gefällt, folgen Sie uns auf Facebook und Twitter für weitere kostenlose Artikel.
