So erstellen Sie mehrere Formularbenachrichtigungen in WordPress Forms
Veröffentlicht: 2018-07-23Mussten Sie schon einmal mehr als eine E-Mail-Benachrichtigung senden, wenn jemand Ihr Formular ausfüllt? WPForms macht es einfach, mehrere Formularbenachrichtigungen zu erstellen, die an mehrere Empfänger gehen können.
In diesem Artikel zeigen wir Ihnen, wie Sie mehrere Formularbenachrichtigungen in WordPress erstellen.
Warum mehrere Formularbenachrichtigungen verwenden?
Das Senden mehrerer E-Mail-Benachrichtigungen aus einem einzigen Formular spart Ihnen viel Zeit und hält Sie organisiert. Anstatt Ihre Besucher dazu zu bringen, mehrere Formulare auszufüllen oder die Informationen selbst weiterzuleiten, können Sie den Prozess automatisieren, wenn Sie Formularantworten erhalten!
Sie können mehrere E-Mail-Benachrichtigungen verwenden, um:
- Senden Sie einen Kaufbeleg an einen Kunden und einen Fulfillment-Auftrag an einen Lieferanten
- Bieten Sie einen Lead-Magneten an, den Sie als PDF-Anhang in einer Formularbenachrichtigungs-E-Mail senden
- Senden Sie eine Dankesnachricht per E-Mail an einen Kunden für eine Supportanfrage und eine Fehlerberichtsnachricht an einen Entwickler
- Bestätigen Sie die Veranstaltungsregistrierungstickets für die Teilnehmer und senden Sie dem Caterer Details zu Sonderwünschen per E-Mail
- Senden Sie sich selbst oder einem Teammitglied eine Benachrichtigung sowie dem Site-Besucher, der das Formular ausgefüllt hat
…und dir fallen bestimmt noch einige mehr ein!
Beginnen wir also mit dem Erstellen mehrerer Formularbenachrichtigungen.
So erstellen Sie mehrere Formularbenachrichtigungen in WordPress Forms
Sehen Sie sich diese Schritt-für-Schritt-Anleitung an, um ganz einfach mehr als eine Formularbenachrichtigung aus Ihren WordPress-Formularen zu erstellen.
Schritt 1: Installieren Sie WPForms
Als erstes müssen Sie das WPForms-Plugin installieren und aktivieren. Weitere Informationen finden Sie in dieser Schritt-für-Schritt-Anleitung zur Installation eines Plugins in WordPress.
Als nächstes müssen Sie ein Formular erstellen. Sehen Sie sich unser Tutorial zum Erstellen eines einfachen Kontaktformulars als Beispiel an, um loszulegen.
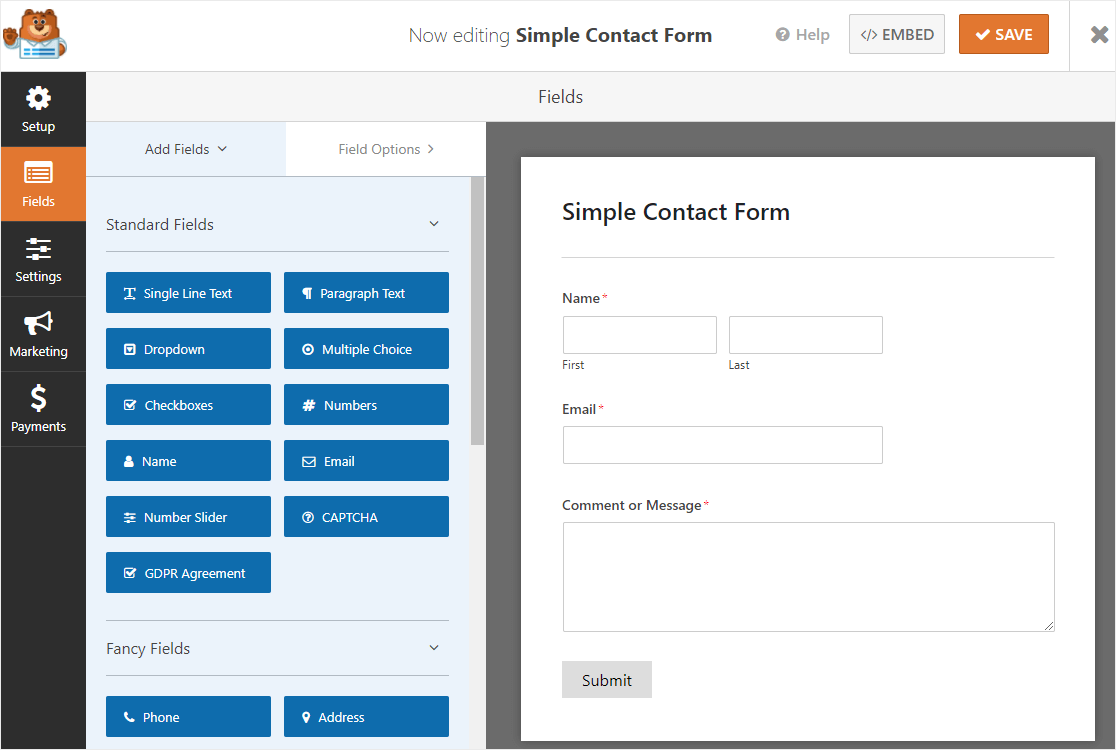
Denken Sie jedoch daran, dass Sie mit den WPForms-Plugin-Vorlagen viele Arten von Formularen erstellen können:
- Einfache Bestellformulare, die Zahlungen direkt von Kunden akzeptieren
- Datei-Upload-Formulare, um zusätzliche Informationen von Website-Besuchern zu sammeln
- Bewerbungsformulare, um eine offene Stelle zu besetzen, die verfügbar ist
- Umfrageformulare, um Kundenfeedback zu Ihrem Unternehmen zu sammeln
- Und eine beliebige Anzahl von Anmeldeformularen mit unseren E-Mail-Service-Provider-Integrationen: Mailchimp, Aweber, Constant Contact, Campaign Monitor, Drip und GetResponse
Alle diese Formulare und die hundert weiteren, die Sie mit dem WPForms-Formularvorlagen-Add-On erstellen können, können Benachrichtigungen versenden, sobald ein Benutzer ein Formular auf Ihrer Website abschickt.
Schritt 2: Formularbenachrichtigungen konfigurieren
Nachdem Sie Ihr Formular erstellt haben, möchten Sie die Standardbenachrichtigung anpassen. Es gibt mehrere Optionen zum Anpassen mehrerer Formularbenachrichtigungen.
Sie können beispielsweise dieselbe Benachrichtigung an sich selbst und eine Person senden, deren E-Mail-Adresse Sie kennen, z. B. ein Teammitglied oder ein lokaler Anbieter.
Sie können dieselbe E-Mail-Benachrichtigung an sich selbst und den Site-Besucher senden, der das Formular absendet, dessen E-Mail Sie noch nicht kennen.
Und schließlich können Sie verschiedene Formularbenachrichtigungen an mehrere Personen senden, unabhängig davon, ob es sich um Sie selbst, ein Teammitglied, den Site-Besucher, der das Formular übermittelt, oder eine andere Person insgesamt handelt.
Schauen wir uns alle 3 Optionen an.
Option 1: Senden Sie dieselbe Benachrichtigung an zwei Ihnen bekannte E-Mails
Um zu beginnen, gehen Sie zu Einstellungen » Benachrichtigungen .
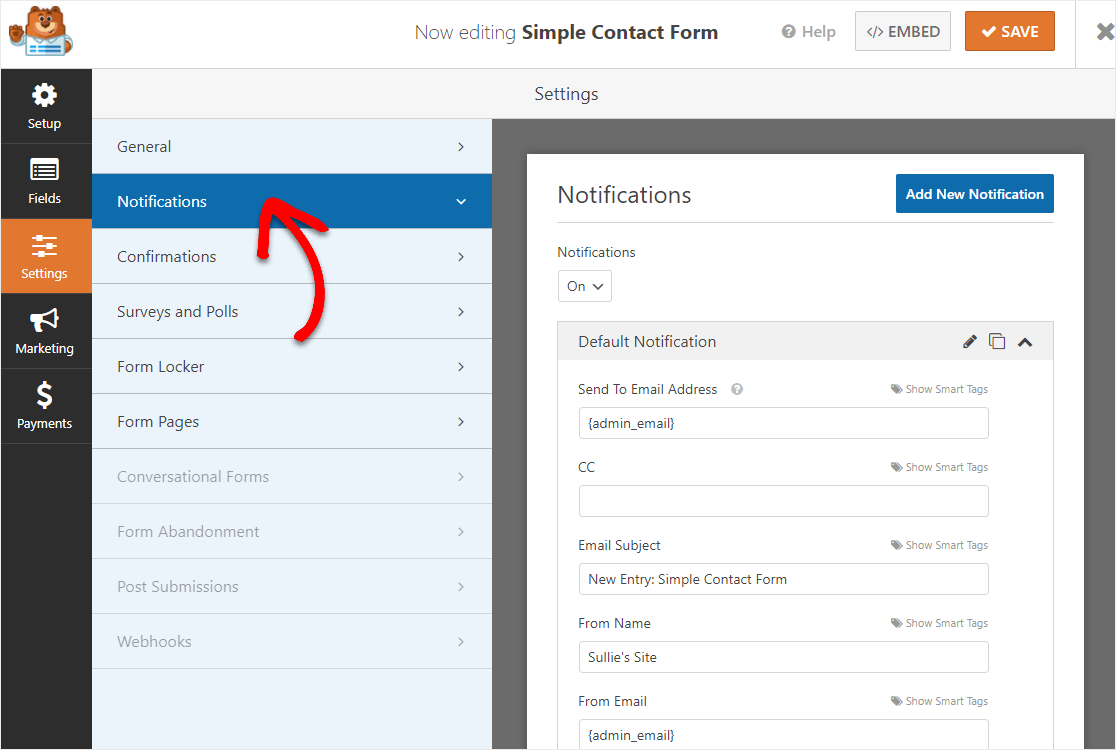
Sie werden sehen, dass es in diesem Abschnitt viele Formularfelder gibt. Diejenige, auf die wir uns konzentrieren werden, trägt die Bezeichnung Send To E-Mail-Adresse .
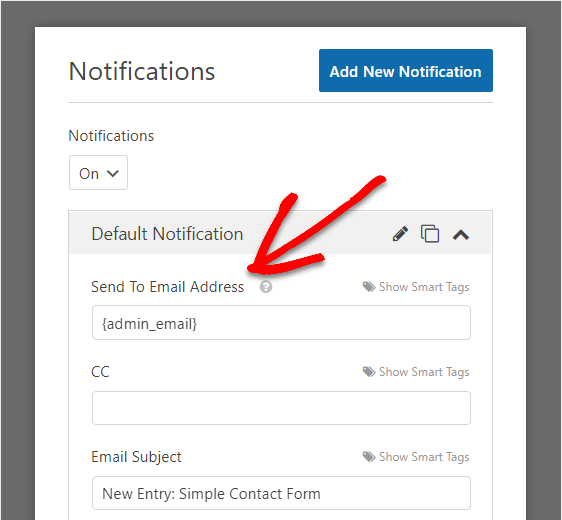
Standardmäßig sendet dieser Abschnitt der Administrator-E-Mail für Ihre WordPress-Website jedes Mal eine E-Mail, wenn ein Website-Besucher ein Formular abschickt.
Das bedeutet der Code {admin_email} .

Wenn Sie dieselbe E-Mail-Benachrichtigung an Ihre Admin-E-Mail und an eine andere Person, z. B. ein Teammitglied, senden möchten, müssen Sie lediglich die zweite E-Mail-Adresse nach dem Admin-Code in das Formularfeld eingeben. Stellen Sie sicher, dass Sie die beiden mit einem Komma trennen.
In diesem Abschnitt können Sie beliebig viele E-Mails eingeben.

Wenn Ihr Site-Besucher nun sein Formular abschickt, erhalten sowohl die Administrator-E-Mail als auch die zusätzliche E-Mail dieselbe Formularbenachrichtigung.
Hinweis: Jede der Adressen im Feld "Senden an E-Mail-Adresse" erhält eine vollständig separate E-Mail, sodass die Empfänger die E-Mail-Adressen der anderen nicht sehen können.
Option 2: Senden Sie dieselbe Benachrichtigung an 2 E-Mails, an Ihre und die Ihres Website-Besuchers
Wenn Sie jedes Mal eine E-Mail erhalten möchten, wenn ein Site-Besucher ein Formular auf Ihrer Website abschickt, und eine Benachrichtigung an Ihren Site-Besucher senden möchten, um ihm mitzuteilen, dass sein Formular verarbeitet wurde, konzentrieren Sie sich erneut auf den Abschnitt An E-Mail-Adresse senden .
Behalten Sie die in diesem Abschnitt standardmäßig enthaltene {admin_email} bei. Klicken Sie dann auf Smarttags anzeigen .

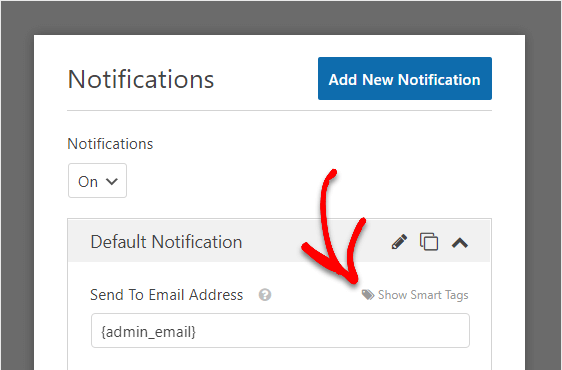
Wenn Sie dies tun, sehen Sie ein Dropdown-Menü mit der Bezeichnung E-Mail . Klicken Sie darauf, damit WPForms weiß, dass es eine E-Mail an die Person senden muss, die das Formular ausgefüllt und abgeschickt hat. Es fügt automatisch den richtigen Code in das Formularfeld ein.
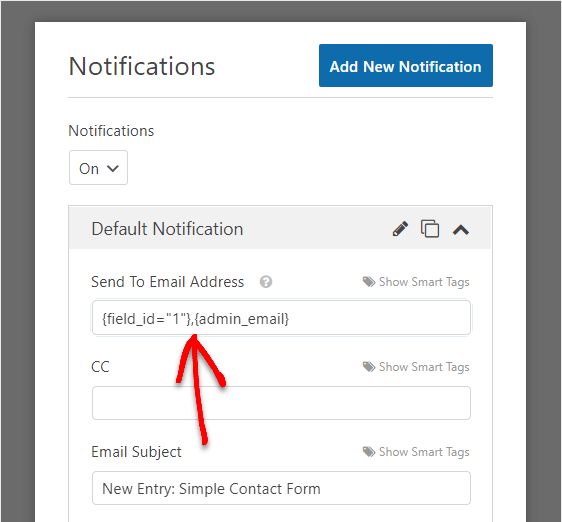
Wenn jetzt jemand ein Formular auf Ihrer Website abschickt, wird eine Benachrichtigung an Sie und Ihren Website-Besucher gesendet.
Wenn Sie eine Benachrichtigung duplizieren möchten, können Sie auf das Zwischenablagesymbol klicken, um einen Klon dieser bestimmten Benachrichtigung zu erstellen.
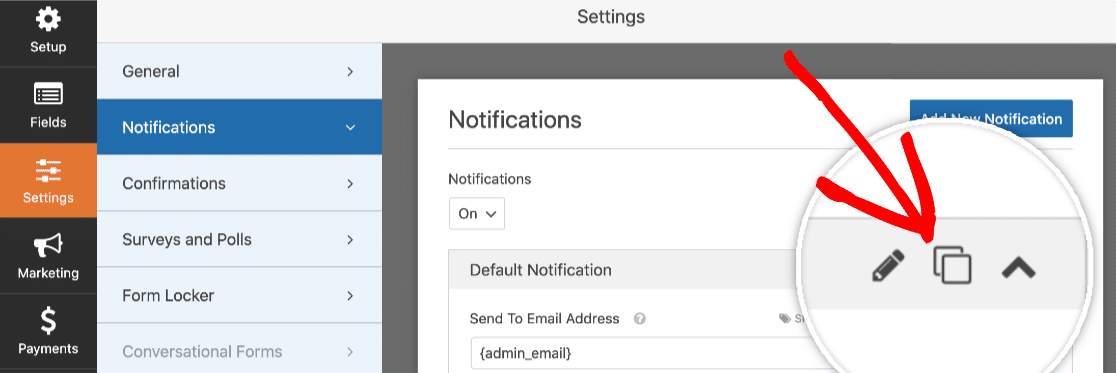
Option 3: Senden Sie verschiedene Formularbenachrichtigungen
Die letzte Möglichkeit besteht darin, mehrere Formularbenachrichtigungen zu erstellen, die sich voneinander unterscheiden und an verschiedene Empfänger gehen.
Dies ist hilfreich beim Senden von Benachrichtigungen an:
- Du selbst. Auf diese Weise wissen Sie, wann ein Site-Besucher ein Formular auf Ihrer Site abschickt.
- Ihr Site-Besucher. Auf diese Weise weiß Ihr Site-Besucher, dass Sie sein Formular erhalten haben. In der Benachrichtigung können sie ihre Formulardaten und eine Dankesnachricht überprüfen, wenn Sie der Benachrichtigung eine hinzugefügt haben.
- Jemand anderes. Auf diese Weise können Sie Formulardaten an alle anderen senden, die sie benötigen, z. B. an ein Teammitglied, einen lokalen Anbieter oder eine andere Drittperson.
Um mehrere Formularbenachrichtigungen in WordPress zu erstellen, die sich voneinander unterscheiden, gehen Sie zunächst zu Einstellungen » Benachrichtigungen .
Die Standardbenachrichtigung wird so eingerichtet, dass Sie eine E-Mail-Benachrichtigung mit den Informationen erhalten, die Ihr Website-Besucher in Ihrem Formular ausgefüllt hat. Sie können diese Benachrichtigung also in Ruhe lassen.
Klicken Sie anschließend auf Neue Benachrichtigung hinzufügen .
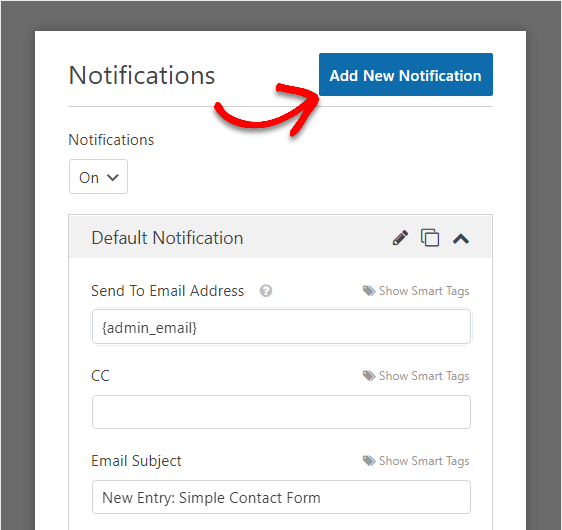
Ein modales Popup-Fenster fordert Sie auf, die Benachrichtigung zu benennen. Sie können es nach Belieben benennen, da es nur zu Ihrer Information dient.
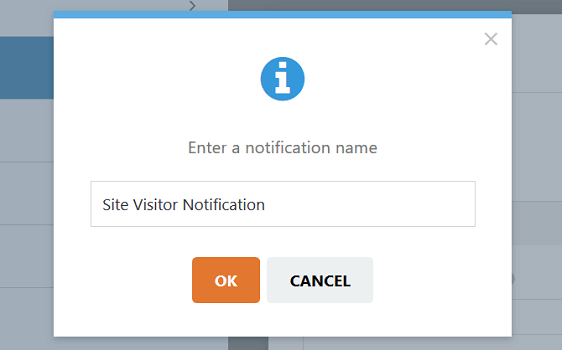
Klicken Sie auf OK .
Sie haben jetzt eine neue Benachrichtigung, die Sie für Ihren Site-Besucher konfigurieren müssen.
Klicken Sie zunächst auf Smart Tags anzeigen und wählen Sie E-Mail, damit WPForms diese Benachrichtigung an die im Formular eingegebene E-Mail senden kann.
Konfigurieren Sie als Nächstes die folgenden Formularfelder:
- E-Mail Betreff
- Von Namen
- Aus der Email
- Antwort an
- Nachricht
Denken Sie daran, dass diese E-Mail-Benachrichtigung an Ihren Website-Besucher geht, sobald er sein Formular auf Ihrer Website abschickt. Wenn Sie möchten, dass sie alle Daten sehen, die sie in Ihrem Formular ausgefüllt haben, verwenden Sie im Feld Nachrichtenformular das {all_fields} , das standardmäßig vorhanden ist.
Wenn Sie ihnen nur bestimmte Daten anzeigen möchten, die sie in Ihr Formular eingegeben haben, können Sie den Link Smart Tags anzeigen verwenden und auswählen, welche Daten in die Benachrichtigung aufgenommen werden sollen.
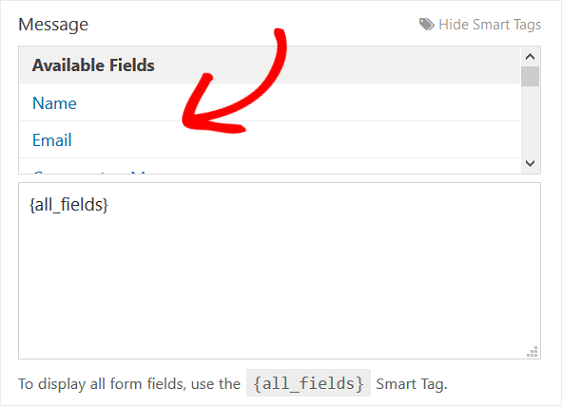
Sie können Ihrem Site-Besucher auch eine personalisierte Nachricht hinzufügen, indem Sie Text in das Formularfeld eingeben.
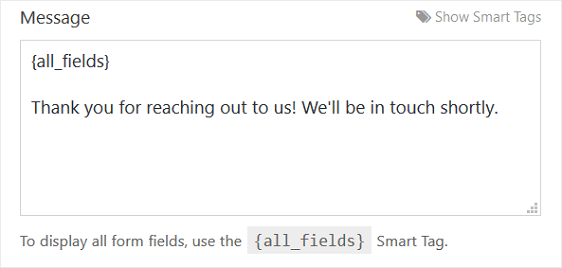
Wenn Sie Hilfe bei der Verwendung anderer Smarttags benötigen, lesen Sie diese Dokumentation zur Verwendung von Smarttags in WPForms.
Wenn Sie eine dritte Benachrichtigung oder sogar mehr senden möchten, führen Sie einfach die gleichen Schritte erneut aus.
Klicken Sie auf Neue Benachrichtigung hinzufügen . Geben Sie dann der Benachrichtigung einen Namen und passen Sie sie Ihren Wünschen an, indem Sie die E-Mail-Adresse des Empfängers hinzufügen, die E-Mail konfigurieren und die Nachricht anpassen.
Sie sehen alle von Ihnen erstellten Formularbenachrichtigungen im rechten Bereich des Formulareditors.
Klicken Sie auf Speichern .
Sie haben die Einrichtung Ihrer Formularbenachrichtigungen abgeschlossen und können nun damit fortfahren, die Bestätigungen Ihres Formulars einzurichten und Ihr Formular zu Ihrer Website hinzuzufügen.
Sie können Ihr Formular an den folgenden Stellen hinzufügen:
- Beiträge oder Seiten
- Seitenleisten-Widgets
- Fußzeilenbereich
Und wenn Sie den Elementor Page Builder verwenden, können Sie Ihr Formular ganz einfach hinzufügen, indem Sie die Schritte in unserem Elementor-Kontaktformular-Tutorial befolgen.
Eine letzte Sache. Wussten Sie, dass Sie in WPForms auch eine SMS-Benachrichtigung erhalten können? Sehen Sie sich unsere Anleitung zum Erhalten von SMS-Benachrichtigungen von Ihrem WordPress-Kontaktformular an, wenn Sie dies einrichten möchten.
Abschließende Gedanken
Und da hast du es! Sie wissen jetzt, wie Sie in WordPress mehrere Formularbenachrichtigungen erstellen.
Wenn Sie das Branding in Ihren E-Mail-Benachrichtigungen konsistent halten möchten, lesen Sie diese Anleitung zum Hinzufügen eines benutzerdefinierten Headers zu Ihrer E-Mail-Vorlage.
Und wenn Sie feststellen, dass Sie keine E-Mail-Benachrichtigungen erhalten, sollten Sie unsere Anleitung zum Senden von E-Mails in WordPress mit SMTP lesen.
Also, worauf wartest Du? Beginnen Sie noch heute mit dem leistungsstärksten WordPress-Formular-Plugin.
Und nicht vergessen, wenn Ihnen dieser Artikel gefällt, dann folgen Sie uns bitte auf Facebook und Twitter.
