So erstellen Sie Umfragen, die jeweils eine Frage anzeigen
Veröffentlicht: 2022-09-12Möchten Sie Umfragen erstellen, die jeweils nur eine Frage anzeigen?
Umfragen, die jeweils nur eine Frage enthalten, sind ansprechender, einfacher zu navigieren und verbessern die allgemeine Benutzererfahrung.
In diesem Tutorial zeigen wir Ihnen, wie Sie Umfragen erstellen, die jeweils eine Frage anzeigen.
Erstellen Sie jetzt Konversationsumfragen
Können Umfragen eine Frage haben?
Ja, Umfragen können mit dem Konversationsformular-Layout jeweils nur eine Frage enthalten. Sie können visuell ansprechende und einfach verständliche Umfragen erstellen, die jeweils eine Frage stellen. Solche Umfragen tragen dazu bei, das Benutzerengagement zu verbessern, was zu höheren Rücklaufquoten führt.
Mit WPForms können Sie mit dem Conversational Forms-Addon Umfragen mit jeweils einer Frage erstellen. Mit diesem Add-on können Sie die Benutzererfahrung auf die nächste Stufe heben und die Formularabbrüche für Ihre Umfragen reduzieren.
Sehen wir uns an, wie Sie mit WPForms Konversationsumfragen erstellen können.
So erstellen Sie Umfragen, die jeweils eine Frage anzeigen
Mit WPForms ist es einfach, Konversationsformulare zu erstellen, mit denen Sie in Ihren Umfragen jeweils eine Frage anzeigen können. Sie müssen nur diesen Schritten folgen:
In diesem Artikel
- Schritt 1: Installieren Sie WPForms
- Schritt 2: Installieren und aktivieren Sie das Conversational Forms Addon
- Schritt 3: Installieren Sie das Surveys and Polls Addon
- Schritt 4: Erstellen Sie eine Umfrage (verwenden Sie gebrauchsfertige Umfragevorlagen in WPForms)
- Schritt 5: Aktivieren Sie den Konversationsformularmodus
- Schritt 6: Veröffentlichen Sie Ihre Umfrage auf Ihrer WordPress-Site
Schritt 1: Installieren Sie WPForms
Um die besten WordPress-Umfragen zu erstellen, die jeweils eine Frage anzeigen, benötigen Sie WPForms Pro.
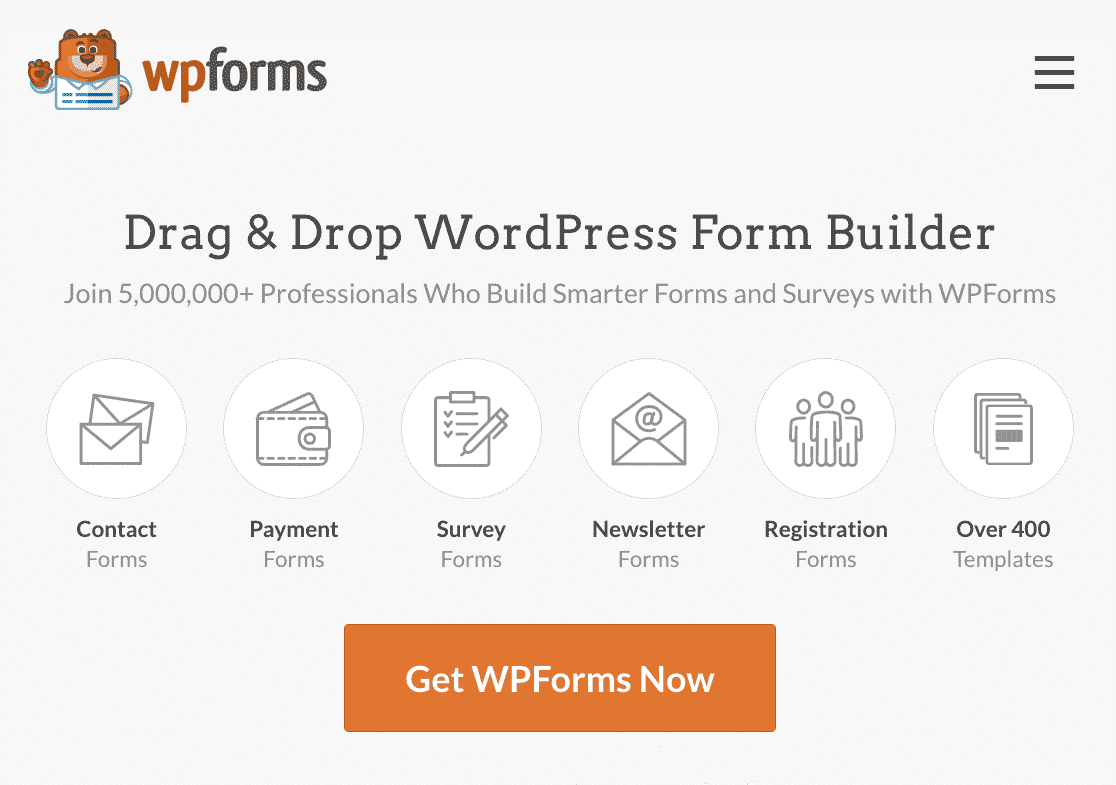
WPForms ist das am besten bewertete WordPress-Plugin zum Erstellen ansprechender Formulare, Fragebögen, Umfragen, Abstimmungen und aller Arten von Online-Formularen.
Außerdem hat WPForms auch die Möglichkeit, Ihre Formularlayouts zu ändern. Mit den Conversational Forms von WPForms können Sie jedes Formular in ein elegantes One-Frage-at-Time-Format verwandeln.
Um WPForms auf Ihrer Website zu installieren, lesen Sie diese Anleitung zur Installation des WPForms-Plugins. Denken Sie daran, dass Sie eine WPForms Pro-Lizenz benötigen, um Umfragen zu erstellen, die Ihren Benutzern jeweils eine Frage zeigen.
Nachdem Sie WPForms Pro auf Ihrer Website installiert haben, vergewissern Sie sich, dass Sie Ihren Lizenzschlüssel verifizieren. Im nächsten Schritt werden wir das Konversationsformular-Addon installieren und aktivieren.
Schritt 2: Installieren und aktivieren Sie das Conversational Forms Addon
Nachdem Sie WPForms Pro installiert und aktiviert haben, können Sie das Konversationsformular-Addon installieren. Gehen Sie dazu zu WPForms » Addons und suchen Sie nach Conversational Forms.
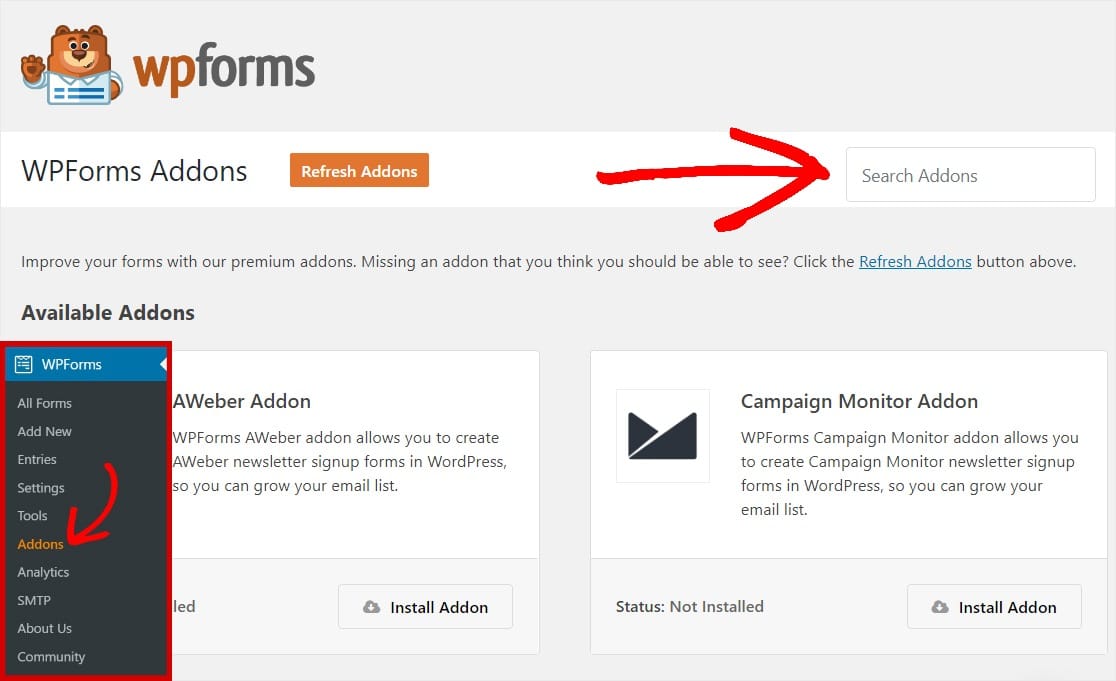
Klicken Sie danach auf die Schaltfläche Add-on installieren, um das Conversational Forms-Add-on zu installieren.
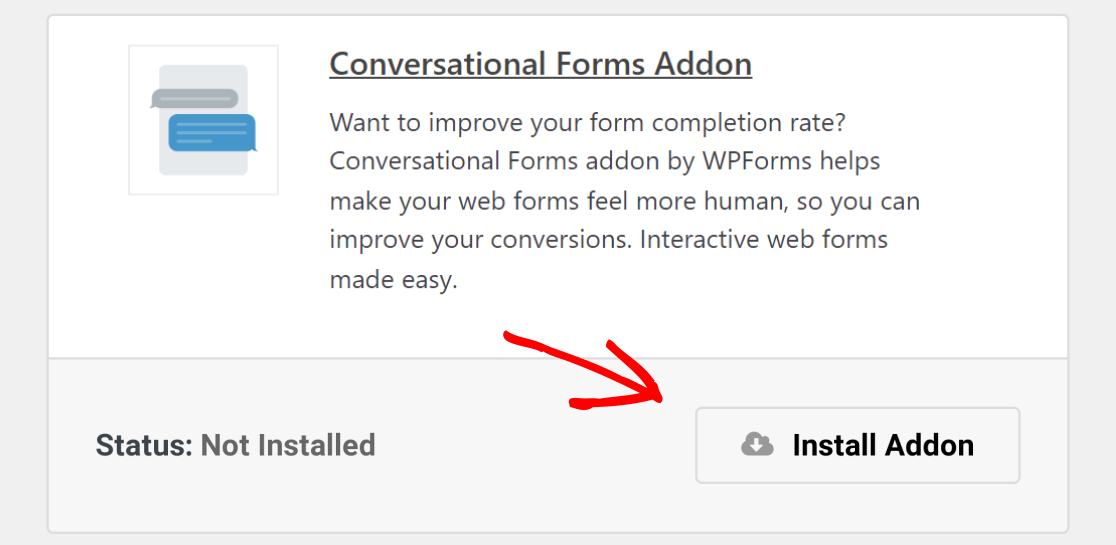
Wenn das Addon einsatzbereit ist, sehen Sie Status: Aktiv auf Ihrem Bildschirm. Sie können auf die Schaltfläche Aktivieren klicken, wenn das Addon nicht aktiviert ist.
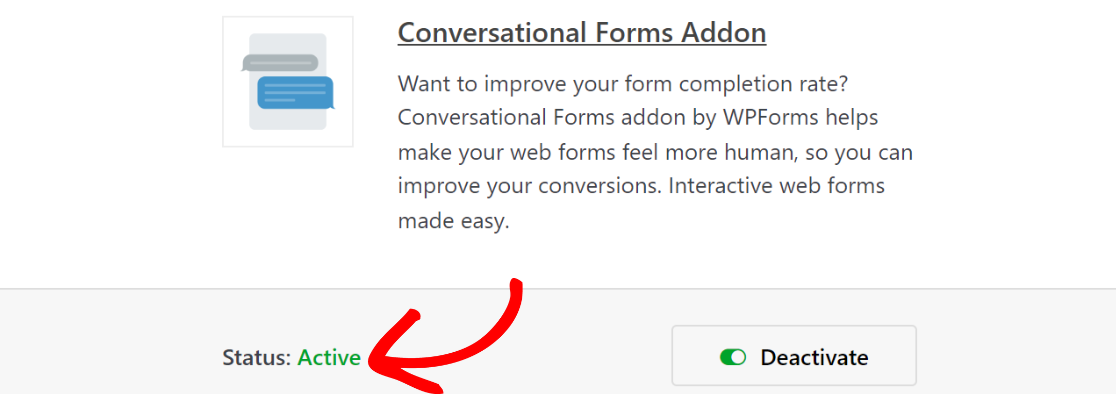
Als Nächstes installieren wir das Add-On für Umfragen und Umfragen.
Schritt 3: Installieren Sie das Surveys and Polls Addon
Das Surveys and Polls-Addon von WPForms fügt einzigartige Funktionen hinzu, mit denen Sie alle Arten von Umfrageformularen in WordPress erstellen können. Und es generiert Diagramme, um die Ergebnisse Ihrer Umfragen direkt in WordPress anzuzeigen, sodass Sie die Antworten einfach analysieren können.
Um das Surveys and Polls-Addon zu installieren, gehen Sie zu WPForms » Addons, suchen Sie nach Surveys and Polls und klicken Sie auf die Schaltfläche Installieren.
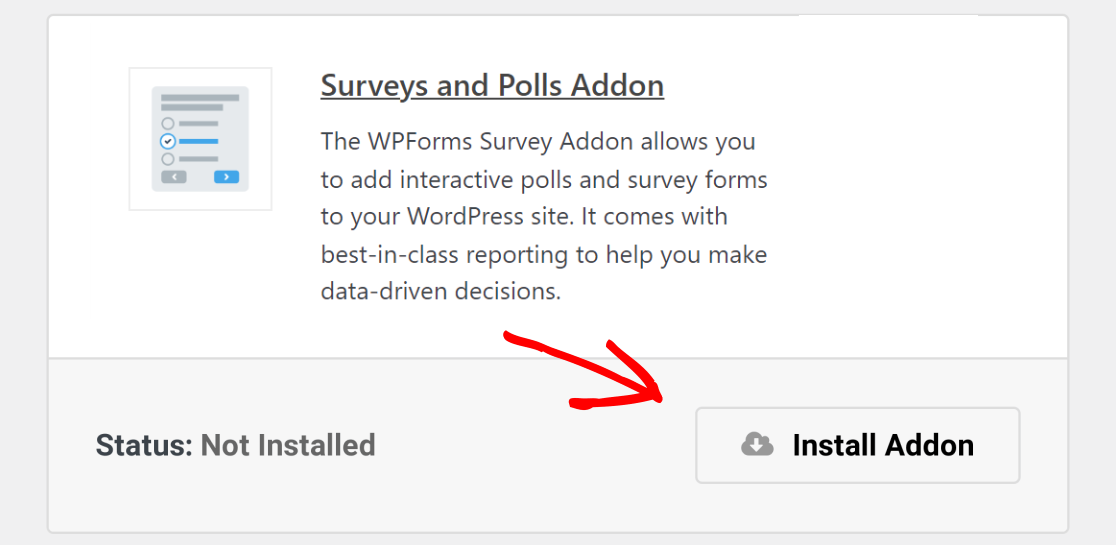
Klicken Sie nach Abschluss der Installation auf die Schaltfläche Aktivieren , um das Add-On zu aktivieren.
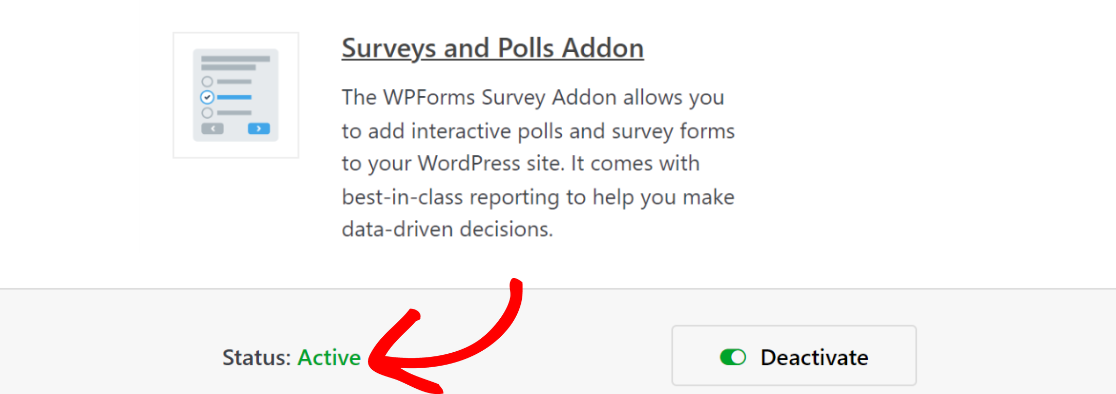
Nachdem Sie nun sowohl Konversationsformulare als auch das Add-On für Umfragen und Umfragen installiert haben, erstellen wir eine Umfrage, die jeweils eine Frage anzeigt.
Schritt 4: Erstellen Sie eine Umfrage (verwenden Sie gebrauchsfertige Umfragevorlagen in WPForms)
Nach der Installation der Add-Ons ist es an der Zeit, eine Umfrage zu erstellen, in der Sie Ihrem Publikum jeweils eine Frage zeigen können. Wenn Sie Hilfe benötigen, sehen Sie sich dieses Tutorial zum Erstellen eines Umfrageformulars in WordPress an.
In der WPForms-Vorlagenbibliothek sind mehr als 400 Formularvorlagen verfügbar. In diesem Lernprogramm wird eine gebrauchsfertige Umfrageformularvorlage verwendet, die in der Vorlagenbibliothek verfügbar ist. Um eine Umfrageformularvorlage aus der Bibliothek zu erhalten, gehen Sie zu WPForms » Neu hinzufügen .
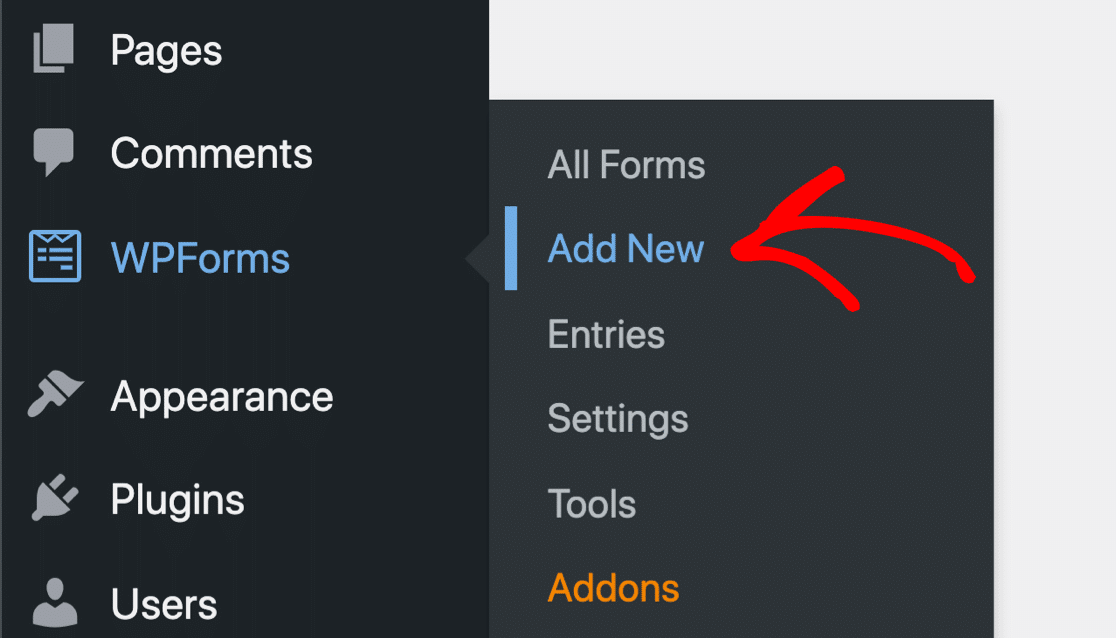
Geben Sie Ihrem Formular jetzt einen Namen, damit Sie es später leicht identifizieren können. Suchen Sie dann in der Suchleiste, in der Vorlagenkategorien aufgelistet sind, nach dem Umfrageformular. Klicken Sie auf die Schaltfläche Vorlage verwenden , um sie zu laden.
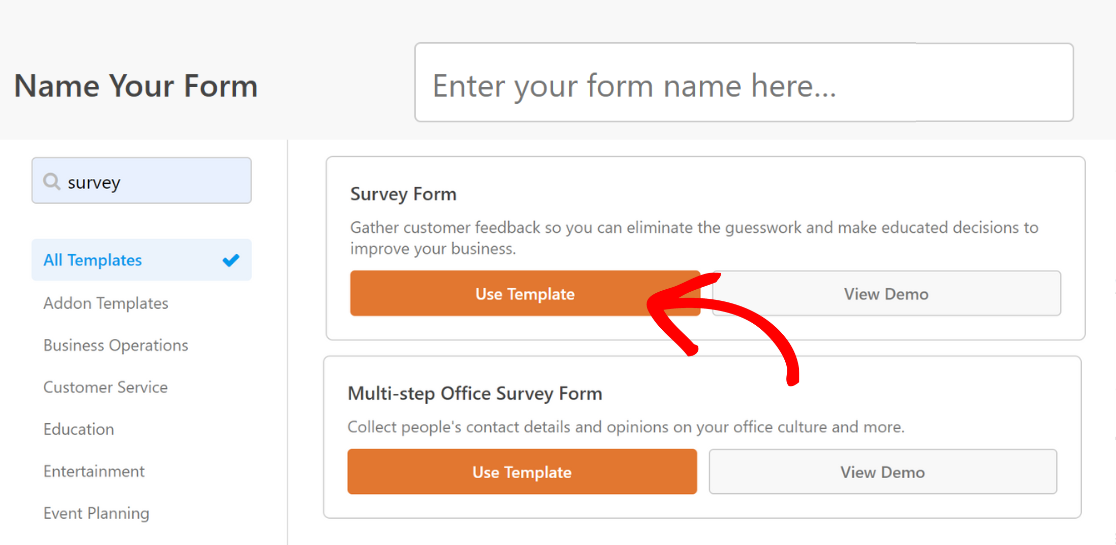
WPForms lädt nun die Umfrageformularvorlage, die Likert-Skalenfelder enthält.
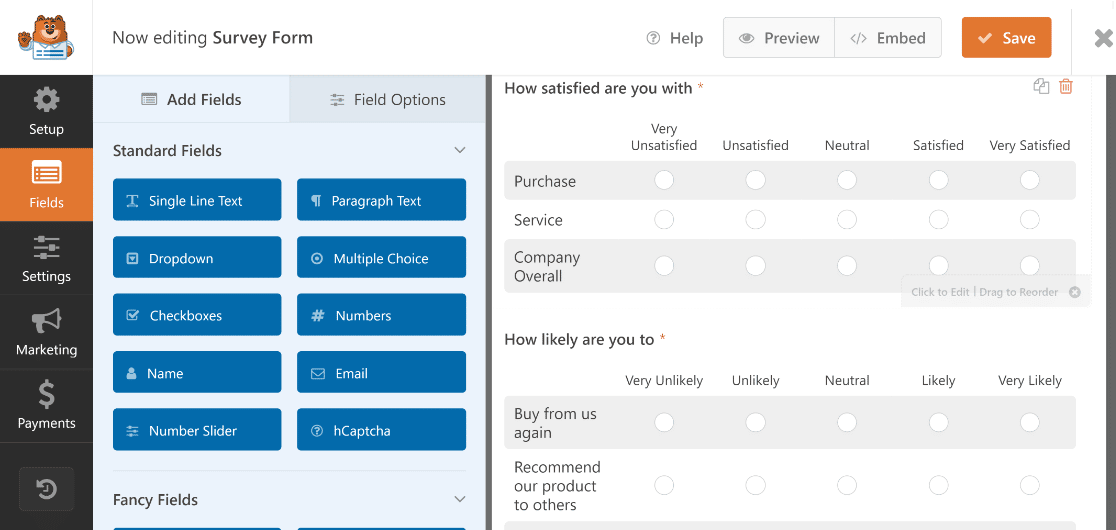
Die Likert-Skala ist im Grunde eine Tabelle mit Zeilen und Spalten. Wenn Sie auf das Formularfeld Likert-Skala klicken, können Sie die Frage, die Sie stellen möchten, die Antwortoptionen und die Skala selbst bearbeiten.

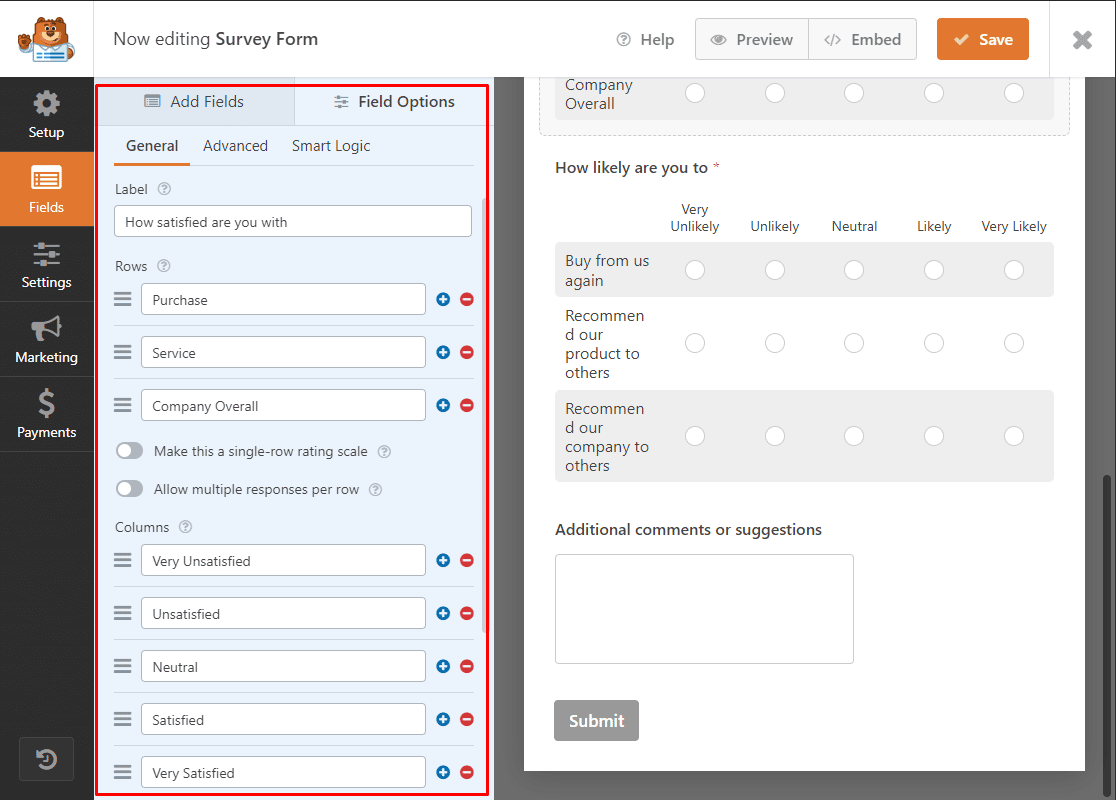
Sie können Ihrem Umfrageformular auch einen Net Promoter Score hinzufügen, wenn Sie diesen anstelle der Likert-Skala oder zusätzlich dazu verwenden möchten. Ziehen Sie dazu das NPS-Formularfeld per Drag-and-Drop aus dem Abschnitt Fancy Field auf den Formularerstellungsbildschirm.
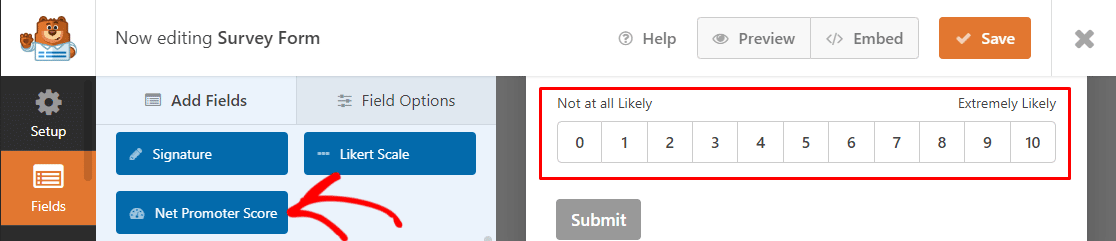
Wenn Sie wie zuvor auf das Feld Net Promoter Score klicken, werden die Feldoptionen geöffnet, in denen Sie die Feldbezeichnung bearbeiten können.
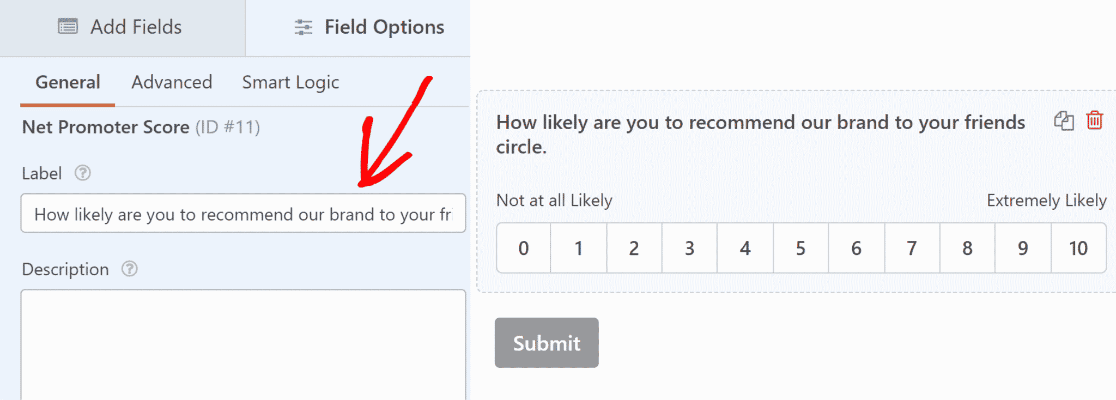
Nachdem Sie das Formular angepasst haben, wandeln wir es in eine Umfrage mit jeweils einer Frage um.
Schritt 5: Aktivieren Sie den Konversationsformularmodus
Das oben erstellte Umfrageformular ist standardmäßig auf das klassische Formularlayout eingestellt. Und um es in eine Umfrage umzuwandeln, die jeweils eine Frage anzeigt, müssen wir den Konversationsmodus aktivieren.
Um den Konversationsmodus in Ihrem Formular zu aktivieren, gehen Sie zum Abschnitt Einstellungen Ihres WPForms-Formularerstellers und klicken Sie dann auf Konversationsformulare .
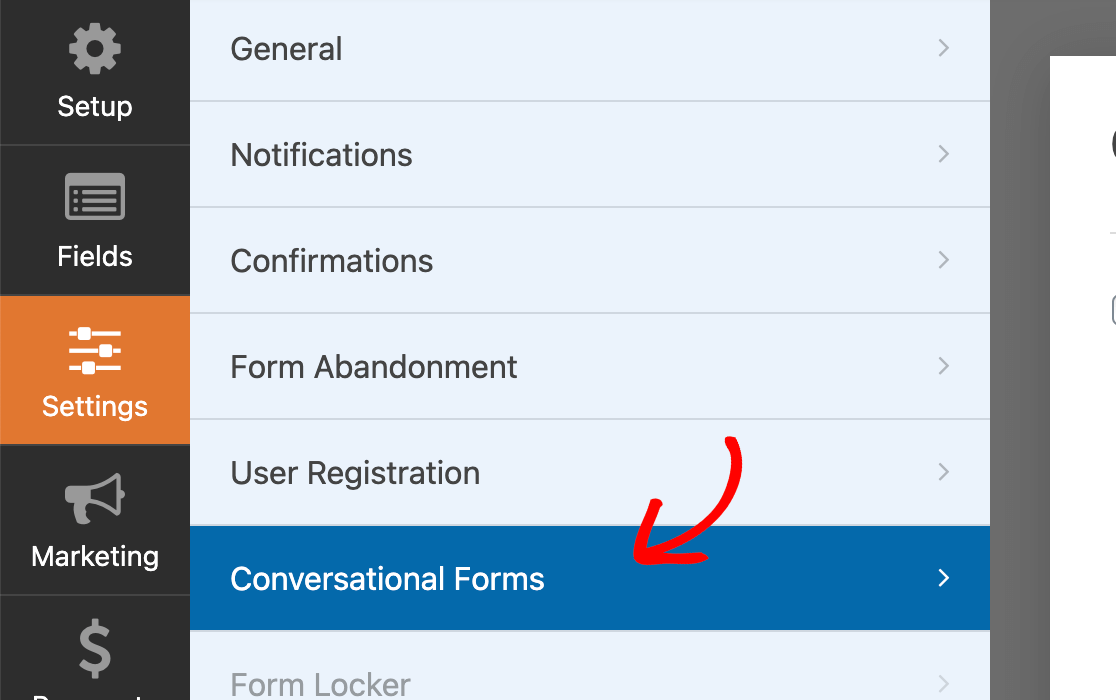
Klicken Sie nun auf das Kontrollkästchen Konversationsmodus aktivieren.
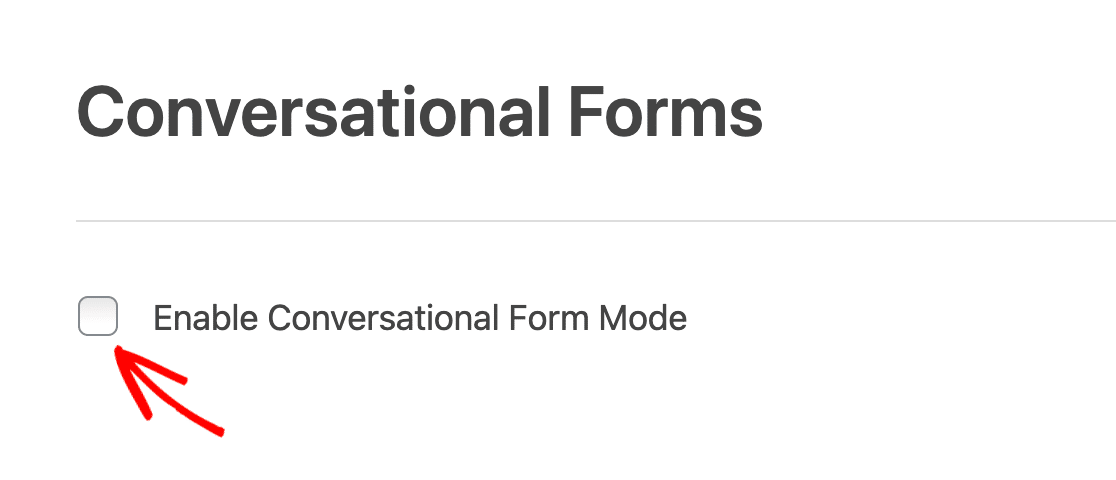
Sobald Sie den Konversationsformularmodus aktiviert haben, können Sie in diesem Fenster den Titel Ihres Konversationsformulars ändern, eine Nachricht hinzufügen, den Permalink bearbeiten, ein Header-Logo einfügen und ein Farbschema auswählen.
In diesem Abschnitt können Sie auch das WPForms-Branding in Ihren Umfragen ein- oder ausblenden.
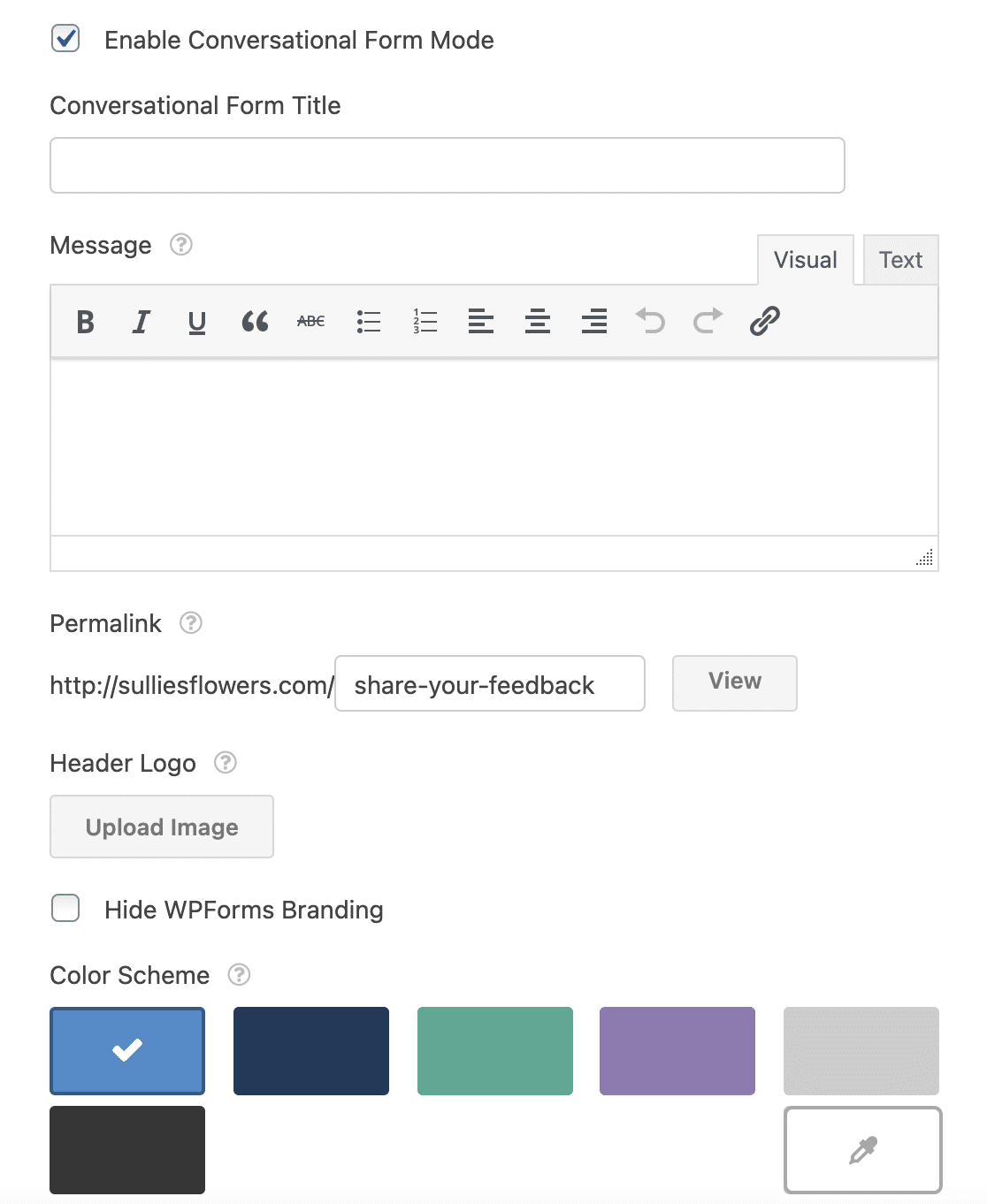
Wenn Sie mit diesen Einstellungen fertig sind, können Sie Ihr Formular in der Vorschau anzeigen, indem Sie oben rechts in Ihrem Fenster auf die Schaltfläche Vorschau des Konversationsformulars klicken.
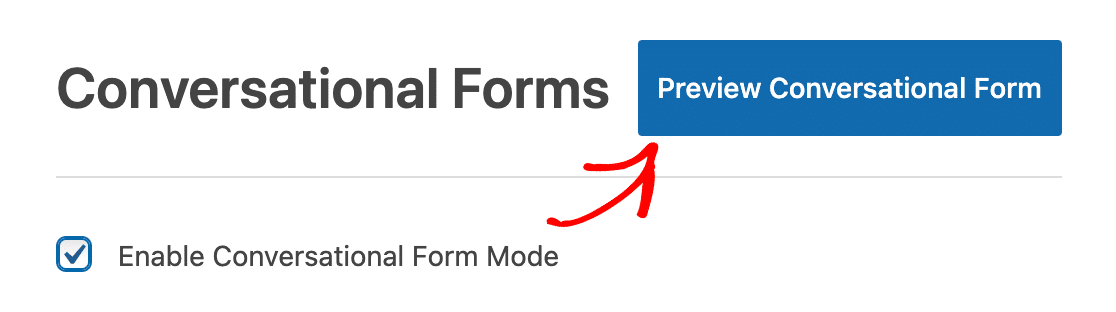
Nachdem Sie auf die Schaltfläche „Vorschau“ geklickt haben, können Sie sehen, wie Ihre Konversationsumfrage im Frontend Ihrer Website angezeigt wird.
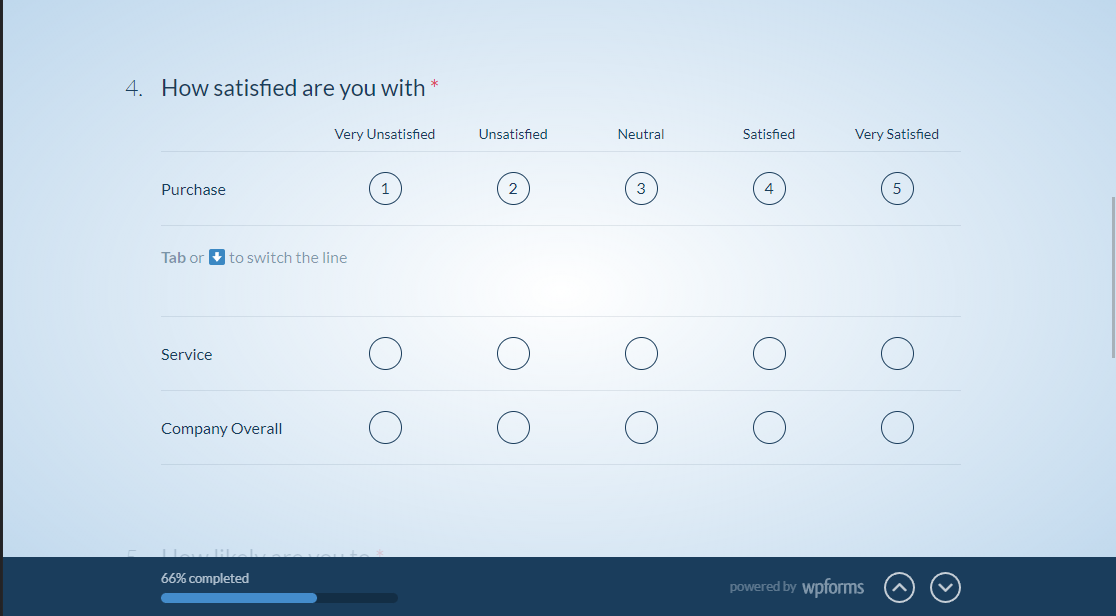
Wenn Sie mit dem Aussehen zufrieden sind, können Sie die Umfrage auf Ihrer WordPress-Site veröffentlichen.
Schritt 6: Veröffentlichen Sie Ihre Umfrage auf Ihrer WordPress-Site
Mit WPForms ist es super einfach, Ihre Umfrage in Ihre Website einzubetten. Um Ihr Kontaktformular zu Ihrer WordPress-Site hinzuzufügen, klicken Sie im Formularerstellungsfenster auf die Schaltfläche „Einbetten“ .
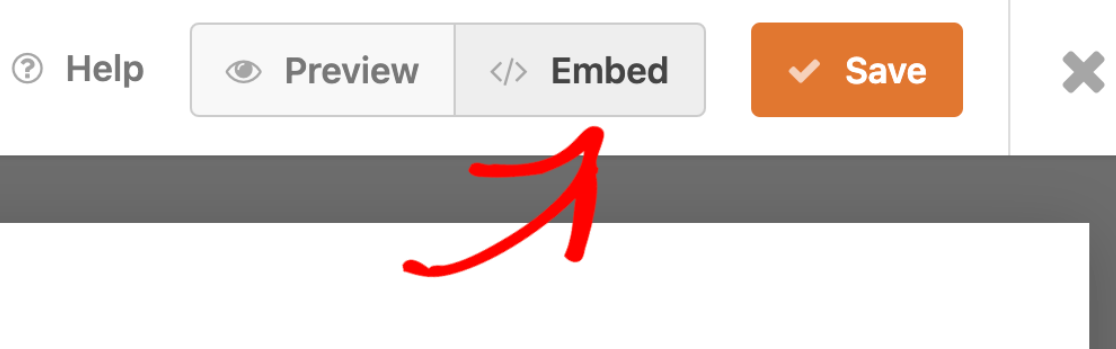
Als nächstes erscheint ein Dialogfeld. Hier haben Sie die Möglichkeit, Ihr Formular einer neuen Seite oder einer bestehenden Seite hinzuzufügen.
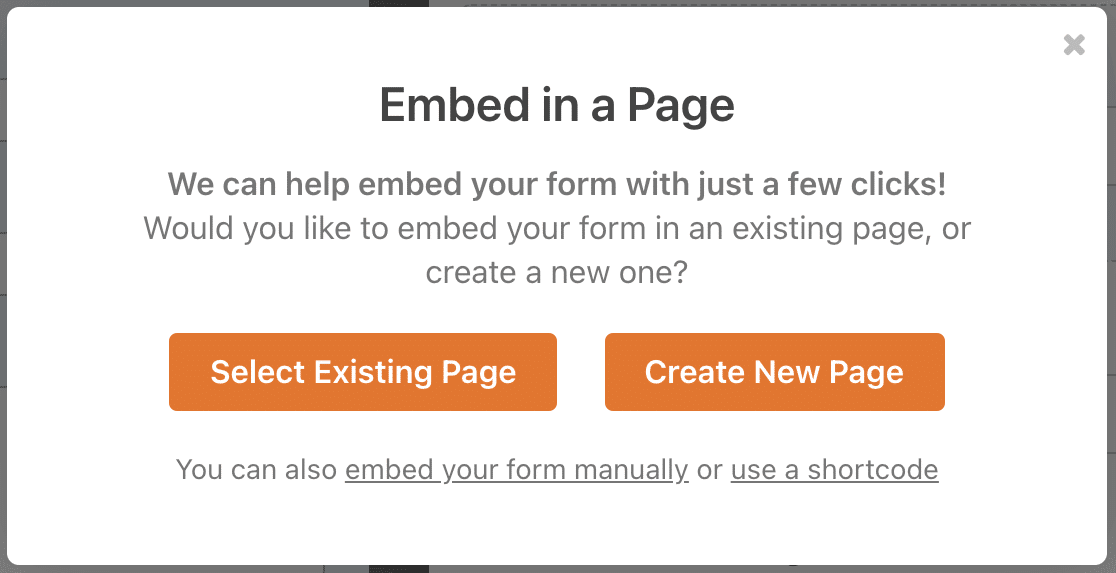
Lassen Sie uns die Umfrage zu einer neuen Seite hinzufügen. Klicken Sie auf die Option Neue Seite erstellen und geben Sie Ihrer neuen Seite einen Namen. Klicken Sie auf Los geht's , um eine neue Seite mit dem Umfrageformular zu erstellen, das jeweils eine Frage anzeigt.
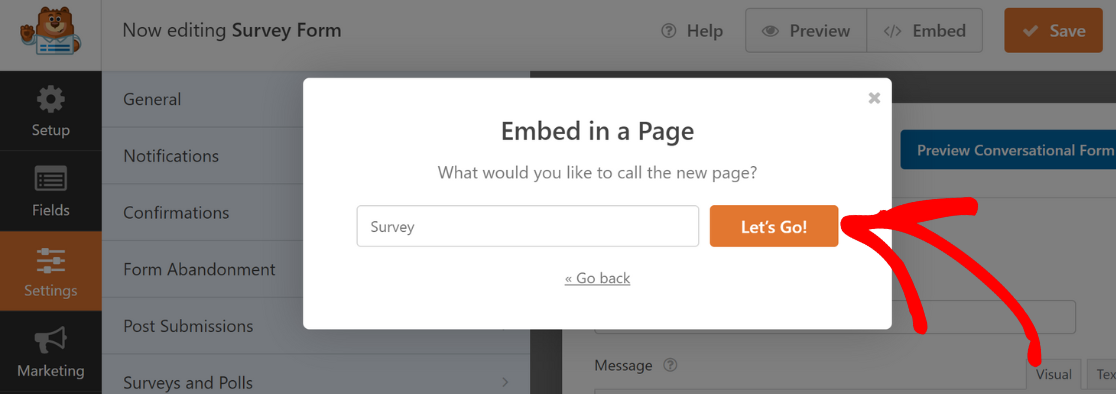
Stellen Sie sicher, dass der URL-Slug der Seite, auf der Sie Ihre Umfrage einbetten möchten, mit dem Permalink Ihres Konversationsformulars übereinstimmt.
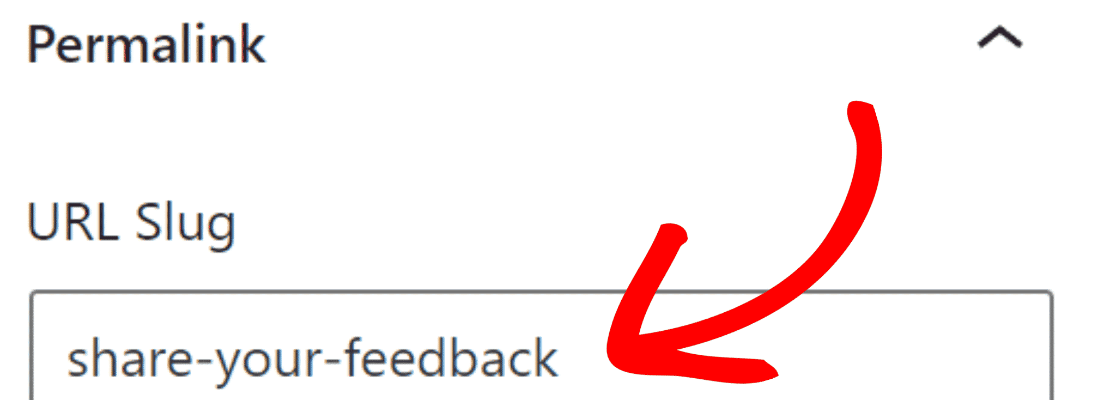
Klicken Sie anschließend auf die Schaltfläche „ Veröffentlichen “, um Ihre Umfrage online zu stellen.
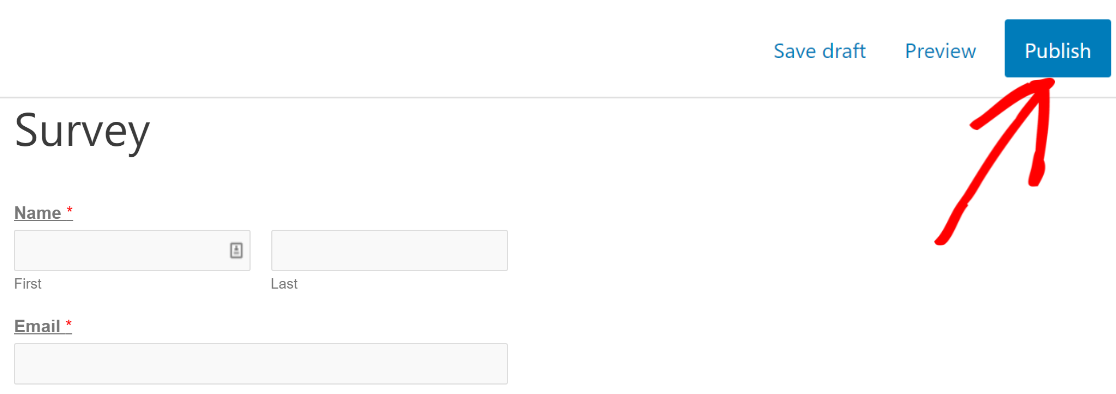
Herzlichen Glückwunsch! Sie haben Ihre Umfrage, die jeweils eine Frage anzeigt, auf Ihrer Website veröffentlicht.
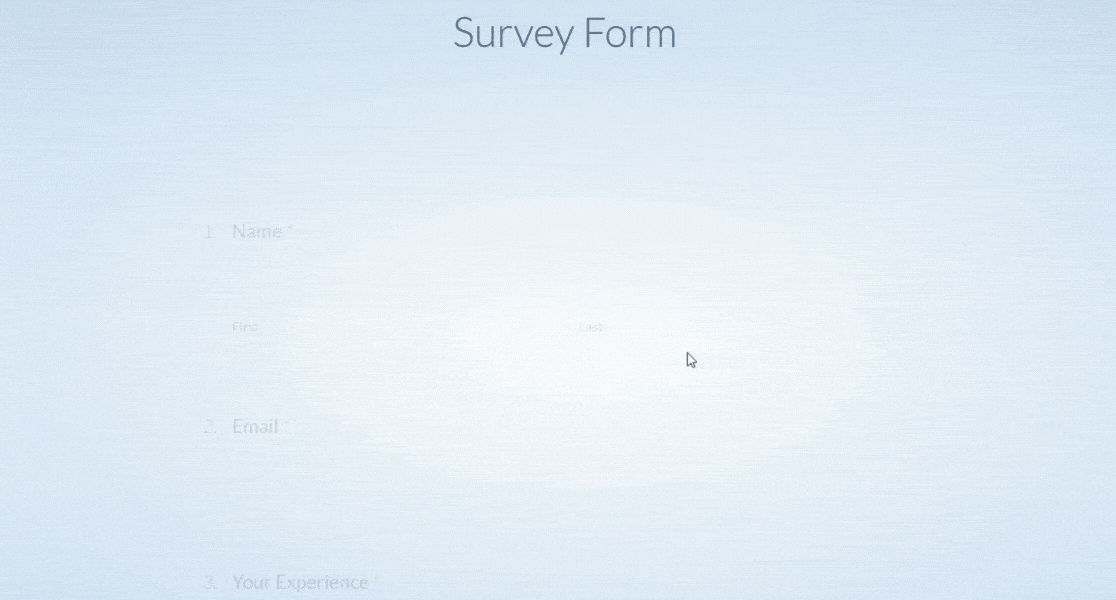
Und das ist es! Sie wissen jetzt, wie Sie Umfragen erstellen, die jeweils eine Frage anzeigen, sodass Besucher die Umfrage bequem und ohne Ablenkung ausfüllen können!
Als nächstes fügen Sie Ihrem Formular eine elektronische Signatur hinzu
Die elektronische Unterschrift ist eine digitale Alternative zur handschriftlichen Unterschrift. Es ist eine sicherere und zuverlässigere Alternative für die Online-Authentifizierung als eine schriftliche Unterschrift.
Um mehr zu erfahren und zu erfahren, wie Sie Ihrem Formular in WordPress ganz einfach eine elektronische Signatur hinzufügen können, lesen Sie diese Anleitung zum Hinzufügen einer elektronischen Signatur zu Ihrem Formular.
Sind Sie bereit, Umfragen zu erstellen, die jeweils eine Frage stellen? Beginnen Sie noch heute mit dem einfachsten WordPress-Formularerstellungs-Plugin. WPForms Pro enthält viele kostenlose Vorlagen und Integrationen mit beliebten E-Mail-Marketingdiensten und CRMs. Es bietet auch eine 14-tägige Geld-zurück-Garantie.
Erstellen Sie jetzt Konversationsumfragen
Wenn Ihnen dieser Artikel weitergeholfen hat, folgen Sie uns bitte auf Facebook und Twitter, um weitere kostenlose WordPress-Tutorials und -Anleitungen zu erhalten.
