So erstellen Sie Testimonials aus WordPress-Formularübermittlungen
Veröffentlicht: 2018-08-15Möchten Sie lernen, wie Sie Erfahrungsberichte von Website-Besuchern auf einfache Weise sammeln und auf Ihrer Website anzeigen können? Erfahrungsberichte von zufriedenen Kunden können als Social Proof auf Ihrer Website verwendet werden, um das Vertrauen neuer Website-Besucher zu stärken und die Conversions zu steigern.
In diesem Artikel zeigen wir Ihnen, wie Sie Testimonials aus WordPress-Formulareinsendungen erstellen, die Sie ganz einfach zu Ihrer Website hinzufügen können.
Wenn Sie schriftliche Anweisungen bevorzugen, lesen Sie weiter.
Schritt 1: Erstellen Sie ein einfaches Kontaktformular in WordPress
Als erstes müssen Sie das WPForms-Plugin installieren und aktivieren. Weitere Informationen finden Sie in dieser Schritt-für-Schritt-Anleitung zur Installation eines Plugins in WordPress.
Jetzt müssen Sie ein Kontaktformular erstellen. Hilfe dazu finden Sie in unserem Tutorial zum Erstellen eines einfachen Kontaktformulars in WordPress.
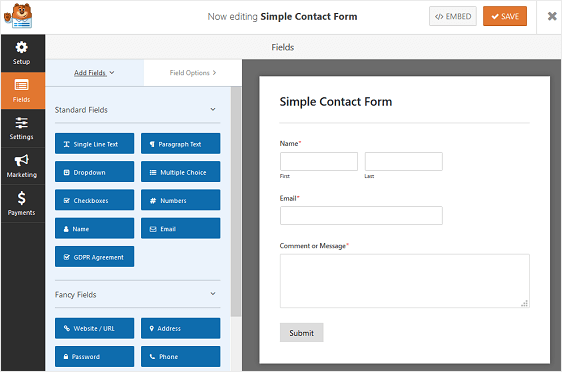
Sie werden sehen, dass ein einfaches Kontaktformular die Formularfelder enthält:
- Name
- Kommentar oder Nachricht
Um Ihr Formular so anzupassen, dass Website-Besucher wissen, dass Sie Erfahrungsberichte von ihnen sammeln, ziehen Sie einfach die Formularfelder, die Sie Ihrem Formular hinzufügen möchten, aus dem linken Bereich in den rechten Bereich. Klicken Sie dann auf das Feld, um Änderungen vorzunehmen.
In unserem Beispiel fügen wir zunächst das Formularfeld Bewertung hinzu.
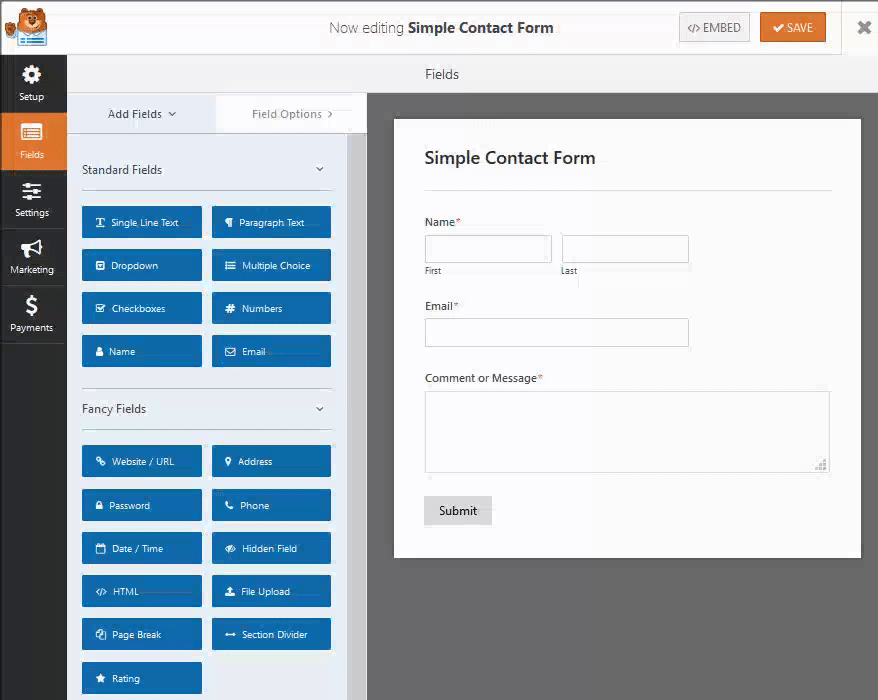
Weitere Informationen finden Sie in diesem hilfreichen Tutorial zum Hinzufügen von Benutzerbewertungen zu Ihren WordPress-Formularen.
Als Nächstes passen wir den Kommentar- oder Nachrichtenbereich an, indem wir darauf klicken und das Label in "Testimonial" ändern.
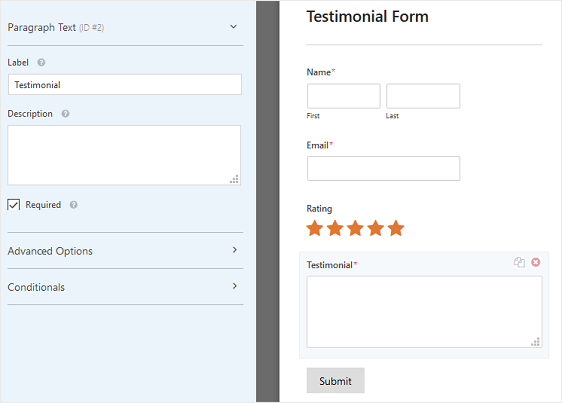
Sie können Ihrem Formular auch ein Net Promoter Score (NPS)-Formularfeld hinzufügen, um herauszufinden, ob Sie bereit sind, Sie weiterzuempfehlen.
Und wenn Sie Feedback dazu erhalten möchten, was Sie gut machen und was die Leute mehr sehen möchten, sehen Sie sich diese Beispielfragen auf der Likert-Skala für Umfrageformulare an.
Schritt 2: Installieren und aktivieren Sie das Post Submissions Addon
Als nächstes müssen Sie das Add-on WPForms Post Submissions installieren und aktivieren.
Gehen Sie dazu zu WPForms » Addon und suchen Sie das mit der Bezeichnung Post Submissions .
Klicken Sie auf Add- on installieren und dann auf Aktivieren .
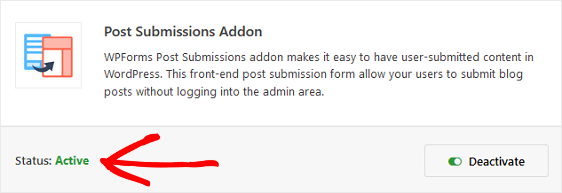
Klicken Sie auf Speichern .
Schritt 3: Installieren und aktivieren Sie Easy Testimonials
Jetzt müssen Sie das kostenlose Easy Testimonials-Plugin installieren und aktivieren.
Dieses Plugin ist eines der besten Testimonial-Plugins für WordPress und bietet Ihnen eine einfache Möglichkeit, Kundenfeedback zu sammeln, das Sie direkt zu Ihrer Website hinzufügen können.
Um zu beginnen, gehen Sie in Ihrem WordPress-Dashboard zu Plugins » Neu hinzufügen. Suchen Sie als Nächstes nach „Easy Testimonials“ und klicken Sie auf Jetzt installieren .
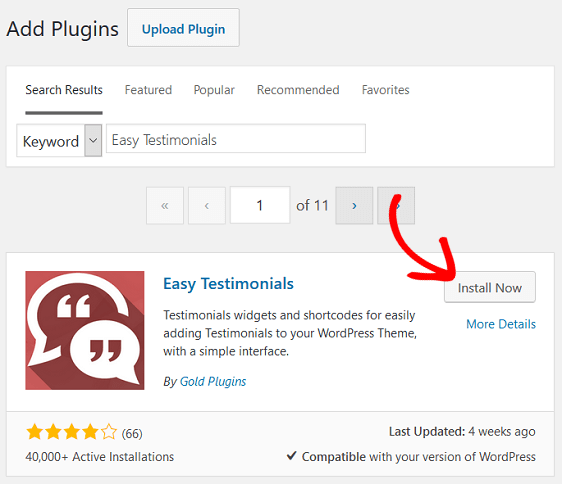
Klicken Sie dann auf Aktivieren .
Sie werden feststellen, dass Ihrem WordPress-Dashboard ein neuer Menüpunkt mit der Bezeichnung „Testimonials“ hinzugefügt wurde. Das bedeutet, dass das Plugin installiert und aktiviert wurde und auf Ihrer Website verwendet werden kann.
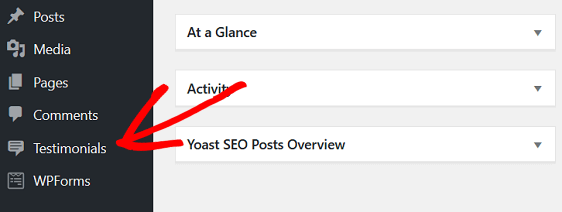
Schritt 4: Konfigurieren Sie die Add-On-Einstellungen für Post Submissions
Jetzt müssen Sie die Add-On-Einstellungen für Post Submissions konfigurieren. Rufen Sie dazu das von Ihnen erstellte einfache Kontaktformular auf und gehen Sie im Formulareditor zu Einstellungen » Einsendungen posten .
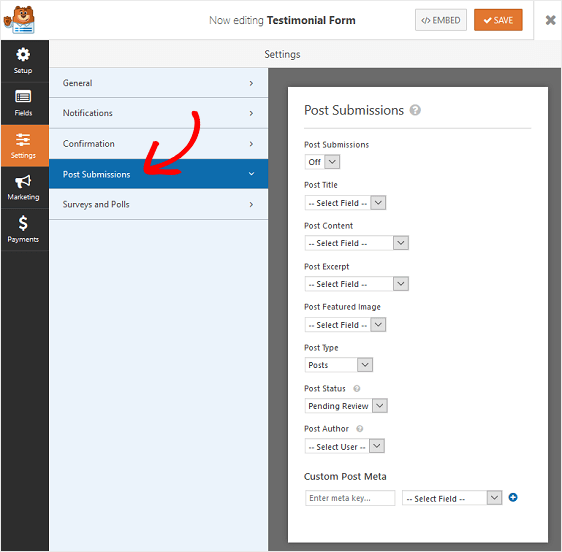
Es müssen viele Felder konfiguriert werden:
- Beiträge posten : Wählen Sie „Ein“ aus dem Dropdown-Menü.
- Titel des Beitrags: Wählen Sie "Name". Dies dient nur der internen Referenz.
- Inhalt des Beitrags: Wählen Sie „Testimonial“.
- Auszug posten und Featured Image posten : Sie können diese beiden Dropdown-Menüs überspringen.
- Beitragstyp : Wählen Sie den Beitragstyp aus, nämlich „Testimonials“.
- Post Status: Sie können die Testimonial-Site-Besucher auf Ihrer Site als Entwurf, Ausstehende Überprüfung, Privat oder Veröffentlichen auswählen. Wir wählen "Ausstehende Überprüfung", damit Sie jedes Testimonial überprüfen können, während die Leute es einreichen.
- Beitragsautor: Belassen Sie das als "Aktueller Benutzer".
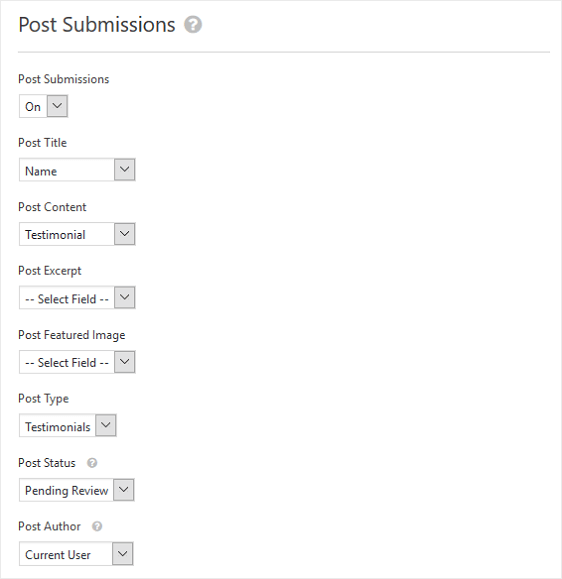

Jetzt können Sie die benutzerdefinierten Post-Meta-Einstellungen konfigurieren.
Fügen Sie dazu die folgenden Metaschlüssel hinzu und wählen Sie die folgenden Felder basierend auf den Formularfeldern aus, die Sie Ihrem Testimonial-Formular hinzugefügt haben:
- Kundenname : _ikcf_client
- E-Mail-Adresse: _ikcf_email
- Position / Webadresse / Sonstiges: _ikcf_position
- Standort überprüft / Produkt überprüft / Artikel überprüft: _ikcf_other
- Erfahrungsbericht : _ikcf_testimonial
Wenn Sie sich fragen, wo Sie diese Metaschlüssel erhalten können, senden Sie zunächst einen Testeintrag in Ihr Testimonial-Formular.
Gehen Sie dazu zu WPForms » Alle Formulare und suchen Sie Ihr Testimonial-Formular. Klicken Sie dann auf „Vorschau“.
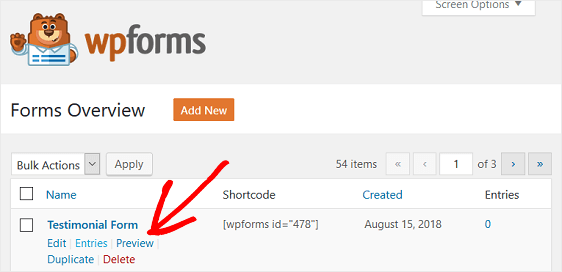
Senden Sie Ihr Formular auf Ihrer Website so, als ob es echt wäre, damit ein Testeintrag erfasst wird. Sie sehen Ihren Eintrag, wenn Sie zu WPForms » Alle Formulare zurückkehren .
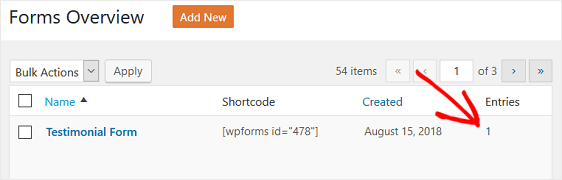
Um nun Ihre Metaschlüssel zu finden, gehen Sie zu Testimonials und klicken Sie auf Ihren Testeintrag. Scrollen Sie am unteren Bildschirmrand nach unten, wo Testimonial-Informationen angezeigt werden. Klicken Sie dann mit der rechten Maustaste und wählen Sie Element prüfen .
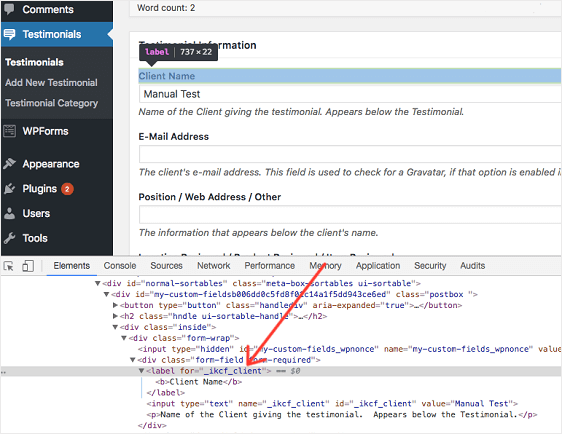
Nun, da Sie Ihre Meta-Schlüssel haben, gehen Sie zurück zu Einstellungen » Post-Einreichungen im WPForms-Formulareditor.
In unserem Beispiel fügen wir zuerst den Metaschlüssel Clientname hinzu und wählen „Name“ aus dem Dropdown-Menü.
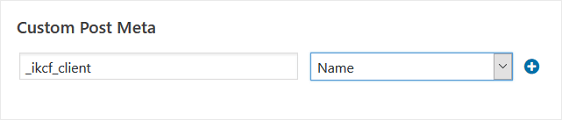
Dann klicken wir auf das Pluszeichen (+) und fügen den nächsten Metaschlüssel hinzu, den E-Mail-Schlüssel. Da wir nur drei Formularfelder haben, die die Leute ausfüllen, fügen wir schließlich den Testimonial-Metaschlüssel hinzu.
So sehen die Einstellungen aus:
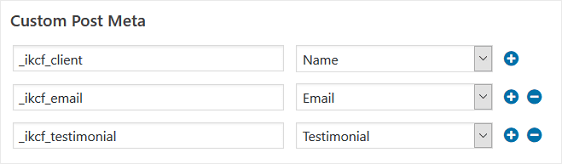
Wenn Sie beim Sammeln von Erfahrungsberichten mehr Formularfelder zum Ausfüllen haben, müssen Sie diese Metaschlüssel hinzufügen.
Jetzt können Sie Ihr Formular testen, um sicherzustellen, dass Erfahrungsberichte aufgezeichnet werden, wenn jemand ein Formular auf Ihrer Website einreicht.
Schritt 5: Testen Sie Ihr Formular
Um sicherzustellen, dass alles funktioniert, versuchen Sie es mit einem anderen Testeintrag.
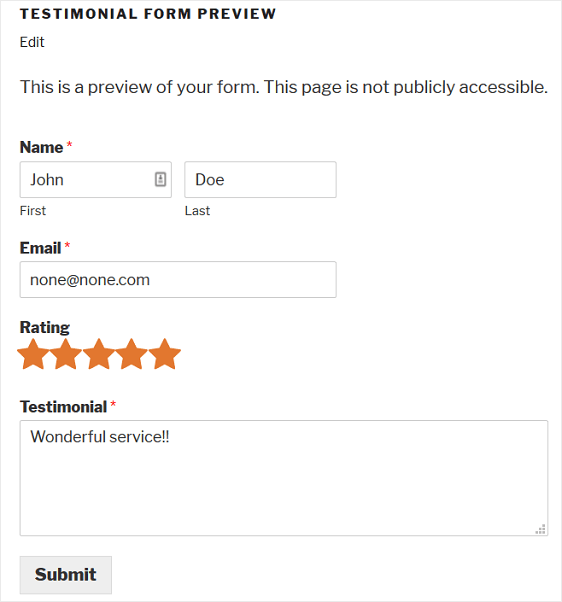
Gehen Sie dann zu Testimonials » Testimonials in Ihrem WordPress-Dashboard, um Ihren Eintrag zu sehen:
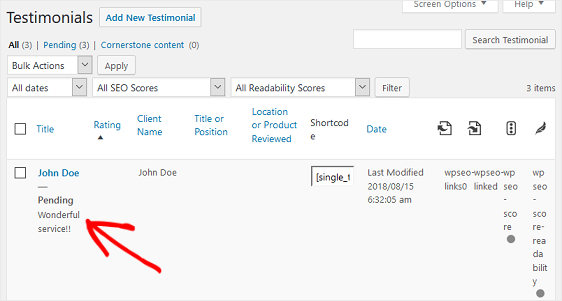
Wenn alles gut aussieht, klicken Sie auf Bearbeiten, damit Ihr Testimonial im Visual Editor von WordPress angezeigt wird. Scrollen Sie nach unten zum Abschnitt mit der Bezeichnung Testimonial Section , um die Informationen des Site-Besuchers anzuzeigen.
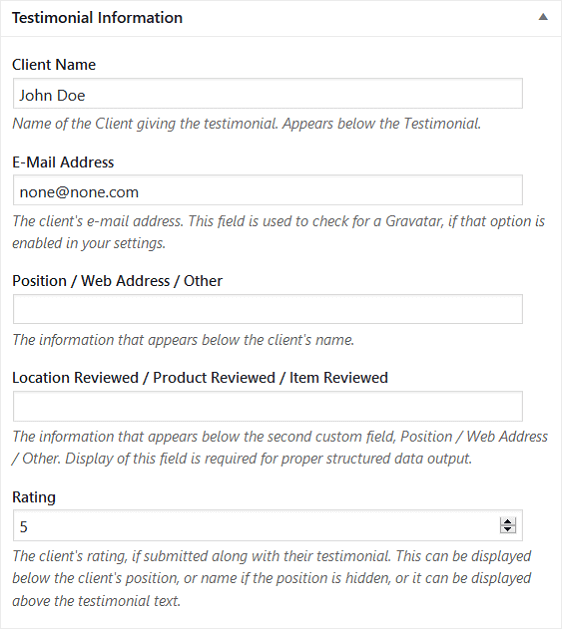
Nehmen Sie alle gewünschten Änderungen im visuellen Editor vor und klicken Sie auf Vorschau, um zu sehen, wie das Testimonial Ihres Site-Besuchers nach der Veröffentlichung auf Ihrer Site aussieht.
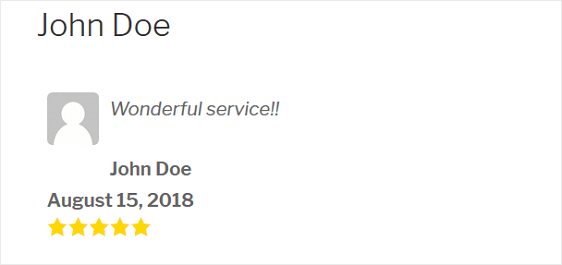
Da Ihr Formular jetzt so aussieht und funktioniert, wie es sollte, ist es an der Zeit, es zu Ihrer Website hinzuzufügen, damit die Besucher der Website es ausfüllen können.
WPForms macht das Hinzufügen von Formularen zu Ihrer WordPress-Website einfach. Sehen Sie sich die verschiedenen Stellen an, an denen Sie Ihrer Website ein Formular hinzufügen können:
- Beitrag oder Seite
- Widget-Bereich der Seitenleiste
- Fußzeilenbereich
Und da hast du es! Sie wissen jetzt, wie Sie Testimonials aus WordPress-Formulareinsendungen erstellen, damit Sie Ihre Glaubwürdigkeit beweisen und Ihr Geschäft weiter ausbauen können.
Wenn Sie mehr über andere Möglichkeiten erfahren möchten, wie Sie Ihr Kleinunternehmen vermarkten und Conversions und Verkäufe steigern können, lesen Sie diese Zusammenfassung von Marketingideen für Kleinunternehmen und wie WPForms Ihnen helfen kann.
Also, worauf wartest Du? Beginnen Sie noch heute mit dem leistungsstärksten WordPress-Formular-Plugin.
Und nicht vergessen, wenn Ihnen dieser Artikel gefällt, dann folgen Sie uns bitte auf Facebook und Twitter.
