So deaktivieren Sie WordPress-Plugins, wenn Sie nicht auf wp-admin zugreifen können
Veröffentlicht: 2022-10-02Der wichtigste Teil der WordPress-Fehlerbehebung besteht darin, WordPress-Plugins zu deaktivieren und zu prüfen, ob eines der Plugins Probleme macht. Während Sie nicht auf den WordPress-Administrator zugreifen können, können Sie Plugins nicht über das WordPress-Dashboard deaktivieren. Wir werden Ihnen verschiedene Möglichkeiten zeigen, WordPress-Plugins zu deaktivieren, wenn Sie nicht auf den wp-admin-Bildschirm zugreifen können.
Hinweis: Für dieses Tutorial benötigen Sie entweder Zugriff auf Ihre Plugin-Dateien mit dem FTP-Client oder dem Dateimanager Ihres Hosting-Panels. Ein weniger empfehlenswerter Weg ist die Bearbeitung des Datenbankeintrags aktiver Plugins durch phpMyAdmin.
Was auch immer der Grund dafür ist, Sie müssen WordPress-Plugins aus dem WordPress-Admin-Dashboard deaktivieren. Der schnelle Weg ist, einfach das Verzeichnis plugins/ in etwas anderes wie plugins.backup umzubenennen.
Hinweis: Nach dem Deaktivieren von WordPress-Plugins, falls das Problem weiterhin besteht. Sie können versuchen, Ihr WordPress-Theme über FTP oder den Dateimanager zu deaktivieren.
Warum müssen Sie alle WordPress-Plugins deaktivieren, wenn der WordPress-Admin nicht funktioniert?
Da Sie nicht auf Ihre WordPress-Administrationsseite zugreifen können, haben Sie auch einen weißen WordPress-Bildschirm des Todes. Oder es gibt einen FATALEN PHP-Fehler in Ihrer WordPress-Installation, der den Fehler „Auf dieser Website ist ein kritischer Fehler aufgetreten“ erzeugt.
In solchen Situationen ist es am besten, alle Plug-ins zu deaktivieren, um sicherzustellen, dass eines der Plug-ins, die Ihre Website verwendet, keine Probleme verursacht. Sie können dies also einfach tun, indem Sie alle WordPress-Plugins deaktivieren und prüfen, ob das Problem bei einem der Plugins oder bei etwas anderem liegt.
Wie deaktiviere ich also WordPress-Plugins, wenn wp-admin nicht zugänglich ist?
Also! Dies kann sehr einfach sein, wenn Sie wissen, was Sie tun. Sie müssen nur auf die Dateien und Verzeichnisse Ihrer WordPress-Installation zugreifen und den Verzeichnisnamen des Plugins umbenennen. Dies ist zwar sehr einfach, aber für jemanden, der sich nicht sicher ist, was er tut, kann es schwierig sein!
Tipp : Sichern Sie immer Ihre Website, bevor Sie irgendetwas tun!
Im folgenden Video haben wir sehr anschaulich erklärt, wie Sie Ihre WordPress-Plugins ganz einfach deaktivieren und wieder aktivieren können. Wenn Sie das Tutorial mehr als nur ein Video lesen möchten, gehen wir weiter.
Was brauchen Sie also, um WordPress-Plugins über FTP oder cPanel oder phpMyAdmin zu deaktivieren? Nun, Sie benötigen Zugriff auf Ihre Serverdateien, auf denen Ihr WordPress installiert ist.
- FTP-Zugriff für den Zugriff auf die WordPress-Installationsdateien
- Dateimanager Ihres Hosting-Panels zum Verwalten von Dateien
- phpMyAdmin-Zugriff, falls Sie ihn über phpMyAdmin deaktivieren möchten
Deaktivieren Sie WordPress-Plugins, indem Sie den Verzeichnisnamen des Plugins umbenennen
Der einfachste Weg, Ihre WordPress-Plugins zu deaktivieren, besteht darin, Ihre Plugins/Verzeichnisnamen umzubenennen. Welches sich immer im Ordner wp-content/ deiner WordPress-Installation befindet. Sie können Ihr Verzeichnis /plugins/ beliebig wie plugins.BACKUP benennen. Sobald Sie Ihren Plugin-Verzeichnisnamen umbenannt haben, wurden alle Plugins von WordPress deaktiviert. Jetzt können Sie auf das WordPress-Admin-Dashboard zugreifen und wenn Sie zur Plugin-Seite gehen, sehen Sie, dass alle Plugins aufgrund eines Fehlers deaktiviert wurden. Plugins-Datei existiert nicht.

Wenn Sie sich also nicht sicher sind, wie Sie den Verzeichnisnamen des Plugins umbenennen sollen, gibt es zwei Möglichkeiten. Versuchen wir, sie einzeln zu erkunden.
Plugin-Verzeichnisnamen über FTP umbenennen
Melden Sie sich zunächst mit Ihrem bevorzugten FTP-Client wie FileZilla beim FTP Ihres Servers an. Um sich bei Ihrem FTP anzumelden, benötigen Sie Server-Hostname, Login und Passwort. Wenn Sie sich nicht sicher sind, wo Sie diese Informationen erhalten, wenden Sie sich bitte an Ihren Webhoster.
- Melden Sie sich mit einem FTP-Client bei Ihrem FTP-Konto an
- Wechseln Sie von Ihrem WordPress-Installationsverzeichnis in das wp-content-Verzeichnis.
- Klicken Sie mit der rechten Maustaste auf das Verzeichnis plugins/ und benennen Sie es in etwas wie plugins_BACKUP um
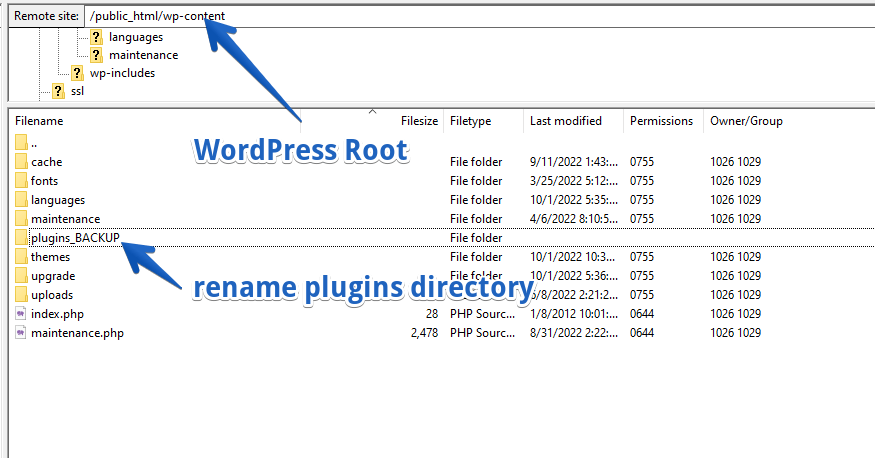
Sobald Sie den Namen des Plugin-Verzeichnisses ändern, werden die Plugins deaktiviert. Und wenn Sie versuchen, Ihren Plugin-Bildschirm im WordPress-Admin zu laden, werden alle Plugins deaktiviert, weil sie nicht existieren.

Benennen Sie den Verzeichnisnamen des WordPress-Plugins über den cPanel-Dateimanager um
Falls Sie WordPress-Plugins über den Dateimanager Ihres Hosting-Panels deaktivieren müssen. Es gibt nur wenige einfache Schritte, denen Sie folgen können. Und Sie haben Ihre WordPress-Plugins erfolgreich deaktiviert.
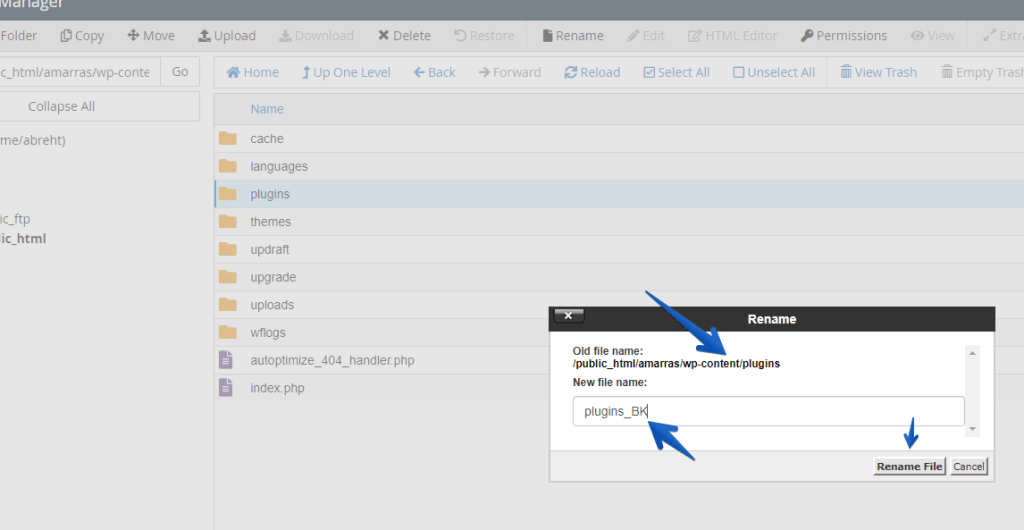
Folgen wir den einfachen Schritten unten, um das Deaktivieren von Plugins über den Dateimanager zu handhaben!
- Greifen Sie entweder auf das cPanel oder Plesk auf Ihr Hosting-Panel zu
- Öffnen Sie den Dateimanager und wechseln Sie in das WordPress-Installationsverzeichnis
- Finden Sie das Verzeichnis wp-content heraus und öffnen Sie es
- Jetzt sollten Sie das Plugin-Verzeichnis sehen, indem Sie mit der rechten Maustaste klicken, um es umzubenennen
- Benennen Sie es so wie plugins_BCK
Jetzt haben Sie Ihre WordPress-Plugins entweder per FTP oder cPanel deaktiviert. In beiden Fällen sollten Sie wissen, dass Sie diese Plugins nicht reaktivieren oder verwenden können, es sei denn, Sie ändern den Namen des Ordners plugins_BACKUP in plugins.
Wie deaktiviere ich WordPress-Plugins über phpMyAdmin?
Sie können die WordPress-Plugins auch über Ihre Datenbank phpMyAdmin deaktivieren. Dazu müssen Sie sicherstellen, dass Sie wissen, dass der Name der Datenbank von Ihrer WordPress-Installation verwendet wird.
Wenn Sie nicht sicher sind, welche Datenbank Ihre WordPress-Installation verwendet, bearbeiten Sie Ihre wp-config.php-Datei und finden Sie den Namen Ihrer WordPress-Datenbank heraus.
1. Greifen Sie auf cPanel zu und gehen Sie zu phpMyAdmin
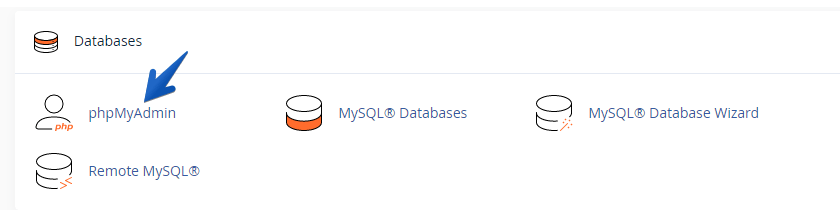
2. Datenbank auswählen und zur Tabelle _options wechseln
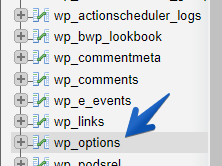
WordPress hat standardmäßig wp_ als Präfix von WordPress-Datenbanktabellen. Aber einige WordPress-Installer und manuelle Installationen ändern das Präfix von wp_ in etwas anderes. Es ist wichtig, dass Sie Ihre _options-Tabelle finden. Öffnen Sie es einfach, damit Sie sich in der Durchsuchen-Ansicht der _option-Tabelle befinden.
3. Gehen Sie zur Suche und suchen Sie im Feld `option_name` nach active_plugins
Klicken Sie nun auf Suchen und geben Sie active_plugins in das Feld option_name ein, um danach zu suchen. Sobald Sie active_plugins eingegeben haben, klicken Sie auf die Schaltfläche Los, um die Ergebnisse zu laden, und Sie erhalten die Zeile mit dem Wert für aktive Plugins.
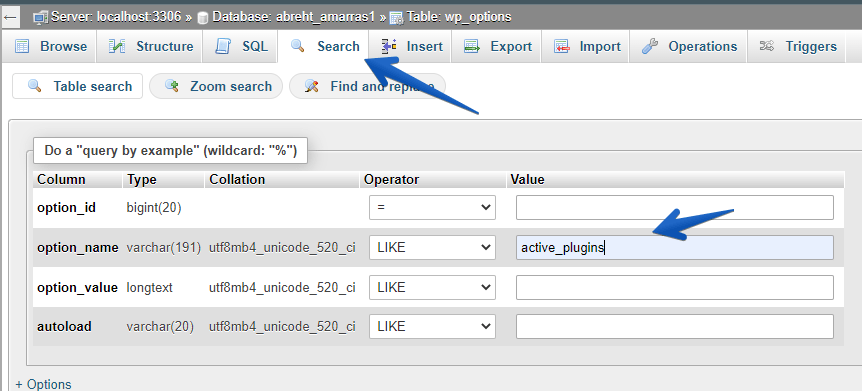
Jetzt ist es an der Zeit, den Wert zu entfernen, den Sie für active_plugins erhalten haben.
4. Entfernen Sie den Wert aus der Spalte „option_value“.
Doppelklicken Sie auf den Spaltenwert „option_value“ und machen Sie ihn leer. Sobald Sie seinen Wert entfernen, werden alle aktiven Plugins deaktiviert.
Bitte beachten Sie, wenn Sie dies nur zu Testzwecken tun, speichern Sie den Wert aus der Spalte option_value im Texteditor. So können Sie es bei Bedarf zurückstellen.
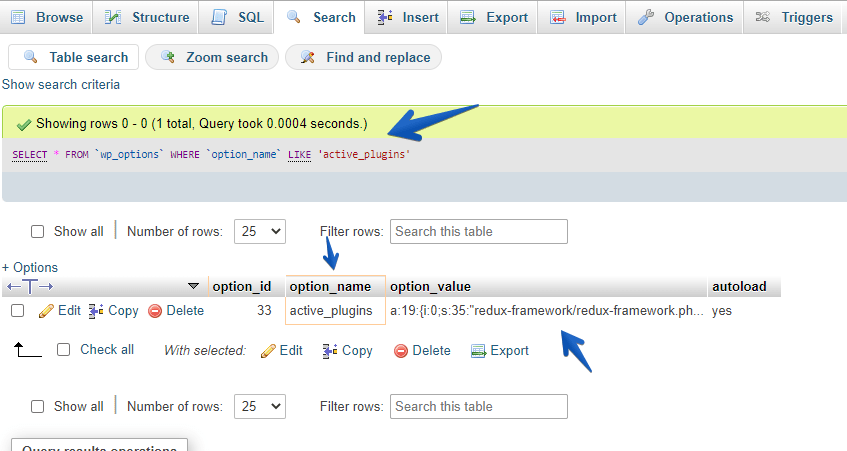
Nachdem Sie den Wert entfernt haben, können Sie zu Ihrem WordPress-Admin-Panel gehen und dort nacheinander Plugins aktivieren. Falls Sie alle Plugins von phpMyAdmin wieder aktivieren möchten, geben Sie den kopierten Wert für option_name active_plugins zurück.
Stellen Sie WordPress-Plugins über FTP oder den cPanel-Dateimanager wieder her
Nachdem Sie jedes Plugin einzeln getestet haben, bringen Sie Ihr Plugins/Verzeichnis zurück, ähnlich wie Sie es zuvor von FTP oder Dateimanager umbenannt haben. Benennen Sie es jetzt erneut um, um es in Plugins umzubenennen. Sobald Sie dies getan haben, sind alle Plugins wieder in WordPress verfügbar. Da Sie nun Ihre WordPress-Plugins aktiviert haben, können Sie damit beginnen, sie nacheinander zu aktivieren.
Reaktivieren Sie WordPress-Plugins über das WordPress-Admin-Panel
Melden Sie sich einfach bei Ihrem WordPress-Administrator an und gehen Sie zu Plugins, wo Sie alle Ihre Plugins erneut aufgelistet sehen, jedoch im deaktivierten Modus. Aktivieren Sie sie nacheinander, damit Sie sie verwenden und das Plugin herausfinden können, das das Problem verursacht.
Vermeiden Sie das ganze Chaos und holen Sie sich den WordPress-Wartungsservice, um Ihr Leben online einfacher zu machen!
Zusammenfassung
Wir haben versucht zu erklären, wie Sie Plugins deaktivieren können, um sicherzustellen, dass eines der von Ihnen verwendeten Plugins Probleme mit Ihrer WordPress-Installation verursacht. Falls Sie kein Experte sind und sich nicht sicher sind, wie Sie WordPress-Fehler beheben können, stehen wir Ihnen zur Verfügung. Stellen Sie einen WordPress-Entwickler ein.
