So löschen Sie eine WordPress-Site: Eine Schritt-für-Schritt-Anleitung
Veröffentlicht: 2024-01-12Das Löschen einer WordPress-Site ist vergleichbar mit der Entscheidung, Ihr Haus umzubauen – eine wichtige Entscheidung, die sorgfältige Überlegung erfordert. Ganz gleich, ob Sie sich ein digitales Facelift wünschen, ein strategisches Rebranding planen, die Sicherheit erhöhen oder den Reiz einer neuen Cyber-Nachbarschaft verspüren: Die Entscheidung, auf die Schaltfläche „Löschen“ zu klicken, sollte nicht auf die leichte Schulter genommen werden.
In dieser umfassenden Anleitung führen wir Sie Schritt für Schritt durch den Prozess zum Löschen einer WordPress-Site. Ganz gleich, ob Sie sich im selbstgehosteten Bereich von wordpress.org oder in der All-Inclusive-Welt von wordpress.com befinden, wir stehen Ihnen zur Seite.
Lassen Sie uns also ohne weitere Umschweife durch das Labyrinth navigieren, in dem wir wissen, wie man eine WordPress-Site mit der Finesse eines erfahrenen Explorers löscht. Denn seien wir ehrlich: Der digitale Dschungel kann wild werden und Vorsicht ist unser Leitstern.
Wann und warum könnten Sie sich entscheiden, Ihre WordPress-Site zu löschen?
Das Löschen einer WordPress-Site ist wie die Entscheidung, Marie Kondo zu Ihrem digitalen Raum zu machen. Aber anders als beim Aufräumen Ihrer Garderobe hat diese Entscheidung eine Vielzahl zwingender Gründe. Werfen wir einen Blick auf einige Szenarien.
- Rebranding und Umstrukturierung: Unternehmen entwickeln sich weiter, und manchmal muss sich auch die Identität einer Website mit ihnen weiterentwickeln. Das Löschen einer Website könnte ein strategisches Rebranding bedeuten, bei dem die digitale Präsenz an neue Ziele, Ästhetiken oder Zielgruppen angepasst wird.
- Konsolidierung und Optimierung: Die Verwaltung mehrerer Websites kann überwältigend sein. Das Löschen einer Website könnte Teil einer Konsolidierungsstrategie sein, bei der mehrere Websites zu einer zusammengeführt werden, um Abläufe zu rationalisieren und die Bemühungen effektiver zu bündeln.
- Sicherheit und Bereinigung: In Fällen, in denen eine Website kompromittiert wurde oder veraltete Elemente enthält, kann eine Löschung erforderlich sein, um Sicherheitsbedenken auszuräumen. Das Entfernen veralteter Plugins, Themes oder Inhalte, die ein Sicherheitsrisiko darstellen, kann ein Grund für die Löschung einer WordPress-Site sein.
- Plattformmigration oder -wechsel: Unternehmen oder Einzelpersonen wechseln möglicherweise zu einer anderen Webplattform oder einem anderen Content-Management-System. Das Löschen der WordPress-Site ebnet den Weg für einen nahtlosen Übergang zu einer neuen Plattform.
- Neu anfangen: Manchmal möchte man einfach nur den Reset-Knopf drücken. Das Löschen einer WordPress-Site ist so, als würden Sie „Strg+Alt+Entf“ zu Ihrer digitalen Vergangenheit sagen. Es geht darum, neu anzufangen, den Grundstein für die Neudefinition Ihrer Online-Präsenz zu legen oder vielleicht einfach ein neues Blogging-Thema auszuprobieren, ohne den Ballast des alten.
Diese Szenarien veranschaulichen unter anderem die verschiedenen Kontexte, in denen die Entscheidung zum Löschen einer WordPress-Site fallen kann. Es ist, als würde man entscheiden, ob man das alte Konzert-T-Shirt behält oder es endlich loslässt. Der Kampf ist real, ebenso wie die Entscheidungen im digitalen Bereich. Bevor Sie also auf „Löschen“ klicken, fragen Sie sich: „Macht meine Website Freude?“ Wenn nicht, ist es vielleicht an der Zeit, sich herzlich von ihm zu verabschieden.
Wie lösche ich eine WordPress.org-Site?
Das Löschen einer WordPress.org-Site ist wie das Zerlegen einer komplexen Maschine – es erfordert Präzision und einen strategischen Ansatz. Befolgen Sie daher unbedingt diese detaillierten Anweisungen sorgfältig, um Ihre WordPress.org-Site dauerhaft zu entfernen:
- Schritt 1: Erstellen Sie eine Checkliste vor dem Löschen
- Schritt 2: Sichern Sie Ihre WordPress-Site
- Schritt 3: WordPress-Site-Dateien löschen
- Schritt 4: Löschen Sie Ihre WordPress-Site-Datenbank
- Schritt 5: Löschen Sie den Domainnamen und kündigen Sie das Hosting-Konto
- Schritt 6: Löschen Sie den Inhalt Ihrer WordPress-Site aus Suchmaschinen und Webarchiven
Schritt 1: Erstellen Sie eine Checkliste vor dem Löschen
Erstellen Sie vor Beginn des Löschvorgangs eine umfassende Checkliste, um sicherzustellen, dass nichts Wesentliches übersehen wird:
- Backup-Bestätigung: Verwenden Sie eine zuverlässige Backup-Methode, z. B. Plugins wie UpdraftPlus oder manuelle Backups über das Control Panel Ihres Hosting-Anbieters, um ein Backup Ihrer gesamten Website zu erstellen, einschließlich Dateien, Datenbanken, Themes und Plugins.
- Dokumentation der Einstellungen: Dokumentieren Sie alle wichtigen Einstellungen, einschließlich Theme-Konfigurationen, Plugin-Einstellungen sowie alle benutzerdefinierten Codeänderungen.
- Inventar der aktiven Plugins und Themes: Listet alle derzeit verwendeten aktiven Plugins und Themes auf. Diese Dokumentation wird hilfreich sein, wenn Sie sich später dazu entschließen, die Site neu zu erstellen.
- Notwendige Daten sichern: Laden Sie alle wichtigen Daten herunter oder exportieren Sie sie, die nicht im Backup enthalten sind, z. B. vom Benutzer übermittelte Inhalte oder zusätzliche Mediendateien.
Schritt 2: Sichern Sie Ihre WordPress-Site
Ihre WordPress-Site enthält alle Ihre Beiträge, Seiten, Mediendateien, benutzerdefinierten Einstellungen, Themes und Plugin-Konfigurationen, die Stunden harter Arbeit repräsentieren. Das Löschen einer WordPress-Site ohne Backup ist wie ein Sprung in ein schwarzes Loch – nicht der klügste Schritt, da es zum Verlust wertvoller Inhalte und Einstellungen führen könnte.
Bevor Sie mit dem Löschvorgang fortfahren, ist es daher wichtig, ein Backup Ihrer WordPress-Site zu erstellen. Zum Erstellen von Backups stehen verschiedene Methoden zur Verfügung, darunter:
- Backup-Plugins: Nutzen Sie vertrauenswürdige Backup-Plugins wie UpdraftPlus oder Jetpack, auf die Sie über Ihr WordPress-Dashboard zugreifen können, um den Backup-Prozess zu automatisieren.
- cPanel-Backup: Das cPanel Ihres Hosting-Anbieters bietet häufig Tools oder Assistenten zum Erstellen vollständiger Backups Ihrer WordPress-Site, einschließlich Dateien und Datenbanken.
- FTP (File Transfer Protocol): Für technisch versiertere Benutzer ermöglicht FTP eine manuelle Sicherung durch die Übertragung von WordPress-Dateien und -Ordnern auf ein lokales Gerät oder einen Remote-Server.
Wählen Sie eine Methode, die Ihrem Fachwissen und Ihren Vorlieben entspricht, um Ihre Website sicher zu sichern, bevor Sie mit dem Löschen fortfahren.
Schritt 3: WordPress-Site-Dateien löschen
Das Löschen von WordPress-Site-Dateien umfasst verschiedene Methoden, die jeweils spezifische Schritte erfordern:
Methode 1: WordPress-Dateien mit einem webbasierten Dateimanager (cPanel) löschen
Ideal für Benutzer, die sich mit der Navigation in Dateistrukturen über eine webbasierte Schnittstelle auskennen. Der Vorteil dieser Methode ist die vollständige Kontrolle darüber, was entfernt wird. Da die Verwendung eines webbasierten Dateimanagers jedoch eine manuelle Identifizierung von WordPress-Dateien erfordert, besteht bei unvorsichtiger Vorsicht die Gefahr eines versehentlichen Löschens.
1. Greifen Sie auf cPanel und Dateimanager zu:
- Melden Sie sich bei Ihrem Hosting-Konto an und greifen Sie auf das cPanel-Dashboard zu. Suchen Sie die Option „Dateimanager“ und klicken Sie darauf.
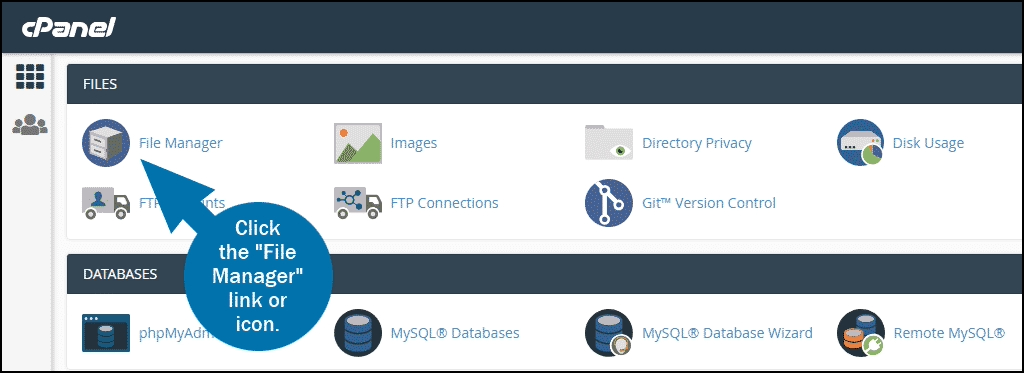
Bildquelle
2. Suchen Sie das WordPress-Verzeichnis:
- Navigieren Sie zum Verzeichnis der spezifischen WordPress-Site, die Sie löschen möchten (normalerweise unter „public_html/IhreDomain“).
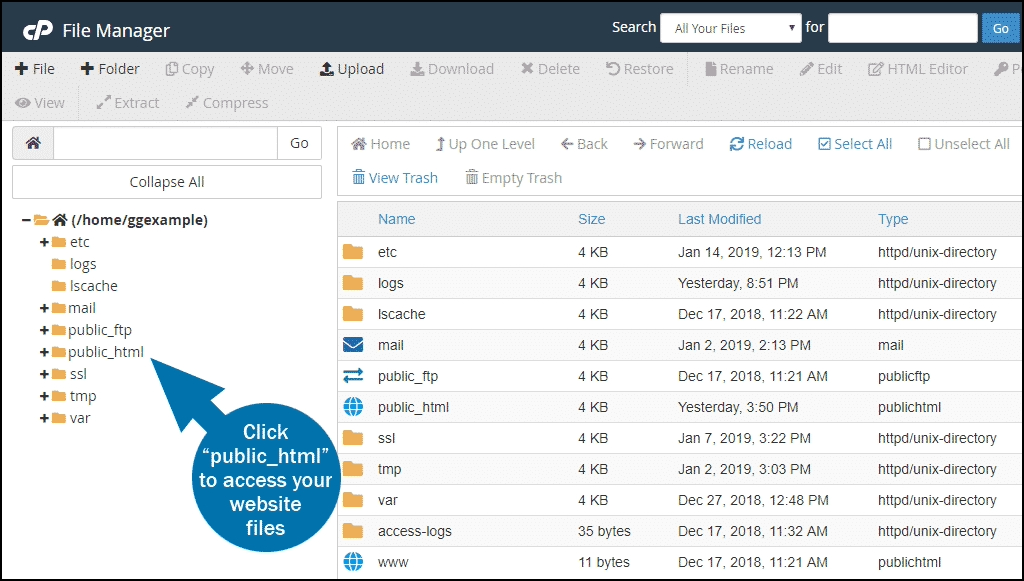
Bildquelle
3. Wählen Sie WordPress-Dateien aus:
- Identifizieren Sie im WordPress-Verzeichnis Dateien wie wp-admin, wp-content und wp-includes.
- Wählen Sie diese Dateien aus, indem Sie darauf klicken.
- 4. Ausgewählte Dateien löschen:
- Nachdem Sie die WordPress-Dateien ausgewählt haben, wählen Sie im Menü oder in der Symbolleiste die Option „Löschen“.
- Bestätigen Sie den Löschvorgang, wenn Sie dazu aufgefordert werden, und entfernen Sie die ausgewählten WordPress-Dateien dauerhaft.
Methode 2: WordPress-Dateien über das automatische cPanel-Installationsprogramm löschen
Diese Methode eignet sich perfekt für Benutzer, die mit den cPanel-Funktionen vertraut sind und einen unkomplizierten Deinstallationsprozess wünschen. Der Auto-Installer bietet eine benutzerfreundliche Oberfläche für die Softwareverwaltung, die besonders für Einsteiger in den Serverbetrieb nützlich ist. Beachten Sie jedoch, dass es keine detaillierte Kontrolle auf Dateiebene bietet.
1. Greifen Sie auf die cPanel-Hosting-Einstellungen zu:
- Klicken Sie im cPanel-Dashboard auf die Registerkarte „Hosting“, um die Domäneneinstellungen zu verwalten.
2. Domänenkonfiguration anzeigen:
- Suchen Sie die Domäne, in der WordPress installiert ist, und wählen Sie sie aus. Klicken Sie hier, um die Konfigurationseinstellungen anzuzeigen.
3. Öffnen Sie das Auto-Installer-Tool:
- Suchen Sie das mit WordPress verknüpfte Auto-Installer-Tool und greifen Sie darauf zu.
4. Wählen Sie die Deinstallationsoption:
- Suchen Sie im Auto-Installer-Tool nach der Option „Deinstallieren“ oder „Entfernen“ für WordPress.
- Klicken Sie auf diese Option, um den Entfernungsvorgang auszulösen.
5. Bestätigen Sie den Löschvorgang:
- Bestätigen Sie den Deinstallationsvorgang, wenn Sie dazu aufgefordert werden. Sie erhalten eine Bestätigungsnachricht, die Ihnen das erfolgreiche Löschen der WordPress-Software mitteilt.
Methode 3: WordPress-Dateien per FTP löschen
FTP ist ideal für Benutzer, die mit der Verwendung von FTP-Clients vertraut sind und eine manuelle Kontrolle über das Löschen von Dateien wünschen. Dieser Ansatz bietet vollständige Kontrolle über die Dateiverwaltung und ermöglicht präzise Lösch- und Übertragungsvorgänge. Für Anfänger oder diejenigen, die mit FTP-Protokollen nicht vertraut sind, kann es jedoch möglicherweise einschüchternd sein.
1. FTP-Anmeldedaten abrufen:
- Sammeln Sie die FTP-Anmeldedaten, die Sie bei der Einrichtung Ihres Hosting-Kontos angegeben haben. Greifen Sie auf diese Informationen über Ihr Hosting-Panel oder die Original-E-Mail zu.
2. Verbindung über FTP-Client herstellen:
- Öffnen Sie Ihren bevorzugten FTP-Client (z. B. FileZilla) und verwenden Sie die FTP-Anmeldedaten, um eine Verbindung zu Ihrem Hosting-Server herzustellen.
3. Navigieren Sie zum WordPress-Verzeichnis:
- Suchen Sie im FTP-Client das Verzeichnis Ihrer WordPress-Site und geben Sie es ein.
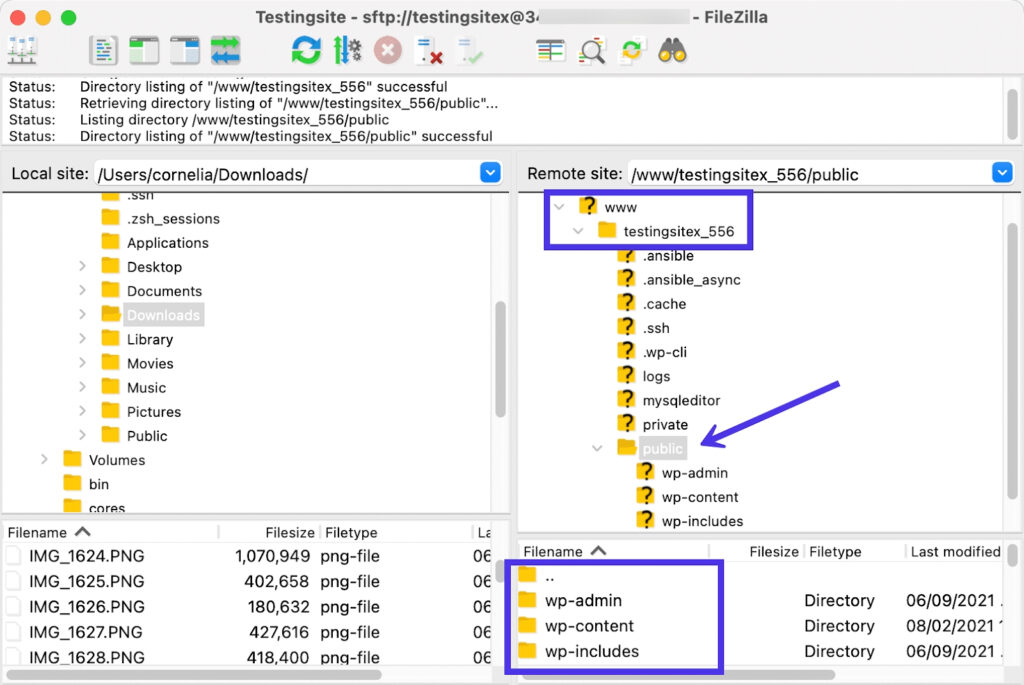
Bildquelle
4. WordPress-Verzeichnis löschen
- Klicken Sie mit der rechten Maustaste auf das Verzeichnis der WordPress-Site und wählen Sie die Option „Löschen“.
- Bestätigen Sie den Löschvorgang, um das gesamte WordPress-Verzeichnis vom Hosting-Server zu entfernen.
Wenn Sie die richtige Methode zum Löschen von WordPress-Site-Dateien auswählen, sollten Sie zunächst Ihre Vertrautheit mit Servervorgängen und den technischen Details der Methode berücksichtigen. Überlegen Sie außerdem, ob Sie eine detaillierte Dateiauswahl oder einen automatisierteren, benutzerfreundlicheren Prozess bevorzugen. Stellen Sie unabhängig von der Methode sicher, dass Sie über Backups verfügen und seien Sie vorsichtig, um einen versehentlichen Datenverlust zu verhindern.
Schritt 4: Löschen Sie Ihre WordPress-Site-Datenbank
Die Datenbank dient als zentrales Repository für die Inhalte, Einstellungen und Konfigurationen Ihrer WordPress-Site. Das Löschen der Site-Dateien ohne Entfernen der Datenbank ist so, als würde man den Text aus einem Dokument löschen, aber die leere Datei auf Ihrem Computer belassen.
Gehen Sie folgendermaßen vor, um die WordPress-Site-Datenbank zu löschen:
1. Greifen Sie auf Ihr Hosting-Panel zu:
- Melden Sie sich bei Ihrem Webhosting-Panel an, normalerweise auf derselben Plattform, auf der Sie auf den Dateimanager zum Löschen von Site-Dateien zugegriffen haben.
2. Greifen Sie auf cPanel oder phpMyAdmin zu:
- Navigieren Sie nach der Anmeldung zum cPanel- oder phpMyAdmin-Dashboard.
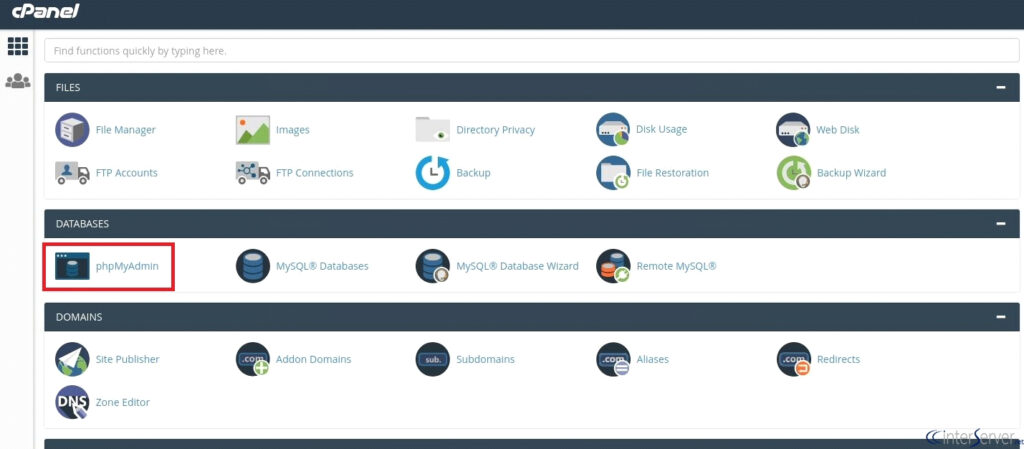
Bildquelle
Sobald Sie auf Ihr phpMyAdmin-Dashboard zugreifen:
1. Suchen Sie nach MySQL-Datenbanken:
- Scrollen Sie im Dashboard nach unten, um den Abschnitt mit der Bezeichnung „Datenbanken“ zu finden.
- Suchen Sie nach einem Eintrag, der MySQL-Datenbanken ähnelt, und klicken Sie darauf.
2. Identifizieren Sie die Datenbank:
- Suchen Sie die mit Ihrer WordPress-Site verknüpfte Datenbank. Es beginnt normalerweise mit einem Präfix wie „wp_“, gefolgt von alphanumerischen Zeichen.
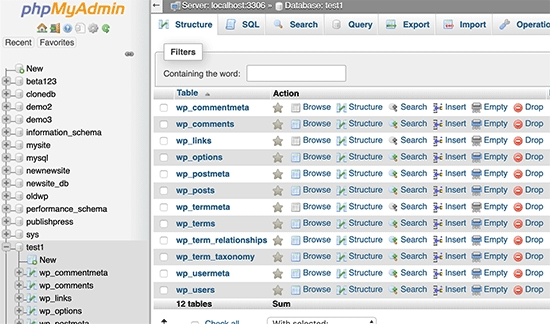
Bildquelle
3. Löschen Sie die Datenbank:
- Suchen Sie neben dem Datenbanknamen nach der Option „Löschen“, „Löschen“ oder „Datenbank löschen“.
- Klicken Sie auf diese Option, um den Löschvorgang einzuleiten.
4. Bestätigen Sie den Löschvorgang:
- Es erscheint eine Warnmeldung, die die Unumkehrbarkeit dieser Aktion bestätigt. Lesen Sie die Nachricht sorgfältig durch.
- Bestätigen Sie, dass Sie mit dem Löschvorgang fortfahren möchten, um alle Datenspuren der Website von Ihrem WordPress-Hosting-Server zu entfernen.
Wenn Sie diese Schritte ausführen und die WordPress-Site-Datenbank über phpMyAdmin löschen, entfernen Sie erfolgreich alle mit Ihrer Site verknüpften Daten vom Hosting-Server.
Schritt 5: Löschen Sie den Domainnamen und kündigen Sie das Hosting-Konto
Sobald Ihre WordPress.org-Site erfolgreich gelöscht wurde, ist es ratsam, die Kündigung des Hosting-Kontos in Betracht zu ziehen, um weitere Kosten zu vermeiden. Befolgen Sie diese Schritte, um Ihr Hosting-Konto zu schließen:
1. Melden Sie sich bei Ihrem Hosting-Panel an:
- Greifen Sie auf Ihr Hosting-Panel zu, indem Sie sich mit Ihren Zugangsdaten anmelden.
2. Navigieren Sie zu Kontoeinstellungen oder Abrechnung:
- Suchen Sie im Hosting-Bereich nach Optionen wie Kontoeinstellungen, Abrechnung oder einer ähnlichen Bezeichnung.
3. Konto schließen, kündigen oder kündigen:
- Fahren Sie in den Kontoeinstellungen mit „Konto schließen“, „Dienst kündigen“ oder „Konto kündigen“ fort.
- Beim Schließen werden Sie möglicherweise zur Passwortüberprüfung oder zu Sicherheitsfragen aufgefordert. Befolgen Sie die Anweisungen entsprechend, um die Kündigung abzuschließen.
4. Domänennamen löschen (optional):
- Verwenden von cPanel (für vom Host gekaufte Domains):
- Wenn Sie Ihre Domain von Ihrem Hosting-Anbieter gekauft haben, navigieren Sie in cPanel zu „Add-on-Domains“.
- Suchen Sie den mit Ihrer WordPress-Site verknüpften Domainnamen.
- Wählen Sie die Option zum Löschen oder Entfernen des Domänennamens.
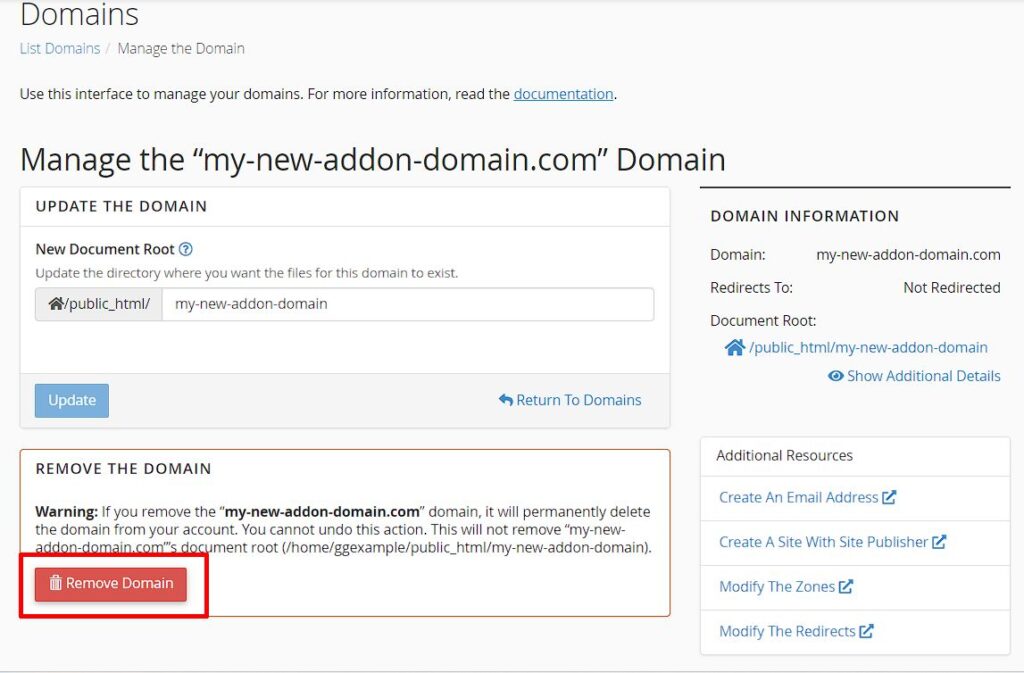
Bildquelle
- Verwendung anderer Hosts:
- Gehen Sie in Ihrem Hosting-Panel auf „Domains“ und dann auf „Meine Domains“.
- Klicken Sie auf die Schaltfläche „Verwalten“ neben dem Domainnamen, den Sie löschen möchten.
- Wählen Sie die Option zum Löschen der Domäne.
Hinweis: Wenn Sie die Domain von einem anderen Registrar erworben haben, stellen Sie sicher, dass sie im Hosting-DNS eingerichtet ist, damit sie im Panel angezeigt wird.
5. Bestätigung der Schließung des Hostings:
- Bestätigen Sie die Kündigung Ihres Hosting-Kontos und stellen Sie sicher, dass alle damit verbundenen Dienste eingestellt werden.
Ihre WordPress-Website ist jetzt offline und der Inhalt ist im Internet nicht mehr zugänglich. Es gibt jedoch einen entscheidenden Schritt, um sicherzustellen, dass es vollständig aus den Suchmaschinenergebnissen entfernt wird.
Schritt 6: Löschen Sie den Inhalt Ihrer WordPress-Site aus Suchmaschinen und Webarchiven
Für eine vollständige Löschung ist es wichtig, sicherzustellen, dass Ihre WordPress-Website nicht mehr in Suchmaschinen sichtbar ist, und Spuren aus Webarchiven zu löschen.
Um sicherzustellen, dass Ihre Website unsichtbar bleibt, sollten Sie:
1. Inhalte aus der Google-Suche entfernen
Hier gibt es zwei Vorgehensweisen:

1. Schnelle (aber vorübergehende) Methode:
- Greifen Sie auf die Google Search Console zu und wählen Sie die Property (Ihre Website) aus.
- Navigieren Sie zur Registerkarte „Vorübergehende Entfernungen“ und klicken Sie auf „Neue Anfrage“.
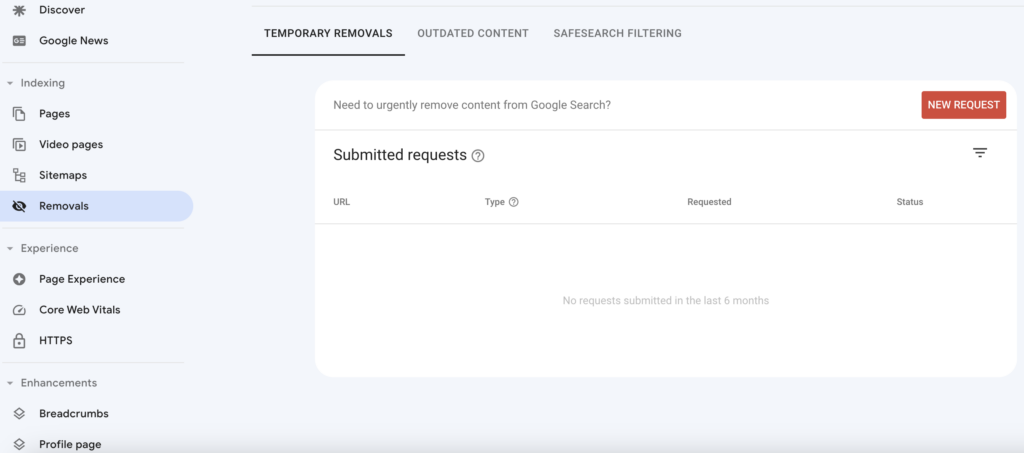
- Geben Sie die URL ein, die Sie entfernen möchten, und befolgen Sie die Anweisungen.
- Diese Methode blockiert die Seite vorübergehend für etwa 6 Monate aus den Google-Suchergebnissen.
2. Von Google empfohlene dauerhafte Methoden:
- Löschen oder aktualisieren Sie Inhalte und stellen Sie sicher, dass Google die Entfernung veralteter Inhalte genehmigt.
- Blockieren Sie den Zugriff auf Inhaltsseiten mit Passwortschutz.
- Fügen Sie Ihrer Seite ein Noindex-Tag hinzu, um die Indexierung durch Google zu verhindern.
2. Blockieren Sie das Crawlen Ihrer Website durch Google
1. Erstellen und bearbeiten Sie die robots.txt-Datei:
- Verwenden Sie den Dateimanager in cPanel oder FTP, um eine neue robots.txt-Datei zu erstellen.
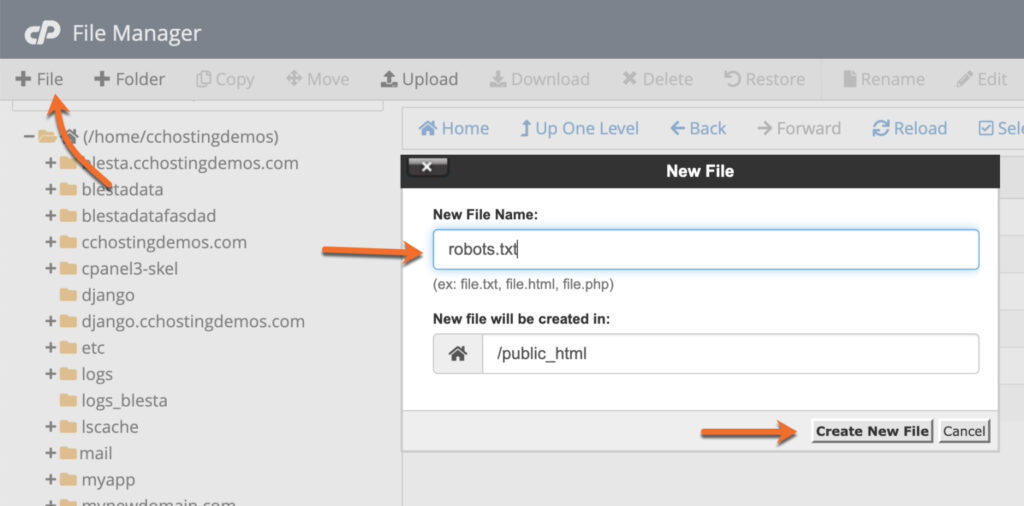
Bildquelle
- Alternativ können Sie für eine einfachere Einrichtung Plugins wie AIOSEO oder WPCode verwenden.
2. Fügen Sie der robots.txt die folgenden Zeilen hinzu:
User-agent: *
Disallow: /
- Diese Zeilen verhindern, dass alle Benutzeragenten (Crawler wie Googlebot) auf URLs unter Ihrer Domain zugreifen.
3. Benachrichtigen Sie Suchmaschinen über die Entfernung von Inhalten
1. Verwenden Sie die .htaccess-Datei:
- Erstellen Sie eine neue Datei mit dem Namen .htaccess im Stammverzeichnis Ihrer Website.
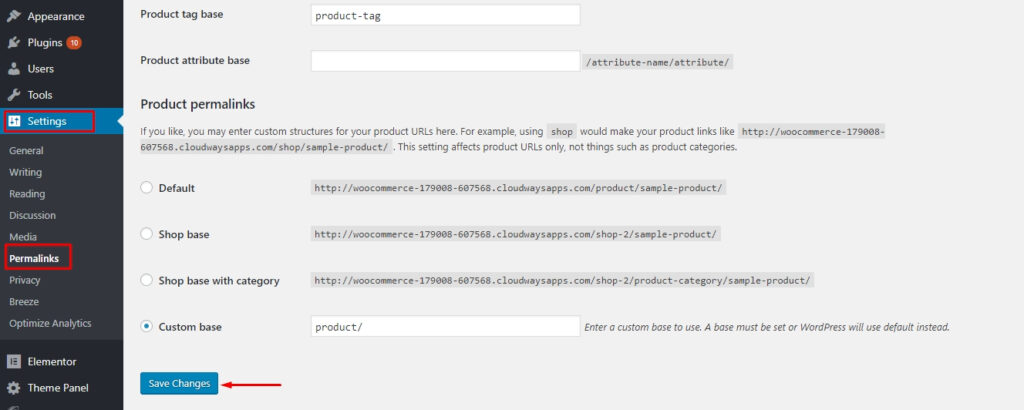
Bildquelle
- Bearbeiten Sie die .htaccess-Datei und fügen Sie dann den folgenden Code hinzu, um alle Anfragen an Ihre Website umzuleiten und einen 410-Fehler anzuzeigen.
RewriteEngine On
RewriteCond %{REQUEST_URI} !^/robots.txt
RewriteCond %{HTTP_HOST} ^www\.example\.com$ [NC]
RewriteRule ^(.*)$ - [L,G]
- Vergessen Sie nicht,
www.example.comdurch Ihren tatsächlichen Domainnamen zu ersetzen. Treffen Sie unbedingt Vorsichtsmaßnahmen, bevor Sie Ihre .htaccess-Datei bearbeiten, da sich dies direkt auf die Funktionsweise Ihrer Website auswirkt. Erstellen Sie immer eine Sicherungskopie der ursprünglichen .htaccess-Datei, bevor Sie Änderungen vornehmen.
- Vergessen Sie nicht,
2. Anfrage zum Entfernen des Caches senden:
- Selbst nachdem alle Schritte ausgeführt wurden, kann der Vorgang einige Zeit dauern.
- Beschleunigen Sie den Entfernungsprozess, indem Sie eine Anfrage zum Entfernen des Caches an Suchmaschinen senden.
Website-Archive aus dem Internetarchiv löschen (Wayback Machine)
Besuchen Sie zunächst die Wayback Machine und geben Sie die URL Ihrer Website ein, um zu prüfen, ob sie in den Archiven aufgeführt ist. Wenn Ihre WordPress-Site aufgeführt ist, wenden Sie sich per E-Mail an das Internetarchiv. Bitten Sie sie dann, Snapshots Ihrer Inhalte aus ihrer Datenbank zu entfernen.
Glückwunsch! Ihre WordPress-Website wurde erfolgreich gelöscht und es wurden Schritte unternommen, um sicherzustellen, dass sie aus Suchmaschinen und Webarchiven entfernt wird.
Profi-Tipps:
- Vermeiden Sie es, sich nur darauf zu verlassen, den Zugriff über robots.txt zu blockieren, da dies möglicherweise nicht die Entfernung aus allen Suchmaschinen garantiert.
- Denken Sie daran, dass das Entfernen einer Seite aus Google nicht automatisch dazu führt, dass sie auch aus anderen Suchmaschinen wie Bing oder Yahoo entfernt wird. Konsultieren Sie deren Dokumentation und ergreifen Sie die erforderlichen Maßnahmen.
- Entfernen Sie Links zu Ihrer Website aus sozialen Netzwerken, dem Google Business-Profil und der E-Mail-Signatur.
Wie lösche ich eine WordPress.com-Site?
In dieser Anleitung wird erklärt, wie Sie Ihre WordPress.com-Site herunterfahren und alle Inhalte dauerhaft löschen.
️ Durch das Löschen einer Website wird diese dauerhaft entfernt und Sie können ihre WordPress.com-Adresse nie wieder verwenden. Stellen Sie sicher, dass dies der Weg ist, den Sie wirklich einschlagen möchten.
1. Greifen Sie auf die allgemeinen Einstellungen Ihrer Website zu
- Melden Sie sich bei Ihrem WordPress.com-Konto an. Besuchen Sie das Dashboard Ihrer Website und navigieren Sie zu „Einstellungen“. Wählen Sie dann „Allgemein“.
2. Fahren Sie mit dem dauerhaften Löschen Ihrer Website fort
- Scrollen Sie zum unteren Bildschirmrand und Sie finden die Option „Ihre Website dauerhaft löschen“.
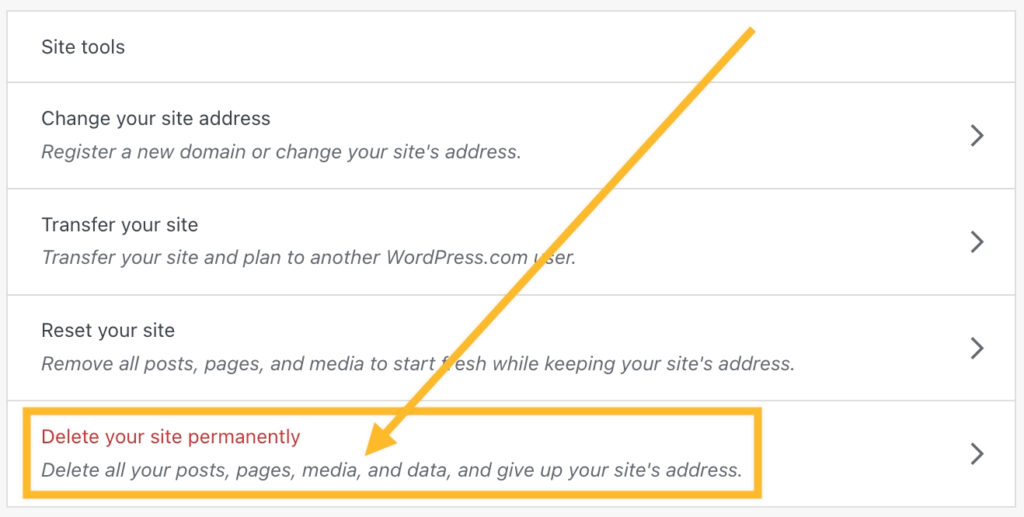
Bildquelle
3. Entfernen Sie aktive Abonnements
- Wenn Sie über aktive Abonnements verfügen (z. B. einen Plan oder eine Domain), müssen diese zuerst aktiviert werden. Sie werden aufgefordert, alle mit Ihrer Website verknüpften aktiven Abonnements zu kündigen und zu entfernen.
4. Exportieren Sie Ihre Inhalte
- Exportieren Sie vor dem endgültigen Abschied Ihre Inhalte. Sie werden dazu aufgefordert, indem Sie auf die Schaltfläche „Inhalt exportieren“ klicken.
5. Löschen Sie Ihre WordPress-Site
- Der Moment der Wahrheit. Scrollen Sie nach unten und klicken Sie auf die Schaltfläche „Site löschen“.
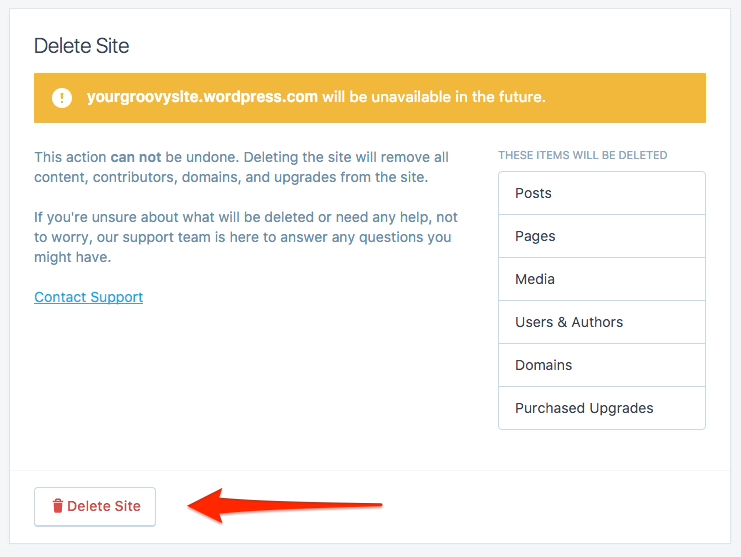
Bildquelle
6. Bestätigung
- Bestätigen Sie den Löschvorgang, indem Sie die Site-Adresse in das dafür vorgesehene Feld eingeben. Es ist die letzte Kontrolle – jetzt gibt es kein Zurück mehr.
7. Klicken Sie auf die Schaltfläche „Diese Site löschen“.
- Das ist es. Der letzte Schritt. Klicken Sie auf „Diese Site löschen“ und innerhalb weniger Sekunden ist Ihre Site nur noch eine digitale Erinnerung.
Wie lösche ich eine WordPress-Site mit einem Plugin?
Angesichts der Bequemlichkeit, die Plugins häufig für die Verwaltung einer WordPress-Site mit sich bringen, könnte die Idee, ein Plug-in speziell für das mühelose Löschen von Sites zu entwickeln, verlockend erscheinen. Stellen Sie sich ein Tool vor, das die manuellen Feinheiten überflüssig macht und eine nahtlose Möglichkeit bietet, sich von Ihrer Website zu verabschieden. Ein solches Plugin könnte nicht nur eine Zeitersparnis sein, sondern auch eine Rettung für diejenigen, die sich mit den technischen Aspekten der Site-Verwaltung weniger auskennen.
Die Realität sieht jedoch etwas enttäuschend aus: Derzeit gibt es kein spezielles Plugin, das ausschließlich auf die Aufgabe zugeschnitten ist, eine WordPress-Site zu löschen. Das Deaktivieren oder Löschen einer WordPress-Site erfordert normalerweise manuelle Schritte, da es sich um einen kritischen Vorgang handelt, der sorgfältig überlegt werden muss.
Es gibt jedoch Plugins, die Sie bei bestimmten Aspekten des Löschvorgangs unterstützen können, beispielsweise Backup-Plugins, um Ihre Daten vor dem Löschen zu schützen. Diese Plugins stellen sicher, dass Sie über eine Kopie der Inhalte, Einstellungen und Konfigurationen Ihrer Website verfügen, sodass Sie diese bei Bedarf wiederherstellen können.
Welche Alternativen gibt es zum Löschen Ihrer WordPress-Site?
Bevor Sie den unumkehrbaren Schritt unternehmen, Ihre WordPress-Site zu löschen, sollten Sie diese Alternativen in Betracht ziehen. Jedes bietet eine einzigartige Lösung, um auf spezifische Bedürfnisse oder Anliegen einzugehen, sodass Sie Ihren Ansatz an Ihre Umstände anpassen können:
Machen Sie Ihre Website privat
Anstatt Ihre Website vollständig zu löschen, sollten Sie erwägen, sie privat zu machen. Dies bedeutet, dass nur Sie oder ausgewählte Personen auf die Inhalte zugreifen und diese anzeigen können. Dies ist eine hervorragende Option, wenn Sie vorübergehend Privatsphäre benötigen oder den Zugriff ohne dauerhafte Löschung einschränken möchten.
Brechen Sie Käufe ab, um zu einer kostenlosen Website zurückzukehren
Wenn Ihre Website einen Premium-Plan hat oder über zusätzliche kostenpflichtige Funktionen verfügt, sollten Sie erwägen, diese Käufe zu stornieren. Dadurch wird Ihre Website auf eine kostenlose Version zurückgesetzt, sodass künftig keine Gebühren von WordPress.com anfallen. Dies ist eine nützliche Option, wenn Sie Kosten senken oder Ihre Online-Präsenz vereinfachen möchten.
Ändern Sie die Adresse Ihrer Website
Wenn der Hauptgrund für die Löschung die Unzufriedenheit mit Ihrem aktuellen Domainnamen ist, ist eine Änderung möglicherweise die einfachere Lösung. Mit WordPress können Benutzer die Adresse ihrer Website aktualisieren und so eine neue Identität bereitstellen, ohne dass der vorhandene Inhalt verloren geht.
Setzen Sie Ihre Website für einen Neuanfang zurück
Anstatt alles dauerhaft zu löschen, sollten Sie erwägen, Ihre Website zurückzusetzen. Mit dieser Option können Sie mit derselben Adresse neu beginnen und dabei Inhalte, Einstellungen und Konfigurationen entfernen. Es ist ein Mittelweg zwischen dem Löschen und dem Beibehalten Ihrer vorhandenen Website.
Übertragen Sie Ihre Website auf ein anderes WordPress.com-Konto
Wenn Sie eine Löschung aufgrund eines Eigentümer- oder Verwaltungswechsels erwägen, sollten Sie erwägen, Ihre Website auf ein anderes WordPress.com-Konto zu übertragen. Dies gewährleistet Kontinuität und ermöglicht gleichzeitig die Übernahme eines neuen Administrators. Es ist eine nahtlose Möglichkeit, die Fackel weiterzugeben, ohne die Geschichte der Website zu verlieren.
Bevor Sie Entscheidungen treffen, prüfen Sie alternative Optionen zur Verbesserung oder Umgestaltung Ihrer Website und stellen Sie sicher, dass Sie wichtige Funktionen beibehalten, während Sie über eine Änderung nachdenken.
Amelia: Das beste Buchungs-Plugin für Ihre WordPress-Site
Erwägen Sie einen Sinneswandel und ziehen es vor, sich nicht dauerhaft von Ihrer WordPress-Site zu trennen? Entscheiden Sie sich für Alternativen, um Ihr Termingeschäft aufrechtzuerhalten?
Dann lernen Sie Amelia kennen – das Go-to-Buchungs-Plugin, das Ihren Terminverwaltungsprozess vereinfacht.
Mit seiner benutzerfreundlichen Oberfläche und robusten Funktionalität optimiert Amelia den gesamten Buchungsprozess und bietet eine nahtlose Integration in WordPress-Sites.
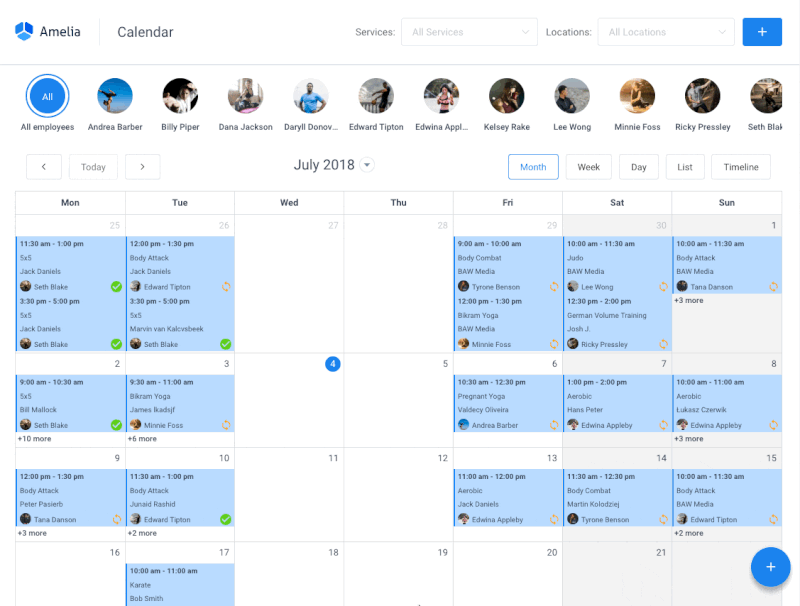
Hauptmerkmale
- Benutzerfreundliche Oberfläche: Intuitives Design für mühelose Navigation.
- Anpassbare Buchungsformulare: Passen Sie Formulare an Ihre Marke an und erfassen Sie wichtige Kundeninformationen.
- Automatisierte Benachrichtigungen: Halten Sie Kunden mit automatisierten Erinnerungen und Bestätigungen auf dem Laufenden.
- Flexible Kalenderansichten: Verwalten Sie Termine ganz einfach mit täglichen, wöchentlichen oder monatlichen Kalenderansichten.
Sind Sie bereit, Ihr Buchungserlebnis zu verändern?
Entdecken Sie die endlosen Möglichkeiten von Amelia und verwandeln Sie Ihre Website in eine dynamische Terminzentrale!
So löschen Sie eine WordPress-Site: Imbiss
Im dynamischen Bereich des Webmanagements ist die Entscheidung, eine WordPress-Site zu löschen, eine wichtige Entscheidung, die oft von strategischen Veränderungen, Rebranding-Bemühungen oder dem Streben nach einem digitalen Neuanfang beeinflusst wird. In diesem umfassenden Leitfaden haben wir den komplizierten Prozess des Löschens einer WordPress-Site analysiert und dabei sowohl die Plattformen wordpress.org als auch wordpress.com abgedeckt.
Von der Erstellung einer Checkliste vor dem Löschen bis hin zur sorgfältigen Handhabung von Dateilöschungen, Datenbankentfernungen und der Kündigung von Hosting-Konten erfordert jeder Schritt eine sorgfältige Vorgehensweise. Es handelt sich nicht nur um eine Reihe von Klicks; Es ist eine kalkulierte Reise durch Ihren digitalen Raum.
Auch wenn die Verlockung eines Lösch-Plugins ein verlockender Gedanke sein mag, ist die Realität derzeit so, dass es ein solches spezielles Tool nicht gibt. Die Schwere des Löschens einer WordPress-Site erfordert einen praktischen, manuellen Prozess, der einen bewussten Ansatz zum Schutz Ihrer Inhalte, Einstellungen und Konfigurationen gewährleistet.
In der sich ständig weiterentwickelnden WordPress-Landschaft gibt es jedoch ständig Innovationen. Bleiben Sie über die neuesten Entwicklungen auf dem Laufenden, gehen Sie jedoch immer mit Vorsicht vor, insbesondere wenn es um irreversible Ereignisse geht.
Ganz gleich, ob Sie sich von einer alten Online-Identität verabschieden oder Ihre digitale Präsenz umgestalten, die in diesem Leitfaden beschriebenen sorgfältigen Schritte sollen Ihnen als Kompass dienen. Denken Sie daran, dass jeder Klick von Bedeutung ist und jede Entscheidung zum Narrativ Ihrer digitalen Reise beiträgt. Möge Ihr Weg bei der Bewältigung der Komplexität der Website-Löschung von Umsicht, Bewusstsein und der Gewissheit geleitet werden, dass die Online-Leinwand jederzeit für neue Anfänge bereit ist.
Suchen Sie nach weiteren WordPress-Anleitungen und Tutorials?
Schauen Sie sich unbedingt diese wertvollen Ressourcen an, um Ihre WordPress-Reise zu verbessern:
- So setzen Sie Ihre WordPress-Site zurück: Eine ausführliche Anleitung
- So installieren Sie WordPress: Ein Leitfaden für Anfänger
- Erklärte WordPress-Benutzerrollen: Alles, was Sie wissen wollten
- Die besten lokalen WordPress-Entwicklungsumgebungen im Jahr 2023
- Entdecken Sie die 10 besten Plugins für WordPress im Jahr 2023 (Expertenauswahl)
FAQ zum Löschen einer WordPress-Site
Wie lösche ich meine Website in WordPress?
Um Ihre WordPress-Site zu löschen, melden Sie sich zunächst bei Ihrem Dashboard an. Navigieren Sie als Nächstes zu „Einstellungen“ und dann zu „Allgemein“. Scrollen Sie nach unten und wählen Sie „Ihre Website dauerhaft löschen“. Befolgen Sie die Anweisungen auf dem Bildschirm, entfernen Sie alle aktiven Abonnements, exportieren Sie Ihre Inhalte und bestätigen Sie abschließend den Löschvorgang.
Warum kann ich eine WordPress-Site nicht löschen?
Wenn Sie Ihre WordPress-Site nicht löschen können, stellen Sie sicher, dass Sie über die erforderlichen Berechtigungen verfügen. Bestätigen Sie, dass Sie der Websitebesitzer sind oder über Administratorrechte verfügen. Beheben Sie außerdem alle aktiven Abonnements oder ausstehenden Probleme, die den Löschvorgang behindern könnten.
Wie lösche ich WordPress manuell?
Das manuelle Löschen einer WordPress-Site umfasst Schritte wie das Erstellen einer Checkliste vor dem Löschen, das Sichern Ihrer Site, das Löschen von Dateien über cPanel oder FTP, das Entfernen der Datenbank und die Kündigung des Hosting-Kontos. Befolgen Sie einen sorgfältigen Prozess, um eine vollständige und sichere Löschung zu gewährleisten.
Was passiert, wenn ich WordPress lösche?
Durch das Löschen von WordPress wird Ihre Website dauerhaft gelöscht, sodass im Internet nicht mehr darauf zugegriffen werden kann. Alle Inhalte, Einstellungen und Konfigurationen gehen verloren. Treffen Sie daher Vorsichtsmaßnahmen, indem Sie wichtige Daten vor dem Löschen sichern, um irreversiblen Verlust zu vermeiden.
Wie lösche ich eine WordPress-Site und fange von vorne an?
Um mit WordPress neu zu beginnen, sollten Sie erwägen, Ihre Website zu löschen und einen Neuinstallationsprozess durchzuführen. Alternativ können Sie Ihre Website auf einen Neuanfang zurücksetzen. Der Schlüssel liegt darin, die Optionen anhand Ihrer spezifischen Bedürfnisse und Vorlieben zu bewerten.
Wie baue ich meine WordPress-Site von Grund auf neu auf?
Um eine WordPress-Site von Grund auf neu zu erstellen, müssen Sie eine neue WordPress-Instanz installieren, ein Thema auswählen, Einstellungen konfigurieren und schließlich Inhalte hinzufügen. Nutzen Sie diese Gelegenheit, um Ihre Website-Struktur, Ihr Design und Ihre Inhaltsstrategie zu überdenken.
Wie kann ich WordPress kündigen?
Wenn Sie WordPress kündigen, müssen Sie auch Ihr Hosting-Konto kündigen. Melden Sie sich zunächst bei Ihrem Hosting-Panel an. Navigieren Sie dann zu „Kontoeinstellungen“ oder „Abrechnung“ und befolgen Sie die Schritte zum Schließen oder Kündigen Ihres Kontos. Stellen Sie sicher, dass alle damit verbundenen Dienste eingestellt werden.
Wie entferne ich meine WordPress-Site aus der Google-Suche?
Verwenden Sie die Google Search Console, wenn Sie Ihre WordPress-Site aus der Google-Suche entfernen möchten. Senden Sie zur vorübergehenden Entfernung einen Entfernungsantrag mit dem URL-Entfernungstool. Darüber hinaus können Sie dauerhafte Lösungen implementieren, z. B. Inhalte aktualisieren, den Zugriff blockieren oder ein Noindex-Tag hinzufügen.
Was passiert, wenn Sie eine Domain auf WordPress löschen?
Wenn Sie eine Domain auf WordPress löschen, wird diese von Ihrem Hosting-Konto getrennt. Wenn Sie es bei Ihrem Hoster erworben haben, entfernen Sie es mit cPanel. Stellen Sie sicher, dass die Domäne im Hosting-DNS eingerichtet ist, damit sie im Panel angezeigt wird. Und denken Sie daran: Durch das Löschen einer Domain wird nicht der zugehörige Website-Inhalt gelöscht.
Was passiert, wenn Sie eine Website löschen?
Wenn Sie eine Website löschen, ist sie im Internet nicht mehr zugänglich. Besuchern wird eine Meldung angezeigt, dass die Website nicht mehr verfügbar ist. Inhalte, Konfigurationen und Einstellungen werden dauerhaft gelöscht. Ein Grund mehr, zusätzliche Schritte zu unternehmen, um Spuren aus Suchmaschinen und Archiven zu entfernen.
