So deaktivieren Sie Kommentare in WordPress (6 einfache Möglichkeiten)
Veröffentlicht: 2022-06-09Möchten Sie erfahren, wie Sie WordPress-Kommentare deaktivieren? Während Kommentare eine großartige Möglichkeit sind, mit Ihren Website-Besuchern zu kommunizieren, möchten einige Website-Eigentümer keine Kommentare auf ihrer Website zulassen.
Mit WordPress können Sie Kommentare zu bestimmten Beiträgen, Seiten, benutzerdefinierten Beitragstypen deaktivieren oder sogar Kommentare vollständig von Ihrer gesamten Website entfernen.
In diesem Beitrag zeigen wir Ihnen Schritt für Schritt, wie Sie Kommentare in WordPress deaktivieren.
Warum Kommentare in WordPress deaktivieren?
Hier sind einige Gründe, warum Sie WordPress-Kommentare deaktivieren sollten:
- Spam verhindern: Fast ein Viertel des Webverkehrs stammt von bösartigen Bots. Um zu verhindern, dass diese Angriffe Ihrem Kommentarbereich schaden, sollten Sie Kommentare vollständig entfernen oder ein Sicherheits-Plugin hinzufügen.
- Sparen Sie Zeit: Das Moderieren und Beantworten von Kommentaren ist für Engagement und Sicherheit notwendig, nimmt jedoch wertvolle Zeit in Anspruch.
- Die meisten statischen Seiten brauchen keine Kommentare: Das gilt besonders für Ihre wichtigsten Seiten, wie Ihre Homepage, Ihre About-Seite, Ihre Kontaktseite und Seiten, die Ihr Unternehmen und Ihr Produkt beschreiben. WordPress verbietet automatisch Kommentare auf Seiten, daher ist dies kein Problem, es sei denn, Sie haben die Standardeinstellung geändert.
- Verwenden Sie ein Kommentar-Plugin: Sie ziehen es vor, ein Kommentar-Plugin anstelle der Standard-Kommentarfunktion von WP zu verwenden, um Kommentare zu verarbeiten.
- Erhöhen Sie die Seitengeschwindigkeitsleistung: Stattdessen könnten Sie das faule Laden Ihrer Kommentare als Alternative in Betracht ziehen, um die Leistung zu steigern, ohne Kommentare zu reduzieren.
- Sie werden für einen WordPress-Beitrag nicht benötigt: Beispielsweise möchten Sie möglicherweise keinen Kommentarbereich für einen Ankündigungsbeitrag.
- Sie dienen nicht den Zielen der Website oder der Marke: Möglicherweise ziehen Sie es vor, keine Kommentare zu Ihren Beiträgen zu haben, wenn Sie der Meinung sind, dass Kommentare Ihren Inhalten keinen Mehrwert verleihen. Kommentare können Ihre Website sogar unprofessionell erscheinen lassen, wenn sie nicht moderiert und unangemessen sind.
6 Möglichkeiten, Kommentare in WordPress zu deaktivieren
Lassen Sie uns eintauchen und alle Optionen durchgehen, um Ihre WordPress-Kommentare teilweise oder vollständig zu deaktivieren.
1. Deaktivieren Sie Kommentare zu zukünftigen Beiträgen
Wenn Sie Ihren WordPress-Blog gerade erst gestartet haben, können Sie Kommentare zu zukünftigen Beiträgen schnell deaktivieren.
Gehen Sie dazu in Ihrem WordPress-Adminbereich zu Einstellungen » Diskussion .
Deaktivieren Sie auf dieser Seite die Option Personen erlauben, Kommentare zu neuen Artikeln zu posten, und klicken Sie dann auf die Schaltfläche Änderungen speichern, um Ihre Einstellungen zu speichern.
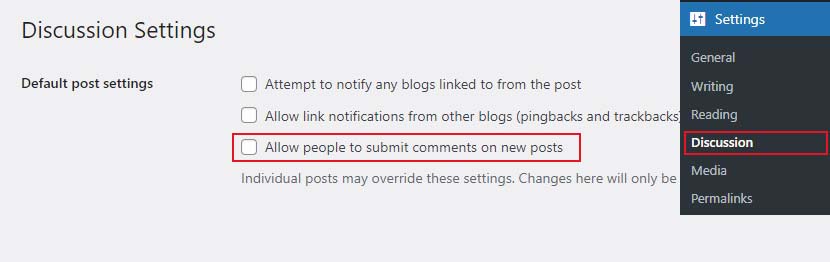
Dadurch werden Kommentare für alle Ihre zukünftigen Beiträge deaktiviert. Wenn Sie jedoch Kommentare zu einem bestimmten Beitrag zulassen oder verbieten möchten, können Sie dies tun, ohne diese Einstellung zu ändern.
2. Deaktivieren Sie Kommentare auf einer bestimmten Seite oder einem bestimmten Beitrag
Kommentare sind standardmäßig auf allen Ihren Seiten und Beiträgen deaktiviert.
WordPress ermöglicht es Ihnen jedoch, Kommentare auf bestimmten Seiten und Beiträgen zu aktivieren oder zu deaktivieren.
Gehen Sie einfach zu Beiträge » Alle Beiträge von Ihrem WordPress-Admin-Dashboard. Bewegen Sie auf der nächsten Seite den Mauszeiger über den Beitragstitel, für den Sie Kommentare aktivieren oder deaktivieren möchten, und klicken Sie auf den Link Bearbeiten .
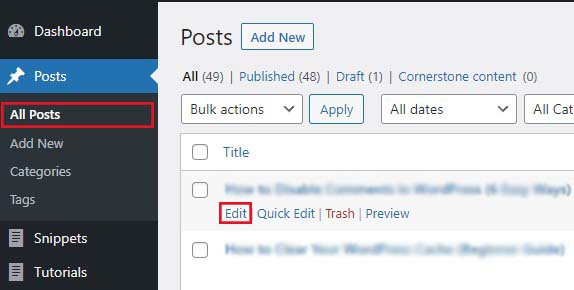
Suchen Sie als Nächstes nach dem Kontrollkästchen Diskussionsmeta und deaktivieren Sie das Kontrollkästchen neben Kommentare zulassen . Diese Metabox ist möglicherweise ausgeblendet. Wenn dies der Fall ist, zeigen Sie es an, indem Sie Diskussion in den Bildschirmoptionen aktivieren .

Klicken Sie auf die Schaltfläche Aktualisieren , um die Änderungen zu speichern.
Wenn Sie Kommentare jedoch selektiv aktivieren möchten, können Sie einfach das Kontrollkästchen aktivieren, um es für bestimmte Beiträge zu aktivieren.
Auf die gleiche Weise können Sie Kommentare auf einzelnen Seiten deaktivieren.
3. Deaktivieren Sie Kommentare zu Beiträgen und Seiten in großen Mengen
Möchten Sie Kommentare zu allen Ihren veröffentlichten Beiträgen und Seiten deaktivieren, ohne dies einzeln tun zu müssen? Sie können dies tun, ohne ein Plugin zu verwenden.
Navigieren Sie zunächst zu Beiträge » Alle Beiträge , um alle Ihre Beiträge anzuzeigen.
Wählen Sie dann alle Posts aus, wählen Sie im Dropdown -Feld „Massenaktionen“ die Option „ Bearbeiten “ und klicken Sie auf „ Anwenden “ .
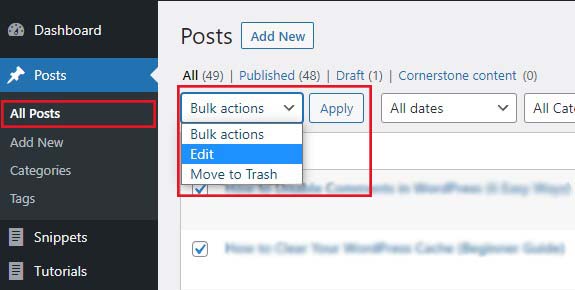
Sie können jetzt den Autorennamen ändern und Kommentare für alle ausgewählten Beiträge gleichzeitig deaktivieren.
Wählen Sie im Drop-down-Menü Kommentare die Option Nicht zulassen aus und klicken Sie auf Aktualisieren . Dadurch werden Kommentare zu allen ausgewählten Beiträgen deaktiviert.
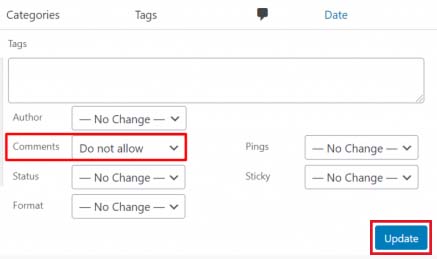
Sie können den gleichen Vorgang verwenden, um Kommentare auf Ihren Seiten zu deaktivieren.
4. Löschen Sie alle WordPress-Kommentare
Während die oben beschriebenen Methoden Kommentare zu Ihren Beiträgen und Seiten deaktivieren, löschen sie keine vorhandenen Kommentare von Ihrer WordPress-Site.

Um alle Kommentare von Ihrer Website zu löschen, gehen Sie in Ihrem WordPress-Admin-Dashboard zu Kommentare .
Wählen Sie dann alle Kommentare aus, wählen Sie im Dropdown -Feld „Massenaktionen“ die Option „In den Papierkorb verschieben“ und klicken Sie auf „Übernehmen“ . Dadurch werden alle vorhandenen Kommentare von Ihrer Website entfernt.
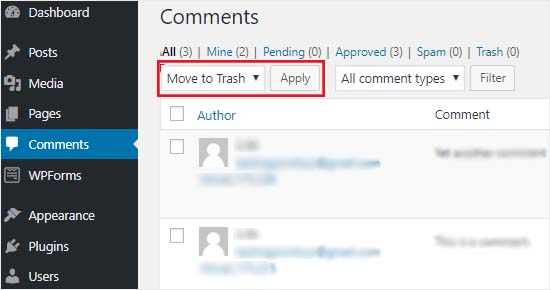
5. Kommentare zu Mediendateien in WordPress deaktivieren
Auch wenn Sie Kommentare zu Ihren Beiträgen und Seiten deaktivieren, bleiben Kommentare zu Ihren Mediendateien verfügbar. Sie können Kommentare zu einzelnen Medienanhängen aus der Medienbibliothek oder in großen Mengen deaktivieren, indem Sie einen Teil des Quellcodes bearbeiten.
Deaktivieren Sie Kommentare zu einem einzelnen Medienanhang
Gehen Sie in Ihrem WordPress-Admin-Dashboard zu Medien » Bibliothek .
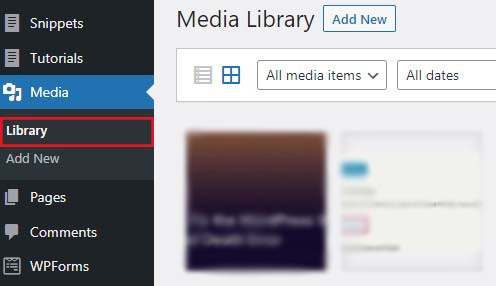
Wählen Sie nun das Medienelement aus, das Sie bearbeiten möchten.
Klicken Sie anschließend im rechten Bereich auf Weitere Details bearbeiten .
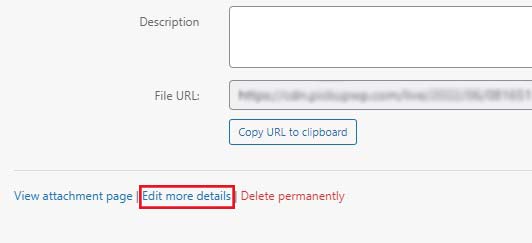
Suchen Sie auf der nächsten Seite nach dem Kontrollkästchen Diskussionsmeta und deaktivieren Sie das Kontrollkästchen neben Kommentare zulassen . Diese Metabox ist möglicherweise ausgeblendet. Wenn dies der Fall ist, zeigen Sie es an, indem Sie Diskussion in den Bildschirmoptionen aktivieren .

Klicken Sie auf die Schaltfläche Aktualisieren , um die Änderungen zu speichern.
Anders als bei Beiträgen und Seiten gibt es leider keine Möglichkeit, diese Einstellung mithilfe von Massenaktionen auf Mediendateien anzuwenden. Daher ist diese Lösung für Sites mit einer großen Medienbibliothek weniger praktikabel.
Kommentare für alle Medienanhänge deaktivieren
Mit dieser Option können Sie Kommentare zu den Mediendateien Ihrer Website ganz einfach deaktivieren. Sie müssen die folgenden Codeschnipsel kopieren und in die Datei functions.php Ihres Themes einfügen.
Bevor Sie beginnen, denken Sie daran, dass das falsche Hinzufügen von Code-Snippets zu Designs zu Schäden an der Website führen kann. Erstellen Sie sicherheitshalber ein Backup Ihrer Website, damit Sie sie auf einer früheren Version wiederherstellen können, falls etwas schief geht.
Öffnen Sie Ihre Datei functions.php und kopieren Sie die folgenden Codeschnipsel und fügen Sie sie ein.
function disable_media_comment( $open, $post_id ) { $post = get_post( $post_id ); if( $post->post_type == 'attachment' ) { return false; } return $open; } add_filter( 'comments_open', 'disable_media_comment', 10 , 2 );
Denken Sie daran, Ihre Änderungen zu speichern, nachdem Sie fertig sind.
6. Deaktivieren Sie WordPress-Kommentare mit einem Plugin
Wenn Sie die Kommentare nicht manuell deaktivieren möchten, können Sie dies mit einem einzigen Klick mit dem Plugin Kommentare deaktivieren tun.
Damit können Sie Kommentare auf Ihrer WordPress-Site vollständig deaktivieren. Sie können sie auch für bestimmte Beitragstypen wie Beiträge, Seiten, Medien und andere deaktivieren. Es blendet auch das Kommentarformular aus und deaktiviert die Anzeige von zuvor eingereichten Kommentaren.
Installieren und aktivieren Sie zunächst das Plugin Kommentare deaktivieren.
Navigieren Sie nach der Aktivierung des Plugins in Ihrem WordPress-Admin-Dashboard zu Einstellungen » Kommentare deaktivieren.
Wenn du die Option „ Überall “ wählst, kannst du Kommentare auf deiner gesamten WordPress-Seite deaktivieren. Darüber hinaus entfernt das Plugin den Kommentarmenüpunkt aus Ihrem WordPress-Adminbereich.
Wenn Sie die zweite Option Bei bestimmten Beitragstypen auswählen, können Sie Kommentare zu bestimmten Beiträgen, Seiten oder Medien deaktivieren.
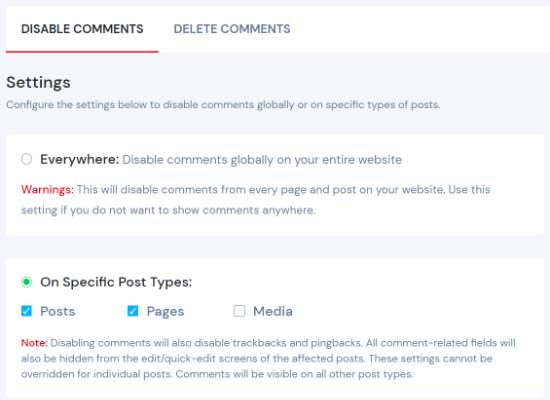
Klicken Sie auf die Schaltfläche Änderungen speichern, um den Vorgang abzuschließen.
So löschen Sie die Meldung „Kommentare sind geschlossen“ in WordPress
Nachdem Sie Kommentare deaktiviert haben, wird auf Ihren Seiten möglicherweise unten die Meldung „Kommentare sind geschlossen“ angezeigt. Gehen Sie folgendermaßen vor, um die Meldung zu löschen:
Verwenden Sie zunächst einen FTP -Client, um eine Verbindung zu Ihrer WordPress-Site herzustellen. Sobald du verbunden bist, navigiere zum Ordner wp-content/themes .
Suchen Sie als Nächstes die Datei „comments.php“ und benennen Sie sie in „comments_old.php“ um.
Erstellen Sie danach eine neue Datei und nennen Sie sie „comments.php“ . Dadurch sollte die Nachricht entfernt werden.
Wenn Ihr Design keine „comments.php“-Datei enthält, wenden Sie sich an den Entwickler des Designs und fragen Sie, wie Sie dieses Problem lösen können.
Fazit
Manchmal möchten Sie die Benutzer Ihrer Website ermutigen, Fragen zu stellen und Gespräche miteinander zu beginnen. Wenn Sie jedoch vermeiden möchten, Inhalte zu spammen oder die Leistung zu verbessern, sollten Sie Kommentare in WordPress deaktivieren.
Es gibt drei Hauptwege, dies zu tun. Sie können Kommentare in WordPress deaktivieren, indem Sie Folgendes tun:
- Verwenden der integrierten WordPress-Option.
- Verwenden Sie WordPress-Plugins wie Kommentare deaktivieren.
- Benutzerdefinierter Code.
Wir hoffen, dass diese Schritt-für-Schritt-Anleitung Ihnen hilft, Kommentare in WordPress zu deaktivieren. Vielleicht möchten Sie auch mehr Beiträge aus unserem Blog sehen, wenn Sie ein Anfänger sind.
- So deaktivieren Sie den Gutenberg-Blockeditor in WordPress
- So beheben Sie den WordPress White Screen of Death-Fehler
