So deaktivieren Sie wp-cron in WordPress und richten die richtigen Cron-Jobs ein
Veröffentlicht: 2022-06-28Haben Sie Probleme mit geplanten Aktionen, die in WordPress nicht funktionieren?
WordPress hat ein Planungssystem namens wp-cron, aber es verpasst manchmal eine geplante Aufgabe wie das Veröffentlichen geplanter Posts, das Senden getriggerter E-Mails usw. Richtige Cron-Jobs, die vom Betriebssystem Ihres Servers ausgeführt werden, sind oft zuverlässiger.
In diesem Artikel zeigen wir Ihnen, wie Sie wp-cron in WordPress deaktivieren, und behandeln zwei Möglichkeiten, wie Sie die richtigen Cron-Jobs einrichten können.
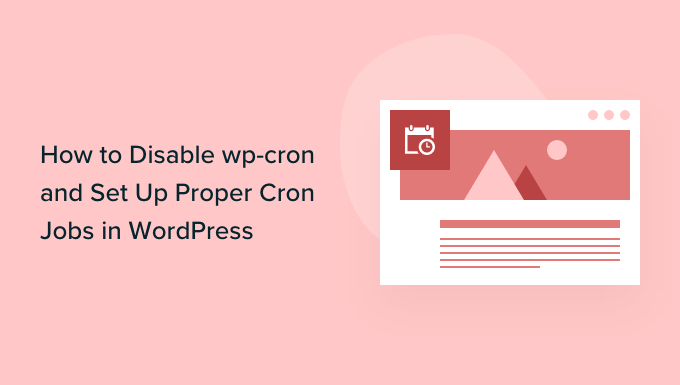
Warum wp-cron deaktivieren?
Ihre WordPress-Website verfügt über ein integriertes Planungssystem namens wp-cron. Es führt zeitkritische Aufgaben aus, z. B. das Suchen nach Updates, das Veröffentlichen geplanter Posts, das automatische Erstellen regelmäßiger Backups, das Senden getriggerter E-Mails usw.
In unserem Leitfaden erfahren Sie mehr darüber, wie Sie WordPress-Cron-Jobs anzeigen und steuern können.
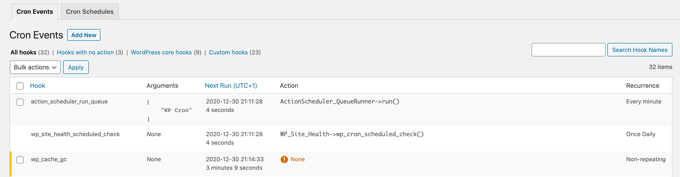
Das Problem ist, dass WordPress nur aufgefordert wird, nach geplanten Jobs zu suchen, wenn jemand Ihre Website besucht. Das funktioniert gut genug für die meisten Seiten, aber manchmal kann es bei kleineren zu Problemen führen.
Wenn Ihre Website beispielsweise wenig Verkehr hat, werden Ihre geplanten Posts möglicherweise nicht rechtzeitig veröffentlicht. Und wenn Ihre Website viel Verkehr hat, wird wp-cron häufig überprüft, was sich auf die Leistung Ihrer Website auswirken kann.
Wenn Sie jetzt nur den Fehler „Fehlende geplante Posts“ beheben möchten, können Sie das kostenlose Plugin „Missed Scheduled Publisher“ verwenden. Wenn Sie jedoch alle Probleme mit geplanten Aktionen lösen möchten, benötigen Sie einen echten Cron-Job.
Ein echter Cron-Job wird vom Betriebssystem Ihres Webhosting-Servers ausgeführt, nicht von WordPress. Sie können es so einrichten, dass mehr nach geplanten Aufgaben gesucht wird zuverlässig. Standardmäßig hat WordPress keinen Zugriff, um dies auf Serverebene einzurichten, aber Sie können dies ganz einfach tun, indem Sie unserem Tutorial folgen.
Nachdem dies gesagt ist, werfen wir einen Blick darauf, wie man wp-cron deaktiviert und einen richtigen Cron-Job einrichtet. Folgendes werden wir in diesem Tutorial behandeln:
- wp-cron in WordPress deaktivieren
- Einrichten eines richtigen Cron-Jobs auf Ihrem WordPress-Host
- Einrichten eines richtigen Cron-Jobs mit einem Drittanbieterdienst
wp-cron in WordPress deaktivieren
Um wp-cron zu deaktivieren, müssen Sie die wp-config.php bearbeiten, die eine zentrale WordPress-Konfigurationsdatei ist. Es befindet sich im Stammordner Ihrer WordPress-Site, und Sie müssen einen FTP-Client oder den Dateimanager in Ihrem Webhosting-Kontrollfeld verwenden.
Diese Datei enthält viele vertrauliche Informationen, und falsche Änderungen können Ihre WordPress-Site beschädigen. Wir empfehlen, für alle Fälle zuerst eine Sicherungskopie der Datei zu erstellen. Wie das geht, erfährst du, indem du unserer Anleitung zum Bearbeiten von wp-config.php in WordPress folgst.
Du musst den folgenden Code in die wp-config.php-Datei direkt vor der Zeile einfügen, die besagt: „Das ist alles, hör auf zu bearbeiten! Viel Spaß beim Bloggen.'
define('DISABLE_WP_CRON', true);
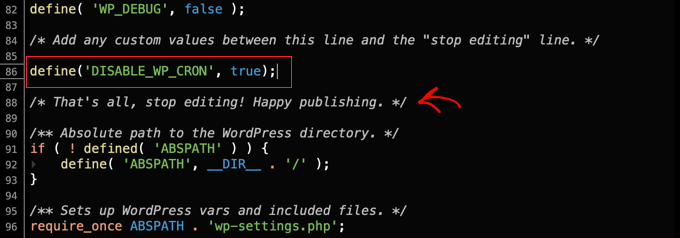
Danach müssen Sie die Datei speichern und wieder auf Ihre Website hochladen.
WordPress löst wp-cron nicht mehr aus, wenn jemand Ihre Website besucht.
Einrichten eines richtigen Cron-Jobs auf Ihrem WordPress-Host
Jetzt müssen Sie einen geeigneten Cron-Job einrichten, um Ihre geplanten Aufgaben auszuführen. Die Art und Weise, wie Sie dies tun, hängt von den Tools ab, die von Ihrem WordPress-Hosting-Anbieter bereitgestellt werden.
Der einfachste Weg, Cron-Jobs einzurichten, ist die Verwendung von cPanel, einem beliebten Website-Kontrollfeld, das in vielen Webhosting-Plänen, einschließlich Bluehost, enthalten ist. Wir verwenden das Bluehost cPanel in diesem Tutorial.
Hinweis: Einige Webhoster verwenden cPanel nicht und einige erlauben Ihnen möglicherweise nicht einmal, Cron-Jobs zu erstellen. Im Zweifelsfall sollten Sie sich an Ihren Hosting-Provider wenden oder dessen Support-Dokumentation konsultieren. Sie können jederzeit einen Cron-Dienst eines Drittanbieters verwenden (unten).
Sobald Sie sich bei Ihrem Hosting-Konto anmelden und zu cPanel navigieren, sollten Sie nach unten scrollen, bis Sie „Cron Jobs“ finden, und dann darauf klicken.
Sie finden es möglicherweise im Abschnitt „Erweitert“, aber dies kann je nach Hosting-Provider variieren.
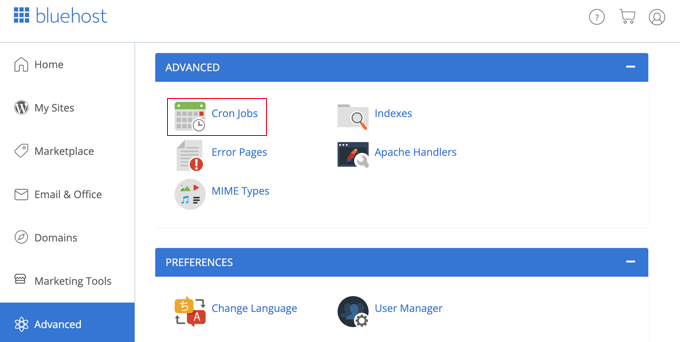
Dadurch gelangen Sie auf eine neue Seite, auf der Sie neue Cron-Jobs erstellen können.

Machen Sie sich keine Sorgen über die Warnung, die Sie sehen werden, dass Sie gute Kenntnisse der Linux-Befehle benötigen. Es ist nur ein Befehl erforderlich, und wir zeigen Ihnen unten genau, was es ist.
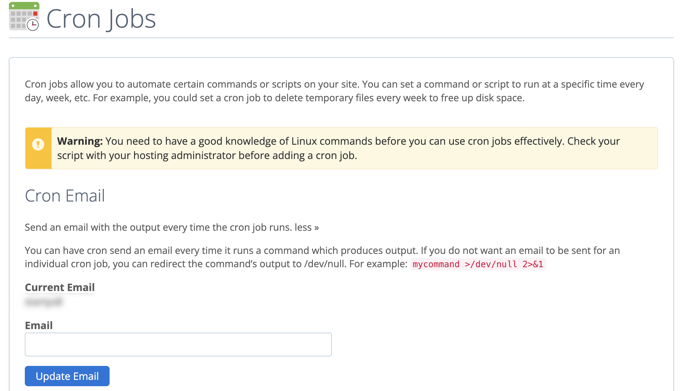
Bei Bedarf können Sie die E-Mail-Adresse ändern, an die Cronjob-Benachrichtigungen gesendet werden. Die Standardadresse ist diejenige, die Sie bei der Registrierung für Ihr Webhosting verwendet haben, und dies funktioniert auf den meisten Websites problemlos.
Lassen Sie uns nun nach unten zum Abschnitt „Neuen Cron-Job hinzufügen“ scrollen und einen Cron-Job einrichten.
Zunächst müssen Sie entscheiden, wie oft der Cronjob ausgeführt werden soll. Dies kann alles sein, was Sie möchten, aber wir empfehlen ein Intervall von 30 Minuten.
Sie müssen auf die Schaltfläche „Allgemeine Einstellungen“ klicken und ein Zeitintervall aus der Dropdown-Liste auswählen. „Zweimal pro Stunde“ ist für die meisten Websites eine gute Wahl, wenn Sie sich nicht sicher sind.
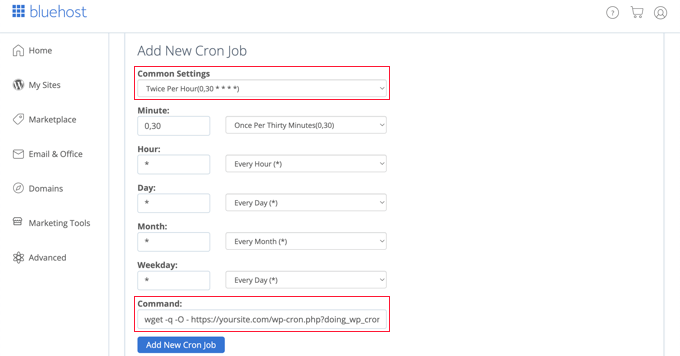
Jetzt können Sie den Befehl eingeben, der WordPress auffordert, seine geplanten Aufgaben auszuführen. Sie müssen den folgenden Code in das Feld „Befehl“ einfügen:
wget -q -O - https://example.com/wp-cron.php?doing_wp_cron >/dev/null 2>&1
Stellen Sie sicher, dass Sie „example.com“ durch die URL Ihrer eigenen Website ersetzen.
Wenn Sie das getan haben, stellen Sie sicher, dass Sie auf die Schaltfläche „Neuen Cron-Job hinzufügen“ klicken, und Sie werden sehen, dass der neue Cron-Job zur Liste unten hinzugefügt wurde.
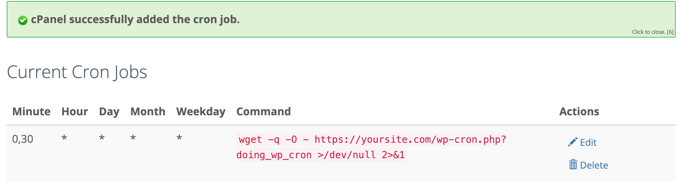
WordPress sucht jetzt alle 30 Minuten nach geplanten Aufgaben und führt sie aus, anstatt wenn jemand Ihre Website besucht.
Einrichten eines richtigen Cron-Jobs mit einem Drittanbieterdienst
Wenn Ihr Hosting-Plan keine geeigneten Cron-Jobs anbietet oder diese schwierig einzurichten sind, können Sie stattdessen einen Cron-Dienst eines Drittanbieters verwenden.
Dies sind dedizierte Dienste, mit denen Sie Cron-Jobs über eine einfache Oberfläche einrichten können. Hier sind ein paar der besseren:
- EasyCron hat einen kostenlosen Plan, der monatlich erneuert werden muss
- cron-job.org ist ein kostenloser Dienst
- Cronitor ist kostenlos, wenn Sie nur einen Cron-Job benötigen
- SetCronJob bietet kostenpflichtige Pläne ab 10 $/Jahr an
Für dieses Tutorial verwenden wir EasyCron, da es einfach zu bedienen ist und der kostenlose Plan für die meisten Anwendungsfälle für Anfänger geeignet ist.
Sobald Sie ein kostenloses Konto erstellt haben, können Sie einen neuen Cron-Job erstellen, indem Sie links auf die Schaltfläche „+ Cron-Job“ klicken.
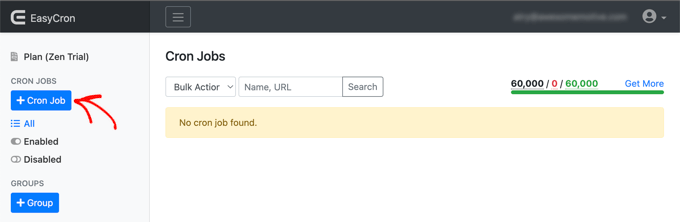
Dies öffnet den Bildschirm „Cron-Job erstellen“. Zuerst müssen Sie die folgende URL in das Feld „Aufzurufende URL“ einfügen.
https://example.com/wp-cron.php?doing_wp_cron
Stellen Sie sicher, dass Sie „example.com“ durch die URL Ihrer eigenen Website ersetzen.
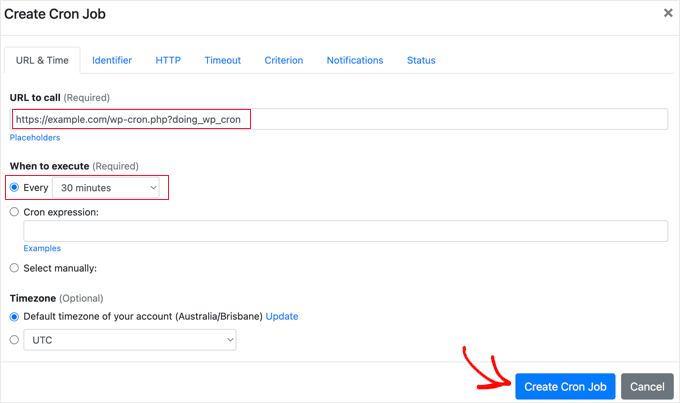
Danach sollten Sie „Alle 30 Minuten“ aus der Dropdown-Liste „Wann ausführen“ auswählen. Wenn Sie fertig sind, vergessen Sie nicht, auf die Schaltfläche „Cron-Job erstellen“ zu klicken, um Ihre Einstellungen zu speichern.
Der neue Cron-Job wird der Liste hinzugefügt und führt alle 30 Minuten wp-cron auf deiner Website aus.
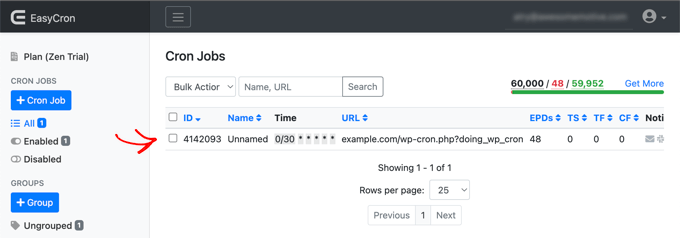
Wir hoffen, dass dieses Tutorial Ihnen geholfen hat, zu lernen, wie man wp-cron in WordPress deaktiviert und die richtigen Cron-Jobs einrichtet. Vielleicht möchtest du dir auch unsere Schritt-für-Schritt-Anleitung für WordPress-SEO ansehen oder dir unsere Liste mit häufigen WordPress-Fehlern und deren Behebung ansehen.
Wenn Ihnen dieser Artikel gefallen hat, dann abonnieren Sie bitte unseren YouTube-Kanal für WordPress-Video-Tutorials. Sie finden uns auch auf Twitter und Facebook.
