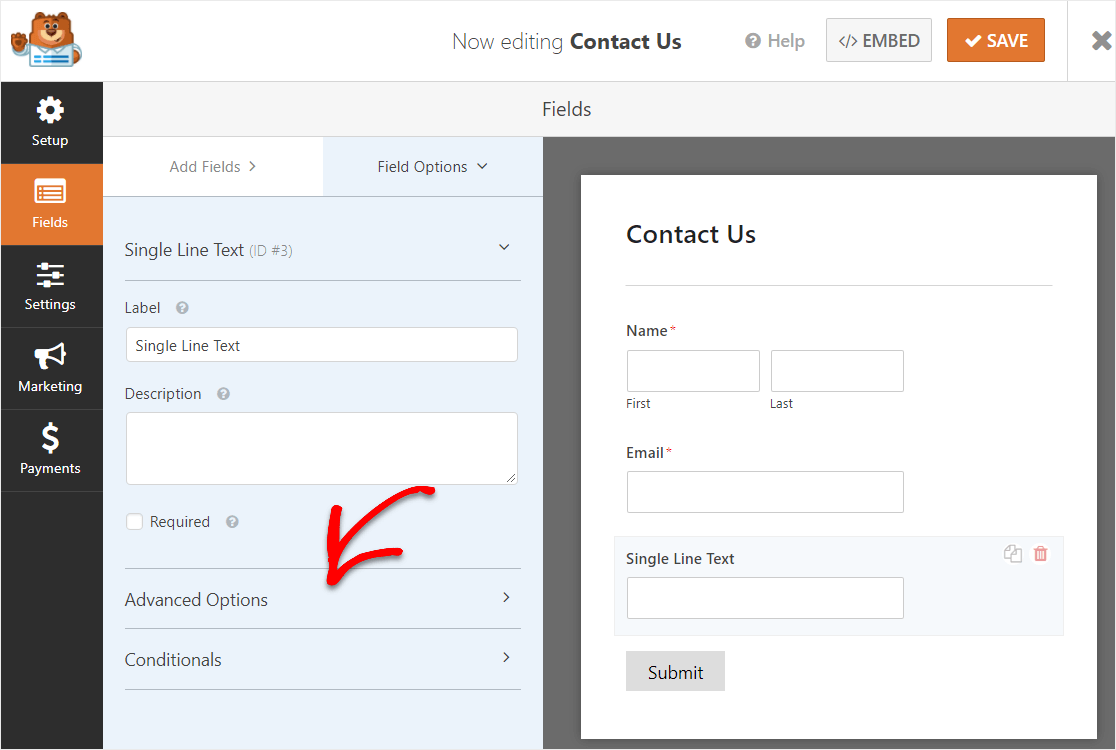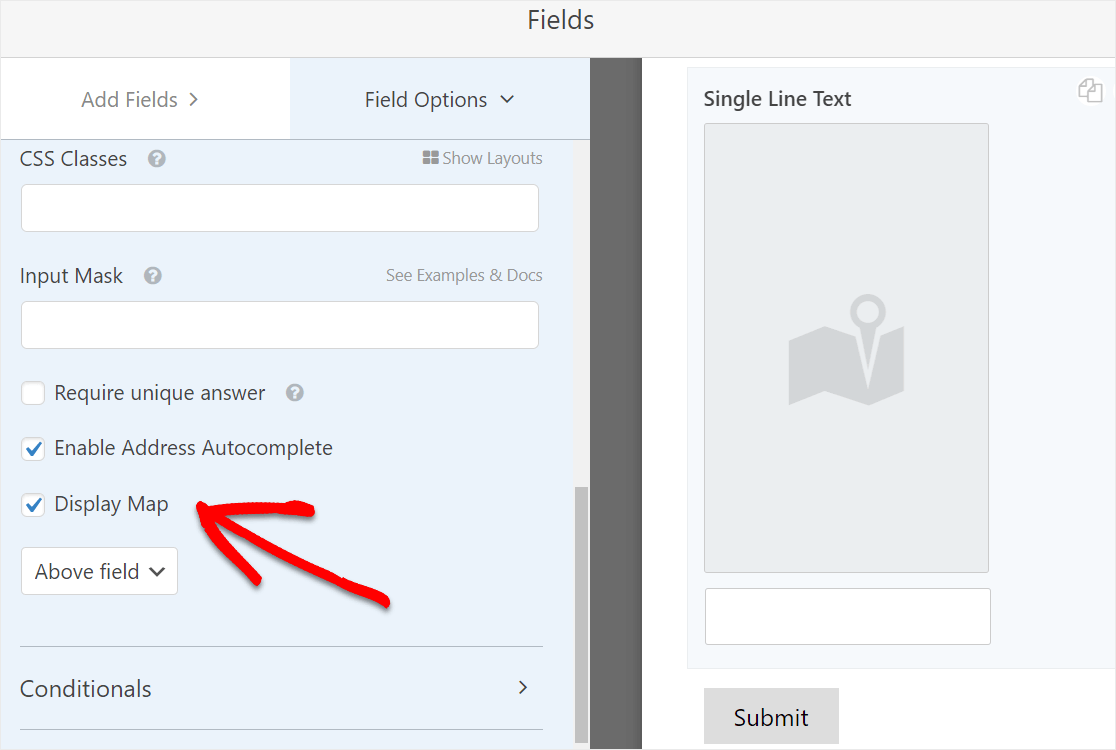So fügen Sie eine Kontaktformular-Map mit einem WordPress-Plugin hinzu
Veröffentlicht: 2021-04-09Möchten Sie Ihrem Kontaktformular eine Karte (wie Google Maps) mit einem WordPress-Plugin hinzufügen?
Das Platzieren einer Karte in der Nähe Ihres Kontaktformulars hilft Ihren Benutzern, sich über ihren Standort zu informieren und Ihnen qualitativ hochwertigere Leads zu verschaffen.
In diesem Tutorial zeigen wir Ihnen, wie Sie ein WordPress-Kontaktformular mit einer Karte anzeigen.
Erstellen Sie jetzt Ihre Kontaktformular-Karte
Warum eine Karte in einem Kontaktformular hinzufügen?
Sicher, es ist kein Geheimnis, dass die meisten Kleinunternehmer mit Websites wissen, warum Sie ein Kontaktformular benötigen.
Sie fragen sich jedoch vielleicht, warum Sie diesem Kontaktformular eine Karte hinzufügen sollten. Nun, das Hinzufügen einer Karte zu Ihrem Kontaktformular kann eine großartige Idee sein.
Hier sind einige Gründe dafür:
- Maps in Kontaktformularen können Ihnen helfen, mit weniger Tippfehlern bessere Leads zu erzielen
- Klären Sie den Ort, an dem Ihr Benutzer eintippt
- Helfen Sie Ihrem Benutzer, einen genauen Standort mit einer beweglichen Stecknadel zu finden
- Es ist super einfach mit einem Klick auf eine Schaltfläche (mit dem WPForms-Plugin)
Anstatt selbst eine Karte in Ihre Website zu codieren oder einen Webentwickler zu bezahlen, können Sie dies mit WPForms Pro ganz einfach tun.
Als Nächstes zeigen wir Ihnen genau, wie Sie als nächstes eine Kontaktformular-Map mit einem WordPress-Plugin hinzufügen.
So fügen Sie eine Kontaktformular-Karte hinzu
Folgen Sie dieser einfachen Schritt-für-Schritt-Anleitung, um mithilfe eines Plugins eine Kontaktformular-Map zu Ihrer WordPress-Website hinzuzufügen.
Schritt 1: Laden Sie das WPForms-Plugin herunter
Als erstes müssen Sie das WPForms-Plugin installieren und aktivieren. Hier ist eine Schritt-für-Schritt-Anleitung zur Installation eines WordPress-Plugins.
Sie benötigen WPForms Pro, um auf das Geolocation-Addon zuzugreifen.
Schritt 2: Aktivieren Sie das Geolocation-Addon
Sobald Ihr WPForms-Plugin aktiviert ist, gehen Sie zu WPForms » Addons und verwenden Sie die Suchleiste, um das Geolocation-Addon zu finden. Klicken Sie auf Aktivieren , um es einzuschalten .
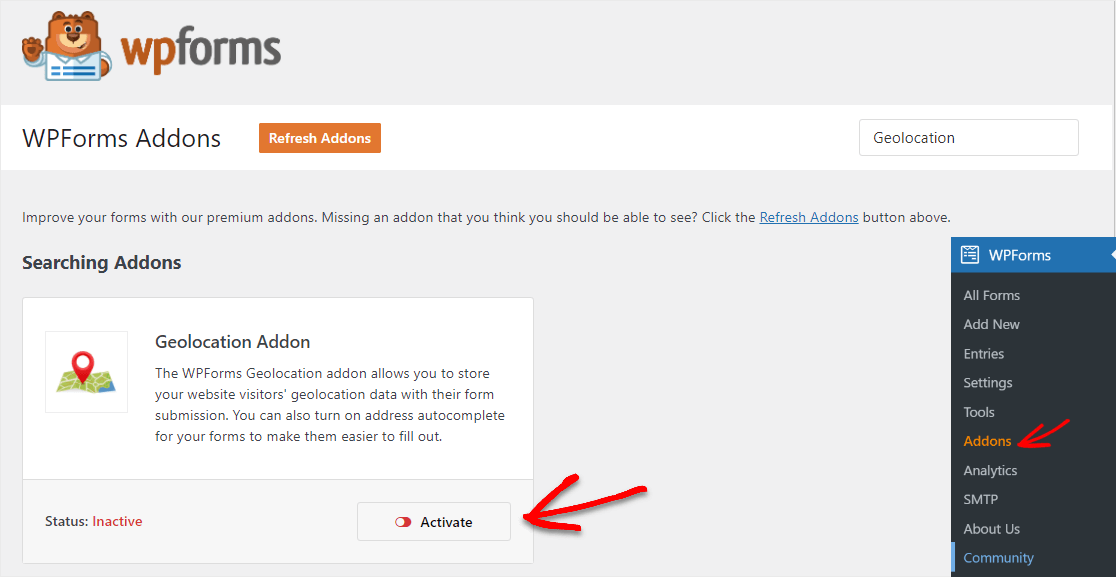
Das Geolocation-Add-On bietet einige großartige Funktionen, die Sie jetzt auf Ihrer Website verwenden können, wie diese 2 großartigen:
- Geolocation für Formulareingaben: Sie können sehen, woher Ihre Formularbenutzer kommen, was Ihnen dabei helfen kann, Ihre E-Mail-Liste besser zu segmentieren.
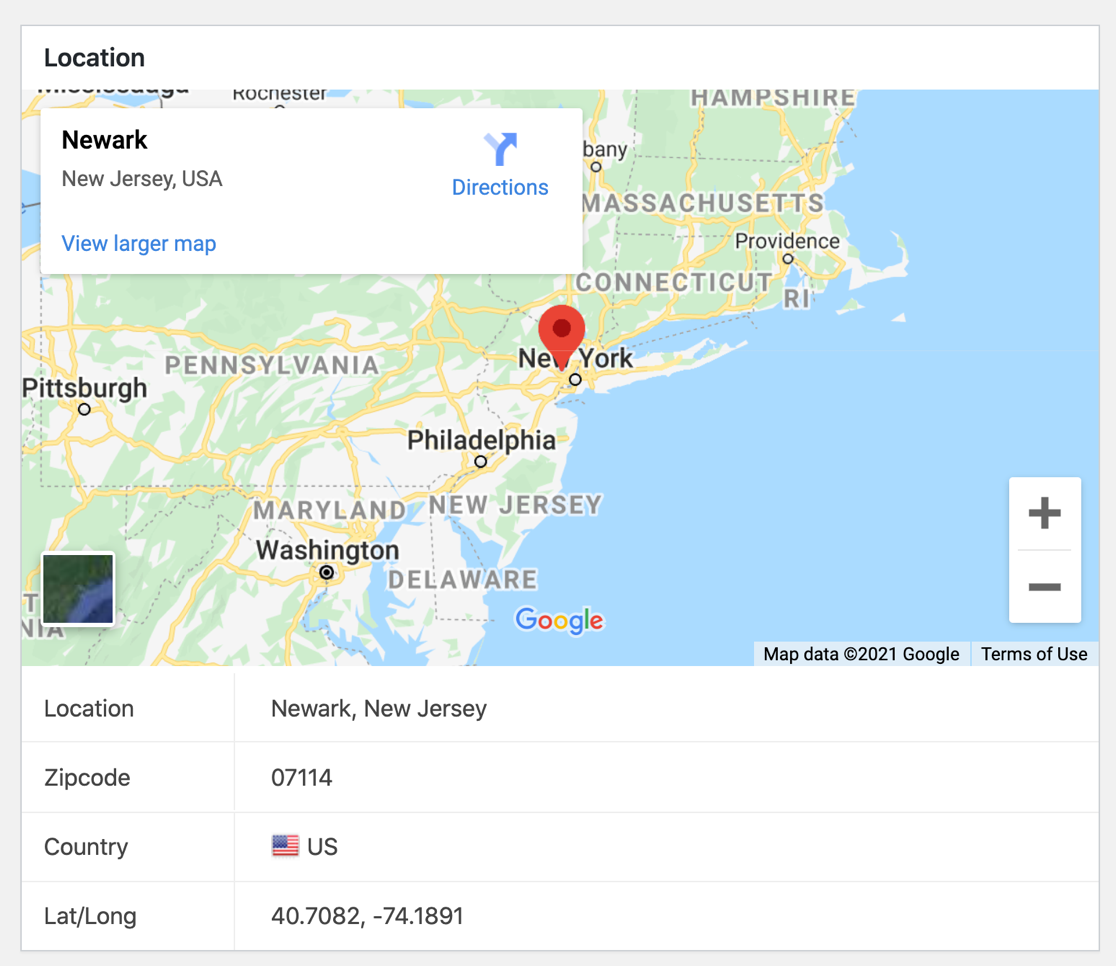
2. Automatisches Vervollständigen der Adresse: Während der Benutzer eingeben, kann Ihr Adressfeld ihnen automatisch ihre Adresse anzeigen, bevor sie es ausfüllen.
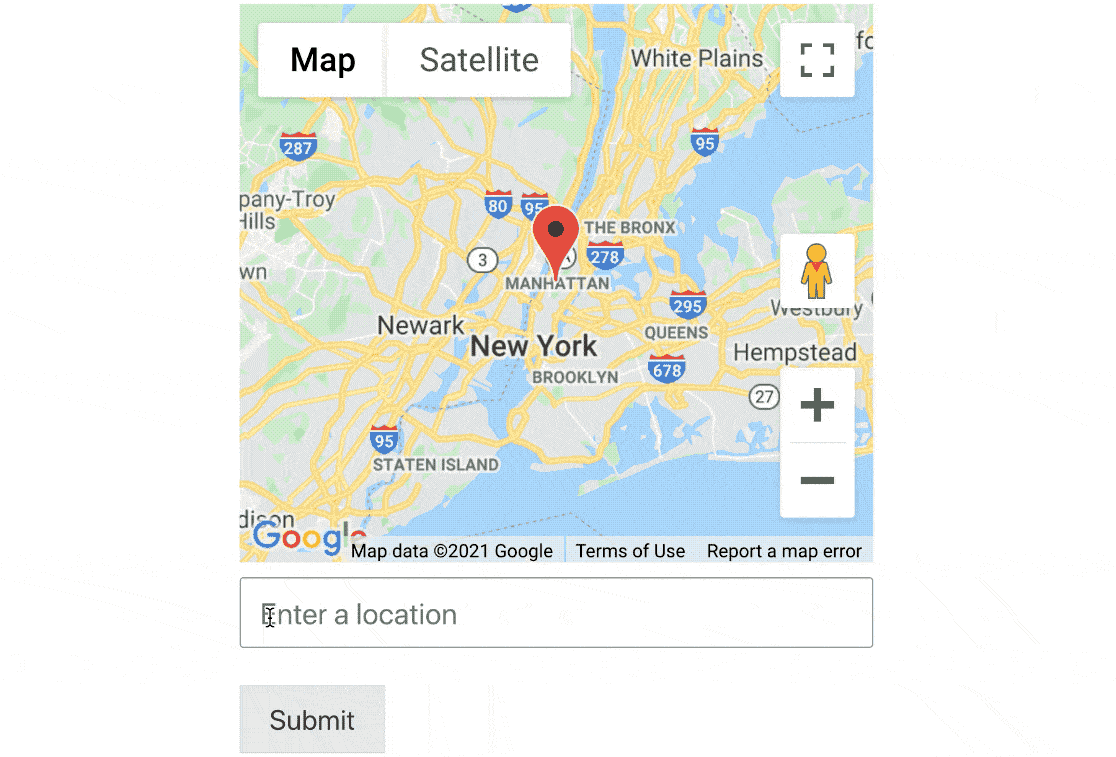
Sie können diese beiden coolen Tools verwenden, sobald Sie Ihr Kontaktformular auf Ihrer Website haben. Lassen Sie uns also mit der Erstellung Ihres Kartenformulars fortfahren.
Schritt 3: Passen Sie das Geolocation-Addon an
Nachdem Sie das Geolocation-Addon aktiviert haben, ist es an der Zeit, es einzurichten und anzupassen.
Navigieren Sie zu WPForms » Einstellungen und klicken Sie auf die Registerkarte Geolocation .
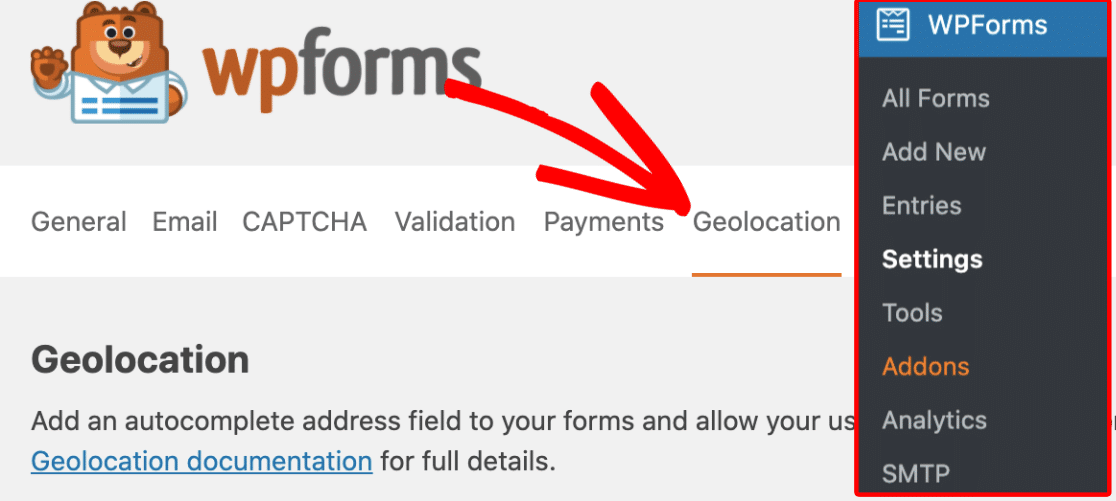
Jetzt müssen Sie den Anbieter auswählen, von dem Sie Ihre Geolocation-Informationen im Bereich Places-Anbieter abrufen möchten.
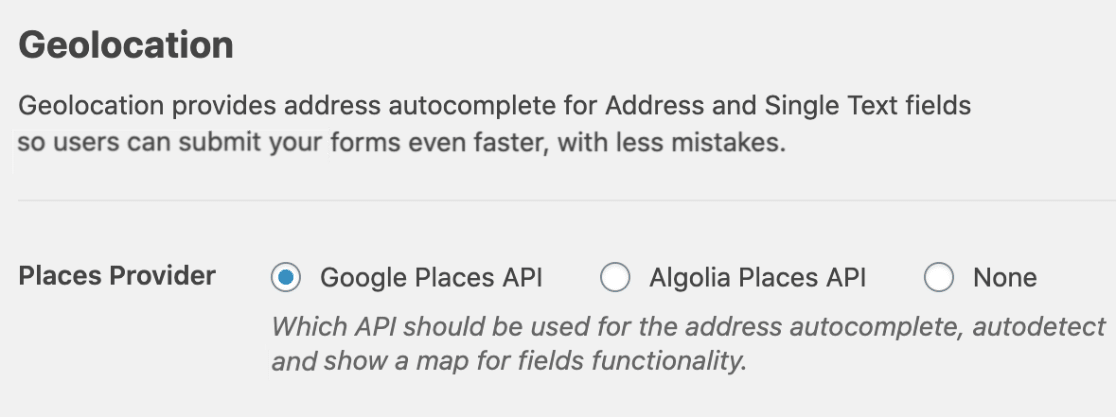
Wenn Sie möchten, können Sie den Standort Ihres Benutzers vorab in ein Formular eingeben, indem Sie das Kontrollkästchen Aktueller Standort aktivieren.
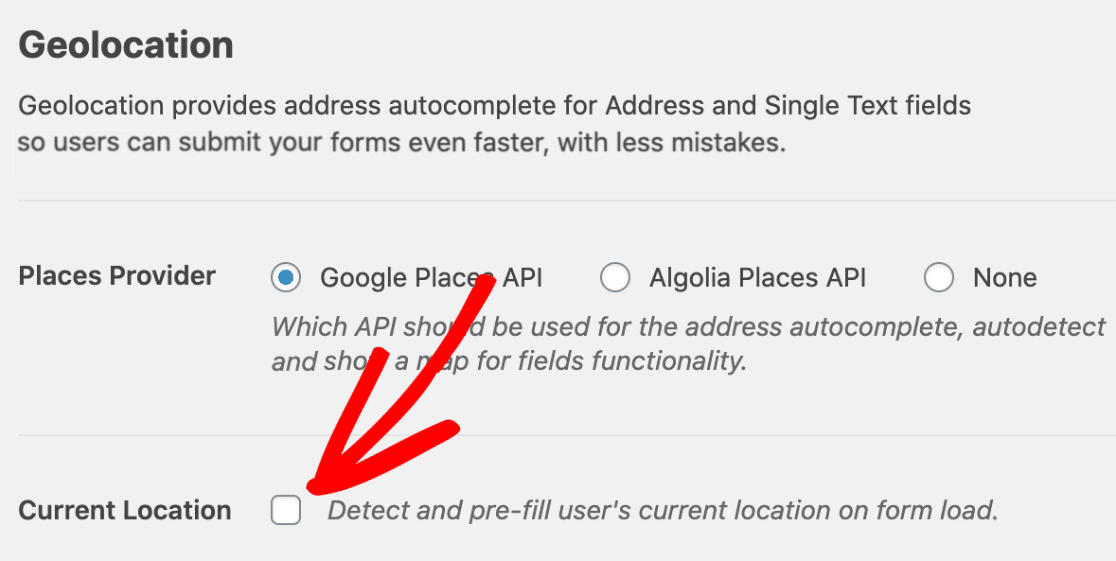
Wenn Sie dieses Kontrollkästchen für den aktuellen Standort aktivieren, wird Besuchern beim Öffnen einer Seite mit Ihrem darin enthaltenen Kontaktformular ein solches Kontrollkästchen angezeigt:
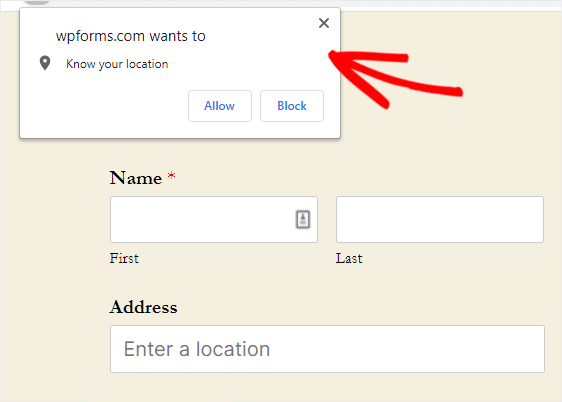
Sehen Sie sich unsere vollständige Dokumentation zum Einrichten des Geolocation-Add-Ons an, um Einzelheiten zu dem Ortungsdienstanbieter zu erfahren, den Sie verwenden werden, und wie Sie diese Einrichtung abschließen.
Sobald alle Einstellungen Ihres Standortanbieters in die Einstellungen des Geolocation-Add-Ons eingetragen sind, können Sie Ihre Kontaktformular-Karte erstellen.
Schritt 4: Erstellen Sie Ihr Kontaktformular
Legen wir also gleich los und erstellen Sie Ihr Kontaktformular mit einer Karte. Dieser Teil dauert weniger als 5 Minuten.
Um mit der Erstellung Ihres neuen Formulars zu beginnen, klicken Sie auf die Schaltfläche Neu hinzufügen, um den WPForms-Formulargenerator zu starten.
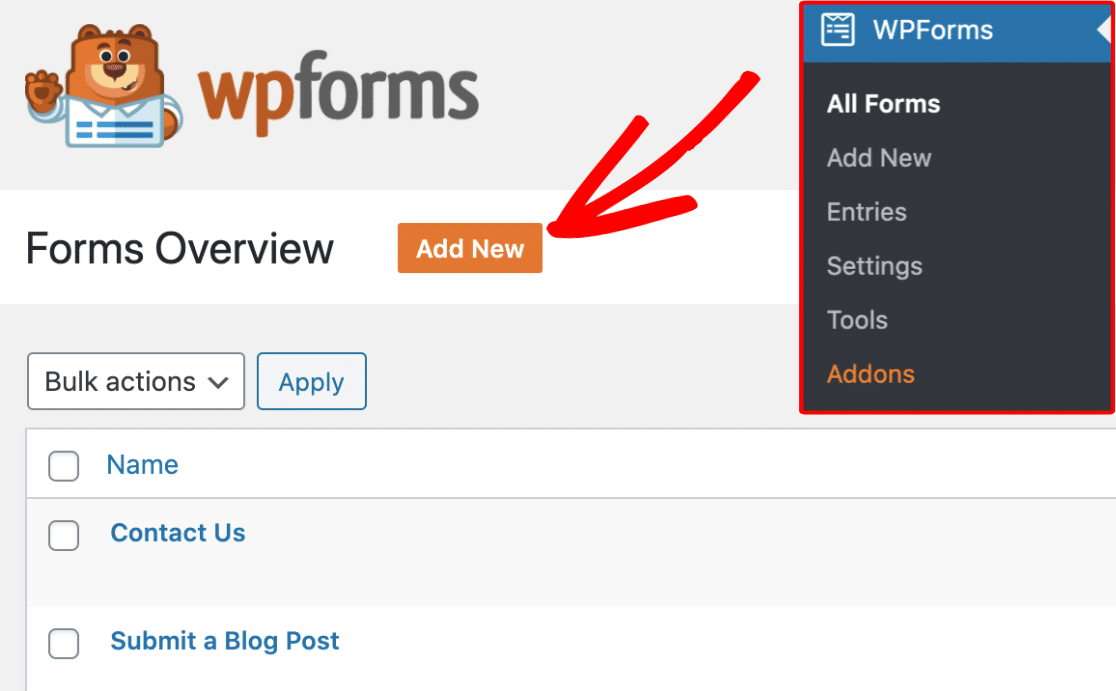
Nun können Sie im Eingabefeld Formularname einen Namen für Ihr Formular eingeben. In diesem Beispiel verwenden wir „Kontakt“.
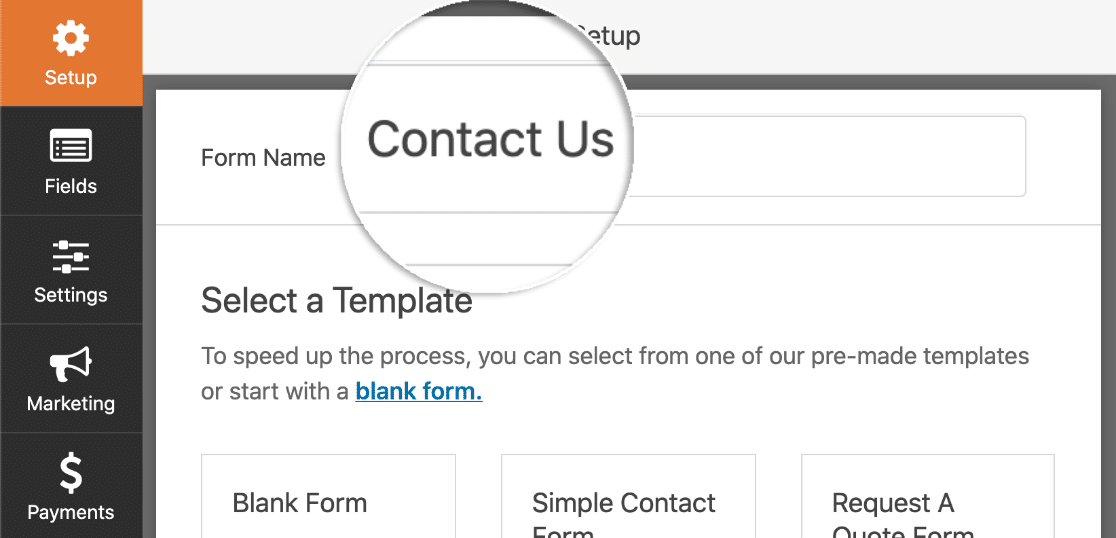
Wählen Sie unter dem Formularnamen die Vorlage aus, die Sie verwenden möchten, indem Sie darauf klicken. Lassen Sie uns ein einfaches Kontaktformular erstellen, und wir werden in Kürze unsere Karte hinzufügen.
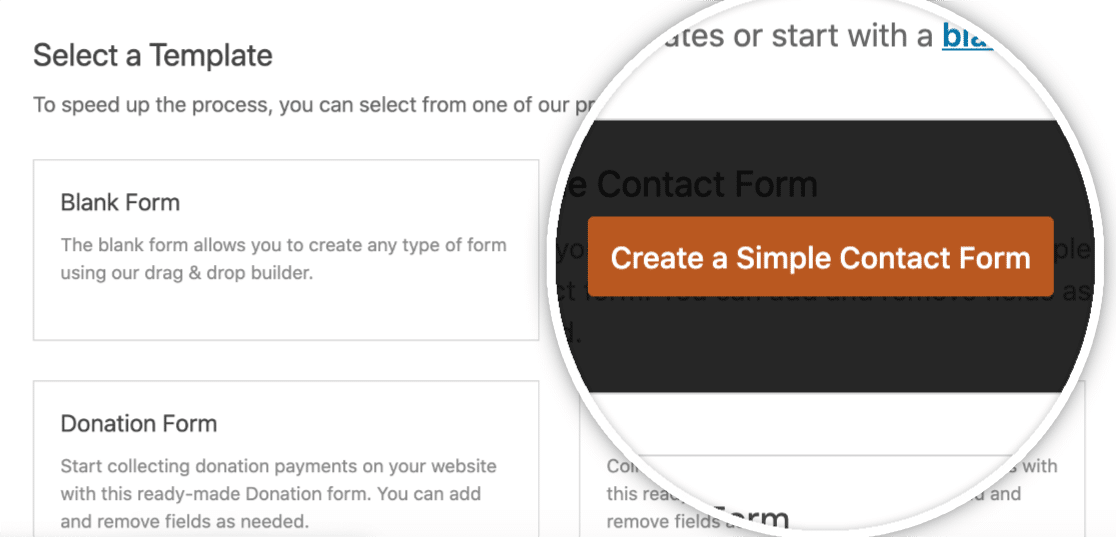
Als Nächstes wird Ihre Vorlage für ein einfaches Kontaktformular mit einigen Standardfeldern gefüllt, wie zum Beispiel:
- Name Vorname Nachname)
- Kommentar oder Nachricht
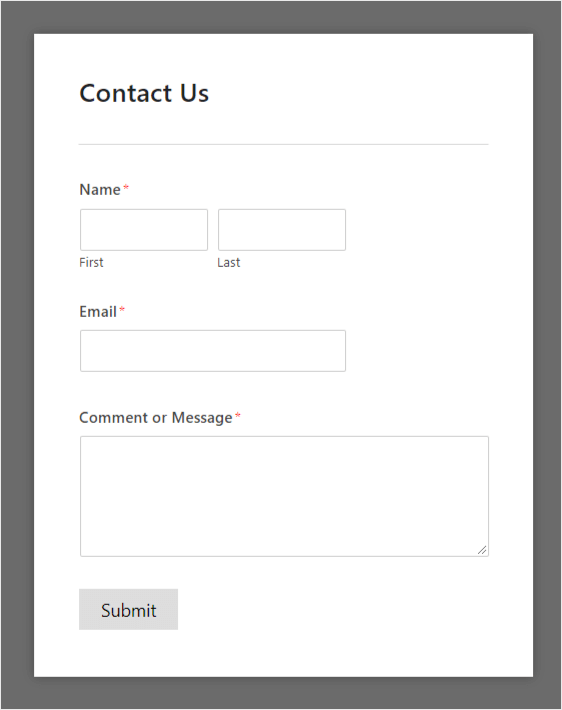
Jetzt gibt es wahrscheinlich noch ein paar andere Formulareinstellungen, die Sie konfigurieren möchten, wie Benachrichtigungen und Bestätigungen. Wenn ja (und wir empfehlen dies dringend), lesen Sie unsere detaillierte Anleitung zum Erstellen Ihres ersten Formulars.
Gut gemacht! Als Nächstes fügen wir Ihrem Formular ein Feld hinzu, mit dem Sie die Option Karte anzeigen aktivieren können.
Schritt 5: Aktivieren Sie die Option zum Anzeigen der Karte
Sobald Ihr Formular geladen ist, sehen Sie alle Felder, die Sie zu Ihrem Formular hinzufügen können.
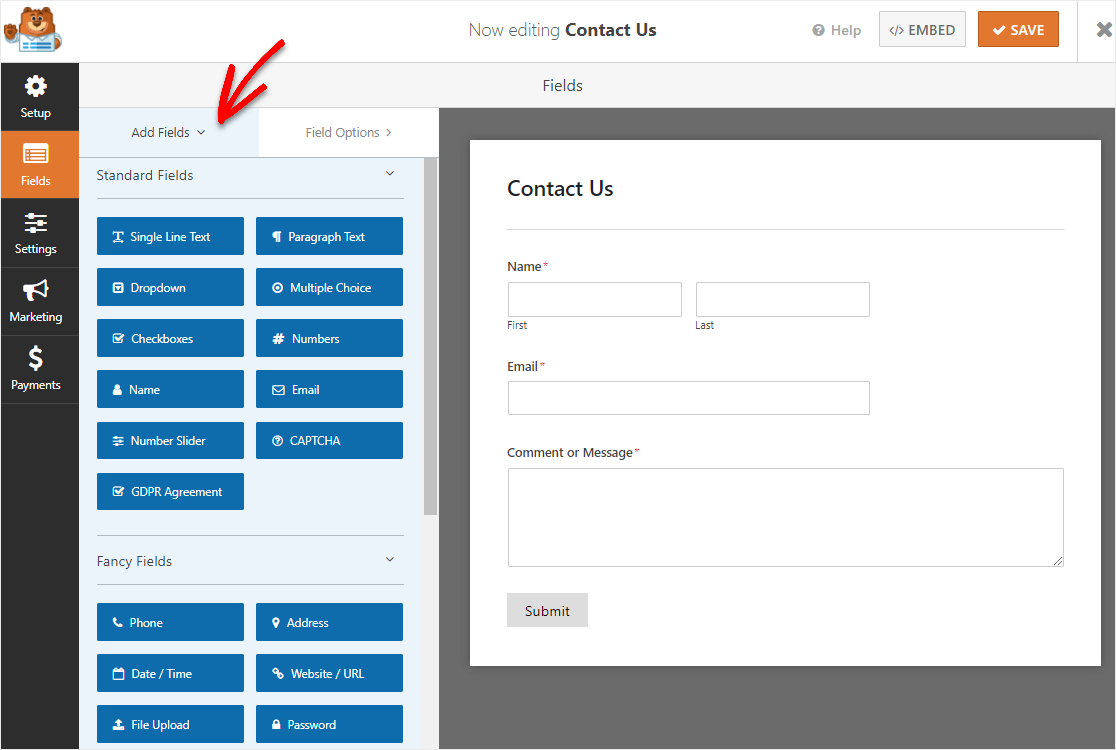
Um die Option Karte anzeigen in Ihrem Formular zu verwenden, müssen Sie entweder das Feld Adresse oder das Feld Einzeiliger Text hinzufügen.

In diesem Tutorial verwenden wir das Feld Einzeiliger Text , damit die Adresse alle in einer Zeile angezeigt wird.
Um dieses Feld zu Ihrem Formular hinzuzufügen, können Sie entweder auf den Namen des Felds klicken oder es aus dem linken Bereich auf Ihr Formular rechts ziehen und dort ablegen.
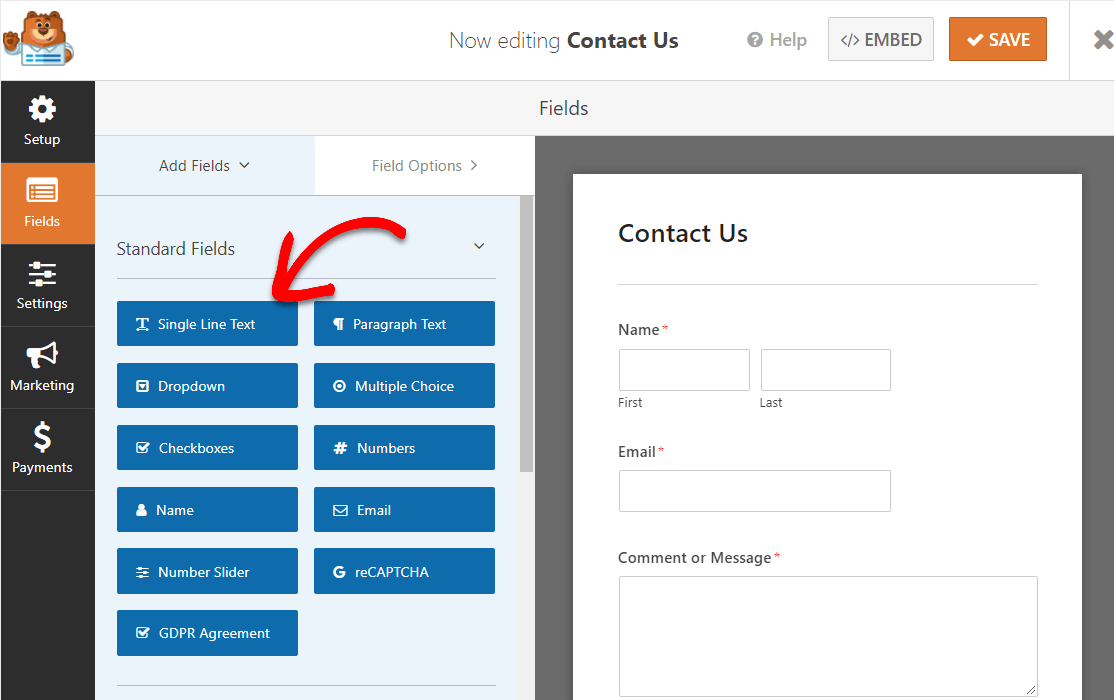
Sie brauchen eines der Felder nicht? Um ein Feld aus Ihrem Formular zu löschen, fahren Sie mit der Maus über das Feld und klicken Sie auf die rote Mülleimer-Schaltfläche.
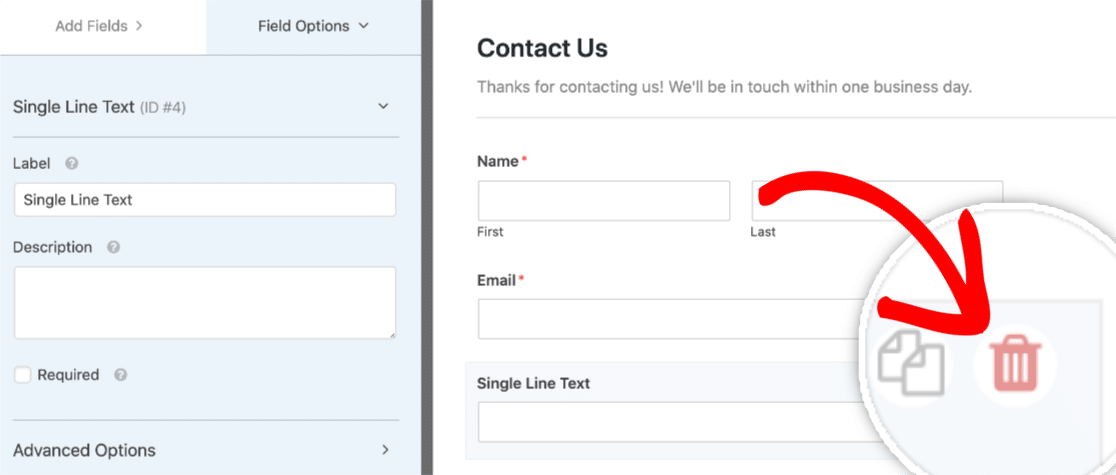
Nun, da Sie Ihr Einzeiliges Textfeld hinzugefügt haben, ist es an der Zeit, eine Karte in Ihrem Formular zu aktivieren.
Im Feld Registerkarte Optionen für einzeilige Textfeld, klicken Sie auf Erweiterte Optionen.
Sie sehen nun einige verschiedene Optionen. Scrollen Sie also nach unten und aktivieren Sie das Kontrollkästchen neben Automatische Adressvervollständigung aktivieren und aktivieren Sie dann das Kontrollkästchen neben Karte anzeigen .
Die Karte befindet sich standardmäßig oberhalb des Felds, Sie können sie jedoch auch unten ändern, wenn Sie möchten. Klicken Sie einfach auf das Dropdown-Menü und wechseln Sie in das Feld Unten.
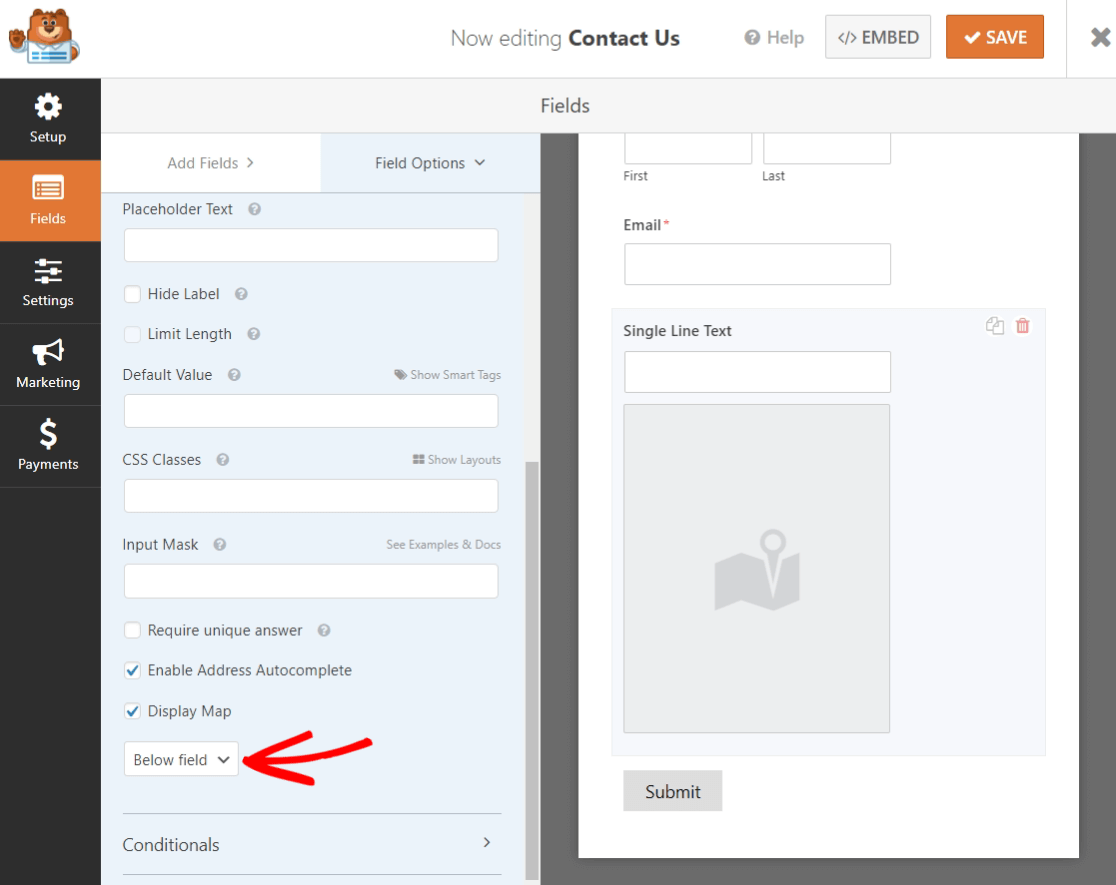
Schließlich benennen wir dieses Feld in "Adresse" um, damit Ihre Benutzer beim Ausfüllen Ihres Formulars nicht "Einzeiliger Text" sehen.
Scrollen Sie im Bereich Formularoptionen auf der linken Seite nach oben und bearbeiten Sie das Label, um "Adresse" zu sagen.
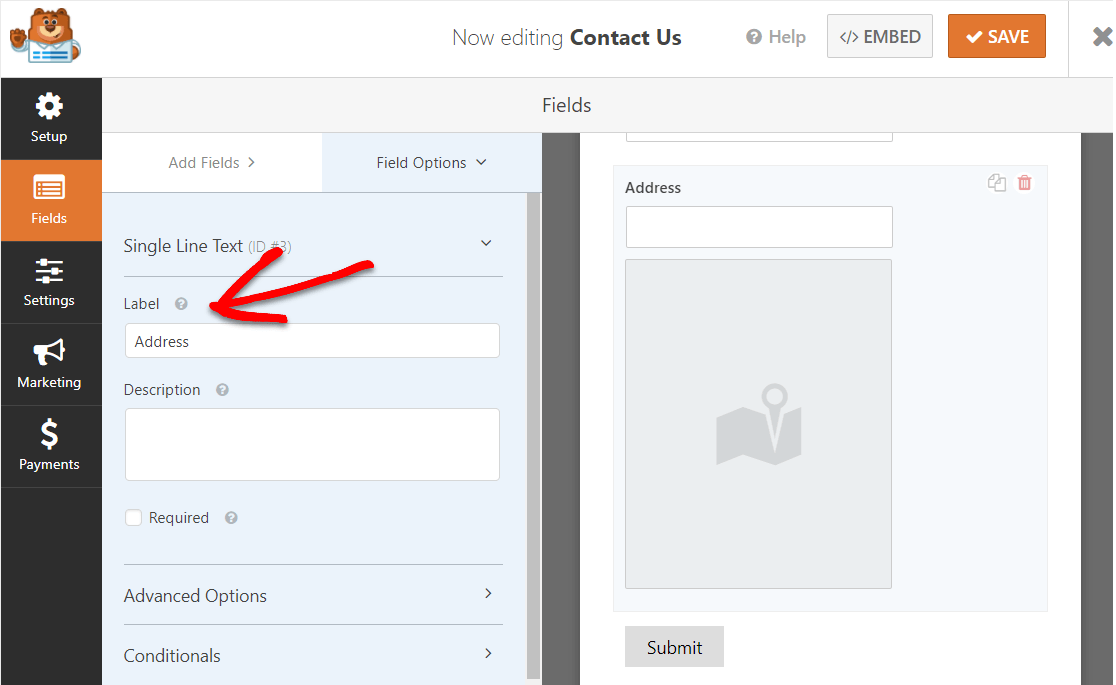
Nehmen Sie nun alle anderen gewünschten Änderungen an Ihrem Formular vor und klicken Sie auf Speichern in der oberen rechten Ecke, wenn es Ihnen gefällt.
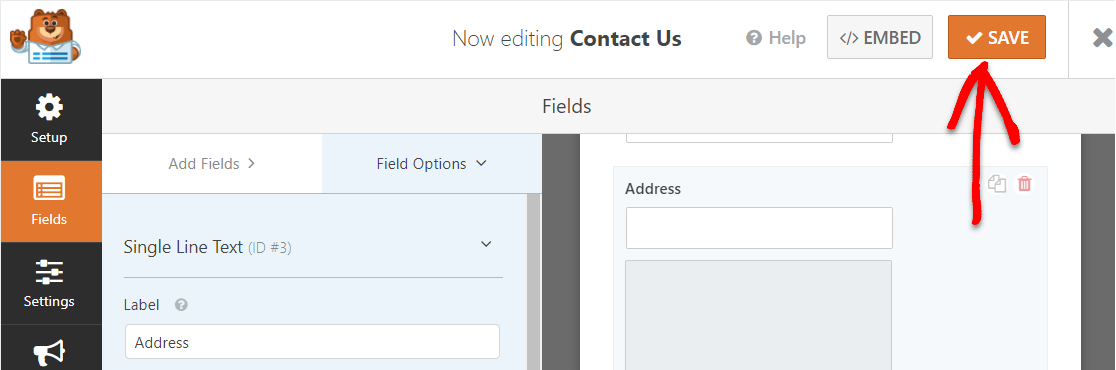
Gut gemacht. Ihr Formular ist bereit für sein Debüt.
Schritt 6: Veröffentlichen Sie Ihre Kontaktformular-Karte
Sind Sie bereit, Ihr Kontaktformular mit einer Karte zu veröffentlichen? Mit Ihrem WPForms Pro-Plugin ist es super einfach, Ihr Formular in Ihre Website einzubetten.
Wenn Ihr Formular also wie gewünscht aussieht und gespeichert wurde, klicken Sie auf die Schaltfläche Einbetten in der oberen rechten Ecke.
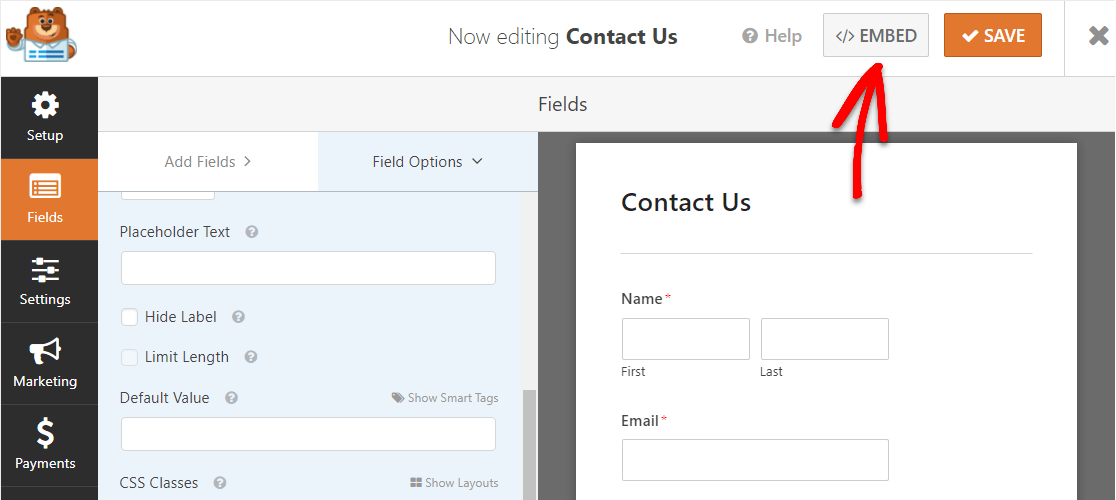
Hier können Sie jede beliebige WordPress-Seite auswählen, sei es eine vorhandene Seite oder eine neue Seite.
In diesem Tutorial klicken wir auf Neue Seite erstellen .
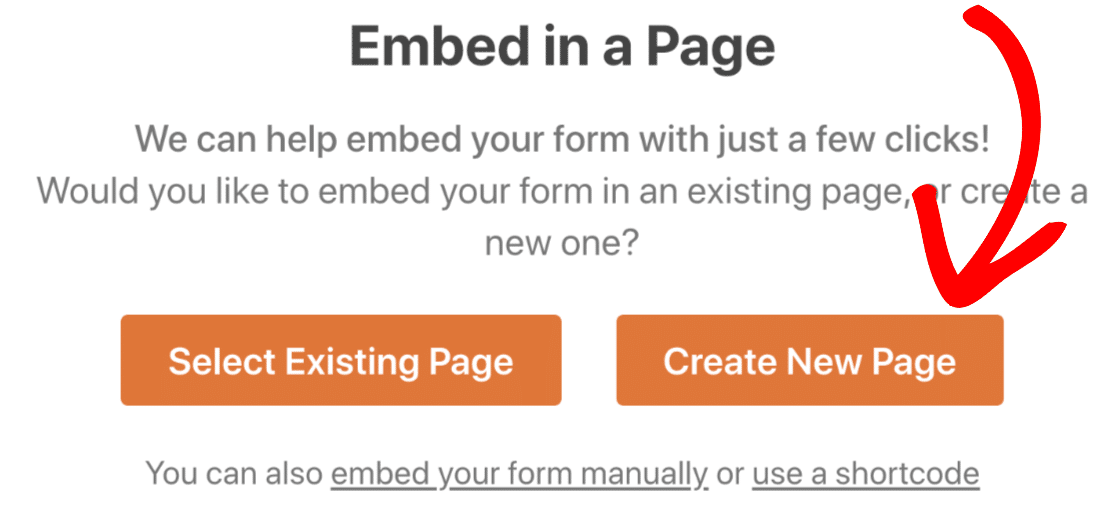
Benennen Sie als Nächstes Ihre Seite wie Sie möchten und klicken Sie auf Let's Go!
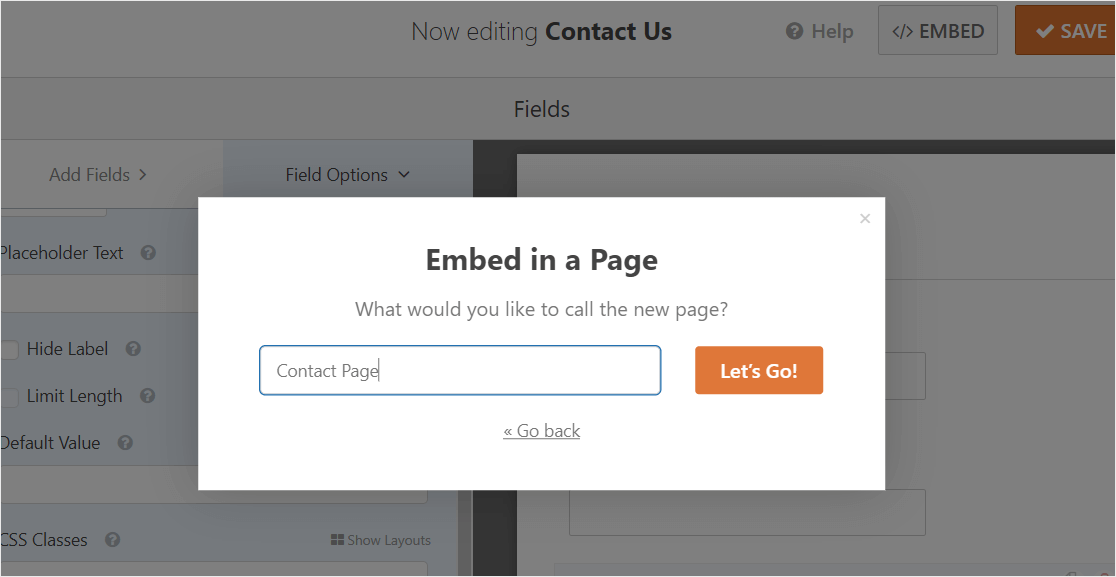
Voila. Dadurch wird Ihr Kontaktformular mit Karte automatisch zu Ihrer Seite in WordPress hinzugefügt.
Klicken Sie anschließend auf „Veröffentlichen“ (oder aktualisieren, wenn Sie eine bestehende Seite verwenden), um Ihr Formular endlich live im Internet zu veröffentlichen.
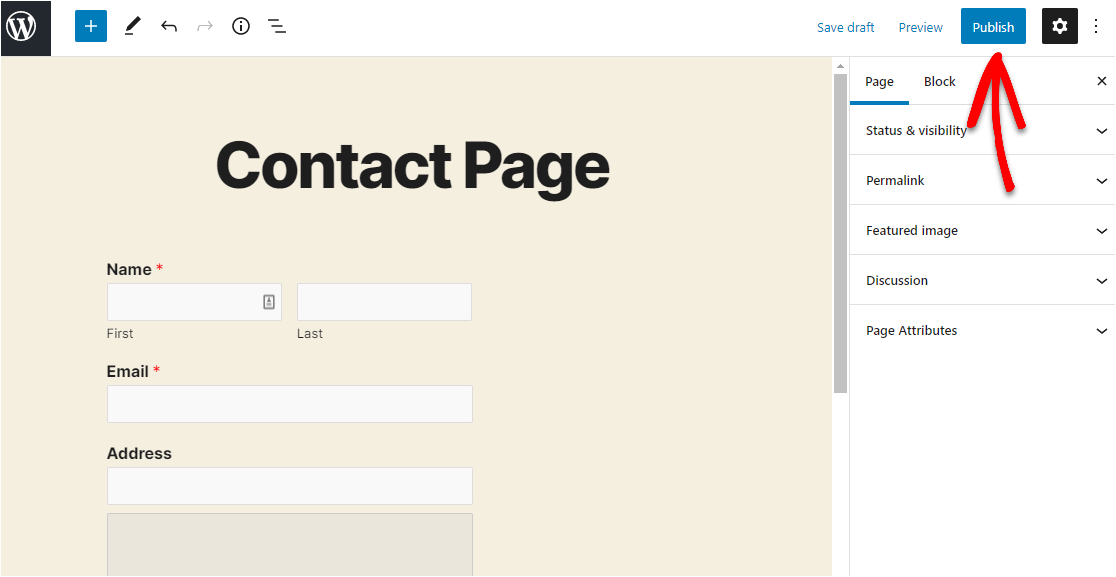
Herzlichen Glückwunsch – Ihr Kontaktformular mit Karte ist jetzt live im Internet.
Hier ist eine Idee, wie es aussehen wird:
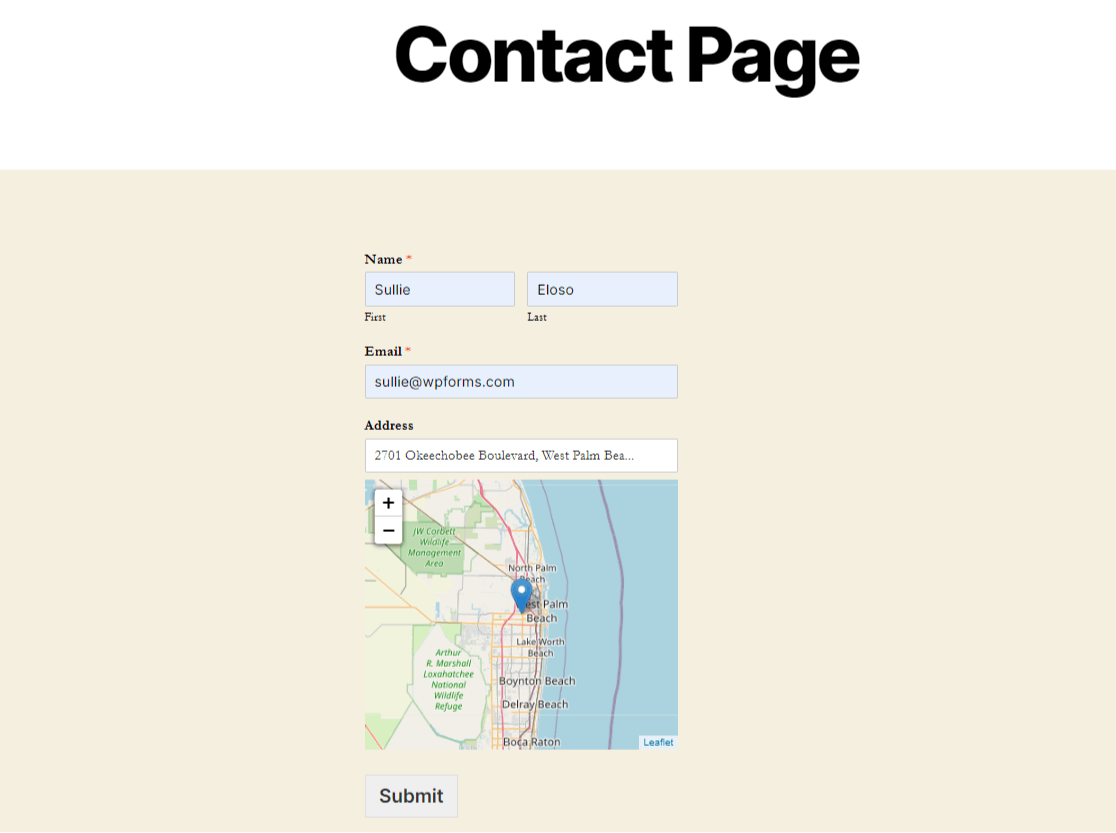
Das ist es! Sie wissen jetzt, wie Sie mit einem WordPress-Plugin ganz einfach eine Kontaktformular-Map erstellen.
Erstellen Sie jetzt Ihre Kontaktformular-Karte
Erstellen Sie noch heute Ihre eigene Kontaktformular-Karte
Es ist super einfach, Ihre eigene Kontaktformular-Karte zu erstellen.
Holen Sie sich noch heute WPForms Pro, um auf das Geolocation-Add-On zuzugreifen, mit dem Sie diese fantastischen Karten hinzufügen können. Sie erhalten auch Zugriff auf eine Menge anderer hilfreicher Funktionen.
Und zusätzlich zu den Kontaktformular-Maps enthält WPForms Pro:
- Ein benutzerfreundlicher Builder – Erstellen Sie in wenigen Minuten Ihre eigenen Formulare, ohne eine einzige Codezeile schreiben zu müssen.
- Umfragen – Sammeln Sie Daten durch Umfragen und Umfragen und sehen Sie sie in schönen Berichten.
- Formularseiten – Bringen Sie mehr Leute dazu, Ihre Formulare fertigzustellen, indem Sie mit nur einem Klick ablenkungsfreie Formularseiten erstellen.
- Bestellformulare – Akzeptieren Sie Stripe und PayPal direkt in Ihren Formularen und akzeptieren Sie Geld online.
- User Journey Reports – Sehen Sie, wo sich Personen auf Ihrer Website befanden, bevor sie Ihr Formular ausfüllten.
- Sichere Formulare – Schützen Sie Formulare mit Anti-Spam-Optionen wie benutzerdefiniertem Captcha, hCaptcha oder Google reCAPTCHA v2 oder v3.
- Konversationsformulare – Beobachten Sie, wie die Konversionsraten mit hochinteressanten und modern aussehenden Formularen in die Höhe schnellen.
- Über 100 Vorlagen – Erstellen Sie nie wieder ein Formular von Grund auf mit vorgefertigten Vorlagen der beliebtesten Formulartypen.
- Premium-Support – Greifen Sie auf ein freundliches und sachkundiges Team zu, das Sie in die richtige Richtung führt, wenn Sie Hilfe bei Ihren Website-Formularen benötigen.
- …und so viel mehr.
Wenn Sie sich WPForms Lite vs. Pro ansehen, werden Sie feststellen, dass es viele Gründe gibt, warum Pro so beliebt ist.
Abschließende Gedanken zu Kontaktformular-Maps
Wir hoffen, dieser Beitrag hat Ihnen geholfen zu erfahren, wie einfach (und vorteilhaft) es ist, eine Kontaktformular-Map mit einem Plugin zu Ihrer WordPress-Website hinzuzufügen.
Möchten Sie Ihrem Formular Ihr Logo oder ein Bild hinzufügen? Vielleicht möchten Sie auch unsere Anleitung zum Hinzufügen eines Bildes zu einem WordPress-Formular lesen.
Also, worauf wartest Du? Beginnen Sie noch heute mit dem leistungsstärksten WordPress-Formular-Plugin.
Und wenn Ihnen dieser Beitrag gefällt, folgen Sie uns bitte auf Facebook und Twitter für weitere kostenlose WordPress-Tutorials.