So zeigen Sie alle Ihre Abonnentenzahlen in WordPress an (4 Möglichkeiten)
Veröffentlicht: 2022-05-26Möchten Sie alle Ihre Abonnentenzahlen in WordPress anzeigen?
Die Anzeige der Gesamtzahl der Follower auf Ihrer WordPress-Seite ist eine einfache Möglichkeit, Ihren sozialen Beweis und Ihre Autorität zu steigern.
In diesem Artikel zeigen wir Ihnen, wie Sie Ihr Publikum vergrößern können, indem Sie alle Ihre Abonnentenzahlen in WordPress anzeigen.
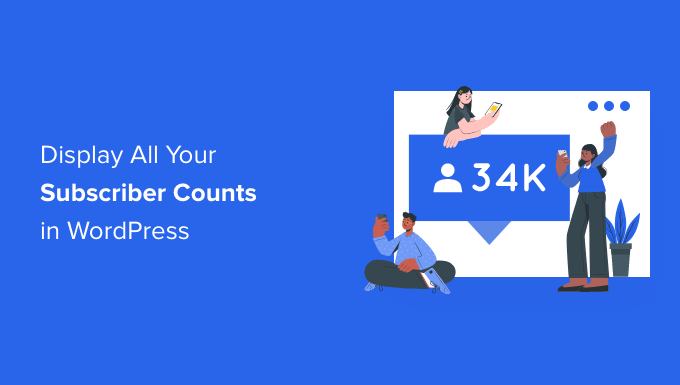
Warum deine Abonnentenzahl in WordPress anzeigen?
Eine Abonnentenzahl ist die Anzahl der Personen, die einen Dienst oder eine Plattform abonniert haben. Auf beliebten Social-Media-Websites sehen Sie häufig Abonnenten- oder Followerzahlen.
Das Hinzufügen Ihrer Abonnentenzahlen zu WordPress ist eine Form des sozialen Beweises.
Wenn Benutzer sehen, dass viele Leute Follower oder Abonnenten sind, dann sehen sie Ihre Website eher als Autorität in Ihrer Blogging-Nische.
Zum Beispiel zeigen wir hier bei WPBeginner unsere Gesamtzahl an Lesern an, um andere Besucher zum Folgen oder Abonnieren zu ermutigen.

Es gibt alle Arten von verschiedenen Abonnentenzahlen, die Sie auf Ihrer Website anzeigen können, einschließlich E-Mail-Newsletter-Abonnenten, Benutzer der Mitgliedschaftsseite, Social-Media-Follower und mehr.
Lassen Sie uns einen Blick darauf werfen, wie Sie alle Ihre Abonnentenzahlen in WordPress anzeigen können. Verwenden Sie einfach die nachstehenden Quicklinks, um direkt zu der Methode zu springen, die Sie verwenden möchten.
- Anzeigen mehrerer Social-Media-Followerzahlen mit einem WordPress-Plugin
- Anzeigen einzelner Social-Media-Followerzahlen in WordPress
- Anzeige der Abonnentenzahl Ihrer E-Mail-Liste in WordPress
- Anzeige der Gesamtzahl der registrierten Benutzer in WordPress
Methode 1. Anzeigen mehrerer Social-Media-Followerzahlen mit einem WordPress-Plugin
Mit dieser Methode können Sie mehrere Social-Media-Follower-Zählungen zusammen auf Ihrer WordPress-Website anzeigen. Wenn Sie viele Social-Media-Follower in verschiedenen Netzwerken haben, kann dies eine großartige Möglichkeit sein, Ihre Autorität zu demonstrieren.
Dazu verwenden wir das Ultimate Social Icons-Plugin. Es lässt sich in über 200 Plattformen integrieren und ermöglicht Ihnen die einfache Anzeige der Abonnentenzahlen für mehrere Netzwerke gleichzeitig.
Als erstes müssen Sie das Plugin installieren und aktivieren. Weitere Einzelheiten finden Sie in unserer Schritt-für-Schritt-Anleitung zur Installation eines WordPress-Plugins.
Nach der Aktivierung gibt es eine neue Menüoption namens „Ultimate Social Media Icons“ in Ihrem WordPress-Adminbereich.
Sie müssen darauf klicken, um die Plugin-Einstellungen aufzurufen.
Klicken Sie dann auf „Welche Symbole möchten Sie auf Ihrer Website anzeigen?“. Dropdown-Liste und aktivieren Sie das Kontrollkästchen für die sozialen Symbole, die Sie anzeigen möchten.
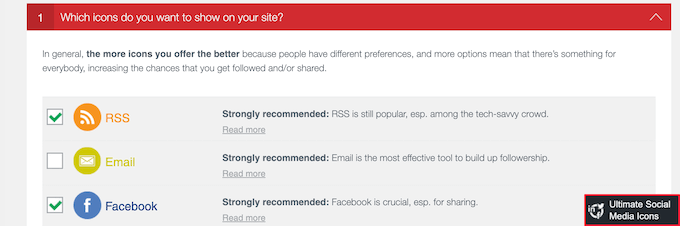
Klicken Sie als Nächstes auf „Was sollen die Symbole tun?“. Dropdown-Liste. Hier können Sie die Aktionen konfigurieren, die Besucher bei der Interaktion mit Ihren Symbolen ausführen können.
Wenn Sie beispielsweise Facebook ausgewählt haben, haben Sie die Möglichkeit, dass Benutzer Ihre Seite mögen, Ihre Seite besuchen und vieles mehr.
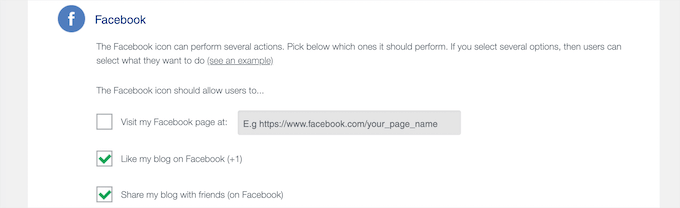
Klicken Sie als Nächstes auf „Wo sollen sie angezeigt werden?“, um es zu erweitern. Sektion.
Hier können Sie auswählen, wo Ihre Symbole erscheinen sollen.
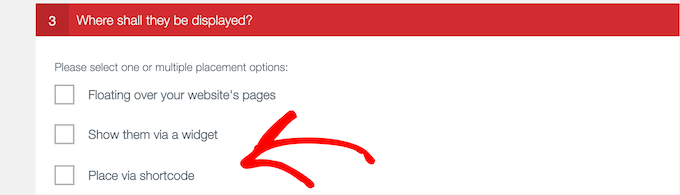
Sie haben mehrere Optionen, darunter das Hinzufügen zu einem Widget, das Bewegen des Mauszeigers über Ihre Website, die Verwendung eines Shortcodes und vieles mehr.
Wenn Sie die Abonnentenzahl flexibel an beliebiger Stelle auf Ihrer Website platzieren möchten, aktivieren Sie das Kontrollkästchen „Über Shortcode platzieren“.
Dadurch erhalten Sie einen Shortcode, den Sie überall auf Ihrer WordPress-Site hinzufügen können.

Wenn Sie die Shortcode-Option verwenden, stellen Sie sicher, dass Sie den Shortcode kopieren, da wir ihn in einem späteren Schritt zu Ihrer Website hinzufügen.
Jetzt ist es an der Zeit, Ihre Abonnentenzahlen zu konfigurieren. Klicken Sie einfach auf das Dropdown-Menü „Möchten Sie Zählungen neben Ihren Symbolen anzeigen“ und klicken Sie dann auf das Optionsfeld für „Ja“.
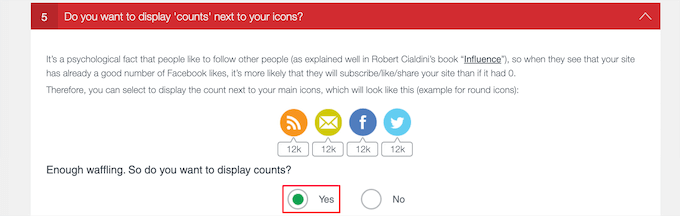
Darunter müssen Sie möglicherweise zusätzliche Informationen eingeben, je nachdem, welche Plattformen und Dienste Sie zuvor ausgewählt haben.
Um beispielsweise Ihre Facebook-Abonnentenzahl anzuzeigen, müssen Sie Ihre Facebook-Seiten-ID eingeben.
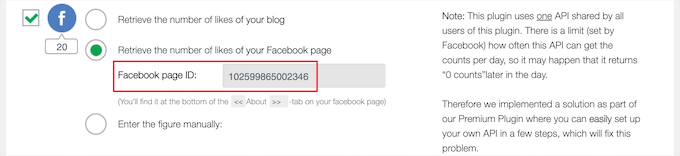
Das Plugin erklärt sehr gut die Aktionen, die Sie durchführen müssen, und die Informationen, die Sie für jedes soziale Netzwerk eingeben müssen.
Wenn Sie mit der Konfiguration der Plugin-Einstellungen fertig sind, scrollen Sie zum Ende der Seite und klicken Sie auf die Schaltfläche „Alle Einstellungen speichern“.
Jetzt können Sie Ihrem WordPress-Blog Schaltflächen zum Zählen von Social Shares hinzufügen.
Sie können diese zu jedem Beitrag, jeder Seite oder jedem Widget-Bereich hinzufügen. Um es zu einem Beitrag hinzuzufügen, öffnen Sie einfach den Blog-Beitrag, den Sie bearbeiten möchten.
Klicken Sie dann auf das „Plus“-Symbol „Block hinzufügen“ und suchen Sie nach „Shortcode“ und wählen Sie dann den Block aus.
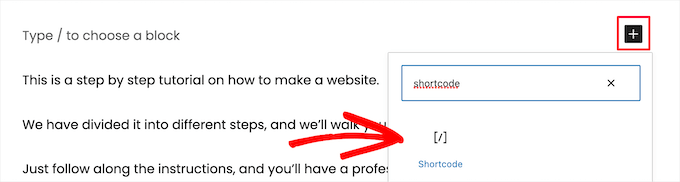
Fügen Sie als Nächstes den zuvor kopierten Plugin-Shortcode ein.
Klicken Sie dann auf die Schaltfläche „Aktualisieren“ oder „Veröffentlichen“, um Ihre Änderungen zu speichern.
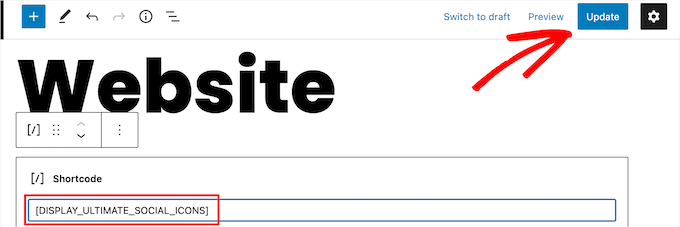
Jetzt können Sie Ihre Website besuchen, um die Anzahl Ihrer Social-Media-Follower live zu sehen.
Wenn Sie den Shortcode zu einer Seite oder einem Widget-Bereich hinzufügen möchten, sind die Schritte ähnlich.
Weitere Informationen finden Sie in unserem Anfängerleitfaden zum Hinzufügen eines Shortcodes in WordPress.
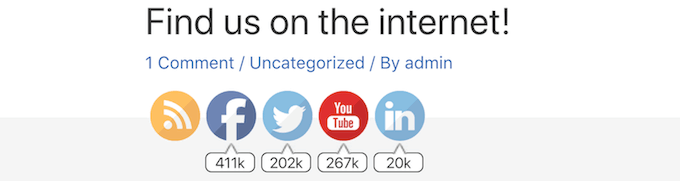
Methode 2. Anzeigen einzelner Social-Media-Followerzahlen in WordPress
Bei dieser Methode werden einzelne Social-Media-Followerzahlen für Facebook, YouTube und Twitter angezeigt.
Wenn Sie sehr aktiv sind und eine große Fangemeinde in einem bestimmten sozialen Netzwerk haben, dann ist dies eine großartige Option.
Zeigen Sie Ihre Facebook-Follower-Zählung in WordPress an
Wenn Sie viele Facebook-Follower haben, können Sie diese Follower-Anzahl ganz einfach auf Ihrer Website anzeigen.
Dazu verwenden Sie das Facebook-Seiten-Plugin. Diese funktionieren ähnlich wie Standard-WordPress-Plugins, werden aber von Facebook erstellt.
Zuerst müssen Sie zur Meta for Developers-Website gehen, um Ihren Plugin-Einbettungscode zu erstellen. Sie sehen eine Liste aller verschiedenen Facebook-Plug-ins, die Sie zu Ihrer Website hinzufügen können.
Wählen Sie hier in der linken Seitenleiste „Seiten-Plugin“ aus.
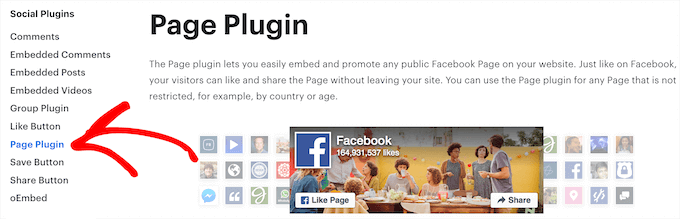
Geben Sie als Nächstes die URL Ihrer Facebook-Seite ein. Dann müssen Sie Facebook mitteilen, welche Inhalte auf Ihrer Website angezeigt werden sollen.
Über die Anzahl Ihrer Follower hinaus können Sie auch Ihre Chronik, Ereignisse oder Nachrichten anzeigen.
Wenn Sie mehrere Arten von Inhalten anzeigen möchten, trennen Sie einfach jeden Wert durch ein Komma. Wenn Sie beispielsweise Ihre Chronik und bevorstehende Ereignisse anzeigen möchten, geben Sie „Zeitachse, Ereignisse“ ein.
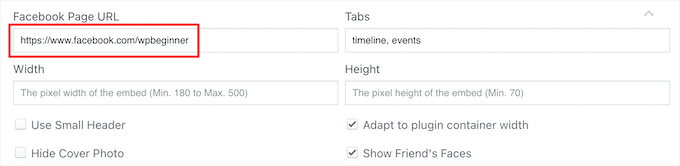
Die Live-Vorschau wird automatisch aktualisiert, sodass Sie mit den Einstellungen herumspielen können, um zu sehen, was für Sie funktioniert. Sie können auch die Breite und Höhe Ihres Facebook-Plugins ändern.
Wenn Sie die Größe Ihres Facebook-Inhalts reduzieren möchten, können Sie das Kontrollkästchen „Kleine Kopfzeile verwenden“ aktivieren. Sie können das Facebook-Titelbild sogar vollständig entfernen, indem Sie das Kästchen „Titelbild ausblenden“ aktivieren.
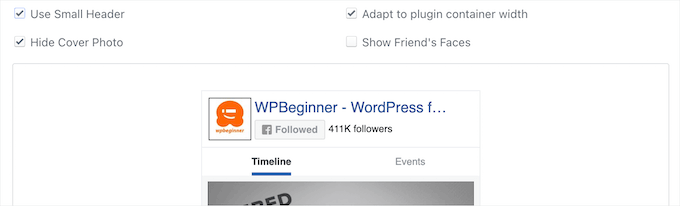
Wenn Sie mit dem, was Sie in der Vorschau sehen, zufrieden sind, müssen Sie auf die Schaltfläche „Code abrufen“ klicken. Dies öffnet ein Popup mit all den verschiedenen Einbettungscodes.
Wählen Sie in diesem Popup die Registerkarte „iFrame“ und kopieren Sie den Code.
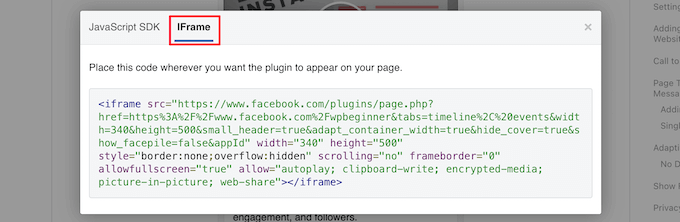
Als nächstes müssen Sie den Beitrag oder die Seite öffnen, auf der Sie die Anzahl Ihrer Facebook-Follower hinzufügen möchten.
Klicken Sie dann auf das „Plus“-Symbol „Block hinzufügen“ und suchen Sie nach „Benutzerdefiniertes HTML“ und wählen Sie dann den Block aus.
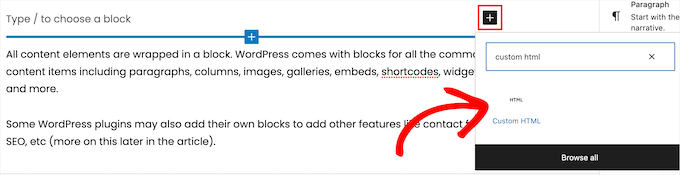
Fügen Sie danach Ihren HTML-Code in diesen Block ein.
Sie können auch auf die Option „Vorschau“ klicken, um zu überprüfen, ob der HTML-Code ordnungsgemäß funktioniert. Sie sollten jetzt Ihre Facebook-Abonnentenzahl eingebettet in Ihre WordPress-Website sehen.
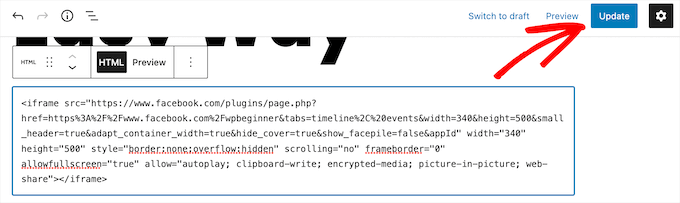
Wenn Sie mit dem Aussehen zufrieden sind, klicken Sie auf die Schaltfläche „Veröffentlichen“ oder „Aktualisieren“, um Ihre Änderungen zu speichern. Weitere Informationen finden Sie in unserem Leitfaden zum einfachen Einbetten von iFrame-Code in WordPress.
Sie können Ihre Facebook-Abonnentenzahl auch zu jedem Widget oder Seitenleistenbereich Ihrer Website hinzufügen. Dies kann eine großartige Möglichkeit sein, die Anzahl Ihrer Facebook-Abonnenten auf Ihrer gesamten Website anzuzeigen.
Gehen Sie dazu zu Darstellung » Widgets . Klicken Sie dann auf das „Plus“-Symbol zum Hinzufügen von Blöcken und suchen Sie nach „Benutzerdefiniertes HTML“ und wählen Sie dann das Widget aus.
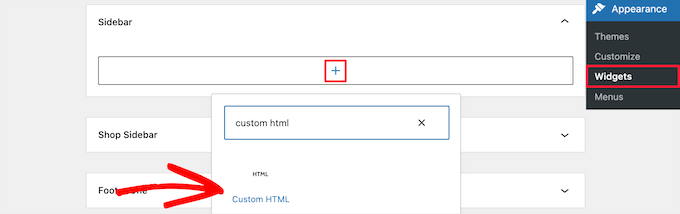
Dann können Sie Ihren HTML-Code wie oben einfügen.

Vergessen Sie nicht, oben auf Ihrem Bildschirm auf die Schaltfläche „Aktualisieren“ zu klicken, um Ihre Änderungen zu speichern.
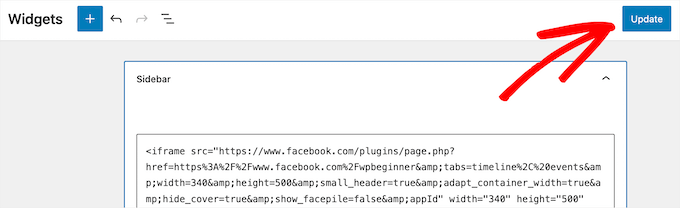
Jetzt können Sie Ihre Website besuchen, um die Anzahl Ihrer Facebook-Abonnenten live zu sehen.

Zeigen Sie Ihre YouTube-Follower-Zählung in WordPress an
Ähnlich wie Facebook verfügt YouTube über ein Tool, mit dem Sie Ihre YouTube-Abonnentenzahl anzeigen können. Dies macht es Besuchern leicht, Ihre Gesamtzahl an Abonnenten zu sehen und Ihrem Kanal zu folgen.
Zunächst müssen Sie Ihre YouTube-Kanal-ID kennen. Um dies zu finden, gehen Sie zu YouTube und klicken Sie auf Ihr Profilsymbol in der oberen rechten Ecke.
Klicken Sie anschließend auf „Einstellungen“. Klicken Sie dann im linken Menü auf „Erweiterte Einstellungen“. Dies öffnet einen Bildschirm mit deiner Kanal-ID.
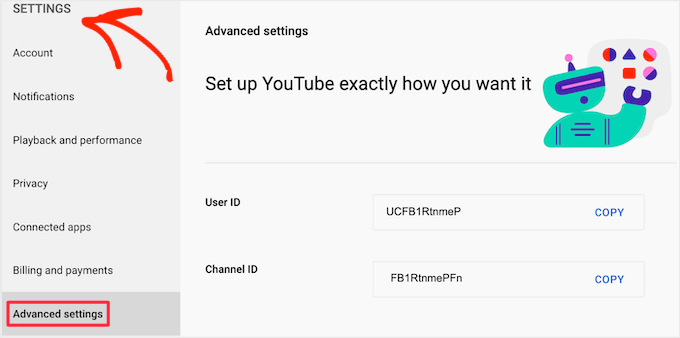
Sobald Sie diese Informationen haben, müssen Sie zur YouTube-Entwickler-Website gehen.
Jetzt kannst du deine ID in das Feld „Kanalname oder ID“ eingeben.
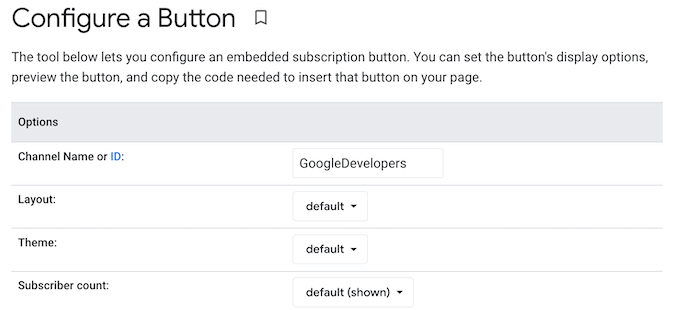
Die Vorschau wird aktualisiert, um Ihre Gesamtzahl an Abonnenten anzuzeigen.
Es gibt verschiedene Möglichkeiten, wie Sie Ihren Abonnieren-Button gestalten können. Dazu gehört die Anzeige Ihres Profilbildes und Kanalnamens.
Sie können verschiedene Einstellungen ausprobieren, um zu sehen, was für Ihre Website am besten funktioniert.
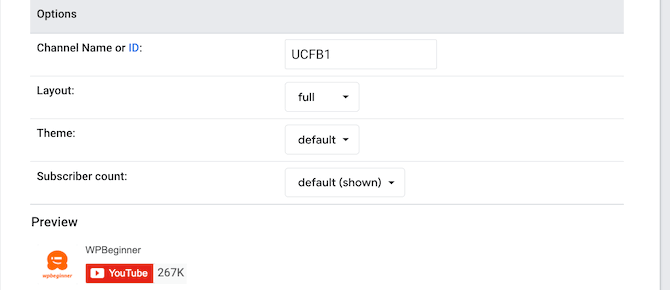
Wenn Sie die Schaltfläche anpassen, aktualisiert YouTube den Einbettungscode automatisch. Wenn Sie mit dem Aussehen Ihrer Abonnieren-Schaltfläche zufrieden sind, müssen Sie diesen Code kopieren.
Anschließend können Sie den Einbettungscode wie oben in einen beliebigen Post-, Seiten- oder Widget-Bereich einfügen.
Weitere Einzelheiten finden Sie in unserer Anleitung zum Hinzufügen von HTML in WordPress.
So sah es auf unserer Demoseite aus.
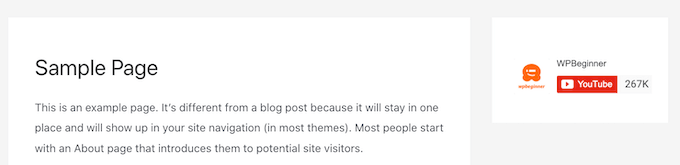
Zeigen Sie Ihre Twitter-Follower-Zählung in WordPress an
Wenn Sie auf Twitter aktiv sind und eine große Fangemeinde haben, können Sie dies in Ihrem WordPress-Blog anzeigen.
Der einfachste Weg, dies zu tun, ist die Verwendung des Smash Balloon Twitter Feed Pro-Plugins. Es ist eines der besten Twitter-Plugins für WordPress und macht es einfach, Ihren Twitter-Feed und die Anzahl der Follower anzuzeigen.
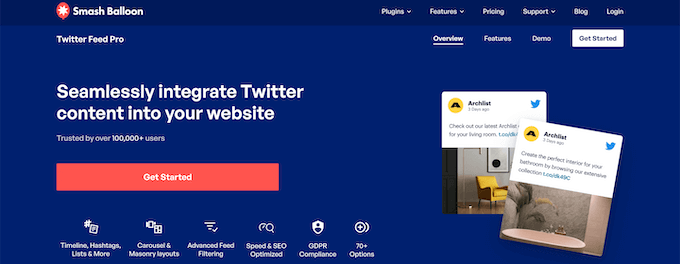
Dieses Plugin gibt Ihnen die volle Kontrolle darüber, welche Twitter-Inhalte Sie Ihrer Website hinzufügen möchten. Sie können die Anzahl Ihrer Follower und Ihren Feed anzeigen, indem Sie den enthaltenen Block verwenden oder ihn als Seitenleisten-Widget hinzufügen.
Weitere Informationen finden Sie in unserer Schritt-für-Schritt-Anleitung zum Hinzufügen Ihrer Social-Media-Feeds zu WordPress.
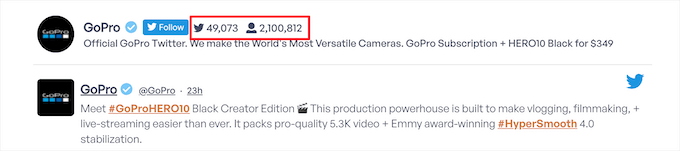
Methode 3. Anzeigen der Abonnentenzahl Ihrer E-Mail-Liste in WordPress
Die Anzeige Ihrer E-Mail-Abonnentenzahl kann als Anreiz dienen, Leser dazu zu bringen, sich Ihrer E-Mail-Liste anzuschließen. Wenn Sie eine große E-Mail-Liste haben, kann die Anzeige der Abonnentenzahl auf Ihrer Website ein großartiger sozialer Beweis sein.
Wir verwenden Constant Contact, die Schritte sind jedoch ähnlich, wenn Sie einen E-Mail-Marketingdienst wie HubSpot, Drip, Sendinblue oder einen anderen Anbieter verwenden.
Als Erstes müssen Sie sich bei Ihrem Konto anmelden und auf die Registerkarte „Kontakte“ und dann auf die kleinere Menüoption „Kontakte“ klicken.
Dies listet die Gesamtzahl Ihrer E-Mail-Abonnenten auf. Sie müssen diese Nummer notieren, da Sie sie zu Ihrer Website hinzufügen werden.
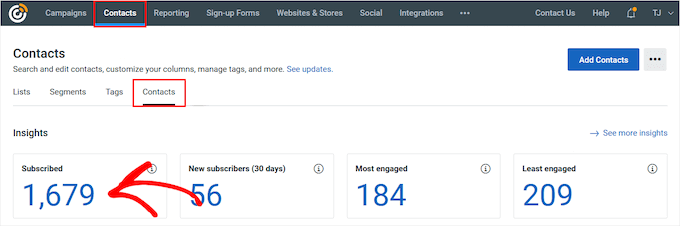
Anschließend können Sie die Abonnentenzahl zu jeder Seite, jedem Beitrag oder Widgetbereich auf Ihrer Website hinzufügen.
Wir zeigen Ihnen, wie Sie es zu einem Seitenleisten-Widget hinzufügen, aber die Schritte sind ähnlich, wenn Sie es an einem anderen Ort hinzufügen.
Gehen Sie als Nächstes zu Darstellung » Widgets , klicken Sie auf das „Plus“-Symbol zum Hinzufügen von Blöcken, suchen Sie nach dem Widget „Absatz“ und wählen Sie es aus.
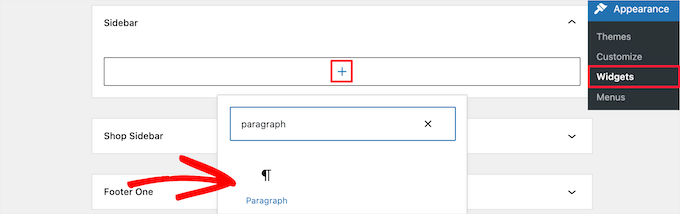
Dann können Sie den Text nach Belieben anpassen. Sie können den Text sogar über Ihren E-Mail-Abonnementformularen, Desktop- und Mobil-Popups und mehr hinzufügen.
Wenn Sie fertig sind, klicken Sie unbedingt auf die Schaltfläche „Aktualisieren“, um Ihre Änderungen zu speichern.
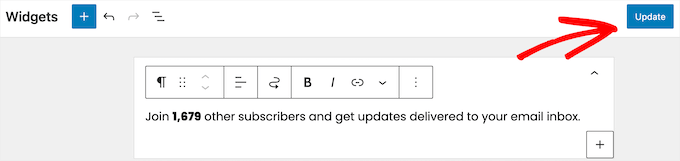
Jetzt können Sie Ihre Website besuchen, um die Gesamtzahl Ihrer E-Mail-Abonnenten live zu sehen.
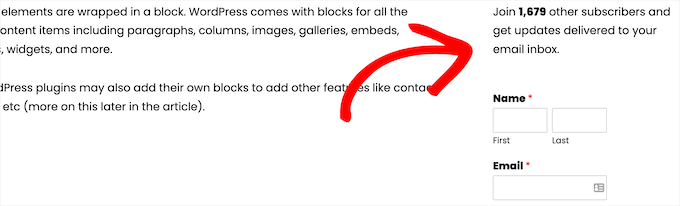
Obwohl diese Methode nicht automatisiert ist, können Sie Ihre Abonnentenzahlen einfach aktualisieren, indem Sie sich einfach bei Ihrem E-Mail-Marketing-Anbieter anmelden und sicherstellen, dass Ihre Zahlen immer noch korrekt sind.
Sie können dies zu einer Aufgabe machen, die jeden Monat oder sogar jedes Quartal aktualisiert wird.
Methode 4. Anzeige der Gesamtzahl der registrierten Benutzer in WordPress
Einige Websites ermöglichen die Benutzerregistrierung, sodass Besucher auf der Website kommentieren, posten und andere Aktionen ausführen können.
Andere Websites wie Mitgliederseiten, Online-Kurse, WordPress-Foren und mehr ermöglichen ebenfalls die Benutzerregistrierung während der Anmeldung.
Wenn Sie eine große Anzahl registrierter Benutzer haben, möchten Sie diese Zahl möglicherweise anzeigen, um mehr Anmeldungen zu fördern.
Bei dieser Methode müssen Sie Code zu Ihrer WordPress-Site hinzufügen. Wenn Sie dies noch nicht getan haben, lesen Sie unsere Anleitung zum Einfügen von Snippets aus dem Web in WordPress.
Anschließend können Sie das folgende Code-Snippet zu Ihrer Datei functions.php in einem seitenspezifischen Plug-in oder mithilfe eines Code-Snippets-Plug-ins hinzufügen.
// Function to return user count
function wpb_user_count() {
$usercount = count_users();
$result = $usercount['total_users'];
return $result;
}
// Creating a shortcode to display user count
add_shortcode('user_count', 'wpb_user_count');
Dieses Code-Snippet erstellt einen Shortcode, mit dem Sie die Anzahl Ihrer registrierten Benutzer überall auf Ihrer WordPress-Site anzeigen können.
Sie müssen den folgenden Shortcode kopieren:
[user_count]
Öffnen Sie dann eine beliebige Seite, einen Post oder einen Widget-Bereich, in dem die Benutzeranzahl angezeigt werden soll.
In diesem Beispiel zeigen wir Ihnen, wie Sie es zu einem Widget-fähigen Bereich Ihrer Website hinzufügen. Die Schritte sind jedoch für jeden anderen Bereich Ihrer Website ähnlich.
Gehen Sie einfach zu Darstellung » Widgets , klicken Sie auf das „Plus“-Symbol zum Hinzufügen von Blöcken, suchen Sie dann nach „Benutzerdefiniertes HTML“ und wählen Sie den Block aus.
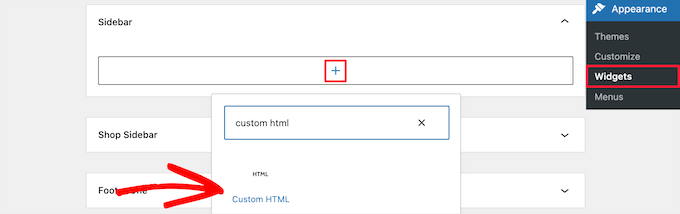
Denken Sie daran, dass der Shortcode nur die Anzahl der registrierten Benutzer anzeigt. Wenn Sie keinen Kontext angeben, ist dies nur eine Zufallszahl.
Um sicherzustellen, dass die Besucher verstehen, dass dies Ihre Abonnentenzahl ist, ist es eine gute Idee, einen unterstützenden Text hinzuzufügen. Sie können beispielsweise die folgende HTML-Formatierung hinzufügen.
<p>There are <strong>[user_count]</strong> awesome people subscribed to this blog!</p>
Wenn Sie mit der Anpassung fertig sind, stellen Sie sicher, dass Sie auf die Schaltfläche „Aktualisieren“ klicken, um Ihre Änderungen zu speichern.
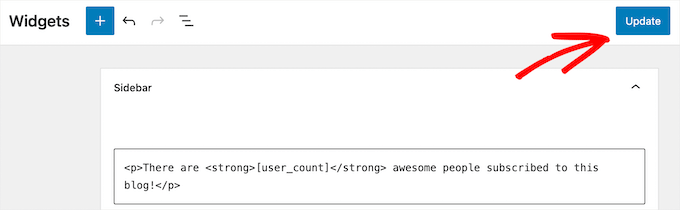
Jetzt können Sie Ihre Website besuchen, um die Anzahl Ihrer registrierten Benutzer live zu sehen.
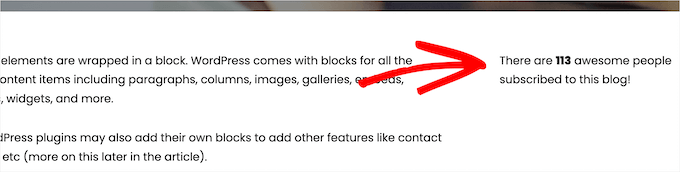
Wenn Sie den Code Ihrer Website nicht bearbeiten möchten, können Sie auch ein Plugin verwenden. Um mehr zu erfahren, lesen Sie unsere Anleitung zum Anzeigen der Gesamtzahl der registrierten Benutzer in WordPress.
Sie können auch eine Liste kürzlich registrierter Benutzer in einem Listenformat anzeigen. Weitere Informationen finden Sie in unserer Anleitung zum Anzeigen kürzlich registrierter Benutzer in WordPress.
Steigern Sie die Anzahl Ihrer Abonnenten und Follower in WordPress
Die Anzeige Ihrer großen Abonnentenzahlen kann Ihren Benutzern den Schub geben, den sie benötigen, um zu konvertieren. Es gibt jedoch immer Raum, um Ihre Konversionsraten zu verbessern, indem Sie noch mehr soziale Beweise zeigen.
Hier sind einige der besten WordPress-Plugins, mit denen Sie Ihre Abonnenten und Follower noch weiter ausbauen können:
- TrustPulse – es nutzt den FOMO-Effekt und zeigt eine Benachrichtigungsblase über die letzten Benutzeraktionen, um die Conversions um bis zu 15 % zu steigern.
- Smash Balloon – eines der besten WordPress-Social-Media-Plugins, das Ihre Social-Media-Feeds anzeigt, um die vor Ort verbrachte Zeit zu verlängern und Ihre Follower zu vergrößern.
- PushEngage – eine der besten Push-Benachrichtigungssoftware, um Ihre Besucher dazu zu bringen, auf Ihre Website zurückzukehren und sich Ihrer E-Mail-Liste anzuschließen, Ihnen in sozialen Medien zu folgen oder Kunde zu werden.
Wir hoffen, dass dieser Artikel Ihnen geholfen hat, zu lernen, wie Sie alle Ihre Abonnentenzahlen in WordPress anzeigen können. Vielleicht möchten Sie unseren Leitfaden zur Auswahl der besten Webdesign-Software und unsere Expertenauswahl der besten Live-Chat-Software für kleine Unternehmen lesen.
Wenn Ihnen dieser Artikel gefallen hat, dann abonnieren Sie bitte unseren YouTube-Kanal für WordPress-Video-Tutorials. Sie finden uns auch auf Twitter und Facebook.
