So zeigen und ändern Sie das letzte Änderungsdatum in WordPress (Schritt für Schritt)
Veröffentlicht: 2022-06-10Möchten Sie das letzte Änderungsdatum eines Beitrags in WordPress anzeigen?
Sie möchten, dass Ihre Inhalte frisch und aktualisiert aussehen, auch wenn Sie sie vor mehreren Jahren geschrieben haben. Die Anzeige eines Datums der letzten Änderung kann Ihnen helfen, in den Suchmaschinen-Rankings aufzusteigen und Vertrauen bei den Lesern aufzubauen.
In diesem Tutorial zeigen wir Ihnen, wie Sie das letzte Änderungsdatum Ihrer Beiträge in WordPress einfach anzeigen und ändern können.
Inhaltsverzeichnis:
- Anzeige des Datums der letzten WordPress-Änderung
- Ändern des Datums der letzten Änderung
- Warum Sie Blog-Posts mit Datumsangaben versehen sollten
- Ändern des Veröffentlichungsdatums eines Blogbeitrags
Anzeige des Datums der letzten WordPress-Änderung
Suchmaschinen suchen nach neuen oder kürzlich aktualisierten Inhalten. Das gilt auch für Leser, insbesondere in sich schnell verändernden Branchen wie Technologie oder Wirtschaft. Wenn ein Besucher einen Beitrag sieht, der vor 5 Jahren geschrieben wurde, verlässt er Ihre Website eher auf der Suche nach aktuelleren Informationen. Natürlich können Sie einige dieser Bounces mit Exit-Intent-Popups abfangen. Aber warum sollten Sie sie nicht davon überzeugen, länger auf Ihrer Website zu bleiben?
Eine Möglichkeit besteht darin, zusätzlich zum Veröffentlichungsdatum das Datum der letzten Änderung anzuzeigen. Besucher werden sehen, dass der Inhalt aktualisiert und daher zuverlässiger ist.
Am Frontend verwendet WordPress standardmäßig das Datum, an dem ein Beitrag erstmals veröffentlicht wurde, auch wenn Sie den Beitrag später aktualisieren. Um dieses Veröffentlichungsdatum zu ändern, müssten Sie einen Beitrag erneut veröffentlichen, nachdem Sie die Veröffentlichung rückgängig gemacht haben. Wir haben einen einfacheren Weg!
Sehen wir uns 2 Möglichkeiten an, um das Datum der letzten Änderung in WordPress anzuzeigen:
- Methode 1: Verwenden Sie den Code, um das Datum der letzten Änderung anzuzeigen
- Methode 2: Verwenden Sie ein Plugin, um das Datum der letzten Änderung anzuzeigen
Was ist der beste Weg, um das Datum der letzten Änderung in WordPress anzuzeigen?
Methode 1 ist einfacher als es klingt. Sie müssen den Code für Methode 1 nicht selbst schreiben, aber Sie sollten technische Anweisungen befolgen können. Außerdem benötigen Sie kein Plugin eines Drittanbieters. Dies kann die Ladezeit Ihrer Website verbessern und Kompatibilitätsprobleme reduzieren.
Methode 2 ist eine perfekte Lösung, wenn Sie lieber überhaupt nicht mit Code herumspielen möchten. Das Plugin macht es einfach, Ihre zuletzt geänderten Datumseinstellungen zu konfigurieren. Denken Sie nur daran, ein Plugin auszuwählen, das mit Ihrem Design, Ihren Plugins und Ihrer WordPress-Version kompatibel ist.
Methode 1: Verwenden Sie den Code, um das Datum der letzten Änderung anzuzeigen
Die erste Methode besteht darin, ein Code-Snippet zu Ihrer functions.php-Datei oder einem seitenspezifischen Plugin hinzuzufügen.
Beachten Sie, dass Sie den hinzugefügten Code in Ihrer Datei functions.php verlieren, wenn Sie Ihr Design aktualisieren oder zu einem anderen Design wechseln. Daher verwenden wir gerne ein seitenspezifisches Plugin.
Hier ist der Code, den Sie hinzufügen müssen:
function wpb_last_updated_date( $content ) {
$u_time = get_the_time('U');
$u_modified_time = get_the_modified_time('U');
if ($u_modified_time >= $u_time + 86400) {
$updated_date = get_the_modified_time('F jS, Y');
$updated_time = get_the_modified_time('h:i a');
$custom_content .= '
<p class="last-updated">Last updated on '. $updated_date . ' at '. $updated_time .'</p>
';
}
$custom_content .= $content;
return $custom_content;
}
add_filter( 'the_content', 'wpb_last_updated_date' );
Wenn Sie weitere Hilfe benötigen, folgen Sie dieser großartigen Schritt-für-Schritt-Anleitung zum Erstellen eines seitenspezifischen Plugins. Es ist nicht so schwer, wie es sich anhört, versprochen!
Methode 2: Verwenden Sie ein Plugin, um das Datum der letzten Änderung anzuzeigen
Es gibt auch vorgefertigte Plugins, mit denen Sie das Datum der letzten Änderung anzeigen können. Unsere Empfehlung ist WP Last Modified Info, das kostenlos verwendet werden kann und hoch bewertet ist.
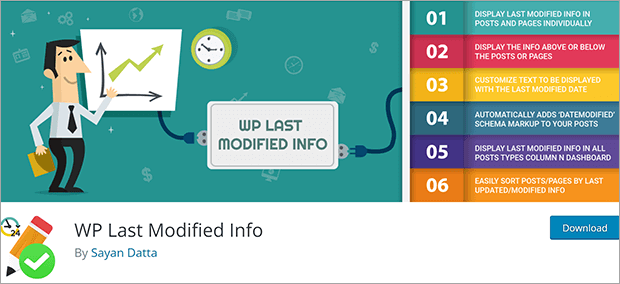
So zeigen Sie die zuletzt geänderten Informationen mit diesem Plugin an.
Schritt 1: Installieren Sie das Plugin
Sie können WP Last Modified Info kostenlos aus dem WordPress-Plugin-Repository herunterladen. Gehen Sie zu Plugins » Neu hinzufügen.

Suchen Sie nach WP Last Modified Info und klicken Sie auf Jetzt installieren .

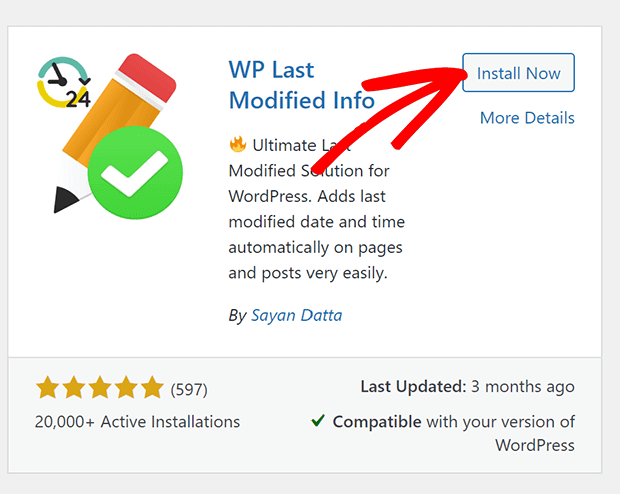
Klicken Sie nach der Installation des Plugins auf Aktivieren.
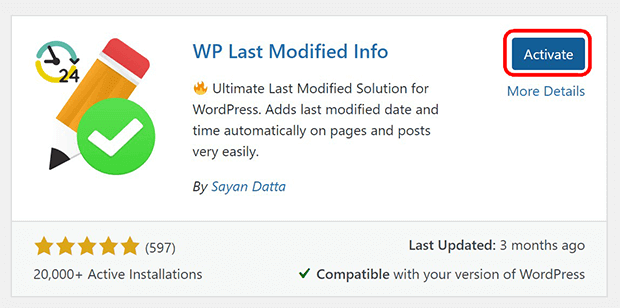
Schritt 2: Konfigurieren Sie das Datum der letzten Änderung
Gehen Sie im WordPress-Dashboard zu Einstellungen » WP Last Modified Info.
Schalten Sie zuerst den Schalter Enable for Posts/Pages on Frontend ein . Dadurch wird das Datum der letzten Änderung in Ihren Beiträgen angezeigt.
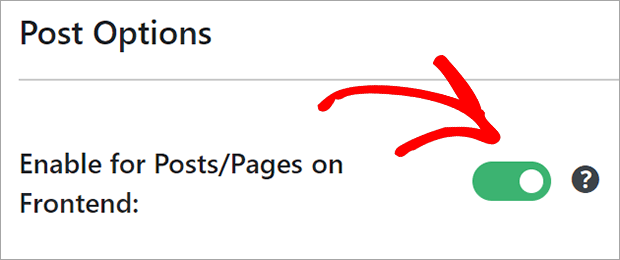
Konfigurieren Sie die folgenden Einstellungen:
- Anzeigemethode: Das Datum der letzten Änderung kann vor oder nach Ihrem Inhalt stehen, das Veröffentlichungsdatum vollständig ersetzen oder manuell mit einem Shortcode eingefügt werden
- Format: Das herkömmliche Format zeigt das Datum der letzten Änderung an, während das für Menschen lesbare Format es in die Zeit vor vielen Stunden, Tagen oder Wochen konvertiert
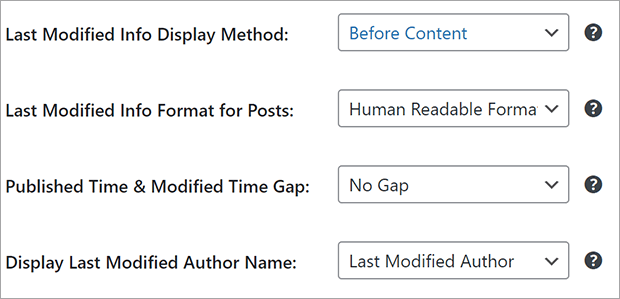
Sie erhalten unterschiedliche Einstellungen zum Konfigurieren, je nachdem, ob Sie das herkömmliche oder vom Menschen lesbare Format wählen.
Möglicherweise möchten Sie auch die Kopie in der HTML-Vorlage an das Format anpassen.
Traditionelles Format würde besser aussehen als: Zuletzt aktualisiert am [Datum] von [Autor]
Aber ein für Menschen lesbares Format wäre sinnvoller mit etwas wie: Zuletzt aktualisiert vor [verstrichener Zeit] von [Autor]
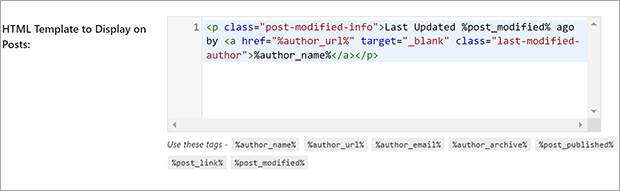
Achten Sie darauf, auf Einstellungen speichern zu klicken, wenn Sie fertig sind.
Jetzt sehen Sie das letzte Änderungsdatum für alle Ihre Beiträge!
Ändern des Datums der letzten Änderung
Wenn Sie eine der oben gezeigten Methoden verwenden, wird automatisch das letzte Änderungsdatum Ihrer Beiträge angezeigt.
Manchmal möchten Sie das Änderungsdatum jedoch möglicherweise nicht ändern. Wenn Sie beispielsweise nur kleine Korrekturen vornehmen, könnte es irreführend erscheinen, dies als Aktualisierung zu bezeichnen. Wenn Sie ältere Beiträge neu kategorisieren, zählt dies technisch gesehen als Aktualisierung. Aber es ist wahrscheinlich nicht notwendig, alle diese Posts als „aktualisiert“ anzuzeigen, nur weil Sie die Post-Kategorie geändert haben.
Glücklicherweise können Sie das Datum der letzten Änderung „einfrieren“, wenn Sie kleine Aktualisierungen oder geringfügige Änderungen vornehmen.
Das beste SEO-Plugin AIOSEO kann nicht nur die Suchrankings Ihrer Website verwalten, sondern auch verhindern, dass sich das Änderungsdatum ändert.
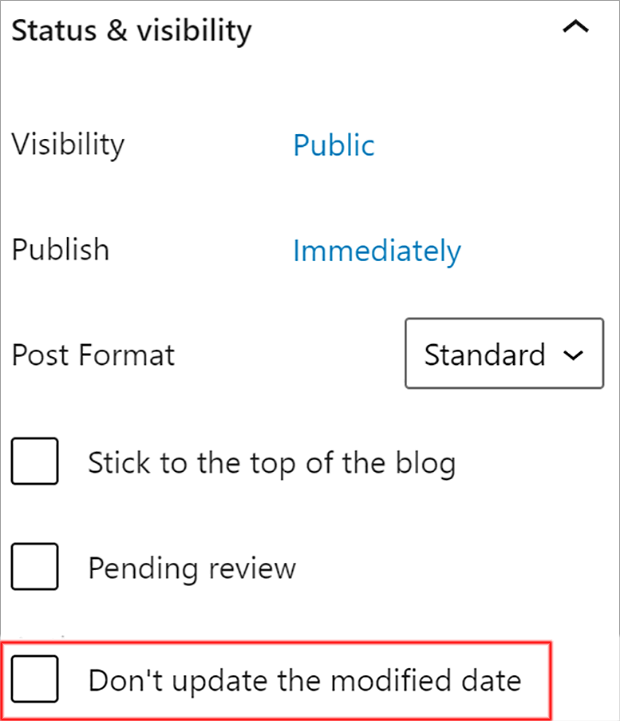
Um mehr zu erfahren, sehen Sie sich diesen vollständigen AIOSEO-Test an und erfahren Sie, wie Sie mit der Optimierung Ihrer Inhalte für die Suche beginnen können.
Warum Sie Blog-Posts mit Datumsangaben versehen sollten
Es hat sich bewährt, in Ihren Beiträgen immer Datumsangaben anzuzeigen, auch wenn Ihre Inhalte nicht mit einer bestimmten Veranstaltung oder Werbeaktion verknüpft sind. Heutzutage ändern sich Informationen schnell und kürzlich aktualisierte Inhalte werden oft als glaubwürdiger angesehen.
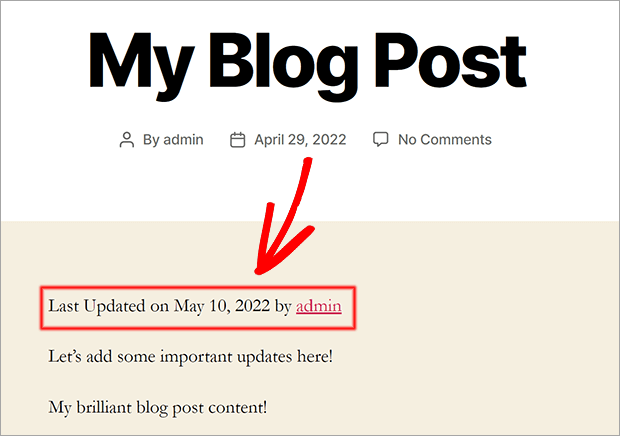
Ändern des Veröffentlichungsdatums eines Blogbeitrags
Sie ändern die tatsächlichen Veröffentlichungsdaten eines Blogbeitrags in WordPress. Dies kann hilfreich sein, wenn Sie die Position des Beitrags auf Ihren Archivseiten ändern müssen. Posts können rückdatiert oder im Voraus geplant werden. Sie können das Veröffentlichungsdatum im Feld Veröffentlichungseinstellungen auf der rechten Seite des WordPress-Dashboards bearbeiten.
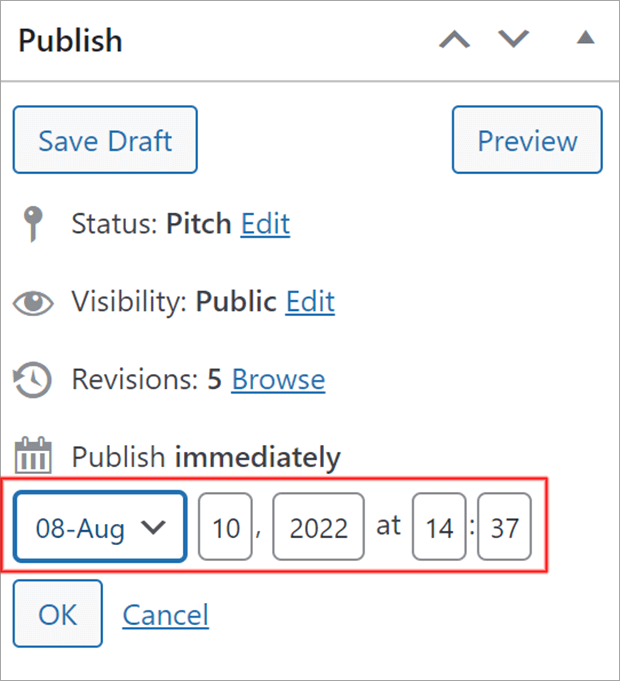
Jetzt wissen Sie, wie Sie das Datum der letzten Änderung in WordPress anzeigen und ändern können.
Wenn Sie noch mehr Besucher auf Ihr Blog bekommen möchten, sehen Sie sich an, wie Sie Push-Benachrichtigungen erstellen, um mehr Traffic zu generieren.
Hat Ihnen dieser Artikel gefallen? Wenn ja, folgen Sie uns bitte auf Facebook und Twitter für weitere kostenlose WordPress-Tipps.
