Wie kann man WordPress auf eine frühere Version downgraden?
Veröffentlicht: 2022-12-22Möchten Sie wissen, wie Sie WordPress auf eine frühere Version downgraden können ? Eine entscheidende Best Practice für WordPress ist es, Ihre Plugins und Themes auf dem neuesten Stand zu halten. Es wird außerdem empfohlen, die neueste PHP-Version zu verwenden. Es gibt jedoch einige Situationen, in denen dies nicht praktikabel ist.
Möglicherweise befinden Sie sich in einer Situation, in der Sie ein Update rückgängig machen und Ihre WordPress-Website oder einen Teil davon herabstufen müssen. Glücklicherweise gibt es Methoden, um jede Komponente Ihrer Website zurückzusetzen.
Dieser Artikel erklärt, was ein Downgrade von WordPress bedeutet, wenn Sie WordPress downgraden sollten, wie Sie WordPress auf eine frühere Version downgraden und was Sie nach dem Downgrade von WordPress überprüfen müssen.
Was bedeutet es, WordPress herunterzustufen?
Wenn Sie sich für ein Downgrade von WordPress entscheiden, kehren Sie zu einer älteren Version der WordPress-Kerndateien zurück.
Es gibt jede Woche mehrere neue Versionen von WordPress, die Fehlerbehebungen, Schwachstellenkorrekturen und neue Funktionen enthalten.
Es gibt eine Liste aller aktuellen Versionen von WordPress, auf die Sie direkt im WordPress-Versionsarchiv zugreifen können.
Wann sollten Sie WordPress downgraden?
Es wird empfohlen, WordPress auf eine frühere Version herunterzustufen, wenn ein Konflikt mit einem Plugin oder Design auftritt.
Ein Downgrade auf eine ältere WordPress-Version wird im Allgemeinen nicht empfohlen, da dies Ihre Website bekannten Schwachstellen aussetzen kann, die in den neuesten WordPress-Core-Dateien behoben wurden.
Es gibt jedoch einige WordPress-Plugins oder WordPress-Themes, die möglicherweise nicht vollständig mit der neuen Version kompatibel sind.
Wenn Ihnen das passiert, sollten Sie WordPress vorübergehend auf eine ältere Version herunterstufen, wenn Sie diese Probleme nicht noch einmal sehen möchten.
Wie führe ich ein Downgrade von WordPress auf eine frühere Version durch?
Bevor wir über das Downgrade Ihrer WordPress-Website sprechen, wird dringend empfohlen, dass Sie Ihre WordPress-Website wiederherstellen.
Es gibt verschiedene Möglichkeiten, Ihre WordPress-Site herunterzustufen, je nachdem, was Sie erreichen möchten.
Ihre Website muss möglicherweise auf eine frühere Version zurückgesetzt werden, oder Sie müssen möglicherweise nur auf ein einzelnes Plugin oder Design und nicht auf die gesamte WordPress-Installation zurückgreifen.
Hier sind vier Methoden, mit denen Sie Ihre Website zurücksetzen können. Da jede Methode einen anderen Bedarf anspricht, wird empfohlen, dass Sie sie alle durchlesen, um festzustellen, welche Methode für Ihre spezielle Situation am besten geeignet ist.
Methode 1: WordPress manuell downgraden
Abhängig von Ihrer Situation kann das manuelle Downgraden von WordPress Ihre beste oder einzige Option sein, wenn Sie einen schwerwiegenden Konflikt haben, der Sie daran hindert, auf das Backend Ihrer Website zuzugreifen. Um sicherzustellen, dass Ihre Website geschützt ist, sollten Sie sie sichern, bevor Sie beginnen.
Befolgen Sie diese Schritte, um den Vorgang durchzuführen:
- Deaktivieren Sie alle Ihre Plugins, indem Sie zu Plugins → Installierte Plugins gehen, dann das Kontrollkästchen neben jedem Plugin aktivieren, auf Massenaktionen klicken, Deaktivieren auswählen und auf die Schaltfläche Übernehmen klicken.
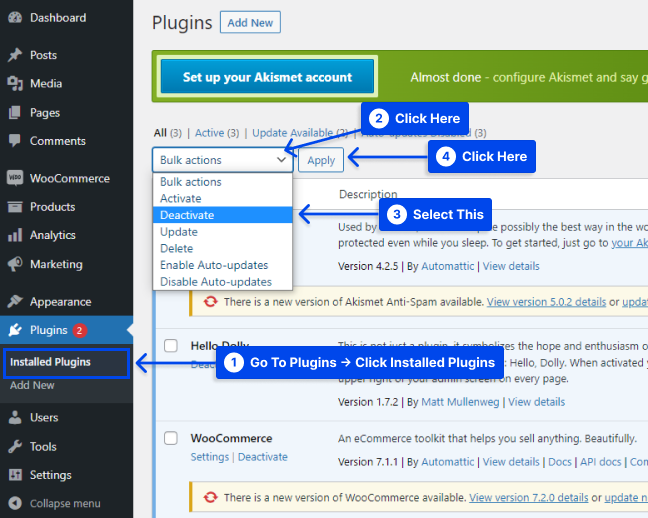
Angenommen, Sie benötigen Hilfe beim Zugriff auf Ihr Dashboard. In diesem Fall können Sie Plugins manuell deaktivieren, indem Sie Secure File Transfer Protocol (SFTP) und einen Client wie FileZilla verwenden.
Die oben genannten Tools werden für zukünftige Schritte benötigt. Wenn Sie mit ihnen nicht vertraut sind, nehmen Sie sich ein paar Minuten Zeit, um sich mit ihnen vertraut zu machen.
- Laden Sie die entsprechende Version von WordPress herunter.
Für beste Ergebnisse wird empfohlen, die neueste Version zu verwenden, die normalerweise die zweitneueste Version von WordPress ist. Sie können über das WordPress-Release-Archiv auf die Dateien zugreifen, die Sie benötigen.
- Greife mit FTP , FileZilla oder einer anderen Client-Software auf die Dateien deiner Website zu und lösche deine wp-admin- und wp-includes- Verzeichnisse.
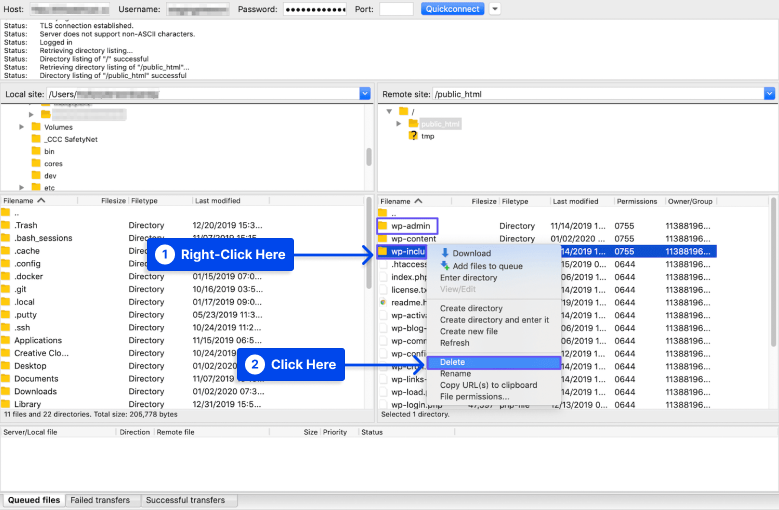
- Laden Sie alle Dateien aus der WordPress-Version hoch, die Sie installieren möchten, mit Ausnahme des wp-content- Verzeichnisses.
- Wählen Sie Überschreiben und klicken Sie dann auf die Schaltfläche OK, wenn Sie gefragt werden, ob Sie Dateien überschreiben möchten.
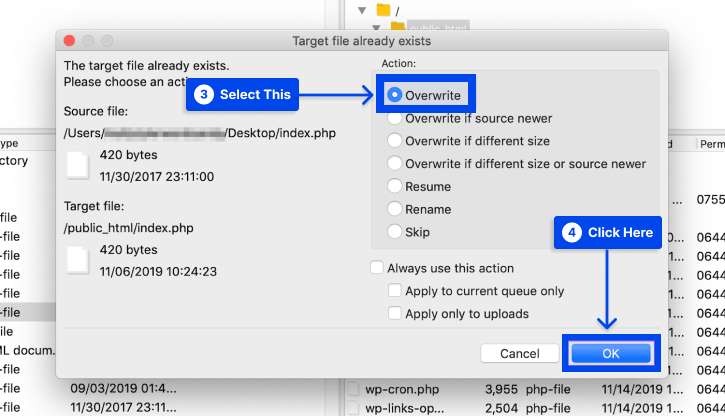
- Gehen Sie zum Back- End Ihrer Website .
Wenn Ihre Datenbank aktualisiert werden muss, erhalten Sie möglicherweise eine Meldung, in der Sie dazu aufgefordert werden. In diesem Fall,
- Klicken Sie auf die Eingabeaufforderung WordPress-Datenbank aktualisieren.
- Melden Sie sich bei Ihrer Website an.
Die ältere Version von WordPress sollte jetzt für Sie zugänglich sein und Sie sollten sie ausführen können. Dies ist der Punkt, an dem Sie Ihre Plugins erneut aktivieren und an der Lösung des anfänglich aufgetretenen Konflikts arbeiten können.
Darüber hinaus müssen Sie möglicherweise automatische Updates deaktivieren, um zu verhindern, dass WordPress eine andere Version auf Ihrem Computer installiert.
Nachdem Ihr Problem behoben wurde, können Sie zur neuesten Version von WordPress zurückkehren, indem Sie den Abschnitt „ Updates “ Ihres Dashboards besuchen.
Methode 2: Downgrade von WordPress mit dem WP-Downgrade-Plugin
Befolgen Sie diese Schritte, um das WP-Downgrade-Plugin zum Zurücksetzen der WordPress-Version zu verwenden:
- Gehen Sie in Ihrem WordPress-Dashboard zu Plugins .
- Klicken Sie auf die Option Neu hinzufügen.
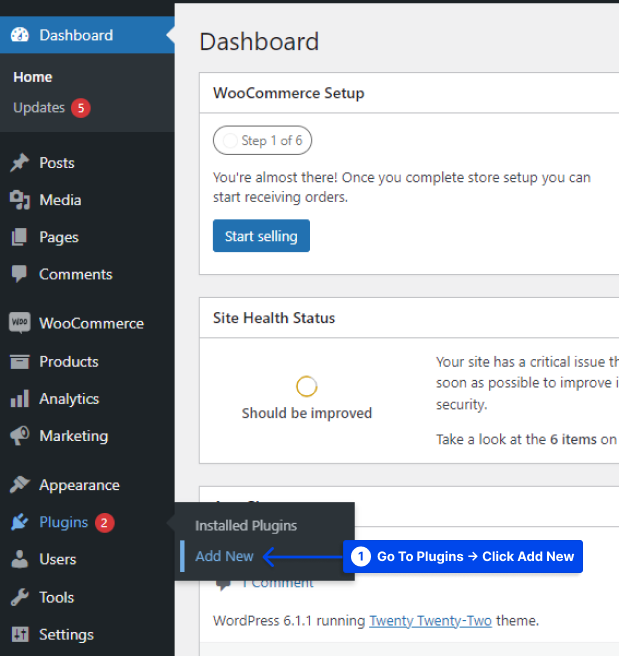
- Installieren und aktivieren Sie das Plugin.
- Gehen Sie in Ihrem WordPress-Dashboard zu Einstellungen .
- Klicken Sie auf die Option WP-Downgrade .
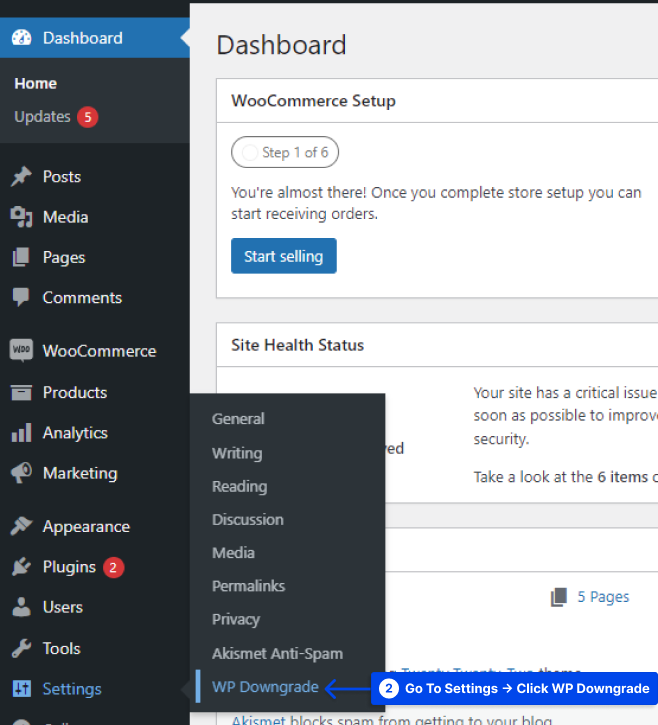
Es erscheint eine Anweisung, die es Ihnen ermöglicht, die genaue Versionsnummer für die WordPress-Version zu erhalten, die Sie verwenden möchten.
- Holen Sie sich die Nummer aus dem bereitgestellten Link und fügen Sie sie in das Textfeld ein.
- Klicken Sie auf die Schaltfläche Änderungen speichern .
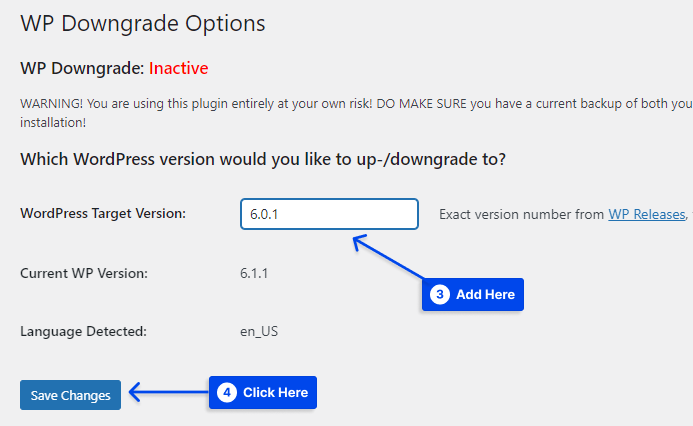
Wenn Sie den Vorgang abschließen, sollte eine Meldung angezeigt werden, die darauf hinweist, dass Sie zur Seite Update Core gehen müssen.

- Klicken Sie auf die Schaltfläche, um fortzufahren.
Wenn Sie darauf klicken, werden Sie zur Seite Updates weitergeleitet. Unter der Überschrift des Abschnitts sollte sich jetzt ein neuer Button befinden: Sie haben die neueste Version von WordPress .
- Klicken Sie auf die Schaltfläche, um fortzufahren.
Wenn Sie zum wp-admin zurückkehren und das Update-Menü aufrufen, sollten Sie feststellen, dass Ihre ausgewählte Version aktiv ist.
Die automatischen Updates in WordPress sollten deaktiviert werden, wenn Sie diese Version über einen längeren Zeitraum beibehalten möchten.
- Klicken Sie auf Zu automatischen Updates nur für Wartungs- und Sicherheitsversionen wechseln , um nur geringfügige automatische Updates zu aktivieren.
Wenn Sie nichts unternehmen, wird Ihre Website innerhalb von 12 Stunden automatisch auf die neueste Version aktualisiert.
Methode 3: Downgrade von WordPress mit WP-CLI
WP-CLI kann auch verwendet werden, um WordPress auf eine frühere Version herunterzustufen. Es ist ziemlich einfach, den Schritten zu folgen; Sie müssen jedoch sicherstellen, dass die WordPress-Befehlszeilenschnittstelle (WP-CLI) auf Ihrem System aktiviert ist und ordnungsgemäß funktioniert.
Befolgen Sie diese Schritte, um diese Methode zu verwenden:
- Suchen Sie die SSH -Anmeldeinformationen Ihrer Site und stellen Sie über die Befehlszeile eine Verbindung her.
Für die meisten Benutzer sind die SSH-Anmeldeinformationen dieselben wie die FTP-Anmeldeinformationen.
- Überprüfen Sie die vorhandene WordPress-Core-Version mit dem Befehl
wp core version. - Besuchen Sie die Seite mit den WordPress-Versionen, um Ihre Ziel-WordPress-Kernversion zu finden. Die genaue Anzahl muss angegeben werden.
- Verwenden Sie den Befehl
wp core update --version=5.6 --force, um ein Downgrade der Core-Version zu erzwingen.
Hinweis : Ersetzen Sie 5.6 durch Ihre Zielversionsnummer.
Wenn der Vorgang erfolgreich ist, erhalten Sie eine Meldung, dass Ihre WordPress-Version erfolgreich aktualisiert wurde, unabhängig davon, ob es sich um ein Downgrade oder ein Upgrade handelt.
Methode 4: Manuelles Downgrade eines Plugins oder Designs
Als Alternative zum Downgraden des WordPress-Kerns können Sie ein Plugin oder Design manuell herunterstufen, indem Sie denselben Prozess verwenden, der in Methode 1 beschrieben wird.
Befolgen Sie dazu die folgenden Schritte:
- Rufen Sie die Dateien für die ältere Version des Plugins oder Designs ab, das Sie herunterstufen möchten.
- Klicken Sie auf der Funktionsseite des WordPress-Plugins auf Erweiterte Ansicht , um ältere Versionen anzuzeigen.
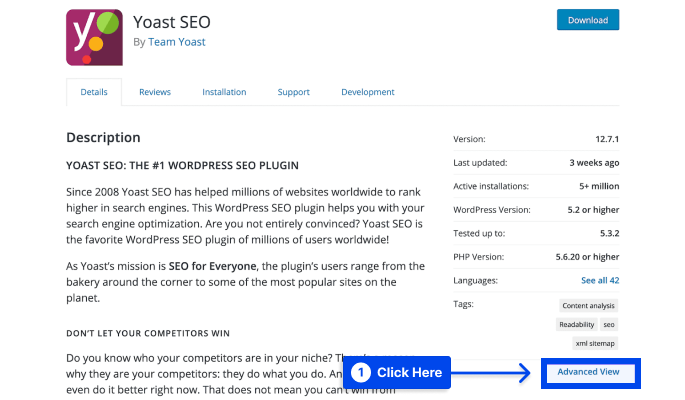
- Wählen Sie die gewünschte Version aus dem Dropdown-Menü unten auf der Seite aus und klicken Sie dann auf die Schaltfläche Herunterladen .
- Entpacken Sie die Datei und speichern Sie sie auf Ihrem Computer.
- Stellen Sie sicher, dass Ihre Website gesichert ist, falls etwas schief geht.
- Verbinden Sie sich über FTP und Ihren bevorzugten Client mit Ihrem Server.
- Gehe zu wp-content → plugins .
- Benennen Sie das Verzeichnis für die vorhandene Version Ihres Plugins um.
- Laden Sie den Ordner für die frühere Version hoch, die Sie herunterstufen möchten.
Wenn dieser Vorgang erfolgreich ist, können Sie die ältere Version des erforderlichen Plugins wiederherstellen. Darüber hinaus haben Sie immer Zugriff auf die aktuellste Version, sodass Sie jederzeit darauf zurückwechseln können.
Diese Methode wird jedoch komplizierter, wenn Sie ein Design oder ein Premium-Plugin verwenden. Das Zurücksetzen von Themes oder Premium-Plugins ist dasselbe. Dennoch sind frühere Versionen nicht sofort im WordPress-Theme-Verzeichnis zugänglich.
Für Premium-Plug-ins sind frühere Versionen möglicherweise nicht verfügbar. Wenden Sie sich an den Entwickler des Plugins oder Themes, wenn Sie Hilfe beim Auffinden der benötigten Version benötigen.
Was müssen Sie nach dem Downgrade von WordPress überprüfen?
Befolgen Sie diese Anweisungen, wenn Sie die Site für eine Weile in dieser niedrigeren Version benötigen und dennoch funktionieren möchten:
Überprüfen Sie jede Seite Ihrer Website
Änderungen können dazu führen, dass Ihre Website kaputt geht, und ein Downgrade von WordPress ist eine der wichtigsten Änderungen, die Sie vornehmen können.
Überprüfen Sie also alle Hauptseiten Ihrer Website, wenn nicht alle, auf fehlende Bilder, fehlerhafte Formatierung, fehlerhafte Formulare usw.
Greifen Sie auf Ihre Website zu, indem Sie sich anmelden
Als Ergebnis der Installation von WordPress, der Neuinstallation von WordPress oder des Downgrades von WordPress überprüft der Prozess die Datenbankversion.
Es ist möglich, dass auch die Datenbank aktualisiert werden muss, daher wirst du auf eine Eingabeaufforderung stoßen, wenn du dich zum ersten Mal bei wp-admin anmeldest.
Folgen Sie einfach den Anweisungen auf dem Bildschirm und Sie sollten loslegen können. Zweitens sollte der Zugriff auf den WordPress-Administrationsbereich verfügbar sein.
Es kann vorkommen, dass Sie auf Ihre Website zugreifen, sich aber nicht beim Dashboard anmelden können. In dieser Situation müssen Sie das Rollback rückgängig machen und von vorne beginnen, da etwas schief gelaufen ist.
Schalte automatische Updates aus
Es wird empfohlen, automatische Updates für mehr als 12 Stunden zu deaktivieren, um die von Ihnen vorgenommenen Änderungen beizubehalten. Sie können über das Menü „Updates“ aktualisieren, wenn Sie sich keine Sorgen um die Nebenversionen machen.
Angenommen, Sie benötigen eine bestimmte Version von WordPress. In diesem Fall müssen Sie Konstanten in der wp-config-Datei festlegen, um auch kleinere Updates von WordPress zu deaktivieren.
define( 'AUTOMATIC_UPDATER_DISABLED', true );Löschen Sie alle Caches
Es wird empfohlen, WordPress-Caches zu löschen. Besucher Ihrer Website können nur auf die neueste Version Ihrer Website zugreifen, wenn Sie diese Aufgabe ausführen.
Reaktivieren Sie Ihre Plugins und Themes
Sobald Sie überprüft haben, dass alles reibungslos läuft, sollten Sie Ihre Plugins und Designs einzeln aktivieren.
Es ist wichtig zu beachten, dass jeder dieser Fehler zu einer Fehlfunktion Ihrer Website führen kann. Wenn Sie dies nacheinander tun, können Sie Ihre Website sofort nach jeder Aktivierung überprüfen, um den Übeltäter zu lokalisieren.
Deaktivieren Sie die automatische Aktualisierung von Plugins und Designs
Kopieren Sie dazu einfach die beiden folgenden Codes und fügen Sie sie in Ihre function.php-Datei ein:
add_filter( 'auto_update_plugin', '__return_false' ); add_filter( 'auto_update_theme', '__return_false' );Fazit
In diesem Artikel wurde erklärt, was ein Downgrade von WordPress bedeutet, wann Sie es downgraden sollten, wie Sie WordPress auf eine frühere Version downgraden und was Sie nach dem Downgrade von WordPress überprüfen müssen.
Wir freuen uns, Ihnen diesen Artikel zur Verfügung zu stellen. Vielen Dank, dass Sie sich die Zeit genommen haben, es zu lesen. Alle Fragen oder Kommentare können im Kommentarbereich gepostet werden.
Unsere Facebook- und Twitter-Seiten werden regelmäßig aktualisiert. Bitte folgen Sie ihnen, damit Sie auf dem Laufenden bleiben.
