So stufen Sie Ihre WordPress-Website herunter (und warum)
Veröffentlicht: 2022-09-08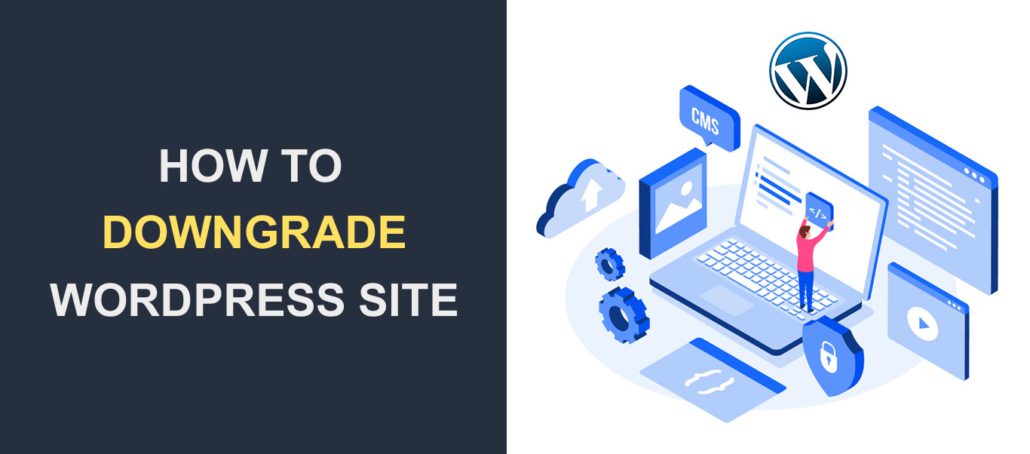 WordPress ist das beliebteste Content-Management-System zum Erstellen von Websites. Das Team veröffentlicht regelmäßig Updates, um bekannte Sicherheitsprobleme zu beheben. Sie fordern Benutzer auch auf, ihre Software zu aktualisieren. Es gibt jedoch Zeiten, in denen Sie Ihre WordPress-Website herunterstufen müssen.
WordPress ist das beliebteste Content-Management-System zum Erstellen von Websites. Das Team veröffentlicht regelmäßig Updates, um bekannte Sicherheitsprobleme zu beheben. Sie fordern Benutzer auch auf, ihre Software zu aktualisieren. Es gibt jedoch Zeiten, in denen Sie Ihre WordPress-Website herunterstufen müssen.
Obwohl dies nicht ratsam ist, kann es der letzte Ausweg bei der Fehlerbehebung Ihrer Website sein. In dieser Anleitung zeigen wir Ihnen, wie Sie WordPress auf eine frühere Version herunterstufen können.
Zuvor werden wir auch einige Gründe in Betracht ziehen, warum Sie möglicherweise Ihre WordPress-Site herabstufen müssen .
Inhalt:
- Warum WordPress herunterladen?
- So führen Sie ein Downgrade von WordPress durch
- Verwendung eines Downgrade-Plugins
- Aktualisieren des WordPress-Kerns auf die neueste Version
- Manuelles Downgrade von WordPress
- So aktualisieren Sie ein manuelles WordPress-Downgrade
- Verwendung von WordPress-Backups
- Downgrade von WordPress-Plugins
- Verwendung eines Downgrade-Plugins
- Downgrade der PHP-Version
- Fazit
Warum WordPress herunterladen?
Die Aktualität Ihrer Website ist für jede WordPress-Site unerlässlich. Ihr Design und Ihre Plugins sollten ebenfalls regelmäßig aktualisiert werden.
Neue Versionen enthalten häufig Sicherheitspatches und Upgrades, um die Sicherheit und Leistung Ihrer Website zu verbessern.
Aus diesem Grund empfehlen wir nicht, Ihre WordPress-Website herunterzustufen, es sei denn, es ist absolut notwendig. Die Herabstufung sollte eine vorübergehende Aktion sein. Stellen Sie sicher, dass Sie auf die neueste Version aktualisieren, sobald das Problem behoben ist.
Der Hauptgrund für ein Downgrade von WordPress sind Plugin- oder Theme-Kompatibilitätsprobleme . Wenn Sie die automatische Aktualisierung auf Ihrer Website aktiviert haben, kann das Upgrade mit einigen Dateien auf Ihrer Website in Konflikt geraten.
Ihre Website kann kaputt gehen, wenn es ein Kompatibilitätsproblem zwischen Ihren Plugins und der neuesten Version von WordPress gibt. In diesem Fall können Sie auf eine stabile Version der Software herunterstufen. In der Zwischenzeit können Ihre Benutzer auf Ihre Website zugreifen, während Sie an der Lösung des Problems arbeiten.
Das von Ihnen verwendete Thema ist möglicherweise auch nicht mit der neuesten Version kompatibel, wenn es eine Zeit lang nicht aktualisiert wurde.
Wenn Ihre PHP-Version nicht mit dem WordPress-Kern kompatibel ist, können außerdem Probleme auftreten. In diesem Fall müssen Sie WordPress möglicherweise nicht downgraden. Stattdessen sollten Sie PHP auf eine ältere Version herunterstufen (oder ggf. aktualisieren), um Ihre Website zu reparieren.
So führen Sie ein Downgrade von WordPress durch
Im Wesentlichen gibt es zwei Möglichkeiten, wie Sie Ihre WordPress-Website herunterstufen können – manuell oder mithilfe eines WordPress-Plugins. Wie Sie beides umsetzen, zeigen wir Ihnen in dieser Anleitung.
Bevor Sie fortfahren, empfehlen wir, Ihre WordPress-Website zu sichern. Wenn etwas schief geht, können Sie Ihre Änderungen einfach rückgängig machen. Es ist auch möglich, WordPress mithilfe von Backups herunterzustufen. Später in diesem Handbuch erklären wir, wie es funktioniert.
Nebenbemerkung: Wenn Sie Schwierigkeiten beim Zugriff auf Ihre Website haben, können Sie einen Fachmann beauftragen, der Ihnen bei der Fehlersuche auf Ihrer Website hilft. Es ist viel sicherer als ein Downgrade Ihrer Website.
Verwenden eines WordPress-Downgrade-Plugins
Benutzer, die nicht technisch versiert sind, können mithilfe von WordPress-Plugins Änderungen an ihren Websites vornehmen. Es gibt viele Plugins, die Sie für diesen Zweck verwenden können. Wir werden jedoch das Plugin WP Downgrade verwenden, um unsere Version von WordPress herunterzustufen.
Um dieses Plugin zu installieren, melden Sie sich bei Ihrem WordPress-Dashboard an und gehen Sie zu Plugins >> Add New . Geben Sie im Suchfeld „wp downgrade“ ein.
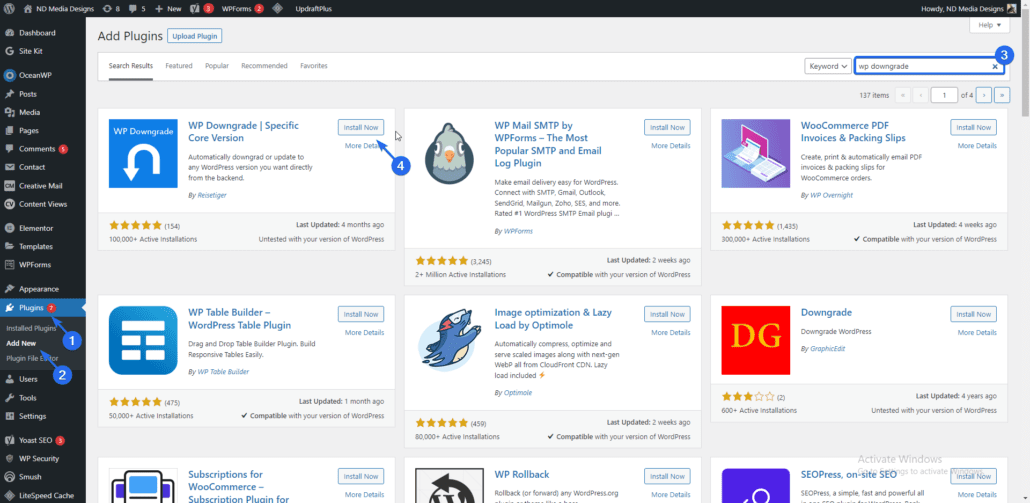
Klicken Sie danach auf die Schaltfläche Jetzt installieren, um das Plugin herunterzuladen und zu installieren. Klicken Sie nach Abschluss der Installation auf Aktivieren .
Um auf die Seite mit den Plugin-Einstellungen zuzugreifen, gehen Sie zu Einstellungen >> WP-Downgrade . Hier müssen Sie die Version von WordPress eingeben, auf die Sie downgraden möchten. Wir empfehlen, auf eine vor der neuesten Version abzuzielen, da Ihre Website mit dieser Version gut funktioniert hat.
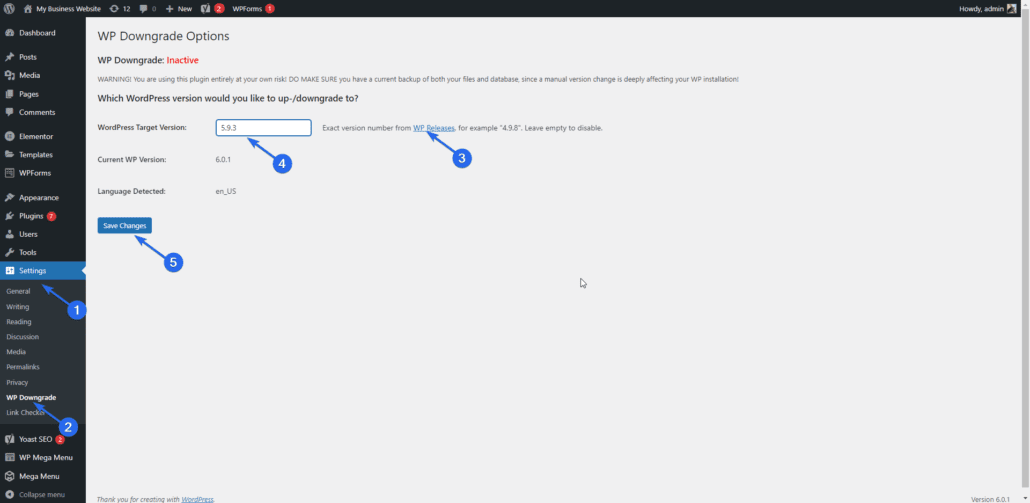
Sie können auf den WP-Release- Link klicken, wenn Sie die Liste der WordPress-Releases überprüfen möchten. Nachdem Sie die Version ausgewählt haben, auf die Sie ein Downgrade durchführen möchten, klicken Sie auf die Schaltfläche Änderungen speichern .
Jetzt müssen Sie diese Version von WordPress auf Ihrer Website neu installieren, um das Downgrade abzuschließen. Klicken Sie dazu auf den Link Core aktualisieren, um auf die WordPress-Update-Seite zuzugreifen.

Auf der Update-Seite sehen Sie eine Schaltfläche zur Neuinstallation der Version, die Sie im vorherigen Schritt ausgewählt haben. Klicken Sie auf diese Schaltfläche, um die erforderlichen Dateien herunterzuladen.
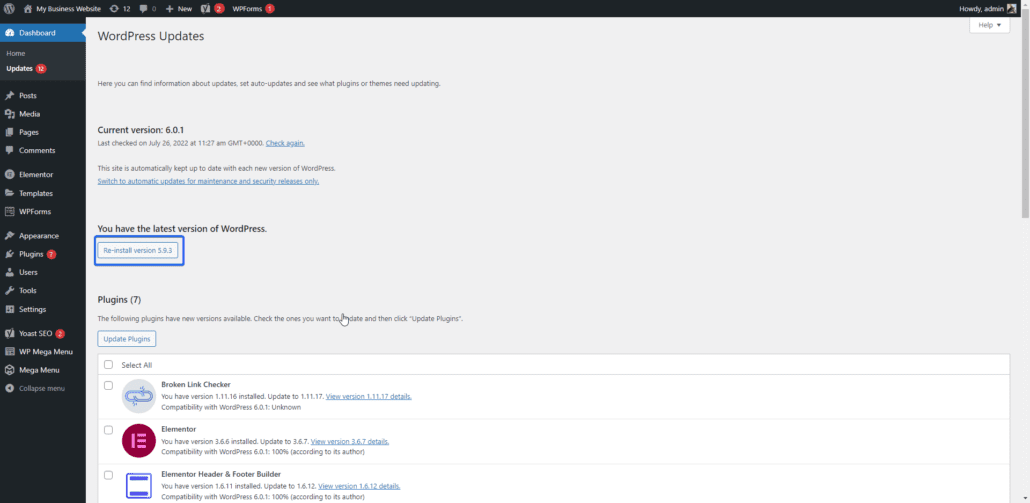
Nach Abschluss des Downgrades wird der Begrüßungsbildschirm für die ausgewählte Version angezeigt.
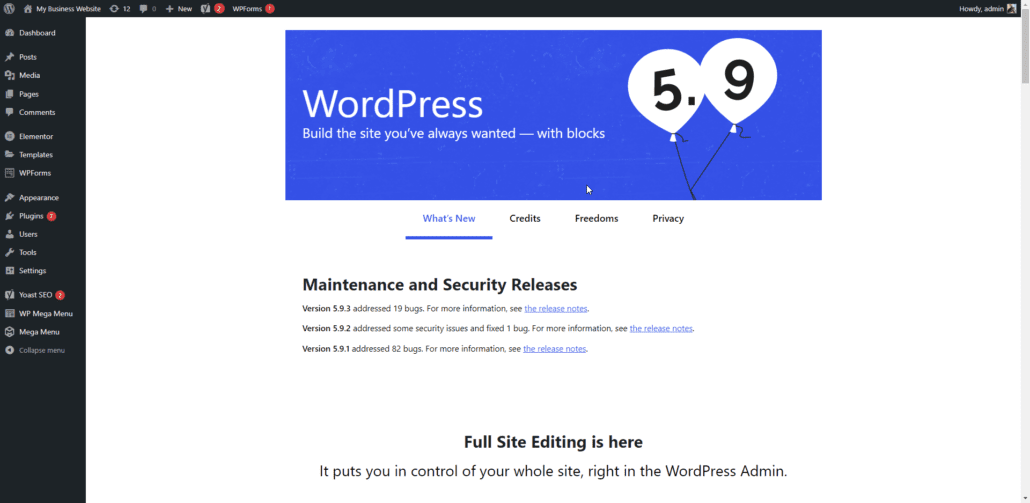
Wenn Sie automatische Updates auf Ihrer Website aktiviert haben, müssen Sie sie vorerst deaktivieren. Andernfalls installiert WordPress die neueste Version der Software auf Ihrer Website. Wir haben eine detaillierte Anleitung zum Deaktivieren der automatischen Aktualisierung in WordPress.
Wie bereits erwähnt, sollte dies eine vorübergehende Aktion sein. Sobald Sie das Problem behoben haben, das Sie zum Downgrade von WordPress veranlasst hat, müssen Sie die neueste Version der Software installieren.
Upgrade von WordPress Core zurück auf die neueste Version
Wenn Sie die neueste Version neu installieren möchten, gehen Sie einfach zur Seite mit den Plugin-Einstellungen und geben Sie die neueste Version in das Feld ein. Klicken Sie danach auf die Schaltfläche Änderungen speichern . Ebenso müssen Sie auf die Update-Seite gehen und die neue Version auf Ihrer Website installieren.
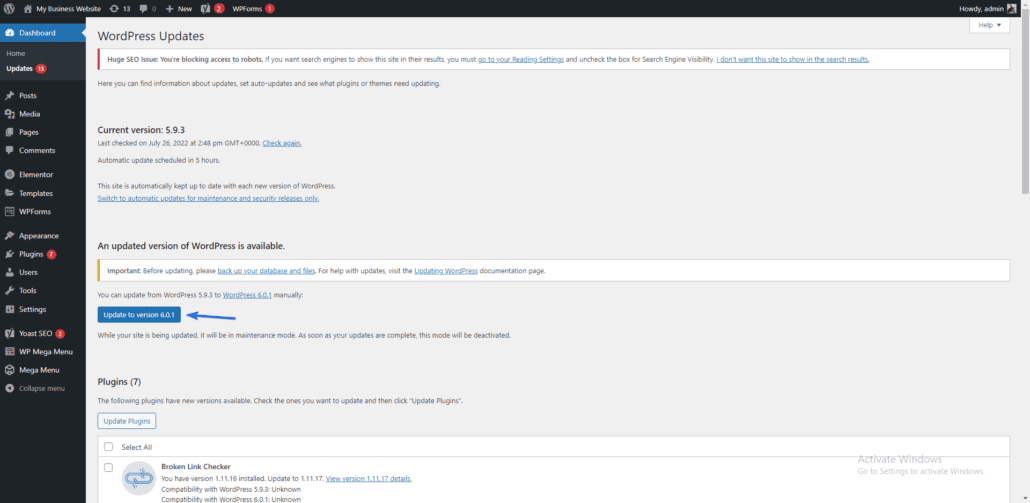
Manuelles Downgrade von WordPress
Die Plugin-Methode ist einfach und unkompliziert, funktioniert aber möglicherweise nicht in allen Fällen. Es funktioniert möglicherweise nicht, insbesondere wenn der Fehler Sie daran hindert, auf Ihr Admin-Dashboard zuzugreifen.
Wenn dies der Fall ist, können Sie Ihre WordPress-Version manuell von Ihrem Webserver herunterstufen.
Bevor Sie diese Methode verwenden, müssen Sie alle Plugins auf Ihrer Website deaktivieren.
Deaktivieren Sie alle Plugins
Wenn Sie auf Ihr Dashboard zugreifen können, gehen Sie folgendermaßen vor:
Melden Sie sich bei Ihrem Admin-Dashboard an und gehen Sie dann zu Plugins >> Installierte Plugins .
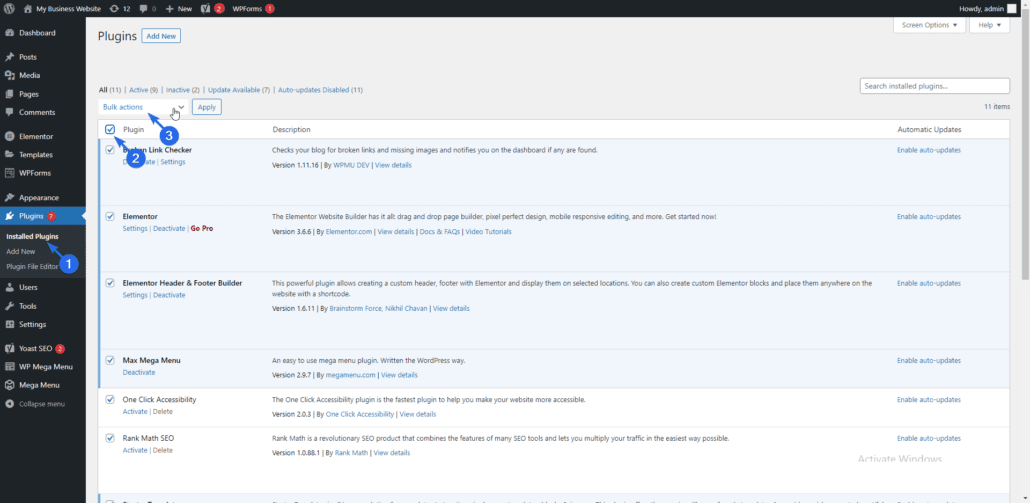
Aktivieren Sie hier das Kontrollkästchen, um alle Plugins auszuwählen. Klicken Sie danach auf das Dropdown-Menü Bulk Action und wählen Sie Deactivate . Klicken Sie abschließend auf Übernehmen , um Ihre Plugins zu deaktivieren.
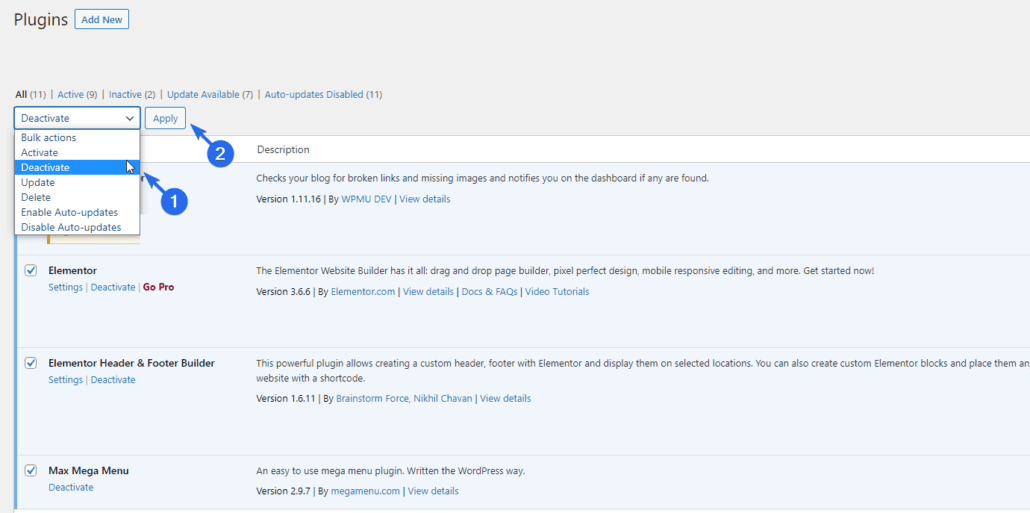
Wenn Sie nicht auf Ihre WordPress-Site zugreifen können, können Sie Ihre Plugins mithilfe dieser ausführlichen Anleitung per FTP deaktivieren.
Nach dem Deaktivieren von Plugins können wir mit dem Downgrade fortfahren. Um manuell auf eine bestimmte Core-Version herunterzustufen, müssen Sie die Version herunterladen, die Sie verwenden möchten, und dann Ihre vorhandenen Core-Dateien damit ersetzen.
WordPress hat eine Release-Archivseite mit Informationen zu früheren Versionen der Software. Sie können die benötigte WordPress-Version von dieser Seite herunterladen.
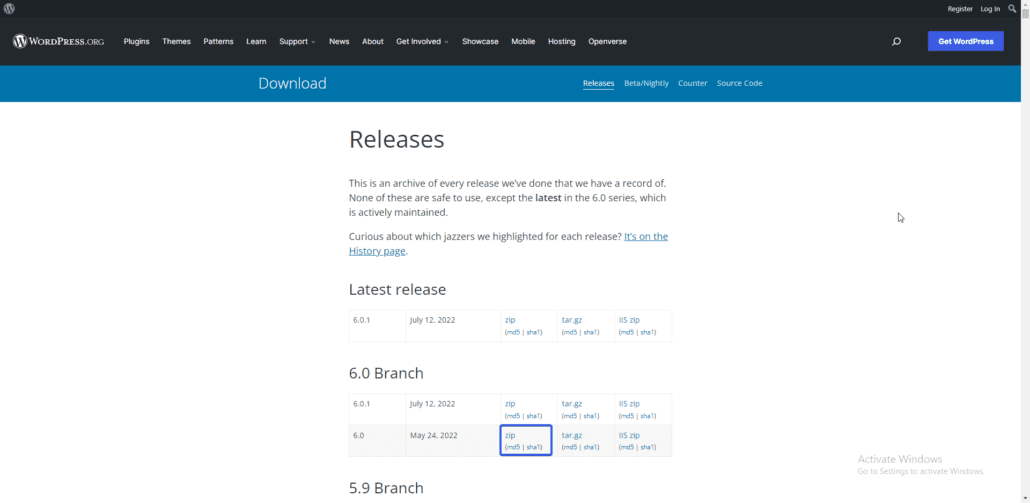
Sobald Sie die Version gefunden haben, die Sie installieren möchten, klicken Sie auf den Zip -Link, um die Software herunterzuladen. Extrahieren Sie nach dem Herunterladen die Dateien aus der ZIP-Datei auf Ihren Computer.
Die Dateien müssen auf Ihr WordPress-Hosting-Konto hochgeladen werden. Sie können cPanel oder FTP verwenden, um auf Ihre Site-Dateien zuzugreifen und die Dateien auf Ihren Server hochzuladen. Wir werden FTP für diese Anleitung verwenden. Falls Sie mit FTP nicht vertraut sind, folgen Sie diesem Link, um zu erfahren, wie Sie FTP verwenden.
Nachdem Sie Ihre Website mit einem FTP-Client wie FileZilla verbunden haben, sehen Sie Ihre Website-Dateien auf der rechten Seite der App. Auf der linken Seite sehen Sie die Dateien auf Ihrem Computer.
Sie müssen zu dem Verzeichnis navigieren, das Ihre Website-Dateien auf der rechten Seite des FTP-Clients enthält. Dies ist normalerweise der Ordner public_html.
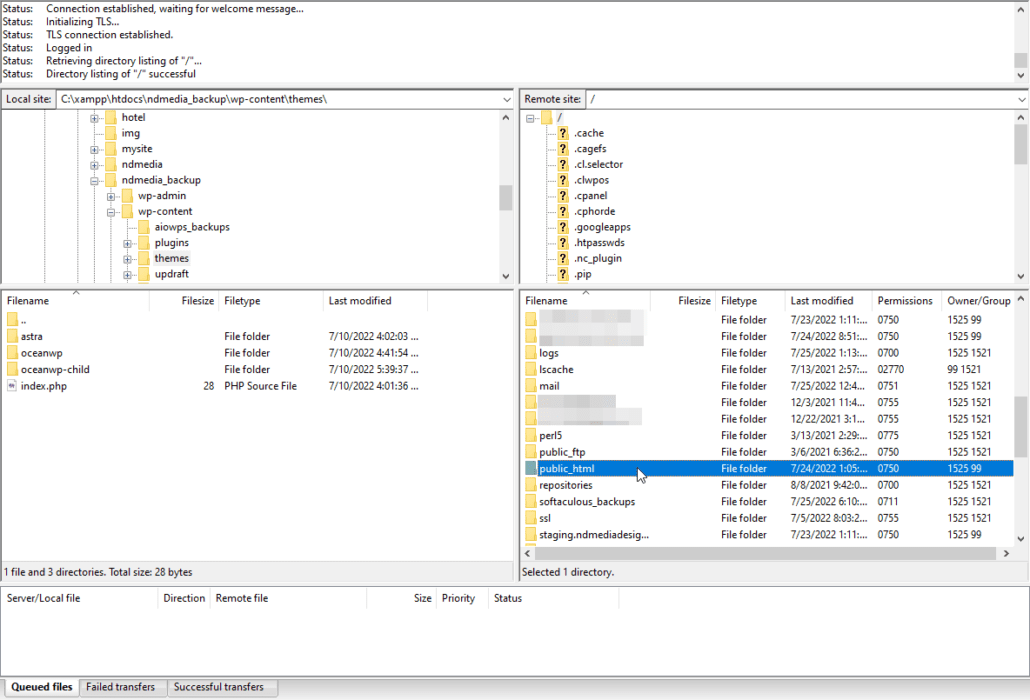
In diesem Verzeichnis sehen Sie alle Ihre WordPress-Site-Dateien. Stellen Sie sicher, dass Sie eine Sicherungskopie Ihrer Website-Dateien erstellt haben, bevor Sie fortfahren.

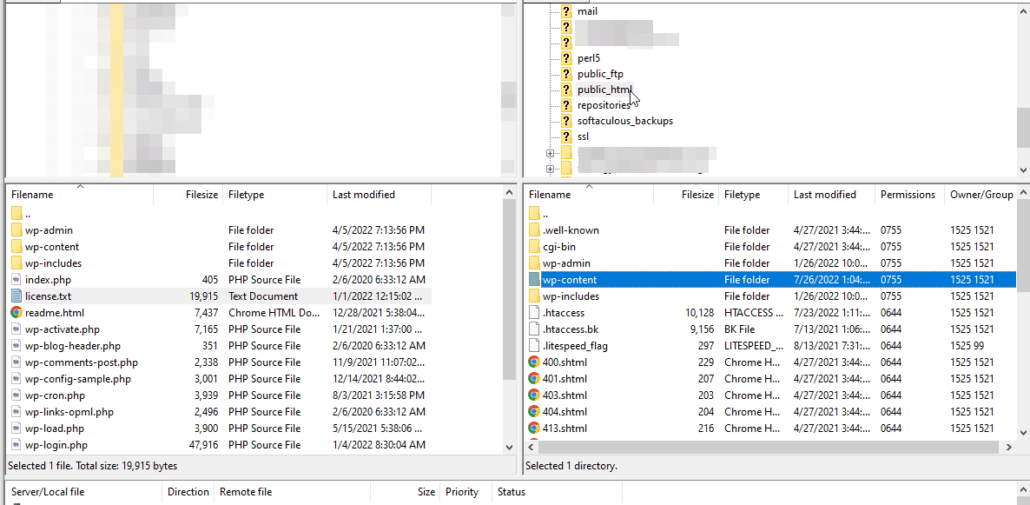
Ersetzen Sie die Dateien im Verzeichnis
Jetzt müssen Sie alle Dateien in diesem Verzeichnis mit Ausnahme des Verzeichnisses „wp-content“ durch die heruntergeladene WordPress-Version ersetzen.
Navigieren Sie dazu auf der linken Seite von FileZilla in das Verzeichnis mit den extrahierten WordPress-Dateien.
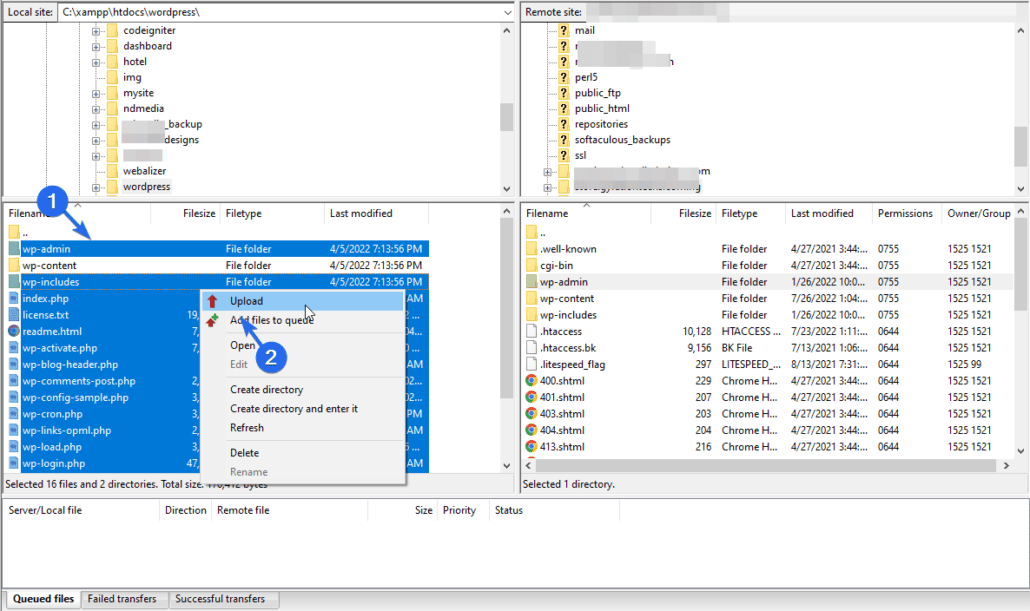
Wählen Sie alle Dateien und Ordner mit Ausnahme des Ordners „wp-content“ aus. Klicken Sie danach mit der rechten Maustaste auf eine Datei und dann auf Hochladen . FileZilla beginnt mit dem Hochladen der Dateien auf Ihren WordPress-Server.
Es erscheint ein Popup, in dem Sie aufgefordert werden, die vorhandenen Dateien zu überschreiben. Wählen Sie die Option „ Überschreiben “ und aktivieren Sie das Kontrollkästchen „Diese Aktion immer verwenden“. Klicken Sie abschließend auf OK, um fortzufahren.
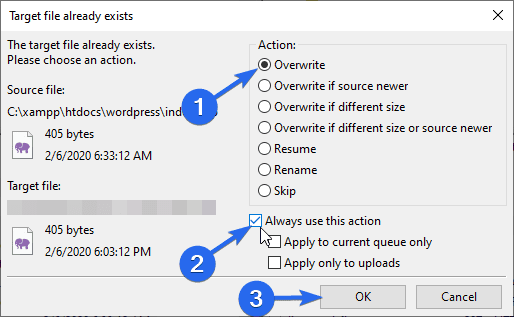
Melden Sie sich nach Abschluss des Uploads bei Ihrem WordPress-Admin-Dashboard an. Möglicherweise erhalten Sie eine Aufforderung, Ihre WordPress-Datenbank zu aktualisieren. Klicken Sie einfach auf die Schaltfläche WordPress-Datenbank aktualisieren, um fortzufahren.
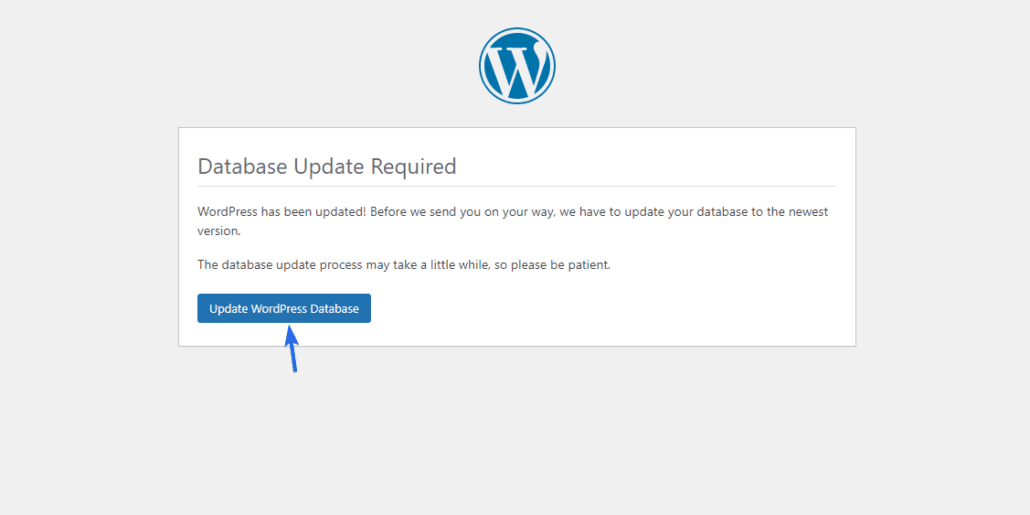
Klicken Sie danach auf Weiter , um zu Ihrem Admin-Dashboard zu gelangen. Ihre Website verwendet nun die WordPress-Version, die Sie per FTP hochgeladen haben.
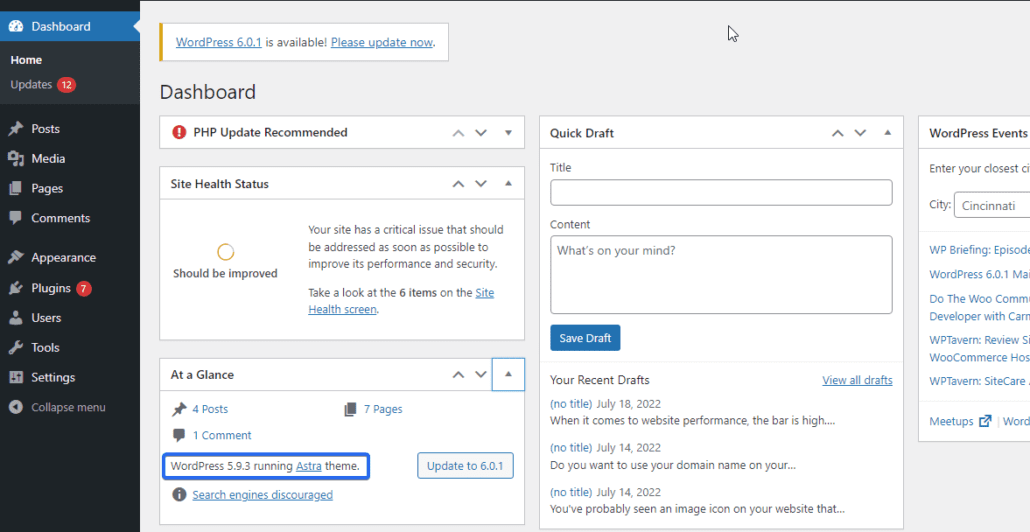
An diesem Punkt sollten Sie Ihre Plugins reaktivieren, während Sie daran arbeiten, das Problem auf Ihrer Website zu beheben. Sie können dies tun, indem Sie zu Plugins >> Installierte Plugins gehen. Aktivieren Sie hier das Kontrollkästchen, um alle Plugins auszuwählen, und wählen Sie „Aktivieren“ aus der Dropdown-Liste. Klicken Sie zuletzt auf Anwenden .
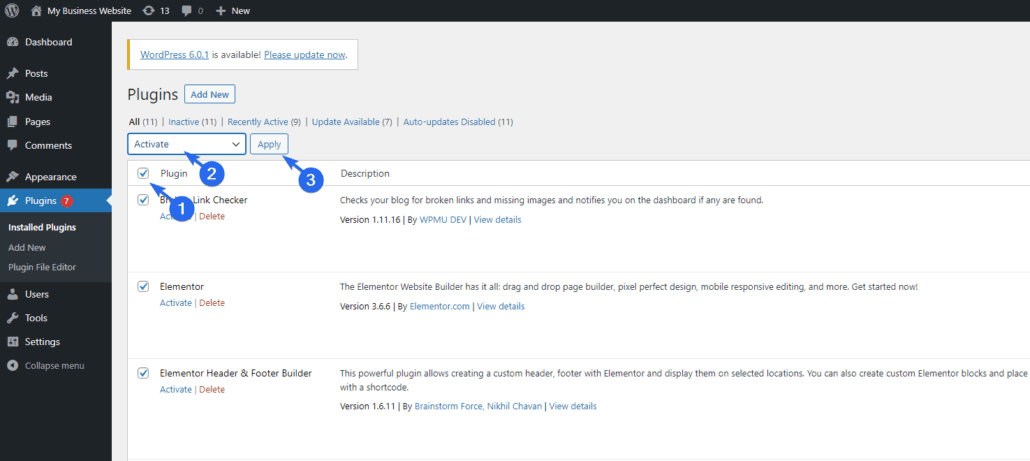
Wie wir bereits gezeigt haben, müssen Sie auch automatische Updates deaktivieren, während Sie mit einer älteren Version von WordPress arbeiten. Andernfalls installiert WordPress automatisch Core-Updates auf Ihrer Website.
So aktualisieren Sie ein manuelles WordPress-Downgrade
Wenn Sie Ihre Website aktualisieren möchten, nachdem Sie das Kompatibilitätsproblem behoben haben, müssen Sie die neueste Version von WordPress herunterladen. Befolgen Sie dazu einen ähnlichen Vorgang, um die Dateien per FTP auf Ihren WordPress-Server hochzuladen.
Alternativ können Sie einfach auf den Hinweis „ Bitte jetzt aktualisieren “ klicken, der WordPress in Ihrem Admin-Dashboard anzeigt.
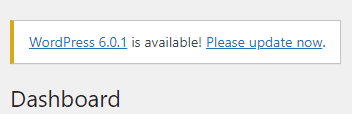
Klicken Sie auf der Update-Seite ( Dashboard >> Update ) auf die Schaltfläche, um die neueste Version von WordPress herunterzuladen.
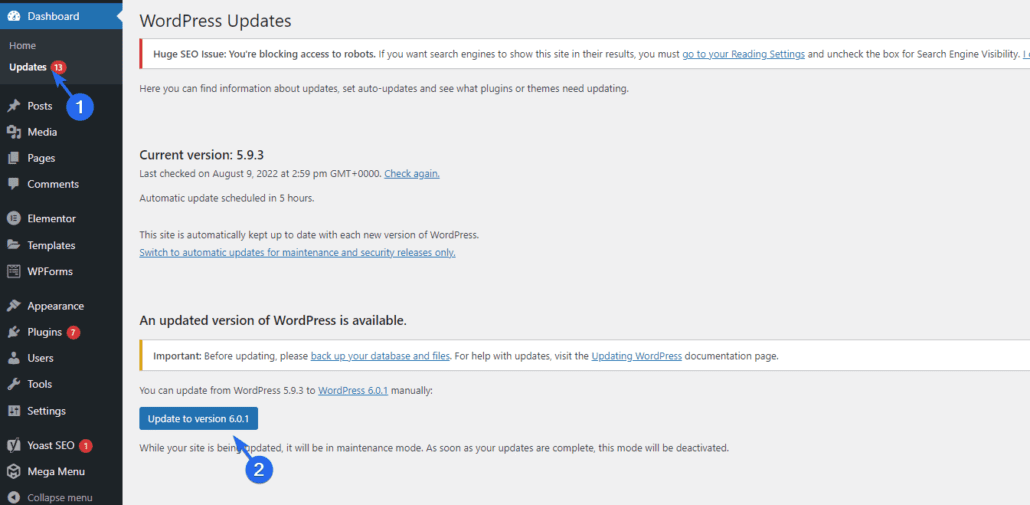
So führen Sie ein Downgrade von WordPress mithilfe von Backups durch
Wenn Sie regelmäßig Backups Ihrer Website erstellen, können Sie Ihre Website auf die Version wiederherstellen, in der alles so funktioniert, wie es sollte.
Die erstellten Backups können Ihnen dabei helfen, Ihre Website wieder in einen stabilen Zustand zu versetzen. Wenn Sie also vor Beginn des Kompatibilitätsproblems über eine vorherige Sicherung Ihrer Website verfügen, können Sie Ihre Website auf diese Sicherung zurücksetzen.
Dadurch wird auch die ältere Version des WordPress-Kerns wiederhergestellt. Stellen Sie sicher, dass das Backup, das Sie wiederherstellen, alle erforderlichen Dateien und Post-Daten Ihrer aktuellen Website enthält.
Sie möchten keine wichtigen Posts verlieren, nur weil Sie Ihre Version von WordPress herunterstufen möchten. Diese Methode ist ideal für Websites, deren Inhalt nicht regelmäßig aktualisiert wird.
Wenn Sie eine dynamische Website betreiben, die regelmäßig aktualisiert wird, empfehlen wir die Verwendung der oben beschriebenen manuellen oder Plugin-Methode.
Um mehr über Backups zu erfahren, sieh dir unseren Leitfaden zur Durchführung regelmäßiger Backups in WordPress an .
Downgrade von WordPress-Plugins
Es ist möglich, dass das Problem, das Sie auf Ihrer Website haben, mit dem Plugin zusammenhängt. In diesem Fall müssen Sie Ihre WordPress-Software nicht downgraden. Sie können das Plugin einfach auf eine stabile Version herunterstufen.
Es gibt zwei Möglichkeiten, ein Plugin herunterzustufen; manuell oder über ein WordPress-Plugin. Die manuelle Methode funktioniert gut für kostenlose Plugins. Aber wenn Sie den Vorgang für Premium-Plugins oder Ihr Thema wiederholen möchten, kann es schwierig sein.
Wir zeigen Ihnen, wie Sie Ihr Plugin und Ihre Themes mit einem Plugin downgraden können.
So führen Sie ein Downgrade von Plugins und Themes durch
Das Plugin, das wir verwenden werden, ist das WP Rollback-Plugin.
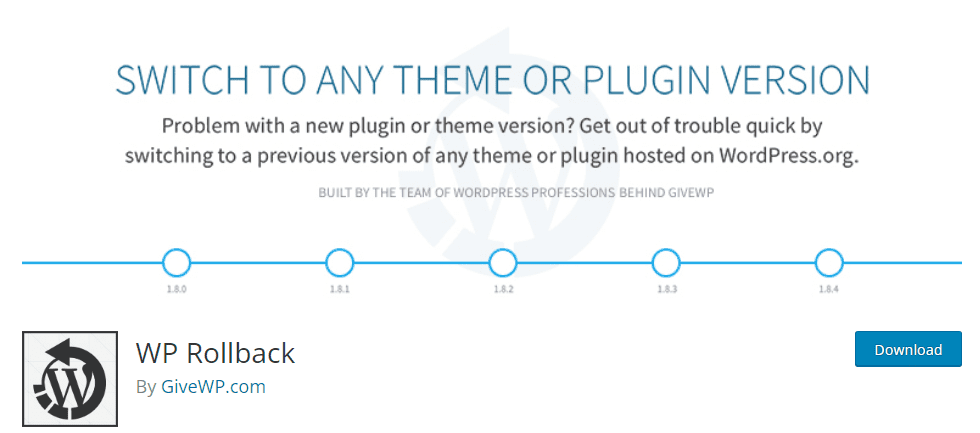
Das Plugin macht genau das, was sein Name vermuten lässt. Damit können Sie Plugins und Themes einfach per Knopfdruck zurücksetzen.
Nach der Installation und Aktivierung des Plugins wird den Plugins auf Ihrer Plugin-Seite eine Rollback-Schaltfläche hinzugefügt. Um ein Plugin herunterzustufen, klicken Sie einfach auf Rollback unter dem Plugin, das Sie herunterstufen möchten.
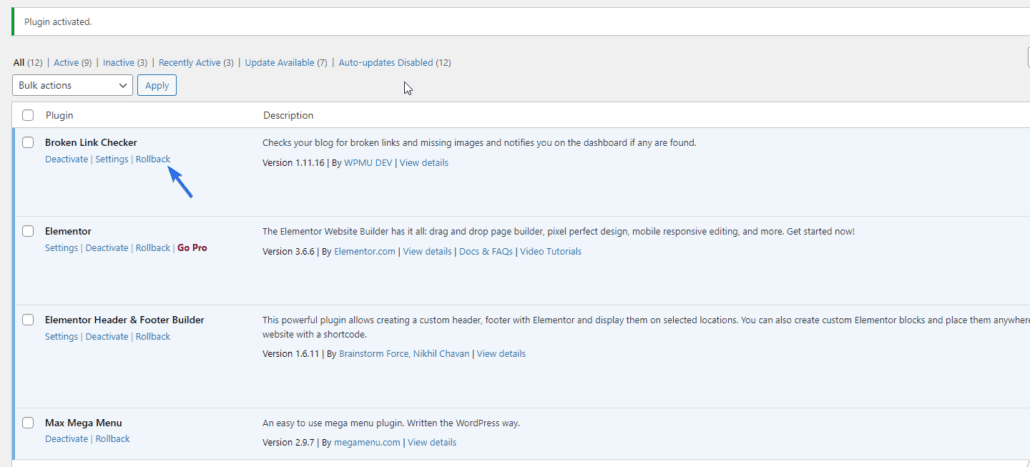
Wählen Sie auf der nächsten Seite die Version aus, auf die Sie ein Downgrade durchführen möchten, und klicken Sie dann auf die Schaltfläche Rollback , um fortzufahren.
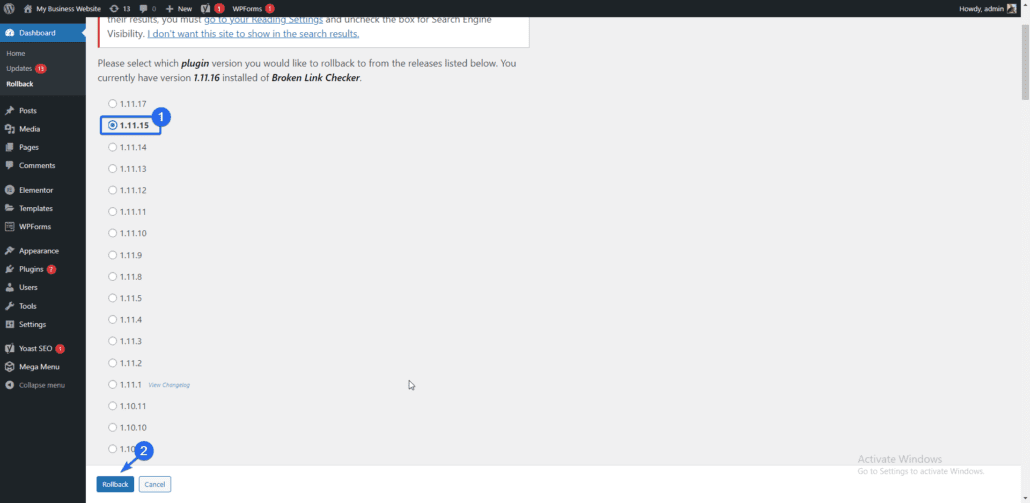
Um Ihre Website zu schützen, erinnert Sie das Plugin daran, Ihre Website-Dateien und -Datenbank zu sichern, bevor Sie diese Änderung vornehmen. Stellen Sie sicher, dass Sie über ein aktuelles Backup Ihrer Website verfügen.
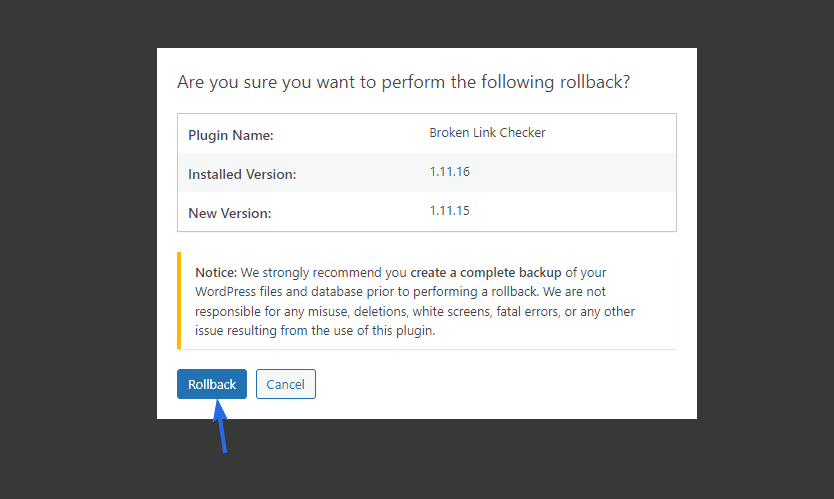
Klicken Sie auf die Schaltfläche Rollback , um fortzufahren. Das Plugin beginnt mit dem Herunterladen der erforderlichen Dateien. Klicken Sie nach Abschluss des Downloads auf Plugin aktivieren, um diese Version des Plugins zu aktivieren.
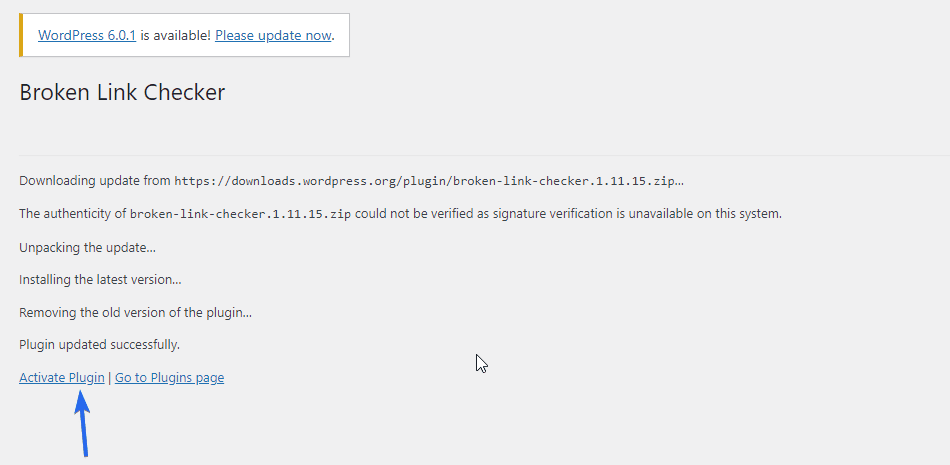
Sie können auch Änderungen an Ihren WordPress-Designs rückgängig machen, gehen Sie einfach zu Darstellung >> Designs und wählen Sie dann Designdetails aus.
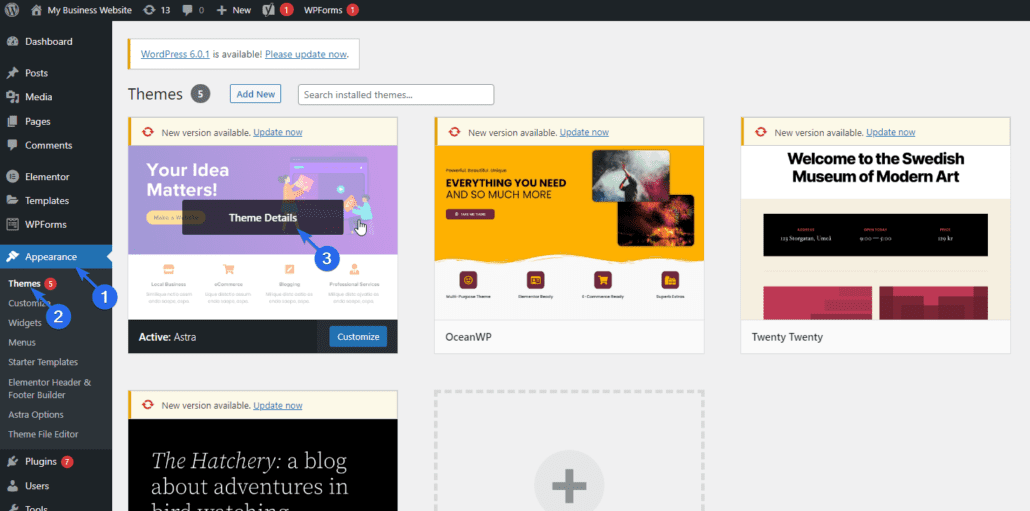
Klicken Sie als Nächstes auf die Schaltfläche Rollback und wählen Sie die Version aus, auf die Sie abzielen möchten.

Hinweis: Plug-in- und Design-Updates enthalten auch Sicherheitspatches für bekannte Schwachstellen. Wenn Sie also auf eine ältere Version eines Plugins downgraden, setzen Sie Ihre Website diesen Bedrohungen aus. Aus diesem Grund empfehlen wir nicht, Ihre Plugins dauerhaft herunterzustufen.
Downgrade der PHP-Version
Wenn Ihre PHP-Version mit einigen Ihrer WordPress-Plugins in Konflikt steht, können Sie PHP vorübergehend von Ihrem Hosting-Konto herunterstufen.
Melden Sie sich dazu bei Ihrem Hosting-Dashboard an und suchen Sie dann den „PHP Version Selector“. Wenden Sie sich an Ihren Hosting-Provider, wenn Sie diese Option nicht finden.
Wir verwenden cPanel, aber das Verfahren sollte unabhängig von Ihrem Webhost ähnlich sein.
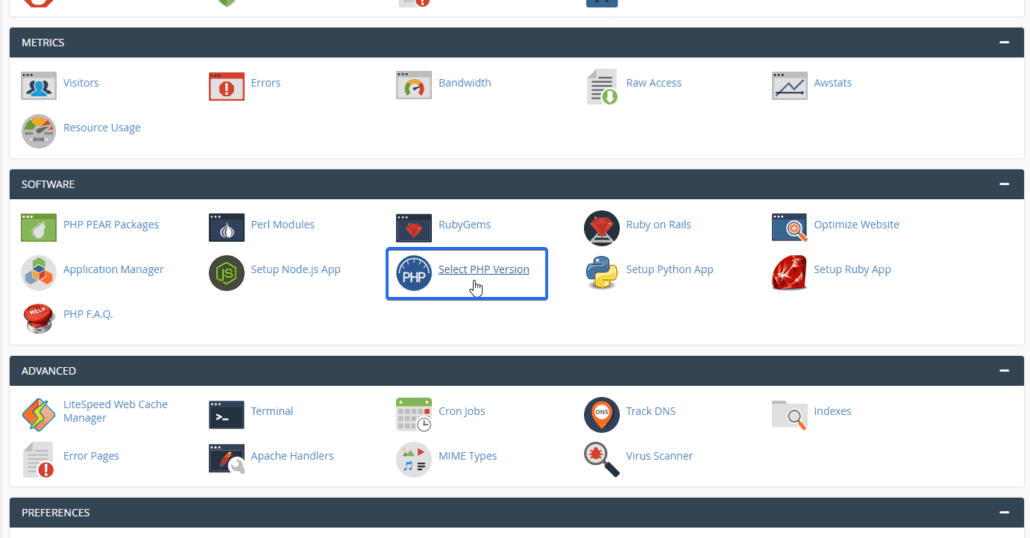
Wenn Sie auf das Versions-Dropdown klicken, werden alle PHP-Versionen angezeigt, die Ihr Webhost unterstützt. Aus den Dropdown-Optionen können Sie eine niedrigere Version als die aktuelle Version auswählen, die Sie verwenden.
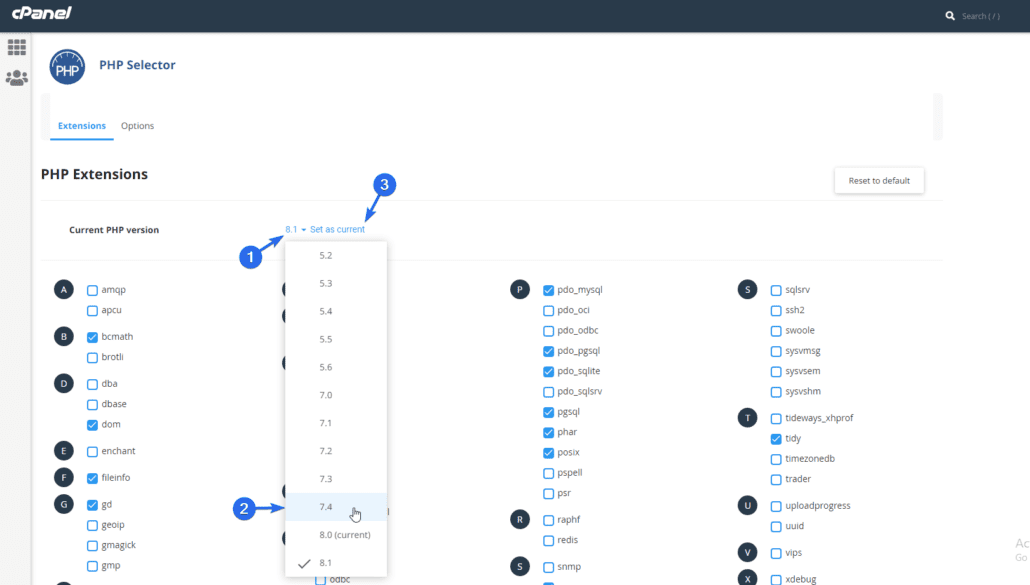
Wenn Sie fertig sind, klicken Sie auf Als aktuell festlegen, um Ihre Einstellung zu aktualisieren. Dadurch wird Ihre PHP-Version auf die von Ihnen ausgewählte heruntergestuft.
Fazit
Ein Downgrade von WordPress kann notwendig sein, wenn Sie einen Fehler auf Ihrer Website beheben. Stellen Sie einfach sicher, dass Sie aus Sicherheitsgründen auf die neueste Version von WordPress aktualisieren, nachdem Sie das Problem behoben haben.
Wenn Sie Ihre WordPress-Website downgraden müssen, haben wir Ihnen gezeigt, wie Sie dies manuell und mit einem Downgrade-Plugin tun können.
Um Ihre Website vor Kompatibilitätsproblemen zu schützen, können Sie eine Staging-Umgebung erstellen, um Kernaktualisierungen zu testen, bevor Sie sie auf Ihre Live-Website übertragen.
Wenn Sie beim Downgrade Ihrer Website auf Probleme stoßen, wenden Sie sich bitte an unser Team, um weitere Informationen zu erhalten.
