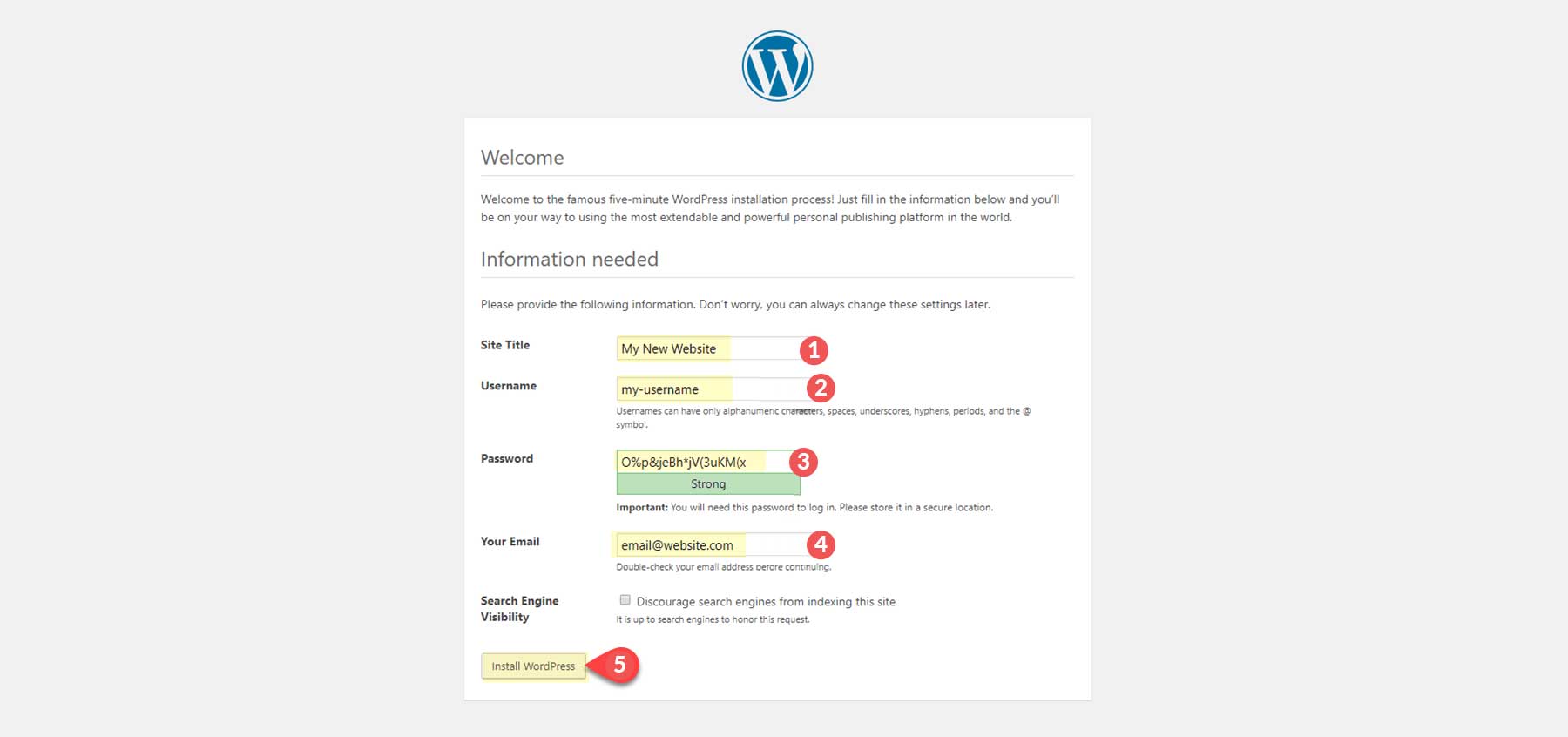Was tun, wenn Sie WordPress zum ersten Mal herunterladen (2025)
Veröffentlicht: 2025-01-20Der Beginn Ihrer WordPress-Reise kann aufregend, aber auch überwältigend sein. Egal, ob Sie ein Blog, ein Portfolio oder eine Unternehmensseite erstellen, WordPress bietet unübertroffene Flexibilität und Benutzerfreundlichkeit, insbesondere bei Themes wie Divi. Als eine der beliebtesten Website-Plattformen ist sie darauf ausgelegt, Anfängern dabei zu helfen, beeindruckende, professionelle Websites zu erstellen. In diesem Leitfaden vereinfachen wir Ihre ersten Schritte, vom Herunterladen von WordPress bis zur Vorbereitung einer nahtlosen Einrichtung.
- 1 Was sollten Sie wissen, bevor Sie WordPress herunterladen?
- 1.1 Es handelt sich um kostenlose Open-Source-Software
- 1.2 Es erfordert Hosting (das möglicherweise nicht kostenlos ist)
- 1.3 Anforderungen an den Hosting-Server
- 2 So laden Sie WordPress direkt herunter
- 2.1 1. Besuchen Sie die offizielle WordPress-Website
- 2.2 2. Laden Sie die neueste Version herunter
- 2.3 3. Speichern der Datei auf Ihrem Computer
- 3 So laden Sie WordPress mit einem Klick herunter und installieren es (empfohlen)
- 4 So installieren Sie WordPress mit cPanel (am häufigsten)
- 5 So installieren Sie WordPress manuell (für Fortgeschrittene)
- 5.1 Schritt 1: Dateien herunterladen und entpacken
- 5.2 Schritt 2: Erstellen Sie eine Datenbank
- 5.3 Schritt 3: Konfigurieren Sie wp-config.php
- 5.4 Schritt 4: Dateien hochladen (FTP)
- 5.5 Schritt 5: Führen Sie den WordPress-Installer aus
- 6 häufige Probleme nach dem Herunterladen und Installieren von WordPress
- 6.1 1. WordPress stellt keine Verbindung zur Datenbank her
- 6.2 2. White Screen of Death (WSOD)
- 6.3 3. 404-Fehler nach der Installation
- 7 Einrichten Ihrer ersten WordPress-Site
- 7.1 1. Eine Domain auswählen
- 7.2 2. Auswahl eines WordPress-Themes
- 7.3 3. Integrieren Sie wesentliche Plugins
- 8 Fazit
Was sollten Sie wissen, bevor Sie WordPress herunterladen?
Bevor Sie sich mit dem Download- und Installationsprozess befassen, müssen Sie unbedingt verstehen, was WordPress ist und warum es ein so leistungsstarkes Tool zum Erstellen von Websites ist. Hier sind einige Schlüsselkonzepte, die Ihnen den Einstieg erleichtern sollen:
Es handelt sich um kostenlose Open-Source-Software
WordPress kann kostenlos heruntergeladen, installiert und verwendet werden. Open Source zu sein bedeutet, dass jeder auf den Quellcode zugreifen, ihn ändern und sogar zu seiner Entwicklung beitragen kann. Dadurch entsteht eine lebendige Community von Entwicklern, die Plugins, Themes und Updates erstellen und so sicherstellen, dass WordPress relevant und sicher bleibt.
Es erfordert Hosting (das möglicherweise nicht kostenlos ist)
WordPress ist eine Software, die auf einem Server gehostet werden muss, damit sie online zugänglich ist. Hierfür stehen Ihnen im Wesentlichen zwei Möglichkeiten zur Verfügung. Hier sind sie:
Sie können einen Hosting-Anbieter nutzen (mit monatlicher oder jährlicher Gebühr)
Ein Hosting-Anbieter ist ein Unternehmen, das die erforderliche Infrastruktur und Dienste bereitstellt, um Ihre Website im Internet zugänglich zu machen. Diese Anbieter unterhalten leistungsstarke Server, um Websites schnell und zuverlässig zu speichern und bereitzustellen. Hosting-Anbieter übernehmen in der Regel den Großteil der technischen Einrichtung für Sie, bieten Komfort und stellen sicher, dass Ihre Website rund um die Uhr verfügbar ist. Beispiele für beliebte Hosting-Anbieter sind:
- Siteground
- GoDaddy
- Schwungrad
- Cloudways (lesen Sie hier unsere vollständige Rezension)
- BlueHost
Sie können WordPress lokal hosten (kostenlos)
Dadurch können Sie WordPress auf Ihrem Computer ausführen, ohne dass eine Internetverbindung oder ein Live-Server erforderlich ist. Dies ist ideal zum Entwickeln, Testen von Themes oder Plugins oder zum Üben der WordPress-Installation in einer privaten Umgebung.
Um einen lokalen Host zu erstellen, benötigen Sie Software, die eine Serverumgebung auf Ihrem Computer simuliert. Zu den gängigsten Werkzeugen gehören:
- XAMPP
- WAMP
- LocalWP
Anforderungen an den Hosting-Server
WordPress erfordert bestimmte PHP- und MySQL-Versionen (oder MariaDB), um ordnungsgemäß zu funktionieren. Ab 2024 sind dies die Serveranforderungen für die WordPress-Version.
- PHP 7.4 oder höher
- MySQL 8.0 oder höher (oder MariaDB 10.4 oder höher)
- HTTPS-Unterstützung (da die meisten Websites mittlerweile HTTPS verwenden)
- WordPress empfiehlt auch die Verwendung von Apache oder Nginx, aber jeder Server, der PHP und MySQL unterstützt, ist akzeptabel.
Machen Sie sich keine Sorgen – Ihr Hosting-Anbieter sollte diese Anforderungen bereits kennen und sie für Sie einrichten. Es ist jedoch immer gut zu verstehen, was für eine effektive Installation von WordPress erforderlich ist, sei es für ein persönliches Projekt oder eine professionelle Website.
So laden Sie WordPress direkt herunter
Nachdem wir alle erforderlichen Tools erhalten haben, verschwenden wir keine Zeit mehr und fahren mit dem Herunterladen von WordPress fort.
1. Besuchen Sie die offizielle WordPress-Website
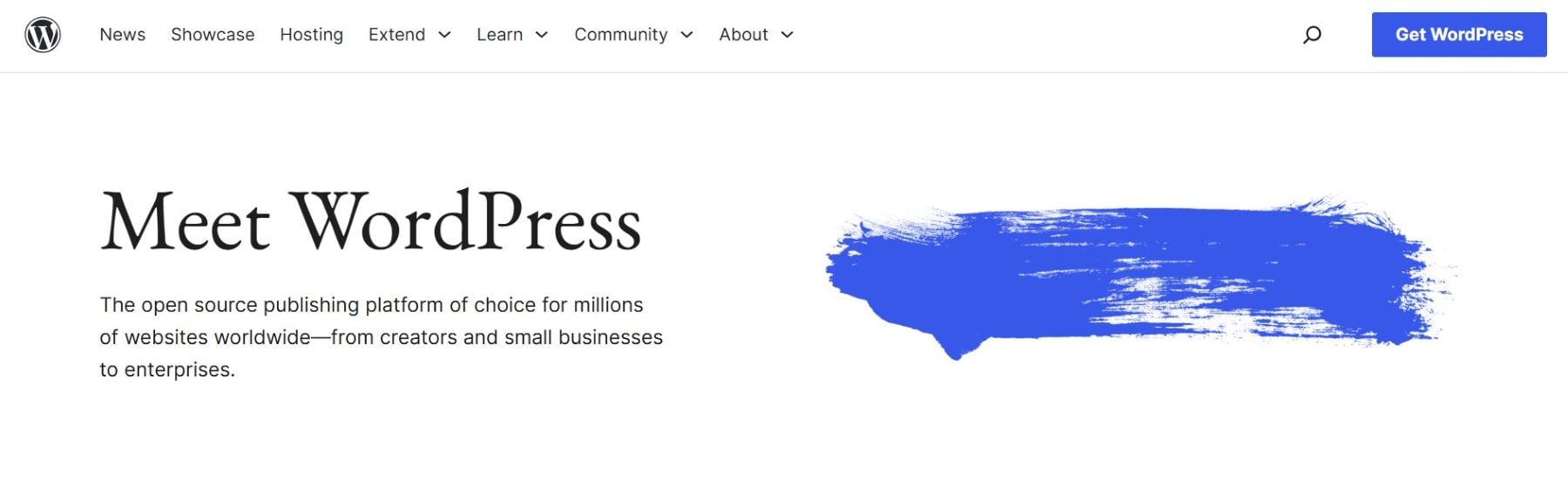
Navigieren Sie zunächst zur offiziellen WordPress-Website. Dies ist die sicherste und zuverlässigste Quelle zum Herunterladen der neuesten Version von WordPress.
Holen Sie sich WordPress
2. Laden Sie die neueste Version herunter
Suchen Sie auf der Startseite die Schaltfläche „Get WordPress“.
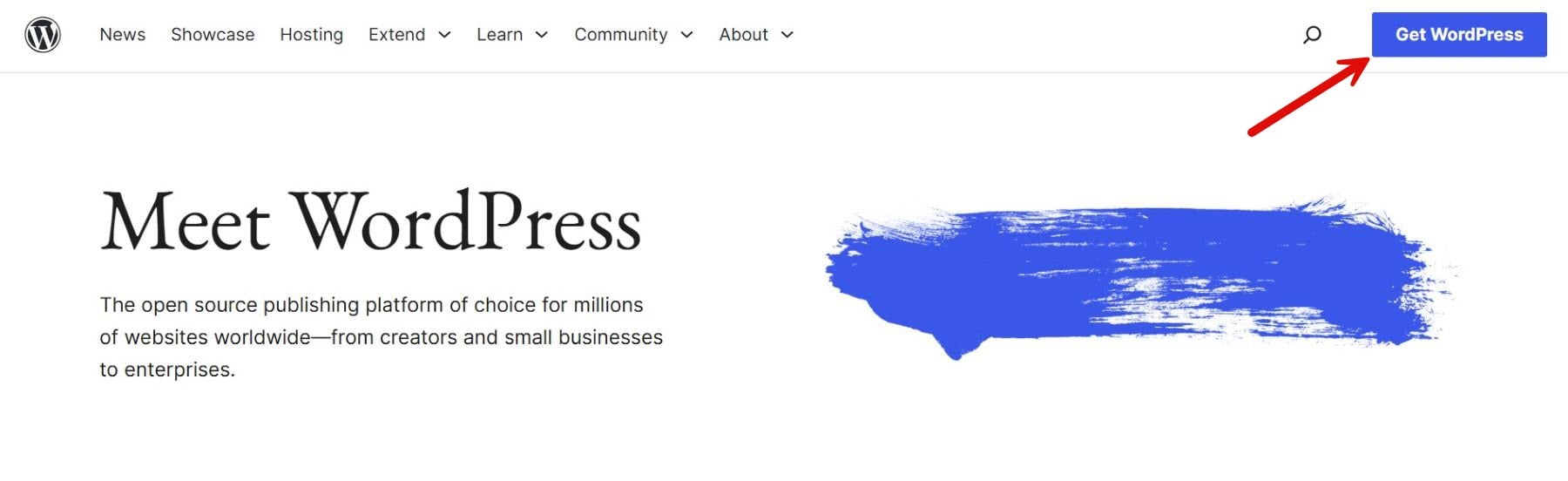
Klicken Sie darauf, um auf die Download-Seite zuzugreifen. Dort sehen Sie eine auffällige Schaltfläche mit der Aufschrift „WordPress [Versionsnummer] herunterladen“. Klicken Sie auf diese Schaltfläche, um den Download zu starten.
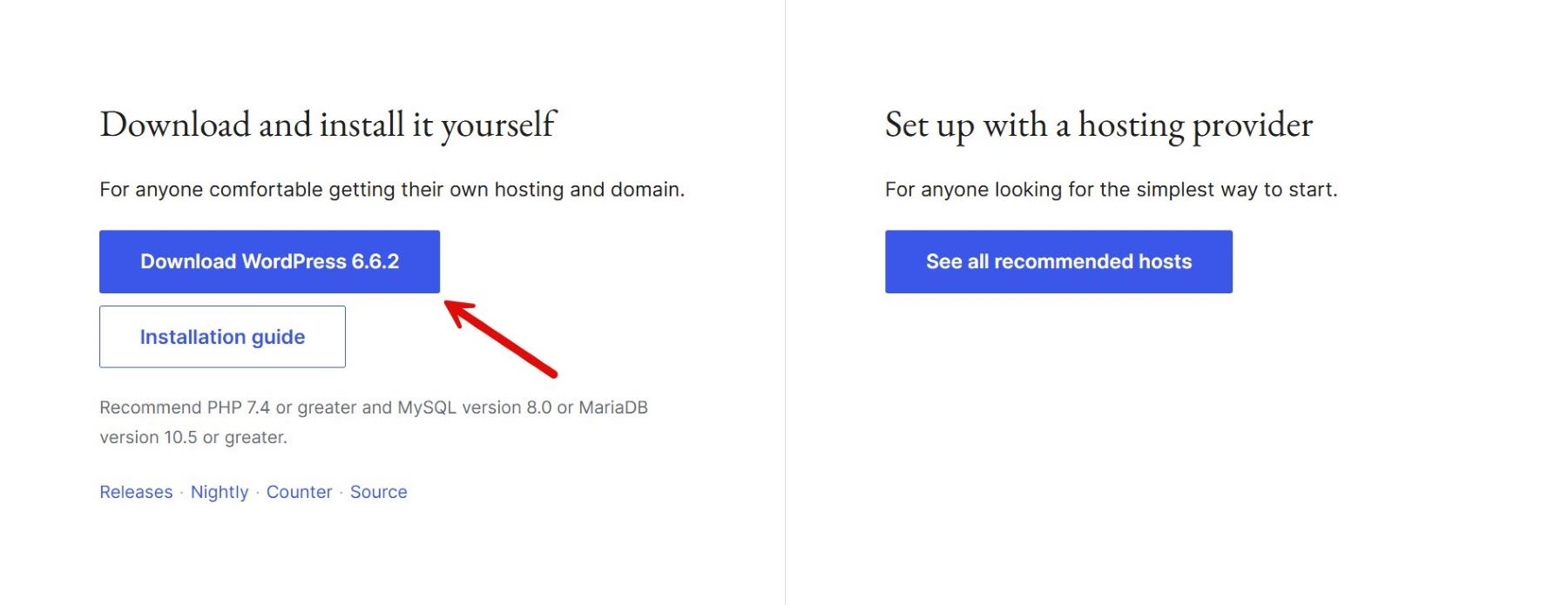
3. Speichern der Datei auf Ihrem Computer
Sobald der Download beginnt, speichern Sie die ZIP-Datei in einem bestimmten Ordner auf Ihrem Computer. Stellen Sie sicher, dass der Ordner für den späteren Installationsvorgang leicht zu finden ist.
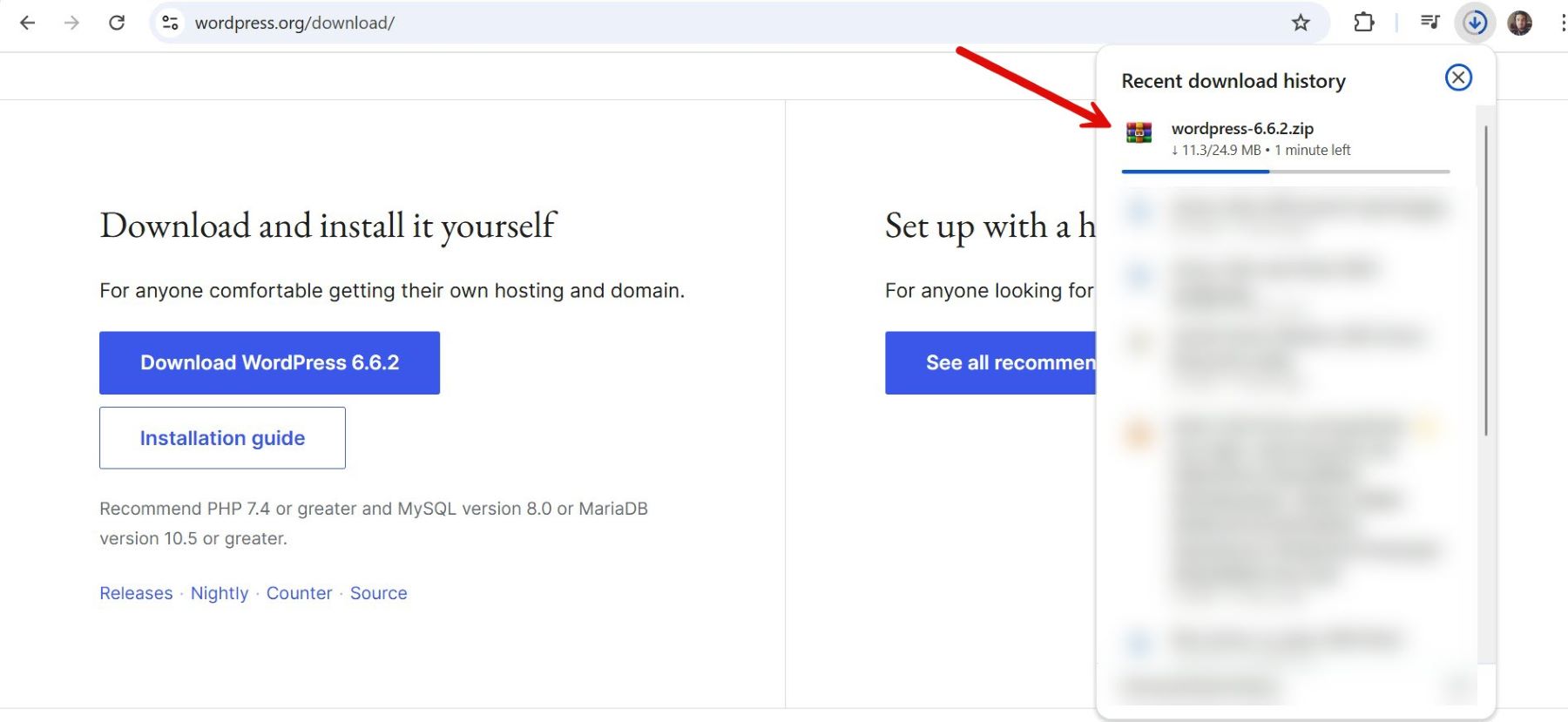
So laden Sie WordPress mit einem Klick herunter und installieren es (empfohlen)
Viele Hosting-Anbieter vereinfachen die Einrichtung von WordPress, indem sie eine Ein-Klick-Installation direkt über ihr Dashboard anbieten. Wählen Sie einen Hosting-Anbieter, der auf WordPress-Hosting spezialisiert ist oder WordPress als Feature anbietet. In diesem Fall verwenden wir SiteGround.
Suchen Sie die Website, die Sie verwalten möchten, in Ihrem SiteGround-Konto-Dashboard. Klicken Sie neben der Domain, in der Sie WordPress installieren möchten, auf „Site-Tools“. Gehen Sie in „Site Tools“ zum Menü „WordPress“ auf der linken Seite und wählen Sie „Installieren und verwalten“. In diesem Abschnitt können Sie WordPress auf Ihrer ausgewählten Domain installieren.
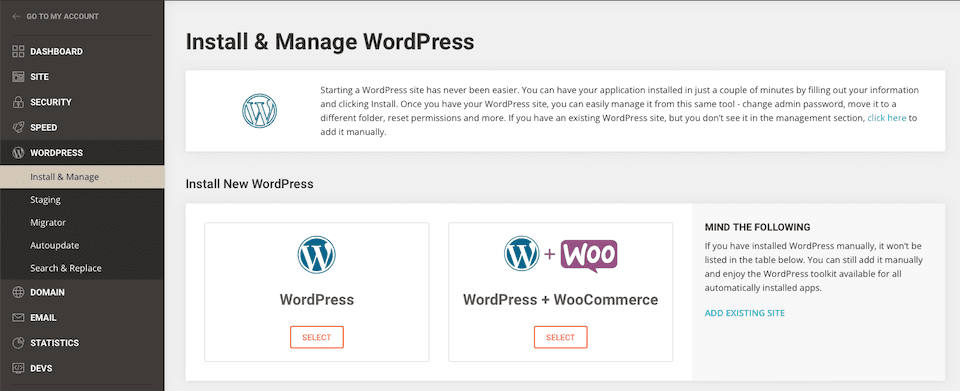
Konfigurieren Sie im Installationsabschnitt die folgenden Details:
- Anwendung: Wählen Sie „WordPress“ aus dem Dropdown-Menü.
- Protokoll: Wählen Sie entweder http:// oder https://, je nachdem, ob Ihre Domain über ein SSL-Zertifikat verfügt. (SiteGround bietet kostenlose SSL-Zertifikate, daher wird https:// empfohlen.)
- Domäne: Wählen Sie den Domänennamen aus, unter dem WordPress installiert werden soll.
- Sprache: Wählen Sie die Standardsprache für Ihre WordPress-Site aus.
Geben Sie die Informationen Ihres WordPress-Administratorkontos ein:
- Admin-E-Mail: Geben Sie eine E-Mail-Adresse für die Kontowiederherstellung und Benachrichtigungen an.
- Benutzername: Erstellen Sie einen sicheren Admin-Benutzernamen für die Anmeldung beim WordPress-Dashboard.
- Passwort: Legen Sie ein sicheres Passwort für Ihr Konto fest.
Wenn Sie alle notwendigen Einstellungen konfiguriert haben, klicken Sie auf die Schaltfläche „Installieren“. SiteGround richtet WordPress automatisch für Sie ein, einschließlich der Datenbank und anderer Konfigurationen.
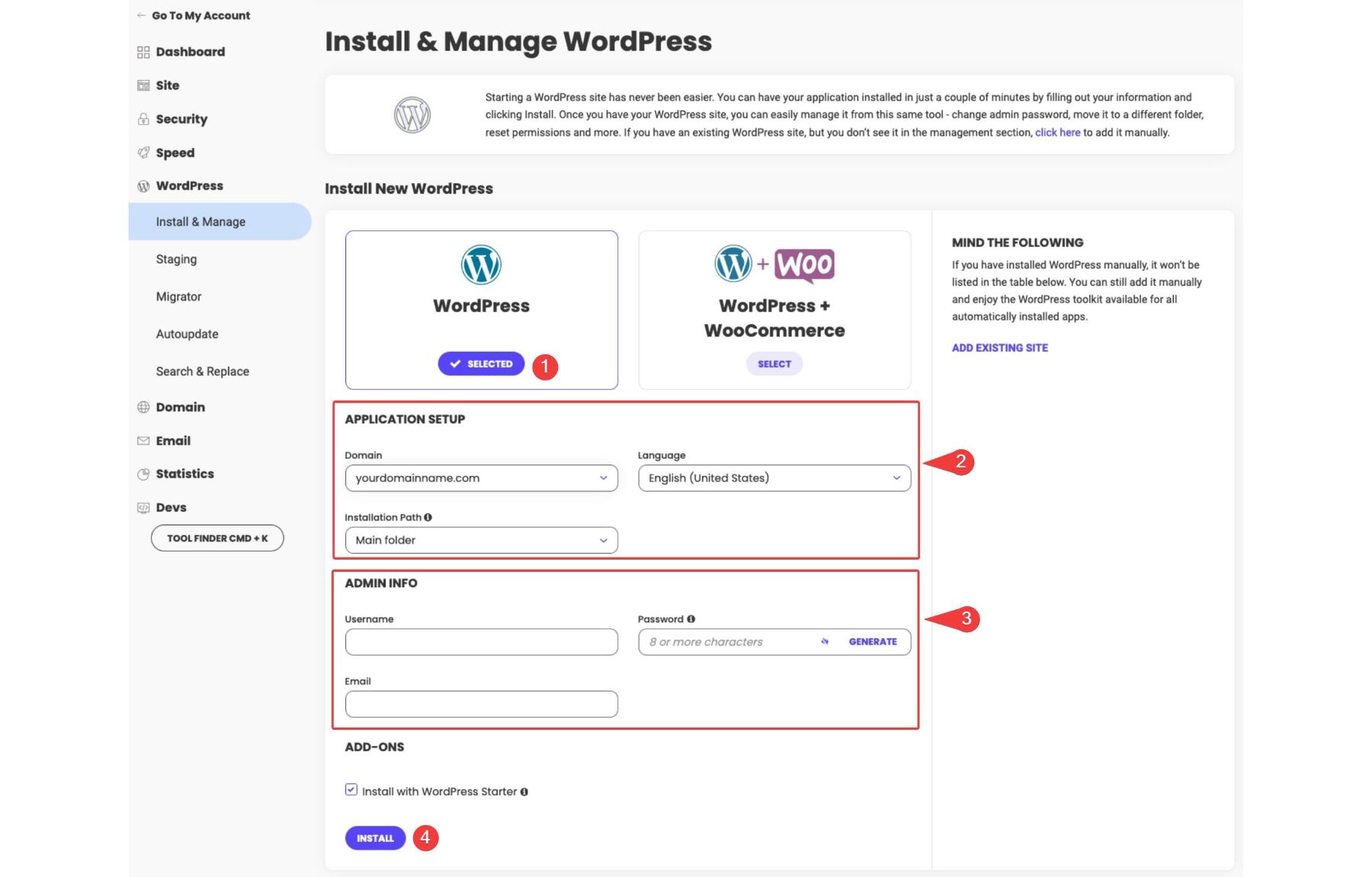
Nach der Installation zeigt SiteGround eine Bestätigungsmeldung mit Ihren WordPress-Administrator-Anmeldedaten an. Sie können auf Ihre Website zugreifen, indem Sie zu yourdomain.com/wp-admin navigieren und sich mit den von Ihnen erstellten Anmeldeinformationen anmelden.
So installieren Sie WordPress mit cPanel (am häufigsten)
Abonnieren Sie unseren Kanal
Die Installation von WordPress über cPanel ist eine der am weitesten verbreiteten Methoden, da viele Hosting-Anbieter cPanel als Teil ihrer Dienste anbieten. Greifen Sie auf das cPanel Ihres Hosting-Anbieters zu, indem Sie zur cPanel-Anmeldeseite navigieren.
Greifen Sie auf das cPanel Ihres Hosting-Anbieters zu, indem Sie zur cPanel-Anmeldeseite navigieren. Verwenden Sie zum Anmelden die von Ihrem Hosting-Anbieter bereitgestellten Anmeldeinformationen. Suchen Sie im cPanel-Dashboard nach dem Abschnitt „WordPress Installer“ oder „Softaculous Apps Installer“. Diese Tools sollen den WordPress-Installationsprozess vereinfachen. In diesem Fall verwenden wir GoDaddy. Wenn Sie sich für einen anderen Hosting-Anbieter entschieden haben, besteht kein Grund zur Sorge, da nahezu jeder Installer über die gleiche Funktion verfügt.
Klicken Sie auf das WordPress-Symbol, um zu beginnen.
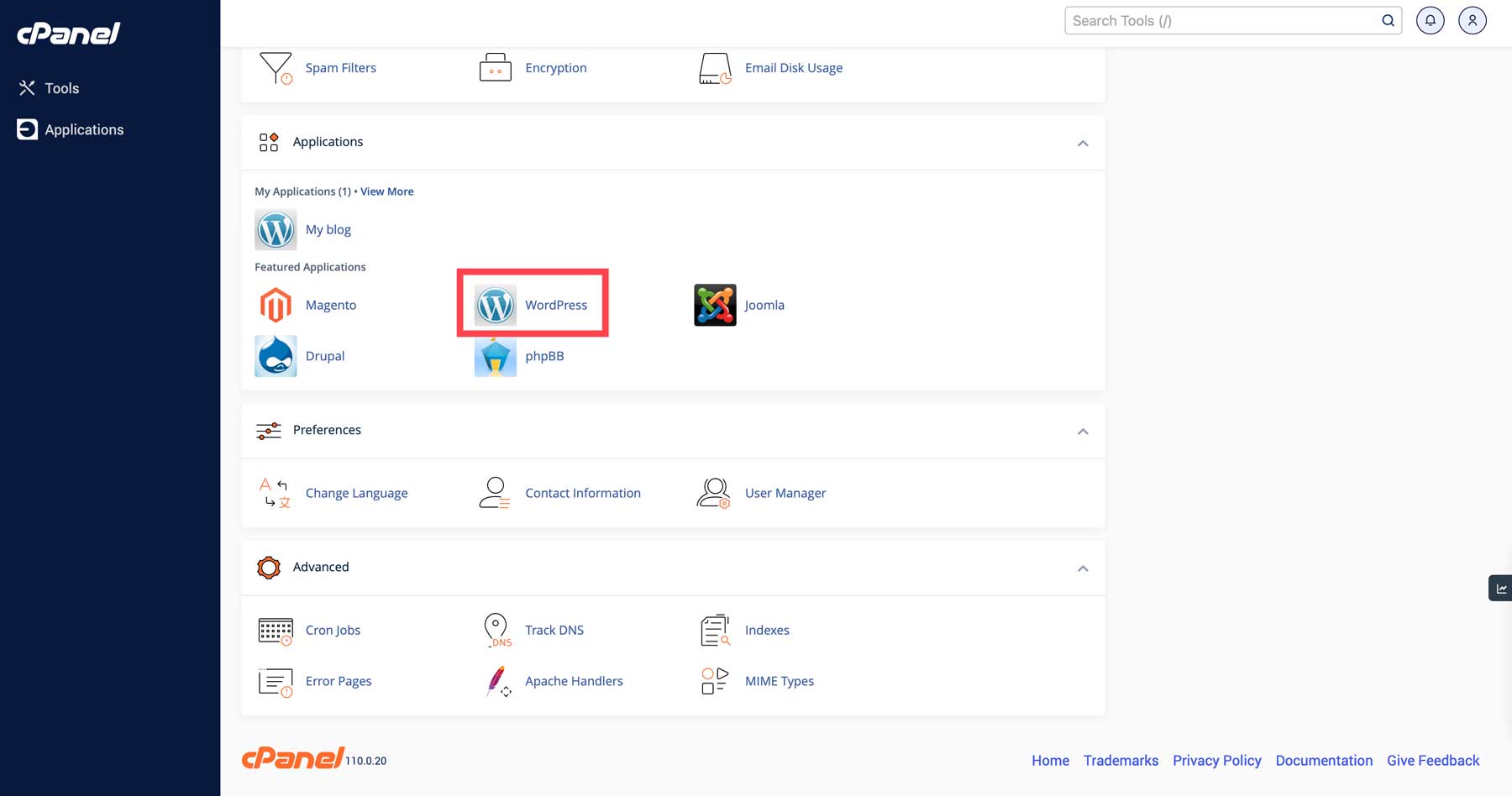
Sobald die Seite aktualisiert wird, finden Sie das Installatron WordPress-Installationsprogramm. Klicken Sie auf „Diese Anwendung installieren“, um mit der WordPress-Installation zu beginnen. 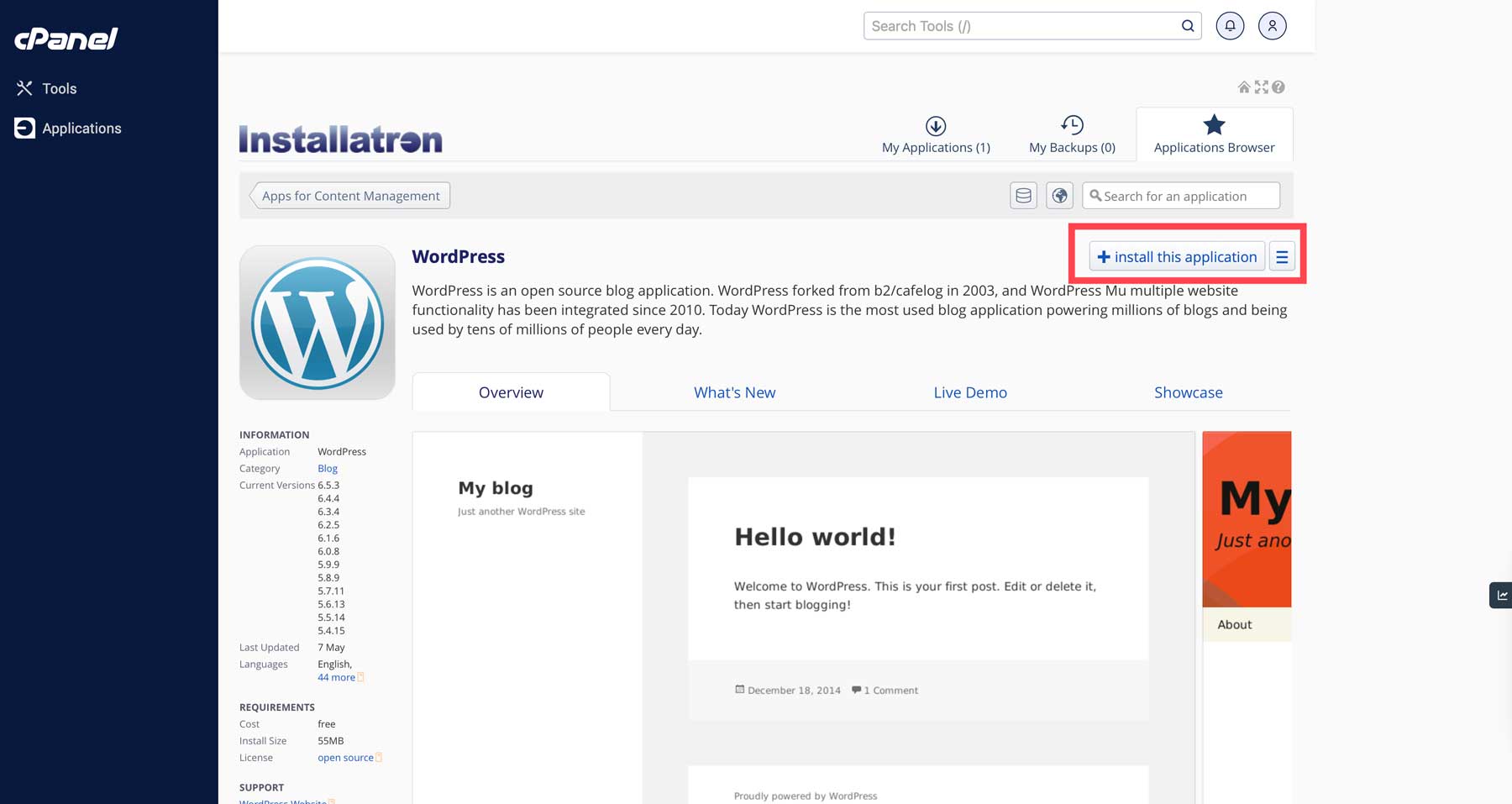
Sie müssen einige Details angeben, wie zum Beispiel:
- Domäne: Wählen Sie die Domäne aus, die Sie für die WordPress-Site verwenden möchten (insbesondere, wenn Sie mehrere Domänen in Ihrem Konto haben).
- Site-Einstellungen: Geben Sie das Site-Verzeichnis ein, das Sie später ändern können.
- Admin-Konto: Richten Sie Ihren Admin-Benutzernamen, Ihr Passwort und Ihre E-Mail-Adresse ein, mit denen Sie sich bei Ihrem WordPress-Dashboard anmelden.
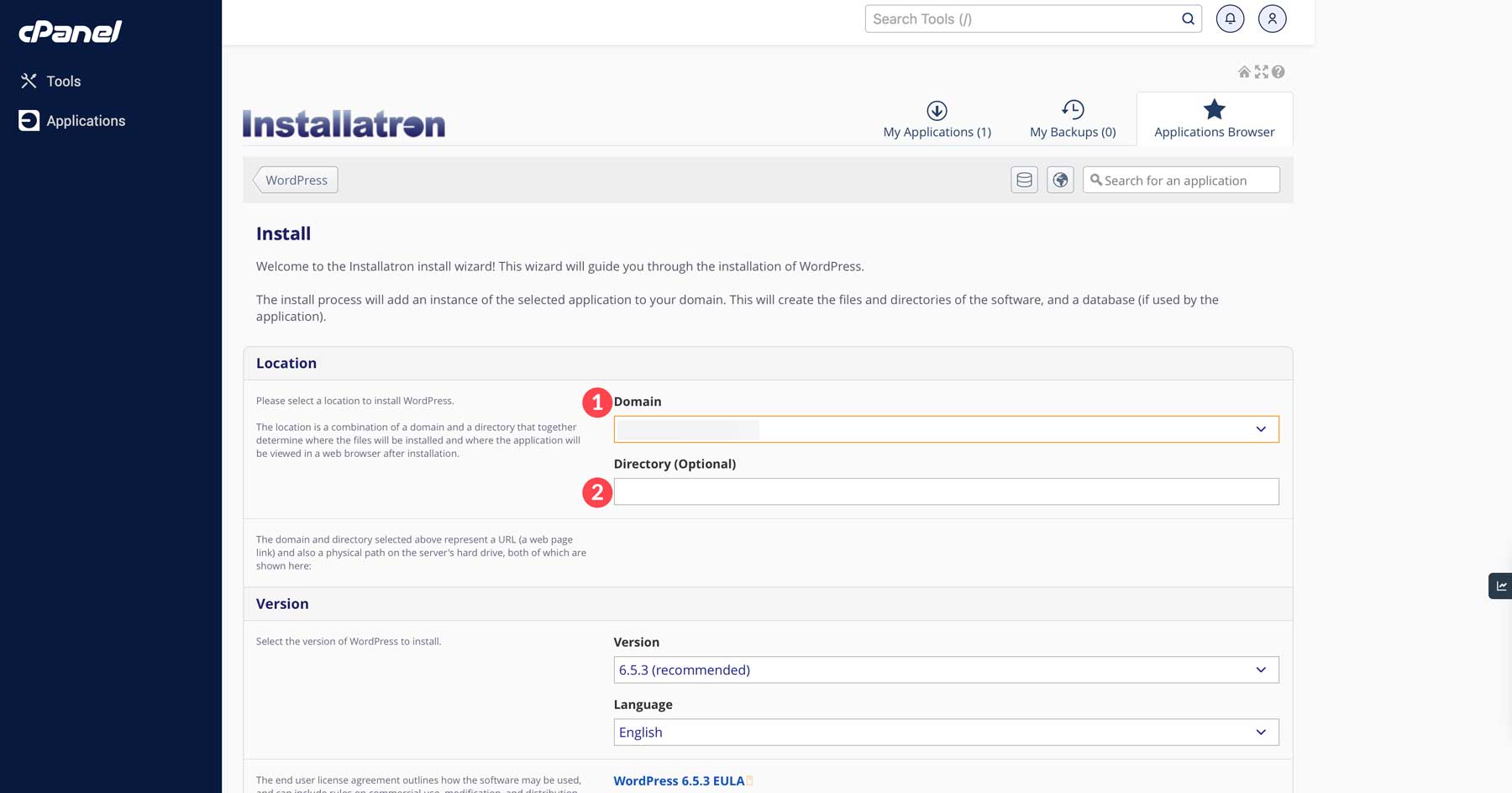
Nachdem Sie alle erforderlichen Felder ausgefüllt haben, klicken Sie auf Installieren. 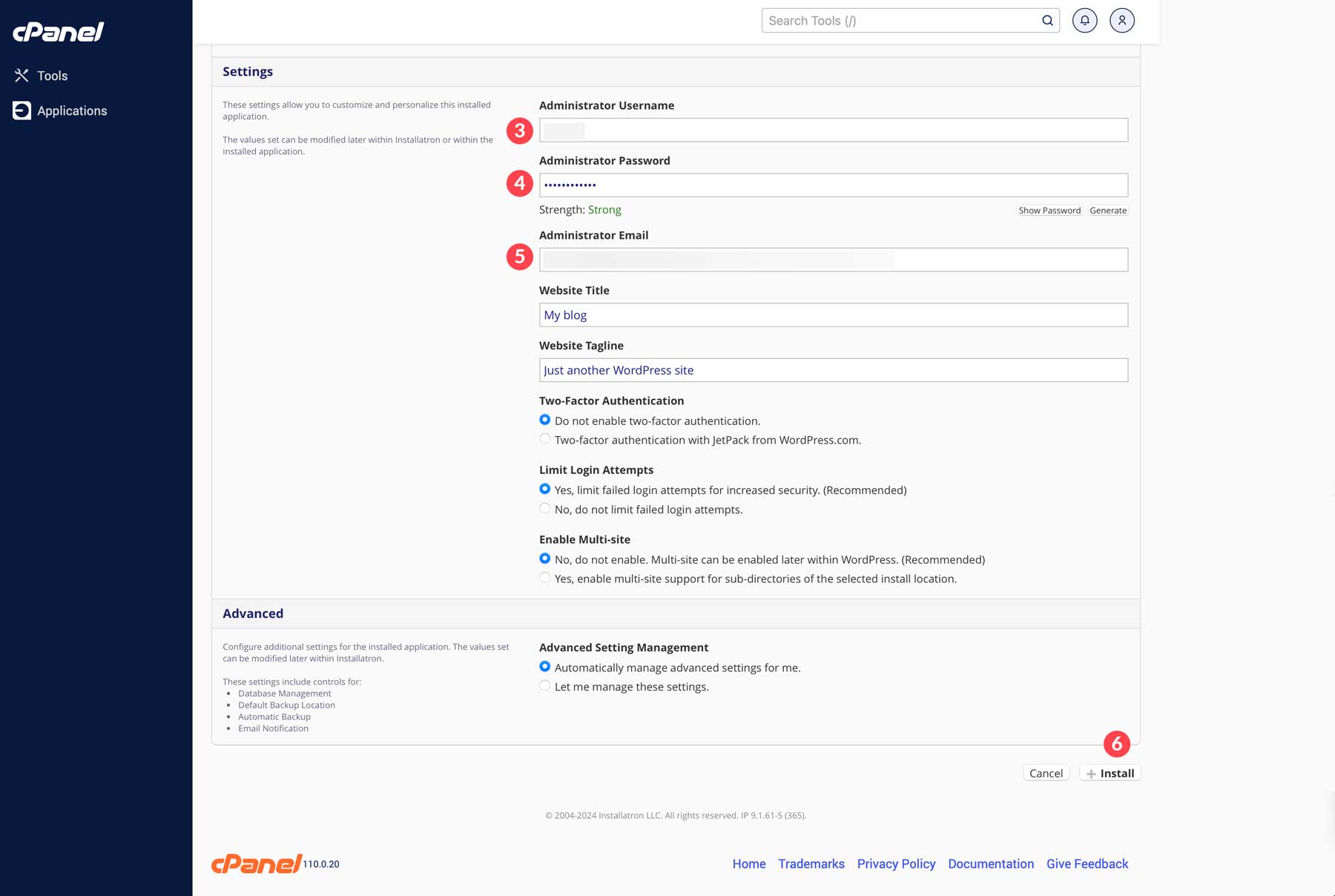
Alles erledigt! WordPress ist jetzt installiert. Um auf Ihre Website zuzugreifen, öffnen Sie Ihren Browser und gehen Sie zu www.yoursite.com/wp-login.php . Melden Sie sich dann mit dem Admin-Benutzernamen und dem Passwort an, die Sie während der Installation eingerichtet haben.
So installieren Sie WordPress manuell (für Fortgeschrittene)
Abonnieren Sie unseren Kanal
Für fortgeschrittene Benutzer, die vollständige Kontrolle über ihre WordPress-Installation wünschen, ist die manuelle Installation von WordPress eine Option. Hier ist eine detaillierte Aufschlüsselung der manuellen Installation von WordPress:
Schritt 1: Dateien herunterladen und entpacken
Laden Sie zunächst die neueste Version von WordPress von der offiziellen Website (WordPress.org) herunter.
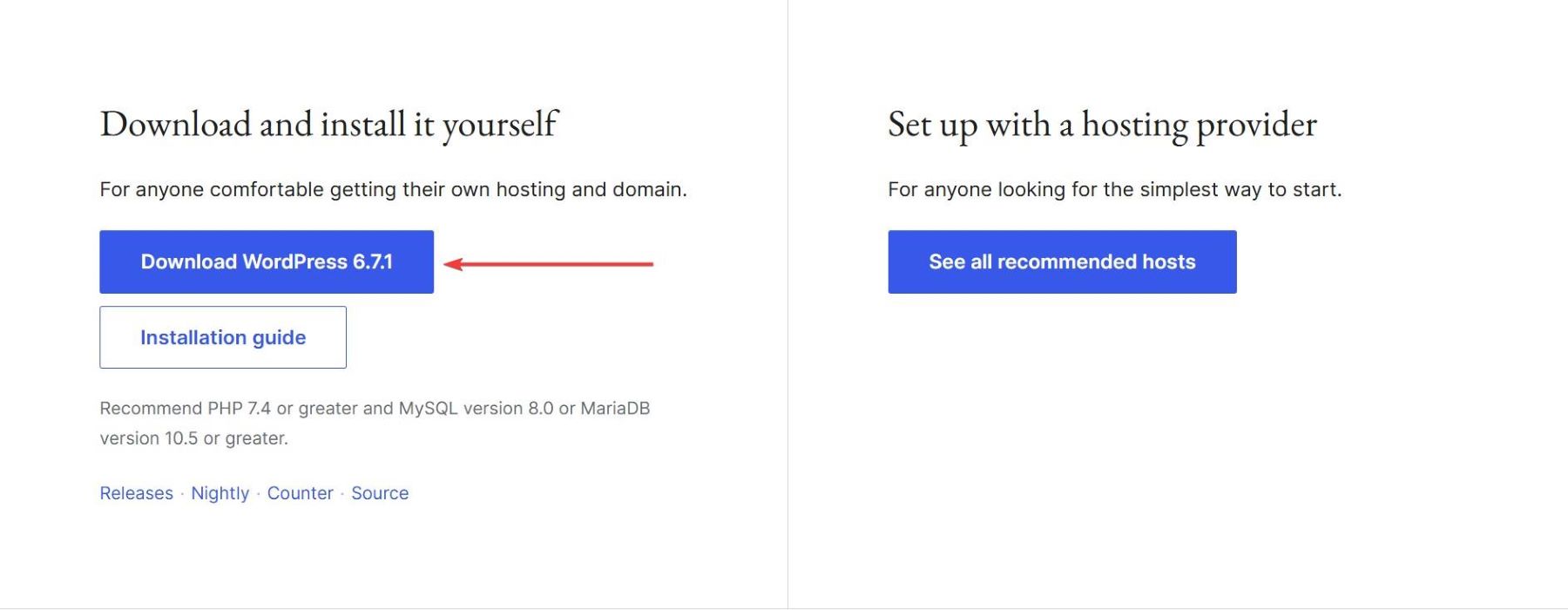
Nach dem Herunterladen erhalten Sie eine ZIP-Datei. Entpacken Sie es auf Ihrem Computer, um die WordPress-Dateien zu extrahieren. Der extrahierte Ordner enthält mehrere Dateien und Verzeichnisse, darunter die Verzeichnisse wp-admin, wp-content, wp-includes und eine Datei wp-config-sample.php, die für die Konfiguration unerlässlich ist.
Schritt 2: Erstellen Sie eine Datenbank
Bevor Sie WordPress auf Ihrem Webserver installieren, müssen Sie eine Datenbank zum Speichern von WordPress-Daten erstellen. Melden Sie sich zunächst bei Ihrem Hosting-Konto an und greifen Sie auf cPanel zu. Das Layout von cPanel kann je nach Hosting-Anbieter variieren.

Wenn Sie jedoch nicht sicher sind, wie Sie es finden, können Sie auf cPanel normalerweise zugreifen, indem Sie Ihre Domain gefolgt von „:2082“ in die Adressleiste Ihres Browsers eingeben (z. B. www.IhreWebsite.com:2082). Suchen Sie im cPanel-Dashboard im Abschnitt „Datenbanken“ nach „MySQL-Datenbanken“, um eine neue Datenbank zu erstellen.
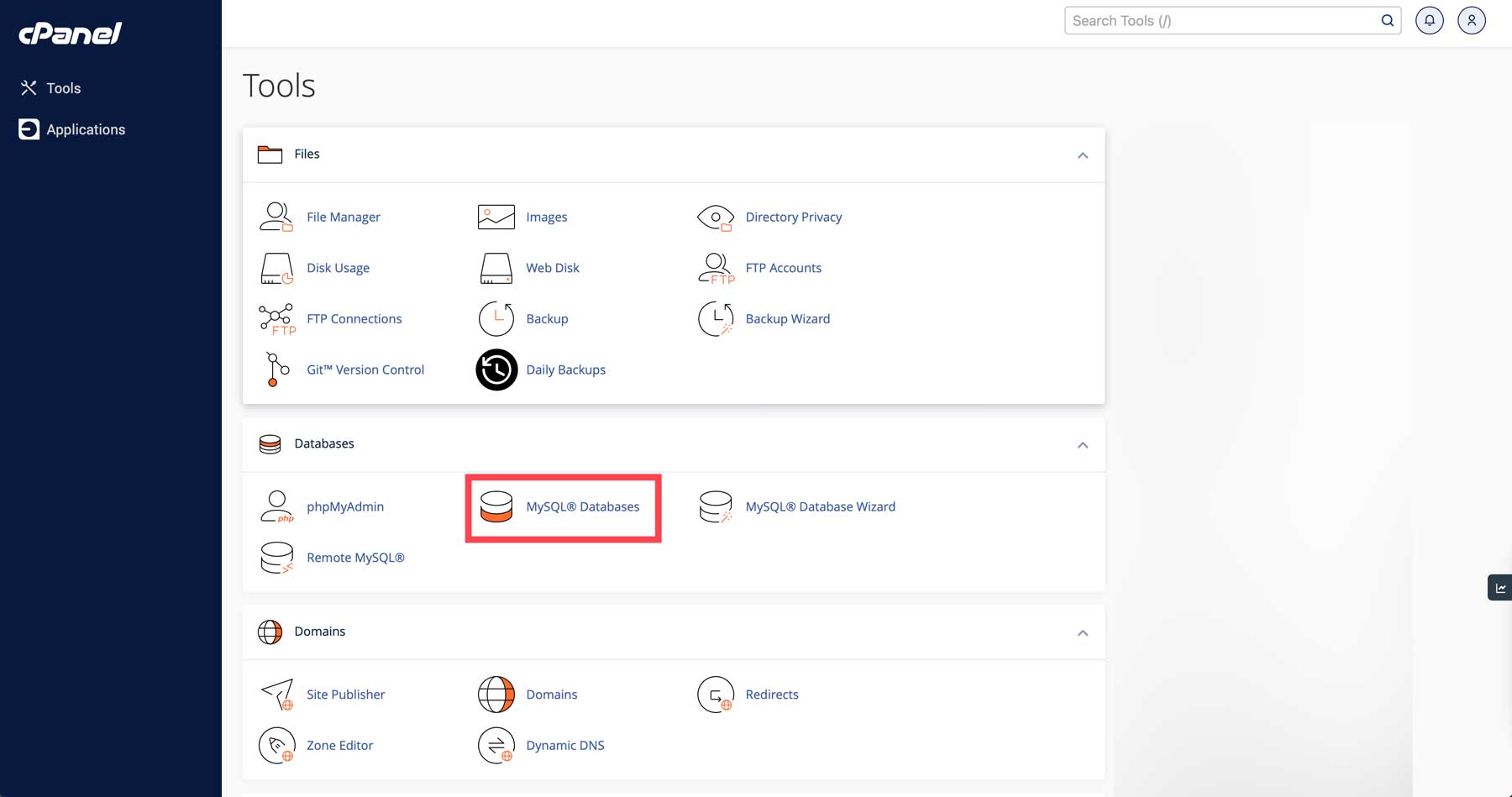
Hier müssen Sie drei wichtige Schritte ausführen:
- Richten Sie eine neue Datenbank ein
- Erstellen Sie einen neuen Benutzer für die Datenbank
- Verknüpfen Sie den Benutzer mit der Datenbank
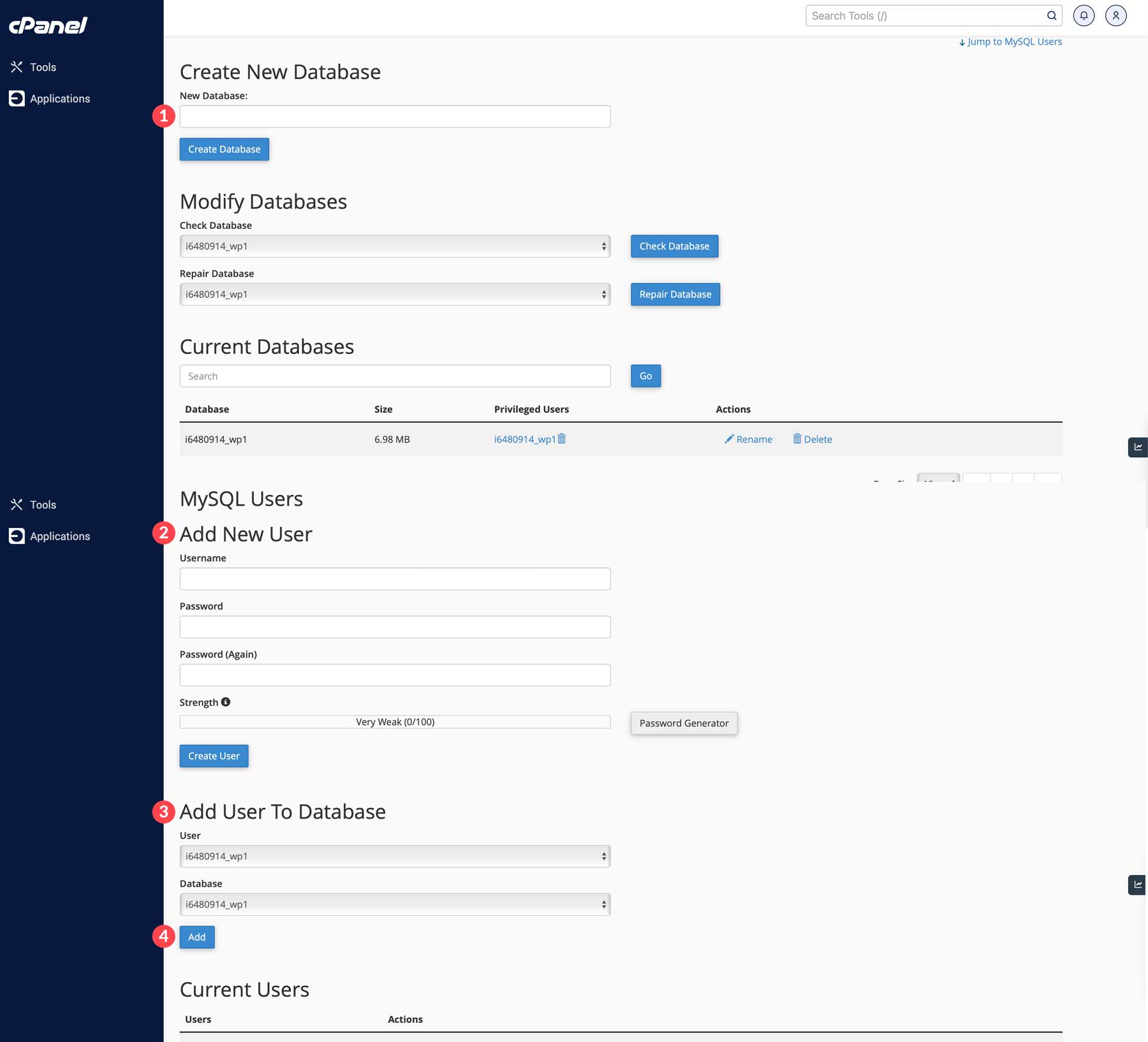
Behalten Sie Ihren Datenbanknamen, Ihren Benutzernamen und Ihr Passwort im Auge, da Sie diese während der WordPress-Installation benötigen. Erwägen Sie, diese Informationen vorübergehend zu speichern, um den Zugriff zu erleichtern. Sobald Sie fertig sind, können Sie Ihre WordPress-Dateien auf Ihre Website verschieben.
Schritt 3: Konfigurieren Sie wp-config.php
Die Datei wp-config.php ist für die Verbindung von WordPress mit Ihrer Datenbank unerlässlich. In diesem Fall ist ein guter Texteditor wichtig, um Konfigurationsdateien zu bearbeiten, Codeänderungen vorzunehmen oder Ihre WordPress-Site anzupassen.
Notepad++ ist ein sauberer, ablenkungsfreier Texteditor, der für sein elegantes Design und seine leistungsstarke Schreibumgebung bekannt ist.
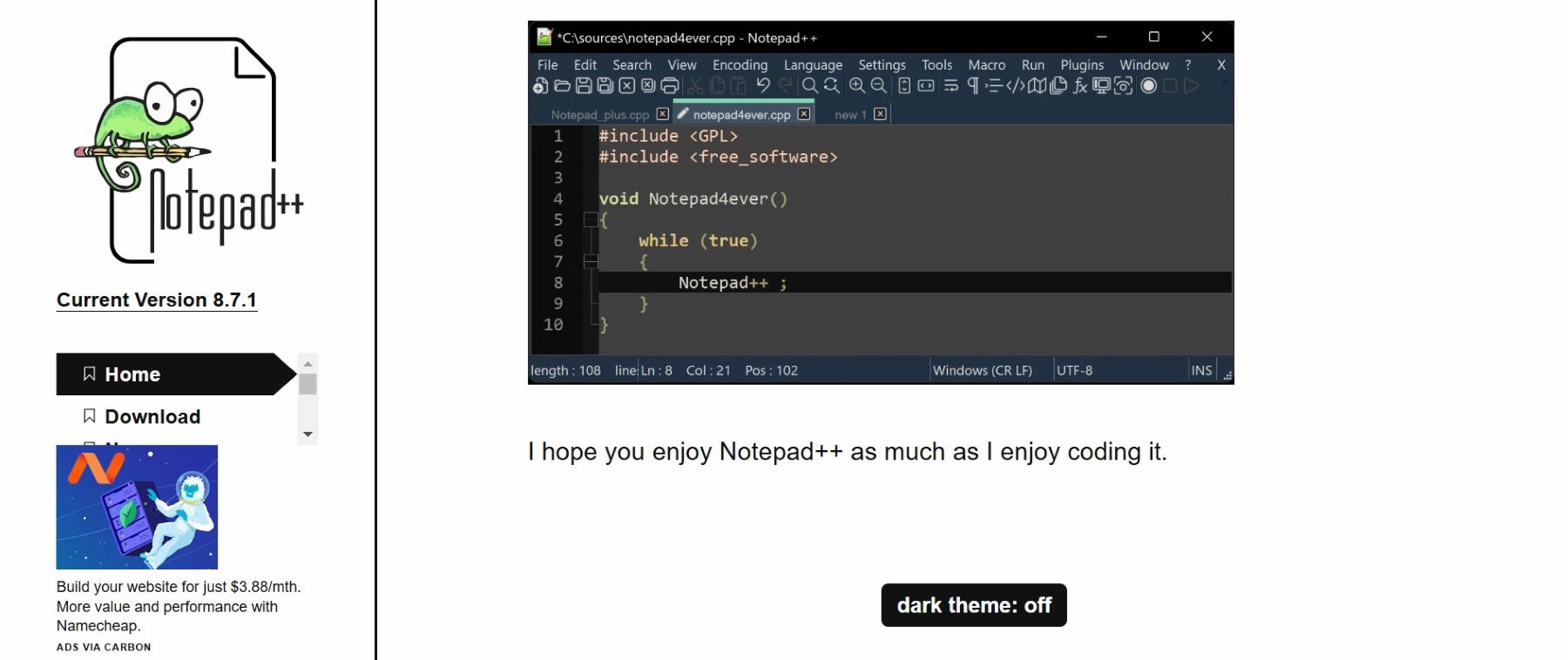
Gehen Sie Notepad++ durch
Gehen Sie in Notepad++ zu Datei > Öffnen
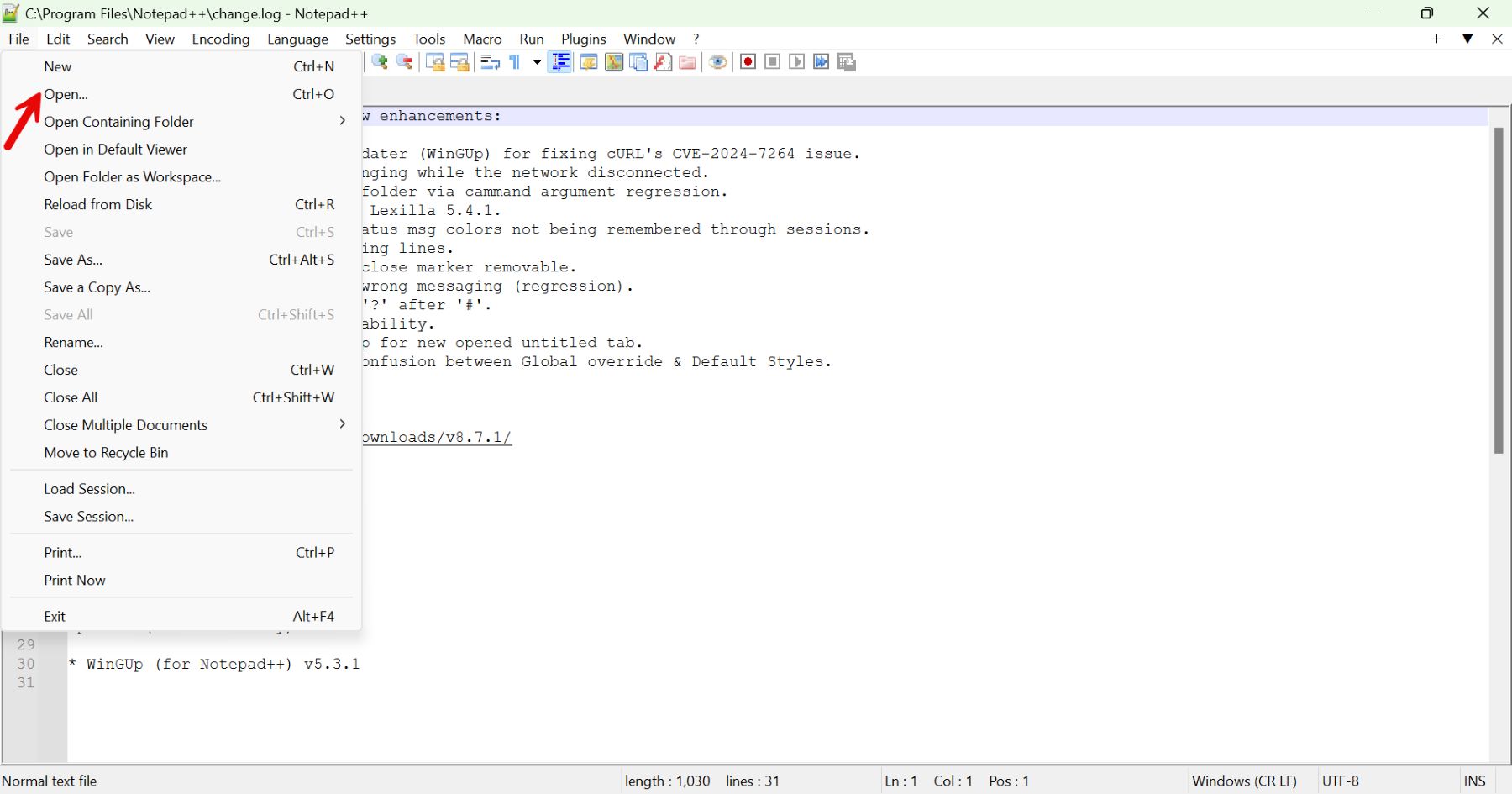
Navigieren Sie zum WordPress-Verzeichnis, in dem sich Ihre wp-config.php- Datei befindet. (Wenn Sie noch keines erstellt haben, kopieren Sie wp-config-sample.php , benennen Sie es in wp-config.php um und öffnen Sie es dann.)
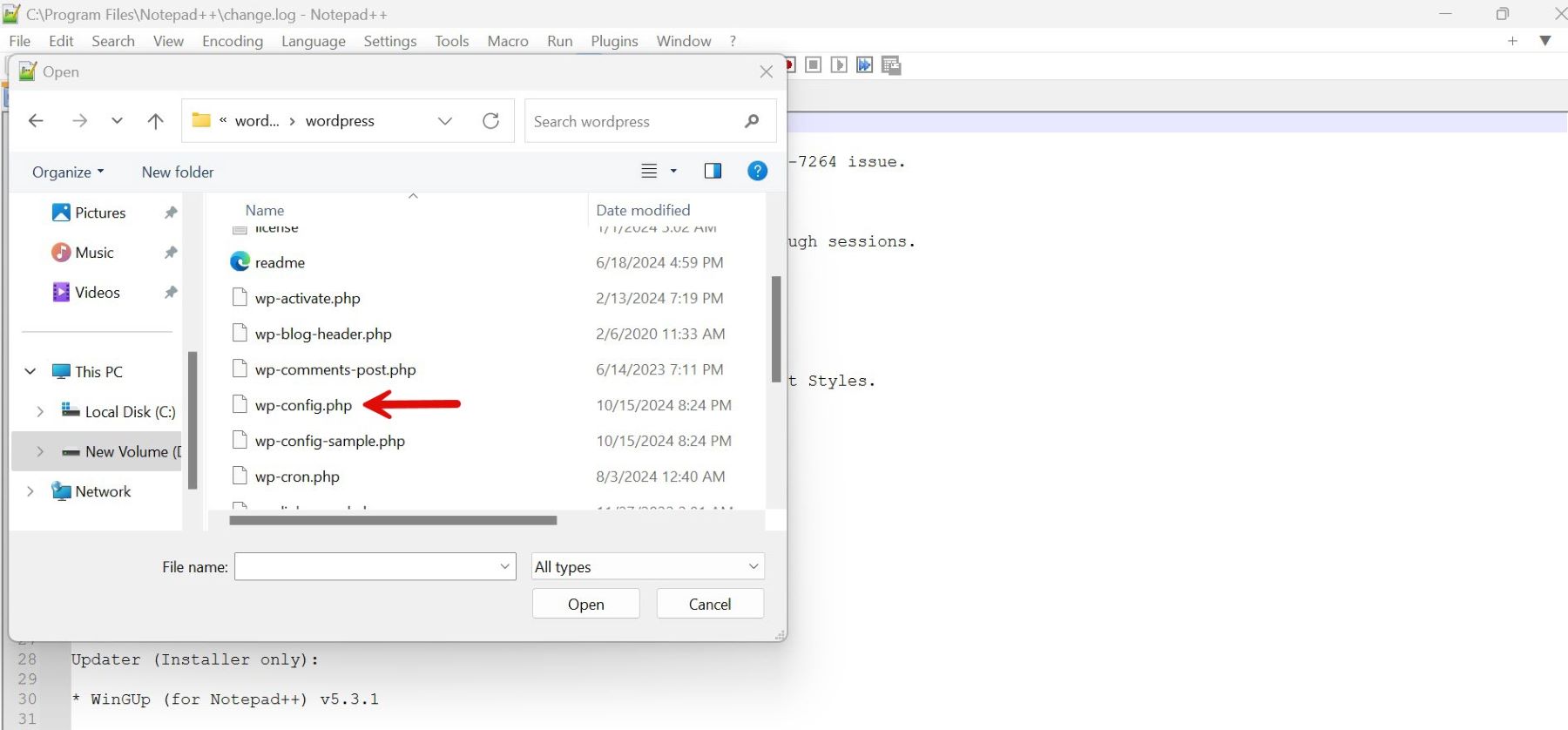
Suchen Sie die Zeilen zum Einrichten Ihrer Datenbankverbindung in Notepad++.
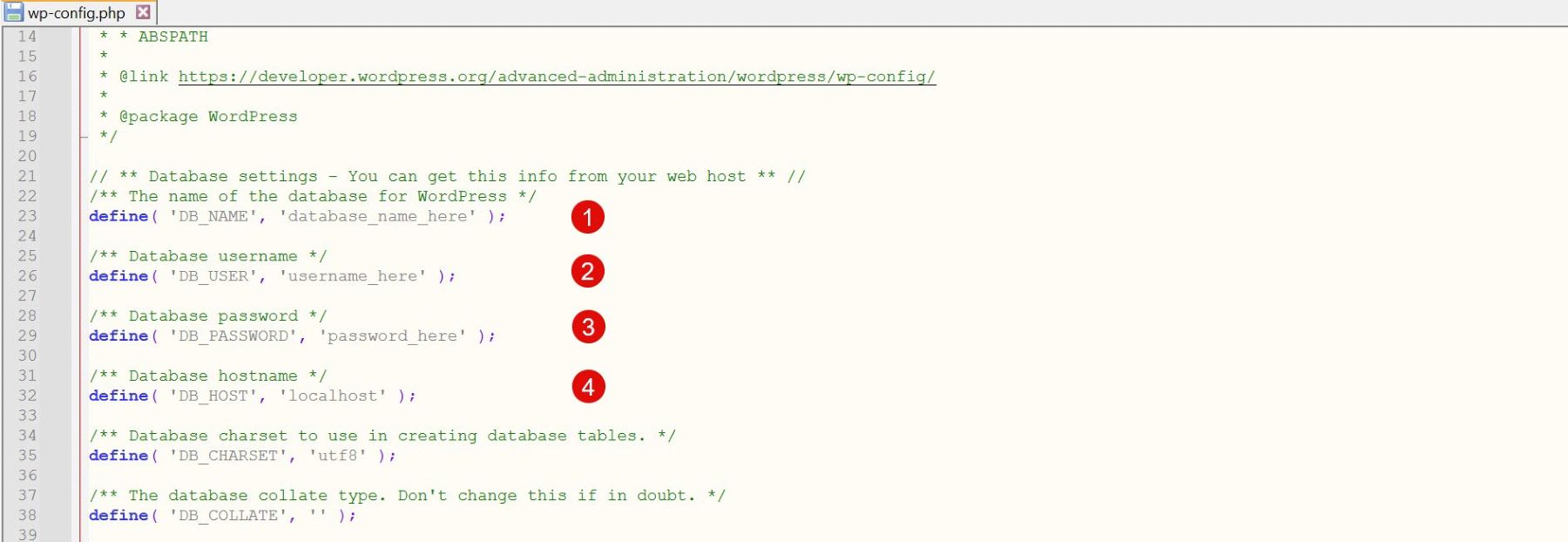
Ersetzen Sie die Platzhalter durch Ihre tatsächlichen Datenbankdetails.
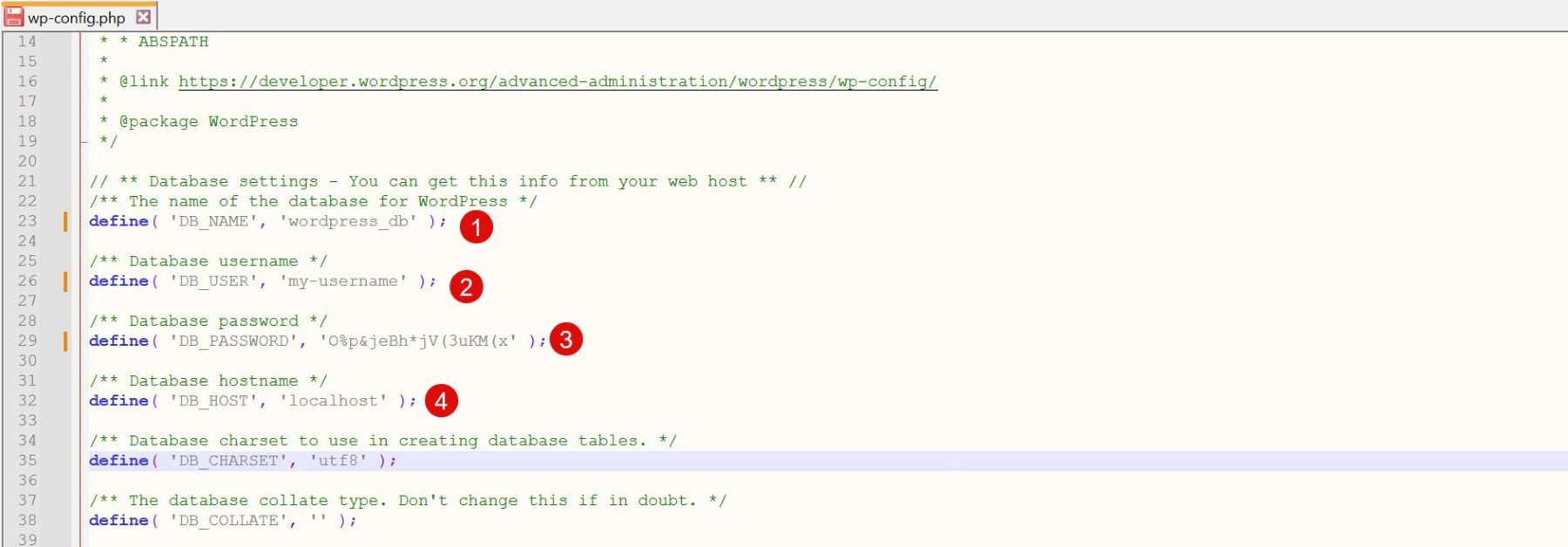
Scrollen Sie nach unten zum Abschnitt mit den Sicherheitsschlüsseln und Salzen.
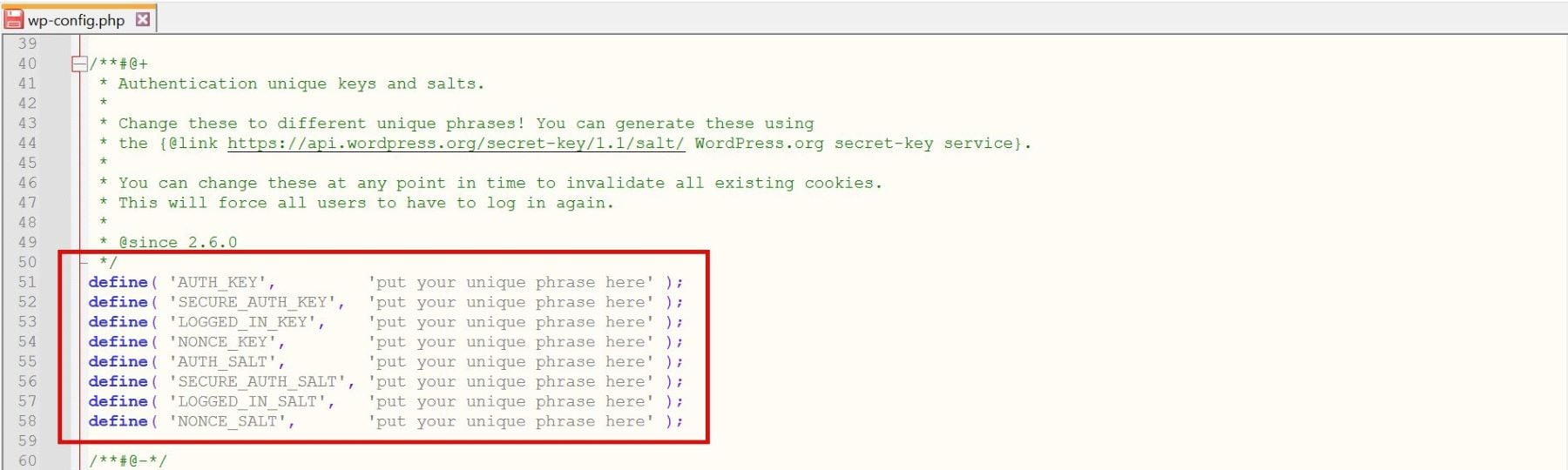
Besuchen Sie den WordPress Salt Generator, um eindeutige Werte zu generieren.

Kopieren Sie diese neuen Schlüssel und fügen Sie sie über die vorhandenen Platzhalter in Notepad++ ein.
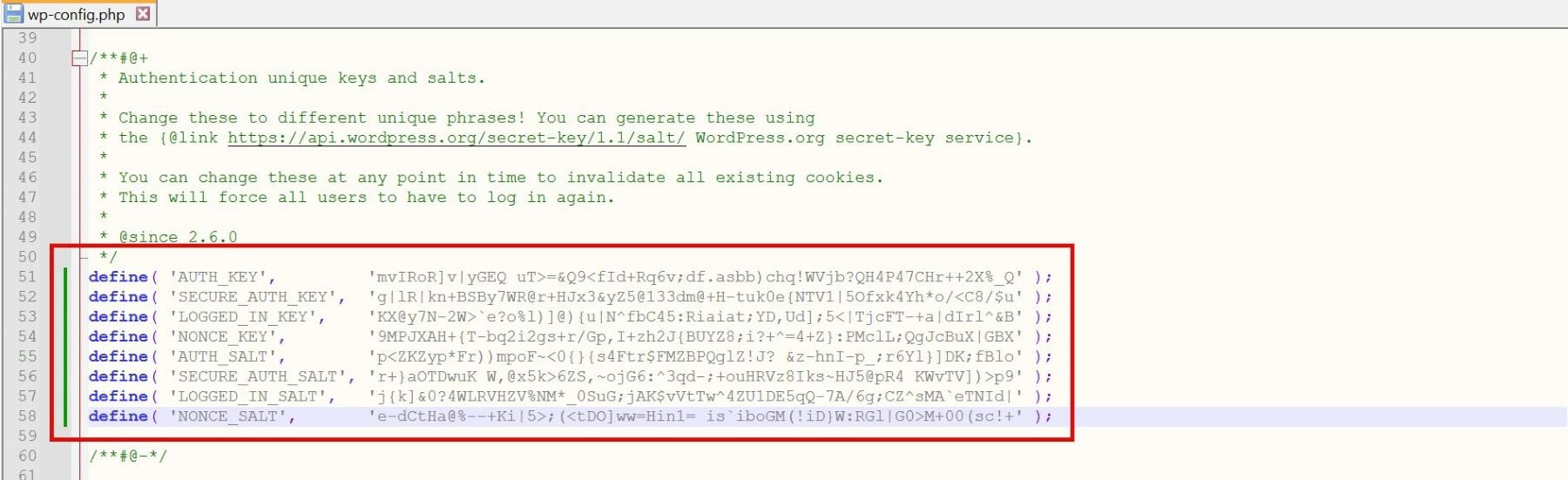
Speichern Sie alle Änderungen, um den Konfigurationsprozess abzuschließen.
Schritt 4: Dateien hochladen (FTP)
Nachdem WordPress nun konfiguriert ist, ist es an der Zeit, die Dateien per FTP (File Transfer Protocol) auf Ihren Hosting-Server hochzuladen. In diesem Beispiel verwenden wir FileZilla zu Demonstrationszwecken.
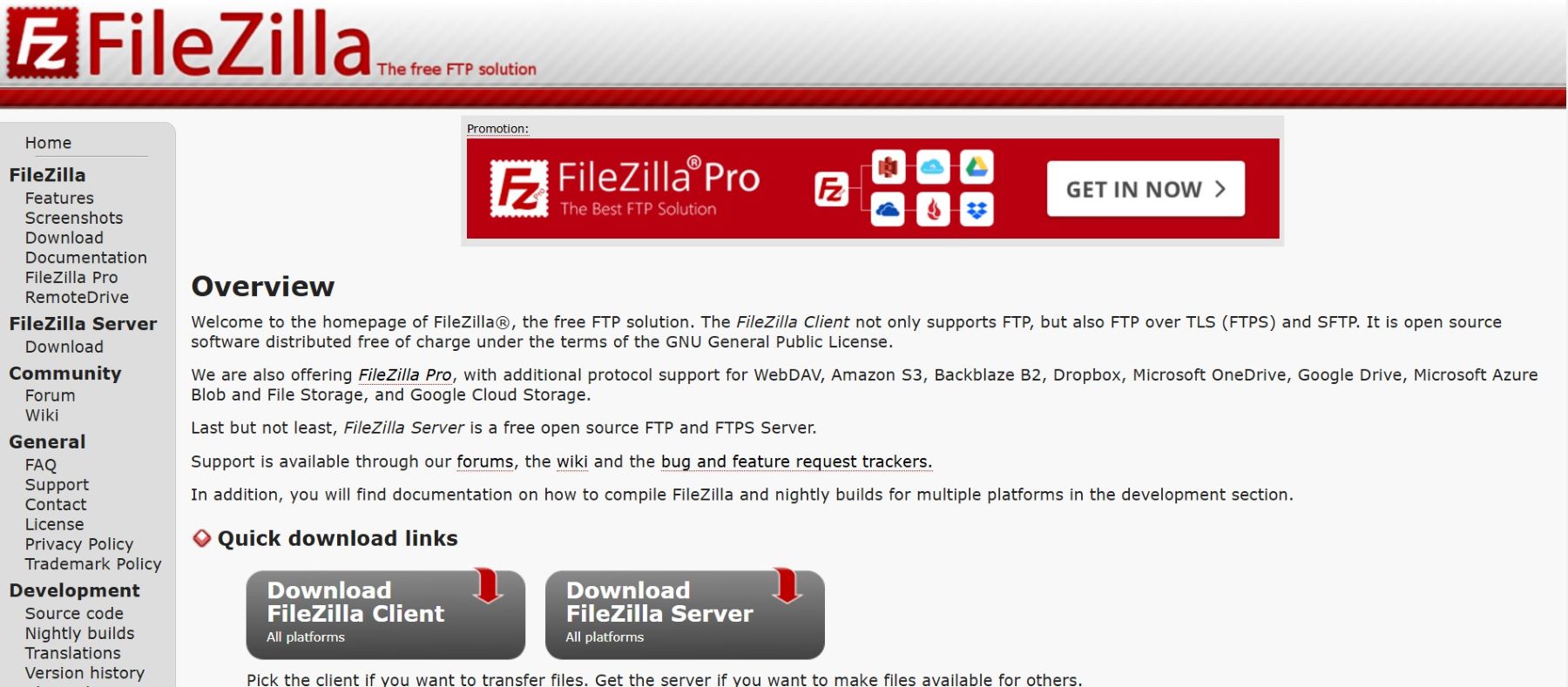
Holen Sie sich Filezilla
Starten Sie FileZilla und geben Sie die von Ihrem Hosting-Anbieter angegebenen FTP-Details ein, einschließlich Hostname (Serveradresse), Benutzername, Passwort und Port (der normalerweise leer bleiben kann). Manchmal müssen Sie möglicherweise einen neuen FTP-Benutzer auf Ihrer Hosting-Plattform erstellen, um einen Benutzernamen und ein Passwort für den Serverzugriff zu erhalten.
FileZilla verfügt (wie die meisten FTP-Clients) über zwei Hauptfenster: Das linke Fenster zeigt Dateien auf Ihrem lokalen Computer und das rechte Fenster zeigt Dateien auf Ihrem Webserver an. Navigieren Sie im linken Bereich zu dem WordPress-Ordner, den Sie zuvor heruntergeladen haben. Öffnen Sie im rechten Bereich das Verzeichnis public_html, das als Stammordner Ihrer Website dient.
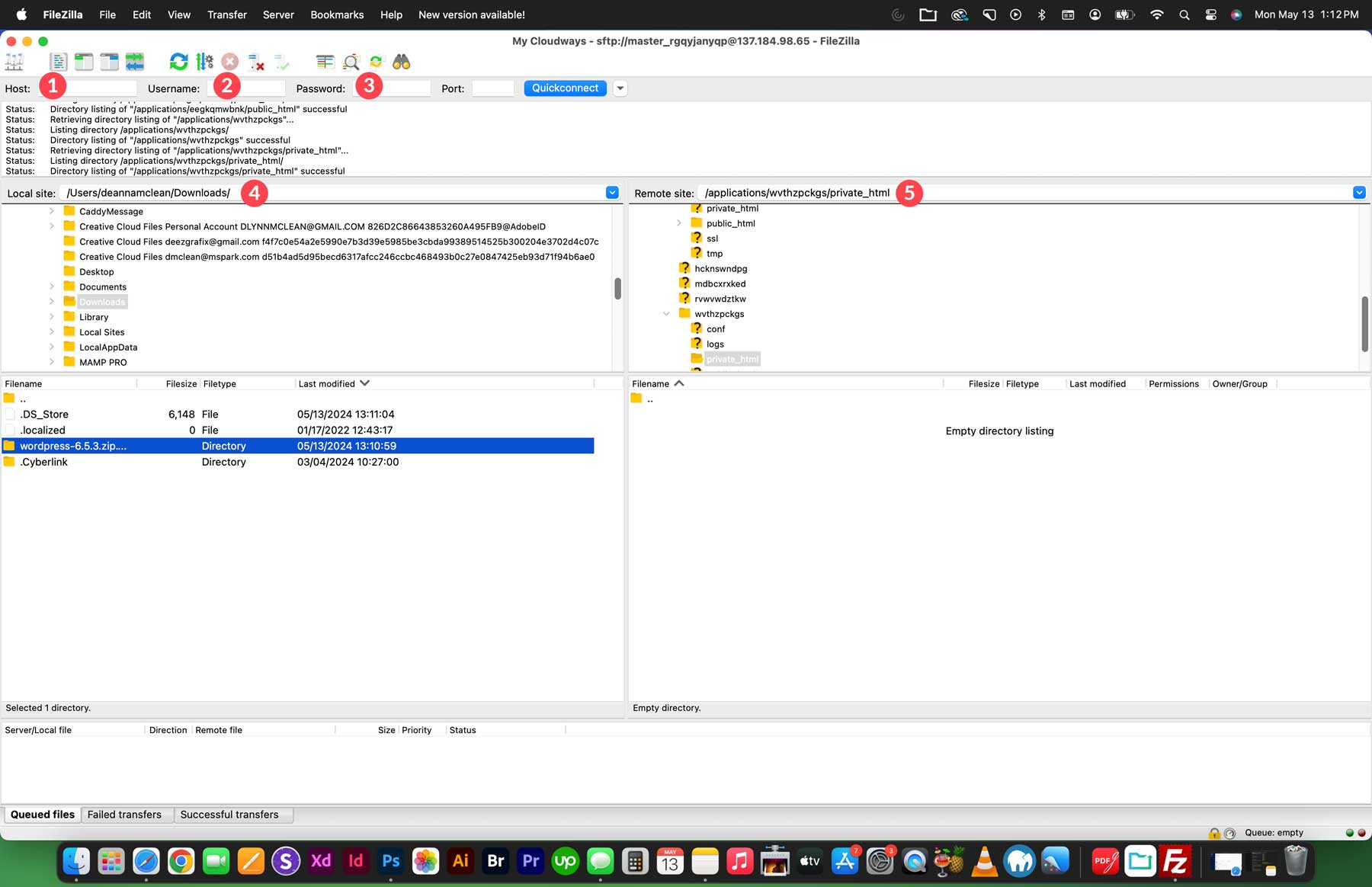
Markieren Sie alle WordPress-Dateien auf der linken Seite und ziehen Sie sie in das Verzeichnis public_html auf der rechten Seite.
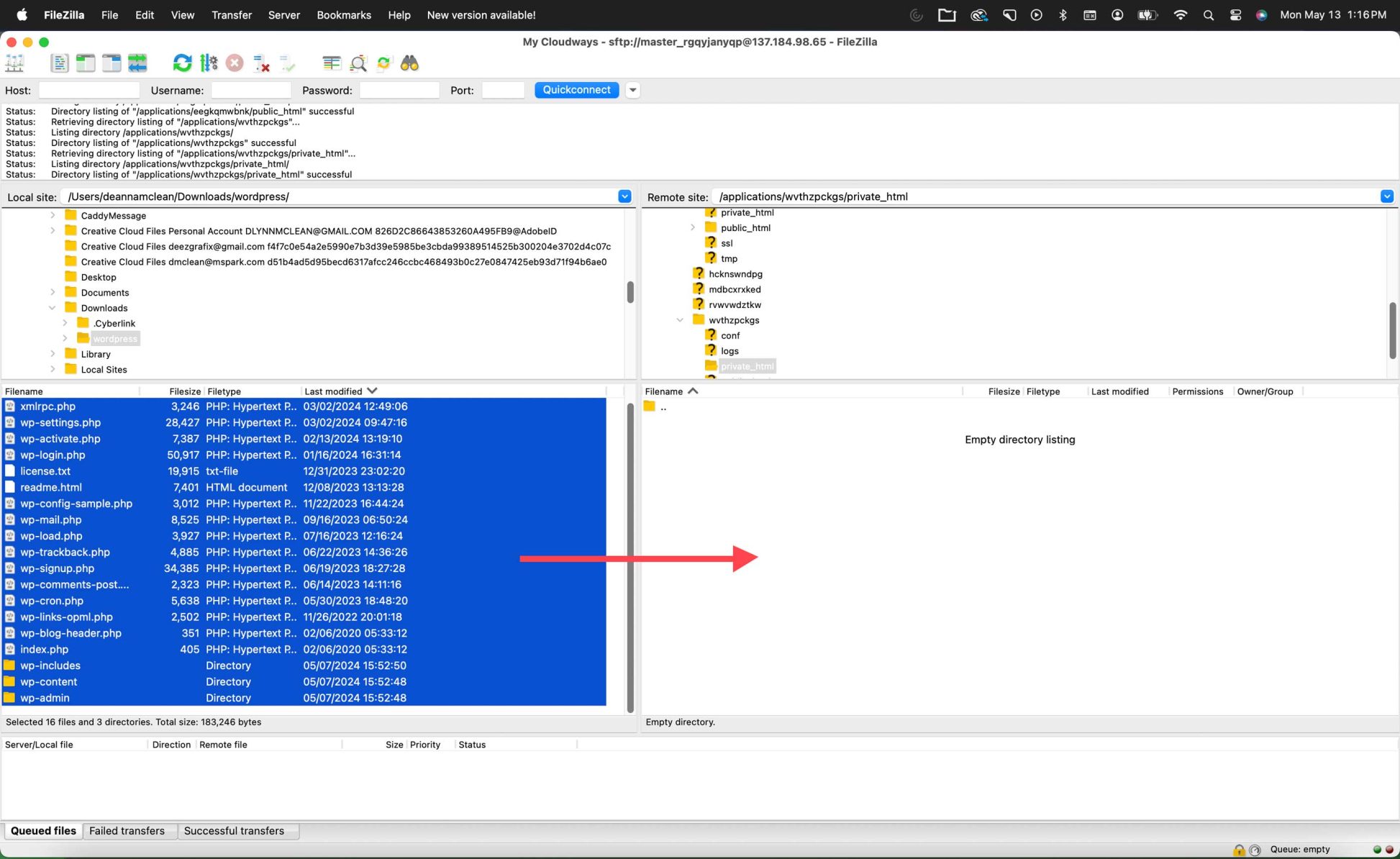
Die Übertragung kann einige Minuten dauern. Sobald der Vorgang abgeschlossen ist, können Sie mit der WordPress-Installation fortfahren.
Weitere Informationen finden Sie in unserem umfassenden Leitfaden zur Verwaltung Ihrer WordPress-Website über FTP.
Schritt 5: Führen Sie das WordPress-Installationsprogramm aus
Nachdem die WordPress-Dateien nun in das richtige Verzeichnis auf Ihrem Server hochgeladen wurden, können Sie mit der schnellen fünfminütigen WordPress-Installation beginnen.
Öffnen Sie Ihren Webbrowser und navigieren Sie zu Ihrer Website. Wenn sich WordPress im Stammverzeichnis befindet, gehen Sie zu www.yoursite.com. Im ersten Schritt können Sie eine Sprache auswählen.
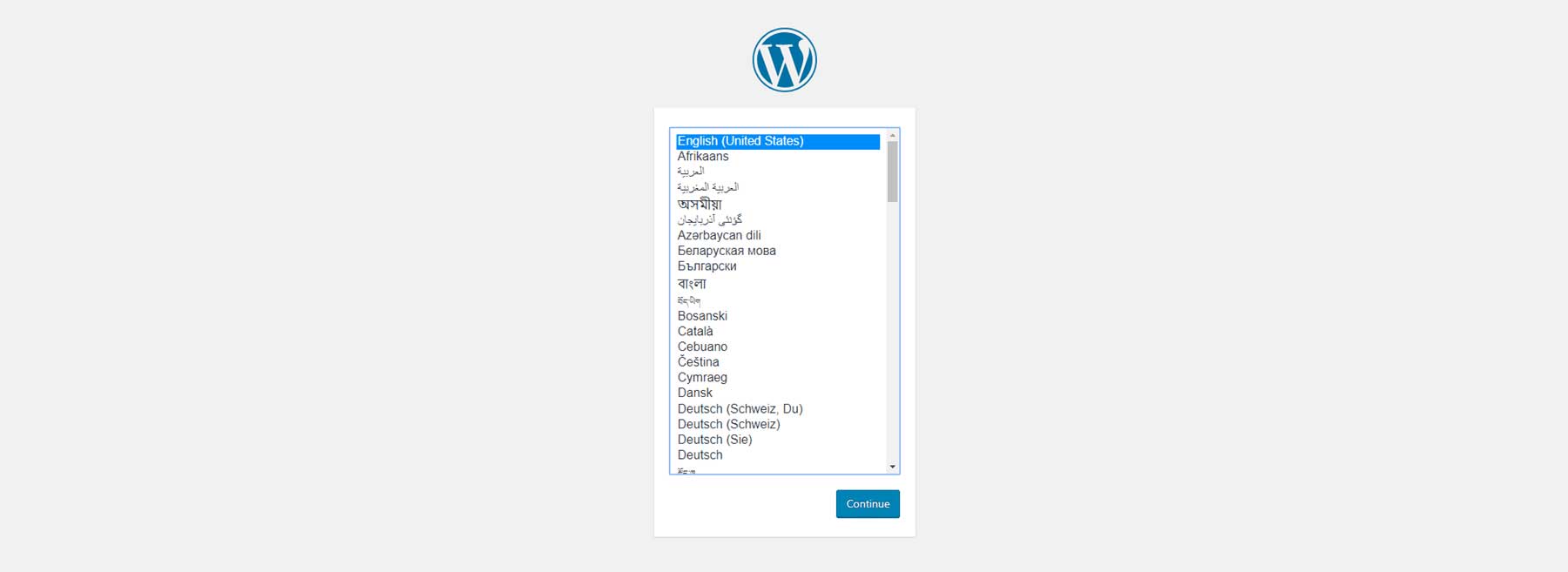
Als Nächstes werden Sie aufgefordert, Ihre Datenbankanmeldeinformationen aus Schritt 2 einzuholen. Sobald Sie diese haben, klicken Sie auf „Los geht’s“, um fortzufahren.
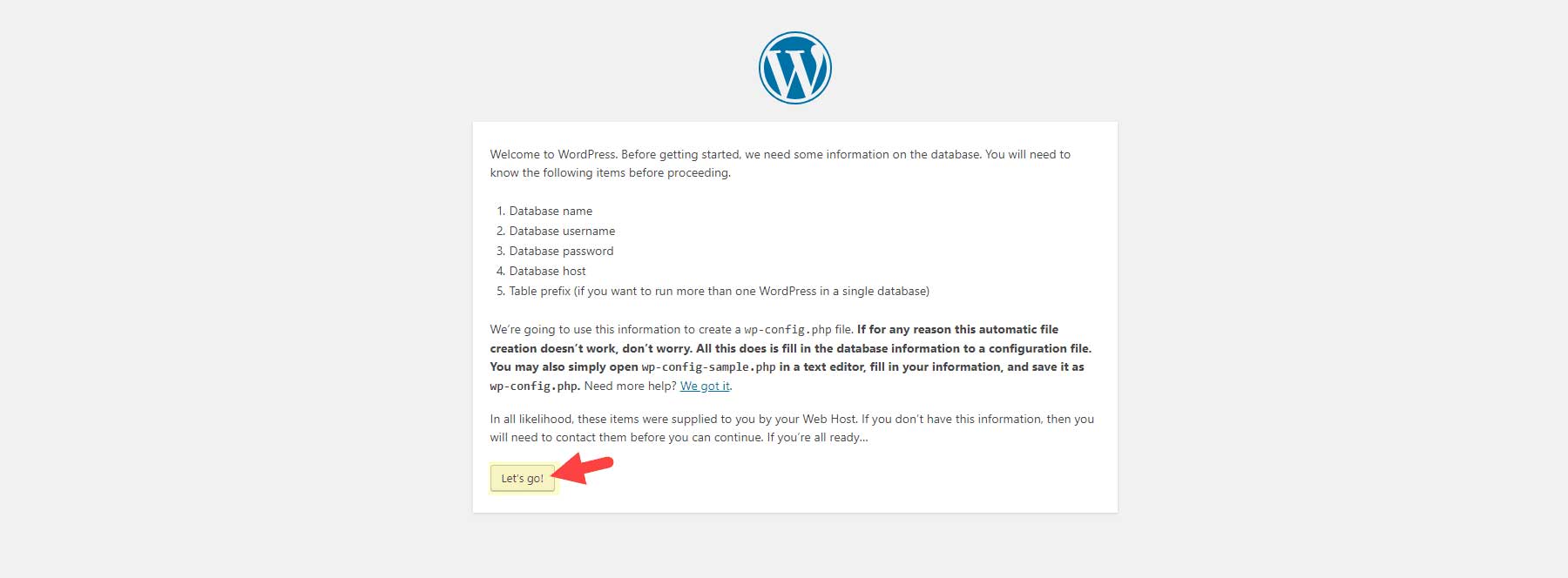
Geben Sie den Datenbanknamen, den Datenbankbenutzer und das Datenbankkennwort ein. Sofern Sie keine besonderen Anforderungen haben, können Sie den Datenbankhost auf „localhost“ und das Tabellenpräfix auf „wp_“ belassen. Klicken Sie dann auf „WordPress installieren“, um fortzufahren.
Es erscheint eine Bestätigungsmeldung, die Sie darüber informiert, dass die Installation erfolgreich war! Klicken Sie auf die Schaltfläche „Anmelden“, um fortzufahren.
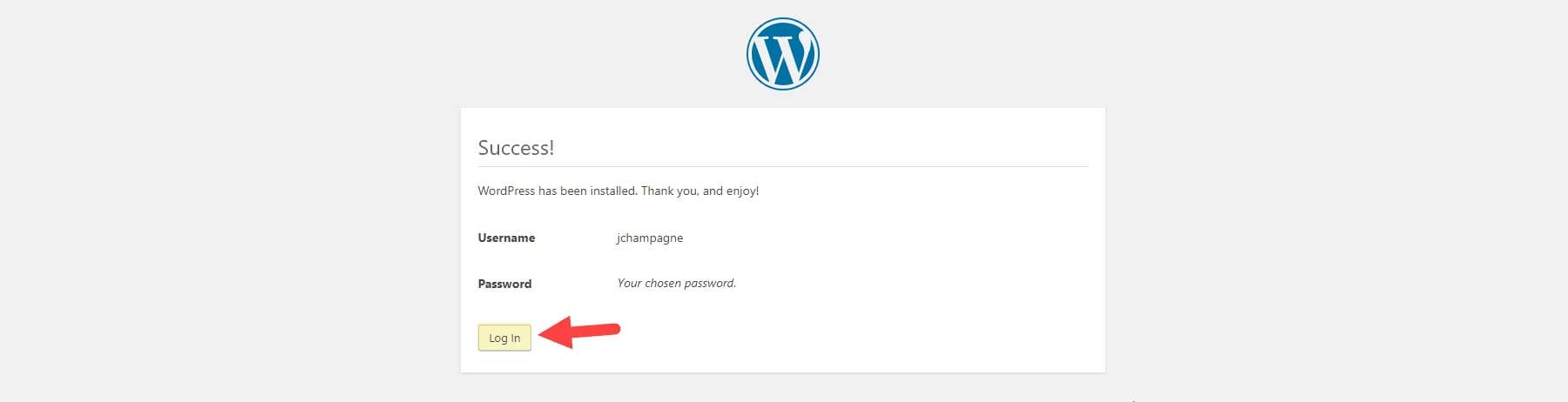
Sie gelangen nun zur Anmeldeseite Ihrer WordPress-Site. Setzen Sie ein Lesezeichen für diese Seite, um später schnell darauf zugreifen zu können. Alternativ können Sie www.yoursite.com/wp-login.php oder www.yoursite.com/admin besuchen, wo Sie ebenfalls zum Anmeldebildschirm weitergeleitet werden. Melden Sie sich mit dem Admin-Benutzernamen und dem Passwort an, die Sie im letzten Schritt der WordPress-Einrichtung unter „Site-Informationen“ erstellt haben.
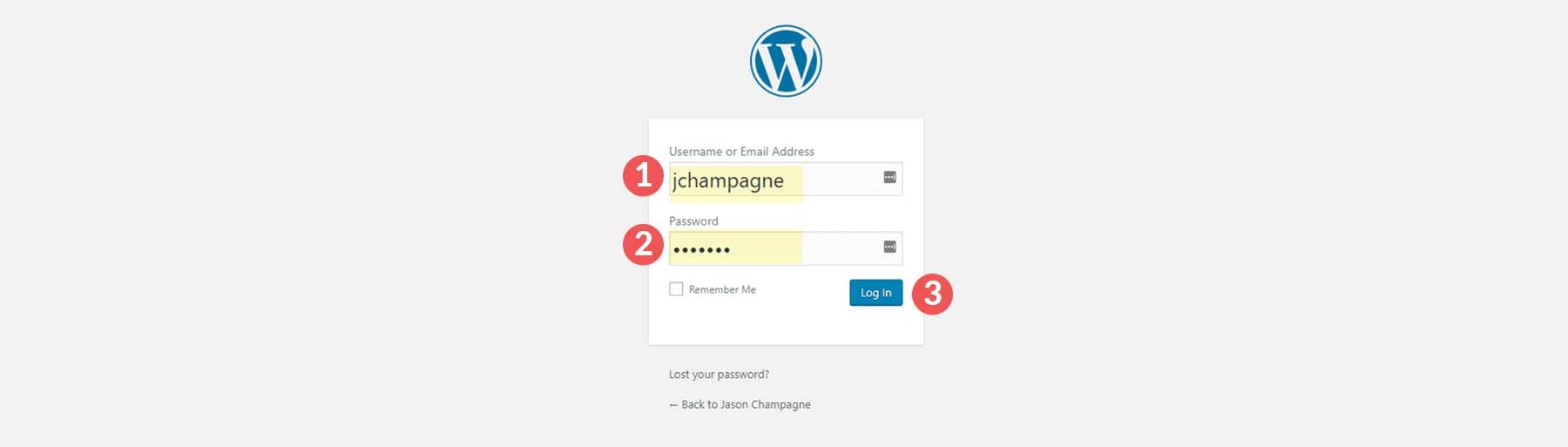
Dadurch gelangen Sie zu Ihrem WordPress-Dashboard, wo Sie das Backend Ihrer Website verwalten können.
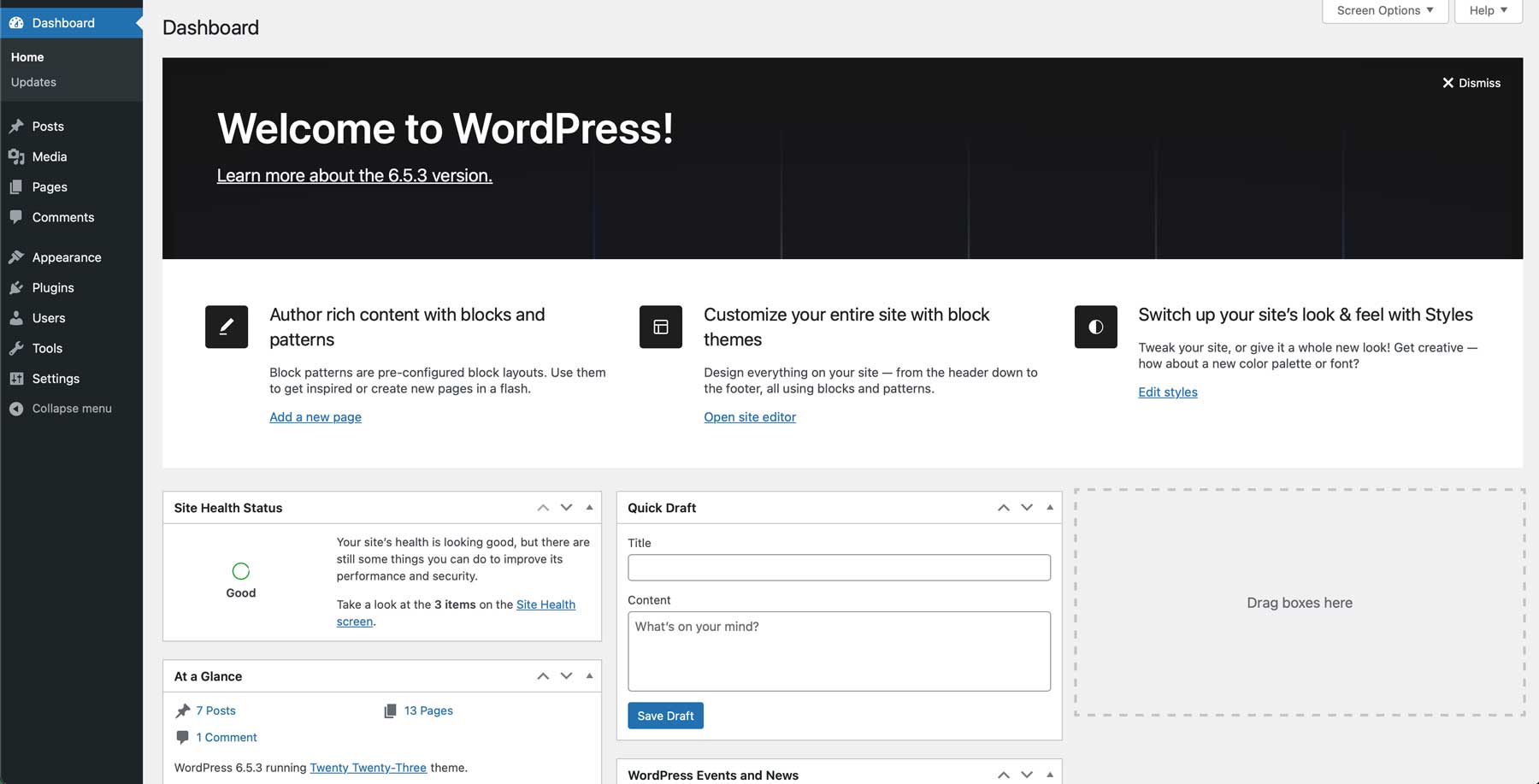
Häufige Probleme nach dem Herunterladen und Installieren von WordPress
Während die Installation und Einrichtung von WordPress im Allgemeinen unkompliziert ist, können einige häufig auftretende Probleme auftreten. Im Folgenden finden Sie einige typische Probleme, mit denen Benutzer während der WordPress-Installation konfrontiert sind, sowie Lösungen, die Ihnen bei der Fehlersuche und -behebung helfen.
1. WordPress stellt keine Verbindung zur Datenbank her
Eines der häufigsten Probleme während der Installation ist die Meldung „Fehler beim Herstellen einer Datenbankverbindung“. Dies geschieht, wenn WordPress aufgrund falscher Anmeldeinformationen keine Verbindung zur Datenbank herstellen kann.
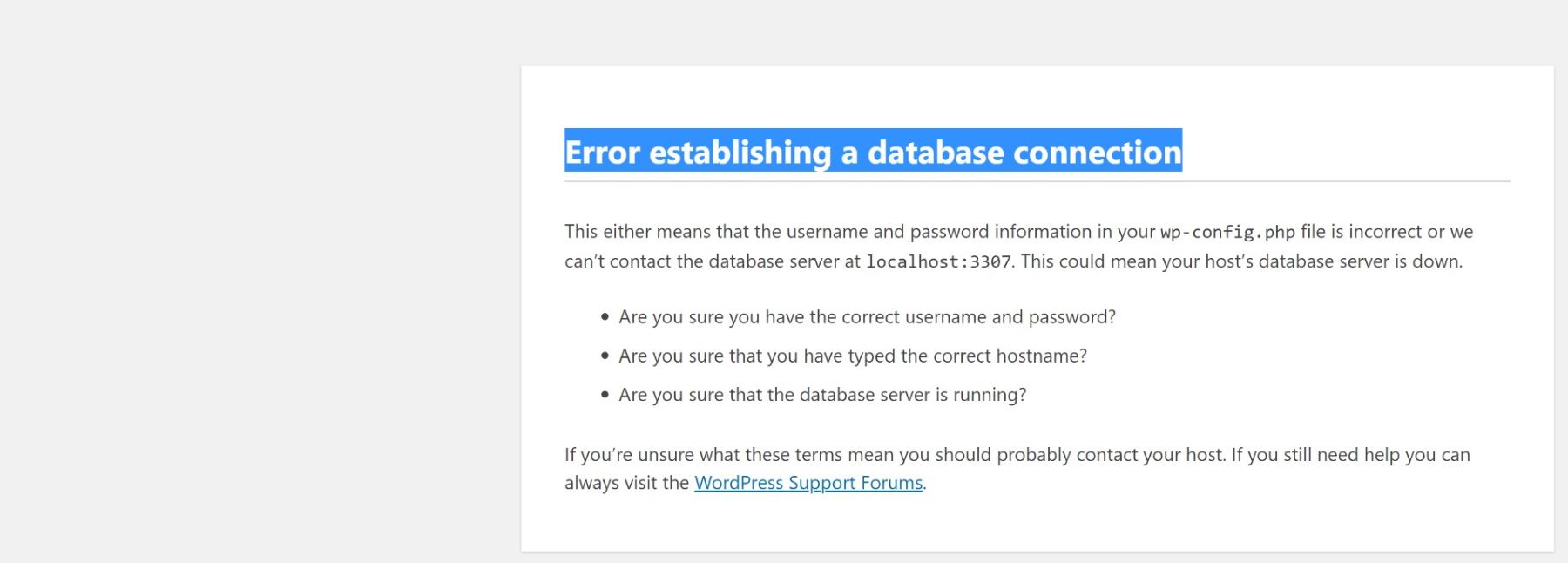
Um dieses Problem zu beheben, überprüfen Sie Ihre wp-config.php-Datei, um sicherzustellen, dass der Datenbankname, der Benutzername, das Passwort und der Host richtig eingestellt sind. Stellen Sie sicher, dass Ihre Datenbank im Abschnitt „MySQL-Datenbanken“ Ihres Hosting-Kontos vorhanden ist und dass Benutzername und Passwort übereinstimmen. Wenn Sie eine lokale Installation verwenden, stellen Sie sicher, dass Ihr lokaler Server (wie XAMPP oder MAMP) läuft und MySQL aktiviert ist.
2. White Screen of Death (WSOD)
Während der Installation oder nach einem WordPress-Update kann ein leerer weißer Bildschirm auftreten, der allgemein als White Screen of Death (WSOD) bezeichnet wird. Dies weist auf einen PHP-Fehler hin, der häufig durch einen Theme- oder Plugin-Konflikt oder durch unzureichenden, PHP zugewiesenen Speicher verursacht wird.
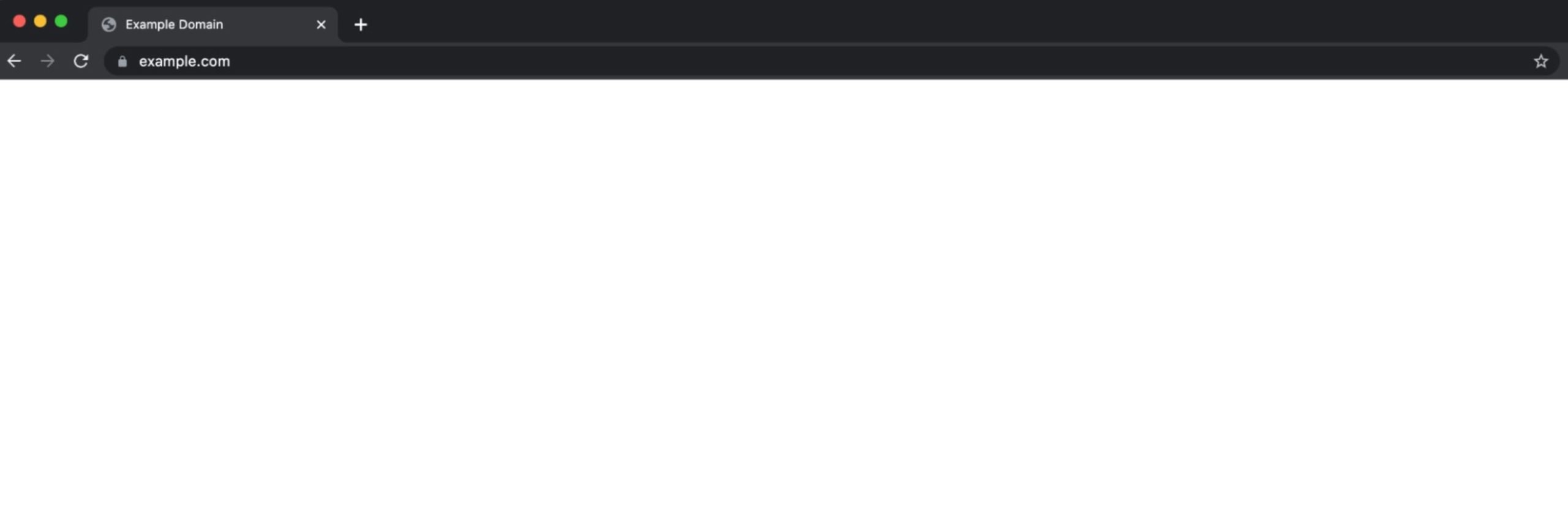
Um eine Lösung zu finden, überprüfen Sie Ihre Fehlerprotokolle auf Hinweise darauf, welche Datei das Problem verursacht. Protokolle finden Sie häufig im Verzeichnis public_html oder über Ihr Hosting-Kontrollfeld. Sie können die Plugins- und Themes-Ordner auch per FTP umbenennen, um Plugins zu deaktivieren oder zu einem Standard-Theme (wie Twenty-Twenty-Three) zu wechseln. Dadurch können Sie feststellen, ob das Problem mit dem Theme oder Plugin zusammenhängt.
3. 404-Fehler nach der Installation
Wenn Sie beim Zugriff auf Seiten Ihrer WordPress-Site die Fehlermeldung „404 Nicht gefunden“ erhalten, bedeutet dies normalerweise, dass die Permalink-Struktur Ihrer Site nicht richtig eingerichtet wurde.
Um dieses Problem zu beheben, melden Sie sich bei Ihrem WordPress-Dashboard an, gehen Sie zu Einstellungen > Permalinks und wählen Sie Ihre bevorzugte Permalink-Struktur (z. B. Beitragsname).
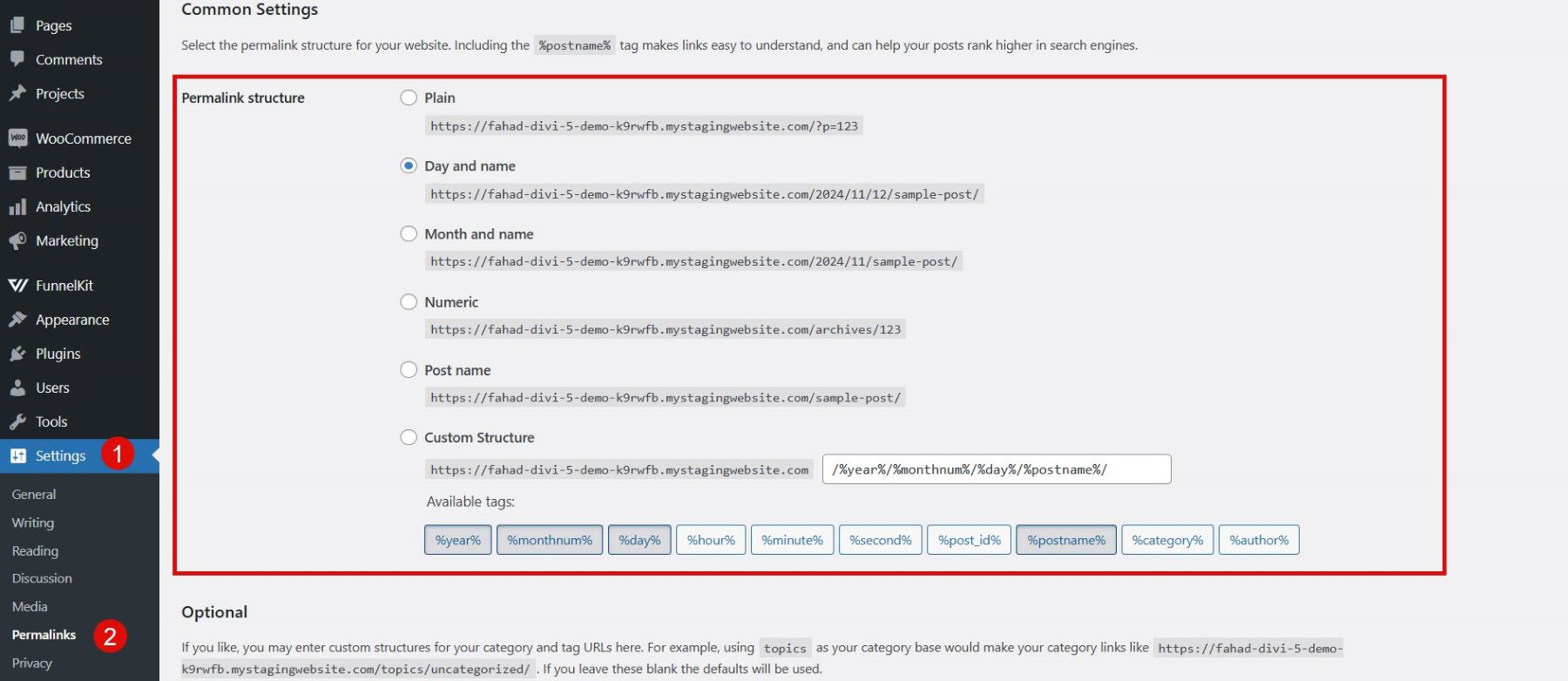
Wenn das Problem weiterhin besteht, versuchen Sie, Ihre .htaccess-Datei zurückzusetzen, indem Sie sie umbenennen und die Permalinks erneut speichern. WordPress generiert die Datei automatisch neu.
Um mehr über die Behebung von 404-Fehlern auf einer WordPress-Site zu erfahren, schauen Sie sich das folgende Video an:
Einrichten Ihrer ersten WordPress-Site
Nachdem Sie WordPress nun erfolgreich installiert haben, ist es an der Zeit, Ihre erste Website einzurichten. WordPress macht dies mit einem benutzerfreundlichen Dashboard und zahlreichen Anpassungsoptionen einfach. Hier finden Sie eine Aufschlüsselung des gesamten Einrichtungsprozesses.
1. Eine Domain auswählen
Um eine WordPress-Site zu betreiben, die für andere online zugänglich ist, benötigen Sie einen Domainnamen (z. B. www.IhreWebsite.com). Domain-Registrare wie Namecheap sind beliebte Optionen und bieten WordPress-Installationen mit einem Klick an, die den Prozess vereinfachen können. Wenn Sie Hilfe suchen, schauen Sie sich diesen ausführlichen Leitfaden an.
Holen Sie sich Namecheap
2. Auswahl eines WordPress-Themes
WordPress bietet kostenlose und Premium-Themes für verschiedene Branchen und Zwecke, von Blogs bis hin zu E-Commerce-Shops. Wenn Sie mehr Anpassungsoptionen wünschen, sollten Sie die Verwendung eines Premium-Themes oder eines Builders wie Divi in Betracht ziehen. Divi Theme ist eines der am häufigsten verwendeten WordPress-Themes und bietet über seinen visuellen Seitenersteller eine einfache Website-Anpassung. Mit einer Mitgliedschaft können Sie ohne zusätzliche Kosten auf über 300 vorgefertigte Layoutpakete zugreifen. Darüber hinaus können Sie personalisierte Layouts mit der innovativen Divi AI erstellen, einem neuen Assistenten für künstliche Intelligenz, der Ihren Designprozess verbessern soll.
Holen Sie sich Divi
3. Integrieren Sie wichtige Plugins
Über die Themes hinaus bietet WordPress eine große Auswahl an Plugins, mit denen Sie Ihrer Website verschiedene Funktionen hinzufügen können, ohne einen Entwickler zu benötigen. Es ist beeindruckend, wie viel man mit WordPress ohne Programmierkenntnisse erreichen kann. Hier sind einige der Plugins, die Sie unbedingt ausprobieren sollten:
- Rangmathematik (SEO)
- UpdraftPlus (Website-Backup)
- WP Rocket (Caching)
Um mehr zu erfahren, schauen Sie sich unseren vollständigen Test der besten Plugins für WordPress an.
Eine vollständige Anleitung finden Sie unter So erstellen Sie eine WordPress-Website.
Abschluss
Wir hoffen, dass Sie bis hierher gelernt haben, wie Sie WordPress für Ihre Website herunterladen, installieren und einrichten. Von der Auswahl des richtigen Hostings und Themes über die Behebung häufiger Probleme bis hin zur Installation wichtiger Plugins sind Sie auf dem besten Weg, eine voll funktionsfähige Website zu erstellen. WordPress bietet die Flexibilität und Tools, um Ihre Vision zum Leben zu erwecken, egal ob Sie ein Blog, eine Unternehmenswebsite oder einen Online-Shop erstellen. Viel Spaß beim Erstellen und zögern Sie nicht, die Seite weiter zu erkunden, während Sie Ihre WordPress-Site anpassen und erweitern!
Du möchtest gleich loslegen? Das Herunterladen von WordPress ist einfacher als je zuvor. Befolgen Sie die Schritt-für-Schritt-Anleitung, um die neueste Version zu installieren, Ihre Website einzurichten und mit der Erstellung zu beginnen. Entdecken Sie außerdem unsere empfohlenen Tools und Plugins, um Ihre Website sofort zu verbessern.
| Werkzeuge | Startpreis | Kostenlose Option | ||
|---|---|---|---|---|
| 1 | WordPress | Frei | ️ | Besuchen |
| 2 | Siteground | 2,99 $ pro Monat | Besuchen | |
| 3 | Namecheap | 6,49 $ pro Jahr | Besuchen | |
| 4 | Filezilla | 29,99 $ pro Jahr | ️ | Besuchen |
| 5 | Notepad++ | Frei | ️ | Besuchen |
| 6 | Divi | 89 $ pro Jahr | Besuchen |
Beginnen Sie mit WordPress