So laden Sie WordPress kostenlos herunter (Schritt für Schritt)
Veröffentlicht: 2023-03-15Möchten Sie WordPress herunterladen, um Ihre Website zu erstellen?
WordPress ist ein Open-Source-Projekt und Sie können es kostenlos herunterladen. Obwohl viele Webhosting-Anbieter WordPress jetzt automatisch für Sie installieren, können Sie es jederzeit herunterladen und manuell auf Ihrem eigenen Server oder Computer installieren.
In diesem Artikel zeigen wir Ihnen, wie Sie WordPress kostenlos herunterladen und was Sie als Nächstes tun müssen, um es zu installieren.
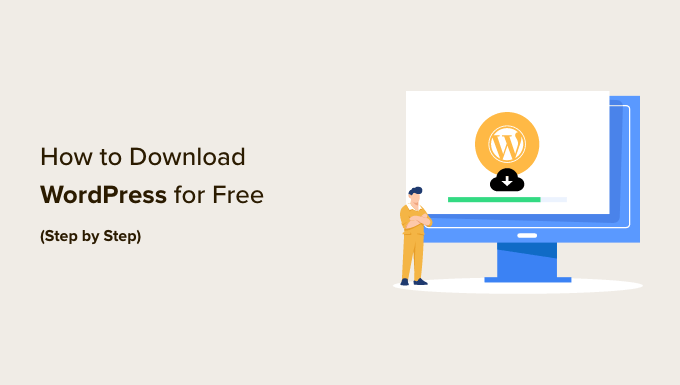
Warum ist WordPress kostenlos herunterladbar?
WordPress kann von jedem kostenlos heruntergeladen und verwendet werden, um jede Art von Website ohne Einschränkungen zu erstellen. Das liegt daran, dass WordPress ein Open-Source-Community-Projekt ist, zu dem Zehntausende von talentierten Menschen beitragen.
Laut unserem WordPress-Marktanteilsbericht verwenden über 43 % der Websites im Internet WordPress.
Es gibt ein Kernteam von Entwicklern, die die Projektentwicklung leiten, aber jeder kann Patches beitragen, Fehler beheben, Funktionen erstellen, Funktionen vorschlagen und vieles mehr.
Hinweis: Wenn wir vom Open-Source-Projekt WordPress sprechen, sprechen wir von selbst gehostetem WordPress.org. Dies unterscheidet sich vom WordPress.com-Hosting-Service. Weitere Einzelheiten findest du in unserem Vergleich zwischen WordPress.com und WordPress.org.
Während die Kernsoftware kostenlos ist, fallen beim Erstellen einer WordPress-Website dennoch Kosten an. Die Kosten für eine Website hängen von Ihrem Budget und Ihren Zielen ab, können aber durchaus erschwinglich sein.
Die Hauptkosten sind ein Domainname, der die Adresse Ihrer Website im Internet darstellt, und ein Website-Hosting, bei dem Sie Ihre Website-Dateien und -Datenbanken speichern.
Die gute Nachricht ist, dass die meisten Website-Hosting-Anbieter WordPress automatisch für Sie installieren und Sie es wahrscheinlich nie manuell herunterladen oder selbst installieren müssen.
Wenn Sie jedoch ein fortgeschrittener oder fortgeschrittener Benutzer sind, haben Sie immer die Möglichkeit, WordPress manuell zu installieren. Das ist praktisch, wenn Sie eine benutzerdefinierte WordPress-Installation durchführen oder WordPress auf Ihrem eigenen Server oder Computer ausführen möchten.
Lassen Sie uns einen Blick darauf werfen, wie Sie WordPress kostenlos herunterladen und was Sie als Nächstes tun müssen. Hier sind die Themen, die wir in diesem Tutorial behandeln werden:
- So laden Sie WordPress kostenlos herunter
- So installieren oder installieren Sie WordPress manuell auf einem Webserver
- So installieren Sie WordPress lokal auf Ihrem Computer
So laden Sie WordPress kostenlos herunter
Zuerst müssen Sie die Download-Seite von WordPress.org besuchen. Diese Seite bietet zwei Optionen:
- Sie können WordPress herunterladen und selbst installieren, wie wir in diesem Artikel behandeln werden, oder
- Sie können WordPress automatisch bei einem Hosting-Anbieter einrichten.
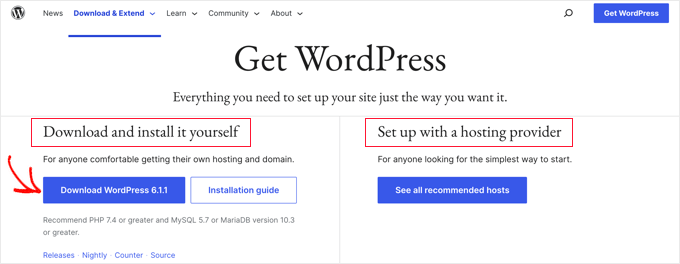
Wir empfehlen den meisten Benutzern, die zweite Option zu wählen. Seriöse Hosting-Anbieter wie Hostinger, Bluehost, Dreamhost oder SiteGround installieren WordPress automatisch in nur 5 Minuten für Sie. Um zu erfahren, wie das funktioniert, lesen Sie unsere vollständige Anleitung zur Installation von WordPress.
Aber wenn Sie ein fortgeschrittener oder fortgeschrittener Benutzer sind und WordPress manuell installieren möchten, dann fahren Sie fort und klicken Sie auf die Schaltfläche „WordPress herunterladen“.
Diese Schaltfläche zeigt auch an, welche Version von WordPress Sie herunterladen. In diesem Fall ist es WordPress 6.1.1.
Nachdem Sie die Datei von WordPress.org heruntergeladen haben, müssen Sie sie nur noch entpacken. Dadurch wird ein „wordpress“-Ordner auf Ihrem Computer erstellt, der alle Dateien enthält, die Sie zum Erstellen einer WordPress-Website benötigen.
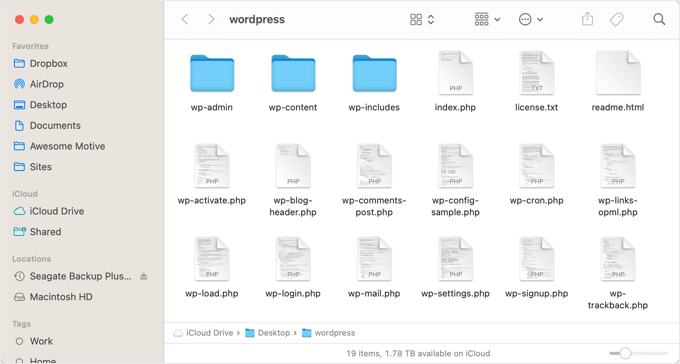
Nachdem Sie WordPress kostenlos heruntergeladen haben, können Sie es verwenden, um WordPress auf Ihrem Server zu installieren oder neu zu installieren oder eine lokale WordPress-Installation auf Ihrem Computer zu erstellen.
So installieren oder installieren Sie WordPress manuell auf einem Webserver
Die manuelle Installation von WordPress erfordert ein paar zusätzliche Schritte, ist aber möglicherweise einfacher als erwartet. Sie benötigen die heruntergeladenen Dateien und einen FTP-Client oder einen webbasierten Dateimanager.
Sie können diese manuelle Methode auch verwenden, wenn Sie WordPress aktualisieren oder WordPress deinstallieren und neu installieren.
Hochladen der WordPress-Dateien auf Ihren Webserver
Ihre erste Aufgabe wird es sein, FTP zu verwenden, um die WordPress-Dateien, die Sie heruntergeladen haben, auf Ihren Webserver hochzuladen. Sie können sich FTP als Dateiverwaltung für das Internet vorstellen.
Die meisten Webhosting-Anbieter bieten einen FTP-Server an und senden Ihren FTP-Benutzernamen, Ihr Passwort und andere Details per E-Mail, wenn Sie sich für Ihr WordPress-Hosting-Konto anmelden. Sie können Ihre „FTP-Konten“-Informationen auch im cPanel oder im Site Tools-Dashboard Ihres Hosting-Kontos finden.
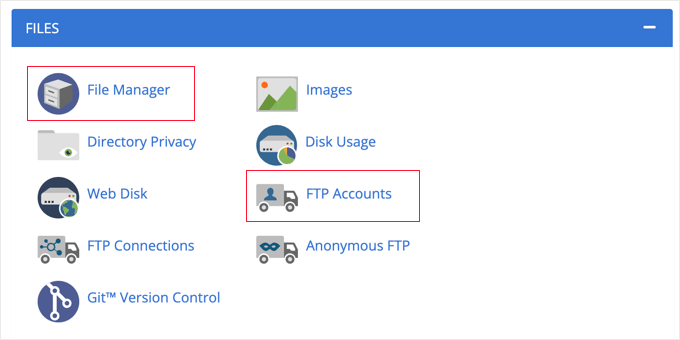
Als Alternative zu FTP bieten die meisten Hosting-Anbieter auch eine browserbasierte Dateiverwaltungsanwendung an. Sie können darauf wie oben abgebildet über Ihr Webhosting-Bedienfeld zugreifen.
Wir verwenden den FileZilla FTP-Client, da er kostenlos ist und unter Windows und Mac funktioniert.
Zuerst müssen Sie FileZilla öffnen und im Menü Datei » Site-Manager auswählen. Als nächstes sollten Sie auf die Schaltfläche „Neue Website“ klicken und einen Titel für Ihre Website angeben. Sobald Sie dies getan haben, sollten Sie die Anmeldedaten in die Felder „Benutzer“ und „Passwort“ eingeben.
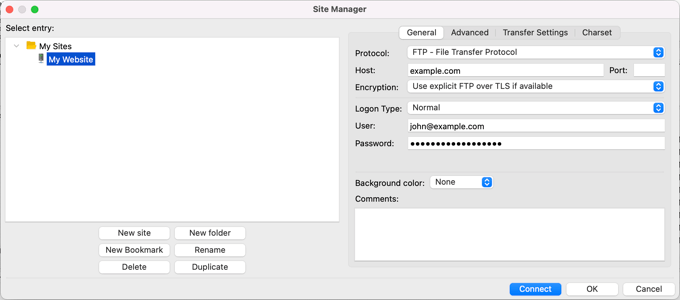
Aus der Dropdown-Liste Protokoll sollten Sie „SFTP“ auswählen, wenn Ihr Hosting-Provider dies unterstützt, andernfalls lassen Sie es auf „FTP“.
Als Nächstes geben Sie einfach Ihren Domänennamen wie „example.com“ in das Host-Feld ein und wählen „Normal“ als Anmeldetyp aus.
Nachdem Sie diese Details eingegeben haben, können Sie auf die Schaltfläche „Verbinden“ klicken, um fortzufahren. FileZilla versucht nun, sich mit den eingegebenen Anmeldedaten bei Ihrer Website anzumelden.
Sobald die Verbindung hergestellt ist, sehen Sie zwei Spalten mit Dateien und Ordnern. Die linke Spalte listet die lokalen Dateien auf Ihrem Computer auf. Die rechte Spalte listet die Remote-Dateien auf Ihrer Website auf. Mit diesem Layout können Sie problemlos Dateien zu und von Ihrer Website übertragen.
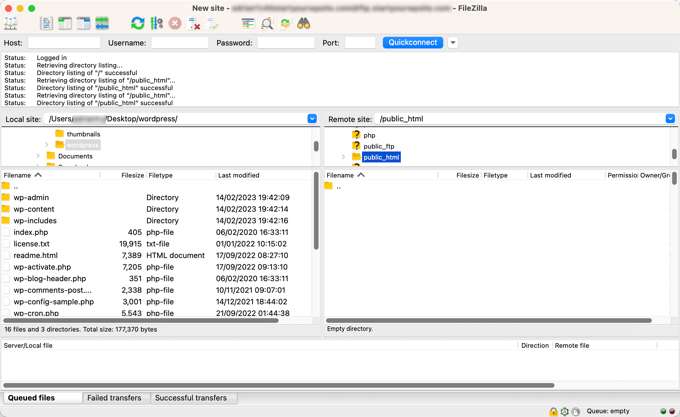
In der linken Spalte müssen Sie den Ordner „Wordpress“ finden, den Sie zuvor heruntergeladen und entpackt haben. In der rechten Spalte müssen Sie den Ordner auf Ihrer Website suchen, in den Sie diese Dateien hochladen müssen:
- Wenn Sie WordPress auf Ihrem Stammdomänennamen (wie example.com) installieren möchten, müssen Sie WordPress-Dateien in das Stammverzeichnis Ihrer Website hochladen. Normalerweise heißt dieses Verzeichnis
/public_html/. - Wenn Sie WordPress hingegen in einem Unterverzeichnis (wie example.com/blog) installieren möchten, laden Sie es in einen Ordner
/public_html/blog/hoch.
Jetzt wählen Sie einfach alle Dateien auf der linken Seite aus. Danach müssen Sie mit der rechten Maustaste auf die Dateien klicken und Hochladen aus dem Menü auswählen oder die Dateien einfach in die rechte Spalte ziehen.

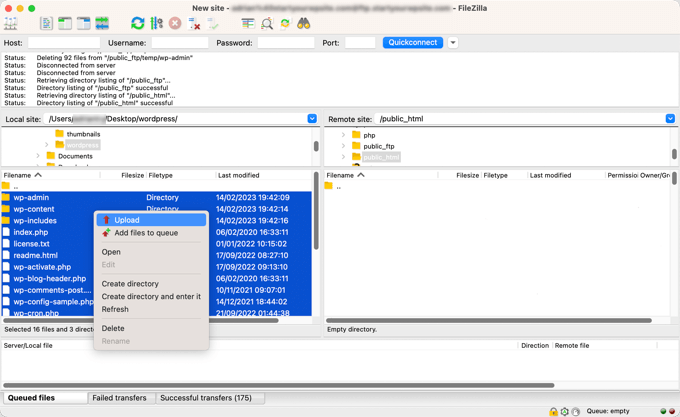
Ihr FTP-Client lädt nun die WordPress-Dateien auf Ihre Website hoch.
Erstellen Ihrer WordPress-Datenbank
Sobald die WordPress-Dateien hochgeladen sind, müssen Sie zu Ihrem Hosting-Kontrollfeld gehen, um eine Datenbank zu erstellen. Wir zeigen Ihnen, wie Sie das mit cPanel machen, aber wenn Ihr Hosting-Provider ein anderes Control Panel hat, dann suchen Sie einfach nach dem 'phpMyAdmin'-Option.
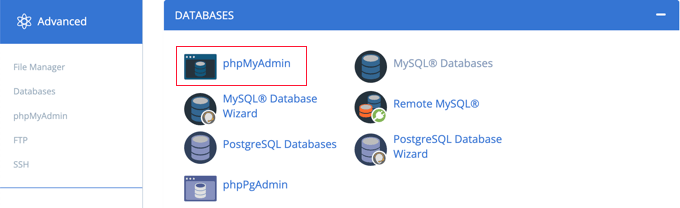
Durch Klicken auf das „phpMyAdmin“-Symbol wird die phpMyAdmin-Anwendung in einem neuen Tab geöffnet. Klicken Sie im phpMyAdmin-Dashboard auf die Registerkarte Datenbanken.
Sie können nun einen Namen für Ihre Datenbank in das Feld „Datenbankname“ eingeben. Sie können Ihre Datenbank beliebig benennen. Notieren Sie sich den Namen, da Sie ihn später benötigen.
Für dieses Tutorial nennen wir unsere Datenbank test_db .
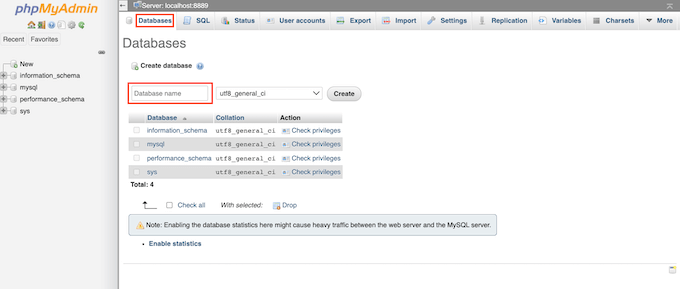
Nachdem Sie Ihren Datenbanknamen eingegeben haben, sollten Sie auf die Schaltfläche „Erstellen“ klicken.
PhpMyAdmin wird nun fortfahren und Ihre Datenbank erstellen.
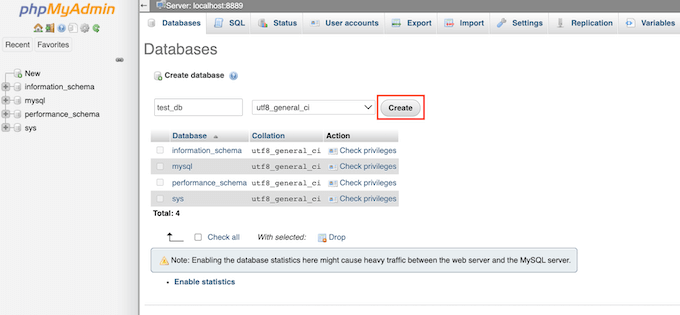
Nachdem Sie die WordPress-Dateien auf Ihre Website hochgeladen und eine Datenbank erstellt haben, ist alles bereit, um WordPress zu installieren.
WordPress installieren
Um mit der Installation von WordPress zu beginnen, rufen Sie einfach die URL Ihrer Website auf, z. example.com oder www.example.com . Dies öffnet den WordPress-Installationsassistenten.
Sie sehen die Sprachauswahlseite. Sie können hier eine Sprache auswählen, damit der Rest der Installation in Ihrer eigenen Sprache angezeigt wird. Sie können auch zunächst Englisch verwenden und später die Sprache ändern oder mehrere Sprachen hinzufügen.
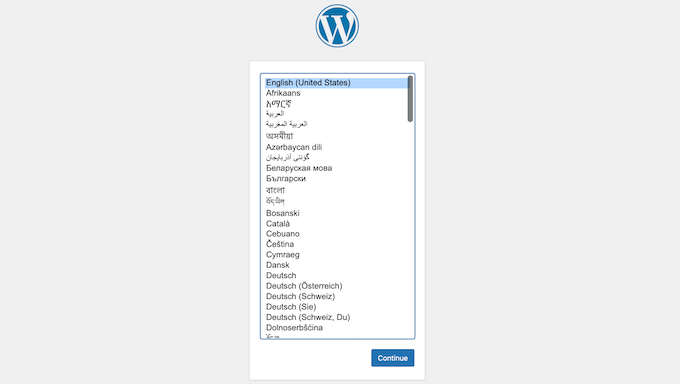
Als nächstes können Sie auf die Schaltfläche „Weiter“ klicken, um fortzufahren.
Sie sehen nun einige Anweisungen zum Installationsvorgang. Sie sehen eine Liste mit Informationen, die Sie benötigen, einschließlich Datenbankname, Benutzername, Passwort und Host.
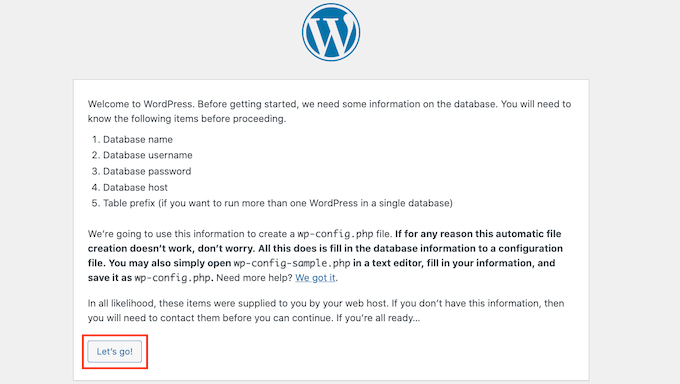
Nachdem Sie den Bildschirm gelesen haben, sollten Sie auf „Los geht’s!“ klicken. Schaltfläche, um fortzufahren. Der Einrichtungsassistent zeigt Ihnen nun ein Formular, in das Sie die zuvor erstellten Datenbankinformationen eingeben können.
Wenn Sie dies getan haben, stellen Sie sicher, dass Sie das Feld Datenbankhost als Standard „localhost“ belassen. Dies bedeutet lediglich, dass die Datenbank und die Website auf demselben Server gehostet werden. Sofern Sie das Datenbankpräfix nicht geändert haben, sollte das Feld Tabellenpräfix wp_ lauten.
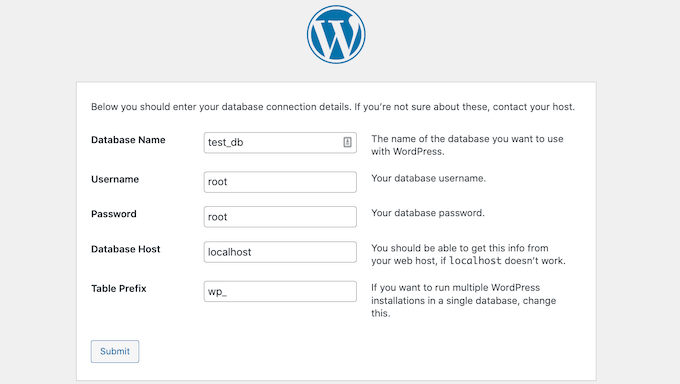
Nachdem Sie diese Informationen ausgefüllt haben, müssen Sie auf die Schaltfläche „Senden“ klicken. WordPress verbindet sich mit Ihrer Datenbank und zeigt Ihnen eine Erfolgsmeldung an.
Um mit dem nächsten Schritt fortzufahren, klicken Sie einfach auf die Schaltfläche „Installation ausführen“. WordPress erstellt nun Tabellen in Ihrer Datenbank und schickt Sie dann zum nächsten Schritt der Installation.
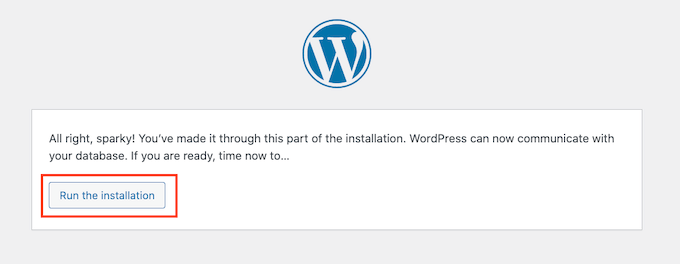
Auf dem nächsten Bildschirm werden Sie nach zusätzlichen Informationen gefragt.
Sie müssen den Seitentitel eingeben, den Sie oben auf Ihrer Website anzeigen möchten, z. B. Ihren Firmennamen. Sie können den Titel jederzeit in Ihrem WordPress-Dashboard ändern.
Sie müssen auch einen Benutzernamen und ein Passwort erstellen. Dies sind die Anmeldeinformationen, die Sie verwenden, um auf Ihr WordPress-Dashboard zuzugreifen.
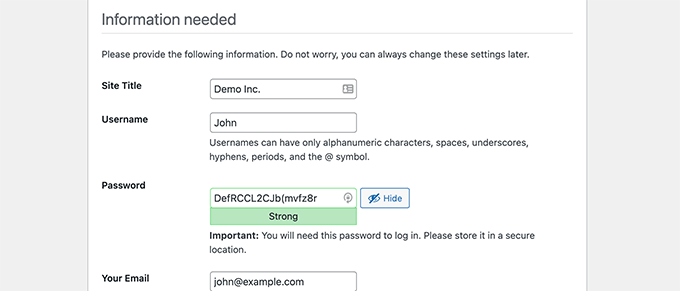
Sie können auch Ihre E-Mail-Adresse in das Feld Ihre E-Mail-Adresse eingeben. Dies ist die Adresse, an die WordPress alle seine Administrator-E-Mails sendet.
Wenn Sie nicht möchten, dass Ihre Website zu diesem Zeitpunkt für Suchmaschinen sichtbar ist, können Sie das Kontrollkästchen neben Sichtbarkeit für Suchmaschinen aktivieren.
Später, wenn Sie bereit sind, können Sie dies in den WordPress-Einstellungen ändern. Wenn Sie sich nicht sicher sind, was Sie tun sollen, lassen Sie es einfach deaktiviert.
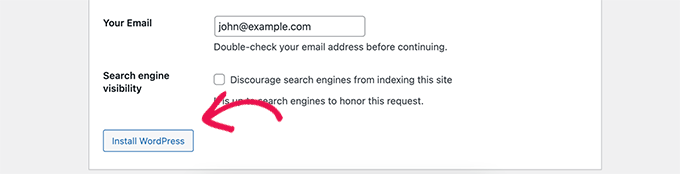
Klicken Sie nach dem Ausfüllen dieses Formulars auf die Schaltfläche „WordPress installieren“. WordPress führt nun die Installation aus und nach wenigen Augenblicken sollten Sie die Meldung „Erfolg!“ sehen. Nachricht.
Jetzt können Sie sich bei Ihrem WordPress-Dashboard anmelden, indem Sie auf die Schaltfläche „Anmelden“ klicken.
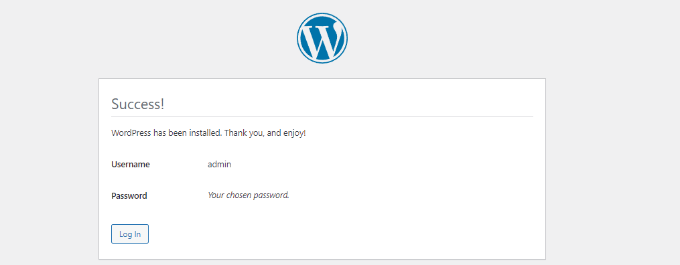
Herzlichen Glückwunsch, Sie haben WordPress erfolgreich installiert, indem Sie die Kernsoftware kostenlos heruntergeladen und dann manuell installiert haben.
So installieren Sie WordPress lokal auf Ihrem Computer
Sie können auch die heruntergeladenen WordPress-Kerndateien verwenden, um WordPress auf Ihrem eigenen Computer zu installieren. Dies gibt Ihnen die Möglichkeit, WordPress auszuprobieren, bevor Sie mit Ihrem Blog oder Ihrer Website beginnen. Es ist auch eine großartige Möglichkeit, risikofrei mit Themen und Plugins zu experimentieren.
Hinweis: Wenn Sie WordPress lokal auf Ihrem Computer installieren, sind Sie die einzige Person, die es sehen kann.
Damit WordPress erfolgreich auf Ihrem Computer ausgeführt werden kann, müssen Sie zunächst die Software installieren, auf die WordPress angewiesen ist. Dazu gehören die serverseitige Programmiersprache PHP, der Apache-Webserver und das Datenbankverwaltungssystem MySQL.
Jetzt klingt es nach einer entmutigenden Aufgabe, all diese Software unabhängig voneinander zu installieren und sie miteinander arbeiten zu lassen.
Glücklicherweise gibt es kostenlose Entwicklungstools, die es super einfach machen, sie als ein Paket zu installieren, selbst für technisch nicht versierte Benutzer. Sobald Sie eine dieser Anwendungen installiert haben, können Sie WordPress mit einer ähnlichen Methode wie der oben beschriebenen installieren.
Wir empfehlen die Verwendung von Local WP, um WordPress auf Ihrem Computer zu installieren. Hier finden Sie eine detaillierte Anleitung zur Installation von WordPress unter Windows und zur Installation von WordPress auf einem Mac.
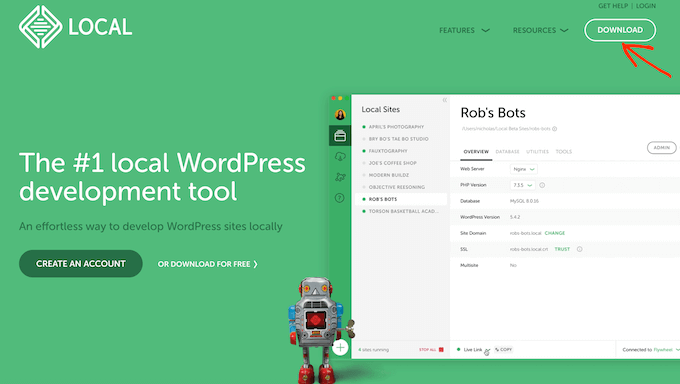
Hinweis: Wenn Sie Local WP verwenden, müssen Sie WordPress nicht manuell herunterladen und auf Ihrem Computer installieren. Es kann Ihnen dabei helfen, dies mit nur wenigen Klicks zu tun.
Wir hoffen, dass dieses Tutorial Ihnen dabei geholfen hat, WordPress kostenlos herunterzuladen und manuell zu installieren. Vielleicht möchten Sie auch lernen, wie Sie Ihre WordPress-Site sicher halten, oder sehen Sie sich unsere Liste der Must-Have-Plugins an, um Ihre Site zu erweitern.
Wenn Ihnen dieser Artikel gefallen hat, dann abonnieren Sie bitte unseren YouTube-Kanal für WordPress-Video-Tutorials. Sie finden uns auch auf Twitter und Facebook.
