So laden Sie Ihre gesamte WordPress-Medienbibliothek herunter (3 Möglichkeiten)
Veröffentlicht: 2023-03-18Möchten Sie alle Bilder und Mediendateien von Ihrer WordPress-Website herunterladen?
Indem Sie Ihre Medienbibliothek herunterladen, können Sie ganz einfach ein Backup Ihrer Mediendateien auf Ihrem Computer speichern oder, wenn Sie eine andere WordPress-Site erstellt haben, diese Bilder auch von einer Site auf eine andere übertragen.
In diesem Artikel zeigen wir Ihnen Schritt für Schritt, wie Sie ganz einfach Ihre gesamte WordPress-Medienbibliothek herunterladen können.
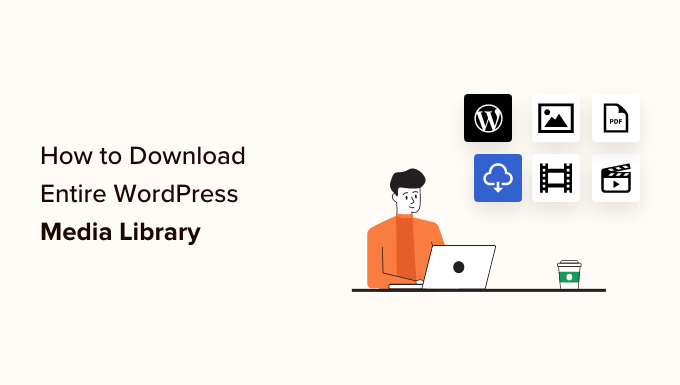
Warum möchten Sie die Medienbibliothek herunterladen?
Die WordPress-Medienbibliothek speichert alle Mediendateien, die Sie auf Ihre Website hochgeladen haben. Wenn Sie eine Sicherungskopie dieser Mediendateien erstellen möchten, können Sie dies ganz einfach tun, indem Sie eine Kopie der Medienbibliothek herunterladen und auf Ihrem Computer speichern.
Sie können jederzeit eine vollautomatische WordPress-Backup-Lösung verwenden, um Ihre gesamte WordPress-Site (einschließlich Plugins, Themes, Posts und der Medienbibliothek) zu sichern.
Die meisten Backup-Plugins bieten jedoch keine einfache Möglichkeit, Ihre Medienbibliothek einfach herunter- und hochzuladen.
Sie können auch den Dateimanager Ihres WordPress-Hosting-Kontos oder FTP verwenden, um die Medienbibliothek herunterzuladen, aber diese Methoden sind für Anfänger etwas kompliziert und verwirrend.
Vor diesem Hintergrund zeigen wir Ihnen einige einfache Möglichkeiten, Ihre gesamte Medienbibliothek in WordPress herunterzuladen.
- Methode 1. Laden Sie die Medienbibliothek mit dem Export Media Library Plugin herunter
- Methode 2. Laden Sie die gesamte WordPress-Sicherung einschließlich Mediendateien herunter
- Methode 3. Laden Sie die Medienbibliothek mit den WordPress-Einstellungen herunter
Methode 1. Laden Sie die Medienbibliothek mit dem Export Media Library Plugin herunter
Für diese Methode verwenden wir ein Plugin, um die Mediendateien herunterzuladen.
Zuerst müssen Sie das Plugin Export Media Library installieren und aktivieren. Weitere Einzelheiten finden Sie in unserer Anleitung zur Installation eines WordPress-Plugins.
Gehen Sie nach der Aktivierung in Ihrem Admin-Bereich zur Seite Medien » Exportieren .
Sobald Sie sich auf der Seite „Medienbibliothek exportieren“ befinden, wählen Sie einfach die Option „Einzelner Ordner mit allen Dateien“ aus dem Dropdown-Menü neben der Option „Ordnerstruktur“.
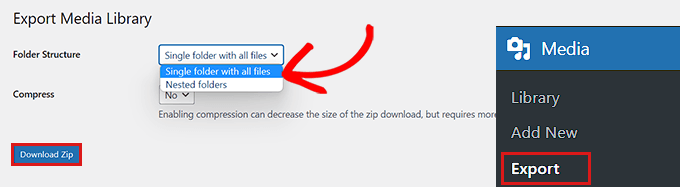
Jetzt werden alle Ihre Medien in einen Ordner heruntergeladen. Sie werden in den ursprünglichen Dateitypen heruntergeladen, z. B. JPG, PNG oder SVG.
Wenn Sie möchten, dass Ihre Medien basierend auf dem Zeitpunkt des Hochladens in separaten Ordnern abgelegt werden, wählen Sie die Option „Verschachtelter Ordner“ aus dem Dropdown-Menü.
Klicken Sie danach einfach auf die Schaltfläche „Zip herunterladen“, und Ihre gesamte Medienbibliothek wird in eine ZIP-Datei auf Ihren Computer heruntergeladen.
Methode 2. Laden Sie die gesamte WordPress-Sicherung einschließlich Mediendateien herunter
Wenn Sie ein Backup Ihrer gesamten WordPress-Website einschließlich der Medienbibliothek erstellen möchten, ist diese Methode für Sie geeignet.
Wir verwenden das Duplicator-Plugin, das das beste WordPress-Backup-Plugin auf dem Markt ist und es Ihnen ermöglicht, ein vollständiges Backup Ihrer WordPress-Website zu erstellen.
Zuerst müssen Sie das Duplicator-Plugin installieren und aktivieren. Weitere Einzelheiten finden Sie in unserer Anleitung zur Installation eines WordPress-Plugins.
Nach der Aktivierung müssen Sie die Seite Duplicator » Packages in der Admin-Seitenleiste aufrufen und auf die Schaltfläche „Create New“ klicken.
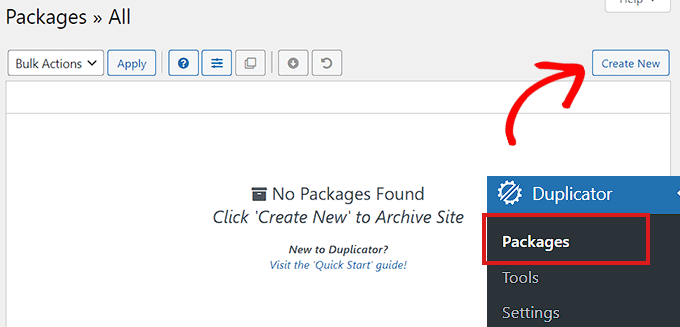
Als nächstes müssen Sie einen Namen für Ihr WordPress-Backup auswählen.
Es kann alles sein, was Ihnen hilft, das Backup zu identifizieren, sobald es auf Ihren Computer heruntergeladen wurde.
Klicken Sie danach auf die Schaltfläche „Weiter“, um fortzufahren.

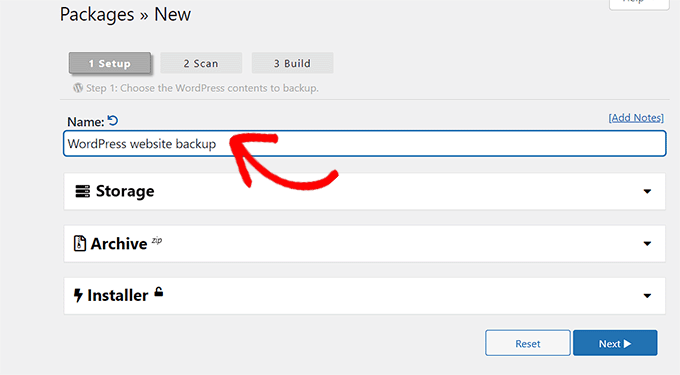
Im nächsten Schritt wird Ihre Website auf mögliche Fehler gescannt.
Sobald der Scan abgeschlossen ist, klicken Sie einfach auf die Schaltfläche „Erstellen“, um Ihr Paket zu erstellen.
Hinweis: Wenn während des Scans ein Fehler von Duplicator hervorgehoben wird, müssen Sie diesen Fehler beheben, bevor Sie erneut scannen und Ihr Paket erstellen.
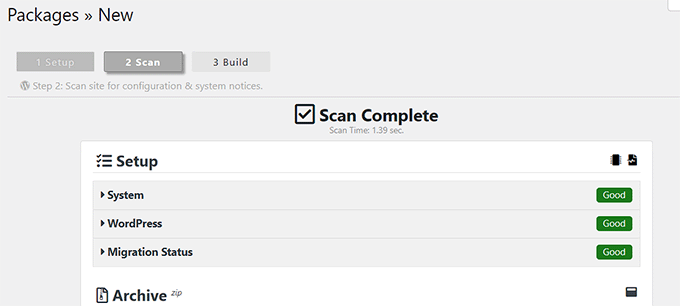
Sobald das Paket erstellt ist, müssen Sie auf die Schaltfläche „Beide Dateien herunterladen“ klicken.
Jetzt werden Ihre Installations- und Archivdateien gleichzeitig heruntergeladen.
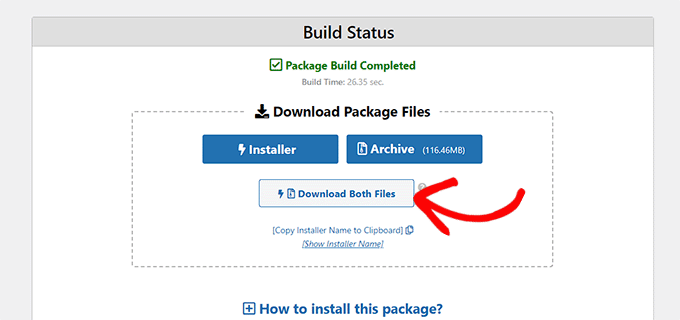
Ihr WordPress-Website-Backup einschließlich Mediendateien wird nun heruntergeladen und auf Ihrem Computer gespeichert.
Wenn Sie ein WordPress-Backup wiederherstellen möchten, möchten Sie vielleicht auch unsere Anleitung zum Wiederherstellen von WordPress aus einem Backup lesen.
Methode 3. Laden Sie die Medienbibliothek mit den WordPress-Einstellungen herunter
Bei dieser Methode zeigen wir Ihnen, wie Sie Ihre gesamte Medienbibliothek von Ihrem WordPress-Backend herunterladen und auf einer anderen WordPress-Website importieren.
Hinweis: Mit dieser Methode können Sie die Medienbibliothek herunterladen, ohne Plugins zu verwenden. Wir empfehlen diese Methode jedoch nicht, da sie Ihre Medien als XML-Datei exportiert.
Diese Methode kann sich als nützlich erweisen, wenn Sie Ihre WordPress-Medienbibliothek auf eine Ihrer anderen Websites importieren möchten.
Gehen Sie dazu im WordPress-Admin-Dashboard zur Seite Tools » Exportieren .
Jetzt, da Sie sich auf der Seite „Exportieren“ befinden, aktivieren Sie einfach das Kontrollkästchen neben der Option „Medien“.
Wenn Sie nicht Ihre gesamte Bibliothek herunterladen möchten, können Sie auch einen Datumsbereich für einen bestimmten Zeitraum auswählen. Mit dieser Funktion werden nur die Bilder heruntergeladen, die während des von Ihnen gewählten Zeitraums hochgeladen wurden.
Klicken Sie abschließend auf die Schaltfläche „Exportdatei herunterladen“.
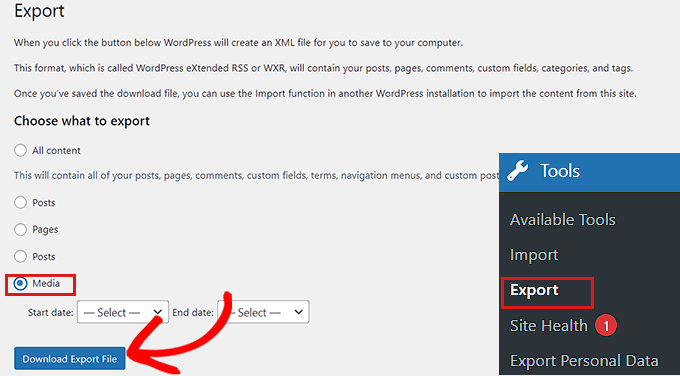
Jetzt wird Ihre WordPress-Medienbibliothek als XML-Datei auf Ihrem Computer gespeichert.
Als nächstes müssen Sie das WordPress Importer-Plugin installieren und aktivieren. Weitere Anweisungen finden Sie in unserer Anleitung zur Installation eines WordPress-Plugins.
Mit diesem Plugin können Sie Ihre XML-Datei in eine andere WordPress-Website importieren.
Zuerst müssen Sie die Seite Extras » Importieren in der Admin-Seitenleiste aufrufen.
Dann können Sie einfach auf den Link „Importer ausführen“ unter der Option „WordPress“ klicken.
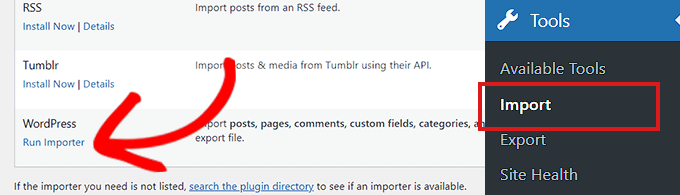
Dadurch gelangen Sie zur Seite „WordPress importieren“, wo Sie auf die Schaltfläche „Datei auswählen“ klicken müssen.
Jetzt können Sie die XML-Datei Ihrer Medienbibliothek vom Computer hochladen.
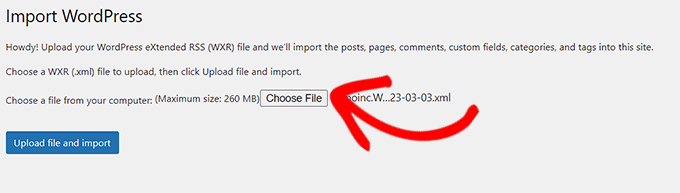
Wenn Sie fertig sind, vergessen Sie nicht, auf die Schaltfläche „Datei hochladen und importieren“ zu klicken, um die Medienbibliothek hochzuladen.
Wir hoffen, dass dieser Artikel Ihnen geholfen hat, Ihre WordPress-Medienbibliothek herunterzuladen. Vielleicht möchten Sie auch unser Tutorial zur Beschleunigung Ihrer WordPress-Website und unseren Vergleich der besten Instagram-Plugins für WordPress sehen.
Wenn Ihnen dieser Artikel gefallen hat, dann abonnieren Sie bitte unseren YouTube-Kanal für WordPress-Video-Tutorials. Sie finden uns auch auf Twitter und Facebook.
